
Отключение компонентов
Итак, вы установили Windows 7 и решили убрать из системы все лишние программы и приложения. Начать определенно следует с различных встроенных развлекательных компонентов Windows, которые убивают время и не приносят никакой пользы.
Откройте «Панель управления». Задайте параметру «Просмотр» значение «Крупные значки». Найдите раздел «Программы и компоненты» и раскройте его.
Найдите в меню слева пункт «Включение/отключение компонентов» и перейдите в него. Дождитесь, пока сформируется список.

Вы можете убрать из системы сразу все игры, сняв галочку с соответствующего пункта, или отключить только отдельные приложения.
Аналогичным образом нужно действовать в более ранних версиях Windows. Например, в XP необходимо через «Панель управления» перейти в раздел «Установка и удаление программ», где выбрать пункт «Установка компонентов Windows».
Полное удаление
Если вы точно знаете, что идея восстановить игры Windows 7 к вам никогда не придет, можно удалить их из системы полностью. Для этого необходимо воспользоваться редактором реестра, который вызывается командой «regedit», введенной через меню «Выполнить».
Запустите редактор реестра и пройдите по пути HKEY_LOCAL_MACHINESOFTWAREMicrosoftWindowsCurrentVersionGameUXGames.
Каталоги имеют буквенно-цифровые названия, поэтому с первого взгляда разобраться в их назначении трудно. Если вы хотите избавиться ото всех развлекательных приложений, просто сотрите все имеющиеся каталоги – нажмите правой кнопкой и выберите «Удалить».
Чтобы посмотреть, какая папка отвечает за какое приложение, раскройте каталог и посмотрите значение параметра «ConfigApplicationPath». Здесь в конце адреса указано название игры.
Содержание
- Как удалить стандартные игры?
- Удаление игр в ОС Windows 7 и Vista
- Удаление игр в старой версии ОС Windows
- Стандартные игры (пасьянс паук, косынка) в Windows 7, 8, 8.1,10 — где найти?
- Где найти стандартные игры на Windows 7?
- Установка стандартных игр (пасьянс паук, косынка…) на Windows 8, 8.1, 10
- Стандартные игры на Windows появление и развитие
- Восстановление стандартных игр в Windows 7
- Включаем стандартные игры
- Из компьютера был удален комплекс игр входивший в базовую комплектацию- косынка и солитёр.Пожалуйста помогите восстановить или подскажите как скачать именно такую версию игр.
- Как удалить встроенные приложения Windows 10
- А какие приложения относятся ко встроенным?
- Как удалить встроенные приложения в Windows 10
- Windows PowerShell
- Утилита O&O AppBuster
- CCleaner
- 10AppsManager
- Windows 10 Default App Remover
- Destroy Windows 10 Spying
- W10Privacy
- Remove Windows 10 Spying
- Как восстановить или переустановить встроенные программы
- Как удалить плитки из стартового меню
- Заключение
Как удалить стандартные игры?
Одним из компонентов любой версии ОС Windows является набор стандартных игр. В этот состав традиционно входят различные пасьянсы и игра «Сапёр». Кроме того, в последних версиях были добавлены следующие приложения: «Шашки», «Нарды», «Пики», а также «Шахматы», в которые можно играть как одному, так и с соперником в онлайне.
Удаление игр в ОС Windows 7 и Vista
Стандартные игры Windows помогают скоротать время за компьютером, но иногда их наличие доставляет неудобства. Они могут отвлекать сотрудника, который должен работать, или ученика, использующего компьютер для выполнения домашнего задания.
В этом случае эти игры можно и нужно отключить. Делается это через «Панель управления». В Windows 7 найдите значок «Программы и компоненты». Откройте это меню. Сбоку выберите подменю «Включение или отключение компонентов Windows». Перед вами появится окно со списком всех доступных стандартных компонентов этой операционной системы.
Найдите в этом списке папку «Игры» и снимите с неё галочку. Это удалит все стандартные игры Windows. Через это же меню можно и добавить игры, если они не установлены. Открыв папку «Игры», пользователь имеет возможность установить или удалить ту или иную игру вне зависимости от других приложений.
Удаление игр в старой версии ОС Windows
Если на вашем компьютере установлена более старая система – Windows XP или Windows 98, то откройте панель управления и зайдите в меню «Установка и удаление программ». Далее выберите «Установка компонентов Windows». Здесь перейдите в подпункт «Стандартные и служебные программы», в котором выберите «Игры». Из появившегося окна можно удалять и устанавливать эти игровые программы.
Некоторые пользователи беспокоятся, что игры могут занимать слишком много места на жестком диске компьютера, и именно поэтому пытаются узнать, как удалить стандартные игры. Если это единственная причина для желания удалить стандартный набор игр, то не стоит волноваться, поскольку эти игры не способны занять много дискового пространства на современных компьютерах.
Стандартные игры (пасьянс паук, косынка) в Windows 7, 8, 8.1,10 — где найти?

С выходом 7-ой версии Windows и выше, появились проблемы с наличием игр на компьютере. Многие просто не смогли их найти. Где находятся стандартные игры на Windows 7, 8, 8.1, 10? Следует разобраться в этом в данной статье.
Где найти стандартные игры на Windows 7?
После установки Виндовс 7 отсутствие на данной операционной системе пасьянса паук, пасьянса косынка, маджонга и т.д. стало проблемой. Пользуясь инструкцией, можно разобраться в этой проблеме:
- открыть «Панель управления» в меню «Пуск»;
- найти «Программы и компоненты», открыть данный раздел;
- слева нажать на «Включение и отключение компонентов Windows», в раскрывшемся окне найти «Игры» и раскрыть корневые папки, нажав «+», после этого открыть «Интернет-игры» и отметить перечисленные игры косынка, маджонг, пасьянс паук и т.д. и нажать «Ок»;
- появится окно с информацией о произошедших изменениях;
- затем в меню «Пуск» найти и нажать «Игры»;
- теперь, стандартные игры виндоуз, карточные (пасьянс паук, косынка, маджонг), шашки, шахматы и др. доступны для пользования.
Установка стандартных игр (пасьянс паук, косынка…) на Windows 8, 8.1, 10
Чтобы установить всем полюбившиеся стандартные игры на данные ОС, достаточно скачать и установить специальную программу Microsoft Games for Windows и после этого можно в пасьянсы играть бесплатно. Данная программа была разработана специально для обычных пользователей, с возможностью автоматического распознавания вида системы и её разрядности (32 или 64).
Как только файл будет скачан на компьютер:
- когда процесс установки стандартных игр и других дополнительных компонентов завершится, они появятся в меню «Пуск»;
- будет отображение в меню «Приложения» как «Новое».
Стандартные игры на Windows появление и развитие
История появления стандартных игр на Windows начинается в 90-х годах. После этого начался взлёт и развитие игровой отрасли. С появлением личного компьютера, стало возможным устанавливать новые игры в домашних условиях и в большинстве случаев, совершенно бесплатно. На сегодняшний день, можно играть в пасьянсы онлайн. С появившийся свободной минутой на работе или учёбе, можно скоротать время за отдыхом в игре.
Пасьянс паука, косынка, маджонг стали настолько популярными, что по ним даже проводились регулярные международные соревнования, порой даже со значительными денежными выигрышами.
Восстановление стандартных игр в Windows 7
Включаем стандартные игры
Итак, приступим ко включению всеми любимых стандартных игр. Для выполнения этой процедуры необходимо выполнить перечень действий, который предоставлен ниже.
- Переходим в меню «Пуск» и идём в «Панель управления».
В открывшейся консоли совершаем переход в «Программы» (предварительно установив в меню «Просмотр» параметр «Категория»).
Возникнет окошко «Компоненты Windows», в нём выставляем галочку напротив подпункта «Игры» и жмём «ОК». Также присутствует возможность выбрать определённые игры, которую Вы хотите активировать.
Ожидаем выполнения изменений.
На этом всё, проделав несколько простых действий, Вы включите стандартные игры в Виндовс 7. Данные игровые приложения будут находиться в директории «Игры» в меню «Пуск».
Веселого времяпровождения за полюбившимися играми!
Из компьютера был удален комплекс игр входивший в базовую комплектацию- косынка и солитёр.Пожалуйста помогите восстановить или подскажите как скачать именно такую версию игр.
Из компьютера был удален комплекс игр входивший в базовую комплектацию- косынка и солитёр.Пожалуйста помогите восстановить или подскажите как скачать именно такую версию игр.
Здравствуйте, Елена_Ив 
Чтобы включить стандартные игры в Windows 7 нужно открыть «Панель управления», нажать «Программы», нажать «Включение или отключение компонентов Windows». В открывшемся окошке найти компонент «Игры» и поставить галочку в чекбоксе, или развернуть этот компонент и отметить только те игры которые Вам нужны. затем назмите «Ок», закройте все окошки, перезагрузите компьютер и проверьте наличие игр в стартовом меню.
15 польз. нашли этот ответ полезным
Был ли этот ответ полезным?
К сожалению, это не помогло.
Отлично! Благодарим за отзыв.
Насколько Вы удовлетворены этим ответом?
Благодарим за отзыв, он поможет улучшить наш сайт.
Как удалить встроенные приложения Windows 10
Встроенные в операционную систему Windows 10 приложения по замыслу разработчиков должны облегчить работу пользователю, повысить ее продуктивность и эффективность. На деле этими программами пользуется меньшинство, у остальных они просто занимают лишнее пространство в памяти. Особенно актуально для тех, у кого его постоянно не хватает. Сегодня я расскажу о том, какими способами можно удалить встроенные приложения в Windows 10.
А какие приложения относятся ко встроенным?
К числу встроенных в систему Windows 10 приложений можно отнести следующие:
- 3D Builder
- Будильники и часы
- Калькулятор
- Камера
- Улучшить Office
- Загрузить Skype
- Начало работы
- Музыка Groove
- Карты, пасьянс Solitaire
- Деньги
- Кино и ТВ
- Новости
- OneDrive
- Люди
- Телефон
- Фотографии
- Microsoft Edge
- Microsoft Store
- Спорт
- Запись голоса
- Погода
Этот список не окончательный, но и не все программы бесполезны. Удалять все вышеперечисленные приложения не следует, так как это может привести к возникновению различных ошибок и сбоев в системе. Предупреждаю, все нижеуказанные операции пользователь проводит на свой страх и риск, последствия могут быть необратимы. Внимательнее относитесь к данной процедуре!
Как удалить встроенные приложения в Windows 10
Удалить встроенные приложения в операционной системе Windows 10 можно системной утилитой PowerShell и сторонними инструментами. Последние, желательно, использовать в последнюю очередь, так как неизвестно, какими окажутся последствия от их вмешательства в нормальную работу ОС.
Windows PowerShell
Для начала я открою приложение Windows PowerShell , причем обязательно с правами администратора, иначе заданная команда не сработает. Сделать это можно двумя способами. 1) Ввести в строке поиска в панели задач соответствующий запрос, а потом нажать на пункт «Запуск от имени администратора».
Вызвать контекстное меню «Пуск». Для этого я могу кликнуть по иконке правой кнопкой мыши или просто нажать на комбинацию клавиш Win + X. Далее просто выбираю пункт «Windows PowerShell (администратор)».
Откроется новое окно, подозрительно (нет) напоминающее командную строку. Для отображения списка всех встроенных приложений от Microsoft нужно дать вот такой запрос:
Ясное дело, это список абсолютно всех системных программ в ОС Windows 10. Далее я могу пойти двумя путями – удалить отдельные пакеты или все полностью. В первом случае команда будет выглядеть вот таким образом:
Get-AppxPackage *наименование пакета* | Remove-AppxPackage
Далее привожу список приложений, которые можно удалить. Названия, указанные в левой его части, необходимо вводить вместо «наименование пакета».
- people — приложение Люди.
- communicationsapps — Календарь и Почта.
- zunevideo — Кино и ТВ.
- 3d — 3D Builder.
- skypeapp — загрузить Skype.
- solitaire — Пасьянсы, Microsoft Solitaire Collection.
- officehub — загрузить или улучшить Office.
- xbox — приложение XBOX.
- photo — Фотографии.
- maps — Карты.
- calculator — Калькулятор.
- camera — Камера.
- alarms — Будильники и часы.
- onenote — OneNote.
- bing — Приложения Новости, Спорт, Погода, Деньги.
- soundrec — Запись голоса.
- phone — Телефон.
- zune – Музыка Groove.
Во втором случае, то бишь для удаления всех встроенных программ, надо ввести следующую команду:
При ее активации будут удалены не все приложения – браузер Edge и еще несколько других останутся.
Эта команда удаляет системные программы только у одного пользователя. Если на компьютере есть два или больше пользователей, но при этом необходимо провести удаление и у них тоже, добавляю -allusers перед вертикальной чертой.
Утилита O&O AppBuster
Это бесплатное приложение, с помощью которого можно удалить ненужные и скрытые встроенные приложения, причем как системные, так и от сторонних разработчиков. При этом она позволяет еще создать точку восстановления (Create a system restore point), если что-то пойдет не так и Windows даст сбой в работе. Делается это через пункт «Actions». Для ее нормального функционирования необходимо предоставить права администратора.
Она не сложная, даже несмотря на то, что весь ее интерфейс на английском языке. Для удаления системных и скрытых приложений достаточно просто активировать галочки напротив пунктов «hidden» (скрытый) и «system» (системный). В главном окне отобразится список приложений, мне остается просто отметить те, которые я хочу удалить, и нажать на кнопку «Remove».
CCleaner
С помощью популярного приложения CCleaner тоже можно удалить системные приложения, но лишь некоторые из них. Для начала надо запустить программу и перейти в раздел «Сервис». Там, во вкладке «Удаление программ», отобразятся доступные для удаления варианты. Выбираю один из них, затем жму на кнопку «Деинсталляция».
10AppsManager
Еще одно очень удобное приложение, прямым назначением которого является удаление ненужных утилит от Microsoft. Благодаря простоте интерфейса процесс занимает всего пару секунд. При открытии утилиты отображается список доступных для удаления вариантов. Выбираю нужный мне вариант и подтверждаю удаление. Удобно то, что действие можно отменить, восстановив стертую программу нажатием на кнопку «Reinstall».
Windows 10 Default App Remover
Этот инструмент чем-то напоминает предыдущий, 10AppsManager, но он намного проще (хотя, казалось бы, куда еще проще?!). Мало того, она еще и портативная, то есть установку производить не придется, что очень полезно для слабых компьютеров. Тут тоже удалять можно лишь по одному приложению. Просто выбираю вариант и жму по кнопке. Это все действия, которые надо произвести для деинсталляции ненужной системной программы.
Destroy Windows 10 Spying
Основное назначение этой программы – отключение слежки за пользователем. Соответственно, она выключает модули, которые собирают конфиденциальные данные, а также телеметрию. Удаление системных программ реализовано в качестве дополнительной функции. Для этого надо лишь перейти во вкладку «Настройки» и отметить галочкой приложения, которые надо удалить. Далее следует перейти на «Главную» и запустить инструмент.
W10Privacy
Эта программа тоже предназначена для минимизации количества собираемых о пользователе данных. Запускать ее желательно с правами администратора. Открываю утилиту, перехожу в раздел «Системные приложения», отмечаю галочкой нужные пункты, после кликаю по кнопке «Применить изменения».
Remove Windows 10 Spying
Из всех вышеуказанных сторонних программ Remove Windows 10 Spying единственная, которая удаляет системные приложения не по отдельности, а разом и полностью. При этом она позволяет создать точку восстановления, отключить трекеры, а также прочие инструменты, отслеживающие конфиденциальные данные пользователя. Нужно лишь отметить галочкой нужные пункты и нажать на кнопку «Старт».
Как восстановить или переустановить встроенные программы
Если спустя некоторое время приложения все же понадобились, или без них Windows слетела с катушек дает огромное количество сбоев, можно вернуть все приложения обратно, дав в Windows PowerShell вот такой запрос.
Естественно, если в системе несколько пользователей и приложения удалялись у всех, команда будет выглядеть немного иначе – к ней добавится элемент -allusers.
Get-AppxPackage -allusers | foreach
Как удалить плитки из стартового меню
Вполне вероятно, что целью всех этих процедур было удаление приложений со стартового меню в «Пуске». Даже при удалении самого инструмента плитки могут остаться. Поэтому для их удаления нужно действовать немного иным путем – надо отойти от всех вышеуказанных инструкций, открыть меню «Пуск», кликнуть по нужной плитке правой кнопкой мыши и нажать либо по пункту «Удалить», либо «Отключить живые плитки» чтобы прекратить весь этот кошмар.
Заключение
Удалить встроенные приложения в ОС Windows вполне возможно, правда последствия от этого будут не самые приятные. Вероятность того, что компьютер будет выдавать ошибки и сбои в работе, слишком велика. Да, разработчики видимо специально сделали так, чтобы при удалении «никому не нужных и бесполезных» приложений система сходила с ума. Но все равно, лучше с этим не перебарщивать, а удалять их только в самом крайнем случае.
Как удалить стандартные игры
Стандартные игры в Windows занимают не так много места, около 20 Мб, но, если вы в них не играете или не хотите, чтобы ребенок проводил за ними время, то зачем хранить их на диске? Есть только одна причина, почему вы до сих пор не удалили их – вы не знаете, как это сделать.

Вам понадобится
- Компьютер с операционной системой Windows
- Компьютерная мышь
Инструкция
Нажмите кнопку «Пуск» и во вкладке «Настройка» выберите «Панель управления».
Найдите категорию «Установка и удаление программ».
В меню слева найдите значок «Установка компонентов Windows». Активируйте его.
Поставьте галочку в самом низу списка, около строки «Стандартные и служебные программы».
В открывшемся меню, выберите «Игры» и нажмите «ОК», а затем «Далее». Игры будут удалены.
Вы можете удалить не все игры, а лишь несколько или какую-то одну. Для этого нужно при выборе в списке «Игры», нажать на кнопку «Состав». Вы увидите список установленных на компьютере по умолчанию игр и сможете отметить галочками только те, которые следует удалить.
Обратите внимание
Имейте в виду, что вернуть игры обратно вы сможете только при условии, что у вас есть загрузочный диск Windows . Для этого вам придется пройти снова весь путь от нажатия кнопки «Пуск», выбрать в меню «Игры» ту, которую вы хотите восстановить, вставить загрузочный диск и нажать «Далее».
Полезный совет
Во вкладке «Мастер компонентов Windows» вы можете так же работать с другими службами и программами, установленными на компьютер по умолчанию. Если у вас нет под рукой загрузочного диска, будьте осторожны. Не всё, что вам может показаться бесполезным, является таким для вашей системы.
Источники:
- Microsoft: Как добавить или удалить стандартные игры
Войти на сайт
или
Забыли пароль?
Еще не зарегистрированы?
This site is protected by reCAPTCHA and the Google Privacy Policy and Terms of Service apply.
Как удалить стандартные игры?
Стандартные игры в Windows занимают не так много места, около 20 Мб, но, если вы в них не играете или не хотите, чтобы ребенок проводил за ними время, то зачем хранить их на диске? Есть только одна причина, почему вы до сих пор не удалили их – вы не знаете, как это сделать.
Вам понадобится
- Компьютер с операционной системой Windows
- Компьютерная мышь
Инструкция
Совет добавлен 30 сентября 2011 Совет 2: Как удалить косынку Удаление пасьянса «Косынка» в операционной системе Windows XP не является самой распространенной операцией, но может быть выполнено стандартными инструментами OS и не требует использования дополнительного программного обеспечения сторонних разработчиков.
Вам понадобится
- — Windows XP;
- — установочный диск Windows XP.
Инструкция
По умолчанию в Windows XP включены стандартные игры: «Косынка», «Паук», «Сапер», «Солитер», «Червы» и «Пинбол».
- Как добавить или удалить стандартные игры в Windows XP
Как удалить косынку — версия для печати
Оцените статью!
Главная / Интернет
Некоторые компоненты и программы операционной системы Windows не подвластные времени. С выходом каждой новой версии разработчики не только оставляли их, но и улучшали, и дополняли. И к одному из таких компонентов относятся стандартные игры в Windows 7.
Но представим себе ситуацию: Вы купили новенький ноутбук или компьютер и обнаружили, что стандартных игр в операционной системе нет. Иногда это действительно может так и быть, ведь в ОС Windows 7 Начальная и Домашняя базовая игры не установлены. Но если у Вас стоит другая ОС, то переживать не стоит. Как правило, для таких версий ОС как Профессиональная и Корпоративная они просто отключены.
А то, что отключено – всегда можно включить. Тем более что разработчики улучшили внешний вид игр и добавили кое-что новенькое.
Для начала заходим в меню «Пуск»
и переходим на вкладочку «Панель управления»
.
Открывается новое окошко, в котором выбираем пункт «Программы»
.
Теперь в разделе «Программы и компоненты»
переходим по ссылке .
Ждем несколько секунд и в открывшемся окошке напротив пункта «Игры»
ставим галочку. Нажав на «+»
рядом, можно посмотреть, какие игры будут включены, если некоторые из них Вам не нужны, просто уберите галочку напротив ненужной игры, и она не включится. Появившийся синий квадратик напротив пункта «Игры»
будет означать, что игры были выбраны частично. Для сохранения настроек жмем на кнопочку «ОК»
.
Дождитесь, когда Windows закончит установку.
Включить стандартные игры в Виндовс 7 можно еще одним способом, как по мне он быстрее и проще.
Нажимаем «Пуск»
и в поле для поиска набираем «Включение или…»
, начала фразы вполне достаточно, затем выбираем пункт «Включение или отключение компонентов Windows»
.
Откроется уже знакомое окошко, в котором ставим необходимые галочки и жмем кнопочку «ОК»
, для сохранения настроек.
На этом все – как включить стандартные игры в Windows 7
мы разобрались. Теперь в меню «Пуск»
у Вас появиться папка «Игры»
.
Оценить статью:
В любой версии операционной системы Windows есть несколько стандартных игр. Весят они немного, на работу системы не влияют, но иногда отвлекают пользователей от выполнения полезных задач. Чтобы такого не происходило, лучше их убрать. Как удалить стандартные игры, мы сейчас и посмотрим.
Итак, вы установили Windows 7 и решили убрать из системы все лишние программы и приложения. Начать определенно следует с различных встроенных развлекательных компонентов Windows, которые убивают время и не приносят никакой пользы.
Откройте «Панель управления». Задайте параметру «Просмотр» значение «Крупные значки». Найдите раздел «Программы и компоненты» и раскройте его.
Найдите в меню слева пункт «Включение/отключение компонентов» и перейдите в него. Дождитесь, пока сформируется список.
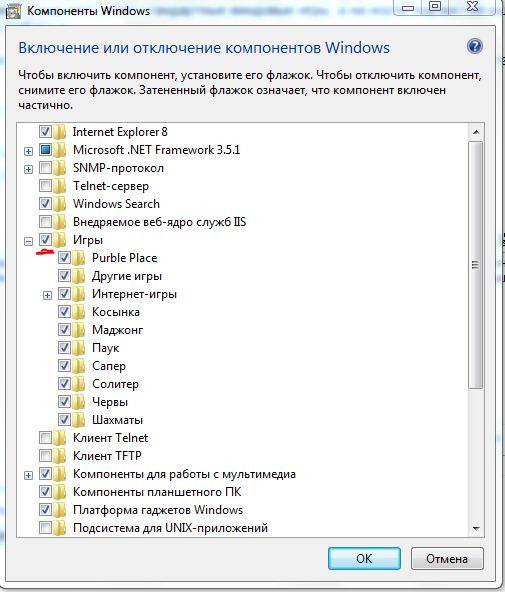
Вы можете убрать из системы сразу все игры, сняв галочку с соответствующего пункта, или отключить только отдельные приложения.
Аналогичным образом нужно действовать в более ранних версиях Windows. Например, в XP необходимо через «Панель управления» перейти в раздел «Установка и удаление программ», где выбрать пункт «Установка компонентов Windows».
Полное удаление
Если вы точно знаете, что идея восстановить игры Windows 7 к вам никогда не придет, можно удалить их из системы полностью. Для этого необходимо воспользоваться редактором реестра, который вызывается командой «regedit», введенной через меню «Выполнить».
Запустите редактор реестра и пройдите по пути HKEY_LOCAL_MACHINESOFTWAREMicrosoftWindowsCurrentVersionGameUXGames.
Каталоги имеют буквенно-цифровые названия, поэтому с первого взгляда разобраться в их назначении трудно. Если вы хотите избавиться ото всех развлекательных приложений, просто сотрите все имеющиеся каталоги – нажмите правой кнопкой и выберите «Удалить».
Чтобы посмотреть, какая папка отвечает за какое приложение, раскройте каталог и посмотрите значение параметра «ConfigApplicationPath». Здесь в конце адреса указано название игры.
Одним из компонентов любой версии ОС Windows является набор стандартных игр. В этот состав традиционно входят различные пасьянсы и игра «Сапёр». Кроме того, в последних версиях были добавлены следующие приложения: «Шашки», «Нарды», «Пики», а также «Шахматы», в которые можно играть как одному, так и с соперником в онлайне.
Удаление игр в ОС Windows 7 и Vista
Стандартные игры Windows помогают скоротать время за компьютером, но иногда их наличие доставляет неудобства. Они могут отвлекать сотрудника, который должен работать, или ученика, использующего компьютер для выполнения домашнего задания.
В этом случае эти игры можно и нужно отключить. Делается это через «Панель управления». В Windows 7 найдите значок «Программы и компоненты». Откройте это меню. Сбоку выберите подменю «Включение или отключение компонентов Windows». Перед вами появится окно со списком всех доступных стандартных компонентов этой операционной системы.
Найдите в этом списке папку «Игры» и снимите с неё галочку. Это удалит все стандартные игры Windows. Через это же меню можно и добавить игры, если они не установлены. Открыв папку «Игры», пользователь имеет возможность установить или удалить ту или иную игру вне зависимости от других приложений.
Удаление игр в старой версии ОС Windows
Если на вашем компьютере установлена более старая система — Windows XP или Windows 98, то откройте панель управления и зайдите в меню «Установка и удаление программ». Далее выберите «Установка компонентов Windows». Здесь перейдите в подпункт «Стандартные и служебные программы», в котором выберите «Игры». Из появившегося окна можно удалять и устанавливать эти игровые программы.
Некоторые пользователи беспокоятся, что игры могут занимать слишком много места на жестком диске компьютера, и именно поэтому пытаются узнать, как удалить стандартные игры. Если это единственная причина для желания удалить стандартный набор игр, то не стоит волноваться, поскольку эти игры не способны занять много дискового пространства на современных компьютерах.
Вам понадобится
- Компьютерная мышь
Инструкция
Совет добавлен 30 сентября 2011 Совет 2: Как удалить косынку Удаление пасьянса «Косынка» в операционной системе Windows XP не является самой распространенной операцией, но может быть выполнено стандартными инструментами OS и не требует использования дополнительного программного обеспечения сторонних разработчиков .
Вам понадобится
- — Windows XP;
- — установочный диск Windows XP.
Инструкция
По умолчанию в Windows XP включены стандартные игры: «Косынка», «Паук», «Сапер», «Солитер», «Червы» и «Пинбол».
- Как добавить или удалить стандартные игры в Windows XP
Как удалить косынку — версия для печати
Оцените статью!
Одним из компонентов любой версии ОС Windows является набор стандартных игр. В этот состав традиционно входят различные пасьянсы и игра «Сапёр». Кроме того, в последних версиях были добавлены следующие приложения: «Шашки», «Нарды», «Пики», а также «Шахматы», в которые можно играть как одному, так и с соперником в онлайне.
Удаление игр в ОС Windows 7 и Vista
В этом случае эти игры можно и нужно отключить. Делается это через «Панель управления». В Windows 7 найдите значок «Программы и компоненты». Откройте это меню. Сбоку выберите подменю «Включение или отключение компонентов Windows». Перед вами появится окно со списком всех доступных стандартных компонентов этой операционной системы.
Найдите в этом списке папку «Игры» и снимите с неё галочку. Это удалит все стандартные игры Windows. Через это же меню можно и добавить игры, если они не установлены. Открыв папку «Игры», пользователь имеет возможность установить или удалить ту или иную игру вне зависимости от других приложений.
Удаление игр в старой версии ОС Windows
Если на вашем компьютере установлена более старая система — Windows XP или Windows 98, то откройте панель управления и зайдите в меню «Установка и удаление программ». Далее выберите «Установка компонентов Windows». Здесь перейдите в подпункт «Стандартные и служебные программы», в котором выберите «Игры». Из появившегося окна можно удалять и устанавливать эти игровые программы .
Некоторые пользователи беспокоятся, что игры могут занимать слишком много места на жестком диске компьютера, и именно поэтому пытаются узнать, как удалить стандартные игры. Если это единственная причина для желания удалить игр, то не стоит волноваться, поскольку эти игры не способны занять много дискового пространства на современных компьютерах.
Стандартные игры в Windows занимают не так много места, около 20 Мб, но, если вы в них не играете или не хотите, чтобы ребенок проводил за ними время, то зачем хранить их на диске? Есть только одна причина, почему вы до сих пор не удалили их – вы не знаете, как это сделать.
Вам понадобится
- Компьютер с операционной системой Windows
- Компьютерная мышь
Инструкция
Нажмите кнопку «Пуск» и во вкладке «Настройка» выберите «Панель управления».
В меню слева найдите значок «Установка компонентов Windows». Активируйте его.
Поставьте галочку в самом низу списка, около строки «Стандартные и служебные программы».
Нажмите кнопку «Состав».
В открывшемся меню, выберите «Игры» и нажмите «ОК», а затем «Далее». Игры будут удалены.
Вы можете удалить не все игры, а лишь несколько или какую-то одну. Для этого нужно при выборе в списке «Игры», нажать на кнопку «Состав». Вы увидите список установленных на компьютере по умолчанию игр и сможете отметить галочками только те, которые следует удалить.
Удаление пасьянса « » в операционной системе Windows XP не является самой распространенной операцией, но может быть выполнено стандартными инструментами OS и не требует использования дополнительного программного обеспечения сторонних разработчиков.
Вам понадобится
- — Windows XP-
- — установочный диск Windows XP.
Инструкция
Вставьте загрузочный диск Windows Xp в дисковод.
Нажмите кнопку «Пуск» для вызова главного меню системы и перейдите в пункт «Панель управления» для выполнения операции удаления стандартного пасьянса «Косынка».
Укажите раздел «Стандартные и служебные программы» в открывшемся диалоговом окне «Мастер компонентов Windows» и нажмите кнопку «Состав».
Примените флажок на поле «Игры» для установки всех стандартных игр и нажмите кнопку OK для выполнения команды. Подтвердите применение выбранных изменений нажатием кнопки «Далее».
Снимите флажок на поле «Игры» и примените флажки на полях желаемых игр в списке для установки некоторых из предлагаемых стандартных игр. Нажмите кнопку OK для подтверждения своего выбора, подтвердите выполнение команды повторным нажатием кнопки OK и примените выбранные изменения нажатием кнопки «Далее».
Снимите флажок на поле «Игры» и нажмите кнопку OK для удаления всех стандартных игр. Нажмите кнопку «Далее» для подтверждения выполнения операции.
Снимите флажок на поле «Игры» и на поле «Косынка» в списке игр, оставив в неприкосновенности флажки на полях всех остальных игр, для удаления только пасьянса «Косынка». Нажмите кнопку OK для подтверждения своего выбора, выполните повторное нажатие той же кнопки для выполнения команды и подтвердите применение выбранных изменений нажатием кнопки «Далее».
Обратите внимание на фон флажка: белый фон означает, что установлены все стандартные игры, серый фон символизирует, что установлены одна или несколько игр. Действия по удалению выбранной стандартной игры остаются неизменными.
Стандартные игры в Windows занимают не так много места, около 20 Мб, но, если вы в них не играете или не хотите, чтобы ребенок проводил за ними время, то зачем хранить их на диске? Есть только одна причина, почему вы до сих пор не удалили их – вы не знаете, как это сделать.
Вам понадобится
- Компьютер с операционной системой Windows
- Компьютерная мышь
Инструкция
Нажмите кнопку «Пуск» и во вкладке «Настройка» выберите «Панель управления».
В меню слева найдите значок «Установка компонентов Windows». Активируйте его.
Поставьте галочку в самом низу списка, около строки «Стандартные и служебные программы».
Нажмите кнопку «Состав».
В открывшемся меню, выберите «Игры» и нажмите «ОК», а затем «Далее». Игры будут удалены.
Вы можете удалить не все игры, а лишь несколько или какую-то одну. Для этого нужно при выборе в списке «Игры», нажать на кнопку «Состав». Вы увидите список установленных на компьютере по умолчанию игр и сможете отметить галочками только те, которые следует удалить.
Удаление пасьянса « » в операционной системе Windows XP не является самой распространенной операцией, но может быть выполнено стандартными инструментами OS и не требует использования дополнительного программного обеспечения сторонних разработчиков.
Вам понадобится
- — Windows XP-
- — установочный диск Windows XP.
Инструкция
Вставьте загрузочный диск Windows Xp в дисковод.
Нажмите кнопку «Пуск» для вызова главного меню системы и перейдите в пункт «Панель управления» для выполнения операции удаления стандартного пасьянса «Косынка».
Укажите раздел «Стандартные и служебные программы» в открывшемся диалоговом окне «Мастер компонентов Windows» и нажмите кнопку «Состав».
Примените флажок на поле «Игры» для установки всех стандартных игр и нажмите кнопку OK для выполнения команды. Подтвердите применение выбранных изменений нажатием кнопки «Далее».
Снимите флажок на поле «Игры» и примените флажки на полях желаемых игр в списке для установки некоторых из предлагаемых стандартных игр. Нажмите кнопку OK для подтверждения своего выбора, подтвердите выполнение команды повторным нажатием кнопки OK и примените выбранные изменения нажатием кнопки «Далее».
Снимите флажок на поле «Игры» и нажмите кнопку OK для удаления всех стандартных игр. Нажмите кнопку «Далее» для подтверждения выполнения операции.
Снимите флажок на поле «Игры» и на поле «Косынка» в списке игр, оставив в неприкосновенности флажки на полях всех остальных игр, для удаления только пасьянса «Косынка». Нажмите кнопку OK для подтверждения своего выбора, выполните повторное нажатие той же кнопки для выполнения команды и подтвердите применение выбранных изменений нажатием кнопки «Далее».
Обратите внимание на фон флажка: белый фон означает, что установлены все стандартные игры, серый фон символизирует, что установлены одна или несколько игр. Действия по удалению выбранной стандартной игры остаются неизменными.
Представьте момент, вы только приобрели новенький SSD диск, но при подключении к компьютеру он не определяется или вы им пользуетесь уже достаточно долго, но в один прекрасны момент, он перестал распознаваться. Конечно, тут можно подумать, что он сломался, сгорел, в общем, вышел из строя. И правильным решением будет отнести его в сервисный центр.
Однако зачастую проблема кроется в обычных системных ошибках, которые могут возникнуть после различных сбоев или если вы подключаете новый ССД. В таком случае, исправить это достаточно просто, об этом мы поговорим ниже.
Причины неполадок с подключением SSD
Несмотря на то, что твердотельный накопитель имеет совершенно другой принцип хранения информации, зачастую в них используются те же интерфейсы и форм-факторы, что и в обычных HDD. Для подключения SSD к компьютеру сегодня используется интерфейс SATA. Исходя из этого, напрашивается вывод, что эти винчестеры подвержены при подключении тем же , что и винчестеры SATA. Более того, широкое распространение получили твердотельные накопители, предназначенные для подключения к разъемам mSATA, M.2 или слоту PCI-Express.
Существует множество причин, из-за которых SSD диск не определяется компьютером и не хочет исправно работать. Важно сказать, что они касаются не только нового устройства, впервые подключаемого к ПК. Случается и так, что ранее используемый винчестер в один момент перестает работать.
У пользователя без соответствующих знаний и навыков наверняка возникнут серьезные сложности с диагностикой и последующим решением проблемы. Поэтому мы постараемся разобраться в проявлении и решении каждой из них.
Проводим инициализацию
Первым делом нужно рассмотреть ситуацию, когда компьютер не видит новый SSD диск при первом же подключении. То есть, накопитель не может инициализироваться самостоятельно, и это нужно сделать вручную, в качестве примера я буду использовать Windows 7, однако в других версиях, Windows 8 и 10, все действия будут аналогичны:
- Нажимаем сочетание клавиш «Win+R» и вводим «compmgmt.msc», после чего жмем «ОК».
- Ищем в левой колонке пункт «Управление дисками» и нажимаем на него.
- Выбираем нужный, жмем правой кнопкой и кликаем «Инициализировать диск».
- В новом окне ставим на нем галочку, выбираем «MBR» или «GBT» и жмем «ОК». Рекомендуется выбирать «MBR»
- В нижней части главного окна жмем по диску и далее выбираем пункт «Создать простой том».
- Откроется новое окно, жмем «Далее».
- Теперь нужно указать объем тома. Не рекомендуется менять выставленный по умолчанию параметр. Жмем «Далее».
- Далее выбираем любую букву и снова нажимаем «Далее».
- После выбираем «Форматировать этот том», в пункте «Файловая система» отмечаем NTFS. Нажимаем «Далее».
- В новом окне отобразятся основные параметры. В случае их соответствия прожимаем «Готово».
Точно следуя алгоритму, вы сможете без проблем инициализировать диск, и он будет полностью готов к работе.
Если присутствует нераспределенная область, то достаточно просто , начинать следует с 5 пункта.
Изменение буквы
При первом подключении твердотельного накопителя ОС, может попросту его не увидеть. То есть, физически он может быть полностью рабочим, но при этом не будет отображен среди прочих локальных дисков.
Исправить эту неполадку достаточно просто следующим образом:
Таким образом, вы быстро измените букву и решите проблему, когда компьютер или ноутбук не видит SSD устройство.
Тип файловой системы
Возможен такой вариант, когда отсутствует пункт «Изменить букву диска». Это говорит о несоответствии в файловой системе, именно поэтому компьютер и не видит ССД. Для нормальной работы накопителя в виндовс он должен быть формата NTFS.
То есть, чтобы он стал доступным для полноценной работы, его нужно отформатировать. Данный способ подойдет исключительно для тех винчестеров, которые не содержат важных данных, потому что в процессе форматирования вся имеющаяся информация будет удалена.
Необходимо сделать следующее:
После того как накопитель отформатируется, проблема будет исправлена.
Не отображается в БИОС
В некоторых случаях бывает такое, что SSD не отображается даже в BIOS. Существует две причины, почему это случается, и столько же решений. Первая из них — отключенный контроллер SATA, чтобы его включить, нужно:
Следует заметить, что операционная система может не устанавливаться из-за выбранного режима «AHCI», в таком случае измените его на «IDE» и после установки обратно поменяйте на «AHCI».
Если это не помогло, то следует сбросить настройки Биос. При наличии соответствующих знаний рекомендуется обновить сам BIOS до новой версии.
Еще одной причиной тому, что он не определяется, может служить – кривая прошивка SSD на этапе производства. Конечно, можно самостоятельно попробовать его перепрошить, но есть риск, что из-за неправильных действий он может окончательно выйти из строя. Поэтому лучше сдать его обратно по гарантии или отнести в ремонт.
Поврежден кабель или шлейф
Отдельное внимание следует уделить кабелям и шлейфам, возможно, они были повреждены и вышли из строя. Кроме этого, во многих случаях, SSD диск не работает именно из-за неаккуратного или или неправильного подключения внутри компьютера.
Обычно для подключения твердотельного винчестера используются точно такие же кабели, что и для жестких дисков с интерфейсом SATA, ввиду чего потенциальные проблемы аналогичны неполадкам при присоединении жестких дисков. Их мы рассматривали в отдельной статье о причинах, когда .
Неисправность накопителя
Напоследок нужно сказать о вероятности выхода накопителя из строя, ввиду чего он и перестал определяться. Даже не смотря на отсутствие движущихся частей в SSD устройте, это не значит, что он не может сломаться.
Например, неисправным может стать контроллер накопителя. В этом случае ремонт может быть крайне сложным или вовсе невозможным, так как модули памяти, на которые возлагается ответственность за хранение информации, располагаются на одной микросхеме вместе с контроллером.
Неисправность блока питания
Если компьютер или ноутбук не видит SSD диск, то стоит проверить блок питания. Нередко из-за его дефектов, многие устройства выходят из строя, и починить их становится крайне тяжело.
Например, может возникнуть следующая ситуация. Вы приобрели новый SSD, подключили его, но он не подает никаких признаков жизни, попросту не работает. Правильным решением будет сдать его обратно по гарантии и обменять на другой. Но если со следующим возникнет та же проблема, то, скорее всего либо партия бракованная, что случается очень редко, либо проблема в блоке питания.
Не разбираясь в электроники, самостоятельно починить блок питания не возможно, поэтому лучше всего отнести его на диагностику в проверенный сервисный центр.
Встроенный накопитель
Также следует сказать об еще одной особенности, характерной исключительно SSD накопителям. Иногда бывает так, что твердотельный винчестер выступает не в качестве подключаемого к SATA разъему, а присутствует в виде интегрированного диска на материнской плате. В этом случае ССД обнаруживается средствами ОС, но не виден в BIOS.
Исходя из того, что эти диски нужны для применения как служебные винчестеры для потребностей операционной системы, то ситуация, когда SSD не определяется в БИОС, вполне нормальная, так как этот накопитель является неотъемлемым от материнской платы.
Теперь вы знаете, что делать при возникновении различных неисправностей и сможете самостоятельно их исправить. Но если ни один из вариантов не помог решить вашу проблему, то следует обратиться в специализированный сервисный центр. Опытные сотрудники наверняка отыщут причину поломки и помогут вам в ее решении.
При приобретении ноутбука или настольного компьютера целесообразно использовать твердотельные накопители (SSD). В сравнении с традиционными жесткими дисками (HDD), каждая проверка ssd диска показывает их преимущества. Достоинством твердотельных накопителей стала стабильная и быстрая работа, потребление меньшей мощности и превосходство во всех параметрах, кроме стоимости. Но это не означает, что SSD являются полностью безупречными.
Из-за устройства твердотельных накопителей, они имеют низкую продолжительность работы от 5 до 7 лет. Если знать, чего нужно остерегаться, и как защитить диск, можно существенно продлить время его работы.
В твердотельных накопителях, в отличие от жестких дисков, отсутствует физическое перемещение пластин. Данное свойство создает иммунитет от многих проблем старых жестких дисков. Несмотря на невосприимчивость к механическим разрушениям, иные компоненты SSD могут давать сбои.
Для твердотельных накопителей требуется источник питания и конденсатор, которые зачастую подвергаются неисправностям. Особенно это касается случаев со сбоем питания или скачками напряжения. При отключении электропитания могут быть повреждены данные на твердотельных накопителях даже в полностью исправном диске.
Другой возможной проблемой SSD стало ограниченное количество циклов по чтению или записи. Подобная проблема есть у всех видов флэш-памяти.
Средние показатели времени работы твердотельных накопителей измеряются многими годами, поэтому не стоит быть параноиком. Современные SSD стали менее восприимчивыми к проблемам чтения и записи, чем старые версии.
Если Вы хотите знать про ошибки и работоспособность SSD накопителя, чтобы успеть создать резервные копии важной информации, то можно провести его проверку.
Проверка ошибок и работоспособности с помощью программ
Для проверки работоспособности SSD диска используют специальные программы, функционал которых обеспечивает выполнение тестов на ошибки. Давайте рассмотрим данный софт.
CrystalDiskInfo
Бесплатная утилита CrystalDiskInfo проводит проверку скорости по считыванию и записи диска. Отображает данные про состояние температуры, здоровья. Поддерживается S.M.A.R.T технология по оценке состояния накопителя. Приложение CrystalDiskInfo имеет устанавливаемую и портативную версию. При работе с устанавливаемой версией в режиме реального времени производится мониторинг состояния твердотельных накопителей. В системном трее появляется значок используемой программы. Утилита CrystalDiskInfo эффективно проверит SSD на наличие битых секторов.
Проверка SSD:
- Скачивание, установка и запуск программы CrystalDiskInfo.
- Сканирование накопителя на оценку его состояния и наличие ошибок. Затем выдается результат.
- Основные действия выполняются во вкладке «Сервис» в основном меню. Там есть функционал для задания пересканирования диска.
SSD Life
Ошибки и работоспособность SSD определяется с использованием программы SSD Life. Данная бесплатная утилита создана только для работы с ССД дисками. Она обеспечивает заблаговременное отслеживание понижения уровня работоспособности. Имеется портативная и инсталляционная версия. Второй вариант визуально отображает статус диска онлайн, чтобы у пользователя была возможность заблаговременно отследить ситуацию.
Рабочее окно приложения имеет крайне простой интерфейс. Там показывается прогнозируемое время работы накопителя, общее время работы, оценка состояния и т.д. Данные отчета обновляются специальными клавишами внизу.
SSDReady
Провести диагностику SSD можно с использованием программы SSDReady. Ее функциями стали:
- Мониторинг состояния SSD диска.
- Оценка потенциальной продолжительности работы.
- Прочая соответствующая статистика.
Приложение проводит ежедневный анализ считываемых и записываемых на диск данных. Является отличным вариантом по проверке накопителей на общую работоспособность и ошибки.
DiskCheckup
Для тестирования жесткого диска SSD на работоспособность и скорость, можно использовать утилиту DiskCheckup. Данный софт обеспечивает мониторинг S.M.A.R.T атрибутов отдельного накопителя. Как и в вышеописанных программах, в этом приложении показывается статистика жесткого диска. Информация помогает отследить состояние работоспособности устройства. Функционал продукта почти ничем не отличается от описанных приложений.
HDDScan
HDDScan является свободной утилитой, которая диагностирует разные виды жестких дисков. Программа будет удобным инструментом, который поможет пользователю провести поиск на винчестере ошибок. Поддерживается показ атрибутов S.M.A.R.T и изменение определенных параметров.
Этот продукт можно применять для постоянного тестирования накопителя, чтобы предотвратить его деградацию. Приложение поможет избежать потерю важных файлов путем создания бекапов.
Предупреждающие знаки SSD
Тиканье или несмолкаемое жужжание диска считается верным признаком его поломки. В отличие от HDD, твердотельные накопители громко не шумят, но существуют определенные признаки неисправностей секторов диска. Давайте рассмотрим подобные неполадки и способы их исправления.
Повреждение секторов хранения SSD
Данные ситуации происходят при попытке компьютера сохранить или прочитать файл. Процесс длится слишком долго и заканчивается неудачно. В итоге система выдает сообщение о случившейся ошибке.
Общие симптомы повреждения bad blocks (секторов хранения):
- Медленная работа системы, особенно при использовании файлов большого размера.
- Наличие частых ошибок при переносе файлов.
- Аварийное закрытие или зависание активных приложений.
- Требование восстановить файловую систему компьютера.
- Файл не может быть записан или прочитан на жестком диске.
При наблюдении подобных симптомом следует запустить любую из вышеописанных утилит для проверки наличия физических проблем с диском. Если ошибки подтвердятся, то требуется сразу создать резервные копии информации и задуматься про приобретение нового SSD накопителя для замены.
Файлы не могут быть записаны или прочитаны
Имеются два способа, при которых неисправность секторов хранения влияет на файлы:
- Обнаружение системой плохого блока во время записи данных на накопитель. Это влечет за собой отказ системы записывать данные.
- Обнаружение плохого блока системой после записи данных. Отказ прочтения этих данных.
При первом случае данные вообще не будут записываться, поэтому они не повредятся. Система в автоматическом режиме закрывает доступ к найденным неисправным блокам. В последующих записях они будут игнорироваться. Если это не осуществляется автоматически, то пользователю нужно сохранить файл в другую папку или скопировать его в облако. Затем проводится перезагрузка компьютера, а файл сохраняется в нужном месте.
Если проявится второй случай, то данные получить нелегко. Необходимо использовать несколько методов, чтобы восстановить данные с поврежденного SSD накопителя. Восстановить данные будет очень сложно. Наличие плохих блоков указывает на потерю данных навсегда.
Файловая система нуждается в восстановлении
Сообщение про данную ошибку всплывает на экране из-за неправильного отключения компьютера (не через «Завершение работы»). Раньше это означало развитие плохих блоков в SSD или проблему в разъеме или порте.
Сейчас подобные проблемы решаются достаточно просто. В Windows, Linux и Mac имеются встроенные инструменты, которые производят ремонт поврежденной файловой системы. После подобных ошибок операционная система предлагает пользователю произвести запуск с использованием соответствующих инструментов. Требуется следовать инструкции для восстановления файловой системы.
Во время данного процесса имеются шансы потерять какие-нибудь данные, а восстановление – довольно долгий процесс. Это является еще одной причиной, чтобы периодически производить резервное копирование файлов.
Частые вылеты при загрузке
Если компьютер вылетает при загрузочном процессе, но после перезапуска работает нормально, то виной этому жесткий диск. Связано это с повреждением секторов хранения или является признаком поломки диска. Лучше создать бекап прежде, чем файлы будут утеряны навсегда.
Проверка производится вышеупомянутыми диагностическими программами. При создании резервной копии данных, можно отформатировать диск и произвести переустановку ОС.
Диск доступен только для чтения
Это происходит не часто. Твердотельный накопитель отказывается выполнять операции, связанные с записью данных на диск. Накопитель продолжает работу в режиме только для чтения. Диск не осуществляет изменения файлов, а данные можно легко перенести в иное место хранения.
Не стоит сразу выбрасывать подобный SSD. Можно подключить его в виде дополнительного жесткого диска или внешнего жесткого диска к другим компьютерам. Нужно убедиться, что операционная система не загружается с твердотельного накопителя.
Если SSD будет по-прежнему работать в режиме только для чтения, то перед форматированием можно восстановить все файлы.
Для проверки твердотельного накопителя используется ряд диагностических приложений. В большинстве из них простой функционал, который в режиме онлайн отслеживает состояние SSD диска. Если в Вашем компьютере такой диск, то можете использовать функционал программ для осуществления регулярного мониторинга. Это позволит своевременную проверку состояния и убережет данные от нежелательных потерь.
Вам понадобится
- Компьютерная мышь
Инструкция
Совет добавлен 30 сентября 2011 Совет 2: Как удалить косынку Удаление пасьянса «Косынка» в операционной системе Windows XP не является самой распространенной операцией, но может быть выполнено стандартными инструментами OS и не требует использования дополнительного программного обеспечения сторонних разработчиков .
Вам понадобится
- — Windows XP;
- — установочный диск Windows XP.
Инструкция
По умолчанию в Windows XP включены стандартные игры: «Косынка», «Паук», «Сапер», «Солитер», «Червы» и «Пинбол».
- Как добавить или удалить стандартные игры в Windows XP
Как удалить косынку — версия для печати
Оцените статью!
Одним из компонентов любой версии ОС Windows является набор стандартных игр. В этот состав традиционно входят различные пасьянсы и игра «Сапёр». Кроме того, в последних версиях были добавлены следующие приложения: «Шашки», «Нарды», «Пики», а также «Шахматы», в которые можно играть как одному, так и с соперником в онлайне.
Удаление игр в ОС Windows 7 и Vista
В этом случае эти игры можно и нужно отключить. Делается это через «Панель управления». В Windows 7 найдите значок «Программы и компоненты». Откройте это меню. Сбоку выберите подменю «Включение или отключение компонентов Windows». Перед вами появится окно со списком всех доступных стандартных компонентов этой операционной системы.
Найдите в этом списке папку «Игры» и снимите с неё галочку. Это удалит все стандартные игры Windows. Через это же меню можно и добавить игры, если они не установлены. Открыв папку «Игры», пользователь имеет возможность установить или удалить ту или иную игру вне зависимости от других приложений.
Если на вашем компьютере установлена более старая система — Windows XP или Windows 98, то откройте панель управления и зайдите в меню «Установка и удаление программ». Далее выберите «Установка компонентов Windows». Здесь перейдите в подпункт «Стандартные и служебные программы», в котором выберите «Игры». Из появившегося окна можно удалять и устанавливать эти игровые программы .
Некоторые пользователи беспокоятся, что игры могут занимать слишком много места на жестком диске компьютера, и именно поэтому пытаются узнать, как удалить стандартные игры. Если это единственная причина для желания удалить игр, то не стоит волноваться, поскольку эти игры не способны занять много дискового пространства на современных компьютерах.
Стандартные игры в Windows занимают не так много места, около 20 Мб, но, если вы в них не играете или не хотите, чтобы ребенок проводил за ними время, то зачем хранить их на диске? Есть только одна причина, почему вы до сих пор не удалили их – вы не знаете, как это сделать.
Вам понадобится
- Компьютер с операционной системой Windows
- Компьютерная мышь
Инструкция
Нажмите кнопку «Пуск» и во вкладке «Настройка» выберите «Панель управления».
В меню слева найдите значок «Установка компонентов Windows». Активируйте его.
Поставьте галочку в самом низу списка, около строки «Стандартные и служебные программы».
Нажмите кнопку «Состав».
В открывшемся меню, выберите «Игры» и нажмите «ОК», а затем «Далее». Игры будут удалены.
Вы можете удалить не все игры, а лишь несколько или какую-то одну. Для этого нужно при выборе в списке «Игры», нажать на кнопку «Состав». Вы увидите список установленных на компьютере по умолчанию игр и сможете отметить галочками только те, которые следует удалить.
Удаление пасьянса « » в операционной системе Windows XP не является самой распространенной операцией, но может быть выполнено стандартными инструментами OS и не требует использования дополнительного программного обеспечения сторонних разработчиков.
Вам понадобится
- — Windows XP-
- — установочный диск Windows XP.
Инструкция
Вставьте загрузочный диск Windows Xp в дисковод.
Нажмите кнопку «Пуск» для вызова главного меню системы и перейдите в пункт «Панель управления» для выполнения операции удаления стандартного пасьянса «Косынка».
Укажите раздел «Стандартные и служебные программы» в открывшемся диалоговом окне «Мастер компонентов Windows» и нажмите кнопку «Состав».
Примените флажок на поле «Игры» для установки всех стандартных игр и нажмите кнопку OK для выполнения команды. Подтвердите применение выбранных изменений нажатием кнопки «Далее».
Снимите флажок на поле «Игры» и примените флажки на полях желаемых игр в списке для установки некоторых из предлагаемых стандартных игр. Нажмите кнопку OK для подтверждения своего выбора, подтвердите выполнение команды повторным нажатием кнопки OK и примените выбранные изменения нажатием кнопки «Далее».
Снимите флажок на поле «Игры» и нажмите кнопку OK для удаления всех стандартных игр. Нажмите кнопку «Далее» для подтверждения выполнения операции.
Снимите флажок на поле «Игры» и на поле «Косынка» в списке игр, оставив в неприкосновенности флажки на полях всех остальных игр, для удаления только пасьянса «Косынка». Нажмите кнопку OK для подтверждения своего выбора, выполните повторное нажатие той же кнопки для выполнения команды и подтвердите применение выбранных изменений нажатием кнопки «Далее».
Обратите внимание на фон флажка: белый фон означает, что установлены все стандартные игры, серый фон символизирует, что установлены одна или несколько игр. Действия по удалению выбранной стандартной игры остаются неизменными.
Стандартные игры в Windows занимают не так много места, около 20 Мб, но, если вы в них не играете или не хотите, чтобы ребенок проводил за ними время, то зачем хранить их на диске? Есть только одна причина, почему вы до сих пор не удалили их – вы не знаете, как это сделать.
Вам понадобится
- Компьютер с операционной системой Windows
- Компьютерная мышь
Инструкция
Совет добавлен 30 сентября 2011 Совет 2: Как удалить косынку Удаление пасьянса «Косынка» в операционной системе Windows XP не является самой распространенной операцией, но может быть выполнено стандартными инструментами OS и не требует использования дополнительного программного обеспечения сторонних разработчиков.
Вам понадобится
- — Windows XP;
- — установочный диск Windows XP.
Инструкция
По умолчанию в Windows XP включены стандартные игры: «Косынка», «Паук», «Сапер», «Солитер», «Червы» и «Пинбол».
- Как добавить или удалить стандартные игры в Windows XP
Как удалить косынку — версия для печати
Часто бывает, что места на компьютере катастрофически не хватает или какие-то программы
, а быть может игры, больше не нужны и их нужно удалить,
произвести деинсталляцию.
Давайте удалим их, но сделаем это правильно. Сначала посмотрим, что для нашего удобства подготовил создатель программы. Нажимаем меню «Пуск» и жмем на пункт «Все программы»
. В раскрывшемся списке, установленных на Ваш компьютер программ, ищем название программы, которую собираемся удалить и, найдя, нажимаем на нее. Смотрим, есть ли в раскрывшемся меню пункт «Удалить»
или «Uninstall»
. Если такой пункт присутствует, то смело жмем его и тем самым начинаем удаление программы. Иногда бывает, что такого пункта нет и приходится пользоваться другим способом. Опять же жмем меню «Пуск» и заходим в «Панель управления». Нажимаем на «Удаление программы».

Перед Вами развернется список установленных на компьютере программ. В нём Вы находите нужную программу и выделяете ее, кликнув на нее мышкой. Над списком программ появится пункт «Удалить», его и нажимаем.
Дорогой читатель, поздравляю тебя! Теперь ты знаешь, как правильно стандартным способом, без установки дополнительным платных и бесплатных программ, удалять неугодные тебе программы. Помни! Удаляя ненужные программы, Ты улучшаешь быстродействие компьютера и содержишь его в чистоте.
Если что-то непонятно, не стесняйтесь, пишите в комментариях, мы обязательно ответим.
Дорогой читатель!
Возможно, тебя заинтересуют следующие статьи:
На любом современном компьютере установлено огромное количество разнообразного софта. Это могут быть утилиты, используемые практически ежедневно, или программы, которые пользователь установил только с целью ознакомления с новым ПО.
Блок: 1/4 | Кол-во символов: 233
Источник: https://public-pc.com/kak-udalit-programmy-i-igry-v-windows-7/
Содержание
- 1 Отключение компонентов
- 2 Как удалить игру с компьютера?
- 2.1 Как полностью удалить игру?
- 3 Полное удаление
- 4 Как же правильно удалять игру?
- 4.1 Способ 2: Встроенный функционал ОС
- 5 Не удаляется программа с компьютера
Отключение компонентов
Итак, вы установили Windows 7 и решили убрать из системы все лишние программы и приложения. Начать определенно следует с различных встроенных развлекательных компонентов Windows, которые убивают время и не приносят никакой пользы.
Откройте «Панель управления». Задайте параметру «Просмотр» значение «Крупные значки». Найдите раздел «Программы и компоненты» и раскройте его.
Найдите в меню слева пункт «Включение/отключение компонентов» и перейдите в него. Дождитесь, пока сформируется список.
Найдите среди компонентов раздел «Игры» – он будет отмечен галочкой.
Вы можете убрать из системы сразу все игры, сняв галочку с соответствующего пункта, или отключить только отдельные приложения.
Аналогичным образом нужно действовать в более ранних версиях Windows. Например, в XP необходимо через «Панель управления» перейти в раздел «Установка и удаление программ», где выбрать пункт «Установка компонентов Windows».Далее найдите подпункт «Стандартные программы» и выберите раздел «Игры». Включение/выключение отдельных компонентов производится путем установки/снятия флажка и сохранения изменений.
Блок: 2/3 | Кол-во символов: 1117
Источник: https://mysettings.ru/komputer-i-notebook/sistema/kak-udalit-standartnye-igry-v-windows-7.html
Как удалить игру с компьютера?
Чтобы удалить игру с компьютера найдите на рабочем столе ярлык, отвечающий за её запуск. Нажмите по нему правой кнопкой мыши и перейдите по пункту «Расположение файла ».
У нас откроется папка в которую была установлена игрушка. Здесь же её можно удалить. Найдите в самом низу файл с именем «unins000 ».
Также это может быть папка под названием Uninstall и внутри уже будет лежать этот файл. Он отвечает за полное удаление игры с компьютера. Запустите его и подтвердите своё намерение стереть игру.
Буквально секунд через 5 игры не компьютере не станет.
Как полностью удалить игру?
Бывает такое что файла «unins000 » в папке с установленной программой не существует. Как полностью удалить игру в таком случае?
Есть одна замечательная программа под названием Revo Uninstaller . Она умеет полностью удалять различные программы и другой софт. Запустите её и найдите в списке игру для удаления, либо введите в поиске её название.
Нажимаем по ней правой кнопкой и выбираем пункт «Удалить ».
После деинсталляции Revo Uninstaller предложит нам сканировать компьютер на наличие «мусора», который оставила после себя игра. Выполняем «Умеренный поиск ».
Находим ненужные остатки, ставим галочки напротив тех что выделены жирным и удаляем.
Таким образом мы разобрались как можно полностью удалить любую игру с компьютера . Держите свой компьютер в чистоте.
Не удаляется программа с компьютера через меню Установка и удаление программ и вообще никакими способами, удалил все папки относящиеся к программе, использовал всевозможные утилиты чистящие реестр от ненужных ключей, бесполезно. Дело в том, что я хочу установить её заново, она лицензионная и купленная за деньги, но в последнее время работала с ошибками. Программа установки говорит: приложение уже установлено и на этом всё заканчивается. На форуме подсказали, что надо искать в кустах (в реестре), это шутка? помогите.
Эдуард.
Не удаляется игра с компьютера Call of Duty 4: Modern Warfare, я хочу её переустановить, но выходит постоянно ошибка, удалил просто папку с игрой, а из меню Установка и удаление программ удалить не смог, может вы знаете как удалить и переустановить, пожалуйста подскажите.
Блок: 2/6 | Кол-во символов: 2251
Источник: https://PlanetaHD.ru/how-to-delete-a-game-if-it-is-not-deleted-how-to-remove-the-game-from-your-computer-completely-standard-and-thirdparty-tools/
Полное удаление
Если вы точно знаете, что идея восстановить игры Windows 7 к вам никогда не придет, можно удалить их из системы полностью. Для этого необходимо воспользоваться редактором реестра, который вызывается командой «regedit», введенной через меню «Выполнить».
Запустите редактор реестра и пройдите по пути HKEY_LOCAL_MACHINESOFTWAREMicrosoftWindowsCurrentVersionGameUXGames.Вы увидите несколько подпапок, каждая из которых отвечает за запуск конкретно игрового приложения.
Каталоги имеют буквенно-цифровые названия, поэтому с первого взгляда разобраться в их назначении трудно. Если вы хотите избавиться ото всех развлекательных приложений, просто сотрите все имеющиеся каталоги – нажмите правой кнопкой и выберите «Удалить».
Чтобы посмотреть, какая папка отвечает за какое приложение, раскройте каталог и посмотрите значение параметра «ConfigApplicationPath». Здесь в конце адреса указано название игры.Таким способом вы сможете удалить игру с компьютера полностью без возможности восстановления стандартными средствами Windows.
Блок: 3/3 | Кол-во символов: 1074
Источник: https://mysettings.ru/komputer-i-notebook/sistema/kak-udalit-standartnye-igry-v-windows-7.html
Как же правильно удалять игру?
Во-первых правильное удаление всегда через программы которые идут вместе с игрой для удаления.
Эта программа обычно находится в папке с игрой что ее найти зайдите в пуск — все программы и найдите папку с названием игры.
Открыв ее в большинстве случаев вы увидите файл с названием — удалить игру или деинсталлировать, еще может быть по английски Uninstall. Нажимаем ее и нажимаем везде далее и готово. Все игра правильно удалена.
Но ниже мы рассмотрим что могло остаться даже если вы удалили игру правильным способом! Возможно еще что вы не нашли в пуске необходимый файл, чтобы его найти нажмите правой кнопкой мыши по игре и выберете свойство.
В открывшемся окне нажимаем найти объект или расположение файла. После чего откроется папка с игрой и там ищем файл который я описывал выше, запускаем и по той же системе удаляем.
Возможно и даже в папке с игрой этих файлов не нашлось, по этому придется обратится к стандартной программе удаления приложений. Это конечно не самый лучший вариант, т.к. в системе и реестре файлы какие-нибудь все равно останутся.
Ниже мы рассмотрим специализированную программу предусмотренную для таких случаев. Но ее иногда может и не оказаться по этому сейчас рассмотрим как удалить игру с помощь компонента Windows’а установка и удаление программ. Находится она в моем компьютере или пуске.
Пуск — панель управления или в пуске на старых системах может быть пункт настройки. Или же в моем компьютере вверху или слева пункт, который называется установка и удаление программ.
При запуске появится окно с установленными программами и играми в вашей системе. В этом списке находим удаляемую игру, выбираем и нажимаем удалить/изменить.
Обычно удаление происходит по стандартной системе нажатие кнопки далее, а потом удалить, но может быть и такое что понадобится выбрать пункт удалить. Случаи бывают разные и не все программы в силах все удалить. Т.к. сохранение игры является тоже вашими личными файлами. Или же по случайности что-то не удалилось.
И для того чтобы удалить игру полностью, необходимо посмотреть не осталась ли папка с игрой в моих документах обычно она установлена на рабочем столе или в пуске. Еще более надежный способ найти файлы через поиск. Вводим название игры одним словом и указываем поиск в скрытых папках. Все что найдется по мере необходимости удаляем или сохраняем сохранение, вдруг захочется еще поиграть в эту игру ?
Блок: 2/3 | Кол-во символов: 2413
Источник: https://AlexZsoft.ru/kak-pravilno-udalit-lyubuyu-igru-i-kak-udalit-vse-fajly-ot-nee-udalenie-s-pomoshhyu-revo-unistaller.html
Способ 2: Встроенный функционал ОС
Как уже упоминалось ранее, в Виндовс присутствует встроенный инструмент, который помогает осуществлять деинсталляцию приложений. К сожалению, этот метод не так удобен, как предыдущий, так как точку восстановления приходится создавать самостоятельно, а остаточные файлы после удаления требуется искать вручную.
- Найдите иконку «Мой компьютер», расположенную на рабочем столе, и кликните на нее.
- В открывшемся окне выберите раздел «Удалить или изменить программу».
- После этого откроется непосредственно встроенный инструмент для деинсталляции ПО. Выделите лишнее приложение и кликните по нему ПКМ, после чего в отобразившемся списке выберите вариант «Удалить».
- Следуйте инструкциям, которые предложит стандартный Мастер удаления приложений.
- После деинсталляции программы, потребуется самостоятельно почистить ПК от остаточных файлов, а также при необходимости перезагрузить ПК.
Специализированные приложения для удаления ПО обладают значительно большим количеством инструментов, чем стандартное средство Виндовс. Программы осуществляют качественное удаление софта, убирают остаточный мусор, чистят реестр, а самое главное, делают все это в автоматическом режиме.
Деинсталлируя лишние приложения, вы не только освобождаете место на диске, а и повышаете производительность всего ПК. Желательно регулярно удалять ненужный софт, но перед этим не забывайте создавать контрольные точки, к которым можно будет в случае чего сделать откат.
Блок: 4/4 | Кол-во символов: 1455
Источник: https://public-pc.com/kak-udalit-programmy-i-igry-v-windows-7/
Не удаляется программа с компьютера
И конечно она не может быть установлена заново, утилиты: Unlocker, Ccleaner, Revo Uninstaller и подобные, могут оказаться бесполезны, на одном сайте я прочитал как с помощью одной из этих программ, можно удалить антивирусную программу, я долго смеялся, на деле всё конечно будет не так, иногда принципы работы этих программ, оказываются неэффективными. Давайте подумаем, что мы будем делать, если все вышеупомянутые программы нам не помогли.
- Примечание : Друзья, если данная статья вам не поможет, то попробуйте
Многие в случае неудачи с удалением программы с компьютера даже переустанавливают операционную систему, если дело касается их любимой игры. Поверьте, в большинстве случаев это не нужно. Дело кстати, ещё и в накоплении мусора в Windows, ведь остатки программы где-то находятся и конечно занимают место на жёстком диске, всё это довольно не приятно и конечно хочется узнать, где именно находятся оставшиеся файлы программы.
Происходит такая неприятность из за нарушившийся, по каким-то причинам связи, между программой и её ключами в реестре. Причин этих много, начиная от неправильных действий пользователя и ошибок самой программы, останавливаться на этом не будем. Для решения подобных проблем, нам будет нужно вручную внести изменения в реестр и наша программа удалится полностью. Как это сделать?
Программа, которую вы хотите удалить, больше не используется? Если вам известен процесс к ней относящийся, его тоже необходимо завершить в диспетчере устройств.
По хорошему, нужно отключить службу программы в Управлении компьютером.
Теперь удаляйте все файлы относящиеся к программе с вашего компьютера, начните с личной её папки, находящийся в Program Files, потом перезагрузитесь, если программа не удалилась и заново её невозможно установить, придётся удалять её записи в реестре.
Желательно просмотреть полностью весь реестр или ветви HKEY_LOCAL_MACHINE (содержит информацию о железе и программном обеспечении) и HKEY_CURRENT_USERSoftware, где находится вся информация об установленных приложениях.
Что ещё можно предпринять при проблемах с удалением программ?
- Попытайтесь посетить сайт производителя программы, большая вероятность что там доступен к скачиванию деинсталлятор, например на сайте программы Nero, которую не так просто удалить, присутствует такая утилита.
- Если вы удаляете безуспешно игру или программу, деинсталлятор может находится установочном на диске, стоит запустить его и вы увидите пункт Удалить, если диска у вас нет, читаем дальше.
- В особо сложных случаях, вам придётся заходить в вашу операционную систему в Безопасном режиме, только в нём удастся отключить службу и удалить все оставшиеся файлы и ключи реестра.
- Иногда вы не сможете удалить файлы программы даже в Безопасном режиме, но вам удастся их переименовать и после перезагрузки удалить.
- Стоит попытаться заново установить программу, а затем она успешно удалится.
Для наглядности попробуем переустановить игру Call of Duty 4: Modern Warfare , которую несколько дней подряд не может переустановить товарищ по оружию моего сына.
Блок: 6/6 | Кол-во символов: 3117
Источник: https://PlanetaHD.ru/how-to-delete-a-game-if-it-is-not-deleted-how-to-remove-the-game-from-your-computer-completely-standard-and-thirdparty-tools/
Кол-во блоков: 12 | Общее кол-во символов: 19057
Количество использованных доноров: 5
Информация по каждому донору:
- https://mysettings.ru/komputer-i-notebook/sistema/kak-udalit-standartnye-igry-v-windows-7.html: использовано 2 блоков из 3, кол-во символов 2191 (11%)
- https://elhow.ru/programmnoe-obespechenie/windows/kak-udalit-standartnye-igry: использовано 1 блоков из 3, кол-во символов 830 (4%)
- https://public-pc.com/kak-udalit-programmy-i-igry-v-windows-7/: использовано 4 блоков из 4, кол-во символов 4807 (25%)
- https://PlanetaHD.ru/how-to-delete-a-game-if-it-is-not-deleted-how-to-remove-the-game-from-your-computer-completely-standard-and-thirdparty-tools/: использовано 3 блоков из 6, кол-во символов 8816 (46%)
- https://AlexZsoft.ru/kak-pravilno-udalit-lyubuyu-igru-i-kak-udalit-vse-fajly-ot-nee-udalenie-s-pomoshhyu-revo-unistaller.html: использовано 1 блоков из 3, кол-во символов 2413 (13%)
|
Поделитесь в соц.сетях: |
Оцените статью:
|














































