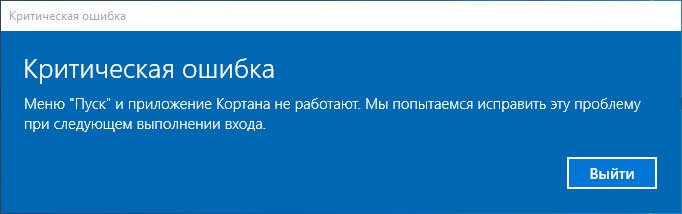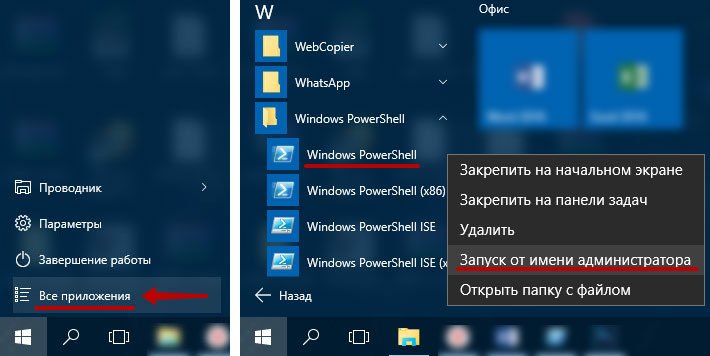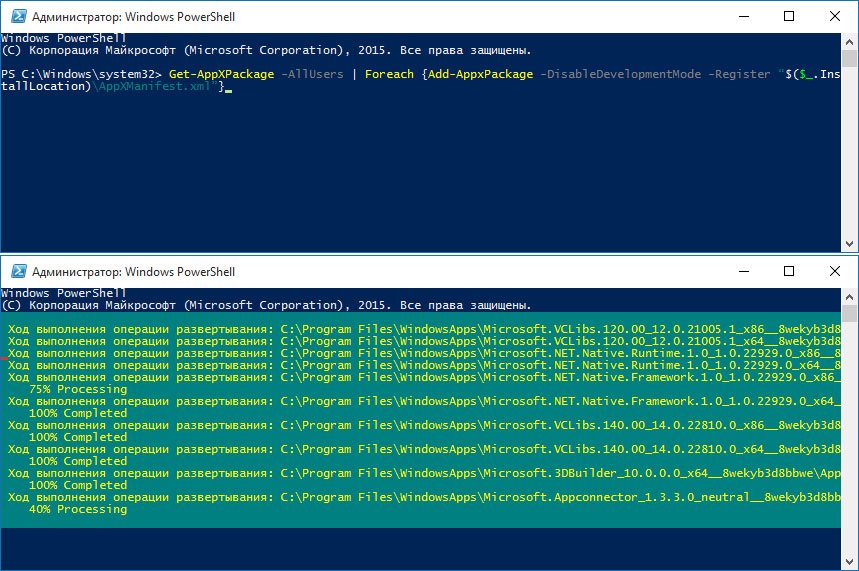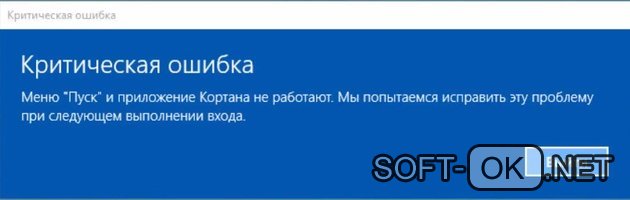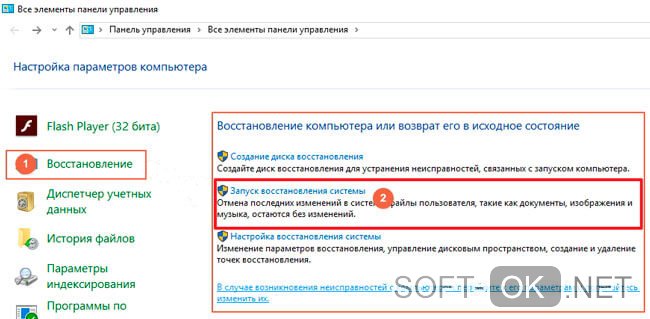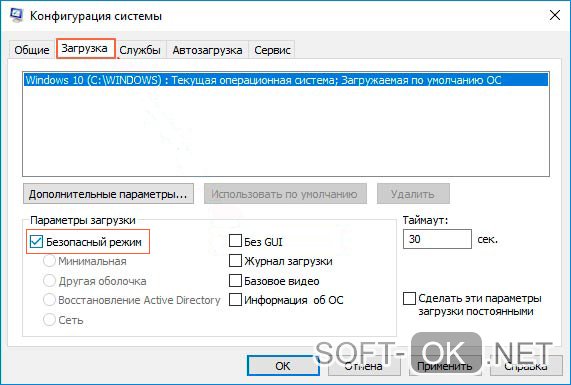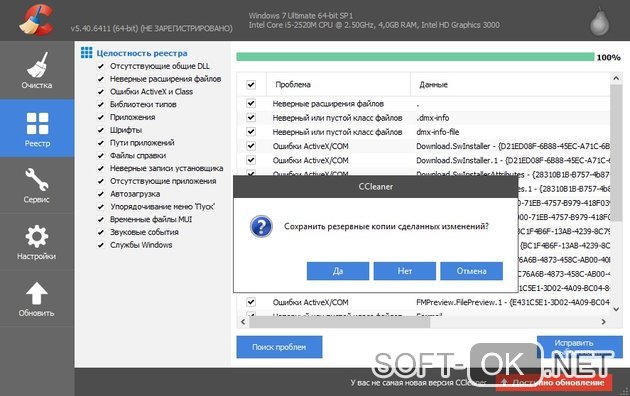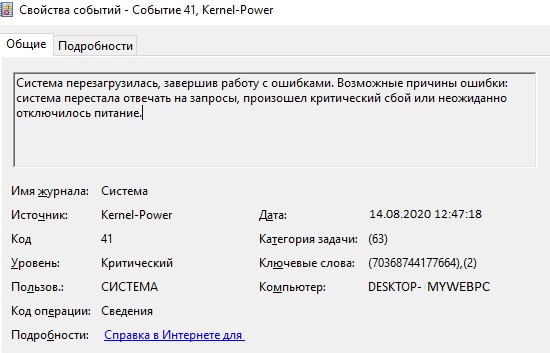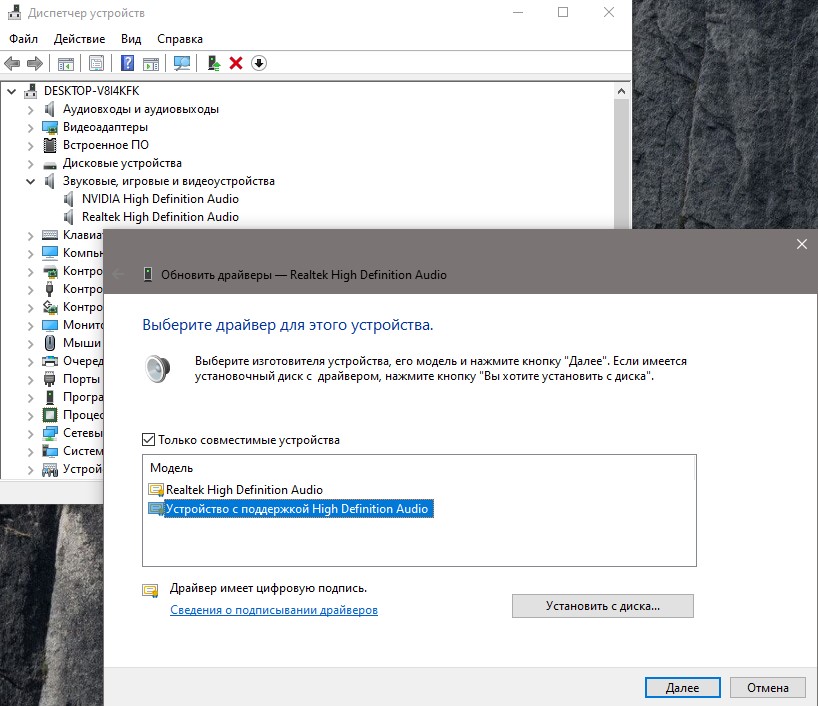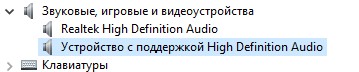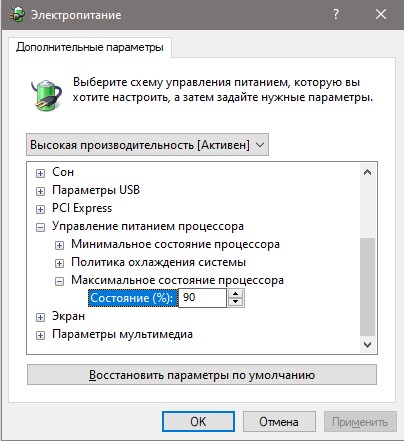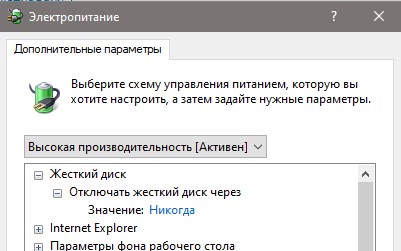Любые критические ошибки в Windows 10 — прямой «нож в сердце» пользователя операционной системы. Кстати, для создателей ОС — это прибыльное дело. Таким образом, они выманивают денежные средства, причем официально. Вместе с этим любой из вас может справиться с этой проблемой самостоятельно, не переплачивая создателям ОС.
Как известно, с этой проблемой уже сталкивались пользователи в более ранних версиях, и точно также успешно боролись с незамысловатыми требованиями официальных поставщиков ОС.
Критическая ошибка в меню Windows 10
Это самый распространенный вариант, когда меню начинает выдавать капризный характер работы. Даже после переустановки Windows 10 возникает периодически одна и та же проблема. Самым оптимальным вариантом станет возвращение прежней оси Пуска, тогда вы можете устранить критическую ошибку.
Как бы вы что-то не делали с «пуском», монитор будет бессмертным взглядом смотреть на вас. В данном случае вам поможет безопасный режим запуска работы ПК:
- нажимаем на клавиатуре кнопки Windows+R;
- далее появится меню, и необходимо прописать следующий текст в английской раскладке msconfig;
- перед вами откроется новая вкладка окна «Конфигурации системы»;
- на этой вкладке ищем подзаголовок-вкладку «Загрузка»;
- ставим в этой закладке галочку напротив опции «Безопасный режим»;
- нажимаем тут же кнопку «Применить», и за ней подтверждаем действия при помощи кнопки «ОК».
Перезагружаем компьютер в безопасном режиме. Дожидаемся пока компьютер перезагрузится и начнет работу. Теперь опять производим перезагрузку в стандартном режиме работы.
Пользователи утверждают, что в большинстве случаев критическая ошибка исчезает с первого раза.
Критическая ошибка gta 4 в Windows 10
Как правило, эта ошибка возникает у тех, кто постоянно использует игровые программы на своем компьютере (эта ошибка выскакивает в неподходящий момент у подростков, любителей игр GTA 4). Но здесь вины подростков как бы не существует. Компания разработчик игр Rockstar Games не очень лояльная к создателям операционной системы, которые постоянно обновляют версию 10. Разработчик игр пошёл на хитрость, он предлагает пользователям игры спустя 4-8 месяцев после обновления версий ОС. Вместе с этим можно устранить возникшие проблемы:
- Ошибка DD3D10 D3D Error – без угрызения совести перегружаем компьютер.
- Ошибка DD3D50 – проверяем рабочее состояние видеокарты, которая должна поддерживаться DirectX-9.
- Ошибка DD3D60. проверяем следующее, есть ли поддержка Shader Mode, но она обязательно должна быть от 3 версии и выше.
- Ошибка AE10 Insufficient Memory to Start Game. Здесь нужно закрыть ненужные приложения, а затем снова перезапустить игровое приложение.
- Ошибка TEXP60. Попробуем обновить рабочие библиотеки DirectX, если не помогает — обновляем драйвера вашей установленной видеокарты.
- Ошибка RESC10 Out of video memory – здесь надо полностью перезагрузить компьютер.
- Ошибка RMN20 для каждой ОС проверяем установку последних версий Service Pack.
- Ошибка TEXP110 D3D Error – перезапускаем игру, иначе возникают следующие ошибки.
- Ошибка DWIN20 здесь прямо указывается на конфликт RAM-памяти. Перезапускаем игру.
- Ошибка DD3D40 — причина в конфликте видеокарты, нужно обновлять драйвера.
Если возникают иные ошибки, которые не указаны в данном списке, попробуйте перезагрузить компьютер в обычном режиме, или обновить драйвера. Как показывает опыт игроков, обновление драйверов и перезапуск компьютера позволяет избавиться от критических ошибок GTA 4.
Общие рекомендации. Игра GTA 4 является «тяжелой» для любого компьютера, и памятуя о том, что разработчик игры выпускает новые версии после того, как Windows обновляет свои программы, рекомендуем постоянно проводить обновление таких версий Microsoft .NET Framework 3.5 SP1(автоматическое обновление будет лучшим вариантом). Также обновляйте DirectX, конечно же постоянно обновляем драйвера видеокарты.
Критическая ошибка 41 kernel power в Windows 10
Для тех, кто любит играть с тяжеловесными игровым программами, появление критической ошибки версии 41 Kernel Power для операционной системы Windows 10 не является неожиданностью (как правило, это 63 категория). Такая ошибка указывает на то, что ОС не может справляться с большим объёмом информации, которые поступают в процессе игры.
Здесь есть некоторый казус разработчиков Windows, которые не могут объяснить, почему некоторые вычисления в программах дают сбой особенно после запятых в числовых дробях. Вместе с этим, есть некоторые моменты, которые помогают пролить истину на свет, и в этом большая заслуга тех, кто является поклонником сложных игровых систем. Главная причина в перегреве процессора.
В данном случае придётся посмотреть действующие параметры BIOS и параметры центрального процессора, которые, возможно, не могут справиться с разгоном игры или иной программы, вследствие чего возникает перегрев процессора. Если вы рядовой пользователь, то чтобы не возиться с настройками, рекомендуем сбросить все действующие режимы до заводских, и в этим вам поможет опция BIOS которая именуется как Load BIOS Setup Defaults или что-то в этом роде. Находим ее, нажимаем «ОК» и вы снова в работе.
Но, если ничего не получается, придется:
- Провести комплексное тестирование процессора.
- Устранить проблемы с оперативной памятью (в меню находим нужную опцию для операции «Выполнить», далее вбиваем команду действий mdsched и выполняем требуемые действия).
- Устраняем проблемы с винчестерами (рекомендуем загрузить утилиты следующих версий HDD Life или аналогичная утилита HDD Health, смотрим имеющиеся результаты тестирования, при сложных случаях несём в ремонт).
- Устраняем проблемы со звуковыми и сетевыми картами. Пробуем обновить драйвера до последней версии.
- Проводим полное обновление Windows 10, это самый оптимальный вариант, когда все варианты испробованы.
В большинстве случаев для пользователей появление ошибки 41 Kernel Power указываете на самостоятельный поиск и устранение проблемы.
Критическая ошибка в Пуске и приложении Кортана в Windows 10
Для новичков появление данной ошибки сравни появлению снежных сугробов, через которые не пройдешь, пока не подоспеет помощь.
В данном случае можно решить проблему самостоятельно, не дожидаясь «официальной помощи».
- Пробуем запустить Диспетчер Задач, используем комбинацию Ctrl+Alt+Del, сейчас можно и через такой вариант Ctrl+Shift+Esc.
- Ищем в именно требуемый нам файл и находим там режим «Запустить новую задачу».
- В окошке появляется требование «Создание задачи», где надо набрать в английской раскладке msconfig.
- Нажимаем завершение действие «ОК».
- Открываем режим оснастки «Конфигурация системы», ищем закладку «Загрузка».
- Ищем пункт «Без GUI», ставим напротив галочку, завершаем операцию «ОК».
- Перезагружаем операционную систему.
- По окончании перезагрузки исчезнет ряд сервисов, потребуется снова ввести msconfig, а на имеющейся вкладке «Общее», ставим галочку напротив пункта «Выборочный запуск».
- Обязательно ставим флажок, напротив опции «Используем только оригинальную конфигурацию системы».
- Перезагружаем компьютер и проблема устранена.
Опытные специалисты утверждают, что данная методика срабатывает, как правило, с 1 попытки, но некоторые говорят, что может понадобиться и вторая попытка для устранения критической ошибки в операционной системе Windows 10 в режиме «Пуск» и в приложении «Кортана».
Содержание
- Критические ошибки в Windows 10
- Критическая ошибка в меню Windows 10
- Критическая ошибка gta 4 в Windows 10
- Критическая ошибка 41 kernel power в Windows 10
- Критическая ошибка в Пуске и приложении Кортана в Windows 10
- Критическая ошибка Windows 10: «Меню пуск и приложение Кортана не работают»
- Причины возникновения критической ошибки
- Откат системы в Windows 10
- Конфигурация системы
- Windows PowerShell
- Как исправить критическую ошибку меню Пуск?
- Критический процесс умер в Windows 10: исправьте эту ошибку
- Как исправить критическую ошибку процесса в Windows 10
- Решение 1. Запустите сканирование SFC
- Решение 2. Запустите полную антивирусную проверку системы
- Решение 3 – удалить последние обновления
- Решение 4 – Загрузите последние обновления драйверов
- Решение 5 – Чистая загрузка вашего компьютера
- Решение 6. Проверьте диск на наличие ошибок
- Решение 7. Запустите DISM, чтобы исправить образ системы Windows 10
- Решение 8 – Запустите восстановление системы
- Критическая ошибка меню пуск — проблема в Windows 10
- Как исправить критическую ошибку меню Пуск
- Перезагрузка ПК или ноутбука
- Откат ОС до прежнего состояния
- Используем msconfig
- Чистим реестр
- Удаляем проблемное ПО
Критические ошибки в Windows 10
Критическая ошибка в меню Windows 10
Это самый распространенный вариант, когда меню начинает выдавать капризный характер работы. Даже после переустановки Windows 10 возникает периодически одна и та же проблема. Самым оптимальным вариантом станет возвращение прежней оси Пуска, тогда вы можете устранить критическую ошибку.
Как бы вы что-то не делали с «пуском», монитор будет бессмертным взглядом смотреть на вас. В данном случае вам поможет безопасный режим запуска работы ПК:
Перезагружаем компьютер в безопасном режиме. Дожидаемся пока компьютер перезагрузится и начнет работу. Теперь опять производим перезагрузку в стандартном режиме работы.
Пользователи утверждают, что в большинстве случаев критическая ошибка исчезает с первого раза.
Критическая ошибка gta 4 в Windows 10
Как правило, эта ошибка возникает у тех, кто постоянно использует игровые программы на своем компьютере (эта ошибка выскакивает в неподходящий момент у подростков, любителей игр GTA 4). Но здесь вины подростков как бы не существует. Компания разработчик игр Rockstar Games не очень лояльная к создателям операционной системы, которые постоянно обновляют версию 10. Разработчик игр пошёл на хитрость, он предлагает пользователям игры спустя 4-8 месяцев после обновления версий ОС. Вместе с этим можно устранить возникшие проблемы:
Если возникают иные ошибки, которые не указаны в данном списке, попробуйте перезагрузить компьютер в обычном режиме, или обновить драйвера. Как показывает опыт игроков, обновление драйверов и перезапуск компьютера позволяет избавиться от критических ошибок GTA 4.
Критическая ошибка 41 kernel power в Windows 10
Для тех, кто любит играть с тяжеловесными игровым программами, появление критической ошибки версии 41 Kernel Power для операционной системы Windows 10 не является неожиданностью (как правило, это 63 категория). Такая ошибка указывает на то, что ОС не может справляться с большим объёмом информации, которые поступают в процессе игры.

Здесь есть некоторый казус разработчиков Windows, которые не могут объяснить, почему некоторые вычисления в программах дают сбой особенно после запятых в числовых дробях. Вместе с этим, есть некоторые моменты, которые помогают пролить истину на свет, и в этом большая заслуга тех, кто является поклонником сложных игровых систем. Главная причина в перегреве процессора.
В данном случае придётся посмотреть действующие параметры BIOS и параметры центрального процессора, которые, возможно, не могут справиться с разгоном игры или иной программы, вследствие чего возникает перегрев процессора. Если вы рядовой пользователь, то чтобы не возиться с настройками, рекомендуем сбросить все действующие режимы до заводских, и в этим вам поможет опция BIOS которая именуется как Load BIOS Setup Defaults или что-то в этом роде. Находим ее, нажимаем «ОК» и вы снова в работе.
Но, если ничего не получается, придется:
В большинстве случаев для пользователей появление ошибки 41 Kernel Power указываете на самостоятельный поиск и устранение проблемы.
Критическая ошибка в Пуске и приложении Кортана в Windows 10
Для новичков появление данной ошибки сравни появлению снежных сугробов, через которые не пройдешь, пока не подоспеет помощь.

В данном случае можно решить проблему самостоятельно, не дожидаясь «официальной помощи».
Опытные специалисты утверждают, что данная методика срабатывает, как правило, с 1 попытки, но некоторые говорят, что может понадобиться и вторая попытка для устранения критической ошибки в операционной системе Windows 10 в режиме «Пуск» и в приложении «Кортана».
Нередко пользователь компьютера сталкивается с тем, что его ПК начинает медленно работать. Он начинает «тормозить» запуск и работу некоторых программ, хотя окно с сообщением и кодом ошибки на мониторе не всплывало. Тут требуется проверка.
Во время активации системы, которая была установлена или обновлялась до Windows 10, могут возникать типичные ошибки. Причины сбоя активатора носят разный характер, но способ решения по их устранению достаточно прост. Главное – нужно знать, что.
Признаками возникновения ошибки под кодом 0*80072f76 в Windows 10 зачастую являются медленная работа компьютера и слабое.
Источник
Критическая ошибка Windows 10: «Меню пуск и приложение Кортана не работают»
Включаем компьютер и видим: «Критическая ошибка: «Меню пуск и приложение Кортана не работают. Мы попытаемся исправить эту проблему при следующем выполнении входа». Если ситуация не столь критична как может показаться на первый взгляд, нажимаем «Выйти», после чего ОС осуществляет повторный успешный вход в систему. Замечательно, при каждом новом старте компьютера, повторяем эту не сложную заповедь системного администратора: «Попробуйте выйти и войти снова», но это начинает раздражать. Предлагаю обсудить способы решения данной проблемы.
Причины возникновения критической ошибки
Увы, но никто не застрахован от возникновения подобной критической ошибки Windows 10. Ситуация может возникнуть в любой момент, как после установки Windows 10, так и при длительной работе с операционной системой. Выражение «Мы попытаемся исправить эту проблему при следующем выполнении входа» — значит только одно – система «отловила» тот момент, когда возник сбой при старте, а так как вы не выключаете компьютер, а выходите из системы, то при повторном входе операционная система игнорирует те команды и файлы автозагрузки, которые привели к сбою. Обусловлено это тем, что вы возможно установили несовместимую программу с ОС Windows 10 либо произвели обновление ранее установленного ПО. В любом случае, есть три способа исправить ошибку: запустить откат системы, произвести несложные манипуляции в оснастке «Конфигурация системы» или выполнить специальную команду в «Windows PowerShell» от имени администратора.
Откат системы в Windows 10
Данный способ подробно описан в моей статье «Как выполнить восстановление системы в Windows 10?». Стоит отметить тот факт, что данный метод может помочь в процентном соотношении 50/50.
Конфигурация системы
Для того чтобы быстро попасть в оснастку «Конфигурация системы» воспользуйтесь комбинацией клавиш Win+R и в поле ввода укажите команду «msconfig».
После чего откроется окно «Конфигурация системы», вам нужно выбрать вкладку «Загрузка» и в секции «Параметры загрузки» установить галочку напротив надписи: «Без GUI». Затем нажмите «Применить» и перезагрузите компьютер.
Критическая ошибка: «Меню пуск и приложение Кортана не работают» — должна исчезнуть, но Windows 10 будет работать в «урезанном» режиме – часть системных сервисов не будут запущены. Для включения их запуска при старте ОС необходимо вновь вызвать оснастку «Конфигурация системы», во вкладке «Общие» в секции «Вариант запуска» выбрать «Выборочный запуск» и проставить галочки напротив надписей: «Загружать системные службы», «Загружать элементы автозагрузки» и «Использовать оригинальную конфигурацию загрузки». После чего примените изменения, и вновь перезагрузите компьютер.
Windows PowerShell
Для запуска Windows PowerShell, проследуйте по цепочке: «Меню пуск» — «Все приложения» — группа «Windows PowerShell» — кликните по первому одноименному пункту списка правой кнопкой мыши и выберите «Запуск от имени администратора».
Если вы сделали всё правильно, то критическая ошибка: «Меню пуск и приложение Кортана не работают» — исчезнет.
Источник
Как исправить критическую ошибку меню Пуск?
В операционной системе Windows 10 пользователь может столкнуться с критической ошибкой меню Пуск. При её появлении Проводник, кнопка Пуск не работают. Причина такой неисправности неизвестна, так как появляться она может при обновлении системы, после чистки системы, установки нового софта, включения или отключения синхронизации. Однако для её исправления существует несколько способов.
Если вы столкнулись с критической ошибкой меню Пуск в Windows 10, стоит выполнить следующие действия:
Также разработчики компании Microsoft рекомендуют при возникновении данной ошибки выполнить следующие действия:
Также, если критическая ошибка меню Пуск появилась после установки обновлений, стоит выполнить откат системы до более раннего состояния и удалить обновления «KB 3081424» и «KB 3081436». Именно эти обновления вызывают ошибку.
Критическую ошибку меню Пуск в Виндовс 10 может также вызывать антивирус или брандмауэр. Поэтому для исключения этого пункта, стоит на время отключить эти защитники и проверить систему на работоспособность.
В случае, когда вышеуказанные действия не помогли решить проблему, стоит запустить восстановление системы.
Источник
Критический процесс умер в Windows 10: исправьте эту ошибку
Ошибки BSOD являются одними из самых раздражающих ошибок в Windows. Различные факторы могут вызвать ошибки BSOD, в том числе аппаратные и программные проблемы.
В этой статье мы поговорим о проблемах BSOD, вызванных ошибкой критический процесс умер в Windows 10.
Поэтому, если вы столкнулись с этой проблемой, выполните действия по устранению неполадок, перечисленные в этой статье, чтобы устранить проблему.
Проблема «Критический процесс умер» в основном возникает, когда критический компонент Windows обнаруживает, что данные были изменены, а их не должно быть.
Этот элемент может быть плохим драйвером, ошибкой памяти и т. Д. В большинстве случаев эта ошибка возникает внезапно, когда пользователи работают на своих ПК. К счастью, есть несколько способов решить эту проблему.
Как исправить критическую ошибку процесса в Windows 10
Есть много случаев, когда эта ошибка может возникнуть. Это руководство по устранению неполадок покажет вам, как исправить эту раздражающую проблему в следующих случаях:
У меня есть ноутбук Lenovo S-510p. Недавно я попытался обновить Windows до 10. Я в настоящее время использую Windows 8.1 – 64-разрядную версию.
Загрузка полностью завершена, и установка началась, но примерно на 55% установки произошел сбой системы из-за ошибки критического процесса.
Каждый раз, когда я просыпаюсь, я получаю сообщение BSOD о том, что КРИТИЧЕСКИЙ ПРОЦЕСС УМЕР
Запустил мой компьютер, который я купил, и, похоже, у меня возникли проблемы во время игр. Экран становится синим и появляется сообщение об ошибке CRITICAL PROCESS DIED. Это происходит, когда я играю только и никогда в другое время.
Выпуск: петля 60 мин. все работает нормально, но на синем экране появляется сообщение «КРИТИЧЕСКИЙ ПРОЦЕСС», и система перезагружается. всегда через 60 минут после предыдущей перезагрузки.
Неожиданное исключение хранилища BSOD – критический процесс завершился.
Привет, у меня 2 ошибки BSOD с тех пор, как я обновил до 10. До этого мой ноутбук работал без сбоев. Я не могу работать и очень расстраиваюсь, чтобы использовать это.
Я использую Windows Hyper-V Server 2012 R2 (Server Core) на трех серверах. […] Несколько недель назад одна из систем, казалось, регулярно перезагружалась. После подключения монитора я увидел BSOD с сообщением «Critical Process Died». Я не уверен на 100% в этом, но эти проблемы с перезагрузкой BSOD, похоже, начались вскоре после получения недавних автоматических обновлений?
Мы надеемся, что следующие шаги по устранению неполадок окажутся полезными в большинстве случаев, перечисленных выше, если не во всех.
Примечание. Другие решения ниже этого видео
Решение 1. Запустите сканирование SFC
Выполнение сканирования SFC является одним из наиболее популярных решений проблем, связанных с Windows, но, к сожалению, оно не всегда выполняет свою работу.
Однако в этом случае это может быть полезно, потому что восстанавливает системные файлы. Поврежденные или измененные системные файлы как раз и являются причиной нашей проблемы.
Если вы не уверены, как запустить сканирование SFC, сделайте следующее:
Посмотрите, по-прежнему ли ошибка «Критический процесс умерла» вызывает BSOD. Если нет, то вы можете идти. Если BSOD все еще существуют, попробуйте некоторые из следующих решений.
Научитесь пользоваться средством проверки системных файлов в качестве эксперта из нашего подробного руководства!
Решение 2. Запустите полную антивирусную проверку системы
Вредоносное ПО также может изменить ваши системные файлы. Это не обязательно должен быть опасный вирус, даже шпионское или рекламное ПО может повредить ваши системные файлы.
Если запуск сканирования SFC не помог, запустите антивирус и запустите полное сканирование системы на своем компьютере, чтобы обнаружить и удалить вредоносные программы.
Вы можете использовать встроенные в Windows антивирусные программы, Защитник Windows или сторонние антивирусные решения.
Вот как выполнить полное сканирование системы в Windows 10 Creators Update:
Кроме того, мы настоятельно рекомендуем вам проверить некоторые из лучших антивирусных программ для ПК с Windows и установить их на свой компьютер.
Решение 3 – удалить последние обновления
Некоторые пользователи узнали, что последние обновления Windows 10 на самом деле вызывают эту проблему. Это может быть серьезной проблемой, поскольку Windows 10 «все об обновлениях», и для нормальной работы системы требуются некоторые обновления.
Но если накопительное обновление вызывает головную боль, вы можете удалить его, спрятать, и у вас больше не должно быть проблем с ним.
Вот как удалить обновления Windows:
Накопительные обновления состоят из всех ранее выпущенных обновлений. Когда Microsoft выпускает новое накопительное обновление и загружает его, вы также получите обновление, которое пришлось удалить, поскольку оно вызвало BSOD.
Решение 4 – Загрузите последние обновления драйверов
Плохие драйверы или драйверы, которые неправильно используют память, также могут вызвать ошибку Windows 10 «Критический процесс умер».
Перейдите в диспетчер устройств и убедитесь, что абсолютно все драйверы обновлены и совместимы с Windows 10.
Важные обновления драйверов, такие как драйверы видеокарты или звуковой карты, также поставляются через Центр обновления Windows.
Все ваши драйверы должны быть обновлены, но делать это вручную очень раздражает, поэтому мы предлагаем сделать это автоматически.
Инструмент автоматического обновления поможет вам избежать необратимого повреждения вашего ПК, вызванного загрузкой и установкой неправильных версий драйверов.
Мы настоятельно рекомендуем Модуль обновления драйверов TweakBit (одобрен Microsoft и Norton) автоматически загружать все устаревшие драйверы на ваш компьютер. Отказ от ответственности: некоторые функции этого инструмента не являются бесплатными.
Научитесь обновлять свои драйверы как эксперт с нашим полным руководством!
Решение 5 – Чистая загрузка вашего компьютера
Чистая загрузка запускает Windows, используя минимальный набор драйверов и программ запуска, чтобы устранить конфликт программного обеспечения, который может возникнуть при установке программы или обновлении или просто при запуске программы.
Вот как чистить загрузку вашего компьютера с Windows 10:
6. На вкладке «Запуск» диалогового окна «Конфигурация системы»> нажмите «ОК»> перезагрузите компьютер.
Решение 6. Проверьте диск на наличие ошибок
В Windows 10 вы можете запустить проверку диска с помощью командной строки.
В качестве быстрого напоминания, если вы не используете параметр/f, chkdsk отображает сообщение о том, что файл должен быть исправлен, но не исправляет никаких ошибок. Команда chkdsk D:/f обнаруживает и устраняет логические неполадки, затрагивающие ваш диск. Для устранения физических проблем также запустите параметр/r.
Это простое руководство покажет вам все, что вам нужно знать о командной строке!
Решение 7. Запустите DISM, чтобы исправить образ системы Windows 10
Кроме того, вы можете попробовать следующий метод.
dism/online/cleanup-image/scanhealth
dism/online/cleanup-image/checkhealth
dism/online/cleanup-image/restorehealth
4. Запустите эту команду: DISM/Online/Cleanup-Image/RestoreHealth /source:WIM:X:SourcesInstall.wim:1/LimitAccess
Замените X буквой диска, на которой смонтирован ваш Windows 10 ISO.
Решение 8 – Запустите восстановление системы
Если проблема началась недавно, запустите Восстановление системы. Если эта проблема возникла после того, как вы установили новое программное обеспечение на свой компьютер, этот инструмент поможет вам удалить недавно добавленные приложения и программы.
Параметр «Восстановление системы» позволяет восстановить предыдущую хорошо работающую конфигурацию системы без потери каких-либо файлов, за исключением нескольких настраиваемых функций и параметров.
Windows 10 предлагает расширенные возможности восстановления, которые позволяют пользователям чистить установку ОС. Если вы пользователь Windows 10, вы также можете использовать опцию восстановления «Сбросить этот ПК».
Мы надеемся, что эта статья помогла вам исправить ошибку BSoD «Критический процесс умер». Используйте раздел комментариев ниже, чтобы сообщить нам, какое решение сработало для вас.
Источник
Несколько лет назад Microsoft обрадовали нас новой, улучшенной операционной системой – Windows 10. Вместе со многими интересными обновлениями, функциями и фишками нам добавились и проблемы.
Одна из них – сбой в меню Пуск (Рисунок 1). Она стала настолько частой у пользователей, что компания даже выпустила обновление конкретно для этой проблемы. Но, несмотря на старания разработчиков, критическая ошибка меню Пуск до сих пор встречается, причём её появление не зависит от того, когда вы установили ОС – будь это год назад или вчера. Не встречается на других версиях Win.
Критическая ошибка меню пуск — проблема в Windows 10
Точной причины появления критической ошибки Пуск нет, поэтому точного алгоритма действия для устранения тоже не существует. Возникает абсолютно случайно.
Никакой антивирус, очистка и уход за компьютером не обезопасят вас от получения такого окна, поэтому не стоит опасаться этой проблемы, нужно лишь знать, что делать в таком случае. Ниже несколько советов по устранению.
Как исправить критическую ошибку меню Пуск
Так как сбой может появиться когда угодно, помогают лишь общие способы: перезагрузки процессов, служб, задач; очистка данных, безопасный режим. Сторонний софт справиться не поможет, так как само меню относится к системным компонентам и для их редактирования требуется доступ, которого нет у программ.
Прежде всего отключите антивирус. Например, Avast очень скептически относится к любым действиям в системе и может запретить доступ даже к Пуску. Отключите экраны и проверьте, работает ли Пуск. Если нет – можете оставить антивирус включённым.
Примечание: Не забывайте о том, что Майкрософт часто выпускают обновления. Советуем установить последнее из них и проверить, возможно в списке исправлений есть и «Критическая ошибка меню Пуск».
Если стандартные варианты не помогли, в этой статье описано как исправить критическую ошибку меню Пуск другими способами.
Перезагрузка ПК или ноутбука
Очень часто в любых проблемах может помочь банальный перезапуск. На компьютере сделайте это через кнопку на корпусе, а на ноутбуке – зажмите кнопку питания на несколько секунд.
Если не помогло, перейдём к более сложному варианту перезагрузки. В диспетчере задач (Ctrl + Alt + ESC) запустите новую задачу: на панели кликаем «Файл», «Новая задача». Выскакивает небольшое окно.
В форме вводим текст: powershell. Почти никаких изменений, но в списке запущенных заданий появилась ПаверШелл. ПКМ нажимаем на неё и выбираем «Запустить от имени админ». Появляется ещё одно окно. Вводим команду:
Нажимаем Enter для запуска процесса. Начинается перезагрузка. Во время этого не рекомендуем трогать компьютер вообще. Ждём окончания и проверяем работу.
Откат ОС до прежнего состояния
Процесс происходит так: система сама делает контрольные точки, к которым пользователь в любое время сможет «отойти» (Рисунок 3). Если такой параметр активен и в списке есть несколько сохранённых сеансов – вспомните, когда появилась проблема. Найдите самую последнюю точку и перейдите к ней.
Важно! Все изменения, которые были произведены на ПК после даты на точке, будут удалены. Если есть важные файлы и документы – скиньте на флешку или облако в интернете.
Не факт, что после восстановления вы не встретите эту ошибку снова, но всегда стоит попробовать.
Используем msconfig
Этот способ сложнее, но чаще всего помогает именно он. Повторяем действия:
Во время следующей загрузки вы окажетесь немного в другой среде. Тогда уже произведите перезагрузку, войдите в систему и попытайтесь воспользоваться меню.
Если этот вариант оказался сложным, то вот способ побыстрее и проще:
Зайдите в меню восстановления ОС: зажмите Shift и, не отпуская, кликните по иконке питания. Перейдите в пункт «Перезагрузка». Во время запуска будет отображено окно с несколькими опциями. Нажмите F5 для выбора пятого пункта – он нам и нужен.
Запущен безопасный режим. В нём большинство всех функций системы деактивированы. Чтобы вернуть всё обратно – просто перезапустите и войдите в аккаунт. Система полностью заново запущена и должна работать без лишних сбоев.
Чистим реестр
Вручную делать это нет смысла, так как не всё удаляется без остатков. Лучше использовать сервис Ccleaner. Её преимущество в том, что это универсальная программа. Интерфейс простой.
Чтобы очистить реестр, переходим в соответствующий раздел. Сама иконка находится слева и выглядит как четыре квадрата. Нажимаем «Анализ». Скорее всего, перед вами окажется огромного размера список. Ставим галочку на всех строках. «Исправить всё выбранное» (Рисунок 5). После окончания проверьте ещё раз. Иногда список появляется повторно. Делаем то же самое, что и первый раз. Очистите всю систему и перезагрузите.
Удаляем проблемное ПО
Не забываем о проверке на вирусы. Глубокое сканирование в любом популярном антивируснике может найти проблему. Исправляем. Проводим перезапуск.
Источник
Содержание:
- Не работает приложение Кортана и меню Пуск
- Циклическая перезагрузка после установки обновлений KB 3081424 и KB 3081436
Обновление до Windows 10 принесло пользователям не только новые возможности, но и новые проблемы. Так, многие столкнулись с ошибками, которые проявляются циклическими перезагрузками компьютера или сбоем некоторых функций системы, например, меню Пуск и голосовой помощницы Cortana. Что является причиной этих ошибок, Microsoft пока не сообщает, как и не предлагает ничего конкретного для их решения. Впрочем, способы устранения некоторых из них уже найдены.
Не работает приложение Кортана и меню Пуск
Критическая ошибка меню Пуск и Cortana в Wndows 10 появляется как после обновления, так и после чистой установки системы с форматированием раздела. Чаше всего она возникает сразу после загрузки, иногда — спустя несколько минут. При следующем выполнении входа в Windows всё повторяется.
Причину этой ошибки связывают с модификацией системных настроек вредоносными программами, но нередко она возникает и на только что установленной Виндовс 10.
Как устранить ошибку
- В первую очередь просканируйте систему антивирусом. Бороться с вредоносами, которые вызывают подобные сбои, хорошо помогает AdwCleaner. Эта утилита удаляет троянские и рекламные программы, которые устанавливается без ведома юзера и не поддается деинсталляции обычными способами.
- Если проблема не решена, запустите утилиту конфигурации системы Msconfig: кликните по значку поиска на панели задач, впишите команду «msconfig.exe» в строку «Поиск Windows» и откройте приложение.
- Перейдите во вкладку «Загрузка» и отметьте в списке параметров «Без GUI». Теперь при старте системы не будет отображаться анимированная заставка Windows, но вместе с ней пропадет и ошибка.
- Перезагрузите компьютер. После повторного входа еще раз откройте Msconfig и на вкладке «Общие» отметьте «Выборочный запуск». При этом обязательно должна стоять метка «Использовать оригинальную конфигурацию загрузки».
Важно! Если после перезапуска Windows 10 критическая ошибка Кортаны и Пуска возникает снова, Кортану рекомендуется отключить (для русскоязычных пользователей она все равно бесполезна), а Пуск — переустановить.
Отключение Cortana
- Откройте поиск, кликнув по изображению лупы на панели задач, и войдите в меню настроек, нажав на иконку шестеренки.
- Переключите оба ползунка в положение «Выключить».
Переустановка меню Пуск
- Запустите командную строку с правами администратора. Выполните в ней команду Powershell.
- После появления строчки «PS C:WINDOWSSYSTEM32» выполните вторую инструкцию:
Get-AppXPackage -AllUsers | Foreach {Add-AppxPackage -DisableDevelopmentMode -Register “$($_.InstallLocation)AppXManifest.xml”}
Для успешного выполнения основной инструкции Powershell необходим брандмауэр Windows. Если вы используете сторонний файервол, приостановите его работу, затем откройте панель управления, зайдите в раздел «Брандмауэр Windows», щелкните в меню перехода «Включение и выключение брандмауэра» и отметьте «Включить».
- После выполнения команд перезапустите проводник: откройте в диспетчере задач вкладку «Процессы», кликните по проводнику в списке приложений и нажмите кнопку «Перезапустить».
Меню Пуск снова будет открываться, но от повторного появления ошибки это, к сожалению, не избавит. Придется проделывать эту операцию каждый раз, когда пуск перестанет работать.
Циклическая перезагрузка после установки обновлений KB 3081424 и KB 3081436
Одна из целей установки обновлений Windows — это повышение стабильности системы. Однако с комплексными пакетами KB 3081424 и KB 3081436 для Windows 10 вышло всё наоборот — пользователи завалили Microsoft Support жалобами на циклический перезапуск компьютера после установки этих апдейтов. В менее тяжелых случаях критическая ошибка проявляется сбоем работы приложений Windows 10, в частности — «Почта», «Люди» и «Календарь».
Как устранить
Если компьютер загружается в нормальном или безопасном режиме, откройте раздел панели управления «Программы и компоненты», включите просмотр установленных обновлений и удалите апдейт, после которого начались проблемы. Перезагрузите ПК.
Если Windows 10 выдает критическую ошибку в том и другом режимах, сделайте откат системы из среды восстановления:
- Нажмите перед стартом Windows клавиши Shift+F8.
- На экране «Выбор действия» кликните «Диагностика».
- Выберите «Дополнительные параметры».
- Потом — «Восстановление системы».
- Далее выполните откат на контрольную точку, созданную до возникновения проблемы.
Обратите внимание! Если не удается войти в среду восстановления по нажатию Shift+F8, загрузите компьютер с установочного диска Windows 10 и, не начиная установку, нажмите «Repair your computer» (Восстановить систему).
После отката загрузитесь в Windows, запустите приложение «Параметры» из меню Пуск и откройте раздел «Обновления и безопасность». В списке доступных апдейтов, вероятно, будет то, которое вызвало сбой.
Чтобы это обновление не установилось повторно, его нужно скрыть. Но так как в Windows 10 такой функции нет, скачаем утилиту Microsoft «Show or hide updates», которая ее заменяет. После запуска утилита выполнит проверку обновлений и предложит на выбор скрыть (hide updates) или сделать видимыми те, которые скрыты (show hide updates). Выберем первое и скроем то, от чего хотим избавиться (KB 3081424 или KB 3081436). Перезагрузим компьютер.
Кроме этого способа Microsoft предлагает еще одно решение по устранению критической ошибки, связанной с KB 3081424 и KB 3081436: установку патча KB 3081440. Этот патч автоматически исправляет вышеописанные неполадки и не требует предварительного удаления пакетов. Однако установить его вручную не так-то просто — для этого необходим Internet Explorer, который при сбоях KB 3081436 и KB 3081436 также не работает.
Содержание
- Причина 1: Инсталляция сторонней программы
- Причина 2: Заканчивающееся место на системном разделе накопителя
- Причина 3: Проблемы с системными обновлениями
- Причина 4: Заражение компьютера вирусами
- Причина 5: Нестабильная работа драйверов
- Причина 6: Системные ошибки
- Причина 7: Ошибки в работе BIOS
- Причина 8: Неправильный разгон комплектующих
- Причина 9: Физические неисправности комплектующих
- Создание дампа памяти для выявления причины BSoD
- Вопросы и ответы
Stop Code или Синий экран смерти (BSoD) — ряд ошибок, которые могут возникнуть при взаимодействии с операционной системой или во время ее загрузки. Существуют разные причины появления подобных неполадок. Чаще всего сам код проблемы и говорит о том, чем конкретно она была вызвана. Однако есть и универсальные рекомендации по борьбе с источниками подобных трудностей. Именно о них пойдет речь далее.
Причина 1: Инсталляция сторонней программы
Первая причина обнаруживается пользователями моментально, поскольку проблема с синим экраном смерти появляется при попытке или сразу же после инсталляции какой-то сторонней программы. Часто бывает, что софт от независимых разработчиков оказывает прямое влияние на ОС или драйверы оборудования, что приводит к непоправимым конфликтам. Попытайтесь самостоятельно избавиться от этого софта или запустить восстановление системы, если первый вариант не даст эффекта. Обо всем этом более детально читайте в отдельных материалах на нашем сайте далее.
Подробнее:
Установка и удаление программ в Windows 10
Варианты восстановления Windows
Причина 2: Заканчивающееся место на системном разделе накопителя
Сейчас многие юзеры используют в своих компьютерах объемные накопители, отводя для хранения системных файлов достаточное количество объема информации на жестком диске. Однако не стоит исключать тот фактор, что место рано или поздно может кончится, особенно если пользователь хранит на этом логическом разделе фильмы, игры или множество разных программ. Тогда операционная система просто не загрузится с первого раза или в какой-то момент появится Stop Code, поскольку для нормальной работоспособности на диске должно быть определенное количество свободной информации. Мы советуем узнать загруженность диска и по возможности очистить его от лишних файлов.
Подробнее: Освобождаем жесткий диск в Windows 10
Причина 3: Проблемы с системными обновлениями
Системные обновления в Windows 10 далеко не всегда несут в себе только какие-то нововведения, связанные с общей функциональностью. Периодически разработчики исправляют обнаруженные ошибки и конфликты с комплектующими, что позволяет избавиться и от появления синих экранов смерти. При успешном запуске Виндовс мы рекомендуем самостоятельно просканировать наличие апдейтов и инсталлировать их, чтобы проверить, пропадет ли имеющаяся неполадка.
- Для этого откройте «Пуск» и перейдите в меню «Параметры».
- Там выберите раздел «Обновление и безопасность».
- Щелкните по кнопке «Проверить наличие обновлений» и дожидайтесь завершения этой операции.

Если какие-то апдейты будут найдены, инсталлируйте их и сразу же перезагрузите ПК, чтобы все изменения вступили в силу. В случае появления ошибок или трудностей при выполнении этой операции мы советуем обратиться к отдельным руководствам на нашем сайте, воспользовавшись оставленными ниже ссылками.
Подробнее:
Установка обновлений Windows 10
Устанавливаем обновления для Windows 10 вручную
Устранение проблем с установкой обновлений в Windows 10
Если же рассматриваемая неполадка как раз и возникла после установки системных обновлений, скорее всего, во время этого процесса что-то пошло не так, поэтому апдейт стоит откатить. Детальную информацию об этом вы найдете в отдельной статье на нашем сайте по ссылке ниже.
Подробнее: Методы отката обновления в ОС Windows 10
Причина 4: Заражение компьютера вирусами
Заражение компьютера вирусами — еще одна причина появления синего экрана смерти. Дело в том, что нередко действия подобных вредоносных программ сказываются на общей работоспособности системы и приводят к критическому завершению работы с появлением на экране соответствующих ошибок. Пользователю рекомендуется время от времени проверять свое устройство на наличие угроз и устранять их при помощи специализированного софта. Более детальные инструкции по этому поводу ищите далее.
Подробнее: Борьба с компьютерными вирусами
Причина 5: Нестабильная работа драйверов
Драйверы — программное обеспечение, которое необходимо для корректного функционирования практически всех встроенных комплектующих и периферийных устройств. Если вы не установили требуемые файлы после приобретения оборудования или давно не смотрели наличие обновлений, вполне вероятно появление синего экрана смерти с самыми разными кодами ошибок. Мы рекомендуем любыми доступными средствами произвести проверку апдейтов абсолютно для всех драйверов и инсталлировать их, если такие будут найдены. Разобраться в этом поможет специальная инструкция далее.
Подробнее: Обновляем драйверы на Windows 10
Что касается появления Stop Code после установки драйверов, то это связано с неправильно подобранной версией или ошибках, которые появились во время инсталляции. Решите эту ситуацию откатом программного обеспечения, выполнив инструкции из следующей статьи, основанной на драйвере графического адаптера от NVIDIA.
Подробнее: Как откатить драйвер
Причина 6: Системные ошибки
Во время работы операционной системы время от времени могут возникать различные ошибки. Обычно они не являются критичными и исправляются автоматически, однако если этого сделать не получается, Виндовс экстренно завершает свою работу, а на экране появляется соответствующее уведомление с кодом. При следующем старте ОС мы советуем проверить события на наличие ошибок, чтобы определить раздражителя. Делается это так:
- Откройте «Пуск» и через поиск отыщите приложение «Панель управления».
- В появившемся меню переместитесь к разделу «Администрирование».
- В списке отыщите строку «Просмотр событий» и дважды кликните по ней, чтобы запустить соответствующую оснастку.
- Через левое меню разверните каталог «Журналы Windows» и выберите «Система».
- Дождитесь загрузки сведений, а затем проверьте, какие ошибки возникли за последнее время. Изучите сведения и подробности, чтобы узнать фактор появления неполадки. Например, это может быть перегрев компьютера или критический сбой конкретной службы.

В зависимости от типа ошибки пользователю следует найти оптимальное решение, задействовав для этого открытие источники, например, поиск по нашему сайту. Наверняка вы найдете материал по своей теме, где будет представлено несколько способов исправления возникшей трудности.
Причина 7: Ошибки в работе BIOS
BIOS — микропрограммное обеспечение, которое тоже изредка дает сбои. Чаще всего проблемы с этим компонентом появляются при непредвиденном завершении работы компьютера, например, когда отключили свет. Однако существуют и другие факторы, влияющие на BIOS. Тогда Виндовс попросту не будет загружаться и пользователю придется сбрасывать настройки этого ПО доступным методом. Развернуто об этом читайте далее.
Подробнее: Сбрасываем настройки BIOS
Причина 8: Неправильный разгон комплектующих
Разгоном комплектующих занимаются те пользователи, которые хотят повысить мощность своего компьютера путем изменения частот и вольтажа устройств. Однако не все понимают, с какой именно осторожностью нужно производить подобные манипуляции и чем бывает чревато неправильное выполнение данной операции. В большинстве ситуаций неправильный разгон сказывается на температуре комплектующих. Если она превышает критические отметки, происходит автоматическое завершение работы компьютера. Неправильно установленный вольтаж может вызвать появление других сбоев, а также синий экран смерти с разными ошибками. В случае, когда проблема появилась именно после разгона, мы рекомендуем проверить правильность реализации поставленной задачи, а если и это не поможет, верните оборудование к состоянию по умолчанию, чтобы полностью избавиться от рассматриваемой неполадки.
Читайте также:
Разгон видеокарты AMD Radeon / NVIDIA GeForce
Разгон процессора ноутбука
Разгон процессора Intel Core
Как разгонять материнские платы
Причина 9: Физические неисправности комплектующих
Последняя общая причина, из-за которой может появиться синий экран смерти, — физические проблемы используемых комплектующих. Например, срок службы видеокарты подходит к концу или процессор из-за постоянного перегрева начал сбоить. Дополнительно следует обратить внимание на жесткий диск, ведь на нем могут появляться битые сектора и иные ошибки, влияющие на корректность запуска ОС. Мы советуем обратиться к специальным материалам на нашем сайте, перейдя по расположенным ниже ссылкам, чтобы узнать все о проверке устройств на работоспособность.
Подробнее:
Проверяем процессор на работоспособность
Как проверить оперативную память на работоспособность
Как проверить работоспособность блока питания на ПК
Проверка работоспособности видеокарты
Проверка работоспособности SSD
Как проверить жесткий диск на битые сектора
Создание дампа памяти для выявления причины BSoD
В Windows имеется функция, позволяющая создать дамп памяти во время появления синего экрана смерти. Утилита автоматически сохранит сведения о рабочих драйверах, а также создаст снимок экрана с ошибкой Stop Code. Часто чтение такого дампа позволяет понять, какой из драйверов вызвал критическое завершение работы ОС, а также к какой программе или комплектующему он относится. Сначала нужно включить опцию создания такого файла, чтобы в будущем прочитать его.
- Откройте «Пуск» и перейдите в меню «Параметры».
- Здесь выберите «Система».
- Опуститесь вниз по списку в левой части окна и откройте категорию «О системе».
- Отыщите кликабельную надпись «Сведения о системе».
- Перейдите в раздел «Дополнительные параметры системы».
- В блоке «Загрузка и восстановление» выберите «Параметры».
- Остается только активировать автоматический дамп памяти и поменять путь его сохранения, если это необходимо.

Теперь осталось только дождаться повторного появления Stop Code, чтобы после прочитать дамп памяти и определить источник появления неполадки. Если опция создания файла уже была включена, переместитесь по пути C:WindowsMinidump и откройте имеющийся там объект MEMORY.DMP через специализированную программу. Как это сделать, мы уже рассказывали в другом материале.
Подробнее: Открываем дампы памяти DMP
Это были основные причины и рекомендации по исправлению большинства ошибок Stop Code в Windows 10. Если же вы знаете код неполадки, предлагаем ввести его в поиске на нашем сайте. Скорее всего, вы найдете узконаправленное руководство, которое базируется на решении конкретно этой трудности.
Updated by
Daisy on Sep 22, 2022
On this page, you will learn:
- 1. What is Critical Process Died error
- 2. How does Critical Process Died error occur
- 3. How to fix blue Critical Process Died on Windows 10/8/7
Quick Guide to Fix Critical Process Died Error on Windows 10/8/7
- Step 1. Reboot PC into Safe Mode or use Clean Boot.
- Step 2. Fix file system error using EaseUS partition manager tool.
- Step 3. Update the disk driver.
- Step 4. Run antivirus.
- More details…
How Do I Fix Blue Critical Process Died Error on Windows 10/8/7?
«Help! A Critical Process Died error pops up while I was gaming on my PC. Hey guys, do you have any clues about what is Critical Process Died error with error code — 0x000000EF or blue screen?
I received such an error code with a blue screen while I was playing a game on my computer, I was totally out of my mind. Can anyone of you offer me a solution to this problem? It would be highly appreciated if you do know how to fix this error.»
If you encounter a blue screen of Critical Process died error on your computer suddenly, don’t worry. Check and follow the fixes to get rid of the critical process died issue immediately:
| Workable Solutions | Step-by-step Troubleshooting |
|---|---|
| Fix 1. Reboot PC into Safe Mode | Restart Windows 10, press Shift + F8 to bring up the recovery mode…Full steps |
| Fix 2. Perform a Clean Boot | Type msconfig in the Search box and hit enter to open System Configuration…Full steps |
| Fix 3. Run CHKDSK to Fix File System | Open Command Prompt and Type chkdsk e: /f /r /x and hit Enter…Full steps |
| More Fixes | Run EaseUS Partition Master > Right-click disk and select «Check File System»…Full steps |
Overview of Critical Process Died
In this part, you will learn:①. What is «Critical Process Died»? ②. How does Critical Process Died error happen?
What Is Critical Process Died Error?
The Critical Process Died error indicates a critical system process that died with error code — 0x000000EF. When a critical system process fails to run, the operating system won’t boot up. It will pop up with a Critical Process Died Stop Error 0x000000EF, or Blue Screen displayed on your Windows computer.
How Does Critical Process Died Error Happen?
The Critical Process Died issue is basically caused when a critical component of Windows detects that data has been modified when it should not have been. The error also happens when the process which was needed to run the Windows operating system such as Windows 10/8/7 ended abruptly for some reason.
It could be a bad driver, a corrupted file system error, a memory error, etc. Mostly, this error occurs suddenly when users are working on their PCs.
When Will This Error Occur?
Accordingly, the Critical Process Died error often occurs casually. It may happen in the following cases:
- Critical Process Died after Windows Update
- Critical Process Died when Wake PC from Sleep
- Critical Process Died after Login
- Critical Process Died while Gaming
- Critical Process Died on Startup
- Critical Process Died with Windows 10 Reboot Loop
So how to find a solution for Critical Process Died error in Windows 10/8/7 will be a vital question for those users who are having such a problem on their computers. Here the following, EaseUS will provide you with practical solutions for fixing Windows 10/8/7 Critical Process Died error with 0x000000EF code.
10 Solutions to Fix Critical Process Died Error on Windows 10/8/7
If you are having a blue screen with «Your PC ran into a problem and needs to restart. We’re just collecting some error info, and then we’ll restart for you.» error message on your PC, relax.
In this part, you will learn practical fixes to resolve Critical Process Died error on your Windows 10/8/7 computers. Pick up one of the listed solutions here to get rid of this issue on your PC now:
- #1. Reboot PC into Safe Mode
- #2. Use Clean Boot
- #3. Run CHKDSK to Fix File System
- #4. Use File System Error Checker — EaseUS Partition Master
- #5. Run SFC Command
- #6. Use DISM Command
- #7. Update Disk Driver
- #8. Run Antivirus Software
- #9. Uninstall Recent Windows Update
- #10. Perform System Restore
Solution 1. Reboot PC into Safe Mode
Here we’ll take Windows 10 as an example to show you how to reboot PC into Safe Mode, which is a quick way of turning on Windows, prevent you from getting Critical Process Died error.
To thoroughly fix this the Critical Process Died error, you should also boot up PC first. Here are the steps to get started:
Step 1. Restart Windows 10, press Shift + F8 to bring up the recovery mode.
Step 2. Go to Advanced Boot Options and set boot mode as Safe Mode.
Or you can restart PC several times > Enter Troubleshoot > Advanced Options > Startup Settings > Restart > Enable Safe Mode.
Step 3. Save the changes and then startup Windows PC.
Solution 2. Perform a Clean Boot
After you boot up PC from Safe Mode, you can then continue to configure a Clean Boot in System Configuration.
Here are the steps:
Step 1.Type msconfig in the Search box and hit enter to open System Configuration.
Step 2. Go to the General tab, check the two boxes under the Selective startup section:
- «Load system services»
- «Use original boot configurations»
Step 3. Click «OK» to confirm.
Step 4. Go to the Services tab, check «Hide all Microsoft services» and click «Disable all».
Step 5. Click «OK» and «Apply» to save all the changes. Then restart the PC.
Solution 3. Run CHKDSK to Fix File System Error
When the system hard drive contains file system error, the computer may come into Critical Proceed Died error while booting up PC. To fix this issue, you can first boot PC into safe mode, and then follow the steps below to run CHKDSK command:
Step 1.Type cmd in the Search box and right-click Command Prompt, select «Run as Administrator».
Step 2.Type diskpart and hit Enter to bring up DiskPart window.
Step 3. Type chkdsk e: /f /r /x and hit Enter. (Replace e: with the drive letter of your system drive or disk.)
Solution 4. Use File System Error Checker — EaseUS Partition Master
For an easier solution to fix file system error that cause Critical Process Died issue on Windows PC, you may turn to EaseUS Partition Master Free for help. It works professionally in checking and fix system file errors with simple clicks.
Here the following, you can try it to check and fix errors under Windows 10/8/7 now:
Step 1. Right-click the target partition that has a problem.
Step 2. Choose «Advanced» > «Check File System».
Step 3. Confirm if you want to hide the partition or not.
Step 4. In the Check File System window, check the «Try to fix errors if found» option.
Step 5. Click «Start» to check errors on your partition.
Solution 5. Run SFC Command
When the system file contains some error, you may also run into Critical Process Died issue on your computer. To fix this issue, you can also run the SFC command for help.
Here are the steps:
Step 1.Type cmd in the search box, right-click command prompt and select «Run As Administrator».
Step 2. At the command prompt, type sfc /scannow and hit Enter.
The SFC utility will run for a while and if any corruption or error is discovered, replace them on reboot.
Solution 6. Use DISM Command
Besides SFC command, the DISM command is more advanced in fixing disk errors. It can check and restore your system health.
See how to run DISM command to fix Critical Process Died error on Windows PC:
Step 1. Open Command Prompt as Administrator.
Step 2. Type the following command and hit Enter each time to check the system health:
dism /online /cleanup-image /scanhealth
dism /online /cleanup-image /checkhealth
dism /online /cleanup-image /restorehealth
Step 3.Type DISM /Online /Cleanup-Image /RestoreHealthand hit Enter.
After this, exit Command Prompt and restart PC to keep all the changes. If you successfully boot up PC, you’ve successfully got rid of this error from your computer.
Solution 7. Update Disk Driver
Sometimes, when the system disk driver is outdated, you may also meet the Windows boot-up issue, such as the Critical Process Died error. You can try to update the disk driver to get rid of this issue with the steps here:
Step 1. Right-click This PC, click «Manage». Go to Device Manager.
Step 2. Double-click to expand Disk driver. Right-click your disk driver and choose «Update Driver Software».
Step 3. In the pop-up window, choose «Search automatically for updated driver software».
Then, wait for the computer to search and install the latest driver software.
Solution 8. Run Antivirus Software
As you may know that sometimes viruses or malware may cause system boot issues and even OS crash errors on Windows 10/8/7. Therefore, a regular way to fix this issue is to run antivirus software for help.
Or you can use Windows’ built-in antivirus too — Windows defender for help:
Step 1. Go to Start > Type Windows Defender and click to open Windows Defender Security Center.
Step 2. Click the Shield icon on the left pane, click «Advanced scan».
Step 3. Check «Full scan» and click «Scan now» to run antivirus.
Note that the steps may vary if you are using a different Windows OS version. But most operations are similar.
Solution 9. Uninstall Recent Windows Update
Sometimes, Windows users especially the latest Windows 10 users may encounter with Critical Process Died error on their computers. And the best way out is to uninstall the recent Windows update.
Here are the steps for you to go:
Step 1. Go to Settings > Update & Security > Windows Update.
Step 2. Click «View update history» under Windows Update.
Step 3. Click «Uninstall updates».
Step 4. Select the update(s) that you want to uninstall and click «Uninstall».
Then all you need is to follow the on-screen guidelines to complete the process. After this, you can then restart PC to see if the error has been removed.
Solution 10. Perform System Restore
If you run into any complex system error, you may always escape by performing a system restore. Here are the steps to run system restore, bringing your computer back to a previous health state:
Note that if you have created some new data on your computer, remember to back up them to an external hard drive in advance.
Step 1. Type create a restore point in Windows Search box and click the top result to open «System Properties».
Step 2. Click the System Restore button to bring up all the restore points that you’ve created.
Step 3. Click «Next» and select the restore point that you want to use and restore on your PC.
Step 4. Click «Finish» to confirm your restore point and click «Yes» to execute the System Restore on your PC.
Conclusion
On this page, we explained what is Critical Process Died error on Windows PC, and the causes of this issue. Note that as this error comes out randomly, we highly suggest you create a system backup in advance.
You may refer to: How to Create Windows 10 Backup System Image for a guide.
Among the 10 fixes that we listed on this page, we suggest you boot up PC into safe mode first. Then run EaseUS Partition Master to fix the internal file system error on your computer drive.
If you are experienced in computer management, CHKDSK, SFC, DISM commands are also able to help you out of the Critical Process Died error.
Updated by
Daisy on Sep 22, 2022
On this page, you will learn:
- 1. What is Critical Process Died error
- 2. How does Critical Process Died error occur
- 3. How to fix blue Critical Process Died on Windows 10/8/7
Quick Guide to Fix Critical Process Died Error on Windows 10/8/7
- Step 1. Reboot PC into Safe Mode or use Clean Boot.
- Step 2. Fix file system error using EaseUS partition manager tool.
- Step 3. Update the disk driver.
- Step 4. Run antivirus.
- More details…
How Do I Fix Blue Critical Process Died Error on Windows 10/8/7?
«Help! A Critical Process Died error pops up while I was gaming on my PC. Hey guys, do you have any clues about what is Critical Process Died error with error code — 0x000000EF or blue screen?
I received such an error code with a blue screen while I was playing a game on my computer, I was totally out of my mind. Can anyone of you offer me a solution to this problem? It would be highly appreciated if you do know how to fix this error.»
If you encounter a blue screen of Critical Process died error on your computer suddenly, don’t worry. Check and follow the fixes to get rid of the critical process died issue immediately:
| Workable Solutions | Step-by-step Troubleshooting |
|---|---|
| Fix 1. Reboot PC into Safe Mode | Restart Windows 10, press Shift + F8 to bring up the recovery mode…Full steps |
| Fix 2. Perform a Clean Boot | Type msconfig in the Search box and hit enter to open System Configuration…Full steps |
| Fix 3. Run CHKDSK to Fix File System | Open Command Prompt and Type chkdsk e: /f /r /x and hit Enter…Full steps |
| More Fixes | Run EaseUS Partition Master > Right-click disk and select «Check File System»…Full steps |
Overview of Critical Process Died
In this part, you will learn:①. What is «Critical Process Died»? ②. How does Critical Process Died error happen?
What Is Critical Process Died Error?
The Critical Process Died error indicates a critical system process that died with error code — 0x000000EF. When a critical system process fails to run, the operating system won’t boot up. It will pop up with a Critical Process Died Stop Error 0x000000EF, or Blue Screen displayed on your Windows computer.
How Does Critical Process Died Error Happen?
The Critical Process Died issue is basically caused when a critical component of Windows detects that data has been modified when it should not have been. The error also happens when the process which was needed to run the Windows operating system such as Windows 10/8/7 ended abruptly for some reason.
It could be a bad driver, a corrupted file system error, a memory error, etc. Mostly, this error occurs suddenly when users are working on their PCs.
When Will This Error Occur?
Accordingly, the Critical Process Died error often occurs casually. It may happen in the following cases:
- Critical Process Died after Windows Update
- Critical Process Died when Wake PC from Sleep
- Critical Process Died after Login
- Critical Process Died while Gaming
- Critical Process Died on Startup
- Critical Process Died with Windows 10 Reboot Loop
So how to find a solution for Critical Process Died error in Windows 10/8/7 will be a vital question for those users who are having such a problem on their computers. Here the following, EaseUS will provide you with practical solutions for fixing Windows 10/8/7 Critical Process Died error with 0x000000EF code.
10 Solutions to Fix Critical Process Died Error on Windows 10/8/7
If you are having a blue screen with «Your PC ran into a problem and needs to restart. We’re just collecting some error info, and then we’ll restart for you.» error message on your PC, relax.
In this part, you will learn practical fixes to resolve Critical Process Died error on your Windows 10/8/7 computers. Pick up one of the listed solutions here to get rid of this issue on your PC now:
- #1. Reboot PC into Safe Mode
- #2. Use Clean Boot
- #3. Run CHKDSK to Fix File System
- #4. Use File System Error Checker — EaseUS Partition Master
- #5. Run SFC Command
- #6. Use DISM Command
- #7. Update Disk Driver
- #8. Run Antivirus Software
- #9. Uninstall Recent Windows Update
- #10. Perform System Restore
Solution 1. Reboot PC into Safe Mode
Here we’ll take Windows 10 as an example to show you how to reboot PC into Safe Mode, which is a quick way of turning on Windows, prevent you from getting Critical Process Died error.
To thoroughly fix this the Critical Process Died error, you should also boot up PC first. Here are the steps to get started:
Step 1. Restart Windows 10, press Shift + F8 to bring up the recovery mode.
Step 2. Go to Advanced Boot Options and set boot mode as Safe Mode.
Or you can restart PC several times > Enter Troubleshoot > Advanced Options > Startup Settings > Restart > Enable Safe Mode.
Step 3. Save the changes and then startup Windows PC.
Solution 2. Perform a Clean Boot
After you boot up PC from Safe Mode, you can then continue to configure a Clean Boot in System Configuration.
Here are the steps:
Step 1.Type msconfig in the Search box and hit enter to open System Configuration.
Step 2. Go to the General tab, check the two boxes under the Selective startup section:
- «Load system services»
- «Use original boot configurations»
Step 3. Click «OK» to confirm.
Step 4. Go to the Services tab, check «Hide all Microsoft services» and click «Disable all».
Step 5. Click «OK» and «Apply» to save all the changes. Then restart the PC.
Solution 3. Run CHKDSK to Fix File System Error
When the system hard drive contains file system error, the computer may come into Critical Proceed Died error while booting up PC. To fix this issue, you can first boot PC into safe mode, and then follow the steps below to run CHKDSK command:
Step 1.Type cmd in the Search box and right-click Command Prompt, select «Run as Administrator».
Step 2.Type diskpart and hit Enter to bring up DiskPart window.
Step 3. Type chkdsk e: /f /r /x and hit Enter. (Replace e: with the drive letter of your system drive or disk.)
Solution 4. Use File System Error Checker — EaseUS Partition Master
For an easier solution to fix file system error that cause Critical Process Died issue on Windows PC, you may turn to EaseUS Partition Master Free for help. It works professionally in checking and fix system file errors with simple clicks.
Here the following, you can try it to check and fix errors under Windows 10/8/7 now:
Step 1. Right-click the target partition that has a problem.
Step 2. Choose «Advanced» > «Check File System».
Step 3. Confirm if you want to hide the partition or not.
Step 4. In the Check File System window, check the «Try to fix errors if found» option.
Step 5. Click «Start» to check errors on your partition.
Solution 5. Run SFC Command
When the system file contains some error, you may also run into Critical Process Died issue on your computer. To fix this issue, you can also run the SFC command for help.
Here are the steps:
Step 1.Type cmd in the search box, right-click command prompt and select «Run As Administrator».
Step 2. At the command prompt, type sfc /scannow and hit Enter.
The SFC utility will run for a while and if any corruption or error is discovered, replace them on reboot.
Solution 6. Use DISM Command
Besides SFC command, the DISM command is more advanced in fixing disk errors. It can check and restore your system health.
See how to run DISM command to fix Critical Process Died error on Windows PC:
Step 1. Open Command Prompt as Administrator.
Step 2. Type the following command and hit Enter each time to check the system health:
dism /online /cleanup-image /scanhealth
dism /online /cleanup-image /checkhealth
dism /online /cleanup-image /restorehealth
Step 3.Type DISM /Online /Cleanup-Image /RestoreHealthand hit Enter.
After this, exit Command Prompt and restart PC to keep all the changes. If you successfully boot up PC, you’ve successfully got rid of this error from your computer.
Solution 7. Update Disk Driver
Sometimes, when the system disk driver is outdated, you may also meet the Windows boot-up issue, such as the Critical Process Died error. You can try to update the disk driver to get rid of this issue with the steps here:
Step 1. Right-click This PC, click «Manage». Go to Device Manager.
Step 2. Double-click to expand Disk driver. Right-click your disk driver and choose «Update Driver Software».
Step 3. In the pop-up window, choose «Search automatically for updated driver software».
Then, wait for the computer to search and install the latest driver software.
Solution 8. Run Antivirus Software
As you may know that sometimes viruses or malware may cause system boot issues and even OS crash errors on Windows 10/8/7. Therefore, a regular way to fix this issue is to run antivirus software for help.
Or you can use Windows’ built-in antivirus too — Windows defender for help:
Step 1. Go to Start > Type Windows Defender and click to open Windows Defender Security Center.
Step 2. Click the Shield icon on the left pane, click «Advanced scan».
Step 3. Check «Full scan» and click «Scan now» to run antivirus.
Note that the steps may vary if you are using a different Windows OS version. But most operations are similar.
Solution 9. Uninstall Recent Windows Update
Sometimes, Windows users especially the latest Windows 10 users may encounter with Critical Process Died error on their computers. And the best way out is to uninstall the recent Windows update.
Here are the steps for you to go:
Step 1. Go to Settings > Update & Security > Windows Update.
Step 2. Click «View update history» under Windows Update.
Step 3. Click «Uninstall updates».
Step 4. Select the update(s) that you want to uninstall and click «Uninstall».
Then all you need is to follow the on-screen guidelines to complete the process. After this, you can then restart PC to see if the error has been removed.
Solution 10. Perform System Restore
If you run into any complex system error, you may always escape by performing a system restore. Here are the steps to run system restore, bringing your computer back to a previous health state:
Note that if you have created some new data on your computer, remember to back up them to an external hard drive in advance.
Step 1. Type create a restore point in Windows Search box and click the top result to open «System Properties».
Step 2. Click the System Restore button to bring up all the restore points that you’ve created.
Step 3. Click «Next» and select the restore point that you want to use and restore on your PC.
Step 4. Click «Finish» to confirm your restore point and click «Yes» to execute the System Restore on your PC.
Conclusion
On this page, we explained what is Critical Process Died error on Windows PC, and the causes of this issue. Note that as this error comes out randomly, we highly suggest you create a system backup in advance.
You may refer to: How to Create Windows 10 Backup System Image for a guide.
Among the 10 fixes that we listed on this page, we suggest you boot up PC into safe mode first. Then run EaseUS Partition Master to fix the internal file system error on your computer drive.
If you are experienced in computer management, CHKDSK, SFC, DISM commands are also able to help you out of the Critical Process Died error.
Исправить ошибку Kernel Power 41 в Windows 10
Содержание
- 1 Исправить ошибку Kernel Power 41 в Windows 10
- 1.1 Исправить ошибку Kernel Power 41 в Windows 10
- 1.1.1 1. Обновить айдиодрайвер
- 1.1.2 2. Снизить питание на ЦП
- 1.1.3 3. Отключить жесткий диск от сна
- 1.1.4 4. Отключить быстрый запуск
- 1.2 Причины возникновения критической ошибки меню пуск Windows 10
- 1.3 Критическая ошибка gta 4 в Windows 10
- 1.4 Windows PowerShell
- 1.5 Исправить критическую ошибку Windows 10 Cortana
- 1.5.1 Решение 1. Отключите антивирус
- 1.5.2 Решение 2. Просто перезагрузите систему
- 1.5.3 Решение 3. Перезагрузите компьютер в безопасном режиме один раз
- 1.5.4 Решение 4. Обновите компьютер с помощью Центра обновления Windows
- 1.5.5 Решение 5 – Выполните Чистую загрузку
- 1.5.6 Решение 6 – Удалить проблемные обновления
- 1.5.7 Решение 7 – Выполнить восстановление системы
- 1.6 Как защитить свой компьютер
- 1.7 Откат системы
- 1.7.1 Перезагрузка ПК или ноутбука
- 1.7.2 Откат ОС до прежнего состояния
- 1.7.3 Используем msconfig
- 1.7.4 Чистим реестр
- 1.7.5 Удаляем проблемное ПО
- 1.1 Исправить ошибку Kernel Power 41 в Windows 10
Исправить ошибку Kernel Power 41 в Windows 10
Когда компьютер или ноутбук, без всяких признаков внезапно перезагружается, то зайдя в просмотр событий вы обнаружите критическую ошибку Kernel Power 41 (63). Ошибка появляется, так как при внезапной перезагрузке Windows 10, программы принудительно не закрылись, а причиной этого может быть не правильная последовательность перезагрузки. Ошибка Kernel Power 41, также может появится при выходе из спящего режима, и иногда с зависанием экрана. Ошибка Kernel Power 41 может быть в разных сценариях, что затрудняет выявить точного виновника.
Причины ошибки Kernel Power 41
- В большинстве случаев виновником данной ошибки является нехватка электропитания.
- Разгон компьютера забирает всё электропитание на оборудование и ему не на хватает мощности. Обычно ошибку можно заметить при высоких нагрузках играя в игры.
- Включенный быстрый запуск может выдавать данную ошибку, так как система может не успеть определить последовательность загрузки при включении ПК.
- Битые или старые драйверы, в частности был замечен аудиодрайвер, могут конфликтовать и резко перезагружать систему, что и повлечет за собой ошибку Kernel Power 41 в просмотре событий.
1. Обновить айдиодрайвер
Если у вас в диспетчере устройств имеются не определенные драйвера или помечены желтым восклицательным знаком, то их нужно обновить. А я опишу проблему именно с аудио драйвером, так как он частый виновник данной ошибки.
- Нажмите сочетание кнопок Win+R и введите devmgmt.msc, чтобы открыть диспетчер устройств.
- Разверните графу «Звуковые, игровые и видеоутсройства«.
- Если у вас два драйвера, то удалите один из них, перезагрузите систему и проверьте ошибку.
- Далее нажмите правой кнопкой мыши по аудиодрайверу и выберите «Обновить драйвер«.
- В новом окне выберите нижний пункт «Найти драйверы на это компьютере«.
- В следующим окне нажмите на «Выбрать драйвер из списка доступных драйверов на ПК«.
- Выберите «Устройство с поддержкой Hight Definition Audio«.
Примечание: Если не помогло, то удалите все звуковые драйверы и выставьте «Устройство с поддержкой Hight Definition Audio» и «Realtek Hight Definition Audio«. У вас не должно быть одинаковых аудио драйверов.
2. Снизить питание на ЦП
- Нажмите сочетание кнопок Win+R и введите control.exe powercfg.cpl,,1
- Найдите и разверните графу «Управление питанием процессора«.
- В «Максимальное состояние процессора» задайте 90 процентов. Если у вас ноутбук, то и от батареи тоже 90%.
3. Отключить жесткий диск от сна
- Нажмите сочетание кнопок Win+R и введите control.exe powercfg.cpl,,1
- Найдите и разверните графу «Жесткий диск«.
- Задайте значение «Никогда» или выставьте «0».
4. Отключить быстрый запуск
Шаг 1. Нажмите сочетание кнопок Win+R и введите control.exe powercfg.cpl. Далее в столбце нажмите на «Действие кнопок питания«.
Шаг 2. Нажмите на «Изменение параметров, которые сейчас недоступны» и снизу уберите галочку с пункта «Включить быстрый запуск«. Нажмите сохранить изменения и перезапустите компьютер.
С момента релиза операционной системы Windows 10 прошло немало времени, но до сих пор нет точного ответа или официального объяснения от компании Microsoft, почему возникает данная неисправность. Некоторые пользователи сталкиваются с критической ошибкой меню пуск на Windows 10 сразу после установки операционной системы, у других она появляется в процессе работы. Имеется информация, что компания Microsoft знает о данной проблеме, но до сих пор нет патча, который бы устранял неисправность.
Пользователи операционной системы Windows 10 отмечают, что критическая ошибка меню пуск может появиться после самых разных задач, но наиболее часто она встречается когда:
- На компьютер был установлен антивирус, наиболее часто жалуются на AVAST;
- Проводилась чистка жесткого диска при помощи сторонних программ, таких как CCleaner;
- Была включена синхронизация Windows с другими устройствами.
Если критическая ошибка меню пуск в Windows 10 появилась, то воспользоваться нельзя не только непосредственно кнопкой «Пуск», но и проводником. В такой ситуации многие пользователи задумываются о переустановке Windows, но даже это не всегда помогает избавиться от ошибки. Ниже приведены самые действенные способы побороть проблему.
Критическая ошибка gta 4 в Windows 10
Как правило, эта ошибка возникает у тех, кто постоянно использует игровые программы на своем компьютере (эта ошибка выскакивает в неподходящий момент у подростков, любителей игр GTA 4). Но здесь вины подростков как бы не существует. Компания разработчик игр Rockstar Games не очень лояльная к создателям операционной системы, которые постоянно обновляют версию 10. Разработчик игр пошёл на хитрость, он предлагает пользователям игры спустя 4-8 месяцев после обновления версий ОС. Вместе с этим можно устранить возникшие проблемы:
- Ошибка DD3D10 D3D Error – без угрызения совести перегружаем компьютер.
- Ошибка DD3D50 – проверяем рабочее состояние видеокарты, которая должна поддерживаться DirectX-9.
- Ошибка DD3D60. проверяем следующее, есть ли поддержка Shader Mode, но она обязательно должна быть от 3 версии и выше.
- Ошибка AE10 Insufficient Memory to Start Game. Здесь нужно закрыть ненужные приложения, а затем снова перезапустить игровое приложение.
- Ошибка TEXP60. Попробуем обновить рабочие библиотеки DirectX, если не помогает — обновляем драйвера вашей установленной видеокарты.
- Ошибка RESC10 Out of video memory – здесь надо полностью перезагрузить компьютер.
- Ошибка RMN20 для каждой ОС проверяем установку последних версий Service Pack.
- Ошибка TEXP110 D3D Error – перезапускаем игру, иначе возникают следующие ошибки.
- Ошибка DWIN20 здесь прямо указывается на конфликт RAM-памяти. Перезапускаем игру.
- Ошибка DD3D40 — причина в конфликте видеокарты, нужно обновлять драйвера.
Если возникают иные ошибки, которые не указаны в данном списке, попробуйте перезагрузить компьютер в обычном режиме, или обновить драйвера. Как показывает опыт игроков, обновление драйверов и перезапуск компьютера позволяет избавиться от критических ошибок GTA 4.
Общие рекомендации. Игра GTA 4 является «тяжелой» для любого компьютера, и памятуя о том, что разработчик игры выпускает новые версии после того, как Windows обновляет свои программы, рекомендуем постоянно проводить обновление таких версий Microsoft .NET Framework 3.5 SP1(автоматическое обновление будет лучшим вариантом). Также обновляйте DirectX, конечно же постоянно обновляем драйвера видеокарты.
Windows PowerShell
Для запуска Windows PowerShell, проследуйте по цепочке: «Меню пуск» — «Все приложения» — группа «Windows PowerShell» — кликните по первому одноименному пункту списка правой кнопкой мыши и выберите «Запуск от имени администратора».
Скопируйте следующую команду без изменений: Get-AppxPackage -AllUsers| Foreach и вставьте её в консоль Windows PowerShell при помощи комбинации клавиш Ctrl+V, затем нажмите «Enter». Дождитесь завершения процесса переустановки стандартных приложений Windows 10, после чего закройте окно и перезагрузите компьютер.
Если вы сделали всё правильно, то критическая ошибка: «Меню пуск и приложение Кортана не работают» — исчезнет.
Исправить критическую ошибку Windows 10 Cortana
Cortana является ключевой частью Windows 10, и поэтому Cortana Critical Error может быть довольно проблематичной. Говоря об этой ошибке, вот некоторые похожие проблемы, о которых сообщили пользователи:
- Критическая ошибка меню «Пуск» . Иногда эта ошибка также может повлиять на меню «Пуск», но если вы столкнулись с ней, просто отключите антивирус и проверьте, сохраняется ли проблема.
- Сообщение о критической ошибке Windows . Сообщение о критической ошибке может появляться по разным причинам, но если вы столкнетесь с этой проблемой, вы сможете исправить ее с помощью одного из наших решений.
- Критическая ошибка Cortana не работает . Это еще один вариант этой ошибки, но вы можете исправить ее, войдя в безопасный режим.
- Критическая ошибка Cortana при запуске . Иногда эта проблема может появиться при запуске Windows. Однако, вы можете исправить это, просто выполнив Чистую загрузку.
Решение 1. Отключите антивирус
По словам пользователей, основной причиной появления сообщения Cortana Critical Error может быть ваше антивирусное программное обеспечение. Некоторые антивирусные инструменты, такие как Avast, могут создавать помехи вашей системе и вызывать возникновение этой и других подобных проблем.
Чтобы решить эту проблему, пользователи предлагают проверить настройки антивируса и отключить некоторые антивирусные функции. Если это не решит проблему, возможно, вам придется полностью отключить антивирус. Если это не сработает, ваше последнее решение будет полностью удалить антивирус.
Если удаление антивируса решает проблему, вам следует подумать о переходе на другое антивирусное решение. На рынке есть много отличных антивирусных инструментов, но если вы хотите самую надежную защиту, которая не будет мешать вашей системе, вам следует рассмотреть возможность использования Bitdefender .
Решение 2. Просто перезагрузите систему
Это может быть проблемой, которая возникает только один раз в вашей системе. Чтобы избавиться от него, вы можете просто перезагрузить компьютер, и проблемы будут решены. Чтобы перезагрузить компьютер, выполните следующие действия:
- Нажмите на меню «Пуск», а затем нажмите кнопку питания.
- Вы увидите возможность перезагрузить компьютер. Нажмите на это.
- ЧИТАЙТЕ ТАКЖЕ: Windows 10 Cortana продолжает выскакивать [Исправить]
Если ваше меню «Пуск» не работает по какой-либо причине, просто нажмите кнопку сброс на корпусе вашего ПК или нажмите и удерживайте кнопку питания, пока компьютер не выключится. Теперь вы можете перезагрузить компьютер, и проблема будет решена.
Решение 3. Перезагрузите компьютер в безопасном режиме один раз
По словам пользователей, чтобы исправить Cortana Critical Error, вам просто нужно войти в безопасный режим на вашем компьютере. Безопасный режим – это особый сегмент Windows, который работает с настройками по умолчанию, поэтому он идеально подходит для устранения неполадок. Чтобы войти в безопасный режим, вам нужно сделать следующее:
- Откройте Настройки приложения . Чтобы сделать это быстро, вам просто нужно использовать ярлык Windows Key + I .
- Перейдите в раздел Обновление и безопасность .
- Выберите Восстановление в меню слева. Теперь нажмите кнопку Перезагрузить сейчас .
- Вам будет представлен список вариантов. Выберите Устранение неполадок> Дополнительные параметры> Параметры запуска .
- Теперь нажмите кнопку Перезагрузить , чтобы перезагрузить компьютер.
- Теперь вы должны увидеть список опций. Выберите версию безопасного режима, которую вы хотите использовать, нажав соответствующую клавишу.
После входа в безопасный режим проверьте, работает ли Cortana.Если все в порядке, перезагрузите компьютер, запустите его нормально и проверьте, решена ли проблема.
Решение 4. Обновите компьютер с помощью Центра обновления Windows
Microsoft уже выпустила исправление для этой проблемы с их стороны. Если проблема не устранена, значит, Windows 10 не обновлена. Вам всегда следует периодически обновлять ОС Windows на ПК, чтобы бороться с такими проблемами. Чтобы обновить Windows 10, выполните следующие действия.
- Откройте меню «Пуск» и откройте Настройки.
- В приложении «Настройки» найдите раздел Обновление и восстановление. Нажмите и откройте его.
- Убедитесь, что вы находитесь в разделе Центра обновления Windows . Вы увидите кнопку с надписью Проверить наличие обновлений.
- Начнется проверка обновлений, и, если появятся какие-либо новые обновления, они будут загружены и установлены.
Решение 5 – Выполните Чистую загрузку
Иногда Cortana Critical Error может появляться из-за сторонних приложений. Многие приложения и службы обычно запускаются автоматически с Windows, и это может привести к появлению этой проблемы. Тем не менее, вы можете решить проблему, просто выполнив Чистую загрузку. Это довольно просто сделать, и вы можете сделать это, выполнив следующие действия:
- Нажмите Windows Key + R , введите msconfig и нажмите ОК или нажмите Ввод .
- Откроется окно Конфигурация системы . Перейдите на вкладку Службы и установите флажок Скрыть все службы Microsoft . Нажмите кнопку Отключить все .
- Перейдите на вкладку Автозагрузка и нажмите Открыть диспетчер задач .
- Диспетчер задач теперь запустится и покажет вам список запускаемых приложений. Щелкните правой кнопкой мыши первое приложение в списке и выберите в меню Отключить . Повторите это для всех записей в списке.
- После отключения всех запускаемых приложений вернитесь в окно Конфигурация системы . Нажмите Применить и ОК , чтобы сохранить изменения и перезагрузить компьютер.
После перезагрузки компьютера проверьте, не устранена ли проблема. Если нет, то наверняка проблема возникла в одном из ваших автозагрузочных приложений. Чтобы найти причину проблемы, включите автозапуск приложений и служб по одному или в группах.
- Читайте также: Кортана исчезает, когда вы нажимаете на нее? Вот исправление
Помните, что вам необходимо перезагрузить компьютер после включения службы или приложения, чтобы применить изменения. Как только вы найдете проблемное приложение, отключите его или удалите, и проблема должна быть окончательно решена.
Немногие пользователи сообщили, что проблема была в сервере регистрации Microsoft (C) , и, похоже, эта служба пыталась запустить вредоносный файл. Если у вас есть похожая проблема, обязательно выполните полное сканирование системы.
Решение 6 – Удалить проблемные обновления
В некоторых случаях Cortana Critical Error может произойти из-за последних обновлений. Иногда конкретное обновление Windows может вызвать эту проблему, и для ее устранения вам просто нужно найти и удалить проблемное обновление. Для этого просто выполните следующие действия:
- Откройте приложение Настройки и перейдите в раздел Обновление и безопасность .
- Теперь выберите Просмотреть историю обновлений .
- Теперь вы должны увидеть список последних обновлений. Запомните несколько обновлений из списка и нажмите Удалить обновления .
- Дважды щелкните обновление, которое хотите удалить. Следуйте инструкциям на экране, чтобы удалить его.
После удаления проблемного обновления проверьте, не устранена ли проблема. Если проблема не появляется, это означает, что обновление было причиной проблемы. Мы должны предупредить вас, что Windows 10 имеет тенденцию автоматически устанавливать недостающие обновления, поэтому обязательно заблокируйте Windows от установки автоматических обновлений.
Решение 7 – Выполнить восстановление системы
Если вы продолжаете получать Cortana Critical Error , вы можете решить проблему, просто выполнив Восстановление системы. Если вы не знаете, восстановление системы – это полезная функция, которая позволяет восстановить вашу систему до более ранней даты и устранить различные проблемы.
Чтобы использовать восстановление системы, просто выполните следующие действия:
- Нажмите Windows Key + S и введите восстановление системы . Выберите Создать точку восстановления в списке результатов.
- Когда появится окно Свойства системы , нажмите кнопку Восстановление системы .
- Откроется окно Восстановление системы . Нажмите Далее , чтобы продолжить.
- Если доступно, установите флажок Показать больше точек восстановления . Теперь вам нужно выбрать желаемую точку восстановления и нажать Далее .
- Следуйте инструкциям на экране для завершения процесса восстановления.
Как только ваша система будет восстановлена, проблема с Cortana будет полностью решена.
Эти методы, несомненно, помогут вам устранить критические ошибки, вызванные Кортаной. Дайте нам знать, как вы сделали в наших комментариях!
Примечание редактора . Этот пост был первоначально опубликован в марте 2016 года и с тех пор был полностью переработан и обновлен для обеспечения свежести, точности и полноты.
Как защитить свой компьютер
Для устранения ошибки, все, что вам нужно сделать, это отключить «Область просмотра» и «Область сведений» в Проводнике Windows. После этого он не будет автоматически отображать предварительный просмотр файлов со шрифтами OTF, что защитит вас.
Вы все равно можете подвергнуться атаке, если откроете вредоносный файл. Однако, простой просмотр файла в Проводнике файлов не будет представлять риска.
Для отключения откройте Проводник файлов и перейдите на вкладку «Вид» в верхней части окна.
Убедитесь, что опции «Область просмотра» и «Область сведений» отключены.
Далее, нажмите на значок «Параметры» в правой части ленты. Появится меню, нажмите «Изменить параметры папки и поиска».
Перейдите на вкладку «Вид». В окне «Дополнительные параметры» включите опцию «Всегда показывать значки, а не искизы».
Все готово. Нажмите кнопку «ОК», чтобы сохранить изменения. Закройте все открытые окна Проводника (или перезагрузите компьютер), чтобы изменения вступили в силу.
В Windows 7 вам придется найти и изменить эти же опции.
Это изменение будет необходимо только до тех пор, пока Microsoft не выпустит обновление для системы безопасности, которое устранит проблему. После того, как компания это сделает, вы можете снова включить предварительный просмотр.
Спасибо, что читаете! Подписывайтесь на мои каналы в Telegram, Яндекс.Мессенджере и Яндекс.Дзен. Только там последние обновления блога и новости мира информационных технологий.
Откат системы
Если первый способ не помог исправить ситуацию, то рекомендуется произвести удаление всех программ, которые были установлены непосредственно перед возникновением неполадки с меню “Пуск”. А если в последнее время вы не устанавливали ничего нового, то необходимо сделать откат системы к последней точке восстановления.
Если это не помогает исправить ошибку, то произведём откат системных библиотек на оригинальные файлы из архивной копии репозитория Windows. Откройте командную строку от имени админа и введите команду:
Утилита будет искать повреждённые системные файлы и постарается найти рабочую копию. При этом может потребоваться установочной диск с Windows.
Так как сбой может появиться когда угодно, помогают лишь общие способы: перезагрузки процессов, служб, задач; очистка данных, безопасный режим. Сторонний софт справиться не поможет, так как само меню относится к системным компонентам и для их редактирования требуется доступ, которого нет у программ.
Прежде всего отключите антивирус. Например, Avast очень скептически относится к любым действиям в системе и может запретить доступ даже к Пуску. Отключите экраны и проверьте, работает ли Пуск. Если нет – можете оставить антивирус включённым.
Примечание: Не забывайте о том, что Майкрософт часто выпускают обновления. Советуем установить последнее из них и проверить, возможно в списке исправлений есть и «Критическая ошибка меню Пуск».
Если стандартные варианты не помогли, в этой статье описано как исправить критическую ошибку меню Пуск другими способами.
Перезагрузка ПК или ноутбука
Очень часто в любых проблемах может помочь банальный перезапуск. На компьютере сделайте это через кнопку на корпусе, а на ноутбуке – зажмите кнопку питания на несколько секунд.
Если не помогло, перейдём к более сложному варианту перезагрузки. В диспетчере задач (Ctrl + Alt + ESC) запустите новую задачу: на панели кликаем «Файл», «Новая задача». Выскакивает небольшое окно.
В форме вводим текст: powershell. Почти никаких изменений, но в списке запущенных заданий появилась ПаверШелл. ПКМ нажимаем на неё и выбираем «Запустить от имени админ». Появляется ещё одно окно. Вводим команду:
Нажимаем Enter для запуска процесса. Начинается перезагрузка. Во время этого не рекомендуем трогать компьютер вообще. Ждём окончания и проверяем работу.
Откат ОС до прежнего состояния
Если не получилось, попробуем обойти проблему, а не решить её. Когда возникает критическая ошибка кнопки Пуск, убедитесь, что в настройках восстановления системы включена функция автоматического создания точек отката. Однако, если у Вас возникла проблема с восстановлением системы, Вам может помочь программа — Restore Point Creator.
Процесс происходит так: система сама делает контрольные точки, к которым пользователь в любое время сможет «отойти» (Рисунок 3). Если такой параметр активен и в списке есть несколько сохранённых сеансов – вспомните, когда появилась проблема. Найдите самую последнюю точку и перейдите к ней.
Важно! Все изменения, которые были произведены на ПК после даты на точке, будут удалены. Если есть важные файлы и документы – скиньте на флешку или облако в интернете.
Не факт, что после восстановления вы не встретите эту ошибку снова, но всегда стоит попробовать.
Используем msconfig
Этот способ сложнее, но чаще всего помогает именно он. Повторяем действия:
- Win + R.
- Вводим msconfig и жмём
- Вкладка «Загрузка».
- Выбираем свою текущую систему.
- Активируем «Безопасный режим» (Рисунок 4).
- ОК.
Во время следующей загрузки вы окажетесь немного в другой среде. Тогда уже произведите перезагрузку, войдите в систему и попытайтесь воспользоваться меню.
Если этот вариант оказался сложным, то вот способ побыстрее и проще:
Зайдите в меню восстановления ОС: зажмите Shift и, не отпуская, кликните по иконке питания. Перейдите в пункт «Перезагрузка». Во время запуска будет отображено окно с несколькими опциями. Нажмите F5 для выбора пятого пункта – он нам и нужен.
Запущен безопасный режим. В нём большинство всех функций системы деактивированы. Чтобы вернуть всё обратно – просто перезапустите и войдите в аккаунт. Система полностью заново запущена и должна работать без лишних сбоев.
Чистим реестр
Вручную делать это нет смысла, так как не всё удаляется без остатков. Лучше использовать сервис Ccleaner. Её преимущество в том, что это универсальная программа. Интерфейс простой.
Чтобы очистить реестр, переходим в соответствующий раздел. Сама иконка находится слева и выглядит как четыре квадрата. Нажимаем «Анализ». Скорее всего, перед вами окажется огромного размера список. Ставим галочку на всех строках. «Исправить всё выбранное» (Рисунок 5). После окончания проверьте ещё раз. Иногда список появляется повторно. Делаем то же самое, что и первый раз. Очистите всю систему и перезагрузите.
Удаляем проблемное ПО
Не забываем о проверке на вирусы. Глубокое сканирование в любом популярном антивируснике может найти проблему. Исправляем. Проводим перезапуск.
Переходим к более радикальным мерам. Если в параметрах у Вас включена опция автоматического создания точек восстановления, то есть шанс устранить проблему.
- Нажимаем комбинацию Win + X для открытия контекстного меню:
- Выбираем элемент «Панель управления». Откроется окно, где следует перейти в режим просмотра «Мелкие значки» (правый верхний угол), затем кликнуть по пункту «Восстановление»:
- Откроется перечень вариантов, где нужно выбрать «Запустить. » (как показано на предыдущем скриншоте).
- Отобразиться «мастер», на первом шаге которого следует указать «другую точку. «, а затем из списка выбрать ту, которая соответствует дате, когда меню Пуск работало без ошибок.
- Для выполнения всех нужных действий система перезапуститься и начнет процедуру отката к предыдущему состоянию.
Если по окончанию процесса у Вас всё заработает, значит не зря я писал эту статью!
Меню «Пуск» — один из самых ценных компонентов Windows 10. Оно позволяет нам быстро получать доступ к установленным приложениям и настройкам.
Однако иногда эта функция может работать не так, как ожидалось, поскольку пользователи сообщали, что в прошлом меню «Пуск» продолжало исчезать.
Теперь многие пользователи сообщают о критической ошибке — меню «Пуск» не работает в Windows 10. Возможно, вам стоит внимательно изучить наши решения, если у вас возникла та же проблема.
Что вызывает критическую ошибку в меню «Пуск»?
Если ваше меню «Пуск» не работает в Windows 11, за ним может следовать это сообщение об ошибке. Это может произойти, если системные файлы повреждены или повреждены.
Поврежденные системные файлы также могут привести к ошибке BSOD Critical Process Died, но, к счастью, здесь это не так.
Помните, что эти ошибки могут повлиять на другие компоненты; многие сообщали о критической ошибке в Cortana в Windows. К счастью, есть способы решить эти проблемы, и сегодня мы покажем вам, как это сделать.
Проблемы с меню «Пуск» могут существенно повлиять на ваш пользовательский опыт. Говоря о проблемах, пользователи сообщали о следующих проблемах с их меню «Пуск»:
- Меню «Пуск» и Cortana не работают. Меню «Пуск» и Cortana тесно связаны с Windows 10. Однако многие пользователи сообщают, что и меню «Пуск», и Cortana не работают на их ПК.
- Меню «Пуск» не открывает окна 10: в некоторых случаях меню «Пуск» даже не открывается. Это может быть большой проблемой, но вы сможете решить ее с помощью одного из наших решений.
- Меню «Пуск» не исчезнет: несколько пользователей сообщили, что их меню «Пуск» не исчезнет. По словам пользователей, они могут открыть меню «Пуск», но не могут его закрыть.
- Меню «Пуск» случайно открывает окна 10: пользователи сообщают, что меню «Пуск» случайно открывается на их ПК. Это раздражающая проблема, поскольку меню «Пуск» будет мешать работе других приложений на вашем экране.
- Отсутствуют плитки меню «Пуск», отсутствуют значки. Несколько пользователей сообщили, что их плитки и значки в меню «Пуск» отсутствуют. Это может быть проблемой, но вы сможете решить ее с помощью одного из наших решений.
Что такое критическая ошибка на компьютере?
Критическая ошибка — это серьезная проблема, влияющая на работу компьютера. При возникновении этой ошибки компьютер останавливает свой процесс и делает невозможным продолжение работы затронутого компонента.
Чтобы сократить эту критическую ошибку и предотвратить необратимые повреждения, компьютер может начать зависать или перезагружаться.
Как я могу исправить ошибку «Меню «Пуск» не работает»?
1. Войдите в безопасный режим
- Нажмите Windows клавишу + I и выберите «Обновление и безопасность».
- Выберите параметр «Восстановление» на левой панели.
- Нажмите кнопку «Перезагрузить сейчас» в разделе «Расширенный запуск».
- Когда ваш компьютер перезагрузится, нажмите «Устранение неполадок».
- Выберите Дополнительные параметры.
- Теперь нажмите «Параметры запуска».
- Нажмите кнопку «Перезагрузить».
- После того, как ваш компьютер снова перезагрузится, нажмите F5, чтобы войти в безопасный режим с поддержкой сети.
Критическая ошибка. Неработающее меню «Пуск» может быть проблематичным, но пользователи утверждают, что эту ошибку можно исправить, войдя в безопасный режим.
2. Удалите Dropbox/ваш антивирус.
- Нажмите Windows клавишу + R , чтобы открыть приглашение «Выполнить».
- Введите appwiz.cpl в поле «Выполнить» и нажмите «ОК».
- Найдите Dropbox в списке и выберите «Удалить».
- После того, как вы удалили Dropbox, перезагрузите компьютер и проверьте, решена ли проблема.
Многие пользователи сообщили, что Dropbox является основным виновником критической ошибки — меню «Пуск» не работает. Чтобы решить эту проблему, вам необходимо удалить Dropbox со своего компьютера.
3. Временно скрыть Cortana с панели задач.
- Щелкните правой кнопкой мыши панель задач и выберите Cortana > Hidden.
- Теперь снова щелкните правой кнопкой мыши панель задач и выберите Cortana > Показать значок поиска.
- Перезагрузите компьютер и проверьте, решена ли проблема.
Некоторые пользователи сообщали, что Cortana вызывает неработающее меню «Пуск» при критической ошибке. В этом случае скрытие значка на панели задач должно решить проблему.
4. Переключитесь на новую учетную запись администратора и удалите каталог TileDataLayer.
- Нажмите Ctrl + Shift + Esc , чтобы открыть диспетчер задач.
- Когда откроется диспетчер задач, нажмите «Файл» > «Запустить новую задачу».
- Введите cmd и установите флажок Создать эту задачу с правами администратора.
- Нажмите кнопку ОК.
- Введите команду ниже и нажмите Enter :
net user /add admin1 password1 - Это создаст новую учетную запись пользователя с именем admin1 и паролем password1.
- Теперь введите команду ниже и нажмите Enter , чтобы сделать новую учетную запись администратором:
net localgroup administrators admin1 /add - Закройте командную строку и выйдите из своей текущей учетной записи.
- Теперь перейдите во вновь созданную учетную запись admin1. Используйте созданный вами пароль1 для входа в систему.
- Нажмите Windows клавишу + R, введите %localappdata% и нажмите OK.
- Отсюда найдите папку TileDataLayer и щелкните ее правой кнопкой мыши.
- Выберите опцию Удалить.
- Наконец, выйдите из новой учетной записи admin1 и вернитесь к своей обычной учетной записи.
Если критическая ошибка — меню «Пуск» не работает, отображается в одной учетной записи администратора пользователя, вы можете исправить это, переключившись на другую учетную запись и удалив каталог TileDataLayer. Вы можете выполнить описанные выше шаги, если у вас нет другой учетной записи.
5. Завершить процесс локального органа безопасности
- Откройте диспетчер задач, нажав Ctrl + Shift + Esc .
- Прокрутите вниз вкладку «Процессы» и найдите процесс локального администратора безопасности.
- Щелкните его правой кнопкой мыши и выберите «Завершить задачу».
- Закройте диспетчер задач и перезагрузите компьютер. После перезагрузки компьютера проверьте, решена ли проблема.
Чтобы исправить критическую ошибку — меню «Пуск» не работает, рекомендуется завершить процесс локального администратора безопасности с помощью диспетчера задач. Теперь вы можете перезагрузить компьютер и посмотреть, сохраняется ли ошибка.
6. Отключить Internet Explorer
- Нажмите Windows клавишу + R , введите appwiz.cpl и нажмите OK.
- Нажмите «Включить или отключить функции Windows» на левой панели.
- Снимите флажок для Internet Explorer 11.
- Если вы получили предупреждающее сообщение, нажмите Да.
- Перезагрузите компьютер и проверьте, решена ли проблема.
7. Создайте две новые учетные записи администратора и перенесите папку базы данных
- Запустите командную строку от имени администратора, введите приведенные ниже команды и нажмите Enter, чтобы создать две новые учетные записи.
net user /add admin1 password1net user /add admin2 password2net localgroup administrators admin1 /addnet localgroup administrators admin2 /add - Выйдите из текущей учетной записи и перейдите в созданную учетную запись admin1.
- Используйте пароль1 для входа в систему и перезагрузите компьютер.
- После перезагрузки компьютера войдите в учетную запись admin2 и используйте пароль2 в качестве пароля.
- Следуйте по пути ниже:
C:Usersadmin1AppDataLocalTileDataLayer - Если вы не можете найти папку AppData, перейдите на вкладку «Вид» и установите флажок «Скрытые элементы».
- Скопируйте папку базы данных в TileDataLayer.
- Теперь перейдите по указанному ниже пути, чтобы получить доступ к своей основной учетной записи:
C:UsersYour_usernameAppDataLocalTileDataLayer - Переименуйте папку базы данных в Database.old.
- Вставьте новую папку базы данных из admin1.
- Перезагрузите компьютер и вернитесь к своей основной учетной записи.
Этот процесс требует, чтобы вы создали две учетные записи администратора, и мы должны предупредить вас, что процесс может иногда показаться немного запутанным, поэтому постарайтесь внимательно следовать инструкциям. Если проблема устранена, удалите созданные вами профили администратора.
8. Перезагрузите компьютер
- Нажмите Windows кнопку.
- Щелкните значок питания в левом нижнем углу.
- Выберите вариант «Перезагрузить».
Поскольку Windows 10 не работает, как предыдущие версии Windows, когда дело доходит до завершения работы. Ваши данные не удаляются полностью, когда вы выключаете компьютер.
Это может вызвать несколько проблем, таких как меню «Пуск с критической ошибкой». Несколько пользователей сообщили, что перезагрузка устранила большинство их проблем, так что не стесняйтесь попробовать.
9. Убедитесь, что ваша Windows 10 обновлена
- Нажмите клавиши Windows + I , чтобы открыть приложение «Настройки».
- Выберите «Обновление и безопасность».
- Нажмите кнопку Проверить наличие обновлений.
- Наконец, нажмите кнопку «Установить сейчас», чтобы обновить компьютер.
Корпорации Майкрософт известно о проблеме с меню «Пуск» с критической ошибкой, и постоянное исправление может быть доступно через Центр обновления Windows. Поэтому обязательно загрузите все последние обновления для Windows 10.
10. Переключитесь на другую учетную запись пользователя
Возможно, вы захотите переключиться на другую учетную запись пользователя, если проблема не устранена. Мы уже показали вам, как создать новую учетную запись пользователя с помощью командной строки.
Итак, создайте новую учетную запись и переместите в нее свои файлы в качестве временного обходного пути. Выполните следующие действия, чтобы добавить необходимое количество учетных записей.
11. Сбросить Windows 10
- Откройте приложение «Настройки».
- Выберите параметр «Обновление и безопасность».
- Выберите «Восстановление» на левой панели.
- Нажмите «Начать» в разделе «Сбросить этот компьютер».
- Выберите вариант «Сохранить мои файлы».
- Наконец, нажмите «Далее», а затем «Перезагрузить».
Если вы по-прежнему получаете сообщение «Критическая ошибка — меню «Пуск» не работает», вы можете рассмотреть возможность сброса Windows 10. Это последнее средство, но оно оказалось эффективным для решения проблемы.
Как исправить критическое меню «Пуск» в Windows 11?
Меню «Пуск при критической ошибке», не работающее в Windows 11, может быть вызвано неисправными системными файлами. Кроме того, это может быть связано с сбоями в некоторых процессах на вашем ПК. Это можно легко исправить, перезагрузив компьютер.
Поскольку причины проблемы аналогичны причинам в Windows 10, вы можете применить исправления в нашем руководстве для ее решения.
Как проверить критические ошибки в Windows 10?
- Нажмите Windows клавишу + R , чтобы открыть утилиту «Выполнить».
- Введите eventvwr.msc в поле «Выполнить» и нажмите Enter , чтобы открыть средство просмотра событий.
- Щелкните папку журнала Windows на левой панели.
- Выберите любые параметры в папке, чтобы просмотреть действия на средней панели.
Критическая ошибка. Неработающее меню «Пуск» может стать серьезной проблемой и серьезно повлиять на работу с Windows 10.
Если у вас есть другие вопросы, не стесняйтесь задавать их в разделе комментариев ниже, и мы обязательно их рассмотрим.