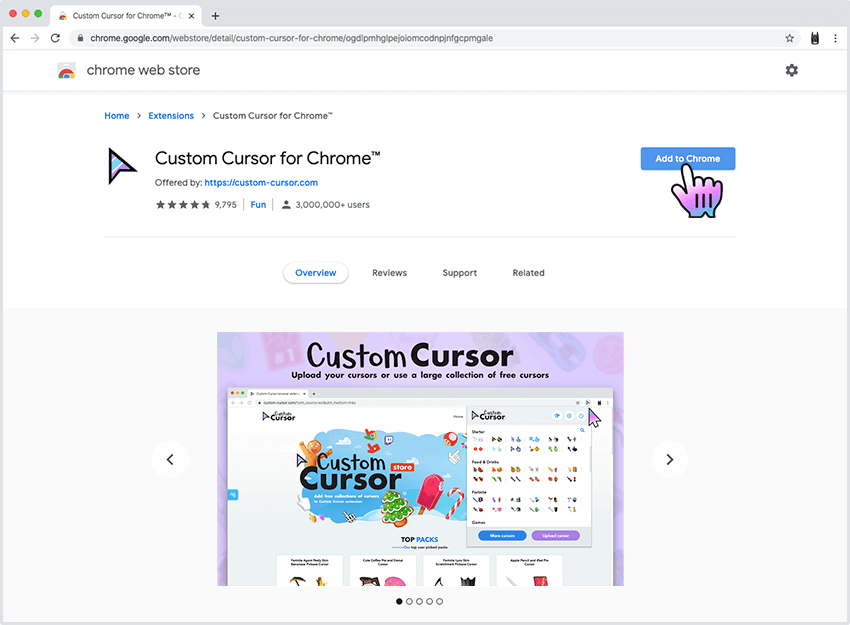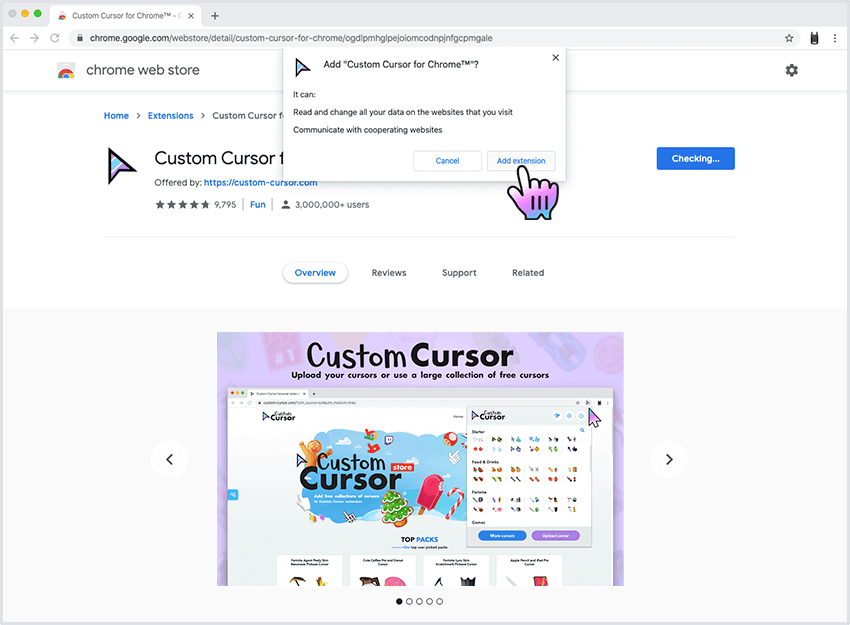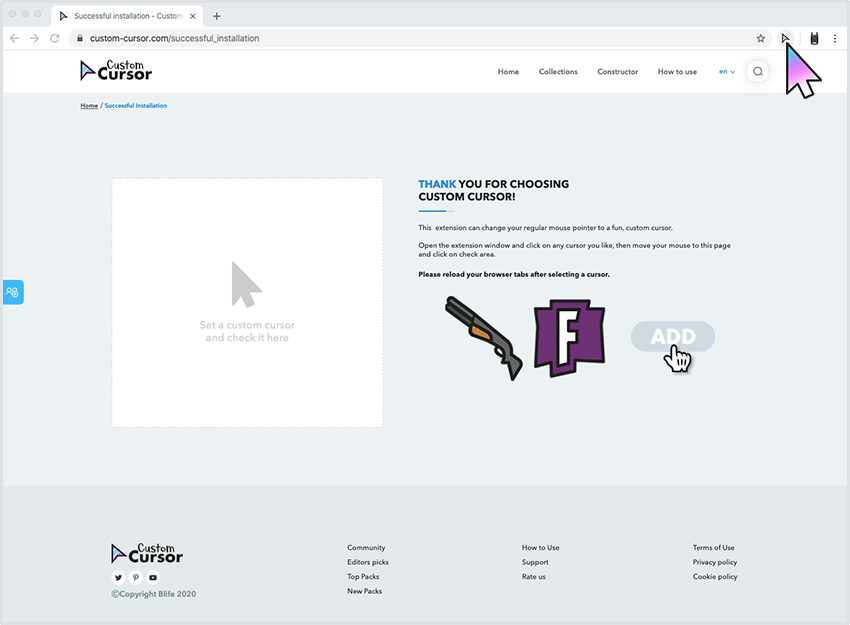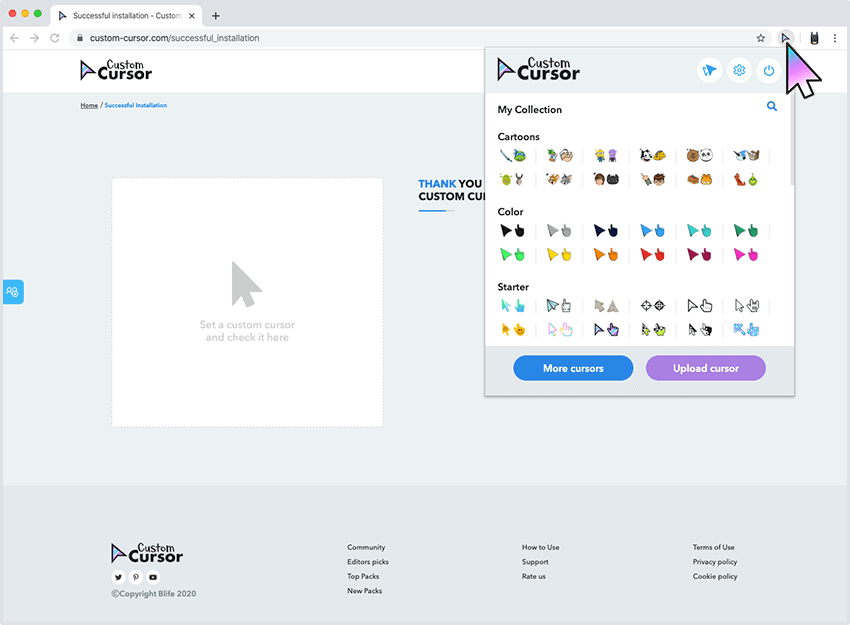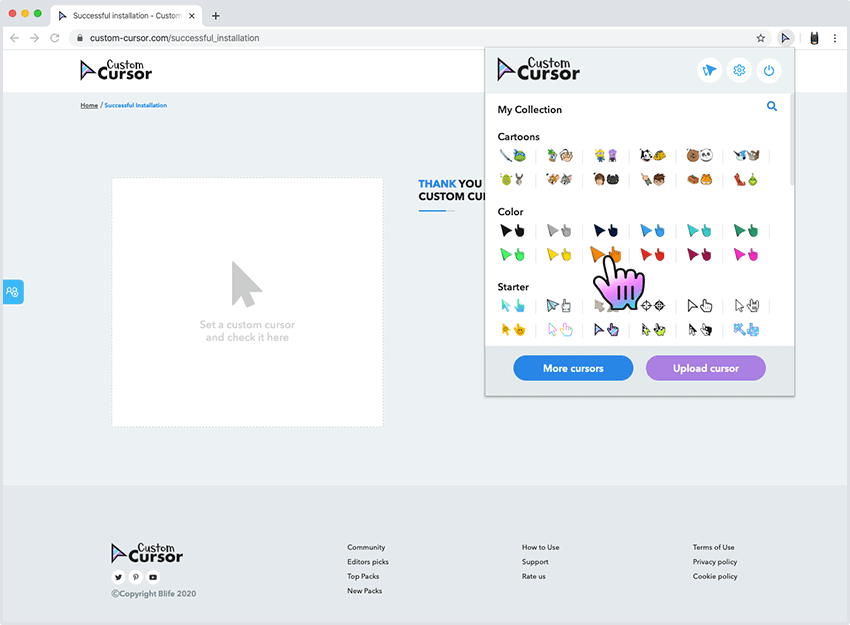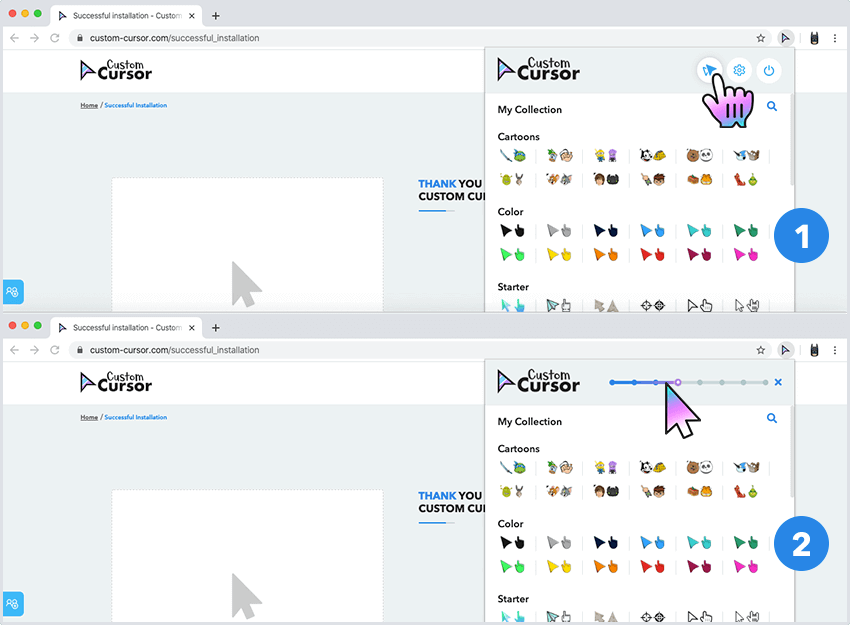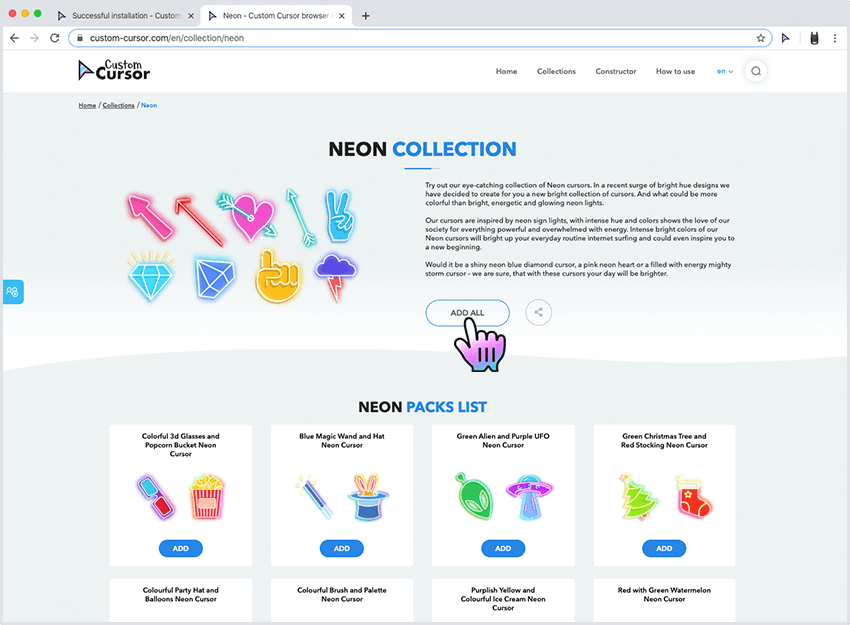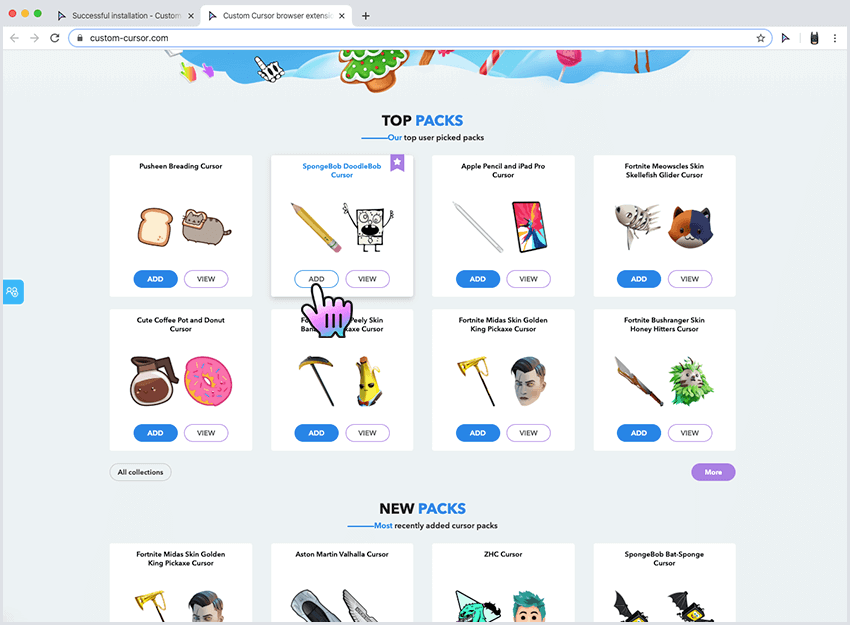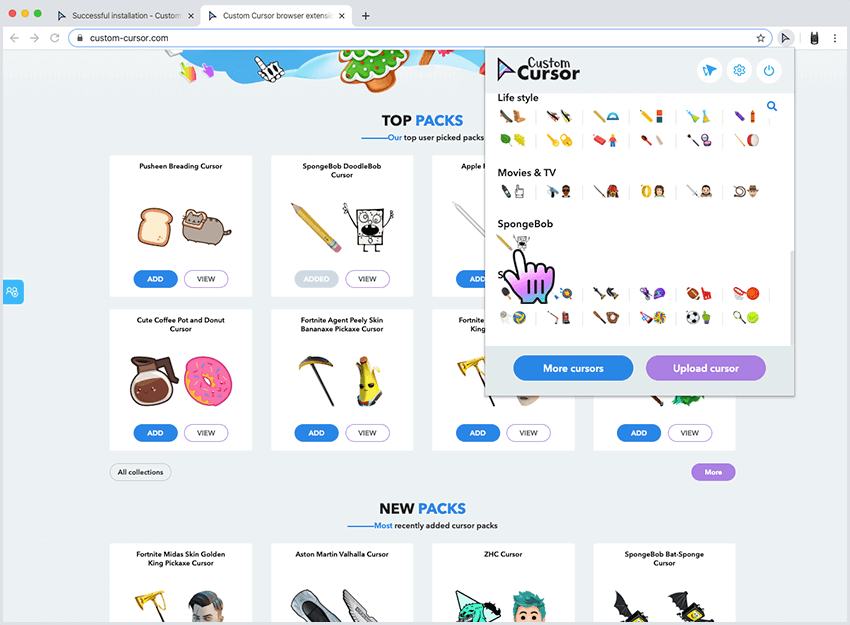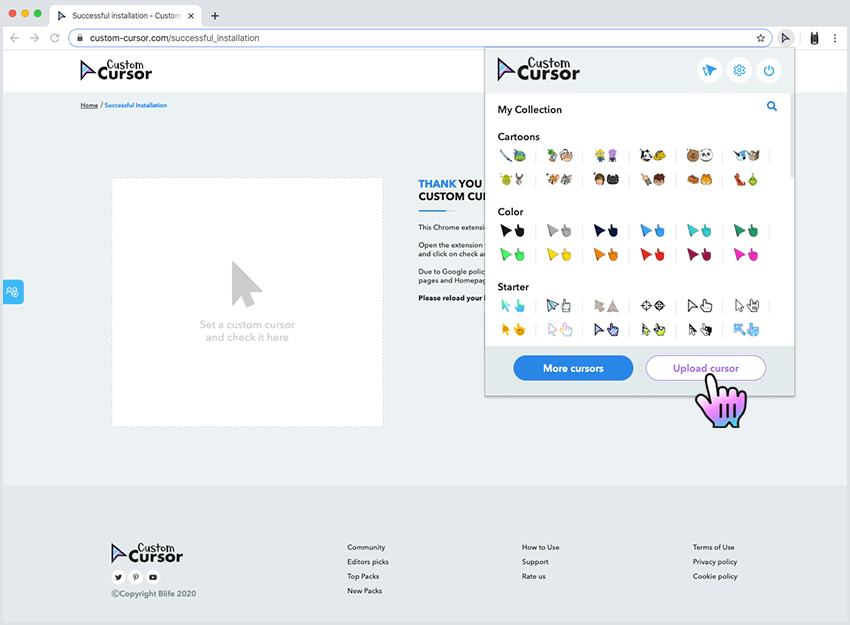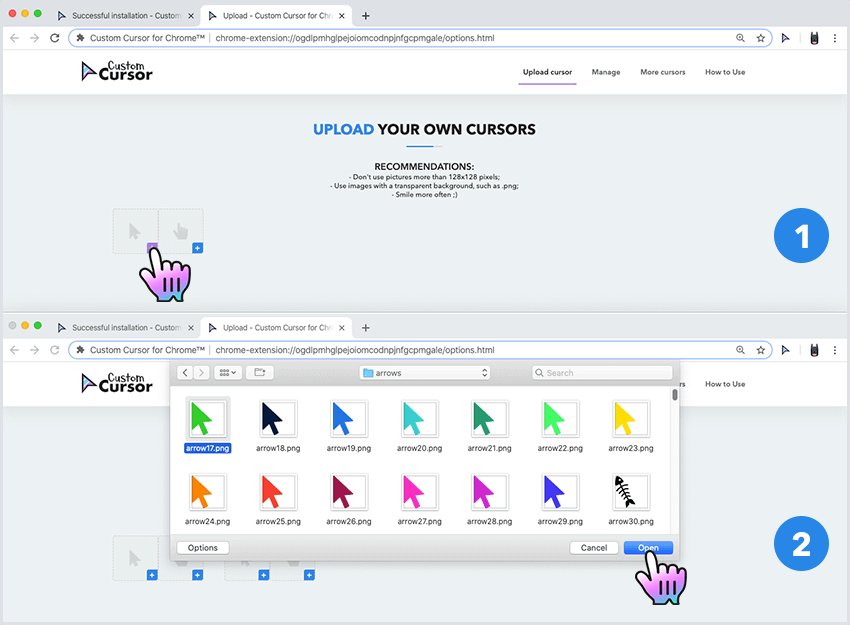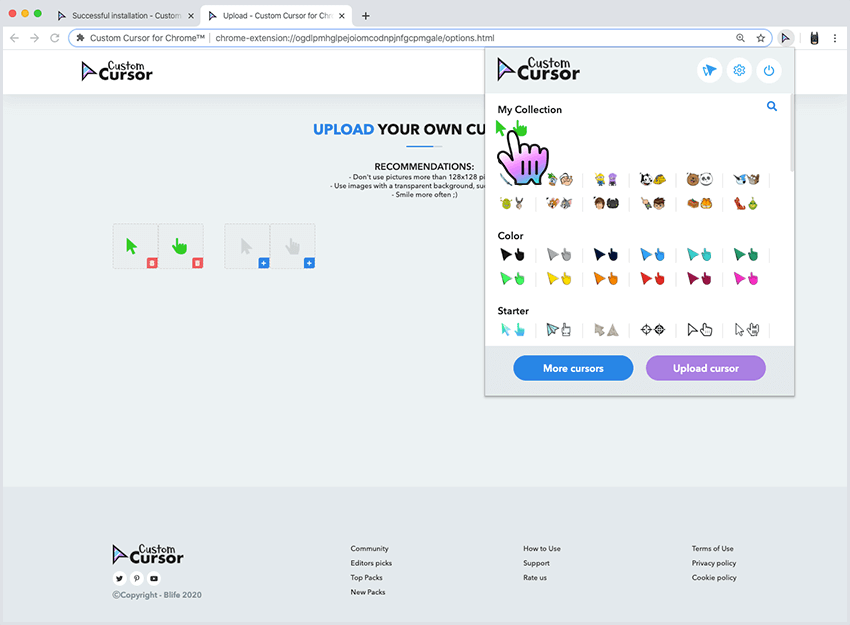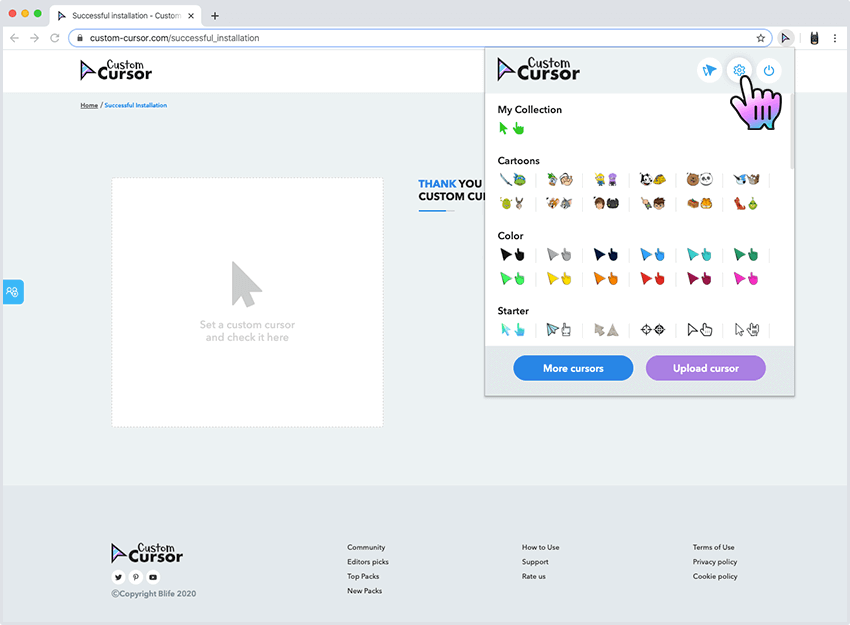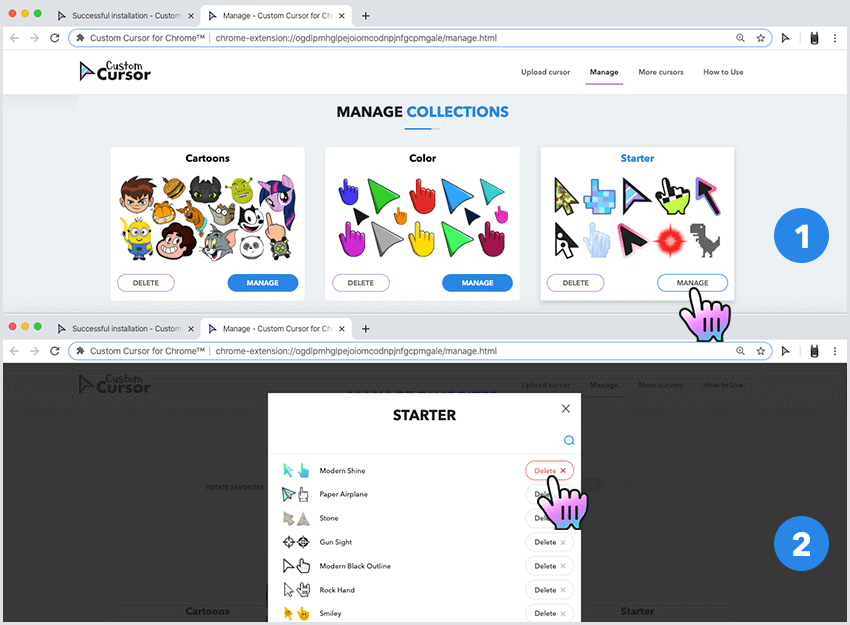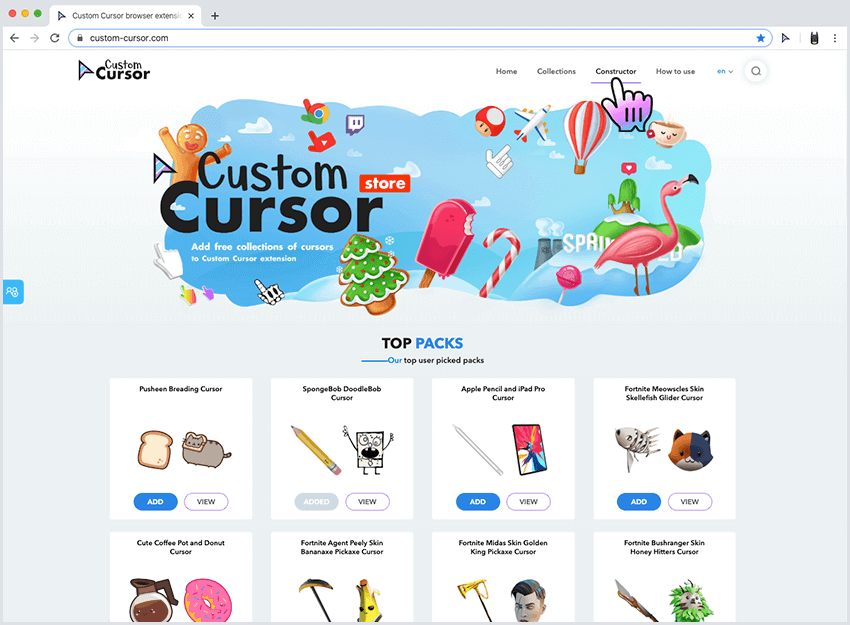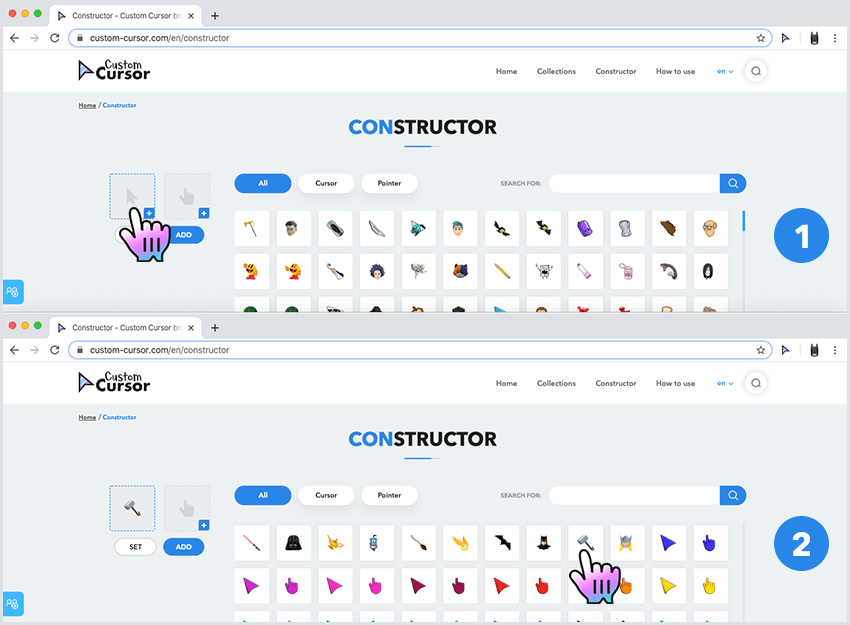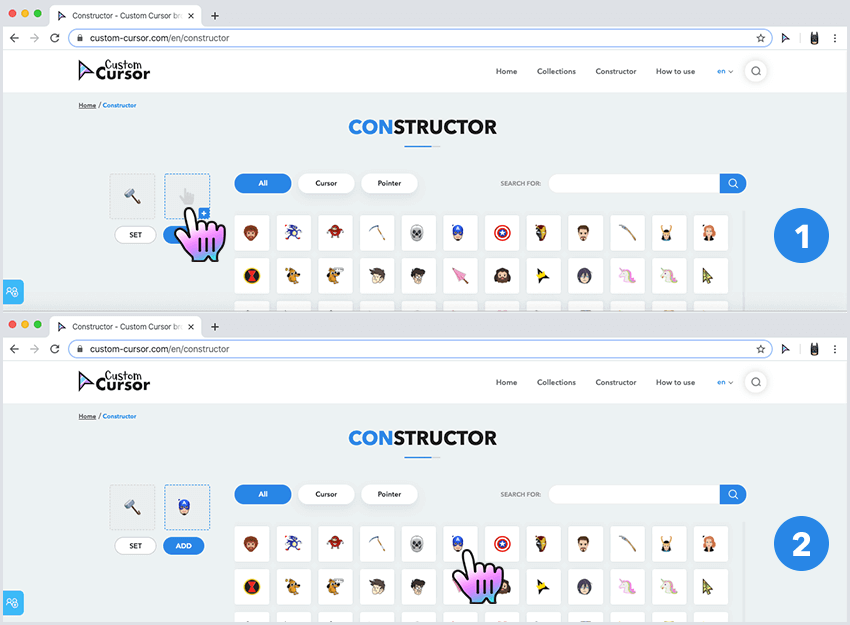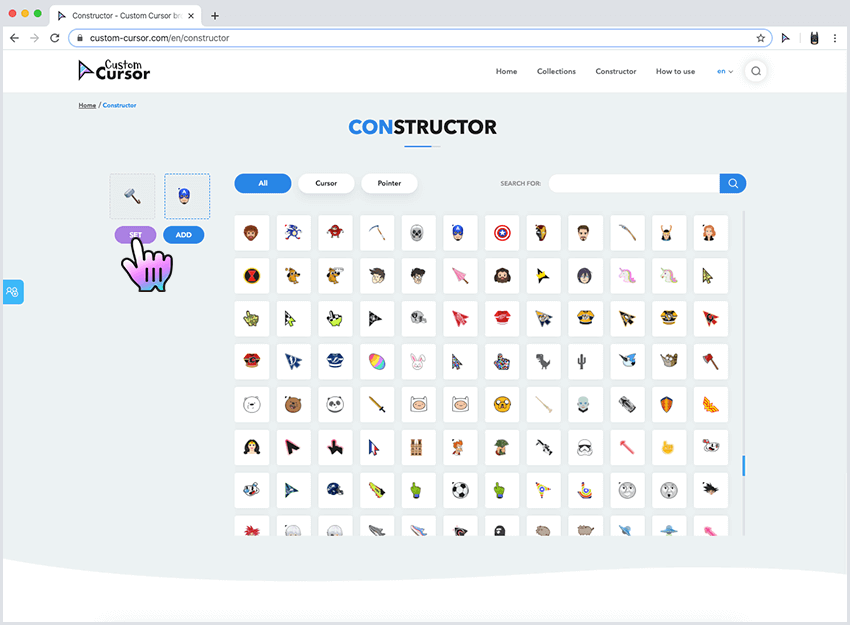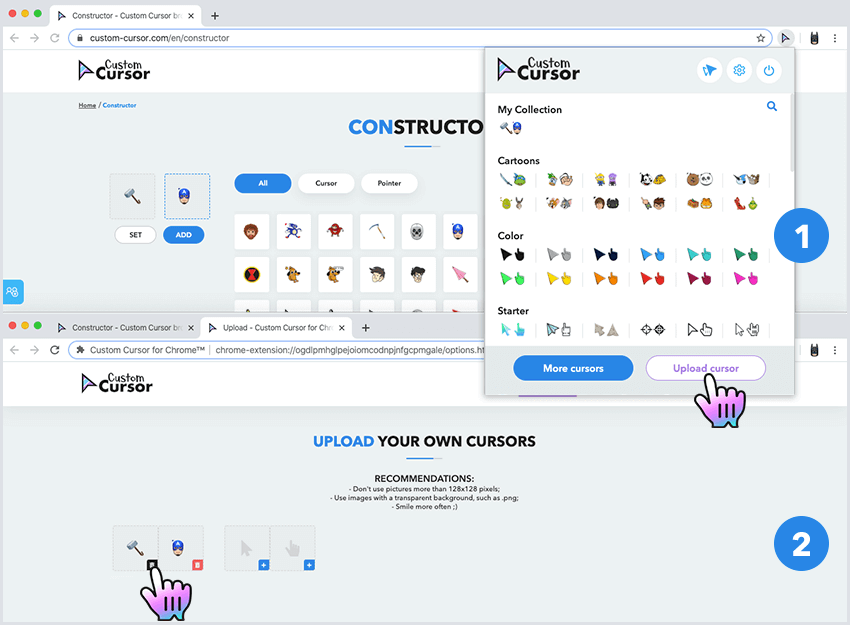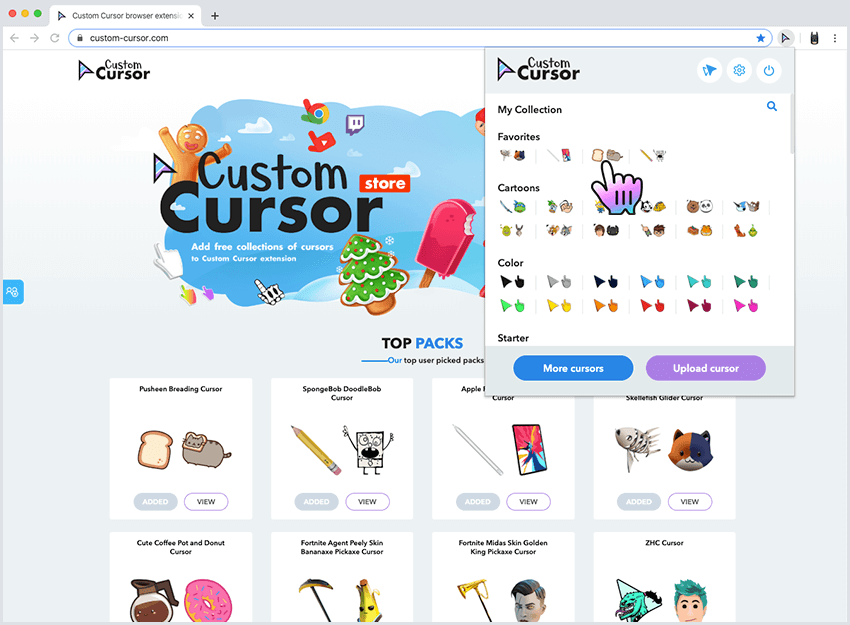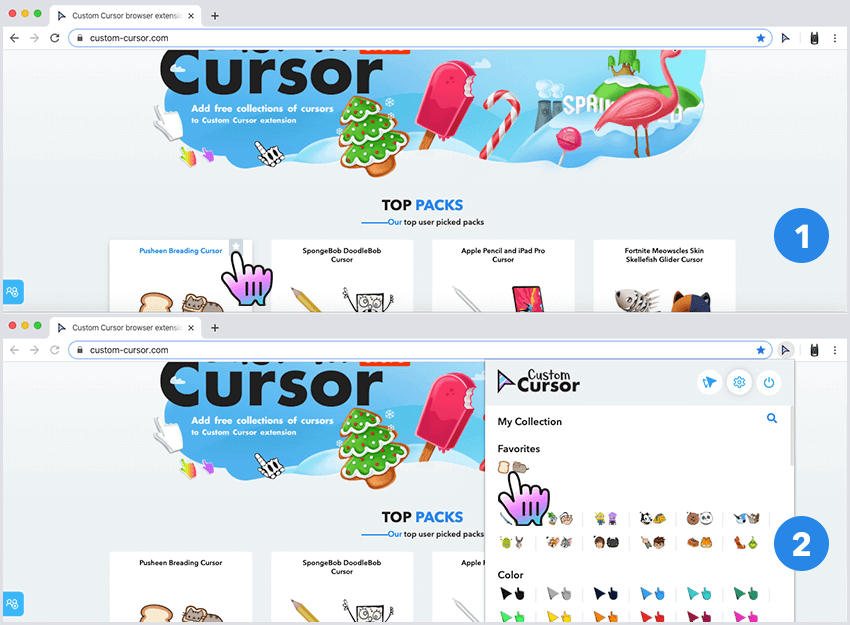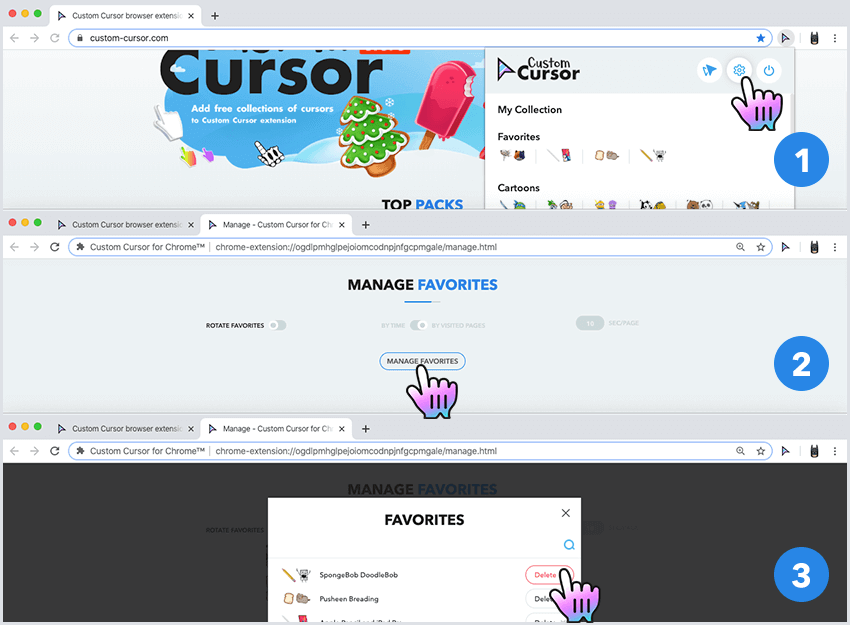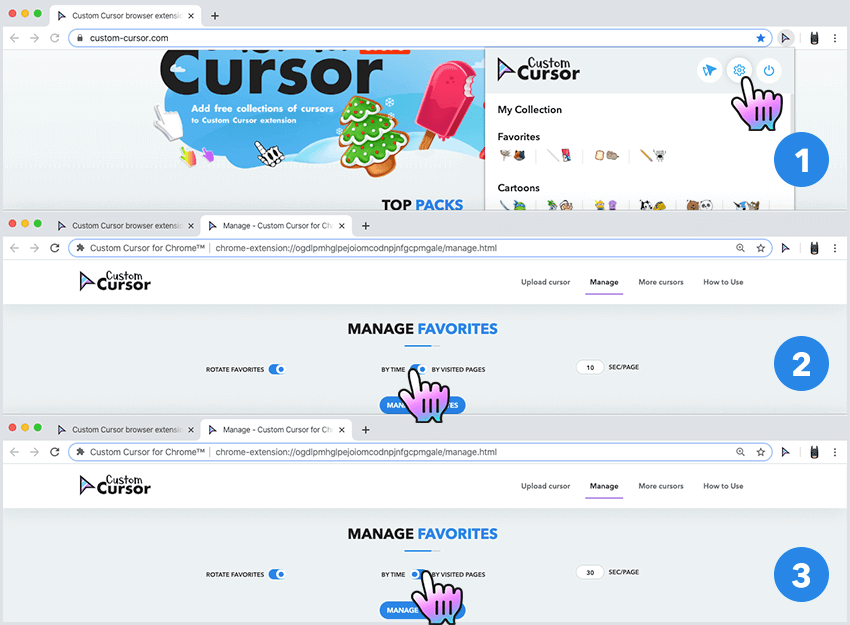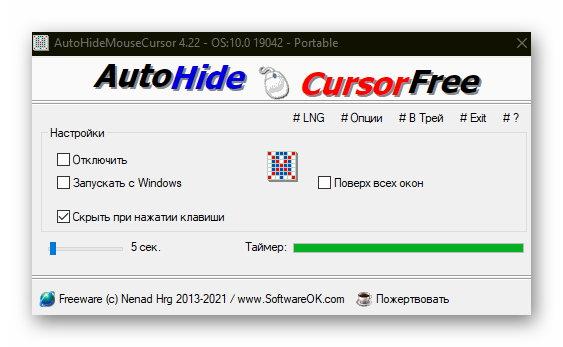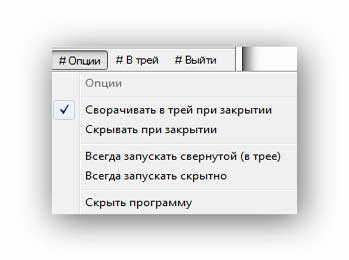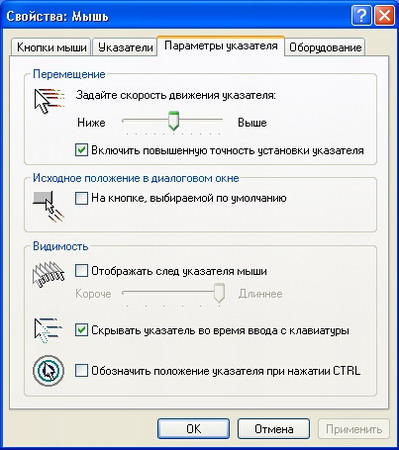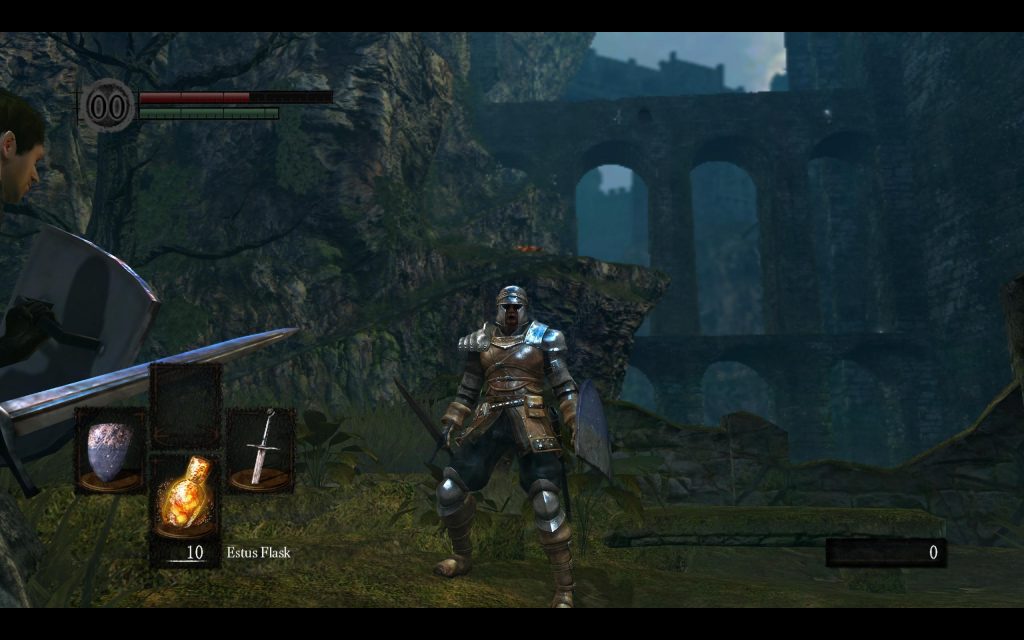Как удалить курсор
Данные методы могут помочь не всем.
Шаг 1 Отключить Steam Cloud в свойствах игры, удалить папки Config в папке с игрой(SteamsteamappscommonSWORD ART ONLINE FATAL BULLETEngine) и Saved Games(находится по пути C:UsersUserAppDataLocalSAOFB).
Шаг 2 Проверить целлостность файлов,либо переустановить игру.
Нажать кнопку TAB(у некоторых через таб удается вырубить курсор после подключения геймпада на пару минут)
При нахождении в локации сверните игру,а затем снова разверните,при этом пока игра разворачивается быстренько нажмите кнопку Windows,когда игра полностью развернется,просто кликникте левой кнопкой мыши,если курсор пропал значит все прошло успешно.Ну или во время игры нажмите кнопку Windows,ибо как я заметил,она не всегда сворачивает игру,как вариант заблокируйте функцию сворачивания у кнопки Windows.
Как использовать Custom Cursor для Chrome
На странице интернет-магазина Chrome нажмите кнопку на «Установить», чтобы добавить Custom Cursor в ваш браузер.
Подтверждение
Убедитесь, что вы подтвердили установку нажав на кнопку «Установить расширение» в появившемся диалоговом окне.
Установлено
Chrome отобразит уведомление о установке и откроется окно с инструкциями Custom Cursor по использованию.
В: Как использовать Custom Cursor?
Пожалуйста, убедитесь, что вы используете расширение Custom Cursor на тестовой странице, или любой другой странице, а не на интернет-магазине Chrome, внутренних страницах браузера или стартовой странице. Кастомизации отключены на сайте интернет-магазина Chrome самим Google!
Меню Custom Cursor
Чтобы активировать расширение Custom Cursor, нажмите на его значок, расположенный на панели инструментов Chrome.
Появится всплывающее окно.
Выбор курсора
Перейдите во всплывающее окно Custom Cursor, прокрутите вниз и выберите нравящийся вам курсор пак и кликните на него.
Таким же образом вы можете выбрать другой курсор, когда вы наигрались с первым.
Обязательно попробуйте его где угодно, кроме интернет-магазина Chrome, внутренних страниц браузера и домашней страницы.
Изменение размера курсора
Чтобы изменить размер вашего курсора перейдите во всплывающее окно Custom Cursor.
Кликните на кнопку «Размер курсора», расположенную в верхней части всплывающего окна и используйте ползунок, чтобы установить требуемый размер курсора.
Отключение Custom Cursor
Чтобы вернуть стандартный системный курсор перейдите во всплывающее окно Custom Cursor и кликните «Курсор по умолчанию».
В: Как скачать курсоры с сайта?
Переход на сайт Custom Cursor
Используйте кнопку «Еще курсоры» в главном всплывающем окне или перейдите по этой ссылке, чтобы отобразить коллекции курсоров на сайте.
Добавление коллекций в Custom Cursor
На странице коллекций вы можете найти все доступные коллекции курсоров.
Когда вы найдете коллекцию курсоров, которая вам нравиться, вы можете кликнуть на кнопку «ДОБАВИТЬ ВСЕ» этой коллекции.
Полная коллекция будет автоматически добавлена в расширение.
Добавление паков в Custom Cursor
На странице списка паков вы можете найти все курсор паки выбранной коллекции.
Когда вы найдете курсор пак, который вам нравиться, вы можете нажать кнопку «ДОБАВИТЬ» под ним.
Коллекция только с этим паком будет автоматически добавлена в расширение.
Установка курсора с нашего сайта
Коллекции курсоров и паки, которые вы добавили появятся в основном всплывающем окне Custom Cursors.
Просто кликните на понравившиеся вам и наслаждайтесь.
В: Как добавить свои курсоры?
Интерфейс добавления своих курсоров
Откройте всплывающее окно расширения нажав на его иконку в панели инструментов браузера.
Нажмите на кнопку «Загрузить курсор». Это откроет интерфейс загрузки курсоров.
Загрузка новых курсоров и указателей
После перехода на страницу загрузки своих курсоров нажмите на кнопки «+», чтобы последовательно добавить курсор и указатель.
Новые пары курсор / указатель будут созданы автоматически.
Активация вашего нового курсора
Когда вы загрузите новый курсор, указатель, или пару курсора и указателя вы можете активировать их в основном всплывающем окне, в разделе «My Collection» кликнув на него.
Обратите, пожалуйста, внимание, что если вы укажите только один из этих элементов, только он будет применен.
- Не используйте изображения больше чем 128×128 пикселей;
- Используйте изображения с прозрачным фоном, такие как .png;
- Улыбайтесь чаще 😉
В: Как управлять вашими курсорами?
Когда вы скачали все пакеты курсоров с нашего сайта и хотите немного прибраться 🙂
Открытие страницы управления
Для того, чтобы открыть страницу управления, необходимо открыть всплывающее окно расширения, кликнув на его иконку в панели управления браузера.
Найти кнопку «Настройки» в верхней части окна и нажать на нее. Это откроет окно управления расширением.
Удаление скачанных паков
Поскольку наши курсор паки распределены по коллекциям, также, мы предоставляем вам возможность удалять отдельные пакеты курсоров или всю коллекцию:
Чтобы удалить коллекцию курсоров вам необходимо перейти на страницу «Управление». Когда вы перейдете на неё вы сможете увидеть все скачанные коллекции курсоров. Просто нажмите кнопку «УДАЛИТЬ» под коллекцией, которую вы хотите убрать.
Чтобы удалить отдельный курсор пак, когда вы на странице управления, вам необходимо нажать кнопку “НАСТРОЙКИ” коллекции, которую вы хотите редактировать. Появиться всплывающее окно со списком курсор паков этой коллекции, просто нажимайте “УДАЛИТЬ” рядом с названием курсор пака, который вы хотите убрать.
В: Как использовать конструктор?
Когда вы уже увидели коллекцию и хотите создать свою собственную комбинацию курсор/указатель — вы можете использовать наш конструктор, чтобы собрать идеальный курсор пак.
Открытие конструктора.
Откройте вебсайт Custom Cursor и нажмите на ссылку “Конструктор” в верхнем меню. Или просто перейдите по этой ссылке, чтобы попасть в утилиту конструктор.
Выбор курсора.
Нажмите на иконку курсора с символом зеленого плюса в верхней левой части экрана. Иконка в зоне предварительного просмотра должна быть выделена синим.
Теперь перейдите в основную область страницы, где отображается вся наша коллекция курсоров. Вы можете использовать поисковый фильтр, чтобы сузить отображаемые результаты.
Нажмите на изображение, которое вы хотите использовать в качестве курсора, и оно будет отображаться в разделе предварительного просмотра пакета.
Выбор указателя.
Так же, как и с курсором. Нажмите на значок указателя с зеленой кнопкой плюс в области предварительного просмотра пакета, и он будет выделен синим цветом. В основной области выберите любое изображение из нашей коллекции, которое вы хотите использовать в качестве указателя. Нажмите на выбранное изображение для указателя, и оно будет отображаться в виде указателя в разделе предварительного просмотра пакета.
Использование созданного пака.
После того, как вы выберите идеальную пару курсора и указателя, у вас есть два варианта использования:
Вы можете установить его без сохранения. Он будет применен прямо сейчас и используется до тех пор, пока вы не выберете любой другой курсор пак на нашем веб-сайте или в вашей коллекции.
Это можно сделать, нажав кнопку «УСТАНОВИТЬ» после выбора курсора и указателя.
Вы можете добавить его в свою коллекцию. Если вы выбрали курсор и указатель и хотите сохранить его, чтобы использовать его позже, вы можете нажать «ДОБАВИТЬ», ваш пакет будет добавлен в раздел “My Collection” всплывающего окна и может быть легко активирован оттуда.
Чтобы удалить добавленный пакет из “My Collection”, просто перейдите на страницу «Свой курсор» и нажмите красную корзину под курсором и указателем.
В: Как использовать список избранных курсоров?
Если вы использовали наше расширение в течение некоторого времени и у вас уже есть любимые курсоры, то вам пора создать список избранных курсоров в расширении для более быстрого и легкого доступа к ним.
Как найти избранное.
Как только вы щелкнете по значку расширения на панели задач браузера, появится основное всплывающее окно расширения. В списке коллекций самая верхняя коллекция будет Favorites (избранное). Ваши избранные курсоры появятся здесь, как только вы добавите их.
Добавление курсоров в избранное.
Перейдите на сайт Custom Cursor и найдите курсор паки, которые вам нравятся. Наведите курсор на эти курсоры, вы увидите звезду в правом верхнем углу.
Когда вы нажимаете эту звезду, этот пакет курсоров будет добавлен в ваши коллекции расширений и в список Favorites в главном всплывающем окне для быстрого доступа.
Управление списком избранного.
Если вы хотите удалить курсор пак из списка Favorites, вам нужно щелкнуть значок расширения на панели задач браузера, чтобы открыть основное всплывающее окно расширения. Перейдите в раздел “Управление” нажав кнопку «Настройки» в верхнем правом углу. Когда вы попадете на страницу Управления нажмите кнопку “УПРАВЛЕНИЕ ИЗБРАННЫМ”. Откроется окно, в котором вы сможете отредактировать список избранного, нажав Удалить рядом с курсорами, которые вы хотите удалить.
В: Как использовать Ротацию избранного?
Мы добавили в избранное дополнительную функцию, ротацию избранных курсоров. Отображаемый курсор будет автоматически изменен в зависимости от выбранных вами событий. Время в секундах или количество посещенных страниц. Это относится только к курсорам, которые были добавлены в список избранных курсоров.
Настройка ротации избранных курсоров.
Если у вас уже есть список избранных, и вы хотите, чтобы они отображались в качестве активного курсора и менялись от одного избранного к другому, вам нужно активировать эту функцию. Для этого нужно кликнуть на значок расширения на панели задач браузера, появится основное всплывающее окно расширения.
Нажмите на кнопку “Настройки” в правом верхнем углу. На странице «Управление» прокрутите вниз до раздела «Управление избранным» и активируйте переключатель «РОТИРОВАТЬ ИЗБРАННОЕ». Затем вам нужно настроить событие, которое вызывает изменение курсора.
Настройка события для ротации избранных курсоров.
Чтобы корректно использовать функцию ротации курсора, вам нужно настроить событие срабатывания, по которому будет меняться курсор. Перейдите на страницу управления, как описано в предыдущем разделе, и найдите второй переключатель, который позволяет выбрать тип события и ввод значения. Может быть только два типа событий: активация курсора из списка избранных по времени, каждое количество секунд, которое вы укажите; активация курсора из списка избранных по количеству страниц, которые вы посетили, во водимых данных необходимо указать количество страниц, которые необходимо просмотреть для изменения курсора. Обязательно выберите тип события время / переключение страниц и укажите количество секунд или страниц для поворота.
Убедитесь, что вы не установили очень короткий интервал в секундах, чтобы у браузера было достаточно времени установить и правильно отобразить курсор.
Как убрать курсор мыши — AutoHideMouseCursor
Мои постоянные читатели знают, что стараюсь находить и описывать, по мере возможности, редкие, необычные и интересные компьютерные программы. Так вот, нашёл очередную такую программку, маленькую, простую и… странную.
Бесплатная компьютерная программа AutoHideMouseCursor поможет убрать курсор мыши, через определённое время бездействия (заданное пользователем), с экрана монитора.
Программа для скрытия курсора
Может убирать курсор пригодится творческим пользователям компьютера, которых постоянно всё кругом отвлекает (вспомните творческий блокнот)? Кто ж его знает, наверное.
Перефразирую Владимира Маяковского…
Послушайте!
Ведь, если программы создают —
значит — это кому-нибудь нужно?
Значит — кто-то хочет, чтобы они были?
Программа создана, её скачивают с официального сайта автора, ею кто-то пользуется — значит надо подробно описать.
Как убрать курсор в Windows
Всё очень просто. Софтина портативная (что это значит) и устанавливать её в систему не надо:
- кликаем на ярлык — она запускается…
- ползунком, что слева (5 сек) выставляем интервал бездействия
- остаётся спрятать программу в трей…
…и получать удовольствие.
Вот такое «длинное» описание «сложной и запутанной» программы для временного скрытия курсора компьютерной мышки с экрана монитора.
Читайте также на сайте:
Осталось рассказать, откуда её можно скачать. С официального сайта производителя, конечно…
Скачать AutoHideMouseCursor
| Предназначение: | Помогает убрать курсор мыши, через определённое время бездействия, с экрана монитора. |
| Название программы: | AutoHideMouseCursor |
| Производитель (автор): | Nenad Hrg ERR2® |
| Статус: | Бесплатно |
| Категория: | Интерфейс |
| Размер инсталлятора (архива): | 60 кб |
| Поддержка ОС: | Windows XP,7,8,10 |
| Язык интерфейса: | Английский, Русский… |
| Безопасность: | Вирусов нет |
| Похожие программы: | HiddeX |
Размер этой странной компьютерной программы всего несколько килобайт и она существует в нескольких версиях…
Не спешите, будьте внимательны — скачивайте нужную версию и да пребудет с Вами Сила!
ПОЛЕЗНОЕ ВИДЕО
Теперь знаете, как убрать курсор мыши. До новых полезных компьютерных программ и советов.

Дата публикации (обновления): 23.04.2021
Я только обозреваю программы!
Любые претензии — к их производителям!
Все комментарии проходят модерацию
Мой личный топ программ
Интересное для компьютера
Обязательный софт для ПК
Программы для Windows 10
Всё для сети Интернет
SSD-накопитель для ПК
Полезные сайты и сервисы
Компьютерные советы
Просто хорошие программы
Украшаем систему Windows
Здоровье и компьютер
Программы для зрения
Программы школьникам
Оптимизируем мышку
Специально для клавиатуры
Интересные калькуляторы
Менеджеры файлов
Анонимность личности
Мониторинг ПК и Windows
Выбор комплектующих ПК
Утилиты для сети WI-FI
Читалки книг и журналов
Дефрагментация дисков
Оптимизация реестра
ТЕСТ НА СЛУХ
����� � ��������� ������� ������ �� �������(����� ���������� ��������� ������� �����) � ��� �������.������� �� ����� � ������� ����� ���� ������ ��� ����� ������,���� ������ ������� ������ ������� �� ������.
��� � ��� ��� ������???
����� ����� ����� �������…
����� ����� ��� �������…� ��� ��� � ������ �������?
����
��� ���������
�����������
���������
�������������� �������
����, �������, �������������� �� ���������))
����� �� ���� ����� �������� �� ������, �� �� � ����������. :))))
��� ���� �� � ���� �������������
� � ��� ��� ����� ������� �������…
�� ����� ������ ������� �� ���� ������� 
�� �����?
� �� — ������ ����������, ����, ������� «���������»…
���������� ��� �������� � ����� ����� «����� ��� ��������» ��� ��� 10-15…
���������� ������ ������ ������ ���� (�)
� ���� �����7
���� ��� ��������?
���� ��. ������ ����������. ��� ���� ������.
�� ����� ������ ���������� � ������ ����?
���� -��������� -������ ���������� — ����-���������…
����� ����� �� ����…
�� ��� � ���� ���� �������� ��…
��� ���� ������ ����� ��� ���������� ��������� �������,��� ��� ��� ������ �� ������� � ������� � ������� ������ �� �����������,� ��� ����� ������� �� �� ����� ������
������ ������ ���� �� �����, ��������, ����������� ���� windows Xp
� ���� � �������
������ �� �����, �������������� �������� ������� ���� windows Aero(������������)
� ���� �� ��������� ������
����� �������������� ������� �� ����� ������ �����
�� �� ��������. � �ţ �������.
Windows Aero (���������) — ��� ����� ������ ��������.
���� �� ����� �� ����� ����� �� ������� ��������� �������������� ��������.
���������: ��� ����� ������� ����������� ����� �������� 
� � ������� � ������� ����� �� ��� ��� �������� ������ ��� ��� �� � �� ������� ������� �������� ������ ���������� ��������� ����,����������� ��� ���������
��� ��� ������� ������������ ������� ���� ������� ��������� �� ��������� ������
��….
��� �� ��ͣ��� ����� ���. ���� ������ ���� ţ ���������� �� ������� �� ���� ����� ������.
�� ������,�� ��� ����� ������???
�� ���� ������ ���� «�������». ��������� ����� ���� (��������, ������������) � �������������� (����-������ ���������� — ��������������) � ���� ���� ��������� ����������� ��� ��� ��������� ����.
��������� ������� ���� AERO ��� ����� ������� �� ��������
������� �������� � ��������. ����-����������������-����-���������. �������� ����� «�����������(�������)(���������)» ������� ��������� � �������� ���� ���������� ������ (����� � �� ����� ��� ������) ��� ���.
AERO ������� ��������� � ������ � ���� �� ���������� ��,��� �� ����� ��� ������ ����� � ������� ������,��� ������� �� ����,���� ����� ���
������� � Windows �������� � ������� C:WindowsCursors
� ����������� � ����� ��������� ������ ��������� ������������ ������� (�� ���� ��, ��� ��������� ��� ��� ��������� Windows). ����� ������� ��� ����� ������� ��������� ������� �� �����, ��������� ���� � ��������� ���� ������� �� ����� � ����������� ������. �� ������ ��� ������� ������� �� ���������, ��� ��� � ������������ �� ��������� ��� ���� �� ��������� ����������� ����� � ���������. ����� ��� ����� ��������� ��� ����� ����� ���������� ���� �����. ��� ����� �������� � �������� ����� Cursors (������ �������� ����� ���� �� ����� — ��������) � ��������� �ӣ, �������� ��������, ������������� � ����� ���������. ���� ��� �� ������� — ���������.
� ��������� ���������� ����:
29625542-cursors.rar (420 Kb) ������� ����
��� ������� ��� �� ��������,������…
����� ����, ��� �� ������� ���������� ����� Cursors, ��� ����� ��������� ����� ������� ��� ����, ����� �������� ���������� ���� �����. ��� ����� ����� � ��������� ����� ������� �������� ���������� ��������� —>>>
����� ����� �� ������ ������� ��� ����� � ��������� �� ����� Cursors, ����������� ����� �� ������ ���� (������ �����, � �� ����� �������), ������������� ��������� � ��������� ����������������� ��������.
����� ����� �� ������ ������� ��� ����� � ��������� �� ����� Cursors, ����������� ����� �� ������ ���� (������ �����, � �� ����� �������), ������������� ��������� � ��������� ����������������� ��������
� ��� ��� �� ������
29625542-cursors.rar (420 Kb) ������� ����
,
���� ������� � �������� � ����� ��� � ��� ������
��� ��� ������� ������� ������� � ���� ������ ��������� ������ ����������_����
������ ������ �����, � ����� ����� ������. ��� ��� ����� ������ ������ ��������� � ����� C:WindowsCursors. �� ����� ���� C:WindowsCursors ����� �������� �� ��� ���������.
��� �� ������� � �� ����� ������� �� ��� ���������� � ����������� � ����� �������
������ ����� ���� �������������?
������ ������� �������� ������ � ������� ���������� ����������,� ��� ������ �� ���� �� �������� �� ������������� � ������ ������ �� ���� ��� �������
��� ���� �� ���� ��� ����� ������ �� �������,������� ����� ��������� � ������� ����� ����� ����������,���� ������ ���� �������� ����
��������� ��� �������� ��� ������� ��� ��� ������,� � ����� ������ ��� ���� ��� �����������:
— � ������ ���������(������ ����������-����-���������) ���� ������ ���� �� ������� ����� ������ ���� ���������� ��������� ���� ����������� ��� ���������…
— ��������� ������� ����� WEBALTA
� ��� ������
(((((((((((((((((((((((((((((((((((((((((((((((((((((((((((((((��� ��� ���������,���� ����������� ��� ���
� �������� �������� ������ ������
� ��������� ������ �������� ������ � ��� ������ �� ���
������� � ������-����� ������. ����� ������ Windows � ��� �����������
������� ���������
Windows7
Windows 7 x86 ��� Windows 7 x64? � ����� ��������? ������ ���������� ����� ���������� � ��������� ������� �� ������ ���������� —->>>
������ � ������� C:WindowsCursors ��������� ����� ������, ��� ��� � ������� ��� ������ ��� ���� ������� Cursors?
Windows 7 ������������
32-��������� ������.�������
� ����� ������� ����� ������ ������ � ����� ������ ������� ���� ���� ������� ��� �������� ������
��� ������. ��� � ������ ����
��� �������� �� ����� ���� �� ��������. � ��������� ���� �� ����� ���� � ���������� ���� ������, ���� ���� — ���������� ��� C:WindowsCursors.
� ��� �������� ������������� ����, ��������� ���, �� �������������� ������� ����������. ����� ������������� ��������� � �������� � �����������.
P.S.�������� ��������� � ��������� �������� ���� � ���� ����������� ��������� �� ����� 
� ��������� ���������� ����:
29658589-hkcu.cursors.reg (7 Kb) ������� ����
������������������������ ���� ��� ����� ������� ����,������ ����…
����� � �� �� ��� � ��� ����� �����


��� �����������.
����� ������� � ������� ���������,����� �� �������� ��� ���
���� �/Windows/Cursors/aero_help cur,���������� ��������� ���� «����� �������» ����������� ��� ���������
����� ����� ��� ��� ��������� �� ��
���� �/Windows/Cursors/aero_cross.ru, ������.��������� ���� «����������� ���������»����������� ��� ���������
��� ��� �� ��
���� �/Windows/Cursors/aero_bearm cur ������.��������� ���� «��������� ������»����������� ��� ���������
��� ��� ��
���� �/Windows/Cursors/aero_no cur ������.��������� ���� «����������»����������� ��� ���������
���� ������� �� ��� �������,� ���� ���������� ��� ����� �� ������
����� �������� ��� �����
���������� �������� ����� �������� � �����������������,��������� ��� �������� �������� � ������������ ������ �����������.���� �������� � D������Downlods29658589-hkcu.cursors.reg �������� �� �������������� ���������,�� ���������� �� � ������
�� ���
�� ���� ������� �� «�� �������������� ������� ����������»
:-))
�� ���������� � �������� ��� ��� ������ ���� ����� 
��� ��� �� ����� reg ���������))).
�������� � ������� ��� ��� ������� ����������� ����� ����� ����� ��������, ��-�� ������� � �������� ��� ��� ��������. � ����� �������� ���� ������� �� ����������� ����� ��������� � ������������. � ������ ���������� ����� �� ����, ������ ����� ����� ���������� ������� ��� ���. ���� ������, �� � ��� ���� ������ ������, ����� ��������� �������� � ������� ��� ����������� ����������� ���� �� ������ ����������.
��� �������� �����(�)
�������� � ������� ��� ��� ������� ����������� ����� ����� ����� ��������, ��-�� ������� � �������� ��� ��� ��������.
��� ��� ��������� �ݣ? ��� �� regOrganizer-�� ��� CClenear-��)?
����� 

��� ����� ���� ������ «ͣ�����» ������ � ������� … ��� ��� RegOrganizer �� ��������� ������� ����� … ���� ��� �������� �� �� ����� ������� ����� ������������ … �������� ��� ������ ������ ������� ������� ��� �� �������� — �� ���������� ������ ������.
��� �� ������ �� �������� ��� ��������� ���-�� �� �� ����� ������� :)) � ������ � �� ������ �������� ������, �ӣ ��� � ����� ������� — � �� ���� ������� �� ����� ������ � ������ ��������, ������� � �� ��������� ������������� ������ ������� 
������� ��� �� ������ ������ �� ��������(((
���� �������� ����������������? ���� ��, �� ���� ���������� ���-������ �������� ���������� ��� � ��� ���������� ���������� �������. ���� ��������� — ���� � ������.
��� ��� ��� ��,� �� �� �� ������,������� �� ����������������
������, �����. ����� ��������-��������� � ����� �������� ���� 
����� ��������,��� ������ �������� ���������?
������� ������� �����(�)
��� ������ �������� ���������?
� ������ ������ ��� ������ �����-������� 

�� �������� � ����� ������� ����� �������� ��������� � ��� ����� ������ ��� ������ �������?
�� �������� ����� ����� ������ ����������� � ������� 

��� � � ���� ���������� �� ������� ������ �� ��� ����� ����� ��������� ������,�� ��������. ���� �� �� ����� ��� ������,���� ����� ����� ��� ������
�� � � �� ���������. ��� ���� ������ ����������. � �� ���������� ��� ���������� ���� ������. ��� �� ����� �� ��? 
�� ��� �� ���������������������
� ����� ���� �������� �������� ������������ ���������� ������� — ����, � ������ ����� ������. ����� � �������� ����������, �� ��������� �� ��������� � �� ����� 
P.S. ��� ������� �� ������ ��� ���������� ��� ���������� �������: www.teamviewer.com/ru/solutions/support.aspx
���� ������� �� ��������� �������������, ����� ��� ������ ���������� ������������ �� ������ � � ����� ������ �� ������ ��������� �����������.
��� ���� ����� �� ������ ���������,��� �� ������ ������ ����������
������� ��� ���� �ӣ �������� :-))
��� �������� �����(�)
��� �� ������ �� �������� ��� ��������� ���-�� �� �� ����� ������� :))
… ������ ���� ����� — ����� � ������ �������).
�� ��� �������� — �� ��� ��������
Download Article
Download Article
This wikiHow teaches you how to adjust your computer’s cursor properties, and customize your pointer for your personal needs. If you’re a PC user, Windows allows you to choose from a selection of stock cursor sizes, colors, and schemes. On Mac, you can natively change your cursor’s size, but not it’s color or shape. If you’re not satisfied with your computer’s stock cursor sets, you can download custom cursors online, and add them to your computer. While Windows makes it easier to add custom cursors in the Mouse Properties menu, Mac users will need to use a third-party app to apply custom pointers and cursors.
-
1
Open the
Start menu on your computer. This button looks like the Windows icon in the lower-left corner of your screen. It will open your Start menu.
-
2
Click the
gear icon on the bottom-left. This is your Settings button in the lower-left corner of the Start menu. It will open your PC Settings in a new window.
- On some older versions of Windows, you can open Control Center from the Start menu, select Ease of Access here, and click Change how your mouse works. This will give you the same options as here.
Advertisement
-
3
Click Ease of Access in the Settings window. This will open your accessibility options on a new menu.
-
4
Click Mouse on the left-menu. You will find a navigation menu on the left-hand side of the Ease of Access menu. Select Mouse here to see your mouse and cursor options.
-
5
Select the size of pointer you want to use under «Pointer size.« Click one of the three options here to change your cursor’s size.
- You can select a small, medium or large cursor here.
-
6
Select a color for your cursor under «Pointer color.« Just click the option you want to use under this heading to change your cursor’s color. You can select a:
- White pointer, which will always be white.
- Black pointer, which will always be black.
- Inverting pointer, which will automatically adapt to the background color to look white on darker backgrounds, and black on lighter backgrounds.
Advertisement
-
1
Open the
Start menu on your computer. This button looks like the Windows icon in the lower-left corner of your screen. It will open your Start menu.
- Alternatively, you can click the search or Cortana button next to the Start menu icon.
-
2
Type Mouse on your keyboard. This will search your system, and show the matching results on the menu.
-
3
Click the Mouse Settings (Win 10) or Mouse option at the top. Your mouse settings should be the top result in the search.
-
4
Click Additional mouse options (Win 10 only) at the bottom. This is a blue link at the bottom of the Mouse Settings window on Windows 10. It will open Mouse Properties.
- You can skip this step if you’re using an older version of Windows.
-
5
Click the Pointers tab at the top of Mouse Properties. This button is next to Buttons at the top of the Mouse Properties window.
-
6
Click the drop-down menu below «Scheme.« This will open all your cursor options in a drop-down menu.
-
7
-
8
Check the
«Enable pointer shadow» box (optional). This option is in the lower-left corner of the pop-up window. When it’s checked, your cursor will always have a tiny shadow beneath the cursor icon.
-
9
Click the Apply button. This button is in the lower-right corner of the pop-up window. It will apply your new settings, and change your cursor to the selected scheme.
Advertisement
-
1
Open the
Apple menu on the menu bar. This button is in the upper-left corner of your screen. It will open a drop-down menu.
- MacOS only allows you to change the cursor size; it does not offer custom cursor designs. However, you can download and use third-party cursor icons.
-
2
Click System Preferences on the menu. This will open your Mac’s settings panel in a new window.
-
3
Click the Accessibility option in System Preferences. This option looks like a white human icon in a blue circle. You can find it on the fourth row of options.
- On older Mac versions, this option may be named Universal Access.
-
4
Click the Display option on the left-menu. In the Accessibility menu, find and click the Display option on the sidebar on the left-hand side.
-
5
Click and drag the Cursor size slider. This slider allows you to manually adjust your cursor’s size to your liking.
- Your new settings will be saved automatically. You can close System Preferences when you’re done adjusting.
-
6
Check the
«Shake mouse pointer to locate» option (optional). You can find this option below the «Cursor size» slider.
- When this option is enabled, you can quickly shake your mouse to temporarily make it bigger, and easily find its location on your screen.
Advertisement
-
1
Open http://www.rw-designer.com/gallery in your internet browser. Type or paste this URL into your browser’s address bar, and press ⏎ Return to open the RW-Designer cursor gallery.
- This is an online, community-driven cursor gallery. You can find and download a variety of popular cursor icons here.
- Alternatively, you can check out other websites and online galleries to find different cursor icons.
-
2
Click a cursor to see its details. When you find a cursor pack you like, click on it to see the pack details on a new page.
-
3
Scroll down and click the cursor you want to download. You can download and use any cursor that ends with the «.cur» format extension.
- Make sure to select a «.cur» cursor here. Animated cursor designs with the «.ani» format will not work on Mac.
-
4
Click the Download button. This will download the selected cursor design to your Downloads folder.
- You will now have to use a third-party app to apply this custom design to your cursor.
- You can use Mousecape — a tiny, free, open-source app to use these custom cursor images on Mac. You can check out the following methods to find out how.
Advertisement
-
1
-
2
Click Mousecape_0.0.6b2.zip under the «Assets» heading. You can find it at the bottom. This will download the Mousecape app to your computer in a compressed ZIP file.
- If you don’t see anything under «Assets», click the
drop-down icon to expand the «Assets» list.
- If you don’t see anything under «Assets», click the
-
3
Open the «Mousecape_0.0.6b2.zip» file in your Downloads folder. This will extract the Mousecape app to your computer.
-
4
Double-click the Mousecape app. After extracting the downloaded ZIP file, open the Mousecape app to use it on your Mac.
-
5
Click the File tab on the menu bar. After opening the Mousecape app, click this button on the menu bar in the upper-left corner of your screen.
-
6
Click New Cape on the «File» menu. This will create a new «Unnamed» entry in the Mousecape window.
-
7
Right-click the new «Unnamed» entry in Mousecape. This will open your right-click options.
-
8
Click Edit on the right-click menu. This will open the new entry’s properties in a dialogue box.
- This will open a new window to customize this new cursor cape.
- Make sure to check out the following methods in order to find out how to customize and use new cursors with Mousecape on Mac.
Advertisement
-
1
Enter a name for your new cursor in the «Name» field. In the editing window, you can delete «Unnamed» in the Name box, and give a custom name to your new cursor.
-
2
Click the + button on the bottom-left. This will add an «Unknown» cursor to this entry on the left menu.
-
3
Click Unknown on the left menu. You can add your custom cursor design here.
-
4
Click the Type drop-down. This will open a list of all the different cursor types and functions you can customize.
-
5
Select Arrow in the drop-down. When this option is selected, you can change your pointer cursor arrow’s design.
-
6
Drag and drop your downloaded «.cur» cursor design to the «1x» box. Find the «.cur» custom cursor you downloaded on your computer, and drag it to the «1x» box at the bottom of the Mousecape editing window.
- The new cursor design will now show up in the «1x» box here.
- Optionally, you can change the numbers in the «Size» box here, and adjust your custom cursor’s size.
-
7
Click the red close button on the top-left of the editing window. You will be asked if you want to save changes to your new design.
-
8
Click Save in the pop-up. This will save your new cursor design to Mousecape.
- You can now apply this new cursor, and start using it any time you want.
Advertisement
-
1
Find the cursor you want to use in the Mousecape window. All your custom cursors are saved and listed here.
- Once you create a custom cursor design, it’s saved in Mousecape. You can always go back and switch between different cursors any time you want.
-
2
Right-click a cursor entry in the Mousecape window. You will see your right-click options on a drop-down menu.
-
3
Click Apply on the right-click menu. This will instantly change your cursor to the selected design.
-
4
Click File on the menu bar. This will open a drop-down menu.
-
5
Click New Cape on menu. This will create a new, blank «Unnamed» entry in the Mousecape window.
-
6
Right-click the new «Unnamed» cursor entry. This will open your options on a right-click menu.
-
7
Click Apply on the right-click menu. This will switch your cursor to Mac’s default design.
- You can also right-click a cursor entry here, and select Remove to delete the selected design from your computer.
Advertisement
Add New Question
-
Question
I couldn’t find the cursor folder. Any ideas?
Click the Windows Start button, then click Run. Type in «Windows» then click enter and you will be in the «Windows» folder. The cursor folder should be somewhere in there.
-
Question
I changed my cursor with Custom Crust and now I can’t get it back. How do I set my cursor back to default?
In Mousecape, make a new cape with no picture. Use that and don’t change it.
-
Question
When I click away, why does the cursor go away?
Make sure that you right-clicked the cape and pressed apply. That should work.
Ask a Question
200 characters left
Include your email address to get a message when this question is answered.
Submit
Advertisement
Thanks for submitting a tip for review!
-
Avoid any banner ads or pop-ups that advertise cursors. These are often gateways for adware. Stick to trusted cursor libraries on reputable sites.
Advertisement
About This Article
Article SummaryX
1. Open the Start menu.
2. Click the gear or Settings button.
3. Click Ease of Access.
4. Click Mouse on the left-menu.
5. Select a cursor size.
6. Select a pointer color.
Did this summary help you?
Thanks to all authors for creating a page that has been read 166,937 times.
Is this article up to date?
Download Article
Download Article
This wikiHow teaches you how to adjust your computer’s cursor properties, and customize your pointer for your personal needs. If you’re a PC user, Windows allows you to choose from a selection of stock cursor sizes, colors, and schemes. On Mac, you can natively change your cursor’s size, but not it’s color or shape. If you’re not satisfied with your computer’s stock cursor sets, you can download custom cursors online, and add them to your computer. While Windows makes it easier to add custom cursors in the Mouse Properties menu, Mac users will need to use a third-party app to apply custom pointers and cursors.
-
1
Open the
Start menu on your computer. This button looks like the Windows icon in the lower-left corner of your screen. It will open your Start menu.
-
2
Click the
gear icon on the bottom-left. This is your Settings button in the lower-left corner of the Start menu. It will open your PC Settings in a new window.
- On some older versions of Windows, you can open Control Center from the Start menu, select Ease of Access here, and click Change how your mouse works. This will give you the same options as here.
Advertisement
-
3
Click Ease of Access in the Settings window. This will open your accessibility options on a new menu.
-
4
Click Mouse on the left-menu. You will find a navigation menu on the left-hand side of the Ease of Access menu. Select Mouse here to see your mouse and cursor options.
-
5
Select the size of pointer you want to use under «Pointer size.« Click one of the three options here to change your cursor’s size.
- You can select a small, medium or large cursor here.
-
6
Select a color for your cursor under «Pointer color.« Just click the option you want to use under this heading to change your cursor’s color. You can select a:
- White pointer, which will always be white.
- Black pointer, which will always be black.
- Inverting pointer, which will automatically adapt to the background color to look white on darker backgrounds, and black on lighter backgrounds.
Advertisement
-
1
Open the
Start menu on your computer. This button looks like the Windows icon in the lower-left corner of your screen. It will open your Start menu.
- Alternatively, you can click the search or Cortana button next to the Start menu icon.
-
2
Type Mouse on your keyboard. This will search your system, and show the matching results on the menu.
-
3
Click the Mouse Settings (Win 10) or Mouse option at the top. Your mouse settings should be the top result in the search.
-
4
Click Additional mouse options (Win 10 only) at the bottom. This is a blue link at the bottom of the Mouse Settings window on Windows 10. It will open Mouse Properties.
- You can skip this step if you’re using an older version of Windows.
-
5
Click the Pointers tab at the top of Mouse Properties. This button is next to Buttons at the top of the Mouse Properties window.
-
6
Click the drop-down menu below «Scheme.« This will open all your cursor options in a drop-down menu.
-
7
-
8
Check the
«Enable pointer shadow» box (optional). This option is in the lower-left corner of the pop-up window. When it’s checked, your cursor will always have a tiny shadow beneath the cursor icon.
-
9
Click the Apply button. This button is in the lower-right corner of the pop-up window. It will apply your new settings, and change your cursor to the selected scheme.
Advertisement
-
1
Open the
Apple menu on the menu bar. This button is in the upper-left corner of your screen. It will open a drop-down menu.
- MacOS only allows you to change the cursor size; it does not offer custom cursor designs. However, you can download and use third-party cursor icons.
-
2
Click System Preferences on the menu. This will open your Mac’s settings panel in a new window.
-
3
Click the Accessibility option in System Preferences. This option looks like a white human icon in a blue circle. You can find it on the fourth row of options.
- On older Mac versions, this option may be named Universal Access.
-
4
Click the Display option on the left-menu. In the Accessibility menu, find and click the Display option on the sidebar on the left-hand side.
-
5
Click and drag the Cursor size slider. This slider allows you to manually adjust your cursor’s size to your liking.
- Your new settings will be saved automatically. You can close System Preferences when you’re done adjusting.
-
6
Check the
«Shake mouse pointer to locate» option (optional). You can find this option below the «Cursor size» slider.
- When this option is enabled, you can quickly shake your mouse to temporarily make it bigger, and easily find its location on your screen.
Advertisement
-
1
Open http://www.rw-designer.com/gallery in your internet browser. Type or paste this URL into your browser’s address bar, and press ⏎ Return to open the RW-Designer cursor gallery.
- This is an online, community-driven cursor gallery. You can find and download a variety of popular cursor icons here.
- Alternatively, you can check out other websites and online galleries to find different cursor icons.
-
2
Click a cursor to see its details. When you find a cursor pack you like, click on it to see the pack details on a new page.
-
3
Scroll down and click the cursor you want to download. You can download and use any cursor that ends with the «.cur» format extension.
- Make sure to select a «.cur» cursor here. Animated cursor designs with the «.ani» format will not work on Mac.
-
4
Click the Download button. This will download the selected cursor design to your Downloads folder.
- You will now have to use a third-party app to apply this custom design to your cursor.
- You can use Mousecape — a tiny, free, open-source app to use these custom cursor images on Mac. You can check out the following methods to find out how.
Advertisement
-
1
-
2
Click Mousecape_0.0.6b2.zip under the «Assets» heading. You can find it at the bottom. This will download the Mousecape app to your computer in a compressed ZIP file.
- If you don’t see anything under «Assets», click the
drop-down icon to expand the «Assets» list.
- If you don’t see anything under «Assets», click the
-
3
Open the «Mousecape_0.0.6b2.zip» file in your Downloads folder. This will extract the Mousecape app to your computer.
-
4
Double-click the Mousecape app. After extracting the downloaded ZIP file, open the Mousecape app to use it on your Mac.
-
5
Click the File tab on the menu bar. After opening the Mousecape app, click this button on the menu bar in the upper-left corner of your screen.
-
6
Click New Cape on the «File» menu. This will create a new «Unnamed» entry in the Mousecape window.
-
7
Right-click the new «Unnamed» entry in Mousecape. This will open your right-click options.
-
8
Click Edit on the right-click menu. This will open the new entry’s properties in a dialogue box.
- This will open a new window to customize this new cursor cape.
- Make sure to check out the following methods in order to find out how to customize and use new cursors with Mousecape on Mac.
Advertisement
-
1
Enter a name for your new cursor in the «Name» field. In the editing window, you can delete «Unnamed» in the Name box, and give a custom name to your new cursor.
-
2
Click the + button on the bottom-left. This will add an «Unknown» cursor to this entry on the left menu.
-
3
Click Unknown on the left menu. You can add your custom cursor design here.
-
4
Click the Type drop-down. This will open a list of all the different cursor types and functions you can customize.
-
5
Select Arrow in the drop-down. When this option is selected, you can change your pointer cursor arrow’s design.
-
6
Drag and drop your downloaded «.cur» cursor design to the «1x» box. Find the «.cur» custom cursor you downloaded on your computer, and drag it to the «1x» box at the bottom of the Mousecape editing window.
- The new cursor design will now show up in the «1x» box here.
- Optionally, you can change the numbers in the «Size» box here, and adjust your custom cursor’s size.
-
7
Click the red close button on the top-left of the editing window. You will be asked if you want to save changes to your new design.
-
8
Click Save in the pop-up. This will save your new cursor design to Mousecape.
- You can now apply this new cursor, and start using it any time you want.
Advertisement
-
1
Find the cursor you want to use in the Mousecape window. All your custom cursors are saved and listed here.
- Once you create a custom cursor design, it’s saved in Mousecape. You can always go back and switch between different cursors any time you want.
-
2
Right-click a cursor entry in the Mousecape window. You will see your right-click options on a drop-down menu.
-
3
Click Apply on the right-click menu. This will instantly change your cursor to the selected design.
-
4
Click File on the menu bar. This will open a drop-down menu.
-
5
Click New Cape on menu. This will create a new, blank «Unnamed» entry in the Mousecape window.
-
6
Right-click the new «Unnamed» cursor entry. This will open your options on a right-click menu.
-
7
Click Apply on the right-click menu. This will switch your cursor to Mac’s default design.
- You can also right-click a cursor entry here, and select Remove to delete the selected design from your computer.
Advertisement
Add New Question
-
Question
I couldn’t find the cursor folder. Any ideas?
Click the Windows Start button, then click Run. Type in «Windows» then click enter and you will be in the «Windows» folder. The cursor folder should be somewhere in there.
-
Question
I changed my cursor with Custom Crust and now I can’t get it back. How do I set my cursor back to default?
In Mousecape, make a new cape with no picture. Use that and don’t change it.
-
Question
When I click away, why does the cursor go away?
Make sure that you right-clicked the cape and pressed apply. That should work.
Ask a Question
200 characters left
Include your email address to get a message when this question is answered.
Submit
Advertisement
Thanks for submitting a tip for review!
-
Avoid any banner ads or pop-ups that advertise cursors. These are often gateways for adware. Stick to trusted cursor libraries on reputable sites.
Advertisement
About This Article
Article SummaryX
1. Open the Start menu.
2. Click the gear or Settings button.
3. Click Ease of Access.
4. Click Mouse on the left-menu.
5. Select a cursor size.
6. Select a pointer color.
Did this summary help you?
Thanks to all authors for creating a page that has been read 166,937 times.
Is this article up to date?
Здравствуйте, посетители сайта.
Часто бывает, что при использовании какого-либо приложения пользователям необходимо убрать с монитора указатель. Обычно это связано с тем, что им не хочется постоянно его прятать в угол или просто отодвигать. Кроме того, нередко такая необходимость появляется в разных играх, где в основном для управления используются подключаемые джойстики. В статье я расскажу, как убрать курсор мыши в ОС и разных приложениях.
Windows( к содержанию ↑ )
Только представьте, вы работаете в текстовом документе или просто «копаетесь» в Интернете и вдруг нужную вам информацию загораживает стрелка. Некоторым такая механика приемлема, а вот другим ее хотелось бы исправить. Для этого прекрасно подойдет небольшая программа Auto Hide Cursor.
Приложение бесплатно. Оно скрывает указатель спустя некоторое время с момента последнего движения – это может быть отрезок от 3 до 100 секунд.
Предусмотрена возможность расположения обеспечения поверх остальных окон, что позволит наблюдать время, через сколько произойдет отключение.
Программа использует минимальный объем оперативной памяти и совместима со всеми версиями Windows.
Кружок загрузки( к содержанию ↑ )
Кольцо возле мышки показывает, что система выполняет какие-то важные процессы. Если это происходит постоянно, необходимо настроить «чистый старт» Win. Во время него подгружается минимальный пакет драйверов и программ.
Для этого необходимо сделать несколько действий:
-
Открываем «Пуск» и в строке поиска вводим «msconfig».
-
Сверху появится нужное приложение, на котором вызываем контекстное меню и нажимаем «Запуск от имени администратора».
-
Возникнет новое окно, в котором выбираем «Выборочный запуск».
-
Убираем отметку с пункта использования автозагрузки.
-
Далее отправляемся в «Службы», где ставим галочку на «Не отображать…» и нажимаем «Отключить все.
-
Подтверждаем действия и перезагружаемся.
Это позволит максимально разгрузить систему, что должно убрать кружок загрузки.
Игра Dark Souls( к содержанию ↑ )
Многие геймеры хотят знать, как можно скрыть указатель в Dark Souls? Для этого предусмотрено специальное простое ПО – Dsfix. Программа позволяет настроить массу тонкостей в самой игре, включая видимость курсора.
Нужно скачать приложение и запустить его. Далее переходим во вкладку «Windows & Mouse», где отмечаем «Hide» или «Disabled», в зависимости от версии.
Кроме того, иногда необходимо все сделать вручную. Для этого находим файл «dsfix.ini» и в пункте «hideMouseCursor» указываем «1».
Иногда после установки программы необходимо нажать «F7» или «F9».
Skyrim( к содержанию ↑ )
Обычно в игре Skyrim указатель начинает раздражать пользователей, когда помимо самого приложения работает какой-то мессенджер. Чтобы избавиться от проблемы, достаточно просто выключить последний. Кроме того, стоит убрать поддержку не используемых контроллеров.
Некоторые справились с вопросом следующим образом:
-
Заходим в «Панель управления», а затем в меню «Мышь».
-
Отправляемся на вкладку «Параметры указателя», где нужно активировать «Отображать след…». А затем сделать его максимально коротким.
-
Подтверждаем намерения.
Кроме того, можно просто попробовать перезапустить само приложение.
For Honor( к содержанию ↑ )
Существует несколько способов, с помощью которых можно скрыть стрелку в игре For Honor:
-
Нажимаем кнопку «Win» на клавиатуре. Приложение свернется. Затем раскрываем его опять и нажимаем несколько раз клавишу «Ctrl».
-
Также можно попробовать перед запуском игры закрыть Steam, что переведет его в автономный режим.
-
Если ничего из вышеперечисленного не помогает, необходимо перезапустить программу.
Warface( к содержанию ↑ )
Иногда в варфейс пользователи замечают вышеуказанную проблему. Обычно это происходит из-за нажатия кнопки «Пополнить счет». Чтобы исправить ситуацию, достаточно просто перезапустить приложение.
The Witcher 3( к содержанию ↑ )
Некоторые пользователи испытывают определенные неудобства, когда в ведьмаке 3 появляется курсор. Обычно такая ситуация происходит во время диалогов. Чтобы исправить ситуацию, необходимо скачать специальный патч. Hide Cursor after Dialogue Choice times out поможет отключить мышь, чтобы она не раздражала игроков.
Как видно, исправить несвоевременное появление стрелки можно с помощью разных вариантов. Все зависит от потребностей – нет необходимости дополнительно смотреть видео, все и так понятно. Надеюсь, вы нашли то, что искали.
Подписывайтесь и рассказывайте о блоге другим.
Материалы по теме
Игровая индустрия находится в постоянном движении, с каждым годом неустанно развиваясь и радуя релизами своих поклонников, замирающих в ожидании ощутить на себе страсти новых баталий. Качество графики, технические возможности современных игр жанра RPG, например, как Dark Souls, позволяют окунуться в завораживающий виртуальный мир, полный опасностей, требующий от игрока проявления сноровки, бдительности и стратегического мышления.
Узнайте, как правильно и без пробем убрать курсор мыши в игре
Разработчики компьютерных игр, ставших популярными, после первого успеха начинают плодить их продолжения. Известны своими сериями игры Dragon Age, Final Fantasy, Dark Souls, The Elder Scrolls и другие.
Конечно, порождая целые миры, возможно, разработчики очень заняты созданием реалистичности игры, потому не всегда учитывают технические моменты и наряду с многочисленными преимуществами в каждой игре обязательно возникают какие-нибудь ошибки, баги. Игроки часто сталкиваются не только с трудностями выживания и борьбы в игровом мире, но и с такими проблемами, как вылеты, зависания или другие технические неурядицы, связанные с управлением и не позволяющие в полной мере насладиться игрой. Рассмотрим одну из таких распространённых проблем, возникающих при игре, как курсор мышки, который может стать помехой для геймера.
Как убрать курсор в Dark Souls
Dark Souls демонстрирует реалистичные сражения с идеальной механикой боя, благодаря чему имеет множество почитателей среди геймеров. Но как любая забава, какой бы красивой и захватывающей она ни была, всё же Dark Souls не лишена багов, а пресловутый курсор мучает игроков своим появлением.
Решением проблемы может стать изменение параметров компьютерной мышки. Для этого на «Панели управления» нужно найти устройство «Мышь», открыть её свойства, перейти во вкладку «Параметры указателя», поставить галочку напротив надписи «Отображать след указателя мыши», перевести ползунок до значения «короче», также отметить «Скрывать указатель во время ввода с клавиатуры».
В Параметрах указателя поставьте галочку возле нужной подписи
Можно убрать курсор при игре Dark Souls с помощью программы NoMousy. Для этого нужно:
- скачать приложение, разархивировать;
- создать ярлык файла с расширением .exe;
- открыть свойства этого файла, перейти на вкладку «Ярлык», выбрать «Объект»;
- здесь после .exe поставить пробел, затем -hide;
- нажать кнопку Ok, запустить ярлык.
После этого назойливый курсор мыши пропадёт. Когда потребуется его вернуть, необходимо снова нажать на ярлык.
Dark Souls разработана в стиле сложной ролевой игры для PlayStation 3
Ещё способ избавиться от проблемы в Dark Souls — при помощи DSfix:
- скачайте, установите фикс;
- в DSfix.ini найдите строку disableCursor;
- поставьте через пробел
Теперь при запуске Dark Souls вас больше не будет доставать проблема курсора.
Как убрать курсор в Skyrim
Один из наиболее распространённых багов в Скайриме — это появление второго курсора. Если параллельно с игрой работают другие приложения, эта проблема встречается довольно часто.
Приложения можно просто закрыть, чтобы приложение работало нормально и системный курсор не появлялся одновременно с игровым.
Иногда достаточно просто свернуть и развернуть игру при помощи комбинации кнопок Alt+Tab. Если такое решение не помогает, может прийти на помощь Double Cursor Fix. Этот фикс предотвращает появление надоедливого курсора после сворачивания игры. После установки плагин запускается вместе с забавой. Для этого нужно скопировать файл из архива в корневую папку Skyrim.
Skyrim — это приключенческая ролевая история с огромным открытым миром
Проблема с курсором мыши может решиться, если перейти к настройкам устройства, поставить галочку возле надписи «Отображать след указателя мыши» и перевести ползунок на минимальное значение.
Для почитателей Skyrim и Dark Souls выпущено огромное количество фиксов и утилит, помогающих решить технические проблемы, делая процесс соревнования наиболее комфортным.
Как убрать курсор в Dota 2
В Доте зачастую появляется большой курсор на экране монитора, который может частично загораживать обзор и, несомненно, мешает в процессе игры, доставляя немалый дискомфорт игрокам.
Суперпопулярная Dota 2 — это многопользовательская командная стратегия в реальном времени
Чтобы убрать большой курсор в Доте, нужно кликнуть по названию забавы, перейти к свойствам, нажать «Установить параметры запуска», здесь прописать: cursor_scale_percent 100.
Несмотря на такие досадные технические неприятности, пользователи всё же находят решения, чтобы их исправить и погрузится в игровую реальность. Ничто не может испортить впечатление от исследования миров и захватывающих сражений.