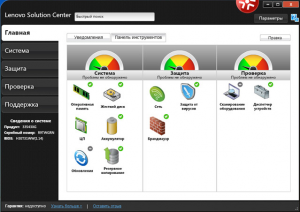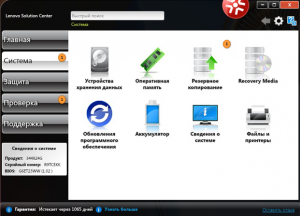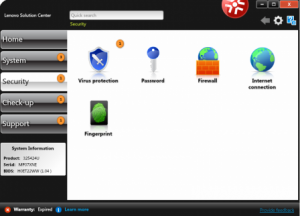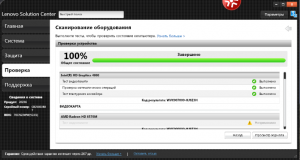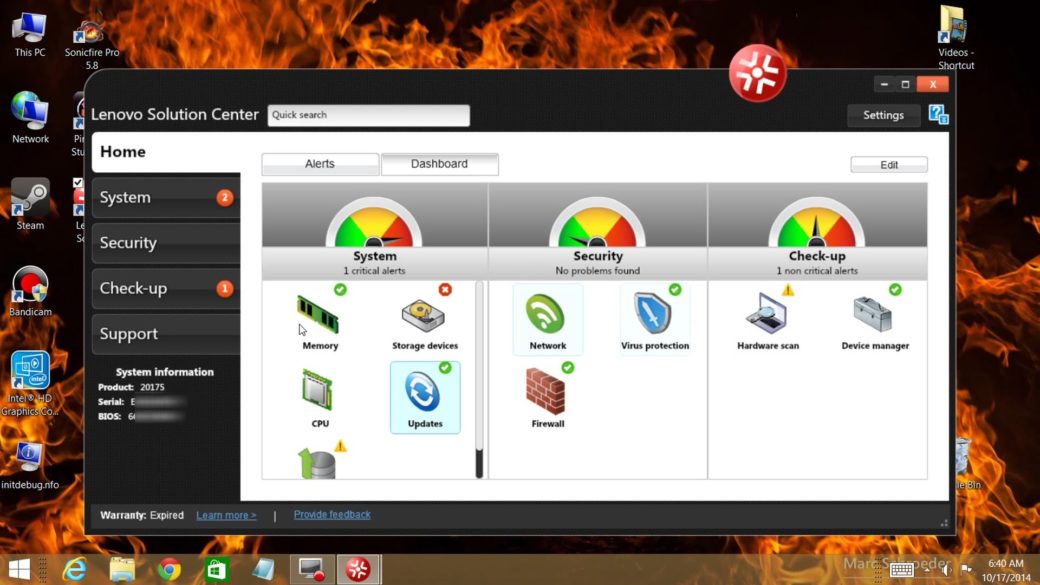Перейти к содержанию
Lenovo Solution Center
На чтение 2 мин Просмотров 999 Опубликовано 31.10.2016

Фирменное ПО от Леново иногда по умолчанию предустановлено на девайсы, а в некоторых случаях их нужно загружать отдельно с официального сайта разработчика. Мы продолжаем цикл статей о приложениях, которые разработаны специально для устройств данного производителя. На этот раз речь пойдет о компоненте Lenovo Solution Center.
Содержание
- Что это за программа?
- Solution Center перестал работать
- Как удалить?
Что это за программа?
Это специальный софт, который создан для достижения хорошей производительности и комфортной работы с ноутбуками, входящими в линейку Think. Интерфейс интуитивно понятный, имеет русскую локализацию. Функционал распределен по 5 вкладкам:
- На главной странице можно быстро найти нужный компонент или получить доступ к определенной функции. Каждая опция выделена с помощью тематичной картинки.
- Во вкладке «Система» можно создавать резервные копии, следить за оперативной памятью и жестким диском, устанавливать обновления, просмотреть перечень сведений о компьютере.
- Вкладка «Защита» отображает информацию об антивирусной программе, доступе к интернету, брандмауэре.
- Инструменты из вкладки «Проверка» позволяют осуществить сканирование персонального компьютера с тестированием различных компонентов.
- Вкладка «Поддержка» содержит информацию на самые часто задаваемые вопросы, также можно связаться с поддержкой в режиме онлайн.
Другие особенности:
- Программа функционирует на ОС Windows 7/8 x32/64.
- Уведомления на панели задач.
- Доступ ко всему ПО Lenovo.
- Журнал с параметрами производительности.
Скачать приложение можно на сайте Lenovo, для этого кликните по кнопке ниже.
Solution Center перестал работать
Можно попытаться решить проблему несколькими способами:
- Открыть «Диспетчер задач» и завершить процесс, запущенный программой (его название должно совпадать с именем программы).
- Удалить и заново установить приложение.
Как удалить?
Утилита устанавливается как обычный программный компонент, поэтому для деинсталляции необходимо зайти в «Панель управления программами», найти Solution Center и выбрать пункт «Удалить».
Дать однозначный ответ на вопрос «Нужнен ли софт на ноутбуке» сложно. Однако можно сказать, что он обладает широкими возможностями и может быть полезен владельцам лэптопа.
На чтение 5 мин. Опубликовано 15.12.2019
Сегодня мы рассмотрим еще одну фирменную утилиту от производителя Lenovo, которую создали специально для того, чтобы владельцы ноутбуков и компьютеров от фирмы Lenovo могли без особого труда следить за состоянием своего девайса, получать оперативную информацию о имеющихся проблемах, а также о способах их решении.
Подобные программы также есть у Asus и HP.
Содержание
- Что делает программа Lenovo Solution Center?
- Вывод
- Что это за программа?
- Solution Center перестал работать
- Как удалить?
- Xakep #246. Учиться, учиться, учиться!
Что делает программа Lenovo Solution Center?
Данная программа предназначена для отслеживания состояния компьютеров и ноутбуков Lenovo. На устройства других производителей она попросту не устанавливается.
Чтобы рассказать про весь функционал Lenovo Solution Center, рассмотрим данную программу по ее вкладкам.
Начнем с главного окно программы. Здесь выводятся наиболее важные и острые проблемы, которые требуют незамедлительного решения. Все, что касается обновления драйверов, состояния жесткого диска и оперативной памяти, антивируса и его баз Lenovo Solution Center отображает на главной странице.
Главное окно lenovo solution center
Вторая вкладка «Система» позволяет получить информацию об обновлениях системы, состоянии памяти компьютера, принтеров, сканеров.
Вкладка «Защита» позволяет отслеживать состояние антивирусной защиты компьютера. Все что касается работы антивируса и фаервола можно посмотреть здесь.
Вкладка «Проверка» дает возможность протестировать ваш компьютер. Все его основные компоненты будут протестированы по вашей команде после чего отобразится отчет с результатами.
Последняя вкладка «Поддержка» дает возможность оформить онлайн запрос в службу поддержки Lenovo, а также найти ответы на популярные вопросы из базы поддержки Lenovo.
С выходом новых версий интерфейс программы Lenovo Solution Center может меняться, но основные функции и возможности останутся прежними. Возможны лишь мелкие изменения.
Вывод
На основании всего вышеописанного можно сделать вывод, что Lenovo Solution Center является хорошим средством поддержки, тестирования и обновления программного обеспечения для компьютеров и ноутбуков Lenovo, благодаря которому даже самый неопытный пользователь может обнаружить и решить проблемы со своим компьютером Lenovo.
Фирменное ПО от Леново иногда по умолчанию предустановлено на девайсы, а в некоторых случаях их нужно загружать отдельно с официального сайта разработчика. Мы продолжаем цикл статей о приложениях, которые разработаны специально для устройств данного производителя. На этот раз речь пойдет о компоненте Lenovo Solution Center.
Что это за программа?
Это специальный софт, который создан для достижения хорошей производительности и комфортной работы с ноутбуками, входящими в линейку Think. Интерфейс интуитивно понятный, имеет русскую локализацию. Функционал распределен по 5 вкладкам:
- На главной странице можно быстро найти нужный компонент или получить доступ к определенной функции. Каждая опция выделена с помощью тематичной картинки.
- Во вкладке “Система” можно создавать резервные копии, следить за оперативной памятью и жестким диском, устанавливать обновления, просмотреть перечень сведений о компьютере.
- Вкладка “Защита” отображает информацию об антивирусной программе, доступе к интернету, брандмауэре.
- Инструменты из вкладки “Проверка” позволяют осуществить сканирование персонального компьютера с тестированием различных компонентов.
- Вкладка “Поддержка” содержит информацию на самые часто задаваемые вопросы, также можно связаться с поддержкой в режиме онлайн.
- Программа функционирует на ОС Windows 7/8 x32/64.
- Уведомления на панели задач.
- Доступ ко всему ПО Lenovo.
- Журнал с параметрами производительности.
Скачать приложение можно на сайте Lenovo, для этого кликните по кнопке ниже.
Solution Center перестал работать
Можно попытаться решить проблему несколькими способами:
- Открыть “Диспетчер задач” и завершить процесс, запущенный программой (его название должно совпадать с именем программы).
- Удалить и заново установить приложение.
Как удалить?
Утилита устанавливается как обычный программный компонент, поэтому для деинсталляции необходимо зайти в “Панель управления программами”, найти Solution Center и выбрать пункт “Удалить”.
Дать однозначный ответ на вопрос “Нужнен ли софт на ноутбуке” сложно. Однако можно сказать, что он обладает широкими возможностями и может быть полезен владельцам лэптопа.
Xakep #246. Учиться, учиться, учиться!
На все выпускаемые корпорацией Lenovo ноутбуки и настольные ПК установлено приложение, содержащее две опасные уязвимости. Одна из них даёт злоумышленникам полный контроль над компьютером жертвы, а другая позволяет им выключать антивирусы
Речь идёт о Lenovo Solution Center — одном из тех никому не нужных приложений, которые производители настойчиво ставят на новые устройства. Помимо непреднамеренной вредоносной функциональности, у него есть и официальная. Оно позволяет проверять ситуацию с антивирусами и файрволлами, делать резервные копии, обновлять софт Lenovo, проверять исправность батареи и прогонять различные аппаратные тесты.
Уязвимости, получившие индексы CVE-2016-5249 и CVE-2016-5248, обнаружены в Lenovo Solution Center 3.3.002. Заслуга принадлежит специалистам по безопасности из компании Trustwave.
Первая уязвимость предоставляет злоумышленнику, который уже получил ограниченный доступ к системе, возможность исполнять вредоносные программы с правами LocalSytem, подразумевающими абсолютное доверие к пользователю.
Дыра скрывается в компоненте Lenovo Solution Center под названием LSC.Services.SystemService. Любой локальный пользователь может открыть конвейер (pipe) к этому сервису и поручить ему исполнить произвольный код .NET. Код исполняется от имени учётной записи LocalSystem, которая разрешает пользователю делать всё, что угодно.
Вторая уязвимость связана с тем же компонентом. Он позволяет локальным пользователям отключать любые процессы, невзирая на права, с которыми те запущены. Злоумышленник может воспользоваться этим, чтобы выключить антивирусы и другой защитный софт.
Lenovo уже выпустила новую версию Lenovo Solution Center и призывает пользователей установить её как можно скорее.
Are you in need of uninstalling Lenovo Solution Center to fix some problems? Are you looking for an effective solution to completely uninstall it and thoroughly delete all of its files out of your PC? No worry! This page provides detailed instructions on how to completely uninstall Lenovo Solution Center.
Possible problems when you uninstall Lenovo Solution Center
* Lenovo Solution Center is not listed in Programs and Features.
* You do not have sufficient access to uninstall Lenovo Solution Center.
* A file required for this uninstallation to complete could not be run.
* An error has occurred. Not all of the files were successfully uninstalled.
* Another process that is using the file stops Lenovo Solution Center being uninstalled.
* Files and folders of Lenovo Solution Center can be found in the hard disk after the uninstallation.
Lenovo Solution Center cannot be uninstalled due to many other problems. An incomplete uninstallation of Lenovo Solution Center may also cause many problems. So, it’s really important to completely uninstall Lenovo Solution Center and remove all of its files.
How to Uninstall Lenovo Solution Center Completley?
Method 1: Uninstall Lenovo Solution Center via Programs and Features.
When a new piece of program is installed on your system, that program is added to the list in Programs and Features. When you want to uninstall the program, you can go to the Programs and Features to uninstall it. So when you want to uninstall Lenovo Solution Center, the first solution is to uninstall it via Programs and Features.
Steps:
a. Open Programs and Features.
Windows Vista and Windows 7
Click Start, type uninstall a program in the Search programs and files box and then click the result.
Windows 8, Windows 8.1 and Windows 10
Open WinX menu by holding Windows and X keys together, and then click Programs and Features.
b. Look for Lenovo Solution Center in the list, click on it and then click Uninstall to initiate the uninstallation.
Method 2: Uninstall Lenovo Solution Center with its uninstaller.exe.
Most of computer programs have an executable file named uninst000.exe or uninstall.exe or something along these lines. You can find this files in the installation folder of Lenovo Solution Center.
Steps:
a. Go to the installation folder of Lenovo Solution Center.
b. Find uninstall.exe or unins000.exe.
c. Double click on its uninstaller and follow the wizard to uninstall Lenovo Solution Center.
Method 3: Uninstall Lenovo Solution Center via System Restore.
System Restore is a utility which comes with Windows operating systems and helps computer users restore the system to a previous state and remove programs interfering with the operation of the computer. If you have created a system restore point prior to installing a program, then you can use System Restore to restore your system and completely eradicate the unwanted programs like Lenovo Solution Center. You should backup your personal files and data before doing a System Restore.
Steps:
a. Close all files and programs that are open.
b. On the desktop, right click Computer and select Properties. The system window will display.
c. On the left side of the System window, click System protection. The System Properties window will display.
d. Click System Restore and the System Restore window will display.
e. Select Choose a different restore point and click Next.
f. Select a date and time from the list and then click Next. You should know that all programs and drivers installed after the selected date and time may not work properly and may need to be re-installed.
g. Click Finish when the «Confirm your restore point» window appears.
h. Click Yes to confirm again.
Method 4: Uninstall Lenovo Solution Center with Antivirus.
Nowadays, computer malware appear like common computer applications but they are much more difficult to remove from the computer. Such malware get into the computer with the help of Trojans and spyware. Other computer malware like adware programs or potentially unwanted programs are also very difficult to remove. They usually get installed on your system by bundling with freeware software like video recording, games or PDF convertors. They can easily bypass the detection of the antivirus programs on your system. If you cannot remove Lenovo Solution Center like other programs, then it’s worth checking whether it’s a malware or not. Click and download this malware detect tool for a free scan.
Method 5: Reinstall Lenovo Solution Center to Uninstall.
When the file required to uninstall Lenovo Solution Center is corrupted or missing, it will not be able to uninstall the program. In such circumstance, reinstalling Lenovo Solution Center may do the trick. Run the installer either in the original disk or the download file to reinstall the program again. Sometimes, the installer may allow you to repair or uninstall the program as well.
Method 6: Use the Uninstall Command Displayed in the Registry.
When a program is installed on the computer, Windows will save its settings and information in the registry, including the uninstall command to uninstall the program. You can try this method to uninstall Lenovo Solution Center. Please carefully edit the registry, because any mistake there may make your system crash.
Steps:
a. Hold Windows and R keys to open the Run command, type in regedit in the box and click OK.
b. Navigate the following registry key and find the one of Lenovo Solution Center:
HKEY_LOCAL_MACHINESOFTWAREMicrosoftWindowsCurrentVersionUninstall
c. Double click on the UninstallString value, and copy its Value Data.
d. Hold Windows and R keys to open the Run command, paste the Value Data in the box and click OK.
e. Follow the wizard to uninstall Lenovo Solution Center.
Method 7: Uninstall Lenovo Solution Center with Third-party Uninstaller.
The manual uninstallation of Lenovo Solution Center requires computer know-how and patience to accomplish. And no one can promise the manual uninstallation will completely uninstall Lenovo Solution Center and remove all of its files. And an incomplete uninstallation will many useless and invalid items in the registry and affect your computer performance in a bad way. Too many useless files also occupy the free space of your hard disk and slow down your PC speed. So, it’s recommended that you uninstall Lenovo Solution Center with a trusted third-party uninstaller which can scan your system, identify all files of Lenovo Solution Center and completely remove them. Download this powerful third-party uninstaller below.
Содержание
- Lenovo Utility что это за программа и нужна ли она или удалять?
- Comments
- Удаление ненужных программ с ПК и ноутбука
- Какие программы необходимо удалить
- Удаление через панель управления
- Удаление с помощью специальных ярлыков
- Чистка при помощи деинсталляторов
- CCleaner
- Revo Uninstaller
- Другие популярные приложения
- Как правильно удалять программы? (видео)
- Lenovo все еще устанавливает шпионские программы на ваш ноутбук.
- Как удалить раздутое ПО и избегать его на новых ноутбуках
- Уязвимость на ноутбуках Lenovo. Инструкция по удалению
Lenovo Utility что это за программа и нужна ли она или удалять?


После установки было предложено сделать перезагрузку. Значит после перезагрузки смотрю — ничего нет, то есть никакой новой программы я не вижу, в меню Пуск нет, на рабочем столе тоже ничего нет.
В общем стал я копаться. Поискал на диске C все, в чем есть упоминание слова Lenovo и вот что нашел:
Как видим, папка Lenovo появилась в Program Files и в Program Files (x86), но в x86, в папке Lenovo было пусто, наверно это потому что у меня 64-битная система. А в той, ну что без x86, то там, в папке Lenovo, была папка LenovoUtility, внутри которой вот что было:
То есть там было несколько исполняемых файлов, но чтобы я не пробовал запускать, ну ничего не запускалось. Наверно это из-за того, что у меня комп то совсем не Lenovo, ну я уже молчу что вообще не ноутбук. То есть мне не светит посмотреть вживую что это за прога.
Кстати, если у вас есть эта прога, то она также сидит и в автозагрузке. Вот зажмите Win + R, напишите туда msconfig и нажмите ОК. В появившемся окне, на вкладке Автозагрузка вы увидите запись Lenovo Utility:
Вы тут конечно можете снять галочку, чтобы ПО Lenovo Utility не запускалось при включении компа…
Но я это так просто не оставил, я же должен написать что это вообще такое. Я покопался в интернете на тему что за программа Lenovo Utility и вот что я узнал.
Значит что это вообще может быть такое? Итак, покопавшись в интернете, я пришел к выводу что инфы о Lenovo Utility вообще нет
Что я думаю по этому поводу? Скорее всего это ПО, которое необходимо для правильной работы ноутбука, а именно его тачпада, горячих клавиш, регулировки подсветки, и скорее всего в этих Lenovo Utility есть также и драйвера. Поэтому при удалении этого ПО у вас могут быть проблемы, какое-то устройство может перестать работать или будет работать неправильно.
Может у вас стоит утилита для обновления драйверов Lenovo, вот как она выглядит (у вас может быть по-другому, тут от версии зависит):
А может быть какое-то новомодное фирменное ПО Lenovo типа такого:
Кстати, вот как удобно отображается оставшийся заряд:
Также у вас может быть еще Lenovo Solution Center:
Это программа для просмотра железа ноута и для связи с поддержкой, также там есть и другие функции.
Часто на ноутах Lenovo идет еще такая прога как REACHit.
Какой можно сделать вывод? Я бы не стал удалять эти утилиты от Lenovo, лучше отключить то, что вам не нужно, я имею ввиду отключить в автоазугрзке. Как туда попасть, я уже писал выше. Просто снимите галочки со всего, что вам не нравится. Если будут проблемы — то поставьте галочки обратно и все, вернуть все как было несложно.
Вся проблема в том, что как я уже писал, если вы удалите Lenovo Utility, то есть риск что вы и драйвера удалите. А иди знай на что у вас стоят драйвера, сколько у вас устройств, не все из них ведь поддерживает винда без драйверов. Ну например у вас какая-то крутая сетевая карта в ноуте, фирменная карта Lenovo. Если вы случайно удалите драйвера этой карты, то есть вероятность что она работать не будет. А без сетевой карты у вас не будет никакого интернета, ну надеюсь вы поняли насколько важны драйвера
Ну все ребята, на этом все, извините если что не так написал, но надеюсь что хоть немного данная инфа была вам полезна. Удачи
Дополнительное ПО для корректной работы системы, устанавливать обязательно.
На пример, после его установки заработали следующие вещи и не думаю, что только они:
1) Заработала кнопка «Режим полета», хотя драйвер (пакет) для него был установлен
2) Заработала комбинация клавиш Win + Вправо (прикрепить окно к правому краю экрана). Изначально работала только Win + Лево.
Источник
Удаление ненужных программ с ПК и ноутбука
Работа на компьютере предполагает установку разнообразных программ. Некоторые из них используются постоянно, другие же устанавливаются для разового использования. Но не стоит забывать, что любая программа занимает определенное место в памяти компьютера, и устройство, заполненное множеством ненужных программ, работает медленнее. Поэтому важно периодически чистить компьютер от ненужных программ.
Какие программы необходимо удалить
Для начала необходимо определиться с тем, какие программы можно и нужно удалять:
Удаление через панель управления
Довольно легкий и быстрый способ чистки компьютера. Для удаления программ таким способом необходимо выполнить следующие шаги:
Удаление с помощью специальных ярлыков
Более сложный способ, который предусматривает открытие рабочей папки программы. Каждая программа размещает свои исполняющие файлы и прочую документацию в специальных папках на жестких дисках. Зачастую такая папка содержит исполняющий файл «Uninstall». Запустив его, вы сможете удалить ту или иную программу.
Найти данный файл можно двумя способами:
Другие инструкции на сайте:
Чистка при помощи деинсталляторов
На сегодняшний день существует масса бесплатных приложений, которые не только полностью удаляют программу, но и чистят реестр компьютера от внесенных ею изменений.
CCleaner
Одной из наиболее популярных утилит считается CCleaner. С ее помощью можно не только удалять ненужные файлы и приложения, но и временные файлы, чистить кэш и реестр системы.
Для работы необходимо запустить CCleaner и выбрать в меню слева «Сервис». Затем вам останется лишь просмотреть список установленных на компьютере программ и выбрать требуемую. В меню, расположенном справа, выбрать «Деинсталляция» и затем подтвердить удаление программы.
Revo Uninstaller
Еще одна бесплатная программа для удаления файлов – Revo Uninstaller. Ее особенность состоит в том, что она позволяет удалить даже трудноудаляемые программы, содержащие ошибки в коде или зараженные вирусами. Распространяется приложение бесплатно.
Работа с данным приложением предполагает следующие действия:
Другие популярные приложения
Удалять ненужные программы можно также с помощью следующих приложений:
Как правильно удалять программы? (видео)
Узнайте, где находятся установленные на компьютере программы и как правильно удалять их с помощью «Панели управления», а также используя рабочие папки программ в следующем видео:
Источник
Lenovo все еще устанавливает шпионские программы на ваш ноутбук.
Новость с Гиктаймс. Всем параноикам и любителям Lenovo. Ссылка на новость в коментах.
У восстановленного с завода Thinkpad с предустановленной Windows 7 в планировщике есть приложение, которое включается раз в день и собирает данные о том, как вы используете компьютер. После этого все сведения отправляются компании-аналитику. Информация о сборе данных присутствует в пользовательском соглашении, но зарыта очень глубоко.
За последний год это уже третий скандал по поводу предустановленного шпионского ПО, в котором участвует Lenovo: сначала компания была поймана на установке Superfish, который грубо нарушал безопасность пользователя, устанавливая MitM сертификат. Потом их поймали на загрузке в BIOS неудаляемого самоустанавливающегося ПО, в место, предназначенное для кастомных драйверов.
Этот скандал особенно примечателен тем, что касается бренда премиум класса Thinkpad, приобретенного у IBM.
Стоит отметить, что в 21-го веке, если вы не готовы платить за продукт, то вы сами являетесь продуктом. В случае с устройствами Lenovo кажется, что даже если вы платите за продукт, то по-прежнему остаетесь продуктом.
Задача, которая заставила обратить на это внимание, называется «Lenovo Customer Feedback Program 64». В описании в планировщике значится: » This task uploads Customer Feedback Program data to Lenovo».
Задача запускает программу Lenovo.TVT.CustomerFeedback.Agent.exe расположенную в C:Program Files (x86)LenovoCustomer Feedback Program. Другие файлы в этой папке:
Lenovo.TVT.CustomerFeedback.Agent.exe.config, Lenovo.TVT.CustomerFeedback.InnovApps.dll и Lenovo.TVT.CustomerFeedback.OmnitureSiteCatalyst.dll.
Согласно Википедии, Omniture – это онлайн фирма, специализирующаяся на маркетинге и веб-аналитике, а SiteCatalyst – их приложение для веб-аналитики со стороны клиента.
Может быть на ThinkPads и не показывается дополнительная реклама, но сбор данных мониторинга и отслеживание ведется.
Источник
Как удалить раздутое ПО и избегать его на новых ноутбуках
Доброго времени суток Раздутое программное обеспечение уже много лет является проблемой для компьютеров под управлением Windows. Производители компьютеров продают рекламное место на жёстких дисках новых машин, что помогает им повысить рентабельность. Конечно, пользователям это не нравиться, но к тому времени, как они видят такое ПО, компьютер уже куплен!
Со временем проблема приобрела такие масштабы, что вызвала негативную реакцию потребителей. В результате за последние пять лет количество раздутого ПО серьёзно уменьшилось. Его всё ещё можно найти на многих новых компьютерах, особенно бюджетных моделях. Вот что можно сделать, чтобы удалить и избегать его как до, так и после совершения покупки.
Читайте рекламу
Как ни странно, несмотря на свою репутацию, раздутое ПО часто преподносится как преимущество. Описания бесчисленных продуктов Lenovo превозносят собственные приложения и бесплатную пробную версию антивируса McAfee. Acer, Dell и HP так же обращают внимание на определённое раздутое ПО в своих маркетинговых материалах. Конечно, такие программы никогда не освещаются в негативных тонах. Вместо этого их описывают как приложения, облегчающие использование ноутбука и усиливающие его безопасность.
Лучшим источником такой информации является официальный сайт производителя. Рекламные объявления Best Buy, Staples и других крупных ритейлеров выставляют раздутое ПО как полезные приложения, но обычно они использую своё ограниченное рекламное пространство более конструктивно. Сайт производителя от этого не страдает, и чаще всего там можно найти длинные маркетинговые статьи с подробным описанием всего раздутого ПО, которое они устанавливают на свои компьютеры.
Тратьте больше денег
Другим способом избежать раздутого ПО является трата большей суммы денег. Производителям известно, что потребители не любят эти программы, поэтому они редко включают их в состав прибыльных комплектаций и моделей. Asus, Dell и HP — компании, которые чаще всего избегают раздутого ПО в дорогих ноутбуках.
Кроме этого, вы можете купить ноутбук одного из мелких брендов. Небольшие компании, такие как Falcon Northwest, Origin и Digital Storm обычно не устанавливают на свои системы ни одного байта раздутого ПО. Даже Alienware, принадлежащая Dell, избегает этих приложений. Однако, любой человек, знакомый с этими брендами, знает, что они ограничат ваш выбор. Целевой аудиторией большинства из них являются геймеры и другие пользователи, которым требуется высокая производительность.
Как удалить раздутое ПО
Самый простой способ избавиться от раздутых программ — удалить их вручную. На это может потребоваться время, зато не придётся использовать никакие дополнительные приложения. Чтобы удалить нежелательные приложения, проведите поиск по слову «удалить» и выберите «удалить программу». После этого откроется окно удаления, где можно удалить любую программу, выделив её и нажав кнопку «Удалить» над общим списком. Вопреки некоторым теориям, в современных компьютерах не встречается скрытых раздутых программ. Даже надоедливые пробные версии McAfee и Norton можно удалить буквально за минуту. Вы так же можете удалять приложения на стартовом экране, нажимая на них правой кнопкой мыши и выбирая пункт «Удалить».
Другой вариант — использовать специальные приложения, вроде Should I Remove It. Многие пакеты для настройки системы, например, Glary Utilities, предлагают похожий функционал. Помощники по удалению часто дают более подробный обзор программного обеспечения, установленного на вашем компьютере, включая такую информацию, как дата установки, время последнего запуска и частота использования. Некоторые имеют базу данных, помогающую вам сделать выбор, показывая, как часто другие пользователи используют или удаляют конкретную программу. Такими помощниками стоит воспользоваться, если вы работали с ноутбуком несколько месяцев, и уже не уверены, какие программы являются лишними, а какие вы установили самостоятельно.
Самый экстремальный способ — полная переустановка Windows. Я считаю, что в этом нет необходимости, но некоторые пользователи не могут успокоиться, пока не устранят все следы докучающих им приложений. В большинстве случаев этого нельзя достичь при помощи диска восстановления, поставляющегося с компьютером, так как вместе с системой он восстановить и предустановленное раздутое ПО. Вместо этого, вам нужно найти свой ключ Windows и обратиться к нашему руководству по установке с 8 с USB флеш-накопителя.
Хотя удаление раздутого ПО — хорошая идея, постарайтесь не перепутать его с важными системными инструментами. Ноутбуки обычно поставляются с утилитами и/или драйверами, позволяющими изменять некоторые настройки, вроде громкости и яркости экрана через сочетания клавиш. Слишком рьяно избавляясь от ненужных программ, вы можете остаться без этих полезных функций.
Как избежать установки нового раздутого ПО
Удаление всего раздутого ПО с нового ноутбука, конечно, хорошо, но это не значит, что ваша битва окончена. Вредные приложения легко могут попасть на компьютер после его покупки и медленно пожирать его производительность фоновыми процессами. Эти нежелательные программы так же известны как рекламные и шпионские приложения. Не являясь вредоносным ПО, они всё же могут помешать нормальному функционированию компьютера.
Раздутое ПО часто прикрепляется к полезным программам. К примеру, портал Download.com от CNET является одним из крупнейших распространителей раздутого ПО. В любом приложении, скачанном через утилиту CNET, встроены дополнительные программы. Защититься от этого можно, следя за процессом установки. Внимательно читайте текст на каждом шаге мастера установки, чтобы убедиться в том, что он не пытается навязать вам установку ненужных программ. При этом могут использоваться довольно изощрённые методы, например, кнопка, отменяющая установку раздутого ПО, может называться просто «Отмена», заставляя пользователя думать, что нажатие на неё отменит весь процесс установки.
Будьте особенно осторожны со сторонними панелями инструментов для браузеров. Они встраиваются в ваш браузер и могут следить за поисковыми запросами или внедрять свою рекламу в просматриваемые страницы. Избегайте их любой ценой. Если вы уже стали жертвой одной из таких панелей, обратитесь к нашей статье, посвящённой приложению Toolbar Cleaner, которое поможет вам избавиться от любых вредоносных панелей.
Насколько засорён ваш компьютер?
Раздутое ПО уже не является такой серьёзное угрозой, как раньше. Но от этой проблемы всё ещё страдают миллионы пользователей ноутбуков. Чтобы решить её, вам просто нужно потерпеть и пройтись по всем программам, установленным на компьютере. В самых худших случаях это может занять несколько часов, однако результат того стоит.
Было ли раздутое ПО установлено в последнем купленном вами ноутбуке? Если да, потрудились ли вы его удалить? Расскажите об этом в комментариях.
Источник
Уязвимость на ноутбуках Lenovo. Инструкция по удалению
Не так давно было выявлено, что компания Lenovo, на продолжении некоторого времени, продавала свои ноутбуки с предустановленным программным обеспечением, которое хакеры могли использовать для осуществления своих атак. После поднятого шума китайский производитель признал свою ошибку, извинился и опубликовал список устройств, которые могли стать потенциальными жертвами злоумышленников.
Утилита под названием Superfish преследовала благие цели, она должна была помочь пользователям искать товары, анализируя изображения, однако в реальности же это был троян, который мог перехватывать сетевой трафик и вставлять в него свою рекламу. И всё бы ничего, если бы приложение не устанавливало на ПК сертификат безопасности, который позволял декодировать конфиденциальные данные пользователя, что являлось лакомым кусочком для хакеров.
Данный продукт устанавливался на новые компьютеры в период с сентября 2014 года по январь 2015, пока не обнаружились его уязвимости.
Список моделей устройств Lenovo, на которых было установлено нежелательное ПО
Серия E
Серия Flex
Серия G
Серия M
Серия S
Серия U
Серия Y
Серия Yoga
Серия Z
Инструкция по удалению Superfish со своего ПК
В строке поиска операционной системы Windows 8 вводим запрос: «удаление программ» или «remove programms» в зависимости от локализации операционной системы.
Открываем найденный пункт «Установка и удаление программ».
В открывшемся окне ищем приложение Superfish Inc. VisualDiscovery, выбираем его и удаляем нажав на кнопку Удалить (Uninstall).
На этом удаление утилиты Superfish можно считать завершенным, однако необходимо удалить и одноименный сертификат.
Удаление сертификата Superfish Inc.
В поиске вводим запрос «Сертификаты» или «Certificate» и открываем Менеджер сертификатов.
Открываем утилиту управления сертификатами и ищем Superfish, Inc., если он конечно у вас установлен, чего может и не быть.
Правой кнопкой мыши на данном сертификате вызываем контекстное меню и нажимаем на кнопку Delete (Удалить).
Всё что остается — подтвердить свое решение ответив положительно на вопрос системы об удалении данного сертификата.
На этом удаление данного вредоносного программного обеспечения можно считать завершенным.
Источник
Содержание
- 1. Что такое LSCNotify.exe?
- 2. LSCNotify.exe безопасный или это вирус или вредоносная программа?
- 3. Могу ли я удалить или удалить LSCNotify.exe?
- 4. Распространенные сообщения об ошибках в LSCNotify.exe
- 5. Как исправить LSCNotify.exe
- 6. Обновление за февраль 2023
- 7. Загрузите или переустановите LSCNotify.exe
Обновлено февраль 2023: Вот три шага к использованию инструмента восстановления для устранения проблем с exe на вашем компьютере: Получите его по адресу эту ссылку
- Скачайте и установите это программное обеспечение.
- Просканируйте свой компьютер на наличие проблем с exe.
- Исправьте ошибки exe с помощью программного инструмента
LSCNotify.exe это исполняемый файл, который является частью Центр Lenovo Solution Программа, разработанная Lenovo, Программное обеспечение обычно о 9.88 MB по размеру.
Расширение .exe имени файла отображает исполняемый файл. В некоторых случаях исполняемые файлы могут повредить ваш компьютер. Пожалуйста, прочитайте следующее, чтобы решить для себя, является ли LSCNotify.exe Файл на вашем компьютере — это вирус или троянский конь, который вы должны удалить, или это действительный файл операционной системы Windows или надежное приложение.
Рекомендуется: Выявление ошибок, связанных с LSCNotify.exe.
(опциональное предложение для Reimage — Cайт | Лицензионное соглашение | Персональные данные | Удалить)
LSCNotify.exe безопасный или это вирус или вредоносная программа?
Первое, что поможет вам определить, является ли тот или иной файл законным процессом Windows или вирусом, это местоположение самого исполняемого файла. Например, такой процесс, как LSCNotify.exe, должен запускаться из C: Program Files Lenovo Lenovo Solution Center LSC.exe, а не где-либо еще.
Для подтверждения откройте диспетчер задач, выберите «Просмотр» -> «Выбрать столбцы» и выберите «Имя пути к изображению», чтобы добавить столбец местоположения в диспетчер задач. Если вы обнаружите здесь подозрительный каталог, возможно, стоит дополнительно изучить этот процесс.
Еще один инструмент, который иногда может помочь вам обнаружить плохие процессы, — это Microsoft Process Explorer. Запустите программу (не требует установки) и активируйте «Проверить легенды» в разделе «Параметры». Теперь перейдите в View -> Select Columns и добавьте «Verified Signer» в качестве одного из столбцов.
Если статус процесса «Проверенная подписывающая сторона» указан как «Невозможно проверить», вам следует взглянуть на процесс. Не все хорошие процессы Windows имеют метку проверенной подписи, но ни один из плохих.
Наиболее важные факты о LSCNotify.exe:
- Находится в C: Program Files Lenovo Lenovo Solution Center вложенная;
- Издатель: Lenovo
- Полный путь: C: Program Files Lenovo Lenovo Solution Center LSC.exe
- Файл справки: www.lenovo.com/support
- URL издателя: www.lenovo.com
- Известно, что до 9.88 MB по размеру на большинстве окон;
Если у вас возникли какие-либо трудности с этим исполняемым файлом, вы должны определить, заслуживает ли он доверия, прежде чем удалять LSCNotify.exe. Для этого найдите этот процесс в диспетчере задач.
Найдите его местоположение (оно должно быть в C: Program Files Lenovo Lenovo Solution Center ) и сравните размер и т. Д. С приведенными выше фактами.
Если вы подозреваете, что можете быть заражены вирусом, вы должны немедленно попытаться это исправить. Чтобы удалить вирус LSCNotify.exe, вы должны Загрузите и установите приложение полной безопасности, например Malwarebytes., Обратите внимание, что не все инструменты могут обнаружить все типы вредоносных программ, поэтому вам может потребоваться попробовать несколько вариантов, прежде чем вы добьетесь успеха.
Кроме того, функциональность вируса может сама влиять на удаление LSCNotify.exe. В этом случае вы должны включить Безопасный режим с загрузкой сетевых драйверов — безопасная среда, которая отключает большинство процессов и загружает только самые необходимые службы и драйверы. Когда вы можете запустить программу безопасности и полный анализ системы.
Могу ли я удалить или удалить LSCNotify.exe?
Не следует удалять безопасный исполняемый файл без уважительной причины, так как это может повлиять на производительность любых связанных программ, использующих этот файл. Не забывайте регулярно обновлять программное обеспечение и программы, чтобы избежать будущих проблем, вызванных поврежденными файлами. Что касается проблем с функциональностью программного обеспечения, проверяйте обновления драйверов и программного обеспечения чаще, чтобы избежать или вообще не возникало таких проблем.
Согласно различным источникам онлайн,
3% людей удаляют этот файл, поэтому он может быть безвредным, но рекомендуется проверить надежность этого исполняемого файла самостоятельно, чтобы определить, является ли он безопасным или вирусом. Лучшая диагностика для этих подозрительных файлов — полный системный анализ с Reimage, Если файл классифицирован как вредоносный, эти приложения также удалят LSCNotify.exe и избавятся от связанных вредоносных программ.
Однако, если это не вирус, и вам нужно удалить LSCNotify.exe, вы можете удалить Lenovo Solution Center с вашего компьютера, используя его деинсталлятор, который должен находиться по адресу: MsiExec.exe / X {DD00F699-6861-4DCF-A19F -8CF61E5E28ED}. Если вы не можете найти программу удаления, вам может потребоваться удалить Lenovo Solution Center, чтобы полностью удалить LSCNotify.exe. Вы можете использовать функцию «Установка и удаление программ» на панели управления Windows.
- 1. в Меню Пуск (для Windows 8 щелкните правой кнопкой мыши в нижнем левом углу экрана), нажмите Панель управления, а затем под Программы:
o Windows Vista / 7 / 8.1 / 10: нажмите Удаление программы.
o Windows XP: нажмите Установка и удаление программ.
- 2. Когда вы найдете программу Центр Lenovo Solutionщелкните по нему, а затем:
o Windows Vista / 7 / 8.1 / 10: нажмите Удалить.
o Windows XP: нажмите Удалить or Изменить / Удалить вкладка (справа от программы).
- 3. Следуйте инструкциям по удалению Центр Lenovo Solution.
Распространенные сообщения об ошибках в LSCNotify.exe
Наиболее распространенные ошибки LSCNotify.exe, которые могут возникнуть:
• «Ошибка приложения LSCNotify.exe».
• «Ошибка LSCNotify.exe».
• «Возникла ошибка в приложении LSCNotify.exe. Приложение будет закрыто. Приносим извинения за неудобства.»
• «LSCNotify.exe не является допустимым приложением Win32».
• «LSCNotify.exe не запущен».
• «LSCNotify.exe не найден».
• «Не удается найти LSCNotify.exe».
• «Ошибка запуска программы: LSCNotify.exe».
• «Неверный путь к приложению: LSCNotify.exe».
Эти сообщения об ошибках .exe могут появляться во время установки программы, во время выполнения связанной с ней программы, Lenovo Solution Center, при запуске или завершении работы Windows, или даже во время установки операционной системы Windows. Отслеживание момента появления ошибки LSCNotify.exe является важной информацией, когда дело доходит до устранения неполадок.
Как исправить LSCNotify.exe
Аккуратный и опрятный компьютер — это один из лучших способов избежать проблем с Lenovo Solution Center. Это означает выполнение сканирования на наличие вредоносных программ, очистку жесткого диска cleanmgr и ПФС / SCANNOWудаление ненужных программ, мониторинг любых автозапускаемых программ (с помощью msconfig) и включение автоматических обновлений Windows. Не забывайте всегда делать регулярные резервные копии или хотя бы определять точки восстановления.
Если у вас возникла более серьезная проблема, постарайтесь запомнить последнее, что вы сделали, или последнее, что вы установили перед проблемой. Использовать resmon Команда для определения процессов, вызывающих вашу проблему. Даже в случае серьезных проблем вместо переустановки Windows вы должны попытаться восстановить вашу установку или, в случае Windows 8, выполнив команду DISM.exe / Online / Очистка-изображение / Восстановить здоровье, Это позволяет восстановить операционную систему без потери данных.
Чтобы помочь вам проанализировать процесс LSCNotify.exe на вашем компьютере, вам могут пригодиться следующие программы: Менеджер задач безопасности отображает все запущенные задачи Windows, включая встроенные скрытые процессы, такие как мониторинг клавиатуры и браузера или записи автозапуска. Единый рейтинг риска безопасности указывает на вероятность того, что это шпионское ПО, вредоносное ПО или потенциальный троянский конь. Это антивирус обнаруживает и удаляет со своего жесткого диска шпионское и рекламное ПО, трояны, кейлоггеры, вредоносное ПО и трекеры.
Обновлено февраль 2023:
Мы рекомендуем вам попробовать это новое программное обеспечение, которое исправляет компьютерные ошибки, защищает их от вредоносных программ и оптимизирует производительность вашего ПК. Этот новый инструмент исправляет широкий спектр компьютерных ошибок, защищает от таких вещей, как потеря файлов, вредоносное ПО и сбои оборудования.
- Шаг 1: Скачать PC Repair & Optimizer Tool (Windows 10, 8, 7, XP, Vista — Microsoft Gold Certified).
- Шаг 2: Нажмите «Начать сканирование”, Чтобы найти проблемы реестра Windows, которые могут вызывать проблемы с ПК.
- Шаг 3: Нажмите «Починить все», Чтобы исправить все проблемы.
(опциональное предложение для Reimage — Cайт | Лицензионное соглашение | Персональные данные | Удалить)
Загрузите или переустановите LSCNotify.exe
Вход в музей Мадам Тюссо не рекомендуется загружать файлы замены exe с любых сайтов загрузки, так как они могут сами содержать вирусы и т. д. Если вам нужно скачать или переустановить LSCNotify.exe, то мы рекомендуем переустановить основное приложение, связанное с ним Центр Lenovo Solution.
Информация об операционной системе
Ошибки LSCNotify.exe могут появляться в любых из нижеперечисленных операционных систем Microsoft Windows:
- Windows 10
- Windows 8.1
- Windows 7
- Windows Vista
- Windows XP
- Windows ME
- Windows 2000
Владельцы ноутбуков Lenovo, точно так же как и владельцы ноутбуков других производителей не редко сталкиваются с разными проблемами связанными с Wi-Fi. Например, мне часто приходится читать комментарии, что на ноутбуке Lenovo нет беспроводного сетевого соединения, не получается включить Wi-Fi, ноутбук не видит беспроводные сети и т. д. Чаще всего с этим сталкиваются после установки, или переустановки Windows. А еще больше вопросов, которые связанные с драйверами беспроводного модуля. Поэтому, в этой статье я подробно покажу, как скачать драйвер на Wi-Fi для любого ноутбука Lenovo, как его установить, и включить беспроводную сеть. В настройках Windows, с помощью сочетания клавиш на клавиатуре, или отдельным переключателем (аппаратным способом). Так же рассмотрим процесс загрузки и установки утилит Lenovo Energy Management и Lenovo Utility for Windows 10.
Разумеется, что в зависимости от модели ноутбука, могут быть небольшие отличия. Постараюсь сделать статью, которая пригодится владельцам самых популярных (и не очень) моделей: Lenovo IdeaPad 320, IdeaPad 100, IdeaPad 510, ThinkPad и т. д. Так же это относится к установленной на ноутбуке операционной системе. Кто-то ставит Windows 10, а кто-то Windows 7, Windows 8, или вообще XP. Да, некоторые отличия в настройке беспроводной сети сети есть. Но что касается драйвера и его установки, то там все стандартно.
Сразу хочу дать небольшой совет. Устанавливайте на свой ноутбук ту систему, которую рекомендует производитель. Или просто перед установкой Windows зайдите на сайт Lenovo, и посмотрите для какой версии операционной системы доступны драйвера для вашей модели ноутбука. Если, например, для Windows 7 драйверов на сайте производителя нет, то ее лучше не устанавливать. А то могут быть проблемы не только с Wi-Fi, но и с другим оборудованием.
У меня ноутбук Lenovo IdeaPad 320-15IAP на Windows 10. На его примере буду все демонстрировать.
Если вы зашли на эту страницу, то у вас скорее всего просто не работает Wi-Fi на ноутбуке Lenovo. Поэтому, сначала мы выясним в чем причина. Проверим наличие беспроводного модуля в диспетчере устройств. Если он там есть, то попытаемся включить Wi-Fi. Проверим настройки. Возможно, это решит вашу проблему. Если же адаптера нет, то покажу как скачать необходимый драйвер и установить его.
По lenovo service engine невозможно удалить с компьютеров и ноутбуков
Китайская компания Lenovo вновь оказалась в центре скандала, касающегося программного обеспечения ее ноутбуков и компьютеров. На этот раз в нем была обнаружена безобидная вроде бы утилита Lenovo Service Engine, которую невозможно удалить стандартными средствами.
Как сообщают эксперты, в Lenovo Service Engine нет вредоносного кода, да и за пользователями она не следит, но тогда почему обычный потребитель, не разбирающийся в тонкостях удаления бесполезного софта, не может сам избавиться от нее? Программа, как утверждается, следит за актуальностью драйверов и обеспечивает общую оптимизацию работы компьютера.
Lenovo Service Engine замечено в ОС Windows 7 и Windows 8, а значит, программа найдется и в «Десятке». Она размещает исполняемые файлы LenovoUpdate.exe и LenovoCheck.exe в системном каталоге system32 и перезаписывает файл autochk.
exe, причем даже в том случае, если система ставится с нуля. Чтобы удалить данную утилиту, нужно записать в BIOS исправленную прошивку.
Совершенно очевидно, что программулина все же следит за пользователями, иначе ее не стали бы так надежно фиксировать в компьютерах. Что ж, Lenovo попалась во второй раз, и снова на слежке.
Посмотрим, как скоро начнут сокращаться ее продажи, а пока что можно закрыть Lenovo Service Engine доступ в Интернет при помощи фаерволла и оставить любопытных китайцев с носом.
История создания Intel ME Components
Производитель процессоров под брендом Intel начал внедрять этот компонент в изделия еще в 2008 году. Тогда эта технология казалась инновационной. Примерно в то же время в AMD запустили аналог, который назвали AMD Secure Technology. У синего бренда все шло отлично. Хотя не было предоставлено никакой вменяемой документации по данной технологии.
Вам будет интересно:Программа для рисования пиксель арта. Pixel Art Studio, редактор пиксельной графики
Так продолжалось вплоть до 2021 года. И как раз в этом году один хакер выявил серьезную уязвимость в Intel Management Engine Components. Что это за уязвимость? Можно сказать, что некий нехороший дядя при помощи специального кода мог заставить данный компонент открыть доступ к процессору. В итоге можно было управлять ЦП удаленно.
Это была пресловутая ошибка Spectre Meltdown. В свое время она наделала много шума. Генеральный директор “Интел” с перепугу даже продал контрольный пакет акций компании, чем привел в панику все инвестиционные компании в купе с биржами. Но все обошлось, хотя репутация у “Интел” оказалась подмоченной.
Lenovo приложения для ноутбука. Lenovo Utility что это за программа и нужна ли она или удалять
Всем привет Lenovo Utility это фирменное ПО для ноутов от Lenovo и обычно оно должно как бы идти вместе с ноутом, ну там в коробке с инструкциями и бумажками. Ну, я думаю что именно так оно и идет, на диске. Я скачал Lenovo Utility, чтобы проверить что это такое. Значит начал я устанавливать и заметил, что там что-то ставится и в пути, ну куда ставится, то в этом пути есть слово drivers. Это означает, что Lenovo Utility это не просто фирменное ПО, но и еще драйвера. Поэтому удалять вряд ли стоит эту прогу
После установки было предложено сделать перезагрузку. Значит после перезагрузки смотрю — ничего нет, то есть никакой новой программы я не вижу, в меню Пуск нет, на рабочем столе тоже ничего нет.
В общем стал я копаться. Поискал на диске C все, в чем есть упоминание слова Lenovo и вот что нашел:
Как видим, папка Lenovo появилась в Program Files и в Program Files (x86), но в x86, в папке Lenovo было пусто, наверно это потому что у меня 64-битная система. А в той, ну что без x86, то там, в папке Lenovo, была папка LenovoUtility, внутри которой вот что было:
То есть там было несколько исполняемых файлов, но чтобы я не пробовал запускать, ну ничего не запускалось. Наверно это из-за того, что у меня комп то совсем не Lenovo, ну я уже молчу что вообще не ноутбук. То есть мне не светит посмотреть вживую что это за прога.
Кстати, если у вас есть эта прога, то она также сидит и в автозагрузке. Вот зажмите Win + R, напишите туда msconfig и нажмите ОК. В появившемся окне, на вкладке Автозагрузка вы увидите запись Lenovo Utility:
Что умеет делать Lenovo Vantage?
По сути это приложение является обновлением фирменной программы Lenovo Solution Center (Lenovo Companion).
Главное окно программы
С ее помощью вы можете производить с вашим устройством все необходимые обслуживающие и настраивающие операции. Например такие как:
- Проверка наличия обновлений драйверов, их загрузка и установка;
- Просмотр состояния компонентов устройства, и их тестирование;
- Установка и проверка наличия обновлений других фирменных утилит компании Lenovo;
- Настройка различных вспомогательных функций, таких как подсветка клавиш, режим управление питанием, встроенная веб камера, функциональные клавиши;
- Проверка статуса гарантии устройства.
Как видите полезных функций у Lenovo Vantage достаточно.Поэтому лучше ее не удалять.
Настройка подсветки кнопок через lenovo vantage
Если же вы думаете стоит ли ее скачивать с официального сайта поддержки Lenovo и устанавливать на свой ноутбук, то ответ очевидный — стоит! Она не занимает много места на жестком диске и не создает сильной нагрузки на компьютер, приводящей к снижению быстродействия.
Настройка системных функций
Lenovo Vantage является фирменной программой компании Lenovo. Ее можно встретить практически на всех современных ноутбуках, планшетах и моноблоках данной фирмы.
Она нужна для управления некоторыми функциями устройства, просмотра сведений о состоянии его компонентов и удобного обновления системного программного обеспечения.
Первое, что поможет вам определить, является ли тот или иной файл законным процессом Windows или вирусом, это местоположение самого исполняемого файла. Например, такой процесс, как utility.exe, должен запускаться из, а не из другого места.
Для подтверждения откройте Диспетчер задач, перейдите в «Просмотр» -> «Выбрать столбцы» и выберите «Имя пути к изображению», чтобы добавить столбец местоположения в диспетчер задач. Если вы найдете здесь подозрительный каталог, возможно, будет хорошей идеей продолжить изучение этого процесса.
Другой инструмент, который иногда может помочь вам обнаружить плохие процессы, — это Microsoft Process Explorer. Запустите программу (она не требует установки) и активируйте «Проверить легенды» в разделе «Параметры». Теперь перейдите в View -> Select Columns и добавьте «Verified Signer» в качестве одного из столбцов.
Если статус процесса «Подтвержденный подписчик» указан как «Невозможно проверить», вам следует взглянуть на процесс. Не все хорошие процессы Windows имеют ярлык проверенной подписи, но ни один из них не имеет плохих.
Наиболее важные факты о utility.exe:
- Находится в C: Program Files Lenovo LenovoUtility вложенная;
- Издатель: Lenovo
- Полный путь:
- Файл справки:
- URL издателя: www.Lenovo.com
- Известно, что до 1.32 MB по размеру на большинстве окон;
Если у вас возникли какие-либо трудности с этим исполняемым файлом, вы должны определить, заслуживает ли он доверия, перед удалением utility.exe. Для этого найдите этот процесс в диспетчере задач.
Найдите его местоположение (оно должно быть в C: Program Files Lenovo LenovoUtility ) и сравните его размер с приведенными выше фактами.
Если вы подозреваете, что можете быть заражены вирусом, вы должны немедленно попытаться это исправить. Чтобы удалить вирус utility.exe, необходимо Загрузите и установите приложение полной безопасности, например Malwarebytes. , Обратите внимание, что не все инструменты могут обнаружить все типы вредоносных программ, поэтому вам может потребоваться попробовать несколько вариантов, прежде чем вы добьетесь успеха.
Кроме того, функциональность вируса может сама влиять на удаление утилиты.exe. В этом случае вы должны включить Безопасный режим с поддержкой сети — безопасная среда, которая отключает большинство процессов и загружает только самые необходимые службы и драйверы. Когда вы можете запустить программу безопасности и полный анализ системы .
Все, что связано с mail.ru
Время от времени на различных сайтах пользователи подхватывают абсолютно бесполезный софт от компании mail.ru вместе с обычными и нужными программами.
Все происходит очень просто – Вы скачиваете, допустим, новую версию своего браузера не с официального сайта, а в установочном файле заложена функция автоматической инсталляции стороннего ПО. Таким образом mail.ru распространяет свою продукцию. Не очень честно, но успешно.
Так вот, все это сильно засоряет систему и не дает ей быстро работать.
Узнать программы от mail.ru очень просто – в их названии присутствует соответствующий адрес, чаще всего со знаком «собачки». Например, Спутник@Mail.ru, Guа[email protected]іl.ru и так далее.
Рис. №1. Удаление программы Спутник@Mail.ru
То же самое относится и к другим известным брендам, например, Яндексу, Рамблеру и так далее.
Информация о программе
Компания Lenovo, выпускающая компьютеры и ноутбуки, разработала специальную утилиту, которая позволяет управлять расширенными возможностями своих устройств. Программа Lenovo Vantage по умолчанию инсталлирована на всех современных компьютерах с предустановленной OS Windows 10. Если на вашем ПК или ноутбуке данной утилиты нет, загрузите ее с нашего сайта.
В первую очередь, Lenovo Vantage помогает получить данные о ПК и обновить программное обеспечение. Обновление касается как драйверов, так и дополнительных утилит для устройств Lenovo. Кроме того, софт позволяет настроить вспомогательные функции компьютера, включая параметры управления питанием, режимы подсветки клавиатуры и переназначение функциональных клавиш. Изменения сохраняются в отдельные профили, чтобы в будущем можно было быстро переключаться между ними.
Утилита имеет простой современный интерфейс, переведенный на русский язык. Она предлагается совершенно бесплатно и доступна в магазине Microsoft. Единственный недостаток — это ограниченная совместимость с другими ОС. Lenovo Vantage поддерживается только на Windows 10.
Особенности программы Lenovo Vantage 4.27.32:
По функциональным возможностям данная программа соответствует Lenovo Solution Center.
Новость с Гиктаймс. Всем параноикам и любителям Lenovo
. Ссылка на новость в коментах.
У восстановленного с завода Thinkpad
с предустановленной Windows 7 в планировщике есть приложение, которое включается раз в день и собирает данные о том, как вы используете компьютер. После этого все сведения отправляются компании-аналитику. Информация о сборе данных присутствует в пользовательском соглашении, но зарыта очень глубоко.
За последний год это уже третий скандал по поводу предустановленного шпионского ПО, в котором участвует Lenovo: сначала компания была поймана на установке Superfish, который грубо нарушал безопасность пользователя, устанавливая MitM сертификат. Потом их поймали на загрузке в BIOS неудаляемого самоустанавливающегося ПО, в место, предназначенное для кастомных драйверов.
Этот скандал особенно примечателен тем, что касается бренда премиум класса Thinkpad, приобретенного у IBM.
Стоит отметить, что в 21-го веке, если вы не готовы платить за продукт, то вы сами являетесь продуктом. В случае с устройствами Lenovo кажется, что даже если вы платите за продукт, то по-прежнему остаетесь продуктом.
Задача, которая заставила обратить на это внимание, называется «Lenovo Customer Feedback Program 64». В описании в планировщике значится: » This task uploads Customer Feedback Program data to Lenovo».
Задача запускает программу Lenovo.TVT.CustomerFeedback.Agent.exe расположенную в C:Program Files (x86)LenovoCustomer Feedback Program. Другие файлы в этой папке:
Lenovo.TVT.CustomerFeedback.Agent.exe.config, Lenovo.TVT.CustomerFeedback.InnovApps.dll и Lenovo.TVT.CustomerFeedback.OmnitureSiteCatalyst.dll. Согласно Википедии, Omniture – это онлайн фирма, специализирующаяся на маркетинге и веб-аналитике, а SiteCatalyst – их приложение для веб-аналитики со стороны клиента.
Может быть на ThinkPads и не показывается дополнительная реклама, но сбор данных мониторинга и отслеживание ведется.
Как исправить утилиту.exe
Аккуратный и опрятный компьютер — это один из лучших способов избежать проблем с LenovoUtility. Это означает выполнение сканирования на наличие вредоносных программ, очистку жесткого диска cleanmgr и ПФС / SCANNOWудаление ненужных программ, мониторинг любых автозапускаемых программ (с помощью msconfig) и включение автоматических обновлений Windows. Не забывайте всегда делать регулярные резервные копии или хотя бы определять точки восстановления.
Если у вас возникла более серьезная проблема, постарайтесь запомнить последнее, что вы сделали, или последнее, что вы установили перед проблемой. Использовать resmon Команда для определения процессов, вызывающих вашу проблему. Даже в случае серьезных проблем вместо переустановки Windows вы должны попытаться восстановить вашу установку или, в случае Windows 8, выполнив команду DISM.exe / Online / Очистка-изображение / Восстановить здоровье, Это позволяет восстановить операционную систему без потери данных.
Чтобы помочь вам проанализировать процесс utility.exe на вашем компьютере, вам могут пригодиться следующие программы: Менеджер задач безопасности отображает все запущенные задачи Windows, включая встроенные скрытые процессы, такие как мониторинг клавиатуры и браузера или записи автозапуска. Единый рейтинг риска безопасности указывает на вероятность того, что это шпионское ПО, вредоносное ПО или потенциальный троянский конь. Это антивирус обнаруживает и удаляет со своего жесткого диска шпионское и рекламное ПО, трояны, кейлоггеры, вредоносное ПО и трекеры.
Описание
Выбирайте дорогу к Интернету, ускоряйте свой интернет. Мы в Endpoint Dynamics верим в то, чтобы сделать технологию доступной, доступной для всех. Помня об этом видении, мы создали iNetFusion, который может заставить огромные ресурсы Интернета задерживаться у вас под рукой за считанные секунды. Будь то файл Gigabit или просто работа в Интернете, делайте все это одним нажатием кнопки. Загрузчикам бит-торрента не нужно ждать, пока они загрузят свой любимый контент. Воспользуйтесь всеми доступными интернет-соединениями, чтобы досрочно завершить работу и уделить время жизни. iNetFusion – это революция в мире интернета, которая сочетает в себе скорости интернета от разных интернет-провайдеров, благодаря чему ваше соединение становится толще, быстрее и умнее … Подробнее »
Загрузите или переустановите утилиту.exe
это не рекомендуется загружать заменяемые exe-файлы с любых сайтов загрузки, так как они могут содержать вирусы и т. д. Если вам нужно скачать или переустановить utility.exe, мы рекомендуем переустановить основное приложение, связанное с ним. LenovoUtility.
Информация об операционной системе
Ошибки utility.exe могут появляться в любых из нижеперечисленных операционных систем Microsoft Windows:
- Окна 10
- Окна 8.1
- Окна 7
- Windows Vista
- Windows XP
- Windows ME
- Окна 2000
Lenovo Energy Management
| Тип ПО | Windows | / Поддерживаемые модели | ||
| Драйвер | 11(x64) | 27.10.2021 | 15.11.29.65 | 1.17 [MB] |
| 19.09.2021 | 15.11.29.61А | 1.17 [MB] | ||
| Драйвер | 10(x64) | 28.07.2021 | 15.11.29.61 | 1.17 [MB] |
| 10(x64) | 28.05.2021 | 15.11.29.13 MS signed | 1.17 [MB] | |
| 29.11.2019 | 15.11.29.7 MS signed | 0.7 [MB] | ||
| 10.09.2020 | 15.11.29.1 MS signed | 1.28 [MB] | ||
| 10 | 14.10.2019 | 15.11.28.192 193 MS signed | 1.3 [MB] | |
| 10 | 10.09.2019 | 3.2 [MB] | ||
| 10 | 14.12.2017 |
|
1.8 [MB] | |
| 20.07.2016 |
|
1.4 [MB] | ||
| 03.02.2016 |
|
1 [MB] | ||
| 10 (x32) | 09.10.2018 | 1.5 [MB] | ||
| 10 (x64) | 09.10.2018 | 1.5 [MB] | ||
| 03.03.2020 | 15.11.28.190 191 MS signed | 1.3 [MB] | ||
| 07.06.2021 |
|
1.3 [MB] | ||
| 24.08.2018 | 1.3 [MB] | |||
| 01.02.2019 | 15.11.28.184 187 signed | 1.3 [MB] | ||
| 26.03.2018 | 1 | 1.3 [MB] | ||
| 08.11.2017 |
|
1.3 [MB] | ||
| 28.08.2017 |
|
1.3 [MB] | ||
| 14.12.2016 | 1.5 [MB] | |||
| 16.06.2016 |
|
4.6 [MB] | ||
| 8.1 (x32) | 09.10.2018 |
|
1.5 [MB] | |
| 8.1 (x64) | 09.10.2018 | 1.5 [MB] | ||
| Утилита + драйвер | 8.1 / 8 | 23.01.2014 | 58.8 [MB] | |
| 16.10.2013 | 45.5 [MB] | |||
| 03.07.2014 |
|
50.4 [MB] | ||
| 11.02.2015 | 64 [MB] | |||
| 16.12.2014 |
|
58.8 [MB] | ||
| 8 | 29.05.2015 | 46.5 [MB] | ||
| 24.10.2012 | 45.5 [MB] | |||
| 21.05.2013 |
|
45.5 [MB] | ||
| 04.06.2015 |
|
45.5 [MB] | ||
| 06.09.2012 |
|
45.4 [MB] | ||
| Драйвер | 7 (x32) | 09.10.2018 |
|
1.5 [MB] |
| 7 (x64) | 09.10.2018 | 1.5 [MB] | ||
| 7 | 14.12.2017 |
|
1.8 [MB] | |
| Утилита + драйвер | 7 | 15.01.2016 | 21.4 [MB] | |
| 29.08.2014 | 21.4 [MB] | |||
| 03.06.2015 |
|
21.3 [MB] | ||
| 04.06.2015 |
|
21.3 [MB] | ||
| 11.02.2015 | 64 [MB] | |||
| 7 (x64) | 30.04.2014 | 64 [MB] | ||
| 7 (x32) | 13.01.2012 | 6.0.2.1 / Lenovo B570e | 13.7 [MB] | |
| 01.02.2010 | 4.3.1.2 / IdeaPad S9, S10 | 7.19 [MB] | ||
| 7 | 17.05.2011 | 6.0.2.0 Lenovo G770 | 13.7 [MB] | |
| 7 | 22.12.2010 | 12.9 [MB] | ||
| 7 | 05.11.2009 | 4.4.0.8 / IdeaPad Y550, Y650 | 7.7 [MB] | |
| 7 / Vista | 8.08.2017 |
|
18.0 [MB] |
Могу ли я удалить или удалить utility.exe?
Не следует удалять безопасный исполняемый файл без уважительной причины, так как это может повлиять на производительность любых связанных программ, использующих этот файл. Не забывайте регулярно обновлять программное обеспечение и программы, чтобы избежать будущих проблем, вызванных поврежденными файлами. Что касается проблем с функциональностью программного обеспечения, проверяйте обновления драйверов и программного обеспечения чаще, чтобы избежать или вообще не возникало таких проблем.
Согласно различным источникам онлайн, 7% людей удаляют этот файл, поэтому он может быть безвредным, но рекомендуется проверить надежность этого исполняемого файла самостоятельно, чтобы определить, является ли он безопасным или вирусом. Лучшая диагностика для этих подозрительных файлов — полный системный анализ с Reimage , Если файл классифицируется как вредоносный, эти приложения также удаляют utility.exe и избавляются от связанных вредоносных программ.
Однако, если это не вирус, и вам нужно удалить утилиту.exe, вы можете удалить LenovoUtility с вашего компьютера, используя программу удаления, которая должна находиться по адресу: «C: Program Files InstallShield Информация об установке {6ADA7E88-8D16» -4D0D-BC90-2B93AC5E56DA} setup.exe «-runfromtemp -l0x0409 -removeonly. Если вы не можете найти его деинсталлятор, вам может потребоваться удалить LenovoUtility, чтобы полностью удалить utility.exe. Вы можете использовать функцию «Установка и удаление программ» на панели управления Windows.
- 1. в Меню Пуск (для Windows 8 щелкните правой кнопкой мыши в нижнем левом углу экрана), нажмите панель, а затем под программы: o Windows Vista / 7 / 8.1 / 10: нажмите Удаление программы. o Windows XP: нажмите Добавить или удалить программы.
- 2. Когда вы найдете программу LenovoUtilityщелкните по нему, а затем: o Windows Vista / 7 / 8.1 / 10: нажмите Удалить. o Windows XP: нажмите Удалить or Изменить / Удалить вкладка (справа от программы).
- 3. Следуйте инструкциям по удалению LenovoUtility.
Все, что связано с поиском
В первую очередь, к данной категории можно отнести так называемые тулбары.
Для справки: Тулбар – это набор инструментов для поиска, которые встраиваются в верхнюю часть браузера.
Пример Google Toolbar показан на рисунке №2.
Рис. №2. Google Toolbar
Проблема в том, что такие наборы инструментов устанавливаются не как отдельные виджеты для браузера, а как полноценные программы. Соответственно, они занимают достаточно много места в памяти компьютера.
Интересно, что в большинстве случаев юзеры даже не догадываются о том, что в их системе есть несколько таких тулбаров, так как они ими не пользуются. В любом случае, их очень важно удалять, если они не востребованы.
Существует не только Google Toolbar, а еще и Яндекс.Бар, Ask toolbar, Ask.com и многое другое. Все это можно смело убирать, так как поиск будет работать и без тулбаров.
Кроме того, очень важно стирать все те программы, в названии которых есть слово «Поиск» или «Search» («Поиск» по-английски). Этими программами пользуются еще реже, практически никогда.
Наверняка, Вы и сами сможете найти у себя на компьютере хоть одну программу со словами «Поиск» или «Search» в названии, которой Вы никогда не пользовались. Это, опять же, вспомогательные инструменты, которые неизвестно толком как влияют на поиск.
То же самое можно сказать обо всех программах, в названии которых есть такие слова:
- «Scanner»;
- «Internet»;
- «Bar» и так далее.
Интересно, что берутся они из того же источника, что и мусор от mail.ru. Вы устанавливаете вполне нормальную и востребованную программу, а вместе с ней идет «бонус».
Правда, он не приносит Вам абсолютно никакой радости. Более того, Вы вообще не замечаете его.
Зато «бонус» этот не дает системе полноценно функционировать и справляться с возложенными на нее задачами.
Софт от производителя
Интересно, что абсолютно все популярные производители ноутбуков, будь то Asus, Acer, Lenovo или HP распространяют свой собственный софт в своей продукции.
Это могут быть программы для работы с камерой, с дисками и другими съемными носителями, идентификации юзера, восстановления системы и так далее.
Узнать такое программное обеспечение очень просто. В его имени будет присутствовать название производителя.
В большинстве случаев в меню «Пуск» можно найти целую папку с тем же названием производителя, в которой собраны все образцы ПО от него. Именно так обстоят дела на ноутбуках Lenovo.
Как видим на рисунке №3, там есть папка с соответствующим названием, а в ней программы для верификации пользователя (VeriFace), для работы с камерой (YouCam), DVD-дисками (PowerDVD), оптимизатор (Optimizer) и другие.
Рис №3. Программы от производителя на ноутбуке Lenovo
Так вот, все это совершенно спокойно можно удалять, но только в том случае, если Вы не пользуетесь этим ПО.
Внимание! Чтобы удалить предустановленные программы от производителя, придется воспользоваться соответствующим инструментом в «Панели управления» или дополнительным ПО вроде CCleaner.
Виджеты и программы Windows
Разработчики Microsoft в последнее время стали «пихать» (по-другому не скажешь) в свои операционные системы огромное количество утилит.
Большинство из них будут абсолютно бесполезными для рядового юзера.
Связано это с тем, что у него не будет нужного оборудования или же просто не будет нужны в использовании конкретных функций.
Вот список утилит в Windows 10, которые совершенно спокойно можно удалять через «Панель управления»:
- 3D Builder. Все просто – если у Вас нет 3D принтера, и Вы не планируете покупать его в будущем, эта утилита будет совершенно бесполезной.
- Xbox. Эта программа будет востребованной лишь у тех людей, которые имеют непропатченную приставку Xbox. Если Вы не знаете, что это такое, значит, программа Вам тем более не нужна.
- Будильник, часы и погода. Здесь каждый должен сам решить, нужно ли ему это. А если серьезно, то очень мало людей реально пользуется этими виджетами при использовании ноутбуков. Их существование оправдано разве что на планшетах.
- Улучшите свой Office. Это вообще одна из самых непонятных программ от Microsoft. Действительно мало пользователей сможет внятно объяснить, зачем она нужна.
- Новости, Кино, Спорт и подобные виджеты. Все это тоже актуально лишь у малого числа юзеров. Все узнают последние новости из различных сайтов в интернете. Тем более, что в виджетах этих не всегда есть то, что действительно заслуживает внимания.
- Магазин. Пользователи более ранних версий Windows совершенно спокойно обходились без магазина приложений с кучей надоедливой рекламы и никаким ПО в коллекции. Поэтому эту программу тоже можно деинсталлировать.
- Финансы, Люди, Начало работы и тому подобные вещи. Здесь даже говорить нечего. Бесполезная ерунда.
Вообще, каждый пользователь может самостоятельно просмотреть список всех предустановленных программ и убрать те из них, которые точно ему не нужны.
Можно ли отключить Intel ME?
Теперь стоит рассмотреть подробнее работу с Intel(R) Management Engine Components. Как отключить данную функцию? Обычному пользователю она абсолютно не нужна. Стоит сразу отметить, что полное отключение опции невозможно. Некоторые хакеры разработали методику блокирования отдельных элементов, но от этого никакого толка не будет. А если заняться этим самому, то ничего хорошего не выйдет. ПК просто откажется запускаться, ведь Intel ME контролирует работу центрального процессора.
Но что с драйверами Intel Management Engine Components? Можно ли отключить некоторые опции программно? Можно. Простым удалением драйвера вместе с сопутствующим программным обеспечением. Но в этом случае может упасть (и довольно существенно) общая производительность процессора. Также весьма вероятна неадекватная работа “камня” в режиме сна. Не стоит забывать и о гибернации. В общем, соответствующие драйверы можно удалить, но делать этого не рекомендуется.
Распространенные сообщения об ошибках utility.exe
Наиболее распространенные ошибки utility.exe, которые могут возникнуть:
• «Ошибка приложения utility.exe.» • «utility.exe не удалось.» • «utility.exe столкнулся с проблемой и должен быть закрыт. Приносим извинения за неудобства.» • «utility.exe не является приложением Win32.» • «utility.exe не запущен.» • «utility.exe не найден.» • «Не удается найти утилиту.exe.» • «Ошибка запуска программы: utility.exe.» • «Неверный путь к приложению: utility.exe».
Эти сообщения об ошибках .exe могут появляться во время установки программы, во время выполнения связанной с ней программы LenovoUtility, при запуске или завершении работы Windows, или даже при установке операционной системы Windows. Отслеживание момента появления ошибки utility.exe является важной информацией, когда дело доходит до устранения неполадок.
Решить все! Как провести диагностику ноутбука Lenovo самостоятельно
Компания Lenovo создает инновационную и надежную технику, признанную во всем мире. Но непредсказуемые случаи могут произойти даже с самыми надежными устройствами. Обычно, это случается в классический «самый неподходящий момент». У тебя — разгар рабочей недели, и решать задачи нужно очень быстро — провести видеоконференцию, презентовать проект клиенту или срочно подготовить отчет. Даже если ноутбук домашний, остаться без любимого сериала и свежего обзора на YouTube или пропустить рейд — неприятно. Больше тебе не нужно срочно бежать в сервисный центр или звать знакомого «компьютерщика» в гости. Существенная часть неполадок возникает из-за того, что установленные программы не «сходятся характерами» с операционной системой и драйверами, но это можно исправить.
Благодаря инструменту от компании Lenovo для своих устройств ты сможешь удаленно и самостоятельно провести диагностику и даже решить многие ситуации без помощи сотрудников Сервисных Центров. Инструмент подходит для ThinkPad, Legion, YOGA и ideapad. Приступим.
Последствия уязвимости в Intel ME
Естественно, скандал был неслыханный. “Интел” пришлось долго оправдываться, зализывать раны и извиняться. Но главное – эта оплошность заставила синих предоставить сменяемую документацию об Intel Management Engine Components. Что это за технология такая, стало понятно. Также стало понятно, почему получилось взломать систему защиты.
- Инструкция по использованию программы Cheat Engine
После эпического провала “Интел”, ребята из АМД начали тестировать свою систему, ведь она была основана на наработках Intel Management Engine Components. Что это за уязвимость – они понятия не имели, но и в чипах от АМД со временем была обнаружена ровно такая же уязвимость. Но они успели ее оперативно заштопать и избежать скандала. Это позволило красному бренду занять лидирующие позиции на рынке процессоров. Главное – теперь можно понять, что представляет собой данный компонент.
Meaning of Lenovo Utility for Windows 10?
Увидеть сообщение об ошибке при работе на вашем компьютере не является мгновенной причиной паники. Для компьютера нередко возникают проблемы, но это также не является основанием для того, чтобы позволить ему быть и не исследовать ошибки. Ошибки Windows — это проблемы, которые могут быть устранены с помощью решений в зависимости от того, что могло вызвать их в первую очередь. Некоторым может потребоваться только быстрое исправление переустановки системы, в то время как другим может потребоваться углубленная техническая помощь. Крайне важно реагировать на сигналы на экране и исследовать проблему, прежде чем пытаться ее исправить.
Lenovo Часто задаваемые вопросы относительно обновления
Драйверы Lenovo совместимы с какими ОС?
Lenovo поддерживается Windows.
Почему некоторые люди игнорируют обновления драйверов Lenovo?
Большинство людей опасаются, что они вызовут сбой компьютера или ошибку, если они обновят драйверы устройств Lenovo.
Как обновляются драйверы Lenovo?
Большинство опытных пользователей ПК могут обновить драйверы Lenovo устройства вручную с помощью Device Manager (Диспетчера устройств) или автоматически, загрузив утилиту для обновления драйверов.
Каковы риски и преимущества обновлений драйверов Lenovo?
Основными преимуществами обновления драйверов Lenovo являются повышение функциональности, скорости и общей производительности системы. Установка неправильных драйверов подвергает вашу систему риску нестабильной работы, возникновения случайных сбоев, а также снижению производительности Windows и .
Causes of Lenovo Utility for Windows 10?
Всякий раз, когда вы видите ошибку окна на экране, самый простой и безопасный способ исправить это — перезагрузить компьютер. Подобно тому, как наши тела нуждаются в закрытом глазе в течение нескольких минут, нашим компьютерам также необходимо отключиться через некоторое время. Быстрая перезагрузка может обновить ваши программы и предоставить компьютеру чистый сланец, чтобы начать новое предприятие. Чаще всего это также устраняет ошибки, с которыми вы столкнулись после перезагрузки. Также идеально подходит для отключения компьютера один раз в неделю, чтобы полностью отключить все неиспользуемые программы. Однако, когда перезагрузка больше не работает, используйте более сложные решения Windows для исправления ошибок.
Подготовка. Сделай это правильно
Для начала перейди на сайт службы поддержки Lenovo. Используй для этого браузеры Chrome, Opera или Mozilla Firefox.
Далее выполни диагностику с уровнем доступа «Администратор системы». На главной странице кликни «Обнаружьте свой продукт».
Дай разрешение на установку программы Lenovo Service Bridge (LSB).
После этого сайт покажет данные о твоем ноутбуке или ПК: модель серийный номер, статус гарантии. В этом окне кликни «Попробуйте наш новый инструмент: решение за 3 шага».
На стартовой странице диагностики, куда тебя должна была перенаправить система, ты приходишь к первому шагу.
Рекомендуемые ссылки для решения:
(1) Download (Lenovo Utility for Windows 10) repair utility.
(2) Утилита Lenovo для Windows 10
(3) Lenovo System Interface Foundation, Lenovo Yoga Mode Control, Lenovo Utility, Lenovo Companion
(4) Окно Lenovo Utility (y50-70) 10
(5) Y70-70, Lenovo Utility does not appear in windows tray
Внимание:
Исправление вручную
Утилита Lenovo для Windows 10
error only Рекомендуется только для опытных пользователей компьютеров.
Загрузите инструмент автоматического ремонта
вместо.
Шаг первый
Кликни «Обновление драйверов». Тебе нужно установить еще одно-два приложения, подробнее об этом — ниже.
Сейчас система проверит, насколько актуальны драйверы системы и, если нужно, предложит новые. После твоего подтверждения начинается сканирование, а тебе нужно дать разрешение на установку еще одной программы.
Теперь дождись результата сканирования, обычно это занимает до пяти минут. После проверки устройства облачная диагностика показывает результат и дает рекомендации. Так, в нашем примере стоит обновить BIOS.
Возможно, в твоем случае необходимых драйверов может быть несколько. Кликай на «Обновление драйверов» и дай разрешение на скачивание и установку.
После того, как ты установишь все необходимые драйверы, что может потребовать перезагрузку устройства, запусти первый шаг снова. Сервис заново просканирует систему, и ты получишь следующий результат.
Во многих случаях на этом этапе решение найдено.. Если нет, переходи к следующему шагу.
Шаг второй
На этом этапе ты сможешь выполнить диагностику компонентов, можешь выбрать полную диагностику или выбрать конкретный компонент. Второй вариант особенно полезен, если в системе недавно что-то меняли, например, накопитель.
После запуска ты увидишь, какой компонент уже прошел сканирование, и сколько примерно времени еще осталось.
По окончании проверки система удаленной диагностики покажет тебе проблемный компонент и подскажет, что делать дальше. Советуем «Сохранить журнал диагностики», что может ускорить сервисное обслуживание.
Шаг третий
Для решения ряда случаев необходимо специальное оборудование. Если самостоятельная диагностика не позволила выявить проблему, третьим шагом может стать обращение к специалистам по сервисному обслуживанию компании Lenovo. Подготовь журнал диагностики из прошлого шага, а в сервисе после проверки расскажут, что делать дальше.
Если ты — владелец ноутбука для бизнеса ThinkPad или ThinkBook от Lenovo, не забывай, что на эти устройства предоставляется глобальная гарантия, распространяющаяся на 160 стран мира. Список стран, где на твой ноутбук действует глобальная гарантия, ты найдешь тут. В Украине ноутбуки ThinkPad и ThinkBook сопровождаются гарантийным обслуживанием с максимальным сроком ремонта до пяти рабочих дней.
Чтобы сэкономить свое время, используй «Решение за 3 шага» от Lenovo. Этот сервис поможет тебе разбираться со сбоями максимально быстро и просто.
Обновлено февраль 2021:
Мы рекомендуем вам попробовать этот новый инструмент. Он исправляет множество компьютерных ошибок, а также защищает от таких вещей, как потеря файлов, вредоносное ПО, сбои оборудования и оптимизирует ваш компьютер для максимальной производительности. Это исправило наш компьютер быстрее, чем делать это вручную:
- Шаг 1: Скачать PC Repair & Optimizer Tool (Windows 10, 8, 7, XP, Vista — Microsoft Gold Certified).
- Шаг 2: Нажмите «Начать сканирование”, Чтобы найти проблемы реестра Windows, которые могут вызывать проблемы с ПК.
- Шаг 3: Нажмите «Починить все», Чтобы исправить все проблемы.
(дополнительное предложение для Advanced System Repair Pro — Cайт | Лицензионное соглашение | Политика Kонфиденциальности | Удалить)