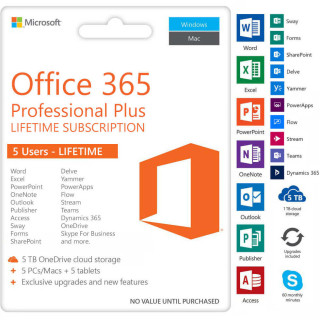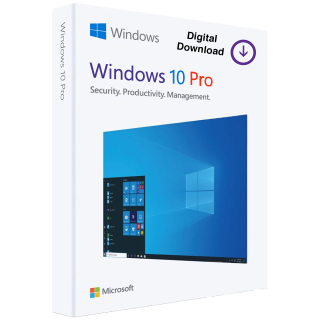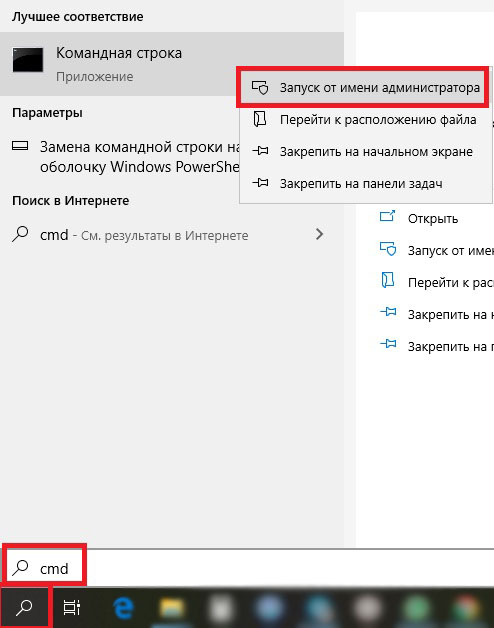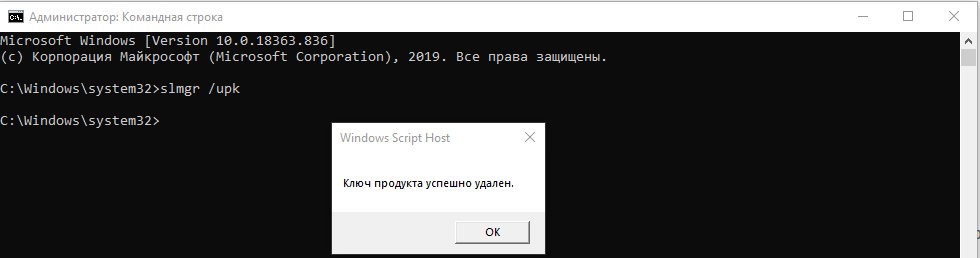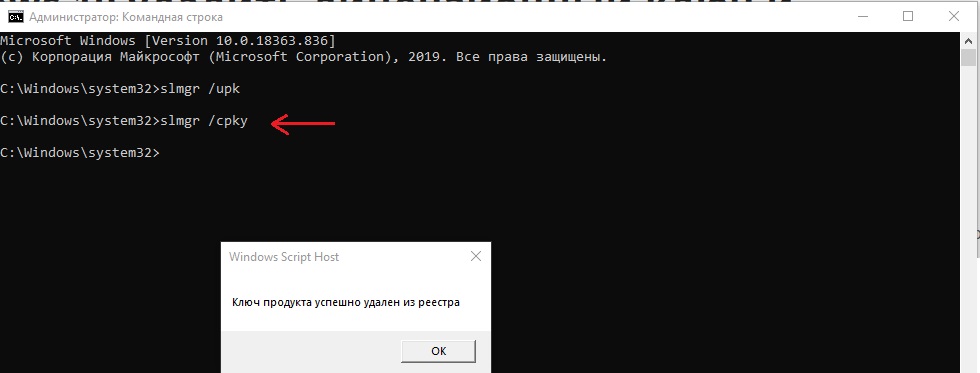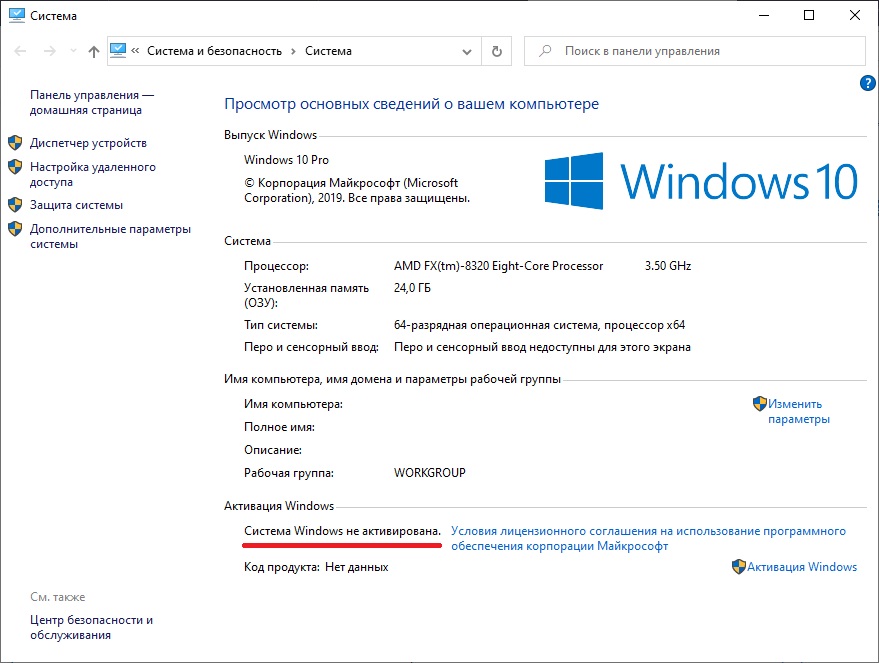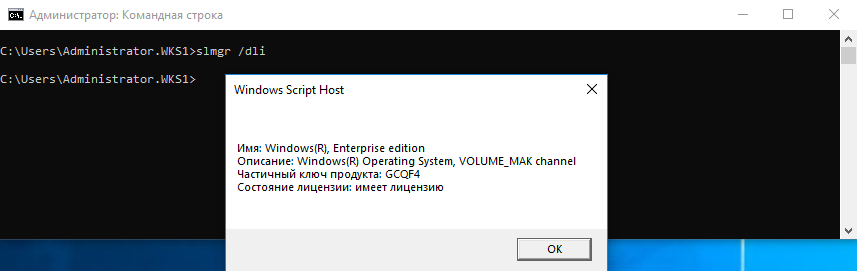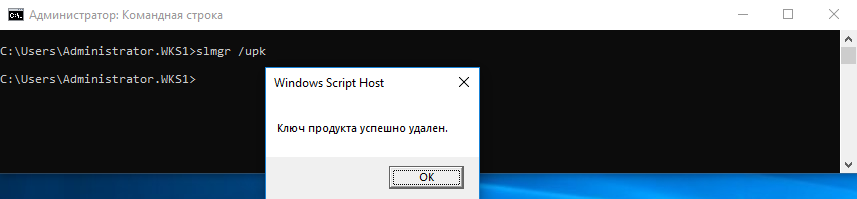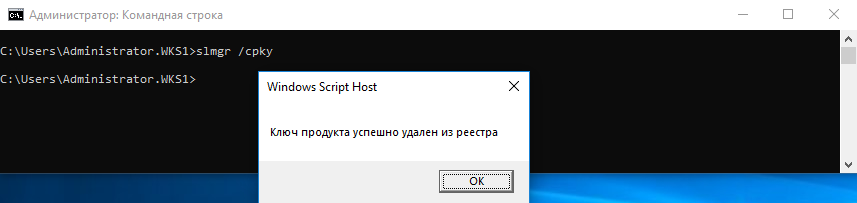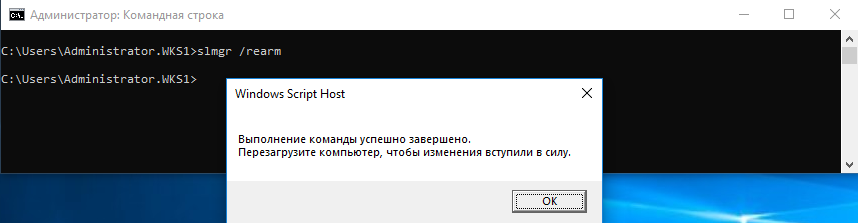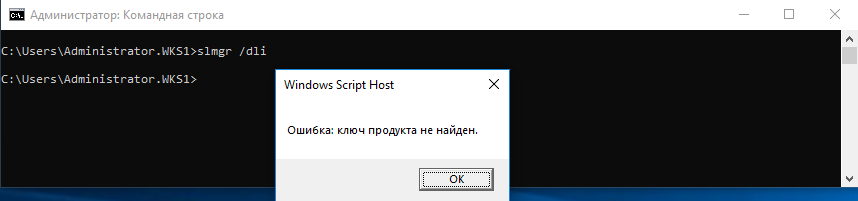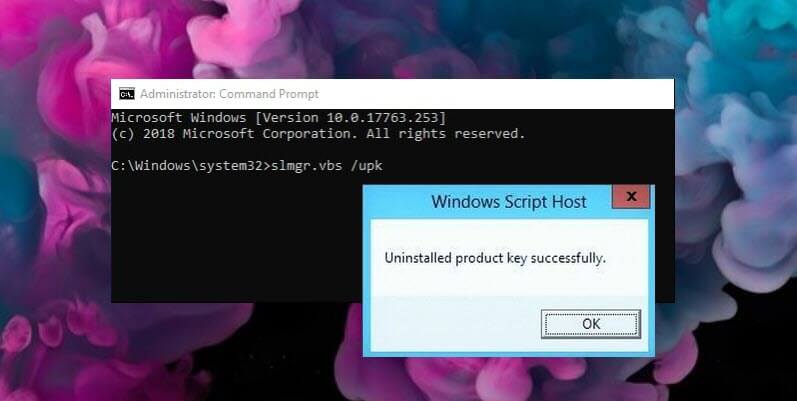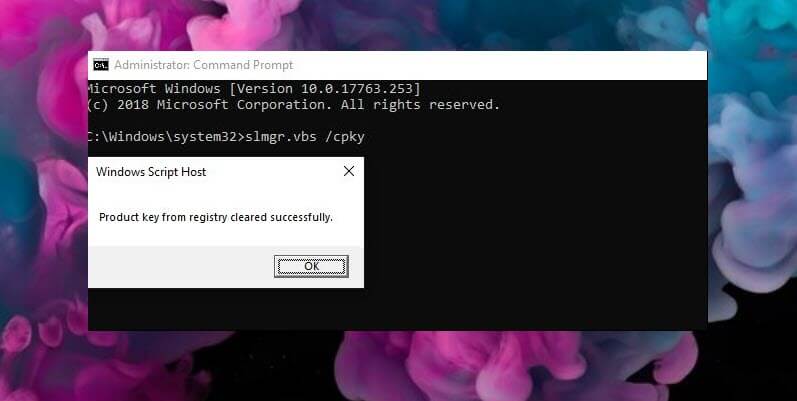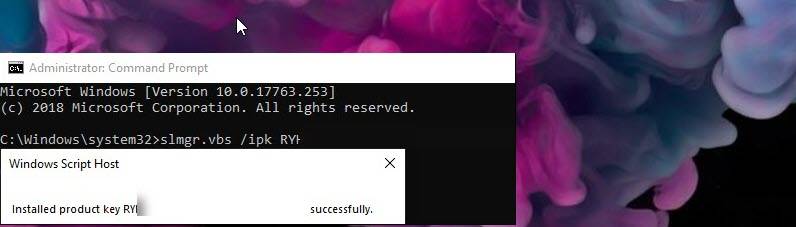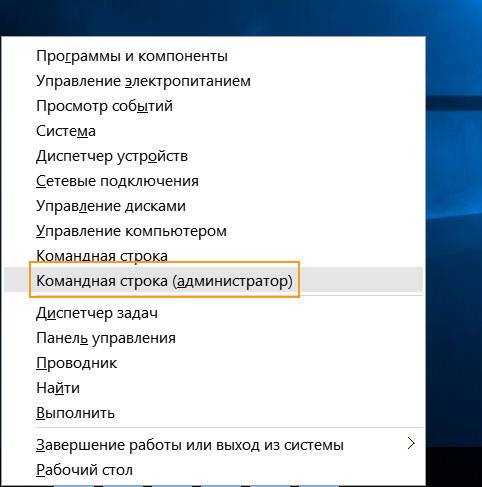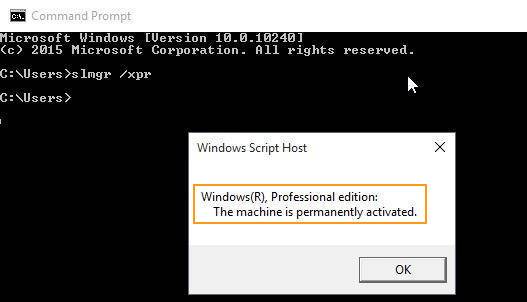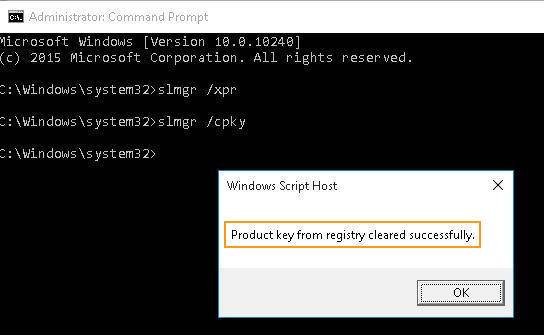Рекомендуемые товары
Office 2019 Professional Plus
Для физ лиц (Личное использование).
Перед вами обновленный и современный офисный пакет, разработанный корпорацией Microsoft. Работа продукта возм..
751₽ 29 573₽
Office 365 Pro Plus
Только для Физ лиц!
Это почти тоже самое что и Microsoft 365 Семейный, но в несколько раз дешевле!
Особый программный прод..
713₽ 9 387₽
Windows 10 Профессиональный
Только для Физ лиц!
На сегодняшний день одной из самых популярных и распространенных операционных систем является Виндовс 10. По традиции продукция..
715₽ 18 990₽
- 21.05.2020
В данной статье рассмотрим случай, если Вы по каким-либо причинам хотите удалить ключ (удаление активации) на Вашем Windows, инструкция подходит для любых версий Windows.
Деактивировать систему возможно только с правами администратора, т.е Вам нужно будет открыть командную строку от имени администратора. На примере Windows 10 это можно сделать путем поиска по слову CMD => Правой кнопкой мыши на пункт «Командная строка» => Запуск от имени администратора.
— Первой командной вводим: slmgr /upk
Этой командой ключ будет удален из системы и деактивирует ее.
— Далее вводим вторую команду: slmgr /cpky
Эта команда удалит ключ активации из реестра.
Теперь можем проверить в меню «Свойства» системы, что система не активирована.
Приобрести лицензионные ключи активации можете в нашем каталоге по самым низким ценам от 690₽. Моментальная доставка лицензии на Вашу электронную почту в автоматическом режиме.
Стремительность развития комплектующих для компьютеров и ноутбуков в последние годы просто поражает, так как не успевает пользователь ПК обновить внутренности своего системного блока, как тут же ему приходится задумываться об аналогичном процессе. Понятное дело, что если произвести апгрейд системного блока по максимум, то иные мысли по обновлению системы вас уж точно не будут тревожить какое-то время, но вот только загвоздка тут в том, что такое обновление системного блока могут позволить себе не все пользователи ПК. Именно по этому, большинство людей стремится к тому, чтоб приобретать компьютер или ноутбук, использовать его 1-3 года, а потом продавать его, добавить немного денег и купить новый ПК или ноутбук. И все бы в данной схемы было нормально, но вот мало того, что при продаже бывшего в употребление компьютера он теряет порядка 20-40% от своей первоначальной стоимости, так еще и приходится отдавать практически бесплатно свою операционную систему. Именно в таких ситуациях пользователи и начинают задумываться над тем: «Как убрать лицензию Windows 10 с персонального компьютера, который готовится к продаже?».
Конечно, кому-то из вас данная затея может показаться даже глупой, но уж поверьте нам, она достойна вашего внимания, так как ее основным преимуществом является то, что когда вы вновь соберетесь покупать себе компьютер, то можно будет с экономить на покупки операционной системы, ведь вы сможете использовать ту, которая была использована вами ранее. Вот и получается некая ситуация, в которой вы должны решить, где и как вы ходите с экономить при продаже своего ПК, чтоб потом, при покупке нового, не переплачивать в несколько раз за ОС, которая у вас уже могла бы быть на руках, но вы ее практически отдали за бесценок, так как она шла совместно с компьютером, как бывшая в использование.
Как убрать лицензию Windows 10 с персонального компьютера полностью?
На самом деле, тут вам не придется прибегать к каким-то сверх сложным способам, так как все достаточно просто и вы имеете возможность проделать данную операцию самостоятельно, что весьма удобно и практично. Лог действий всей процедуры выглядит следующим образом:
- Вы должны понимать, то для того, чтоб деактивировать операционную систему Windows 10, вам придется использовать учетную запись Администратора в системе, соответственно, произведите открытие поисковой строки системы в которую вам придется прописать команду следующего характера: «cmd». Благодаря данному действию, вы сможете открыть окно командной строки, которая, как раз нам и необходима.
- Как только у вас появится возможность использовать командную строку, вам необходимо будет прописать в ней команду следующего характера: » slmgr/upk».
- Теперь, вам остается нажать на «Ок» для того, чтоб ключ продукта (ключ операционной системы Windows 10), был полностью удален.
- Если же у вас имеется дополнительная необходимость в том, чтоб произвести удаление ключа продукта и из реестра, то в таком случае, вам придется воспользоваться командой: «slmgr /cpky».
Единственное, на что хочется обратить ваше внимание, что перед тем, как убрать лицензию Windows 10, вам стоит записать ключ активации ваше операционной системы, так как удалив его с одного компьютера, потом активировать его на другом ПК, без точных буквенно-цифирных данных, вы просто на просто не сможете!
Как протекает активация Windows 10 на новом компьютере после её удаления со старого?
Активация операционной системы в данном случае протекает достаточно просто, так как не чего сложного в данном процессе нет, ведь от вас просто потребуется ввести цифирное-буквенное значение лицензионного ключа активации в соответствующие графы, чтоб ОС стала активной.
Обращаем ваше внимание на то, что бывают различные ситуации и если вдруг, у вас возникнут проблемы с тем, чтоб активировать свой ключ на новом компьютере, то не чего страшного, так как вам просто нужно будет использовать телефон поддержки Майкрософт, где вам помогут с активацией в считанные минуты.
Использовали ли мы данный способ удаления ключа активации Windows 10 с компьютера?
Данный способ использовался нами неоднократно и каждый раз все протекало без каких-то критических последствий, как для самой системы, так и для нас. Мы не тратили на весь вышеописанный процесс много времени и тем более, у нас не возникало не каких проблем с тем, чтоб потом произвести активацию системы, так как мы всегда использовали активацию ОС по телефону при условии, что у нас не получалось сделать данное действие самостоятельно.
Таким образом, если вы думаете над тем, как убрать лицензию Windows 10 со своего компьютера, обязательно воспользуйтесь описанным нами способом, ведь он уж точно сможет вам помочь, так как способ быстрый и на все 100% эффективный!
Как удалить ключ продукта и деактивировать Windows
Как вводить ключ и активировать Windows все вы наверняка знаете, а вот обратная ситуация встречается гораздо реже. К примеру вы продаете (отдаете) свой компьютер, а лицензию хотите оставить себе. В этом случае полностью сносить систему необязательно, можно просто удалить из нее ключ продукта.
Для удаления ключа воспользуемся старым добрым скриптом slmgr.vbs. Для начала открываем окно командной строки с правами администратора и проверяем наличие ключа командой:
slmgr /dli
Убедившись в том, что система активирована, удаляем ключ командой:
slmgr /upk
Затем удалим ключ из реестра командой:
slmgr /cpky
И сбросим таймер активации:
slmgr /rearm
После перезагрузки еще раз проверим, что ключ успешно удален и система вернулась в первоначальное состояние.
В заключение скажу, что если система была активирована не ключом продукта, с помощью цифровой лицензии (Digital Entitlement), то такой номер может не пройти. При использовании цифровой лицензии активация привязывается непосредственно к оборудованию (HardwareID), а данные активации хранятся на серверах Microsoft. Напомню, что цифровую лицензию можно (было) получить при бесплатном обновлении с Windows 7 или 8.1 до Windows 10, при покупке Windows в магазине Windows Store или будучи участником программы Windows Insider.
Как деактивировать Windows? Как удалить из операционной системы её лицензионный ключ? Проведение такой операции может потребоваться в разных ситуациях, например, при продаже компьютера. В случае отчуждения устройства, конечно, лучше Windows переустановить, но, если на этот процесс нет времени, вполне можно обойтись комплексной чисткой системы и удалением своего пользовательского профиля. А как убрать из системы активацию, чтобы лицензионный ключ можно было использовать на другом компьютере, который мы собираемся приобрести вместо проданного?
***
Деактивация Windows – процесс несложный, но, прежде чем приступить к его рассмотрению, важно оговорить нюансы со спецификой лицензионных ключей операционной системы.
1. Лицензии Windows
Удалять из системы ключ есть смысл только тогда, когда это ключ Retail- или ESD-лицензии. Retail (FPP, Box) – это коробочная лицензия, она приобретается вместе с установочным носителем Windows. Её ключ запечатлён на голограммной наклейке на упаковке установочной флешки или диска. ESD (E-key) – это электронный лицензионный ключ, он приобретается в результате сделки купли-продажи по Интернету. Ключ высылается компанией Microsoft или интернет-магазином покупателям на почту вместе с электронной документацией, подтверждающей законность сделки.
А вот ключ OEM-лицензии перед продажей компьютера удалять из системы нет смысла. Лицензию OEM приобретают при покупке ПК, ноутбуков, моноблоков, планшетов и прочих устройств с предустановленной Windows в магазинах. Такая лицензия стоит гораздо дешевле Retail и ESD, но она привязана к конкретному устройству (к его материнской плате) навсегда. OEM-ключ не может быть использован на другом устройстве. Более того, он утрачивается при смене материнской платы на привязанном устройстве, если только это не случай её гарантийной замены.
Не активирована ли Windows ключом OEM-лицензии, можно узнать, введя в командную строку следующее: slmgr.vbs /dli
Получим сообщение скрипта, в котором в описании системы, если она активирована OEM-ключом, будет прямое указание на этот тип лицензии.
2. Удаление лицензионного ключа
Чтобы деактивировать Windows, в командной строке вводим команду, непосредственно удаляющую ключ лицензии: slmgr /upk
Затем вводим команду, удаляющую ключ из системного реестра: slmgr /cpky
Проверяем состояние активации, вводим: slmgr /dli
И видим уведомление скрипта, что ключ в системе не найден. Т.е. деактивация Windows прошла успешно.
Теперь перезагружаем компьютер. Жмём клавиши Win+Pause и смотрим состояние активации в системных сведениях. В графе активации указано, что Windows не активирована.
Видео
Как удалить ключ активации в Windows 10,7, 8,XPСкачать
Как удалить ключ активации Windows 7 — 8 1 — 10Скачать
КАК ПОЛУЧИТЬ ЛИЦЕНЗИОННЫЙ КЛЮЧ ВИНДОВС 10 БЕСПЛАТНО | Как Активировать Виндовс 10 БесплатноСкачать
Как удалить ключ активации Windows 7 — 8 1 — 10Скачать
Содержание
- 1 Как перенести лицензионную Windows 10 на новый компьютер
- 2 Как активировать Windows 10 на новом ПК
- 3 Отключение активатора
- 4 Что делать с водяным знаком на экране?
- 5 Очистка надписи при помощи системных инструментов
- 6 Использование сторонних утилит
Вам может быть интересно: Как просмотреть ваш ключ продукта Windows 10.
Активация представляет собой механизм защиты который реализуется в Windows 10 и более ранних версий для борьбы с пиратством. Впервые активация появился в Windows XP и с тех пор существует с различными изменениями и улучшениями в Windows Vista, Windows 7, Windows 8 и Windows, 10. Лицензии на Windows стоят не дешево. Деньги потраченные на приобретение нового официального ключа от Microsoft можно сравнить с покупкой твердотельного накопителя (SSD). А покупка дешёвых ключей на сомнительных сайтах – не очень хорошая идея.
Хорошая часть заключается в том, что вы можете деактивировать Windows 10 на устройстве, которое вы больше не будете использовать, и перенести лицензию на новый компьютер.
Как перенести лицензионную Windows 10 на новый компьютер
Активация подтверждает, что ваша копия Windows, не используется на большем количестве устройств, чем позволяет лицензия. Если вы решили продать или подарить свой компьютер, но хотите сохранить установленную Windows 10 сохранив активацию, это хорошая идея, чтобы отвязать лицензию от старого компьютера. Данное руководство, также будет полезно, если вы хотите использовать ключ продукта на другом ПК.
Чтобы отключить активацию Windows 10 способом удаления ключа продукта , необходимо выполнить следующие действия:
- Открыть командную строку от имени Администратора.
- Выполните следующую команду:
slmgr.vbs /upk
- Дождитесь пока команда выполнит свою работу. Вы увидите следующее сообщение: «Ключ Windows 10 удален.»
- Перегрузите компьютер.
Для проверки перейдите на страницу «Параметры» → «Обновление и Безопасность» → «Активация» — посмотрев текущее состояние активации.
После деактивации Windows 10, вы можете быть заинтересованы в очистке ключа продукта из реестра, это не обязательный пункт, используйте его как меру предосторожности.
Выполните в командной строке следующее:
slmgr.vbs /cpky
Если вы все сделали правильно ваш старый ПК будет деактивирован. Всё будет так же, как после установки Windows без ключа. Операционная система будет работать, с некоторыми ограничениями – например, персонализация рабочего стола. Windows 10 EULA запрещает использование ОС без активации. Для активации Windows нужно ввести новый ключ, или купить его в Windows Store.
Как активировать Windows 10 на новом ПК
Имейте в виду, что если вы попытаетесь ввести ключ, который не был деактивирован на другом устройстве, вы не сможете активировать свою копию Windows и получите сообщения о необходимости обновить лицензию.
Для активации нового ПК при помощи slmgr откройте командную строку от имени администратора и выполните следующую команду:
slmgr.vbs /ipk #####-#####-#####-#####-#####
Где #### -новый ключ продукта.
Примечание: Это работает, только если ключ продукта подходит к используемой вами версии ОС. Если у вас ключ от Windows 10 Pro, а установлена будет Windows 10 Home, система обновится до Pro автоматически.
Рейтинг: /5 — голосов —>
—>
Автор: · 14.01.2019
По истечении 30 дней с момента установки операционной системы на компьютер требуется ввести лицензионный ключ от поставщика официального софта. Но что делать, если нужно срочно удалить ключ активации Виндовс, например, чтобы деактивировать пакет поставки с целью последующей переустановки Windows на другой ПК? Это особо актуально для тех пользователей, которые решили продать свой ноутбук или компьютер, но сохранить за собой лицензию. Метод деактивации будет зависеть от версии операционной системы.
Отключение активатора
Лицензирование позволяет подтвердить, что пакет установки используется на допустимом количестве устройств. Если пользователь хочет сохранить активацию Виндовс 10 при продаже или дарении ПК, то ее нужно удалить со старого устройства. Для этого, в первую очередь, необходимо отвязать лицензию. Функция отключения также потребуется, если нужно использовать ключ продукта на новом компьютере.
Для отключения активатора следует удалить ключ активации Виндовс 10. Выполняется это следующим способом:
- Зажать сочетание Win+R, и в окне «Выполнить» ввести ключевую фразу «cmd», либо кликнуть по значку лупы в левом нижнем углу экрана, расположенному справа от кнопки «Пуск». Во встроенной поисковой строке внести код «cmd». Кликнуть правой клавишей мышки по найденному элементу и выбрать опцию «Запуск от имени администратора» в раскрывшемся меню.
- В «Командной строке» вбить следующую команду: «slmgr / upk».
- Нажать на «Enter».
- После данного действия на дисплее появится диалоговое окно с надписью «Uninstalled product key successfully»: это значит, что активация успешно удалена.
- Щелкнуть «ОК».
Для проверки выполненного действия можно выполнить следующие манипуляции:
- Перейти в раздел «Параметры» — для этого ввести данную ключевую фразу во встроенной поисковой строке, либо воспользоваться инструментом меню «Пуск» (кликнуть по значку шестеренки, расположенному над кнопкой выключения компьютера).
- Зайти в раздел «Обновление и безопасность».
- На левой боковой панели инструментов выбрать шестую сверху вкладку «Активация» — в соответствующем разделе будет надпись о том, что цифровая лицензия отсутствует.
- Впоследствии можно будет вбить код после установки операционной системы на другом компьютере.
Важно! Необходимо будет почистить реестр от удаленного ключа. Для этого войти в «Командную строку» любым удобным способом от имени Администратора и ввести код «slmgr /cpky».
Что делать с водяным знаком на экране?
После удаления старого ключа активации Виндовс в правом нижнем углу экрана может появляться надпись: «Чтобы активировать Windows, перейдите в раздел “Параметры”». Также подобный водяной знак отображается на дисплее в случае:
- инсталляции пиратского ПО;
- использования тестировщика;
- если юзер забыл вбить ключ.
Подобная надпись никак не влияет на функционал ОС и на общую производительность ПК. Можно использовать неактивированную версию в течение 30 дней с некоторыми ограничениями. Однако данное сообщение на рабочем столе отвлекает внимание, поэтому многие пользователи стараются избавиться от него с помощью специальных утилит.
Чтобы удалить напоминание об активации Windows 10, рекомендуется следовать ряду правил, чтобы случайно не нарушить работоспособность ПК:
- перед тем как удалить водяной знак из реестра, создать точку восстановления ОС;
- применять ПО с официальных ресурсов;
- использовать только проверенные методы удаления системных знаков.
Очистка надписи при помощи системных инструментов
Чтобы удалить надпись активации Виндовс, необходимо:
- Создать точку восстановления (для этого в поисковой строке напечатать ключевую фразу «Восстановление»).
- В разделе «Восстановление компьютера или его возврат в исходное состояние» перейти по ссылке «Настройка восстановления системы».
- Во вкладке «Защита системы» в правом нижнем углу диалогового окна над кнопкой «Отмена» находится кнопка «Создать…». Кликнув по ней, пользователь сможет создать точку восстановления для дисков с активированной функцией защиты ОС. Ввести любое название точки восстановления и указать директорию для сохранения исполняющего файла.
- После того как точка создана, можно перейти к процедуре очистки реестра. Для этого нужно зажать сочетание Win+R.
- В окне «Выполнить» нужно вписать кодовую фразу «regedit».
- В окне «Редактора реестра» нажать на сочетание клавиш Ctrl+F. В поисковой строке вбить путь к папке «HKEY_LOCAL_MACHINE» и нажать на «Найти далее».
- Зайти в папку «SOFTWARE», потом – в «Microsoft» и в «Windows NT».
- Далее проделать путь «CurrentVersion» — «SoftwareProtectionPlatform» и оказаться в папке «Activation».
- Выделить каталог – в основной части экрана отобразится список записей в реестре. Нужно тапнуть правой клавишей мыши по файлу с наименованием «Manual» и выбрать опцию «Изменить».
- В окне «Изменения параметра DWORD» в графе «Значение» изменить величину с «0» на «1». После данного действия активатор в правом нижнем углу экрана исчезнет.
- Осуществить ребут PC.
- Если нужно вернуть надпись активатора – вернуться в окно «Редактора реестра», проделать те же самые действия для входа в папку «Activation», и вернуть значение «0».
Чтобы отключить при помощи встроенного редактора реестра всплывающие уведомления, выполнить следующие действия:
- Зажать сочетание клавиш Win+R и в поле «Открыть» выбрать команду «regedit» — щелкнуть на «ОК».
- Зажать комбинацию Ctrl+F, после чего указать путь к корневой папке «HKEY_CURRENT_USER». Из указанной директории перейти в «Software», выбрать папку «Microsoft», войти в «Windows» – «CurrentVersion» – «PushNotifications».
- В правом фрейме regedit потребуется указать для 32-разрядной ОС «DWORD», а для 64-разрядной – «QWORD».
- Присвоить указанному параметру наименование «ToastEnabled» — кликнуть по нему два раза левой кнопкой мыши: в открывшемся окне в поле «Величина» указать значение «0».
- Заново зайти в «Проводник».
Можно также изменить групповую политику. Для этого:
- Зажать комбинацию Win+R и в графе «Открыть» ввести ключевую команду «gpedit.msc» — кликнуть на «ОК».
- В «Редакторе групповой политики» найти меню «Удаление уведомлений и значка центра…» — тапнуть левой клавишей мышки по данному параметру и перейти в его «Свойства».
- В меню «Удалить уведомления и значок…», который расположен в левой части активировать опцию «Включено».
- Активатор должен пропасть с дисплея. Если этого не произойдет – произвести перезагрузку ОС.
Если пользователь боится вручную чистить реестр, то можно произвести корректировки другим способом:
- Загрузить с проверенного ресурса файл с названием «AutoActivationOff.reg».
- Щелкнуть по нему правой клавишей мыши, и выбрать в раскрывшемся меню первый пункт «Слияние».
- На экране «Редактор реестра» отобразится сообщение «Добавление сведений возможно приведет к изменению значений и неправильной работе компонентов». Следует кликнуть на «Да».
- После совершения данной операции на экране появится системное оповещение о внесении корректировок в реестр – кликнуть на «ОК».
- Для возвращения сообщения об активации следует загрузить файл «AutoActivationOn.reg» и выполнить аналогичные манипуляции.
Чтобы избавиться от активационной надписи и уведомлений, можно воспользоваться встроенным инструментом «Уведомления и действия». При помощи сервиса возможно:
- управлять всплывающими сообщениями от системы и сторонних приложений;
- узнавать о важных событиях и обновлениях ОС;
- ускорять работу с всевозможными устройствами и адаптерами, установленными на компьютере.
Чтобы отключить центр уведомлений, потребуется:
- Зайти в «Пуск» и кликнуть по значку шестеренки («Параметры» в левой части экрана).
- В «Параметрах Windows» выбрать первый пункт «Система».
- На левой боковой панели инструментов «Система» перейти в параметр «Уведомления и действия».
- Настроить вручную те уведомления, которые должны появляться. Например, от утилит и отправителей, на дисплее блокировки, VoIP-вызовы, советы, рекомендации, экран приветствия и т. д.
- Обязательно деактивировать параметр «Получать уведомления…». Это нужно по той причине, что от данного элемента зависит появление ключа активатора при запуске ПК.
Использование сторонних утилит
Чтобы удалить водяной знак, можно использовать сторонние приложения. Неплохой утилитой является Universal Watermark Disabler. Данная программа:
- позволяет удалить активацию Виндовс 7 и 10;
- безопасна для системы;
- проста в использовании.
Для удаления активатора посредством Universal Watermark рекомендуется:
- Создать точку восстановления способом, указанным выше.
- Сохранить и отключить запущенные программы.
- Загрузить ПО и активировать его на ПК.
- В отобразившемся окне приложения выбрать клавишу «Uninstall».
- На экране появится предупреждение «You’ll be signed out automatically. Save all your work…» — кликнуть на клавишу «ОК».
- Программа автоматически скроет надоедливые знаки с оболочки ОС.
- Осуществить перезагрузку компа.
Неплохой альтернативой Universal Watermark Disabler является приложение WCP Watermark Editor, однако данная утилита не подходит для Виндовс 10 – ее лучше использовать на 7 и 8 версии. Для удаления сообщения на рабочем столе при помощи WCP потребуется:
- загрузить софт с официального сайта и запустить на ПК;
- сделать отметку рядом с фразой «Remove_all_watermark»;
- после этого кликнуть по клавише «Apply_new_settings», и надпись исчезнет.
- Загрузить и открыть программу.
- Установить флажок под значком Windows, щелкнуть по клавише «Активация». После этого уведомление с экрана пропадет.

Но это не относится к МАК-ключам, они в системе не хранятся, а также если ваша система была активирована при помощи KMS сервера, потому что там используется GVLK-ключ, а вот всем остальным нужно позаботится об своем ключике, он у вас в любом случае должен где-то быть сохранен.
Данный способ подходит не только для новенькой Window 10, но и для других систем, то есть для семерки, восьмерки и даже висты
Сразу вам скажу, что переживать не стоит, это все безопасно и ни в коем случае не изменит вашу текущую активацию, все как было — так о станется. Этот ключ и так лежит мертвым грузом, система к нему вообще не обращается в дальнейшем. Но я надеюсь, что где-то да есть у вас вообще ключ от вашей системы? Ну, на ноутбуке наклеен может или же на коробке
А теперь к делу — открываем командную строку с правами админа, для этого зажимаем Win + X и там выбираем этот пункт:
Появилось черное окно, это хорошо, теперь нужно проверить, что система была активирована и с этим все нормально, вводим такую команду:
slmgr /xpr
Нажимаем энтер и видим такое сообщение:
Теперь вы можете удалить ключ при помощи такой команды:
slmgr /cpky
В ответ нам команда вернула сообщение, что ключ продукта был удален из реестра успешно. Система как была активирована, такой и осталась. Но, есть еще кое-что интересное, даже если вы удалили ключ, то при помощи этой команды: slmgr /dlv вы можете получить последние пять символов ключика!
На главную!15.01.2016 «>Читать! —>Используемые источники:
- https://g-ek.com/kak-deaktivirovat-windows-10
- https://xn—-7sbbnvnbd8df8h.xn--p1ai/udalyaem-aktivaciyu-windows.html
- http://virtmachine.ru/kak-udalit-klyuch-aktivatsii-windows-10-iz-reestra.html