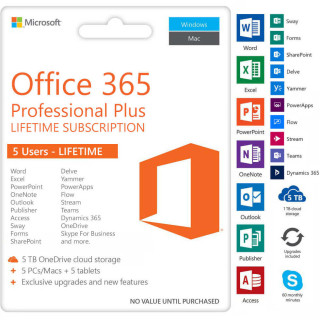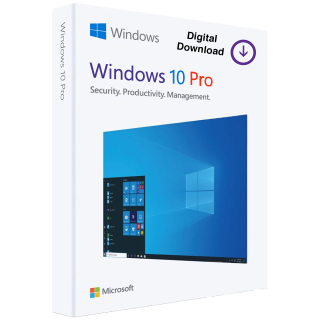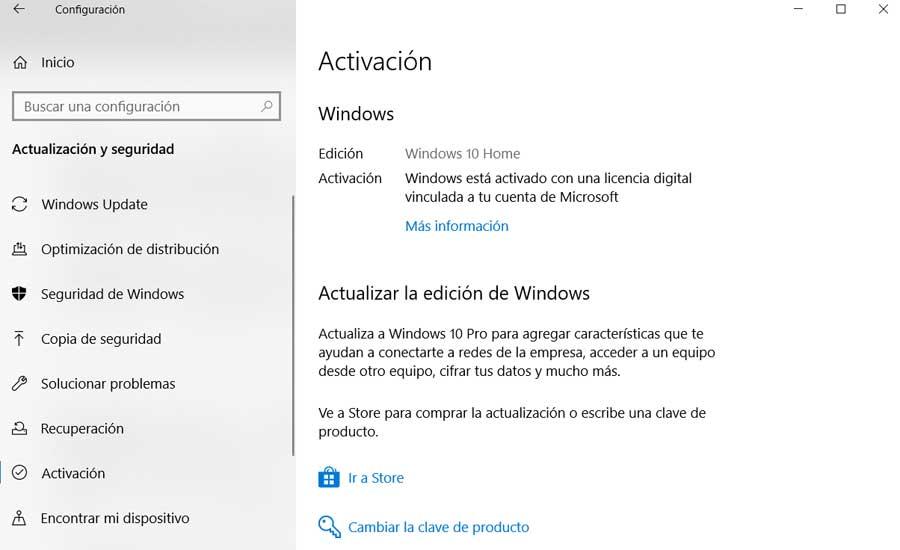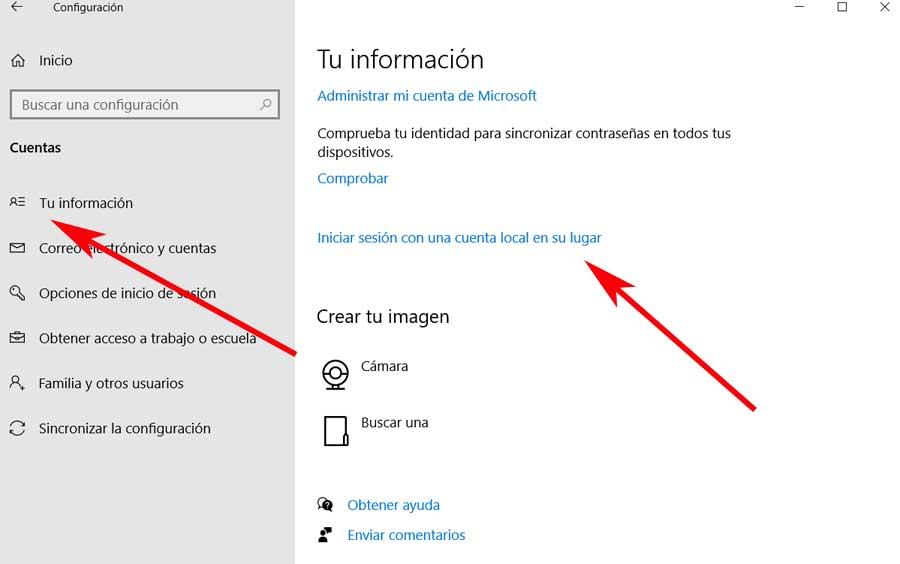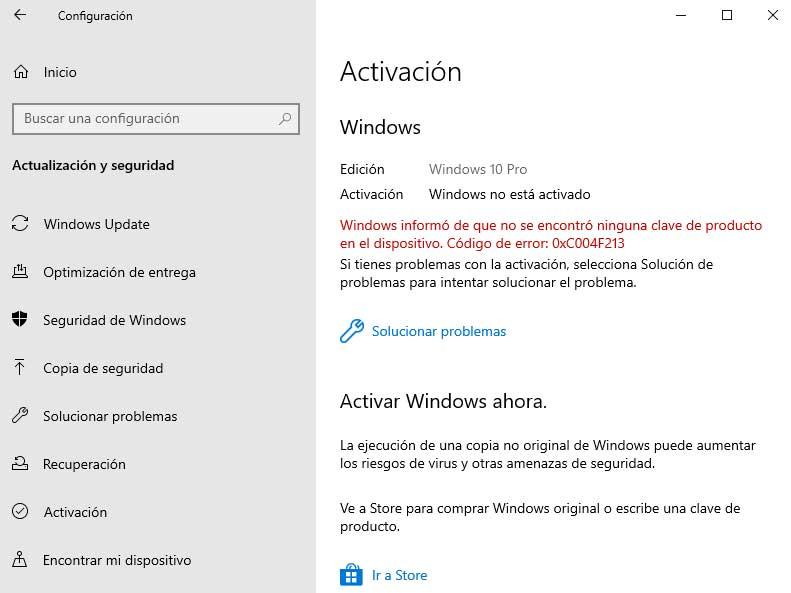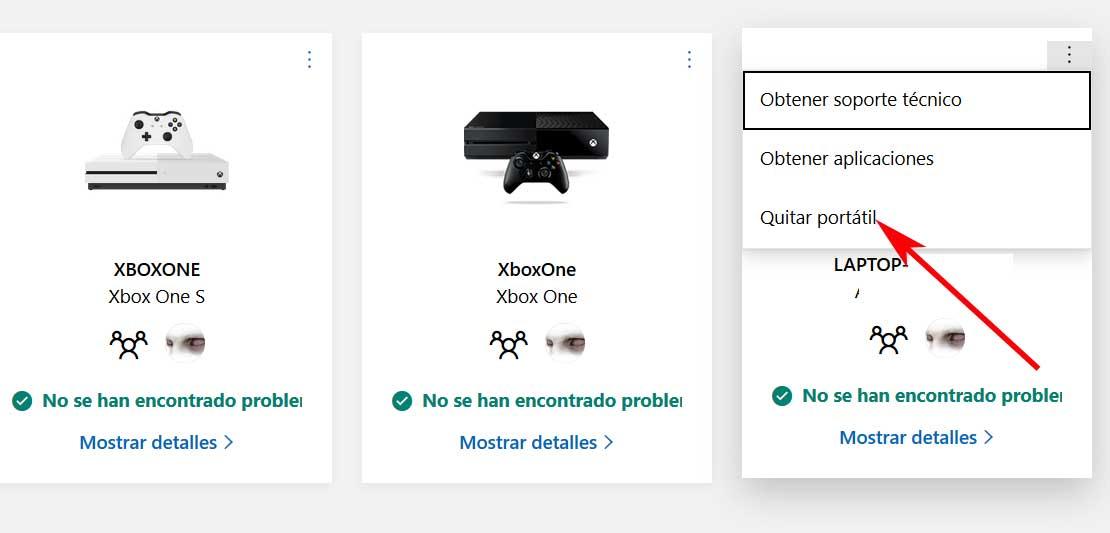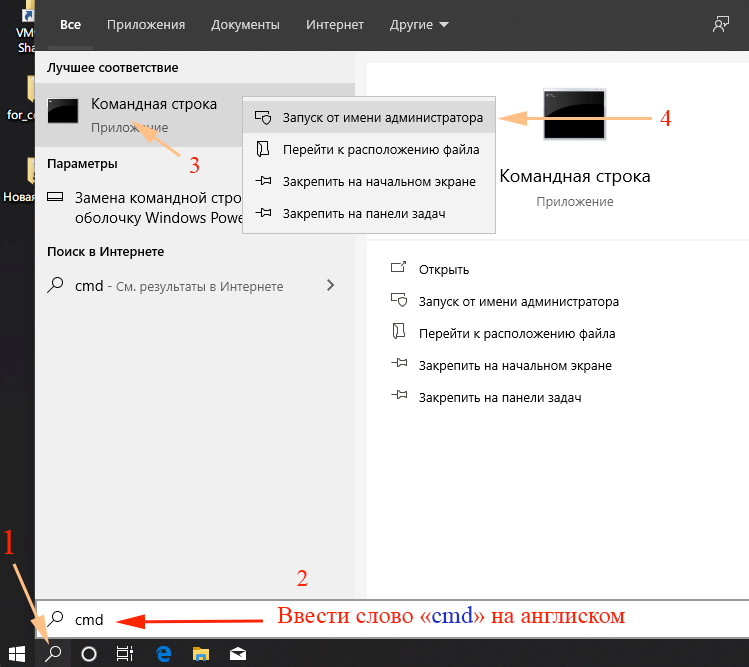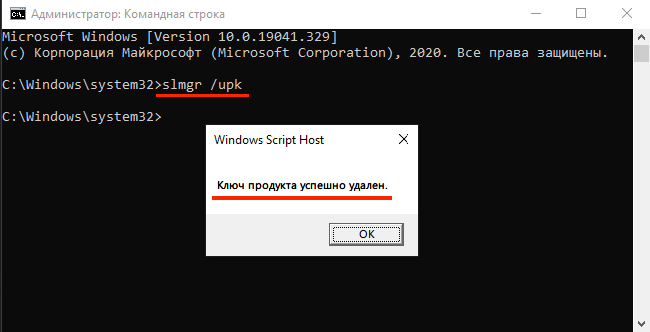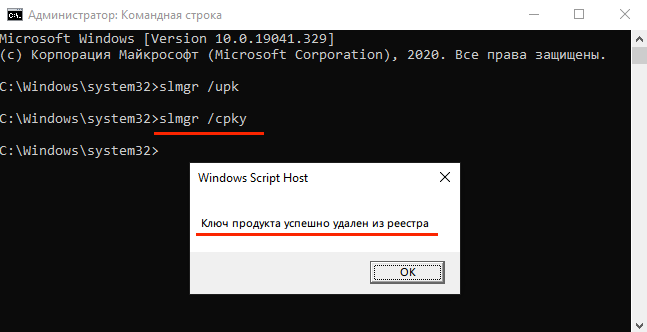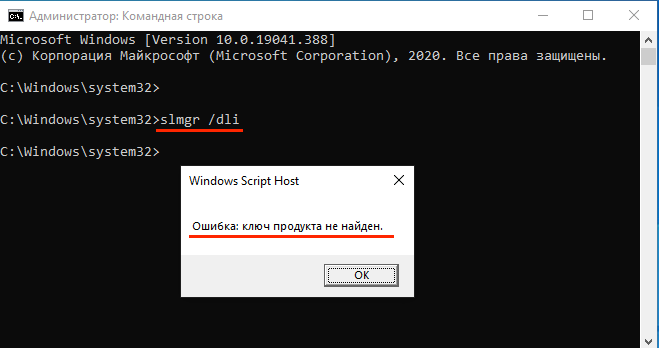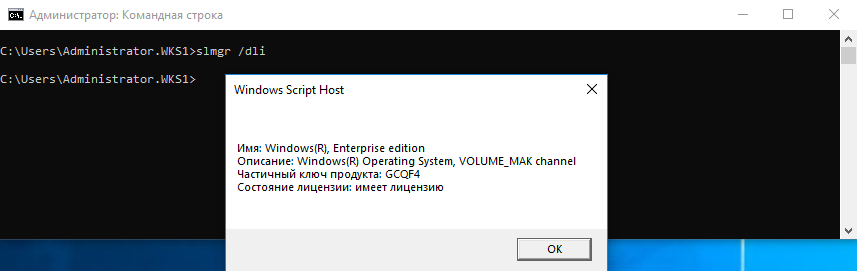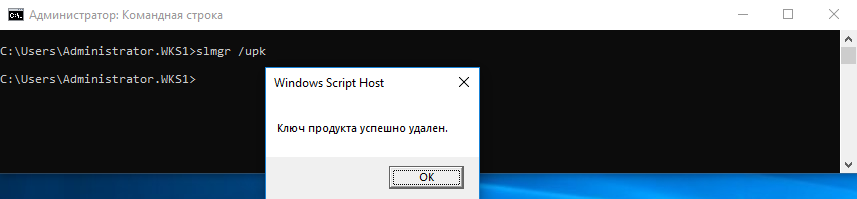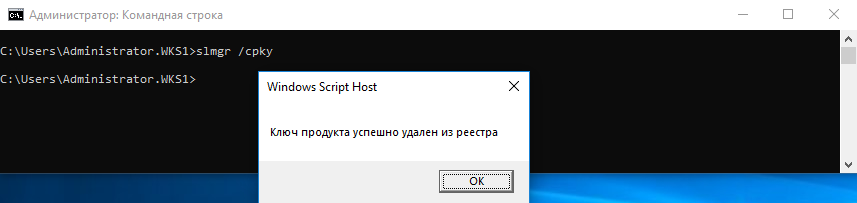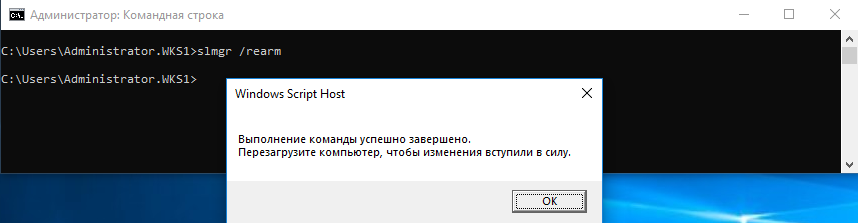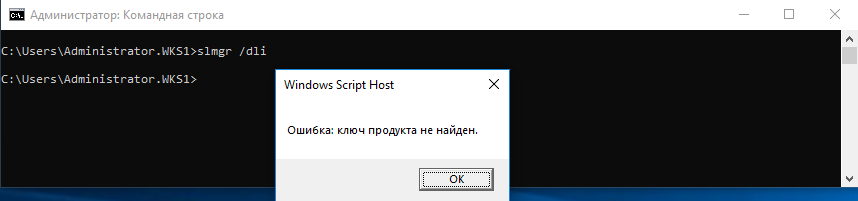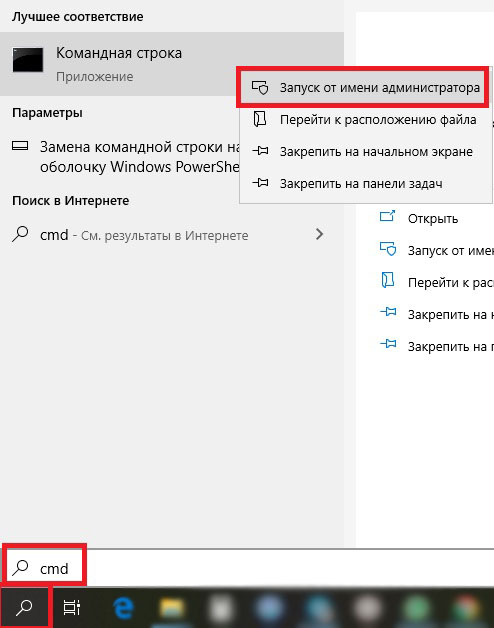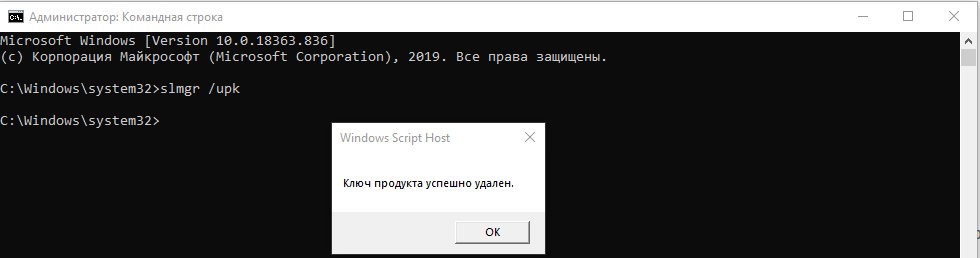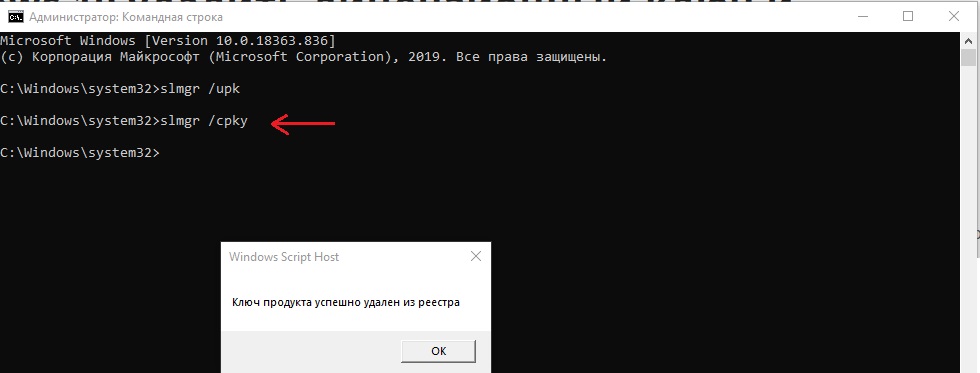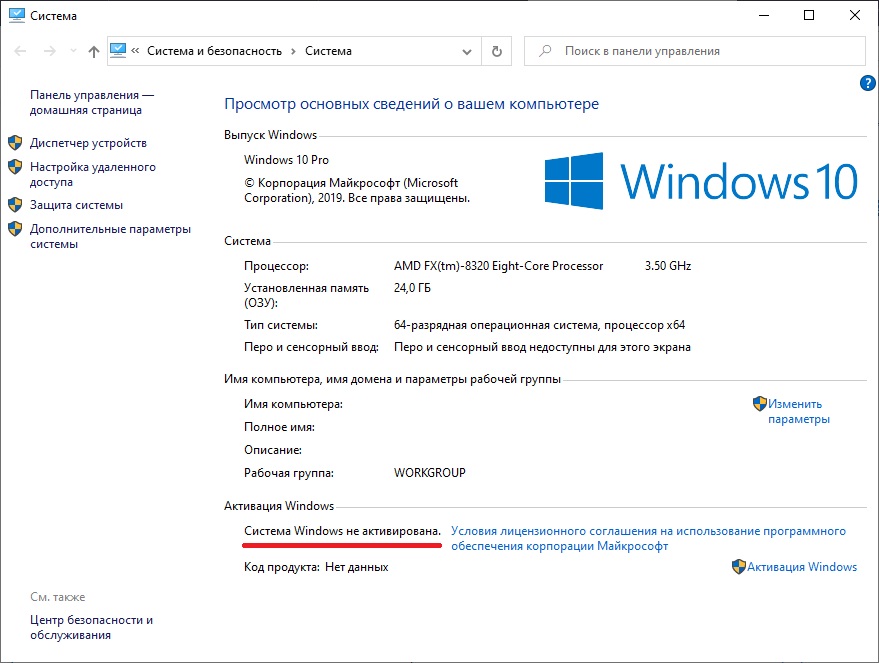Рекомендуемые товары
Office 2019 Professional Plus
Для физ лиц (Личное использование).
Перед вами обновленный и современный офисный пакет, разработанный корпорацией Microsoft. Работа продукта возм..
751₽ 29 573₽
Office 365 Pro Plus
Только для Физ лиц!
Это почти тоже самое что и Microsoft 365 Семейный, но в несколько раз дешевле!
Особый программный прод..
713₽ 9 387₽
Windows 10 Профессиональный
Только для Физ лиц!
На сегодняшний день одной из самых популярных и распространенных операционных систем является Виндовс 10. По традиции продукция..
715₽ 18 990₽
Содержание
- Как удалить ключ продукта и деактивировать Windows
- Как перенести лицензию Windows 10 на другой компьютер или жесткий диск
- Как определить, можно ли перенести лицензию Windows 10
- Как перенести ключ продукта на новый компьютер Windows 10
- Как удалить лицензию Windows 10 со старого компьютера
- Как активировать Windows 10 на новом компьютере
- Установка лицензии с помощью командной строки
- Установка лицензии при обращении в техническую поддержку Microsoft
- Как отсоединить лицензию Windows 10 от вашего компьютера перед продажей
- Отключите свою учетную запись Microsoft от ключа Windows
- Действия, которые необходимо предпринять после отсоединения ключа Windows 10
- Удалить устройство из учетной записи Microsoft
- Как удалить ключ активации в Windows 10?
- В прошлой статье мы написали об активации Windows 10 по телефону. А теперь напишем про удаление лицензионного кода из операционной системы.
- Откройте командную строку от имени администратора:
- Ввести команду:
- Чтобы полностью удалить из системы ключ. Нужно еще удалить его из реестра!
- Как деактивировать Windows 10 и изменить ключ продукта.
- Как перенести лицензионную Windows 10 на новый компьютер
- Как активировать Windows 10 на новом ПК
Как удалить ключ продукта и деактивировать Windows
Как вводить ключ и активировать Windows все вы наверняка знаете, а вот обратная ситуация встречается гораздо реже. К примеру вы продаете (отдаете) свой компьютер, а лицензию хотите оставить себе. В этом случае полностью сносить систему необязательно, можно просто удалить из нее ключ продукта.
Для удаления ключа воспользуемся старым добрым скриптом slmgr.vbs. Для начала открываем окно командной строки с правами администратора и проверяем наличие ключа командой:
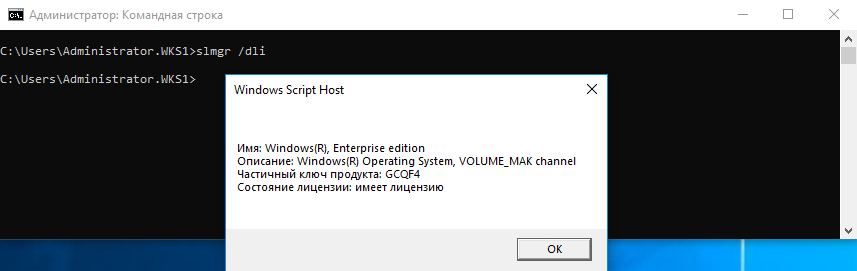
Убедившись в том, что система активирована, удаляем ключ командой:
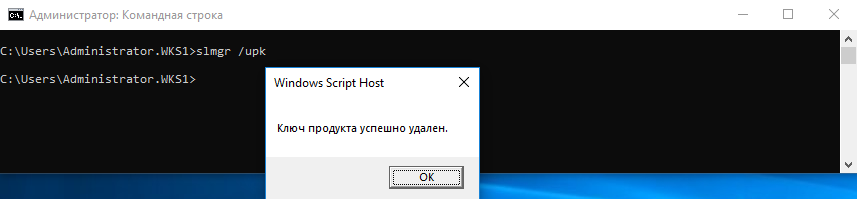
Затем удалим ключ из реестра командой:
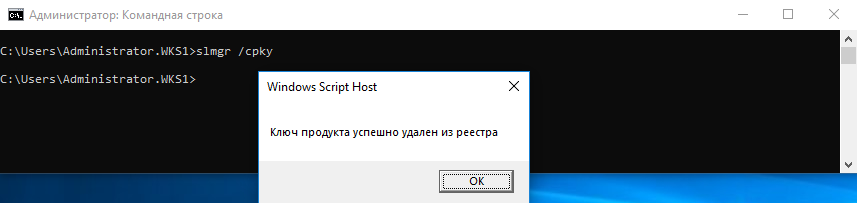
И сбросим таймер активации:
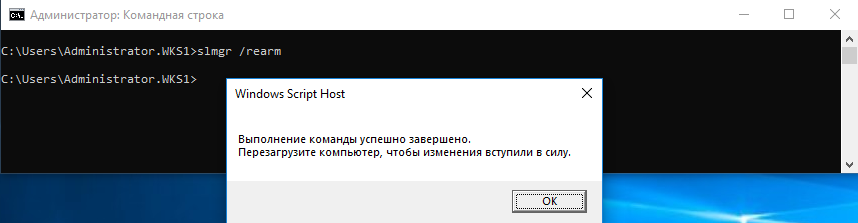
После перезагрузки еще раз проверим, что ключ успешно удален и система вернулась в первоначальное состояние.
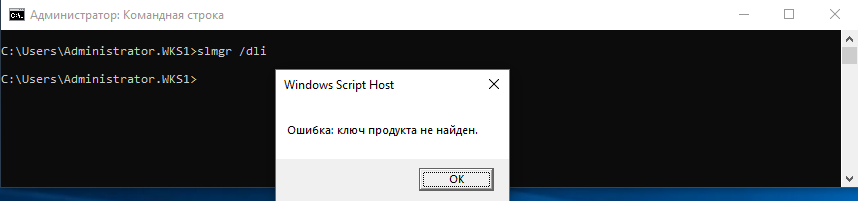
В заключение скажу, что если система была активирована не ключом продукта, с помощью цифровой лицензии (Digital Entitlement), то такой номер может не пройти. При использовании цифровой лицензии активация привязывается непосредственно к оборудованию (HardwareID), а данные активации хранятся на серверах Microsoft. Напомню, что цифровую лицензию можно (было) получить при бесплатном обновлении с Windows 7 или 8.1 до Windows 10, при покупке Windows в магазине Windows Store или будучи участником программы Windows Insider.
Источник
Как перенести лицензию Windows 10 на другой компьютер или жесткий диск
Обычно, когда вы покупаете новое устройство, оно уже поставляется с предустановленной и активированной копией Windows 10. Однако, если вы решили самостоятельно собирать систему из отдельных компонентов, то вам потребуется лицензия Windows 10, стоимость которой может достигать внушительных сумм в зависимости от редакции.
Если новый, собранный вами компьютер предназначен для замены старой системы, то вы можете перенести ключ продукта Windows 10 на новое устройство, чтобы сэкономить средства.
Перенос лицензии также выручит, когда вы собираетесь продавать компьютер, хотите сохранить ключ продукта или решили повторно использовать лицензию для активации виртуальной машины.
Независимо от основной причины, вы имеете право перенести лицензию Windows 10 на другой компьютер. Данная процедура не нарушает правила Microsoft, но всегда будет зависеть от того, каким образом лицензия была получена изначально.
В данном руководстве приведем шаги по переносу лицензионного ключа продукта Windows 10 на новый компьютер.
Как определить, можно ли перенести лицензию Windows 10
Microsoft используют разные каналы для распространения лицензий Windows 10, но обычным потребителям доступно два основных канала: розничная торговля и от «оригинального производителя оборудования» (OEM).
Если вы получили розничную лицензию Windows 10, то вы имеете право переносить ключ продукта на другие устройства. Если вы обновились до Windows 10 с систем Windows 7 и Windows 8.1, приобретенных по розничной лицензии, то вам также разрешается переместить ключ продукта на другой компьютер.
Как правило, нет никаких временных ограничений по переносу лицензии, при условии, что вы правильно деактивируете предыдущую установку. В отдельных случаях вы можете столкнуться с ошибками активации, которые вы не сможете устранить, пока не обратитесь в службу поддержки и не объясните проблему.
Если вы являетесь обладателем устройства, на котором была предустановлена Windows 10 (например, ноутбуки Surface Laptop 3 или Dell XPS 13), то вам доступна только OEM-лицензия. В этом случае ключ продукта не подлежит переносу и использовать его для активации другого устройства запрещено.
Если вы перешли на Windows 10 Pro с Windows 10 Домашняя, купив обновление через магазин Microsoft Store, то вы можете перенести лицензию на новый компьютер, потому что ключ продукта будет преобразован в цифровую лицензию, привязанную к вашей учетной записи Microsoft.
Как перенести ключ продукта на новый компьютер Windows 10
Итак, если на вашем компьютере активирована розничная лицензия Windows 10, то вы можете перенести ее на новое устройство. Для этого вам нужно правильно удалить лицензию с предыдущего ПК и применить тот же ключ продукта на новом устройстве.
Как удалить лицензию Windows 10 со старого компьютера
Чтобы удалить ключ продукта в установке Windows 10, выполните следующие шаги:
Вы увидите сообщение «Ключ продукта успешно удален из реестра». Теперь вы можете использовать ключ продукта для активации копии Windows 10 той же редакции на другом компьютере.
Описанные выше шаги удаляют ключ продукта, но не удаляют активацию с серверов Microsoft. Данные меры лишь позволяют предотвратить обнаружение того же ключа на нескольких устройствах, что позволит вам повторно активировать другое устройство.
Если вы планируете использовать новое устройство из-за того, что другой компьютер вышел из строя, то выполнять описанные выше действия нет необходимости. Вы можете беспрепятственно установить ключ продукта на новый компьютер.
Как активировать Windows 10 на новом компьютере
После освобождения лицензионного ключа вы можете использовать его для активации установки Windows 10 вручную. Если ручной способ не сработает, вы можете обратиться в службу поддержки Microsoft.
Установка лицензии с помощью командной строки
Если статус лицензии оказался: «уведомление», перезагрузите компьютер и снова проверьте статус с помощью командной строки и в приложении Параметры > Обновление и безопасность > Активация.
Установка лицензии при обращении в техническую поддержку Microsoft
Если процесс активации с использованием командной строки не сработал, то вы можете обратиться в техническую поддержку Microsoft, чтобы выполнить активацию. Для этого выполните следующие шаги:
После выполнения этих действий Windows 10 будет успешно активирована.
Если вы планируете перенести существующий ключ продукта на другое устройство, убедитесь, что он соответствует редакции Windows 10, который активирует лицензия. Например, если вы удаляете ключ продукта Windows 10 Pro, вы можете использовать его только для активации другой установки Windows 10 Pro. Вы не можете использовать лицензию Pro для активации машины с Windows 10 Домашняя.
Данное руководство предназначено для потребительских версий Windows 10, но существует множество других каналов лицензирования, регулируемых другими правилами.
Источник
Как отсоединить лицензию Windows 10 от вашего компьютера перед продажей
Как большинство из вас, возможно, когда-либо проверяли, Windows 10 система позволяет связать лицензию на программное обеспечение с нашим Microsoft Счет. Таким образом, привязав ключ к нашей учетной записи Microsoft, мы сможем без проблем повторно активировать систему на том же устройстве в будущем.
Это то, что, возможно, мне будет очень полезно после замены определенных компонентов ПК, таких как дисководы или материнская плата. Когда лицензия Windows 10 связана с вашей учетной записью Microsoft, в разделе «Настройки» / «Обновление и безопасность» / «Активация» мы видим сообщение «Windows активирована с цифровой лицензией, связанной с вашей учетной записью Microsoft». Следовательно, возможно, мы собираемся дать PC кому-то другому, или продай.
Отключите свою учетную запись Microsoft от ключа Windows
На этом этапе мы можем отменить нашу лицензию Windows 10 от от Microsoft персональный аккаунт. Вот почему ниже мы увидим, как мы можем достичь того, что мы обсуждали.
Таким образом, мы увидим, как безопасно отсоединить лицензию Windows 10 от нашей учетной записи Microsoft и удалить устройство от него. Как только мы узнаем все это, чтобы отсоединить нашу лицензию Windows 10 от учетной записи Microsoft, нам нужно выйти из нее как таковой. Таким образом, мы достигаем того, чтобы перенести учетную запись Microsoft, которую мы собираемся отключить, в учетную запись локального пользователя, как мы недавно учили вас.
Это то, чего, как мы видели в то время, мы достигли в разделе «Учетные записи / Ваша информация» в Windows 10 конфигурация приложение. Здесь мы видим ссылку Войти с локальной учетной записью, где мы следуем шагам мастера, как мы показали вам несколько дней назад. Кроме того, мы должны учитывать, что для всего этого нам понадобится ПИН-код доступа к Windows 10.
Действия, которые необходимо предпринять после отсоединения ключа Windows 10
Таким образом, благодаря этим простым шагам мы действительно достигаем того, что при выходе из этого мастера лицензия Windows 10 отключается от нашей учетной записи Microsoft. Таким образом, с этого момента на экране блокировки системы мы можем журнал в локальной учетной записи, которую мы только что создали с новыми учетными данными. Конечно, если мы не использовали пароль, нам просто нужно ввести имя учетной записи как таковое.
В то время, когда в системе появился доступ к разделу «Конфигурация / Обновление» и «Безопасность / активация», все изменилось. Теперь мы столкнулись с сообщением о том, что Windows активируется с помощью цифровой лицензии, а Windows активируется с помощью цифровая лицензия связан с вашей учетной записью Microsoft.
Удалить устройство из учетной записи Microsoft
Источник
Как удалить ключ активации в Windows 10?
В прошлой статье мы написали об активации Windows 10 по телефону. А теперь напишем про удаление лицензионного кода из операционной системы.
Может не сработать этот метод удаления если у вас ключ вшит в BIOS! Т.к операционная система автоматически прихватывает код лицензии при загрузке! В этом случае можно только изменить ключ, а не удалить.
Но иногда бывает нужно кому-то отдать или продать ваш ПК, но при этом не хотите ему отдавать активированную и установленную на нем операционную систему Windows.
Деактивировать Windows 10 можно, но только в учетной записи на компьютере с правами администратора.
Откройте командную строку от имени администратора:
Ввести команду:
Чтобы полностью удалить из системы ключ. Нужно еще удалить его из реестра!
Проверить полное удаление кода лицензии можно введя эту команду:
slmgr /dli
Если вам открылась такое окно, значит ключ активации у вас удалён!
Источник
Как деактивировать Windows 10 и изменить ключ продукта.
Публикация: 6 Февраль 2016 Обновлено: 25 Июнь 2019
Активация представляет собой механизм защиты который реализуется в Windows 10 и более ранних версий для борьбы с пиратством. Впервые активация появился в Windows XP и с тех пор существует с различными изменениями и улучшениями в Windows Vista, Windows 7, Windows 8 и Windows, 10. Лицензии на Windows стоят не дешево. Деньги потраченные на приобретение нового официального ключа от Microsoft можно сравнить с покупкой твердотельного накопителя (SSD). А покупка дешёвых ключей на сомнительных сайтах – не очень хорошая идея.
Хорошая часть заключается в том, что вы можете деактивировать Windows 10 на устройстве, которое вы больше не будете использовать, и перенести лицензию на новый компьютер.
Как перенести лицензионную Windows 10 на новый компьютер
Активация подтверждает, что ваша копия Windows, не используется на большем количестве устройств, чем позволяет лицензия. Если вы решили продать или подарить свой компьютер, но хотите сохранить установленную Windows 10 сохранив активацию, это хорошая идея, чтобы отвязать лицензию от старого компьютера. Данное руководство, также будет полезно, если вы хотите использовать ключ продукта на другом ПК.
Для проверки перейдите на страницу «Параметры» → «Обновление и Безопасность» → «Активация» — посмотрев текущее состояние активации.
После деактивации Windows 10, вы можете быть заинтересованы в очистке ключа продукта из реестра, это не обязательный пункт, используйте его как меру предосторожности.
Выполните в командной строке следующее:
Если вы все сделали правильно ваш старый ПК будет деактивирован. Всё будет так же, как после установки Windows без ключа. Операционная система будет работать, с некоторыми ограничениями – например, персонализация рабочего стола. Windows 10 EULA запрещает использование ОС без активации. Для активации Windows нужно ввести новый ключ, или купить его в Windows Store.
Как активировать Windows 10 на новом ПК
Имейте в виду, что если вы попытаетесь ввести ключ, который не был деактивирован на другом устройстве, вы не сможете активировать свою копию Windows и получите сообщения о необходимости обновить лицензию.
Для активации нового ПК при помощи slmgr откройте командную строку от имени администратора и выполните следующую команду:
Примечание: Это работает, только если ключ продукта подходит к используемой вами версии ОС. Если у вас ключ от Windows 10 Pro, а установлена будет Windows 10 Home, система обновится до Pro автоматически.
Источник
Как удалить ключ продукта и деактивировать Windows
Как вводить ключ и активировать Windows все вы наверняка знаете, а вот обратная ситуация встречается гораздо реже. К примеру вы продаете (отдаете) свой компьютер, а лицензию хотите оставить себе. В этом случае полностью сносить систему необязательно, можно просто удалить из нее ключ продукта.
Для удаления ключа воспользуемся старым добрым скриптом slmgr.vbs. Для начала открываем окно командной строки с правами администратора и проверяем наличие ключа командой:
slmgr /dli
Убедившись в том, что система активирована, удаляем ключ командой:
slmgr /upk
Затем удалим ключ из реестра командой:
slmgr /cpky
И сбросим таймер активации:
slmgr /rearm
После перезагрузки еще раз проверим, что ключ успешно удален и система вернулась в первоначальное состояние.
В заключение скажу, что если система была активирована не ключом продукта, с помощью цифровой лицензии (Digital Entitlement), то такой номер может не пройти. При использовании цифровой лицензии активация привязывается непосредственно к оборудованию (HardwareID), а данные активации хранятся на серверах Microsoft. Напомню, что цифровую лицензию можно (было) получить при бесплатном обновлении с Windows 7 или 8.1 до Windows 10, при покупке Windows в магазине Windows Store или будучи участником программы Windows Insider.
- 21.05.2020
В данной статье рассмотрим случай, если Вы по каким-либо причинам хотите удалить ключ (удаление активации) на Вашем Windows, инструкция подходит для любых версий Windows.
Деактивировать систему возможно только с правами администратора, т.е Вам нужно будет открыть командную строку от имени администратора. На примере Windows 10 это можно сделать путем поиска по слову CMD => Правой кнопкой мыши на пункт «Командная строка» => Запуск от имени администратора.
— Первой командной вводим: slmgr /upk
Этой командой ключ будет удален из системы и деактивирует ее.
— Далее вводим вторую команду: slmgr /cpky
Эта команда удалит ключ активации из реестра.
Теперь можем проверить в меню «Свойства» системы, что система не активирована.
Приобрести лицензионные ключи активации можете в нашем каталоге по самым низким ценам от 690₽. Моментальная доставка лицензии на Вашу электронную почту в автоматическом режиме.
Майкрософт активно навязывает пользователям свою новую операционную систему – Windows 10. На многих ноутбуках она идёт в качестве предустановленной. Также вы можете очень быстро обновиться до неё, используя специальные программы или предложения от Microsoft. Но что делать, если Windows 10 вас не устраивает по каким-либо причинам? При необходимости можно без проблем откатиться к более ранним версиям Windows или установить их вместо «десятки», если она по умолчанию уже стояла на вашем компьютере.
Содержание
- Как удалить Windows 10
- Вариант 1: Откат стандартным ПО Windows
- Вариант 2: Rollback Utility
- Вариант 3: GParted LiveCD
- Вариант 4: Стандартная переустановка
Существует несколько способов избавиться от «десятки» и перейти на более раннюю версию операционной системы. Однако многие способы, рассмотренные в данной статье, могут показаться многим пользователям слишком сложными. Также не стоит забывать, что вы работаете с операционной системой, поэтому проявляйте осторожность, следуйте инструкциям. Дополнительно рекомендуется сохранить личную информацию и другие важные файлы на отдельный носитель или отправить их в облачное хранилище.
В ходе статьи будет рассмотрено несколько способов.
Вариант 1: Откат стандартным ПО Windows
Microsoft предлагает пользователям возможность избавиться от новой версии Windows в течение 30 дней после её установки. Однако данный вариант работает не у всех и только в определённых условиях:
- Вы перешли с «восьмёрки» или «семёрки» по официальному предложению Майкрософт или во время установки новой операционной системы выбрали «Обновить»;
- У вас лицензионная версия Windows (актуально как для предыдущей ОС, так и для «десятки»);
- На диске есть папка windows.old, которая была создана системой;
- Прошло не более 30 дней с момента обновления.
Если все эти условия соблюдены, то вы можете выполнить восстановление старой версии Windows с помощью данных, содержащихся в папке Windows.old. В самой операционной системе уже есть все необходимые инструменты для восстановления старой версии с помощью этой папки. Давайте рассмотрим, как их правильно использовать:
- Откройте окно «Параметры». Это можно сделать с помощью сочетания клавиш Win+I или нажав на иконку «Пуска» и выбрав там кнопку в виде шестерёнки.
- В «Параметрах» выберите пункт «Обновление и безопасность». Оно находится в самом низу списка.
- Обратите внимание на левую часть окна. Здесь нужно воспользоваться пунктом «Восстановление».
- Найдите блок «Вернуться к Windows (версия ОС)». В нём воспользуйтесь кнопкой «Начать».
- Будет запущен процесс восстановления старой версии операционной системы. Вам ничего делать дальше не нужно, так как система сделает всё за вас. Когда всё закончится, компьютер должен будет перезагрузиться на старой версии Windows.
Вариант 2: Rollback Utility
Это удобная программка, помогающая сделать восстановление старой версии операционной системы после обновления до Windows 10, правда, при условии, что у вас на компьютере сохранена папка Windows.old. Rollback Utility можно использовать в том случае, если предыдущий вариант восстановления не помог. Например, система не смогла восстановить данные из папки или просто не обнаружила её.
Инструкция по использованию данной программки достаточно проста и понятна:
- Скачайте программу с официального сайта разработчика. Она не требует установки и может быть записана на сторонний носитель, например, флешку.
- В окне с настройками программы найдите пункт «Automated Repair» и перейдите в него.
- Далее вам нужно выбрать операционную систему, к которой вы хотите сделать откат. Этой ОС будет та, которая ранее была установлена на ваш компьютер и использовалась в качестве основной.
- После того, как вы выбрали ОС для восстановления, воспользуйтесь кнопкой «Roll Back».
- Программа создаёт резервную копию Windows 10 на случай, если что-то пойдёт не так. Из-за этого процедура восстановления длится несколько дольше, чем в первом варианте. Вам опять же не нужно ничего делать до завершения процесса.
Вариант 3: GParted LiveCD
Эта программа записывается на флешку или диск в качестве образа и затем, с её помощью происходит загрузка компьютера. Далее программа удалит Виндовс 10 полностью. Однако данный способ чреват большим риском потерять важные пользовательские данные, поэтому настоятельно рекомендуется выполнить копирование важной информации на какой-нибудь сторонний носитель.
Чтобы данная программа работала нормально, вам придётся сделать запись её образа на диск или флешку. Для этого можно использовать как специальное ПО, например, Rufus, Nero и т.д., так и встроенные системные средства. Однако это уже тема отдельной статьи, поэтому здесь этот процесс рассматриваться не будет.
Когда у вас всё готово для начала работы, выполните следующие действия, с помощью которых можно будет деинсталлировать Windows 10 на вашем компьютере:
- Не забудьте перенести все важные данные на другой носитель перед операцией. Подключите флешку или диск, с записанным на нём образом программы.
- Выполните перезагрузку компьютера. На этом шаге вам нужно войти в BIOS. Обычно это делается с помощью клавиш F2 или Delete, но в некоторых устройствах за это могут отвечать другие F-клавиши или их комбинации. Более подробно вы можете узнать о том, какая именно клавиша отвечает за вход в BIOS на вашем компьютере, ознакомившись с его документацией. Нужную клавишу нужно успеть нажать до того, как начнётся загрузка операционной системы, то есть появится логотип Windows.
- Далее вам нужно будет перейти в раздел «Boot», отвечающий за расстановку приоритетов загрузки компьютера. Он может располагаться в пункте «Advanced» в некоторых версиях БИОСа, также нужно учитывать, что в зависимости от версий интерфейс может сильно различаться. Для перемещения между пунктами в большинстве версий BIOS используются клавиши со стрелками и Enter для выбора пункта.
- Вам нужно будет найти пункт, который носит название «1st Boot Device» (или что-то очень похожее). Выделите его с помощью клавиш со стрелками и нажмите Enter для внесения изменений. Откроется окошко, в котором вам нужно будет выбрать вариант с названием вашего USB-носителя.
- Также, в этом же разделе, обратите внимание на наличие настройки «Secure Boot». Деактивируйте её, если она находится на данный момент в активном положении. В противном случае система безопасности БИОСа будет блокировать любые попытки редактировать операционные системы с флешки.
- Сохраните изменения в настройках BIOS с помощью клавиши F10 или пункта «Save & Exit». После этого настройки будут автоматически сохранены, а ваше устройство перезагрузится.
- Откроется окошко с выбором утилит, которые вы записали на флешку. Там, из общего списка, вам нужно выбрать «GParted Live (Default settings)».
- Вы увидите полный список томов, которые есть на вашем компьютере/ноутбуке. Выберите среди них тот, на котором установлена операционная система. Стоит предупредить, что название томов могут поменяться в утилите, поэтому не всегда операционная система будет установлена на «Локальном диске C». При выборе нужного тома ориентируйтесь в первую очередь на его размер.
- После выбора нужного раздела воспользуйтесь пунктом «Partition», расположенном в верхнем меню. В контекстном меню выберите пункт «Format to», а далее укажите «NTFS».
- Подтвердите начало форматирования раздела под выбранный вами формат. Ожидайте завершения процесса. После вам останется только установить новую операционную система на освободившееся место.
Вариант 4: Стандартная переустановка
Этот вариант подразумевает скачивание образа операционной системы и запись его на флешку или другой носитель для последующей установки на ноутбук. Из стандартного установщика вы тоже можете отформатировать раздел диска, на котором установлена Windows 10 и сразу же поставить на её место другую операционную систему семейства Windows.
В таком случае вам потребуется выполнить запись образа операционной системы на сторонний носитель по аналогии с предыдущим вариантом. Также вам рекомендуется выполнить перенос важной пользовательской информации (как минимум с локального диска С) на другой носитель, дабы избежать её удаления.
Читайте также:
Как быстро добавить языковой пакет в Windows 10
Как создать загрузочный диск для WIndows 10: все способы
Выполняем удаление аккаунта Google за 6 шагов
Три способа как изменить имя компьютера в Windows 10
Когда всё будет готово, можете приступать непосредственно к процессу переустановки операционной системы Windows:
- Для начала вам потребуется выполнить настройку BIOS. Здесь нет ничего сложного, так как весь алгоритм действий был подробно описан в инструкции выше. Для этого случая он остаётся аналогичным. Обязательно не забудьте проверить, активен ли пункт «Secure Boot». Если это так, то деактивируйте его.
- Теперь вам нужно проделать первые шаги установки Windows. Здесь всё стандартно – выберите язык, раскладку, поставьте соглашение с лицензией и т.д. Подробно останавливаться на этом не будем.
- Откроется окошко с настройками и выбором разделов. Опять же, имена дисков будут изменены, поэтому ориентируйтесь на размеры разделов. Выберите тот, на котором в данный момент установлена Windows 10 и воспользуйтесь кнопкой «Форматировать» (иконка ластика).
- После форматирования нужного раздела вам потребуется продолжить установку операционной системы на освободившееся дисковое пространство в обычном режиме.
С помощью рассмотренных выше способов вы можете произвести деинсталляцию операционной системы Windows 10 с вашего ноутбука или компьютера. Если честно, то эти инструкции универсальный и носят практическую пользу как для ноутбуков, так и стационарных ПК.
Как деактивировать Windows? Как удалить из операционной системы её лицензионный ключ? Проведение такой операции может потребоваться в разных ситуациях, например, при продаже компьютера. В случае отчуждения устройства, конечно, лучше Windows переустановить, но, если на этот процесс нет времени, вполне можно обойтись комплексной чисткой системы и удалением своего пользовательского профиля. А как убрать из системы активацию, чтобы лицензионный ключ можно было использовать на другом компьютере, который мы собираемся приобрести вместо проданного?
***
Деактивация Windows – процесс несложный, но, прежде чем приступить к его рассмотрению, важно оговорить нюансы со спецификой лицензионных ключей операционной системы.
1. Лицензии Windows
Удалять из системы ключ есть смысл только тогда, когда это ключ Retail- или ESD-лицензии. Retail (FPP, Box) – это коробочная лицензия, она приобретается вместе с установочным носителем Windows. Её ключ запечатлён на голограммной наклейке на упаковке установочной флешки или диска. ESD (E-key) – это электронный лицензионный ключ, он приобретается в результате сделки купли-продажи по Интернету. Ключ высылается компанией Microsoft или интернет-магазином покупателям на почту вместе с электронной документацией, подтверждающей законность сделки.
А вот ключ OEM-лицензии перед продажей компьютера удалять из системы нет смысла. Лицензию OEM приобретают при покупке ПК, ноутбуков, моноблоков, планшетов и прочих устройств с предустановленной Windows в магазинах. Такая лицензия стоит гораздо дешевле Retail и ESD, но она привязана к конкретному устройству (к его материнской плате) навсегда. OEM-ключ не может быть использован на другом устройстве. Более того, он утрачивается при смене материнской платы на привязанном устройстве, если только это не случай её гарантийной замены.
Не активирована ли Windows ключом OEM-лицензии, можно узнать, введя в командную строку следующее: slmgr.vbs /dli
Получим сообщение скрипта, в котором в описании системы, если она активирована OEM-ключом, будет прямое указание на этот тип лицензии.
2. Удаление лицензионного ключа
Чтобы деактивировать Windows, в командной строке вводим команду, непосредственно удаляющую ключ лицензии: slmgr /upk
Затем вводим команду, удаляющую ключ из системного реестра: slmgr /cpky
Проверяем состояние активации, вводим: slmgr /dli
И видим уведомление скрипта, что ключ в системе не найден. Т.е. деактивация Windows прошла успешно.
Теперь перезагружаем компьютер. Жмём клавиши Win+Pause и смотрим состояние активации в системных сведениях. В графе активации указано, что Windows не активирована.
Видео
Как удалить ключ активации в Windows 10,7, 8,XPСкачать
Как удалить ключ активации Windows 7 — 8 1 — 10Скачать
КАК ПОЛУЧИТЬ ЛИЦЕНЗИОННЫЙ КЛЮЧ ВИНДОВС 10 БЕСПЛАТНО | Как Активировать Виндовс 10 БесплатноСкачать
Как удалить ключ активации Windows 7 — 8 1 — 10Скачать
Стремительность развития комплектующих для компьютеров и ноутбуков в последние годы просто поражает, так как не успевает пользователь ПК обновить внутренности своего системного блока, как тут же ему приходится задумываться об аналогичном процессе. Понятное дело, что если произвести апгрейд системного блока по максимум, то иные мысли по обновлению системы вас уж точно не будут тревожить какое-то время, но вот только загвоздка тут в том, что такое обновление системного блока могут позволить себе не все пользователи ПК. Именно по этому, большинство людей стремится к тому, чтоб приобретать компьютер или ноутбук, использовать его 1-3 года, а потом продавать его, добавить немного денег и купить новый ПК или ноутбук. И все бы в данной схемы было нормально, но вот мало того, что при продаже бывшего в употребление компьютера он теряет порядка 20-40% от своей первоначальной стоимости, так еще и приходится отдавать практически бесплатно свою операционную систему. Именно в таких ситуациях пользователи и начинают задумываться над тем: «Как убрать лицензию Windows 10 с персонального компьютера, который готовится к продаже?».
Конечно, кому-то из вас данная затея может показаться даже глупой, но уж поверьте нам, она достойна вашего внимания, так как ее основным преимуществом является то, что когда вы вновь соберетесь покупать себе компьютер, то можно будет с экономить на покупки операционной системы, ведь вы сможете использовать ту, которая была использована вами ранее. Вот и получается некая ситуация, в которой вы должны решить, где и как вы ходите с экономить при продаже своего ПК, чтоб потом, при покупке нового, не переплачивать в несколько раз за ОС, которая у вас уже могла бы быть на руках, но вы ее практически отдали за бесценок, так как она шла совместно с компьютером, как бывшая в использование.
Как убрать лицензию Windows 10 с персонального компьютера полностью?
На самом деле, тут вам не придется прибегать к каким-то сверх сложным способам, так как все достаточно просто и вы имеете возможность проделать данную операцию самостоятельно, что весьма удобно и практично. Лог действий всей процедуры выглядит следующим образом:
- Вы должны понимать, то для того, чтоб деактивировать операционную систему Windows 10, вам придется использовать учетную запись Администратора в системе, соответственно, произведите открытие поисковой строки системы в которую вам придется прописать команду следующего характера: «cmd». Благодаря данному действию, вы сможете открыть окно командной строки, которая, как раз нам и необходима.
- Как только у вас появится возможность использовать командную строку, вам необходимо будет прописать в ней команду следующего характера: » slmgr/upk».
- Теперь, вам остается нажать на «Ок» для того, чтоб ключ продукта (ключ операционной системы Windows 10), был полностью удален.
- Если же у вас имеется дополнительная необходимость в том, чтоб произвести удаление ключа продукта и из реестра, то в таком случае, вам придется воспользоваться командой: «slmgr /cpky».
Единственное, на что хочется обратить ваше внимание, что перед тем, как убрать лицензию Windows 10, вам стоит записать ключ активации ваше операционной системы, так как удалив его с одного компьютера, потом активировать его на другом ПК, без точных буквенно-цифирных данных, вы просто на просто не сможете!
Как протекает активация Windows 10 на новом компьютере после её удаления со старого?
Активация операционной системы в данном случае протекает достаточно просто, так как не чего сложного в данном процессе нет, ведь от вас просто потребуется ввести цифирное-буквенное значение лицензионного ключа активации в соответствующие графы, чтоб ОС стала активной.
Обращаем ваше внимание на то, что бывают различные ситуации и если вдруг, у вас возникнут проблемы с тем, чтоб активировать свой ключ на новом компьютере, то не чего страшного, так как вам просто нужно будет использовать телефон поддержки Майкрософт, где вам помогут с активацией в считанные минуты.
Использовали ли мы данный способ удаления ключа активации Windows 10 с компьютера?
Данный способ использовался нами неоднократно и каждый раз все протекало без каких-то критических последствий, как для самой системы, так и для нас. Мы не тратили на весь вышеописанный процесс много времени и тем более, у нас не возникало не каких проблем с тем, чтоб потом произвести активацию системы, так как мы всегда использовали активацию ОС по телефону при условии, что у нас не получалось сделать данное действие самостоятельно.
Таким образом, если вы думаете над тем, как убрать лицензию Windows 10 со своего компьютера, обязательно воспользуйтесь описанным нами способом, ведь он уж точно сможет вам помочь, так как способ быстрый и на все 100% эффективный!
Это то, что, возможно, мне будет очень полезно после замены определенных компонентов ПК, таких как дисководы или материнская плата. Когда лицензия Windows 10 связана с вашей учетной записью Microsoft, в разделе «Настройки» / «Обновление и безопасность» / «Активация» мы видим сообщение «Windows активирована с цифровой лицензией, связанной с вашей учетной записью Microsoft». Следовательно, возможно, мы собираемся дать PC кому-то другому, или продай.
Содержание
- Отключите свою учетную запись Microsoft от ключа Windows
- Действия, которые необходимо предпринять после отсоединения ключа Windows 10
- Удалить устройство из учетной записи Microsoft
Отключите свою учетную запись Microsoft от ключа Windows
На этом этапе мы можем отменить нашу лицензию Windows 10 от от Microsoft персональный аккаунт. Вот почему ниже мы увидим, как мы можем достичь того, что мы обсуждали.
Таким образом, мы увидим, как безопасно отсоединить лицензию Windows 10 от нашей учетной записи Microsoft и удалить устройство от него. Как только мы узнаем все это, чтобы отсоединить нашу лицензию Windows 10 от учетной записи Microsoft, нам нужно выйти из нее как таковой. Таким образом, мы достигаем того, чтобы перенести учетную запись Microsoft, которую мы собираемся отключить, в учетную запись локального пользователя, как мы недавно учили вас.
Это то, чего, как мы видели в то время, мы достигли в разделе «Учетные записи / Ваша информация» в Windows 10 конфигурация приложение. Здесь мы видим ссылку Войти с локальной учетной записью, где мы следуем шагам мастера, как мы показали вам несколько дней назад. Кроме того, мы должны учитывать, что для всего этого нам понадобится ПИН-код доступа к Windows 10.
После внесения изменений у нас будет возможность ввести имя, которое мы хотим присвоить учетной записи локального пользователя, и ввести новый password дважды. Конечно, возможно, мы не всегда заинтересованы в вводе пароля для нового локального пользователя, особенно если мы намереваемся продать его незнакомцу или передать его члена семьи , Поэтому на данный момент мы рекомендуем назначать пароль доступа только при необходимости.
Таким образом, благодаря этим простым шагам мы действительно достигаем того, что при выходе из этого мастера лицензия Windows 10 отключается от нашей учетной записи Microsoft. Таким образом, с этого момента на экране блокировки системы мы можем журнал в локальной учетной записи, которую мы только что создали с новыми учетными данными. Конечно, если мы не использовали пароль, нам просто нужно ввести имя учетной записи как таковое.
В то время, когда в системе появился доступ к разделу «Конфигурация / Обновление» и «Безопасность / активация», все изменилось. Теперь мы столкнулись с сообщением о том, что Windows активируется с помощью цифровой лицензии, а Windows активируется с помощью цифровая лицензия связан с вашей учетной записью Microsoft.
Удалить устройство из учетной записи Microsoft
Теперь, когда мы отсоединили лицензию от учетной записи Microsoft, пришло время удалить устройство как таковое из этой учетной записи. Это то, что мы собираемся достичь с соответствующей веб-страницы, поэтому нам нужно браузер , Таким образом, из Официальный сайт Microsoft , мы должны войти в наш пользователь. Как легко догадаться, это должна быть та же учетная запись Microsoft, которую вы использовали ранее в процессе отсоединения.
Зайдя в личный кабинет, в правом верхнем углу мы видим соответствующий логотип, который мы выбрали, где мы нажимаем, чтобы получить доступ Моя учетная запись Microsoft , В новом появившемся окне в правой верхней части мы видим ссылку «Устройства». Поэтому в нем мы выбираем Управление, чтобы делать то, что мы ищем здесь.
Новая страница, которая появляется показывает все устройства связаны в эту учетную запись Microsoft, поэтому нам нужно удалить только ту, которую мы только что связали. Таким образом, мы определяем местонахождение рассматриваемого оборудования в том случае, если несколько пользователей связаны с одним и тем же аккаунтом, что является обычным явлением. Далее нажимаем на кнопку в углу и выбираем Удалить ноутбук , так что исчезнет из аккаунта, и все тут.