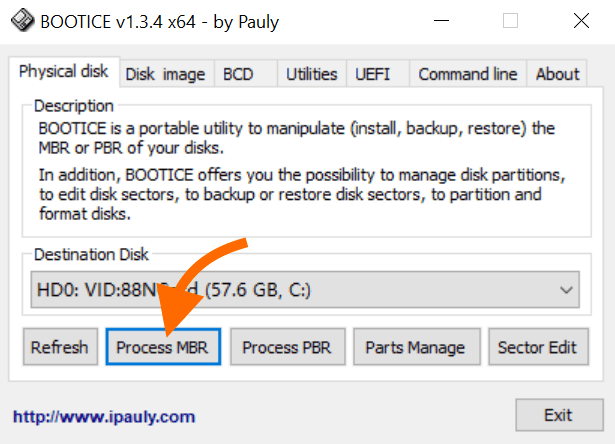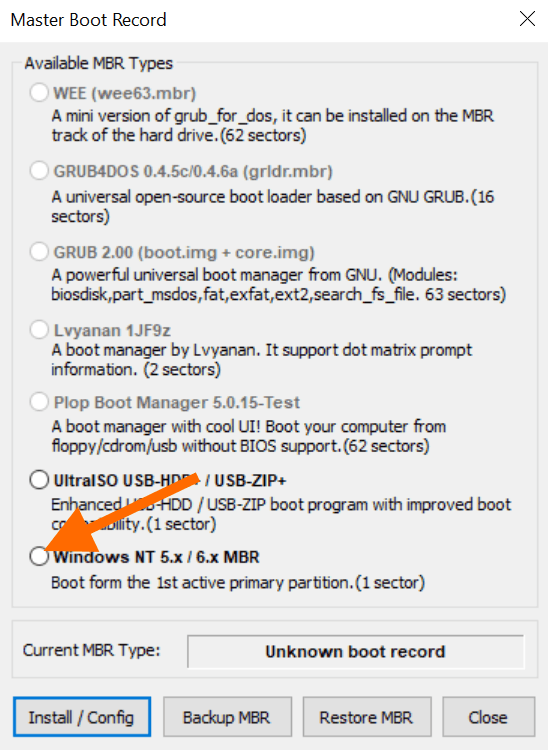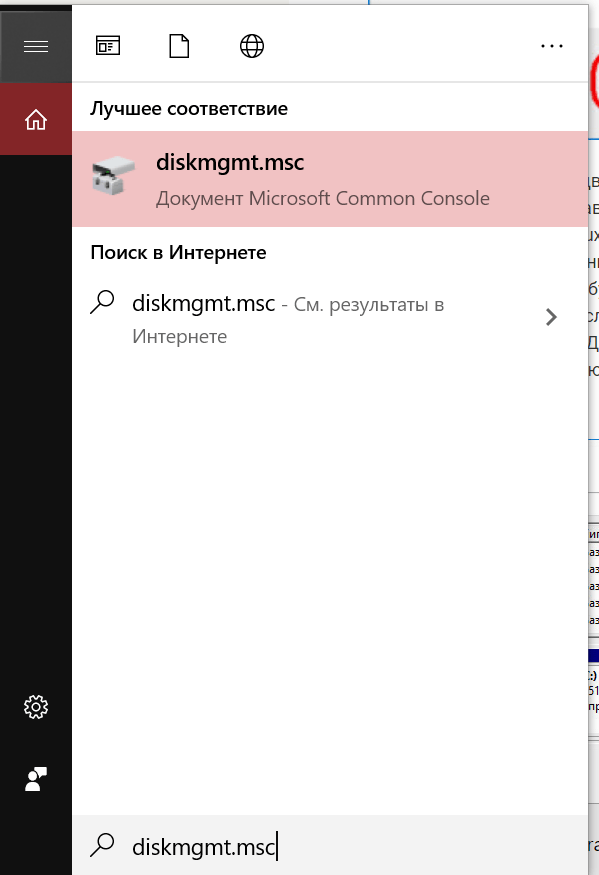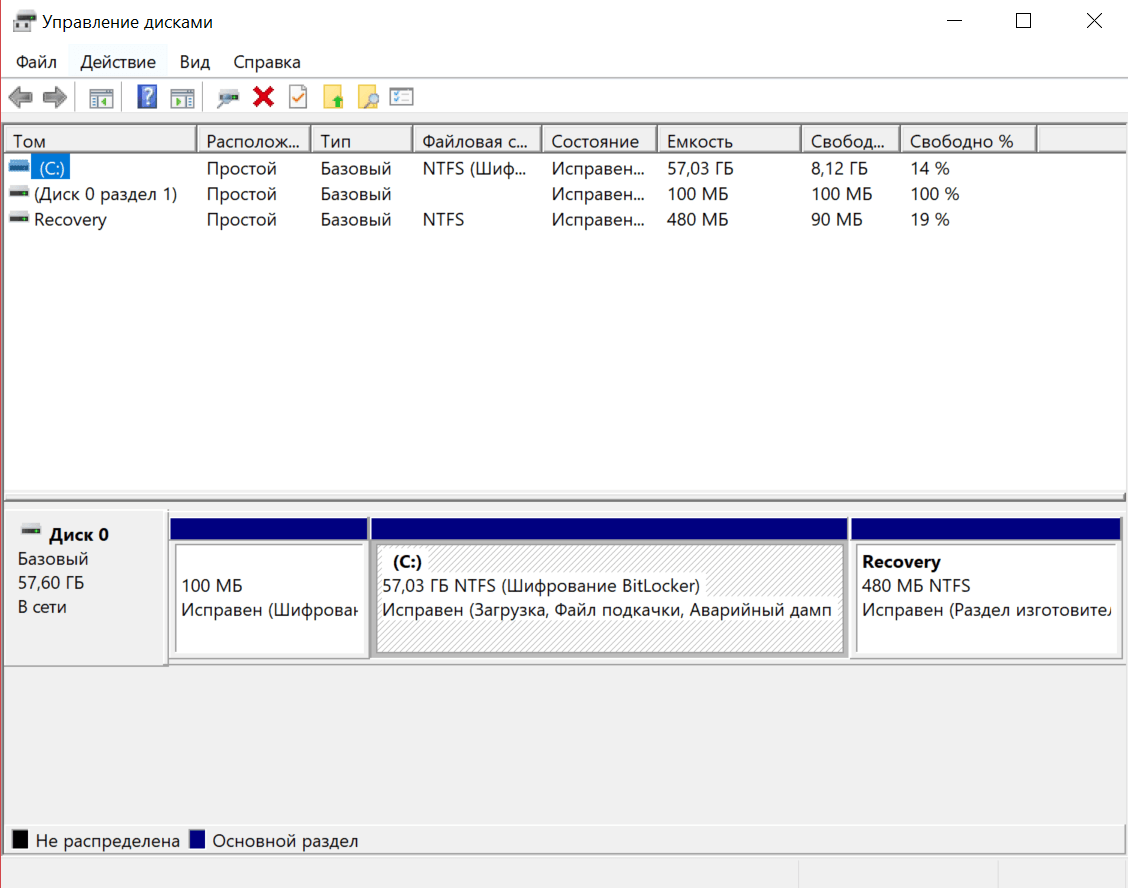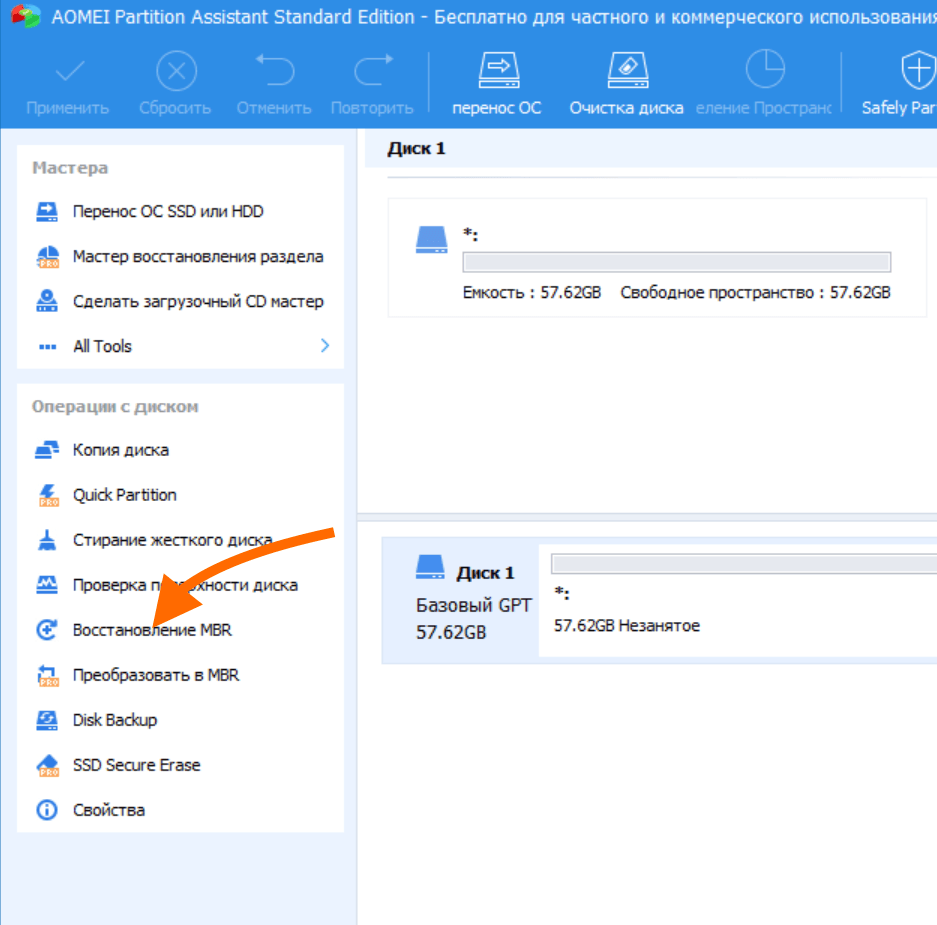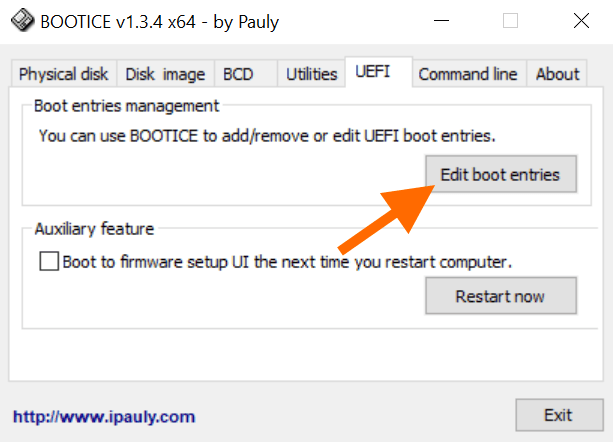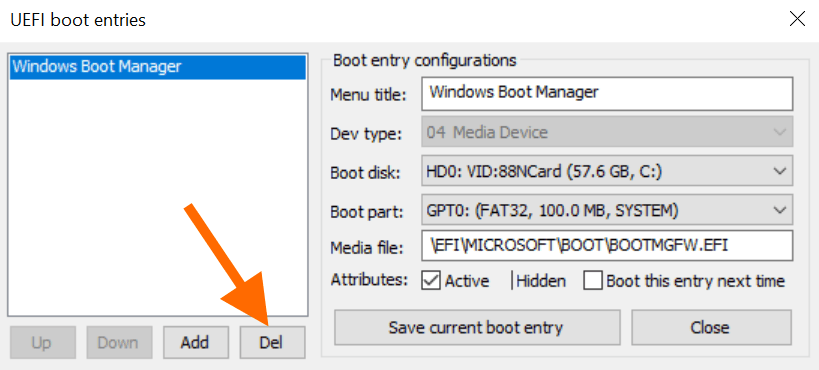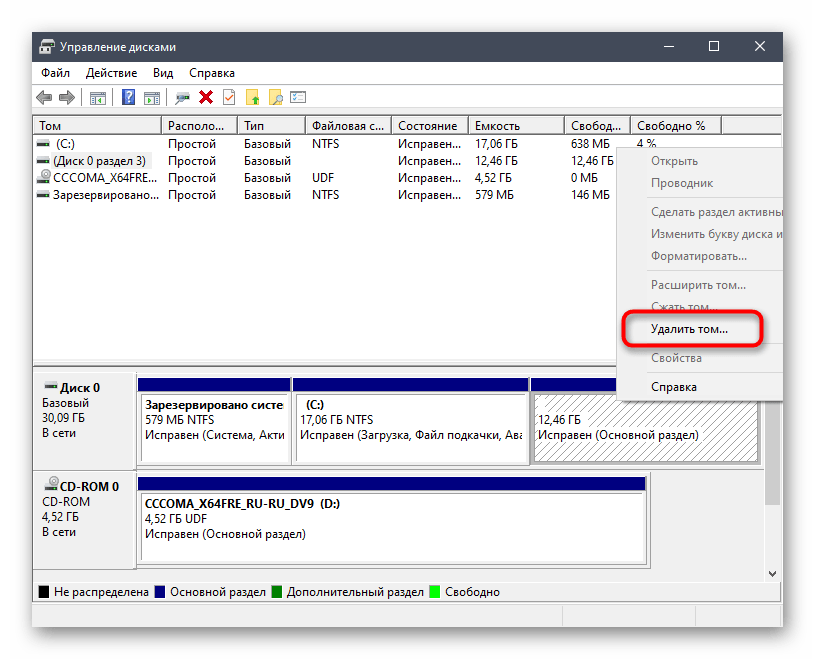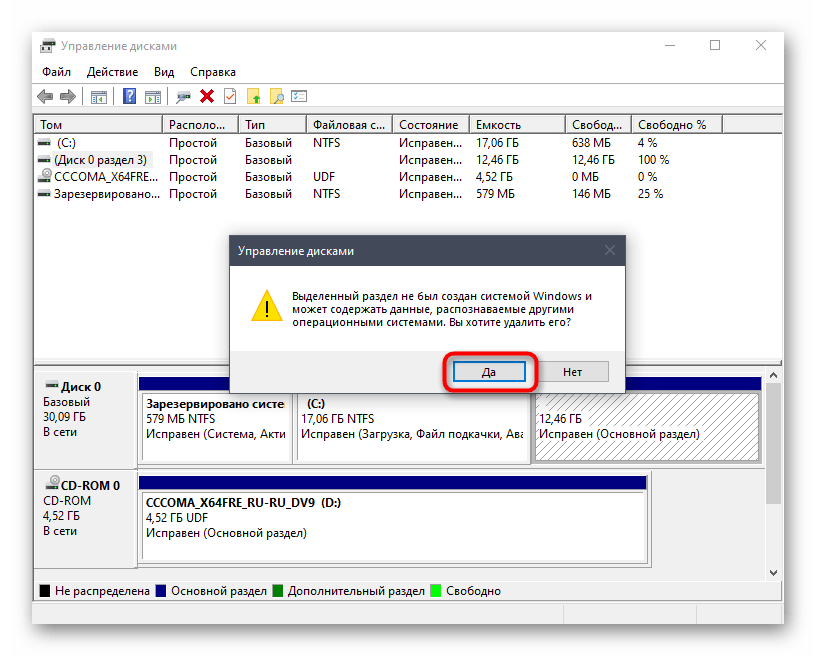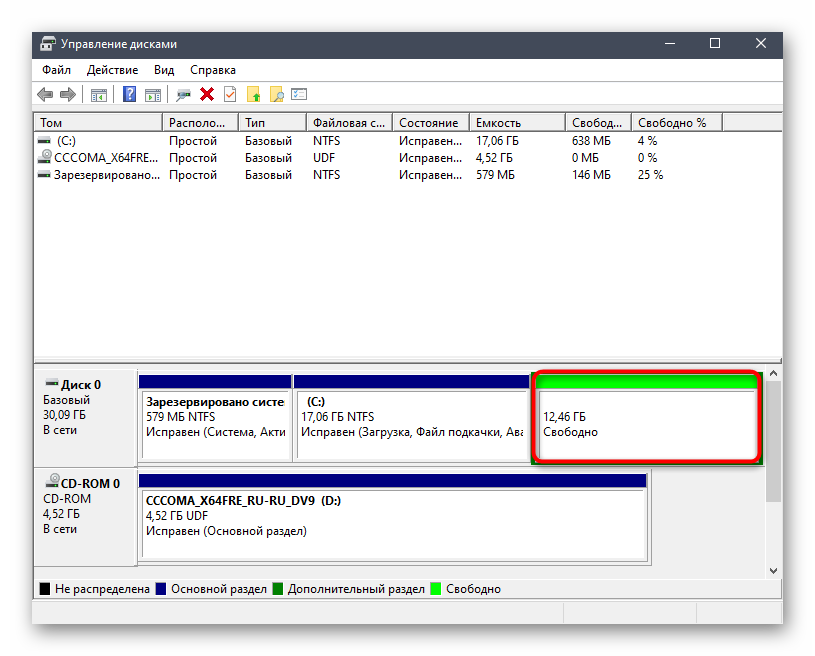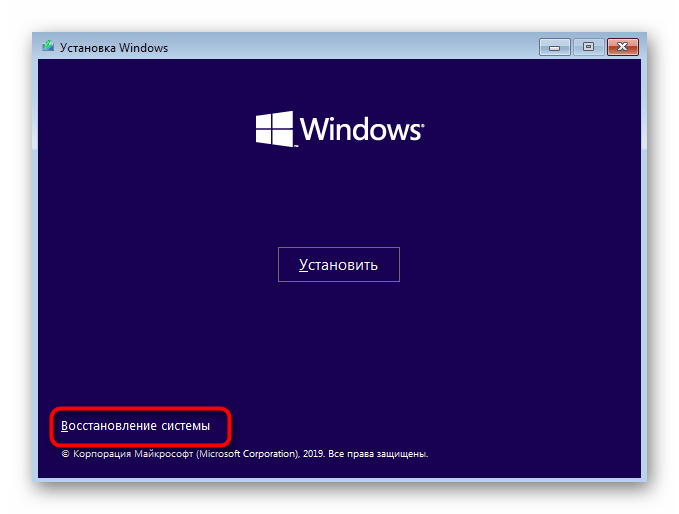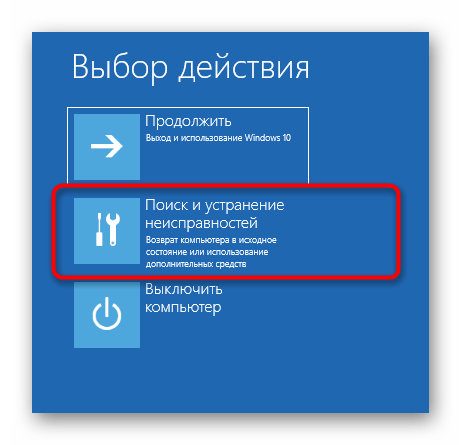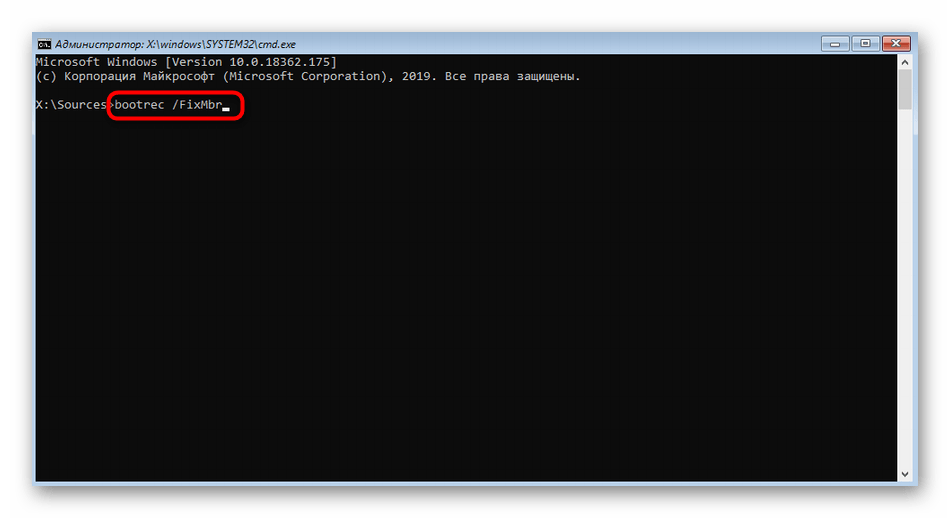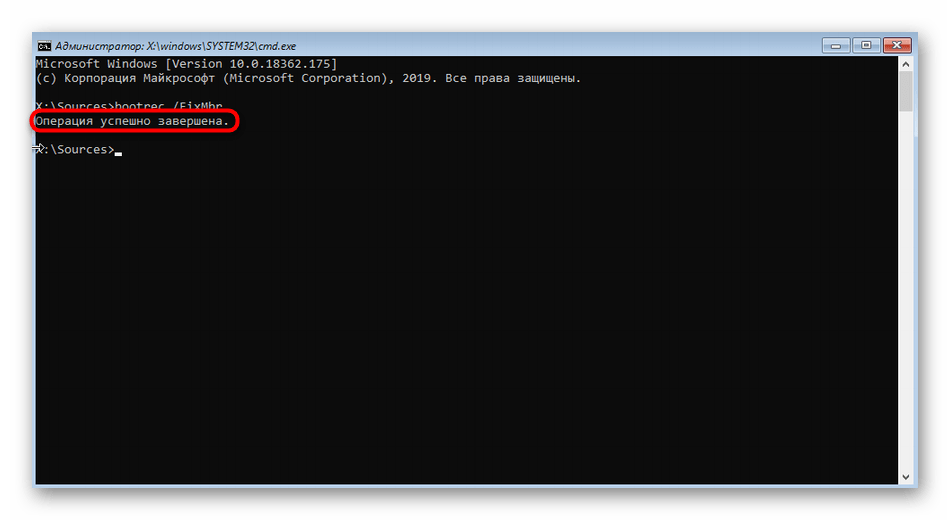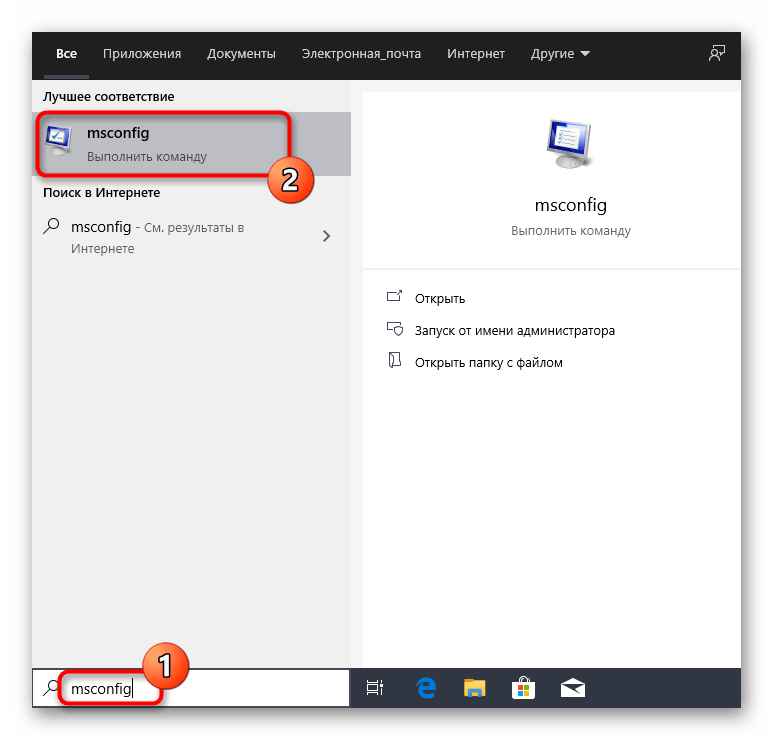Содержание
- Шаг 1: Очистка дискового пространства
- Шаг 2: Создание загрузочной флешки с Windows 10
- Шаг 3: Восстановление загрузчика Windows 10
- Вопросы и ответы
Шаг 1: Очистка дискового пространства
Сейчас многие пользователи активно устанавливают на один компьютер несколько операционных систем, что иногда вызывает надобность удаления одной из них в будущем. Сегодня мы рассмотрим пример удаления дистрибутива Linux, сохранив при этом текущее состояние Windows 10 и восстановив загрузчик. Начать стоит с очистки дискового пространства, но это действие вполне может следовать после шага с восстановлением загрузчика, поскольку принципиальной важности в последовательности нет.
- Загрузите Windows 10, щелкните правой кнопкой мыши по меню «Пуск» и выберите пункт «Управление дисками».
- В открывшемся меню вам следует отыскать все логические тома, связанные именно с Linux. Далее мы расскажем о том, как их определить.
- Нажмите по разделу правой кнопкой мыши и выберите пункт «Удалить том».
- Как видите, появилось уведомление о том, что данный раздел не был создан Windows, соответственно, принадлежит он файловой системе Linux. Подтвердите удаление и выполните то же самое с оставшимися разделами.
- Пространство обрело атрибут «Свободно». В будущем вы можете расширить уже существующие тома или создать новый, используя именно этот объем, но мы на этом не будем останавливаться, а сразу предлагаем перейти к следующему шагу.
Шаг 2: Создание загрузочной флешки с Windows 10
Этот этап является обязательным, поскольку иначе не получится восстановить загрузчик, необходимый для корректной работы операционной системы. Его суть заключается в скачивании образа с Виндовс 10 и последующей записи его на флешку, создав тем самым загрузочный накопитель. Детальнее об этом процессе читайте в другом материале на нашем сайте, воспользовавшись указанной ниже ссылкой.
Подробнее: Гайд по записи ISO-образа на flash-накопитель
Далее потребуется запустить компьютер с этой флешкой. В большинстве случаев считывание накопителя происходит корректно, однако иногда вероятны сбои, связанные с установкой приоритета носителей информации в BIOS. Исправить это можно простой ручной настройкой, о которой более детально предлагаем прочесть далее.
Подробнее: Настраиваем BIOS для загрузки с флешки
Шаг 3: Восстановление загрузчика Windows 10
Последний и самый важный этап сегодняшнего материала заключается в восстановлении загрузчика необходимой операционной системы, чтобы в будущем не возникло проблем с ее загрузкой. Переходите к выполнению этого шага только после того, как успешно справились с предыдущим.
- После запуска ISO-образа с Windows 10 появится основное окно установки языковых параметров. Выберите оптимальный язык и переходите далее.
- В следующем окне нас интересует надпись «Восстановление системы». Нажмите на нее, чтобы открыть соответствующее меню.
- Здесь будет всего три кнопки, щелкните на «Поиск и устранение неисправностей».
- В меню «Дополнительные параметры» откройте «Командную строку».
- В строке введите команду
bootrec /FixMbrи нажмите на Enter. - Уведомление «Операция успешно завершена» свидетельствует о корректном внесении изменений в загрузчик. После этого введите похожую команду
bootrec /FixBoot, и можно закрывать консоль. - Продолжите стандартную загрузку ОС, чтобы убедиться в корректности ее функционирования.
- Дополнительно можно через «Пуск» запустить команду
msconfig. - В открывшемся окне убедитесь, что текущая ОС выбрана в качестве по умолчанию.

В этой статье мы разобрались с удалением Linux, сохранив при этом Windows 10. Приведенные выше инструкции подходят абсолютно для всех существующих дистрибутивов. Важно лишь знать, какие именно логические разделы жестких дисков принадлежат им, чтобы совершить правильное удаление с дальнейшим распределением свободного пространства в своих целях.
Еще статьи по данной теме:
Помогла ли Вам статья?
Рассказываем, как удалить Linux Mint с компьютера, где помимо него установлена Windows.
Если вы из тех, кто установил Linux Mint рядом с Windows чисто ради эксперимента, чтобы посмотреть, на что вообще похож Linux, то вы либо уже наигрались, либо остались с Linux навечно. Для тех, кто наигрался, как раз и существует нижеизложенная инструкция.
Стереть Linux с компьютера чуть сложнее, чем может показаться на первый взгляд. Эта процедура делится на три этапа:
- Во-первых, нужно вернуть стандартный Windows-загрузчик и разметку MBR. При установке Linux он меняется на GRUB и позволяет выбирать одну из установленных систем. При удалении Linux стирается загрузчик и компьютер попросту перестает запускаться.
- Во-вторых, надо удалить все разделы на диске, которые занимает Linux.
- В-третьих, создать новые разделы и «прицепить» их к основной системе. Чтобы они зря не пустовали.
Рассмотрим эти три задачи на примере разных утилит, как встроенных в ОС, так и доступных для загрузки из сторонних источников.
Также я бы внес в этот список необязательный пункт — создание резервной копии данных или перенос их в облако. Это на тот случай, если вы успели сохранить в Linux какой-то важный документ, который никак нельзя потерять.
Удаляем Linux Mint с помощью утилиты Bootice и системных инструментов
Bootice — это простая бесплатная утилита для исправления кучи проблем, связанных с загрузчиками и разделами на жестком диске. С помощью нее мы можем вернуть загрузчик в прежнее состояние. А удалить лишние разделы можно, используя специальную системную утилиту.
Восстанавливаем загрузчик
Начнем с первого этапа:
- Загружаем Bootice последней версии с официального сайта. Сайт, конечно, выглядит не слишком официально, но других вариантов нет. Тут эта программа распространяется бесплатно и никто еще не жаловался на наличие вирусов.
- Устанавливаем загруженную программу. Процесс установки не отличается от такового в любом другом приложении.
- Запускаем Bootice.
- На главной странице ищем кнопку Process MBR и нажимаем на нее.
Если у вас в компьютере несколько жестких дисков, то сначала придется открыть список под пунктом Destination Disk и выбрать тот, на котором был установлен Linux.
Нам нужна первая вкладка Physical disk
- В открывшемся окошке ищем пункт Windows NT 5.x/6.x MBR и ставим галочку напротив него.
- Потом нажимаем на кнопку Restore MBR.
Выбираем самый последний пункт. Он заставляет компьютер загружаться с первого активного раздела. В нашем случае это будет Windows
И на этом, собственно, все. Программа быстро вернет загрузчик и разметку в базовое состояние. Теперь после перезагрузки вы больше не сможете включить Linux. Вы будете автоматически загружаться в Windows.
Убираем лишние разделы и отдаем свободное место под Windows
Теперь переходим ко второй стадии. Уничтожаем разделы с файлами Linux, чтобы они не отнимали пространство жесткого диска.
При желании эти файлы можно и оставить. Например, если вы хотите позже их восстановить или вовсе установить какой-то другой дистрибутив Linux в ту же разметку.
- Открываем встроенный поисковик в Windows. Это тот, что находится справа от меню «Пуск».
- Вводим в поиск diskmgmt.msc полностью, пока не появится соответствующий значок.
- Нажимаем на него, чтобы запустить программу по управлению разделами жесткого диска.
Эту же команду можно ввести в меню запуска программ, которое вызывается нажатием клавиш Ctrl + G
- Ищем в списке разделов те, что связаны с Linux. Скорее всего, это тома с файловой системой ext4 или подобной.
- Кликаем правой кнопкой мыши по разделу, который хотим удалить.
- В появившемся контекстном меню кликаем по пункту «Удалить том».
Вот примерная разметка жесткого диска для Windows
На диске останется пустое неразмеченное пространство. Его нужно вернуть Windows, чтобы оно не пустовало. Для этого:
- Кликаем правой кнопкой мыши по блоку с пустым пространством.
- Ищем пункт «Создать простой том» и нажимаем на него.
- Выбираем размер нового раздела. Можно использовать все свободное пространство.
- И в конце указываем файловую систему. По умолчанию оставляем NTFS.
Стираем Linux Mint с помощью программы AOMEI Partition Assistant
Есть и сторонние программы, способные создавать и удалять разделы жесткого диска. Одна из таких — AOMEI Partition Assistant. ПО умеет управлять дисками и восстанавливать загрузчик. То есть это единственный инструмент, который понадобится для полного удаления Linux Mint и перехода обратно на Windows.
Восстанавливаем MBR
- Скачиваем AOMEI Partition Assistant с официального сайта разработчиков.
- Устанавливаем программу.
- Открыв приложение, ищем в боковой панели опцию «Восстановление MBR» и нажимаем на нее.
- Подтверждаем желание восстановить загрузчик и разметку в состояние по умолчанию.
В боковой панели есть все нужные инструменты, а диски расположены в центральной части окна
Это все. Загрузчик будет работать, как раньше. Windows будет в приоритете, а упоминания Linux просто исчезнут.
Удаляем лишние разделы и создаем новые
Теперь переходим к работе с разделами. Тут все почти так же, как во встроенной утилите.
- Находим раздел, который хранит в себе файлы для запуска Linux. Скорее всего, это том с файловой системой ext4 или другой популярной в Linux системой.
- Кликаем по разделу правой кнопкой мыши.
- В появившемся контекстном меню кликаем по пункту «Удаление раздела».
- Затем кликаем правой кнопкой мыши по пустому пространству.
- Потом нажимаем на пункт «Создание раздела».
- Так же указываем пространство, которое хотим отвести под новый том.
- Выбираем файловую систему NTFS.
- Потом надо нажать на кнопку «Применить», чтобы сохранить все внесенные изменения.
И все. Остаточное пространство станет частью Windows. Точнее будет доступно для хранения данных в нем.
Как удалить загрузчики Linux (типа Grub)
Если лень возиться с разделами жесткого диска и вы просто хотите наконец избавиться от Linux Mint, загружаясь по умолчанию с Windows, то можно просто удалить второй загрузчик, который устанавливается вместе с любым Linux-дистрибутивом.
Для этого можно воспользоваться программой Bootice. Мы ее уже устанавливали в первом разделе статьи. Там же есть и ссылка на загрузку с официального сайта. Чтобы удалить сторонние загрузчики:
- Открываем программу Bootice.
- Переходим во вкладку UEFI.
- Ищем кнопку Edit boot entries и нажимаем на нее. Это меню со списком доступных загрузчиков.
Вот нужное нам меню
- В списке загрузчиков находим все лишние. Это может быть что угодно кроме стандартного Windows Boot Manager. Например, GRUB.
- Выделяем GRUB или его аналог и нажимаем на кнопку Del в нижней части окна.
- Подтверждаем желание удалить загрузчик.
- Потом выделяем Windows Boot Manager и ставим галочку напротив пункта Active.
Здесь отображаются доступные загрузчики. У меня он тут один, потому что Linux не установлена. У вас их может быть несколько разных. От всех придется избавиться
На этом все. Даже не нужно ничего зачищать. После перезагрузки компьютера вы окажетесь в Windows по умолчанию. Но файлы с Linux останутся на месте.
Post Views: 5 902
Ранее на станицах сайта описывался процесс установки Linux рядом с Windows на примере дистрибутива Ubuntu. В этой статье рассмотрим обратный процесс, к которому рано или поздно придется прибегнуть тем пользователям, коим Linux не пришлась по духу. Как удалить Linux, установленную на одном компьютере с Windows? Как вернуть загрузчик Windows?
Чтобы полностью избавиться от Linux, необходимо восстановить загрузчик Windows, удалить файлы Linux и решить вопрос с дальнейшей судьбой дискового пространства, которое было отведено под установку этой операционной системы (раздел подкачки и раздел с файлами самой Linux). Ниже рассмотрим 3 способа, как удалить Linux и вернуть загрузчик Windows. Два из них – способы для компьютеров на базе обычной BIOS, они будут отличаться используемым инструментарием. Третий способ – это удаление загрузчика Linux из перечня загрузки компьютеров с BIOS UEFI. Все описанные ниже операции проводятся внутри Windows.
1. Утилита Bootice и управление дисками Windows
Для первого способа удаления Linux и восстановления загрузчика Windows понадобятся две утилиты – сторонняя бесплатная Bootice и штатная diskmgmt.msc (управление дисками).
1.1. Восстановление загрузчика Windows с помощью Bootice
Первым делом скачиваем утилиту Bootice с ее официального сайта. Для компьютеров на базе обычной BIOS 32- или 64-битная редакция утилиты не имеет значения. После распаковки Bootice запускаем ее. На первой же вкладке выбираем из выпадающего перечня нужный жесткий диск, если их подключено несколько. И жмем кнопку «Process MBR».
В появившемся окошке для Windows 7, 8.1 и 10 выбираем вариант «Windows NT 6.х MBR». В случае с Windows XP нужно выбирать вариант выше – «Windows NT 5.х MBR». Далее жмем кнопку «Install / Config».
Подтверждаем.
Загрузчик Windows восстановлен.
1.2. Удаление разделов Linux в управлении дисками Windows
После восстановления загрузчика Windows отправляемся в штатную утилиту управления дисками. Жмем клавиши Win+R и вводим ее название:
diskmgmt.msc
В окне утилиты удаляем два раздела Linux – специально подготовленные перед ее установкой вручную или автоматически созданные этой системой. В последнем случае, как правило, разделы Linux на жестком диске находятся сразу же за системным разделом Windows. Не понимая файловую систему Linux, ее разделам операционная система Windows не дает буквы, и, соответственно, они не могут быть отображены в проводнике. Но в любом случае ориентироваться лучше и на эти признаки, и на размеры разделов Linux. Для удаления разделов Linux на каждом из них нужно вызвать контекстное меню и выбрать «Удалить том».
Освободившееся дисковое пространство затем можно здесь же, в утилите управления дисками оформить в приемлемый для Windows (в формате файловой системы NTFS) раздел или несколько разделов. Подробно о создании простых разделов с помощью штатных инструментов Windows можно прочитать в этой статье сайта.
2. Программа AOMEI Partition Assistant
Альтернативный способ избавиться от Linux и вернуть загрузчик Windows для пользователей компьютеров на базе обычной BIOS может предложить функциональная программа для работы с дисковым пространством AOMEI Partition Assistant. Весь необходимый для этих целей инструментарий имеется в бесплатной редакции программы Standard Edition. В окне AOMEI Partition Assistant на боковой панели инструментов, в блоке «Операции с диском» выбираем «Восстановление MBR».
В появившемся окошке из выпадающего списка выбираем тип загрузчика для соответствующих версий Windows.
Программа предупредит о том, что после планируемой операции Linux перестанет загружаться. Жмем «Да».
Затем применяем операцию зеленой кнопкой вверху окна «Применить».
Проходим пару этапов с целью подтверждения намерений.
Все, операция применена.
Далее в окне AOMEI Partition Assistant определяем разделы Linux и с помощью контекстного меню, вызванного на этих разделах, удаляем их.
Удаление каждого из разделов подтверждаем.
А освободившееся место оформляем в раздел (или разделы) с понятной для Windows файловой системой. В контекстном меню на нераспределенном пространстве выбираем «Создание раздела».
Если для раздела отводится только часть пространства, указываем нужный размер. Жмем «Ок».
Применяем запланированные операции.
3. Удаление загрузчика Linux в очереди загрузки BIOS UEFI
Для удаления загрузчика Linux на компьютерах с BIOS UEFI прибегнем к помощи упомянутой в п.1 статьи утилиты Bootice. Но в этом случае скачивать необходимо ее 64-битную редакцию. В таковой предусматривается специальная вкладка «UEFI». Переходим на эту вкладку, жмем кнопку «Edit boot entries».
Слева выбираем загрузчик Linux, в данном случае Ubuntu. И жмем внизу кнопку «Del».
Загрузчик удален из очереди загрузки UEFI.
Операции по удалению разделов Linux и формированию новых разделов с понятной для Windows файловой системой можно осуществить любым из способов, описанным выше — в п.п. 1.2 и 2 статьи.
Отличного Вам дня!
Благодаря нововведениям в Linux многие пользователи устанавливают эту операционную систему для ознакомления с функционалом вместе с другой ОС. Процедура несложная, достаточно всего лишь воспользоваться специальной функцией на загрузочном диске. Однако, рано или поздно, два ПО начнут занимать много дискового пространства, что приведет к снижению производительности. Далее пойдет речь о том, как удалить Линукс с компьютера и оставить Windows 10.
Как удалить Linux, не удаляя Windows 10
Удаление Linux осуществляется в несколько этапов – очистка диска, создание загрузочного носителя и восстановление загрузчика. Каждая из процедур занимает немного времени. Главное – в точности придерживаться приведенных ниже инструкций.
Очистка дискового пространства от ненужной системы
Чтобы удалить дистрибутив Линукс Убунту, при этом восстановив загрузочное меню и сохранив Виндовс 10, пользователю потребуется выполнить следующее:
- Загрузить компьютер, используя Windows.
- Перейти в меню пуска и выбрать раздел управления дисками.
- Рядом с появившемся меню появятся диски, которые связаны с Linux Ubuntu.
- Нажать на клавишу удаления тома.
- Далее появится сообщение, в котором будет говориться о том, что указанный раздел принадлежит системе Линукс.
- Кликнуть на клавишу подтверждения.
- После этого том освободится, что в дальнейшем позволит использовать пространство для создания записи новой системы.
Полезно! Данная инструкция полезна для всех версий ОС Linux – Ubuntu, Mint, Debian и Kubuntu.
Создание загрузочной флешки с Windows 10
Если не выполнить данный шаг, пользователь не сможет восстановить загрузчик. Чтобы создать загрузочную флешку, потребуется:
- Установить на компьютер программу UltraISO.
- Скачать образ Windows на ПК.
- Открыть установленную программу, после чего нажать на вкладку самозагрузки.
- Выбрать блок «Записать образ жесткого диска».
- Выключить компьютер, зайти в БИОС и выставить загрузку со съемного носителя.
- Запустить ПК через флешку.
Восстановление загрузчика Виндовс
По завершении пользователю понадобится восстановить загрузчик, который необходим для корректного запуска операционной системы. Что нужно сделать:
- Когда загрузится образ Windows, на экране отобразится окно с выбором языка.
- Далее выбрать команду восстановления системы.
- Появится несколько кнопок, среди которых нужно выбрать вариант с поиском и устранением неполадок.
- Открыть командную строку в разделе дополнительных параметров.
- В новом окне вписать «bootrec /FixMbr».
- Подтвердить команду с помощью соответствующей кнопки.
- Когда появится сообщение об успешном проведении операции, ввести в строку надпись «bootrec /FixBoot».
- Закрыть консоль и продолжить загрузку операционной системы.
- Через меню пуска ввести команду «msconfig» и убедиться, что Windows выбрана по умолчанию.
Возможные проблемы
Если в точности придерживаться приведенных инструкций, проблем с удалением Linux и восстановлением загрузчика возникнуть не должно. Однако могут возникнуть неполадки во время записи загрузочной флешки. Такое может получиться по нескольким причинам.
Во-первых, некорректно установленная программа UltraISO или ее несовместимость с ОС. В этом случае потребуется воспользоваться другим программным обеспечением. Во-вторых, системный сбой может возникнуть в результате неправильного формата флешки. Чтобы исправить ошибку, придется отформатировать переносной накопитель.
Вам помогло? Поделитесь с друзьями — помогите и нам!
Вопрос от пользователя
Здравствуйте.
У меня на диске установлено 2 ОС: Windows 10 и Linux Ubuntu (познакомился с ней и надоела
). Как мне теперь удалить Ubuntu так, чтобы Windows продолжала работать и загружаться (не хочу полностью всё переустанавливать).
Заранее благодарю.
Доброго дня!
В общем-то, «операция» эта несложная, однако могут быть нюансы… (особенно, если у вас при покупке было изначально 2 ОС, + скрытые разделы для восстановления — такое иногда бывает на некоторых ноутбуках).
В сей заметке рассмотрю общий случай: когда у вас на диске была установлена Windows 10, а потом вдобавок к ней еще и Linux Ubuntu (Mint и пр.). И теперь требуется последнюю удалить (без потери всей информации с диска и работоспособности Windows).
Итак…
Будьте аккуратны!
Используя нижеперечисленные инструменты и рекомендации — можно удалить всю информацию с диска! Хоть все шаги я и показываю на примерах, но всегда могут быть «особенности» — поэтому, всё, что вы делаете — делаете на свой страх и риск!
*
Содержание статьи
- 1 Удаление Linux: поэтапно
- 1.1 ШАГ 1: подготовка
- 1.2 ШАГ 2: удаление ненужных разделов
- 1.3 ШАГ 3: восстановление загрузчика
- 1.4 ШАГ 4: если появилось меню GRUB
→ Задать вопрос | дополнить
Удаление Linux: поэтапно
ШАГ 1: подготовка
Для начала необходимо скопировать все нужные данные с тех разделов, которые вы хотите удалить! Кстати, читать разделы диска с Ext2/3/4 можно прямо Windows.
👉 Доп. в помощь!
Как сделать бэкап диска, файлов и папки. Резервная копия документов
Файлы читаются, можно копировать
*
Второе, что нужно сделать — подготовить 👉 LiveCD-флешку (от Сергея Стрельца) (ссылка на инструкцию по ее подготовке).
Она позволит провести все эти операции достаточно легко (можно будет удалить в том числе и скрытые разделы, которые из-под Windows удалить не всегда возможно. К тому же не придется использовать командную строку…).
Какие программы есть на диске «Стрельца…»
*
ШАГ 2: удаление ненужных разделов
Теперь к делу…
Подключаем подготовленную LiveCD-флешку, включаем ПК и открываем Boot-меню — из списка выбираем ее и производим загрузку. Если у кого-то возникли сложности с этим — ссылка ниже в помощь! 👌
👉 В помощь!
Как загрузиться с USB-флешки или внешнего HDD — см. инструкцию
Загружаемся с LiveCD флешки
Когда Windows PE с LiveCD-флешки будет загружена — необходимо запустить утилиту «Minitool Partition Wizard» (раздел «Жесткий диск»).
Примечание: эта утилита хороша тем, что она позволяет удалять любые разделы с диска (в т.ч. скрытые системные).
Запускаем Minitool Partition Wizard
Теперь внимательно!
Если у вас сначала была установлена Windows (что вероятно) — то первые 3 раздела на диске будут использоваться ей (в т.ч. и диск «C:»).
А вот все остальные разделы («D:», «E:», и прочие без буквы) — используются Linux (вероятно, вам как пользователю, лучше известно, какие разделы нужно удалять 👌). Благо, что Minitool Partition Wizard позволяет удалять любые разделы… 👇
Удаляем ненужные разделы
После введенных изменений — чтобы применить их в силу, нажмите по кнопке «Применить» (в нижней части окна 👇).
Что получилось в итоге
Всё!
Теперь мы удалили и Linux, и все файлы, что были на выбранных разделах. После этого необходимо восстановить загрузчик Windows 👇 (т.к. очень вероятно на текущий момент у вас будет использоваться GRUB).
*
ШАГ 3: восстановление загрузчика
LiveCD от Сергея Стрельца хорош тем, что на его «борту» есть спец. утилита Dism++, позволяющая в 2-клика мышкой восстановить загрузчик. Рассмотрим, как это делается.
1) Запускаем сначала утилиту Dism++ из меню ПУСК/утилиты.
Dism++
2) Далее выбираем копию ОС Windows, которая установлена на диске (обычно она вторая в верхнем меню — у нее диск «C:» 👇) и кликаем по меню «Восстановление / восст. загрузки».
Выбор ОС — восстановление ее загрузки
3) В появившемся меню лучше нажать по кнопке «больше», и вручную указать диск, размером в 100-500 МБ — он обычной первый в списке (на него и будет записан загрузчик).
Больше
На какой раздел записать загрузочную информацию
4) Если все прошло корректно — появится окно об успешном завершении операции.
Восстановление успешно выполнено
5) Теперь можно перезагрузить компьютер…
Перезагрузка
*
👉 В помощь!
Windows 10 не загружается: как восстановить загрузчик (инструкция).
*
ШАГ 4: если появилось меню GRUB
Если после перезагрузки появилось меню GRUB, как на моем скрине ниже 👇 (но загрузчик был восстановлен) — понадобиться 👉 зайти в BIOS/UEFI и проверить, что там указано в загрузочном меню «BOOT».
Grub окно (Minimal BASH-Like line editing is supported. For the first word, TAB lists possible command completions. Anywhere else TAB lists possible device or file completions)
На первое место (Boot Option #1) — необходимо поставить Windows Boot Manager (загрузчик Windows), и сохранить настройки (клавиша F10).
Boot Option 1 — Windows Boot Manager
После, Windows начинает загружаться в штатном режиме… 👌
Windows загрузилось
👉 Кстати, если вы хотите использовать «очищенное» место на диске — необходимо запустить утилиту управление дисками (встроена в Windows), кликнуть правой кнопкой мыши по нераспределенной области и создать простой том (см. пример ниже 👇).
Создать простой том (управление дисками)
Затем нажать несколько раз «Далее» (попутно выбрав букву для диска и файловую систему). 👇
Форматирование тома
Ну а после у вас появится новый логический диск — в моем случае «D:». Теперь его можно использовать также, как и любой другой диск (проводник его будет видеть).
Диск «D:» теперь можно использовать…
*
Дополнения по теме — приветствуются!
Успехов!
👌


Полезный софт:
-
- Видео-Монтаж
Отличное ПО для создания своих первых видеороликов (все действия идут по шагам!).
Видео сделает даже новичок!
-
- Ускоритель компьютера
Программа для очистки Windows от «мусора» (удаляет временные файлы, ускоряет систему, оптимизирует реестр).
Linux – система с открытым исходным кодом, которая поставляется на безвозмездной основе. Несмотря на все преимущества данной ОС, для многих пользователей интерфейс может показаться слишком сложным и непонятным, так как он полностью отличается от привычной операционной системы Windows.
Но, к счастью, удалить Линукс с компьютера или ноутбука достаточно просто. Сам метод деинсталляции будет зависеть от того, является ли операционная система единственной установленной на ПК либо же альтернативной (двойная загрузка с Виндовс).
Перед тем как удалить Линукс и оставить на компьютере только Windows, потребуется восстановить стандартную загрузку Виндовс. Это важно для того, чтобы избежать проблем в работе операционной системы, т. е. ситуации, когда ни Виндовс, ни Linux не загружаются, а компьютер не включается. Необходимо выполнить простые шаги для завершения процесса восстановления загрузчика и деинсталляции ненужной ОС.
Шаг первый: Запуск образа диска
Для удаления Линукса с компьютера потребуется найти свой DVD диск или флешку с установленной на ПК операционной системой, например, Windows 7 или 10. Далее нужно вставить диск в оптический привод либо подключить съемный флеш-носитель к USB-порту, настроить BIOS и следовать указанной ниже инструкции:
- Осуществить перезагрузку системы – при появлении черного экрана с курсором нажать «F2» или «Del» в зависимости от версии установленного BIOS.
- На отобразившемся синем экране выбрать четвертую вкладку слева под названием «Boot» и в качестве параметра «1st Boot Device» установить CDROM для загрузки ОС с диска или USB для загрузки ОС с флешки. Для управления использовать стрелки на клавиатуре, для выбора параметра – «Enter».
- После того как верные настройки «Boot» установлены, нужно нажать на «Escape» — на экране появится диалоговое окно с подтверждением сохранения настроек BIOS. Стрелкой выделить параметр «Yes» и тапнуть по «Enter».
- После повторной автоматической перезагрузки Виндовс на экране отобразится окошко «Установка Windows» — указать нужный язык системы, формат времени и раскладку клавиатуры, после чего кликнуть «Далее».
- В окне «Мастера установки» установить параметр «Восстановление Windows», расположенный в левом нижнем углу установщика.
Шаг второй: Переход в PowerShell или Cmd
Теперь нужно выполнить следующие операции:
- После того как пользователь нажмет на «Восстановление», появится синий экран с тремя параметрами: «Продолжить», «Диагностика» и «Выключить компьютер». Нас интересует 2 параметр – щелкнуть по нему левой клавишей мыши.
- В меню «Диагностика» щелкнуть по опции «Дополнительные параметры».
- В окне «Дополнительных параметров» потребуется выбрать «Командную строку».
Шаг третий: Восстановление загрузчика
Откроется меню CMD, теперь надо будет последовательно ввести 2 кода в окне «Командная строка»:
- bootrec /FixMbr – данный параметр позволяет сделать загрузочную запись в разделе системы Windows, не нарушая при этом имеющейся структуры разделов. Данная опция незаменима при любых манипуляциях, связанных с устранением проблем загрузочной области, например, при повреждении или редактировании загрузчика в случае критических ошибок работы ОС.
- bootrec /FixBoot – параметр позволяет записать новый сектор в раздел системы при помощи созданного в предыдущем шаге загрузочного сектора. Опция позволит вернуть стандартный загрузчик, чтобы в последствии безболезненно удалить Linux Mint или Ubuntu. Также данный код пригодится в случае неполадок в работе загрузочного сектора.
При помощи первой команды пользователь инициирует удаление загрузчика Grub из Master Boot Record и сброс настроек MBR. Второй код позволит установить Windows в качестве основного инструмента запуска компьютера или ноутбука.
Шаг четвертый: Ребут системы
После того как параметры загрузчика изменены, необходимо выйти из консоли «Командной строки» и на синем экране осуществить перезагрузку компьютера – в меню «Выбор действия» выбрать «Продолжить».
Шаг пятый: Управление разделами диска
Система перезагрузится, и на экране появится стандартное окно ОС Windows. Теперь можно безопасно удалить Линукс Минт или Убунту со своего компьютера. Чтобы осуществить данную операцию в Windows 10, потребуется:
- Щелкнуть правой клавишей мыши по иконке рабочего стола «Этот компьютер» и в раскрывшемся меню выбрать опцию «Управление».
- В окошке «Управление компьютером» найти на левой вертикальной панели инструментов раздел «Запоминающие устройства» и зайти в подраздел «Управление дисками».
- Обычно пользователь, устанавливающий Линукс, знает разделы, которые нужно теперь удалить с ноутбука, так как при инсталляции данной операционной системы без их создания не обойтись. Как правило, на ПК в процессе установки Убунту появляется несколько разделов – загрузчик, который занимает порядка 100-300 Мб, файл подкачки – от 2 до 8 Гб, корневой – от 20 до 30 ГБ, а также домашний раздел.
- Потребуется выделить каждый из созданных томов одинарным щелчком правой клавиши мыши и выбрать в раскрывшемся списке третью функцию снизу – «Удалить том…».
- На экране появится диалоговое окно с надписью «Удаление тома уничтожит все данные на этом томе» — подтвердить свое намерение полностью удалить Линукс со всей хранящейся в нем информацией, кликнув «Да».
- В окне «Управление компьютером» появится раздел с нераспределенными данными: для использования очищенного пространства в ОС Windows потребуется вручную создать том. Для осуществления данной операции необходимо тапнуть правой клавишей мыши в любой свободной части экрана и выбрать в раскрывшемся списке первую опцию «Создать простой том…».
- На экране отобразится окошко «Мастера создания простого тома» — нужно следовать подсказкам установщика, периодически нажимая на клавишу «Далее». Размер простого тома в Мб обычно определяется автоматически – опытные пользователи могут корректировать данный параметр вручную.
- Когда «Мастер создания тома» попросит назначить букву для тома – выбрать ее из списка, например, установить параметр «F» или «K». Главное, чтобы буква не совпадала с наименованием уже имеющегося на компьютере раздела жесткого диска. Нажать «Далее».
- Теперь установщик потребует осуществить форматирование – в разделе «Форматировать этот том след. образом» в подразделе «Файловая система» установить параметр «NTFS» и подтвердить свое действие нажатием клавиши «Далее».
- Для закрытия «Мастера» кликнуть на «Готово».
- По завершении вышеуказанных манипуляций пользователю Виндовс станет доступно больше дискового пространства, которое раньше было занято под ОС Ubuntu. При этом сама операционная система Линукс будет удалена с компьютера полностью.
Очевидным преимуществом указанного метода деинсталляции Ubuntu является отсутствие необходимости удаления Виндовс с последующей установкой.
Деинсталляция с ПК, использующего UEFI
UEFI – усовершенствованная прошивка, являющаяся альтернативой всем знакомого BIOS. Данное ПО устанавливается на многие современные ПК и позволяет более эффективно справляться с задачами загрузки ОС, создания разделов дисков большего объема по сравнению с BIOS. Кроме того, UEFI значительно быстрее грузится, обладает улучшенными механизмами защиты и графическим интерфейсом: в отличии от BIOS юзер при работе с новой прошивкой может использовать не только клавиатуру, но и мышку.
Существуют определенные особенности удаления Kali Linux и иных аналогичных систем через UEFI, при этом деинсталляция разделов происходит по стандартному механизму, свойственному BIOS. Чтобы деинсталлировать ненужную операционную систему со своего компьютера, нужно:
- скачать специальную программу Bootice с проверенного ресурса;
- запустить ее и выбрать раздел «UEFI», после чего вызвать команду Edit Boot Enteries;
- в открывшемся диалоговом окне появится загрузчик Ubuntu, удалить который можно легко нажатием клавиши «Delete»;
- почистить разделы диска способом, указанным в шаге 5.
Что делать, если Linux – единственная операционная система на ПК?
Если Линукс установлена в качестве единственной операционной системы на компьютере или ноутбуке, то необходимо будет приобрести live-cd или флешку с альтернативной операционной системой, например, Windows 10 и загрузить ее на ПК. Удаление Линукс с последующей установкой Виндовс имеет свои особенности. Чтобы процесс переустановки ОС прошел успешно, необходимо последовательно выполнить указанные ниже шаги.
Шаг первый: Разметка томов в Linux
Чтобы полностью удалить Linux и установить вместо нее Windows, в первую очередь нужно будет очистить свободное место на HDD – желательно не менее 50 Гб. Если используется метод MBR, то максимальное число разделов – 4. При наличии домашнего или корневого раздела в Линуксе disk recovery partition будет пятым, что является некой проблемой, так как придется делать разметку для Windows вручную. Конечно, проще всего заменить жесткий диск, но это не является решением проблемы. Поэтому проще всего произвести загрузку с LiveCD Linux:
- Вставить диск и открыть встроенную утилиту Gparted.
- Кликнуть по partition «/dev/sda1», и в раскрывшемся списке выбрать опцию «Изменить размер/Переместить».
- Теперь потребуется вручную уменьшить размер части в окошке «Изменения размера и перемещение» — удерживать стрелочку на экране и вести вправо до тех пор, пока в графе «Свободное место» не останется 40279 МБ. Кликнуть на опцию в нижнем левом углу открытого диалогового окна – «Изменить размер или переместить».
- Теперь в окне /dev/sda кликнуть правой кнопкой мыши в области с надписью «не размечено» и клацнуть в контекстном меню на функцию «Новый».
- В окошке «Создать новый раздел» в графе «Создать как» установить параметр «Расширенный».
- Выбрать все оставшееся место на HDD и тапнуть на «ОК».
- Работа в Gparted почти завершена. Теперь потребуется кликнуть на галочку зеленого цвета, расположенную на верхней панели инструментов. Выполнить данное действие можно также перейдя в меню «Правка», которая находится справа от меню «Файл», и выбрав команду «Применить изменения». По завершении запущенного системного процесса выйти из Gparted.
Шаг второй: Разметка в Windows
Зайти в «Установщик Виндовс» способом, указанным в первом шаге инструкции по удалению Linux, установленной рядом с Windows, и выполнить следующие действия:
- Выделить одинарным щелчком левой клавиши мыши «Незанятое пространство на диске» и выбрать в нижнем углу установщика функцию «Создать».
- Кликнуть «Применить» — на экране отобразится перечень новых partitions, щелкнуть «Далее».
- Ждать завершения работы «Мастера установки».
- После проведения указанных простых манипуляций Кали Линукс будет удален, и ПК будет работать на базе привычной для большинства пользователей операционной системы Windows.
Содержание
- Удаляем Linux Mint
- Удаление Linux и восстановление прежней системы
- Удаляем Linux Mint с помощью утилиты Bootice и системных инструментов
- Восстанавливаем загрузчик
- Убираем лишние разделы и отдаем свободное место под Windows
- Стираем Linux Mint с помощью программы AOMEI Partition Assistant
- Восстанавливаем MBR
- Удаляем лишние разделы и создаем новые
- Как удалить загрузчики Linux (типа Grub)
- Как удалить Linux
- Деинсталляция из Windows
- Шаг первый: Запуск образа диска
- Шаг второй: Переход в PowerShell или Cmd
- Шаг третий: Восстановление загрузчика
- Шаг четвертый: Ребут системы
- Шаг пятый: Управление разделами диска
- Деинсталляция с ПК, использующего UEFI
- Что делать, если Linux – единственная операционная система на ПК?
- Шаг первый: Разметка томов в Linux
- Шаг второй: Разметка в Windows
- Как удалить Linux и установить Windows
- Аннотация
- Дополнительная информация
- Примеры таблиц разделов Linux
- Один SCSI-диск
- Несколько SCSI-дисков
- Один IDE-диск
- Несколько IDE-дисков
- Как удалить Linux, установленную рядом с Windows, и вернуть загрузчик последней
- Как удалить Linux, установленную рядом с Windows, и вернуть загрузчик последней
- Windows 11
- Не отображается текст в ячейке Excel
- Как отобразить строки в Excel
- Как закрыть Эксель, если не закрывается
- Как сделать, чтобы Эксель не округлял числа
- 1. Утилита Bootice и управление дисками Windows
- 1.1. Восстановление загрузчика Windows с помощью Bootice
- 1.2. Удаление разделов Linux в управлении дисками Windows
- 2. Программа AOMEI Partition Assistant
- 3. Удаление загрузчика Linux в очереди загрузки BIOS UEFI
- Как удалить Linux Mint (Ubuntu и пр.), установленную рядом с Windows 10 (так, чтобы Windows продолжала работать)
- Удаление Linux: поэтапно
- ШАГ 1: подготовка
- ШАГ 2: удаление ненужных разделов
- ШАГ 3: восстановление загрузчика
- ШАГ 4: если появилось меню GRUB
Удаляем Linux Mint
Рассказываем, как удалить Linux Mint с компьютера, где помимо него установлена Windows.
Если вы из тех, кто установил Linux Mint рядом с Windows чисто ради эксперимента, чтобы посмотреть, на что вообще похож Linux, то вы либо уже наигрались, либо остались с Linux навечно. Для тех, кто наигрался, как раз и существует нижеизложенная инструкция.
Удаление Linux и восстановление прежней системы
Стереть Linux с компьютера чуть сложнее, чем может показаться на первый взгляд. Эта процедура делится на три этапа:
Рассмотрим эти три задачи на примере разных утилит, как встроенных в ОС, так и доступных для загрузки из сторонних источников.
Также я бы внес в этот список необязательный пункт — создание резервной копии данных или перенос их в облако. Это на тот случай, если вы успели сохранить в Linux какой-то важный документ, который никак нельзя потерять.
Удаляем Linux Mint с помощью утилиты Bootice и системных инструментов
Bootice — это простая бесплатная утилита для исправления кучи проблем, связанных с загрузчиками и разделами на жестком диске. С помощью нее мы можем вернуть загрузчик в прежнее состояние. А удалить лишние разделы можно, используя специальную системную утилиту.
Восстанавливаем загрузчик
Начнем с первого этапа:
Если у вас в компьютере несколько жестких дисков, то сначала придется открыть список под пунктом Destination Disk и выбрать тот, на котором был установлен Linux.
Нам нужна первая вкладка Physical disk
Выбираем самый последний пункт. Он заставляет компьютер загружаться с первого активного раздела. В нашем случае это будет Windows
И на этом, собственно, все. Программа быстро вернет загрузчик и разметку в базовое состояние. Теперь после перезагрузки вы больше не сможете включить Linux. Вы будете автоматически загружаться в Windows.
Убираем лишние разделы и отдаем свободное место под Windows
Теперь переходим ко второй стадии. Уничтожаем разделы с файлами Linux, чтобы они не отнимали пространство жесткого диска.
При желании эти файлы можно и оставить. Например, если вы хотите позже их восстановить или вовсе установить какой-то другой дистрибутив Linux в ту же разметку.
Эту же команду можно ввести в меню запуска программ, которое вызывается нажатием клавиш Ctrl + G
Вот примерная разметка жесткого диска для Windows
На диске останется пустое неразмеченное пространство. Его нужно вернуть Windows, чтобы оно не пустовало. Для этого:
Стираем Linux Mint с помощью программы AOMEI Partition Assistant
Есть и сторонние программы, способные создавать и удалять разделы жесткого диска. Одна из таких — AOMEI Partition Assistant. ПО умеет управлять дисками и восстанавливать загрузчик. То есть это единственный инструмент, который понадобится для полного удаления Linux Mint и перехода обратно на Windows.
Восстанавливаем MBR
В боковой панели есть все нужные инструменты, а диски расположены в центральной части окна
Это все. Загрузчик будет работать, как раньше. Windows будет в приоритете, а упоминания Linux просто исчезнут.
Удаляем лишние разделы и создаем новые
Теперь переходим к работе с разделами. Тут все почти так же, как во встроенной утилите.
И все. Остаточное пространство станет частью Windows. Точнее будет доступно для хранения данных в нем.
Как удалить загрузчики Linux (типа Grub)
Если лень возиться с разделами жесткого диска и вы просто хотите наконец избавиться от Linux Mint, загружаясь по умолчанию с Windows, то можно просто удалить второй загрузчик, который устанавливается вместе с любым Linux-дистрибутивом.
Для этого можно воспользоваться программой Bootice. Мы ее уже устанавливали в первом разделе статьи. Там же есть и ссылка на загрузку с официального сайта. Чтобы удалить сторонние загрузчики:
Вот нужное нам меню
Здесь отображаются доступные загрузчики. У меня он тут один, потому что Linux не установлена. У вас их может быть несколько разных. От всех придется избавиться
На этом все. Даже не нужно ничего зачищать. После перезагрузки компьютера вы окажетесь в Windows по умолчанию. Но файлы с Linux останутся на месте.
Источник
Как удалить Linux
Linux – система с открытым исходным кодом, которая поставляется на безвозмездной основе. Несмотря на все преимущества данной ОС, для многих пользователей интерфейс может показаться слишком сложным и непонятным, так как он полностью отличается от привычной операционной системы Windows.
Но, к счастью, удалить Линукс с компьютера или ноутбука достаточно просто. Сам метод деинсталляции будет зависеть от того, является ли операционная система единственной установленной на ПК либо же альтернативной (двойная загрузка с Виндовс).
Деинсталляция из Windows
Перед тем как удалить Линукс и оставить на компьютере только Windows, потребуется восстановить стандартную загрузку Виндовс. Это важно для того, чтобы избежать проблем в работе операционной системы, т. е. ситуации, когда ни Виндовс, ни Linux не загружаются, а компьютер не включается. Необходимо выполнить простые шаги для завершения процесса восстановления загрузчика и деинсталляции ненужной ОС.
Шаг первый: Запуск образа диска
Для удаления Линукса с компьютера потребуется найти свой DVD диск или флешку с установленной на ПК операционной системой, например, Windows 7 или 10. Далее нужно вставить диск в оптический привод либо подключить съемный флеш-носитель к USB-порту, настроить BIOS и следовать указанной ниже инструкции:
Шаг второй: Переход в PowerShell или Cmd
Теперь нужно выполнить следующие операции:
Шаг третий: Восстановление загрузчика
Откроется меню CMD, теперь надо будет последовательно ввести 2 кода в окне «Командная строка»:
При помощи первой команды пользователь инициирует удаление загрузчика Grub из Master Boot Record и сброс настроек MBR. Второй код позволит установить Windows в качестве основного инструмента запуска компьютера или ноутбука.
Шаг четвертый: Ребут системы
После того как параметры загрузчика изменены, необходимо выйти из консоли «Командной строки» и на синем экране осуществить перезагрузку компьютера – в меню «Выбор действия» выбрать «Продолжить».
Шаг пятый: Управление разделами диска
Система перезагрузится, и на экране появится стандартное окно ОС Windows. Теперь можно безопасно удалить Линукс Минт или Убунту со своего компьютера. Чтобы осуществить данную операцию в Windows 10, потребуется:
Очевидным преимуществом указанного метода деинсталляции Ubuntu является отсутствие необходимости удаления Виндовс с последующей установкой.
Деинсталляция с ПК, использующего UEFI
UEFI – усовершенствованная прошивка, являющаяся альтернативой всем знакомого BIOS. Данное ПО устанавливается на многие современные ПК и позволяет более эффективно справляться с задачами загрузки ОС, создания разделов дисков большего объема по сравнению с BIOS. Кроме того, UEFI значительно быстрее грузится, обладает улучшенными механизмами защиты и графическим интерфейсом: в отличии от BIOS юзер при работе с новой прошивкой может использовать не только клавиатуру, но и мышку.
Существуют определенные особенности удаления Kali Linux и иных аналогичных систем через UEFI, при этом деинсталляция разделов происходит по стандартному механизму, свойственному BIOS. Чтобы деинсталлировать ненужную операционную систему со своего компьютера, нужно:
Что делать, если Linux – единственная операционная система на ПК?
Если Линукс установлена в качестве единственной операционной системы на компьютере или ноутбуке, то необходимо будет приобрести live-cd или флешку с альтернативной операционной системой, например, Windows 10 и загрузить ее на ПК. Удаление Линукс с последующей установкой Виндовс имеет свои особенности. Чтобы процесс переустановки ОС прошел успешно, необходимо последовательно выполнить указанные ниже шаги.
Шаг первый: Разметка томов в Linux
Чтобы полностью удалить Linux и установить вместо нее Windows, в первую очередь нужно будет очистить свободное место на HDD – желательно не менее 50 Гб. Если используется метод MBR, то максимальное число разделов – 4. При наличии домашнего или корневого раздела в Линуксе disk recovery partition будет пятым, что является некой проблемой, так как придется делать разметку для Windows вручную. Конечно, проще всего заменить жесткий диск, но это не является решением проблемы. Поэтому проще всего произвести загрузку с LiveCD Linux:
Шаг второй: Разметка в Windows
Зайти в «Установщик Виндовс» способом, указанным в первом шаге инструкции по удалению Linux, установленной рядом с Windows, и выполнить следующие действия:
Источник
Как удалить Linux и установить Windows
Версия этой статьи для Microsoft Windows XP: 314458.
Аннотация
В этой статье содержатся инструкции по удалению операционной системы Linux с последующей установкой Windows. При написании статьи предполагалось, что операционная система Linux уже установлена на жесткий диск компьютера, используются разделы native и swap (несовместимые с Windows) и на жестком диске нет свободного места.
Windows и Linux могут совместно использоваться на одном компьютере. Дополнительные сведения об этом см. в документации к операционной системе Linux.
Дополнительная информация
Для установки Windows на компьютер под управлением Linux (с удалением Linux) разделы, которые использует эта операционная система, необходимо удалить вручную. Windows-совместимый раздел будет создан автоматически при установке Windows.
ВНИМАНИЕ! Поскольку выполнение описанных в данной статье действий приведет к полному удалению операционной системы Linux, предварительно убедитесь в наличии загрузочного носителя или компакт-диска Linux. Если впоследствии необходимо будет восстановить операционную систему Linux, создайте резервную копию всех данных, хранящихся на компьютере. Кроме того, необходимо наличие полной версии операционной системы Windows.
В файловых системах Linux в начале каждого дискового раздела находится суперблок для определения размера, формы и состояния файловой системы.
Операционная система Linux обычно устанавливается в раздел типа 83 (Linux native) или 82 (Linux swap). Диспетчер загрузки Linux (LILO) можно настроить на выполнение загрузки из следующих мест:
основная загрузочная запись (Master Boot Record, MBR) жесткого диска;
корневая папка раздела Linux.
Разделы можно удалить с помощью служебной программы Fdisk, которая входит в состав Linux. (Существуют аналогичные служебные программы, например Fdisk в MS-DOS версии 5.0 или выше. Кроме того, разделы можно удалить и при установке.) Чтобы удалить Linux и установить Windows, сделайте следующее.
Удалите используемые Linux разделы native, swap и загрузочный раздел.
Загрузите компьютер с установочной дискеты Linux, введите в командной строке fdisk и нажмите клавишу ВВОД.
ПРИМЕЧАНИЕ. Чтобы получить справку по использованию программы Fdisk, введите в командной строке m и нажмите клавишу ВВОД.
Чтобы получить информацию о разделах, введите в командной строке p и нажмите клавишу ВВОД. Вначале содержатся сведения о первом разделе первого жесткого диска, а затем — о втором разделе первого жесткого диска.
Введите в командной строке d и нажмите клавишу ВВОД. Появится окно, в котором необходимо указать номер удаляемого раздела. Введите 1 и нажмите клавишу ВВОД, чтобы удалить раздел под номером 1. Повторяйте это действие, пока не удалите все разделы.
Чтобы записать эти данные в таблицу разделов, введите w и нажмите клавишу ВВОД. При записи данных в таблицу разделов могут появиться сообщения об ошибках. В данном случае они не имеют большого значения, поскольку следующим шагом является перезагрузка компьютера и установка новой операционной системы.
Чтобы завершить работу программы Fdisk, введите в командной строке q и нажмите клавишу ВВОД.
Вставьте загрузочную дискету или компакт-диск Windows и для перезагрузки компьютера нажмите сочетание клавиш CTRL+ALT+DELETE.
Установите Windows. Следуйте инструкциям по установке Windows. В процессе установки можно создать на компьютере необходимые разделы.
Примеры таблиц разделов Linux
Один SCSI-диск
Несколько SCSI-дисков
Один IDE-диск
Несколько IDE-дисков
Кроме того, Linux распознает более 40 типов разделов, в том числе следующие:
FAT 16 > 32 M Primary (тип 06)
FAT 16 Extended (тип 05)
FAT 32 без LBA Primary (тип 0b)
FAT 32 с LBA Primary (тип 0c)
FAT 16 с LBA (тип 0e)
FAT 16 с LBA Extended (тип 0f)
Следует помнить, что существуют другие способы удаления операционной системы Linux с последующей установкой Windows XP. В этой статье описан способ, который применяется в том случае, когда операционная система Linux уже функционирует и на жестком диске не осталось свободного места. Существует специальное программное обеспечение для изменения размеров раздела. Корпорация Майкрософт не поддерживает установку Windows в разделы, управляемые подобным образом.
Чтобы удалить одну операционную систему и установить другую, можно, кроме прочего, воспользоваться загрузочным диском MS-DOS версии 5.0 или более поздней, Windows 95 или Windows 98, которые содержат служебную программу Fdisk. Запустите программу Fdisk. Если на компьютере установлено несколько жестких дисков, выберите пятый пункт меню для определения диска, содержащего удаляемый раздел. После этого (или в том случае, если на компьютере имеется только один жесткий диск) выберите пункт 3 (Delete partition or logical DOS drive), а затем — пункт 4 (Delete non-DOS partition). Будет отображен список разделов, отличных от DOS, которые необходимо удалить. Обычно в операционной системе Linux есть два раздела, не являющимися разделами DOS, но их может быть и больше. Поочередно удалите все разделы, которые не являются разделами DOS.
После удаления разделов можно приступать к созданию новых и установке выбранной операционной системы. При помощи служебной программы Fdisk, входящей в состав MS-DOS версии 5.0 и более поздней, Windows 95 или Windows 98, можно создать только один основной и один расширенный разделы из нескольких логических дисков. Максимальный размер основного раздела FAT16 составляет 2 ГБ. Максимальный размер логического диска FAT16 — 2 ГБ. Для получения дополнительных сведений щелкните указанный ниже номер статьи базы знаний Майкрософт:
105074 Вопросы и ответы относительно создания разделов в MS-DOS 6.2
При установке Windows NT 4.0 или Windows 2000 разделы Linux можно удалить, создать новые разделы и отформатировать их, выбрав нужную файловую систему в процессе установки. Windows позволяет создать несколько основных разделов. Максимальный размер раздела, который создается в процессе установки Windows NT 4.0, составляет 4 ГБ. Это ограничение обусловлено особенностями файловой системы FAT16. Для раздела размером 4 ГБ используется кластер 64 КБ. MS-DOS 6.x, Windows 95 и Windows 98 не поддерживают файловые системы с размером кластера 64 КБ, поэтому в процессе установки такие файловые системы обычно преобразуются в NTFS. В отличие от Windows NT 4.0, операционная система Windows 2000 поддерживает файловую систему FAT32. При установке Windows 2000 можно создать диск FAT32 очень большого размера. После завершения установки, в случае необходимости, диск FAT32 можно преобразовать в NTFS.
Источник
Как удалить Linux, установленную рядом с Windows, и вернуть загрузчик последней
Как удалить Linux, установленную рядом с Windows, и вернуть загрузчик последней
Windows 11
Не отображается текст в ячейке Excel
Как отобразить строки в Excel
Как закрыть Эксель, если не закрывается
Как сделать, чтобы Эксель не округлял числа
Ранее на станицах сайта описывался процесс установки Linux рядом с Windows на примере дистрибутива Ubuntu. В этой статье рассмотрим обратный процесс, к которому рано или поздно придется прибегнуть тем пользователям, коим Linux не пришлась по духу. Как удалить Linux, установленную на одном компьютере с Windows? Как вернуть загрузчик Windows?
Чтобы полностью избавиться от Linux, необходимо восстановить загрузчик Windows, удалить файлы Linux и решить вопрос с дальнейшей судьбой дискового пространства, которое было отведено под установку этой операционной системы (раздел подкачки и раздел с файлами самой Linux). Ниже рассмотрим 3 способа, как удалить Linux и вернуть загрузчик Windows. Два из них – способы для компьютеров на базе обычной BIOS, они будут отличаться используемым инструментарием. Третий способ – это удаление загрузчика Linux из перечня загрузки компьютеров с BIOS UEFI. Все описанные ниже операции проводятся внутри Windows.
1. Утилита Bootice и управление дисками Windows
Для первого способа удаления Linux и восстановления загрузчика Windows понадобятся две утилиты – сторонняя бесплатная Bootice и штатная diskmgmt.msc (управление дисками).
1.1. Восстановление загрузчика Windows с помощью Bootice
В появившемся окошке для Windows 7, 8.1 и 10 выбираем вариант «Windows NT 6.х MBR». В случае с Windows XP нужно выбирать вариант выше – «Windows NT 5.х MBR». Далее жмем кнопку «Install / Config».
Загрузчик Windows восстановлен.
1.2. Удаление разделов Linux в управлении дисками Windows
После восстановления загрузчика Windows отправляемся в штатную утилиту управления дисками. Жмем клавиши Win+R и вводим ее название:
В окне утилиты удаляем два раздела Linux – специально подготовленные перед ее установкой вручную или автоматически созданные этой системой. В последнем случае, как правило, разделы Linux на жестком диске находятся сразу же за системным разделом Windows. Не понимая файловую систему Linux, ее разделам операционная система Windows не дает буквы, и, соответственно, они не могут быть отображены в проводнике. Но в любом случае ориентироваться лучше и на эти признаки, и на размеры разделов Linux. Для удаления разделов Linux на каждом из них нужно вызвать контекстное меню и выбрать «Удалить том».
Освободившееся дисковое пространство затем можно здесь же, в утилите управления дисками оформить в приемлемый для Windows (в формате файловой системы NTFS) раздел или несколько разделов. Подробно о создании простых разделов с помощью штатных инструментов Windows можно прочитать в этой статье сайта.
2. Программа AOMEI Partition Assistant
В появившемся окошке из выпадающего списка выбираем тип загрузчика для соответствующих версий Windows.
Программа предупредит о том, что после планируемой операции Linux перестанет загружаться. Жмем «Да».
Затем применяем операцию зеленой кнопкой вверху окна «Применить».
Проходим пару этапов с целью подтверждения намерений.
Все, операция применена.
Далее в окне AOMEI Partition Assistant определяем разделы Linux и с помощью контекстного меню, вызванного на этих разделах, удаляем их.
Удаление каждого из разделов подтверждаем.
А освободившееся место оформляем в раздел (или разделы) с понятной для Windows файловой системой. В контекстном меню на нераспределенном пространстве выбираем «Создание раздела».
Если для раздела отводится только часть пространства, указываем нужный размер. Жмем «Ок».
Применяем запланированные операции.
3. Удаление загрузчика Linux в очереди загрузки BIOS UEFI
Для удаления загрузчика Linux на компьютерах с BIOS UEFI прибегнем к помощи упомянутой в п.1 статьи утилиты Bootice. Но в этом случае скачивать необходимо ее 64-битную редакцию. В таковой предусматривается специальная вкладка «UEFI». Переходим на эту вкладку, жмем кнопку «Edit boot entries».
Слева выбираем загрузчик Linux, в данном случае Ubuntu. И жмем внизу кнопку «Del».
Загрузчик удален из очереди загрузки UEFI.
Источник
Как удалить Linux Mint (Ubuntu и пр.), установленную рядом с Windows 10 (так, чтобы Windows продолжала работать)
В сей заметке рассмотрю общий случай: когда у вас на диске была установлена Windows 10, а потом вдобавок к ней еще и Linux Ubuntu (Mint и пр.). И теперь требуется последнюю удалить (без потери всей информации с диска и работоспособности Windows).
Будьте аккуратны!
Удаление Linux: поэтапно
ШАГ 1: подготовка
Для начала необходимо скопировать все нужные данные с тех разделов, которые вы хотите удалить! Кстати, читать разделы диска с Ext2/3/4 можно прямо Windows.
Файлы читаются, можно копировать
Второе, что нужно сделать — подготовить 👉 LiveCD-флешку (от Сергея Стрельца) (ссылка на инструкцию по ее подготовке).
Она позволит провести все эти операции достаточно легко (можно будет удалить в том числе и скрытые разделы, которые из-под Windows удалить не всегда возможно. К тому же не придется использовать командную строку. ).
Какие программы есть на диске «Стрельца. «
ШАГ 2: удаление ненужных разделов
Подключаем подготовленную LiveCD-флешку, включаем ПК и открываем Boot-меню — из списка выбираем ее и производим загрузку. Если у кого-то возникли сложности с этим — ссылка ниже в помощь! 👌
Как загрузиться с USB-флешки или внешнего HDD — см. инструкцию
Загружаемся с LiveCD флешки
Когда Windows PE с LiveCD-флешки будет загружена — необходимо запустить утилиту «Minitool Partition Wizard» (раздел «Жесткий диск»).
Примечание : эта утилита хороша тем, что она позволяет удалять любые разделы с диска (в т.ч. скрытые системные).
Запускаем Minitool Partition Wizard
Если у вас сначала была установлена Windows (что вероятно) — то первые 3 раздела на диске будут использоваться ей (в т.ч. и диск «C:»).
А вот все остальные разделы («D:», «E:», и прочие без буквы) — используются Linux (вероятно, вам как пользователю, лучше известно, какие разделы нужно удалять 👌). Благо, что Minitool Partition Wizard позволяет удалять любые разделы. 👇
Удаляем ненужные разделы
После введенных изменений — чтобы применить их в силу, нажмите по кнопке «Применить» (в нижней части окна 👇).
Что получилось в итоге
Теперь мы удалили и Linux, и все файлы, что были на выбранных разделах. После этого необходимо восстановить загрузчик Windows 👇 (т.к. очень вероятно на текущий момент у вас будет использоваться GRUB).
ШАГ 3: восстановление загрузчика
LiveCD от Сергея Стрельца хорош тем, что на его «борту» есть спец. утилита Dism++, позволяющая в 2-клика мышкой восстановить загрузчик. Рассмотрим, как это делается.
На какой раздел записать загрузочную информацию
4) Если все прошло корректно — появится окно об успешном завершении операции.
Восстановление успешно выполнено
5) Теперь можно перезагрузить компьютер.
ШАГ 4: если появилось меню GRUB
Grub окно (Minimal BASH-Like line editing is supported. For the first word, TAB lists possible command completions. Anywhere else TAB lists possible device or file completions)
На первое место (Boot Option #1) — необходимо поставить Windows Boot Manager (загрузчик Windows), и сохранить настройки (клавиша F10).
После, Windows начинает загружаться в штатном режиме. 👌
👉 Кстати, если вы хотите использовать «очищенное» место на диске — необходимо запустить утилиту управление дисками (встроена в Windows), кликнуть правой кнопкой мыши по нераспределенной области и создать простой том (см. пример ниже 👇).
Создать простой том (управление дисками)
Затем нажать несколько раз «Далее» (попутно выбрав букву для диска и файловую систему). 👇
Источник
Как правильно задавать вопросы
Правильно сформулированный вопрос и его грамотное оформление способствует высокой вероятности получения достаточно содержательного и по существу ответа. Общая рекомендация по составлению тем: 1. Для начала воспользуйтесь поиском форума. 2. Укажите версию ОС вместе с разрядностью. Пример: LM 19.3 x64, LM Sarah x32 3. DE. Если вопрос касается двух, то через запятую. (xfce, KDE, cinnamon, mate) 4. Какое железо. (достаточно вывод inxi -Fxz в спойлере (как пользоваться спойлером смотрим здесь)) или же дать ссылку на hw-probe 5. Суть. Желательно с выводом консоли, логами. 6. Скрин. Просьба указывать 2, 3 и 4 независимо от того, имеет ли это отношение к вопросу или нет. Так же не забываем об общих правилах Как пример вот
-
Marko
- Сообщения: 99
- Зарегистрирован: 28 окт 2016, 13:19
- Благодарил (а): 15 раз
- Поблагодарили: 4 раза
- Контактная информация:
Как корректно удалить Linux Mint на компе с двумя ОС (Windows 10 и Linux18.0)?
20 янв 2017, 14:41
Добрый день!
У меня на компьютере стоят 2 ОС: Windows10 и Linun Mint 18.0. Сейчас мне на работе «обломился» ноутбук, и я задумал перенести Линукс на него, а Windows 10 оставить не компе. Линукс на ноут уже поставил, остается удалить его с компьютера. Подскажите пожалуйста, как это корректно сделать, чтобы не повредить винду, восстановить её загрузчик?
Заранее благодарю за помощь.
| ! | Сообщение из: Dja |
| Поскольку вопрос косвенно касается установки LM на другое устройство — переместил сюда. |
-
FliXis
- Сообщения: 363
- Зарегистрирован: 31 авг 2016, 14:01
- Решено: 8
- Благодарил (а): 89 раз
- Поблагодарили: 21 раз
- Контактная информация:
Как корректно удалить Linux Mint на компе с двумя ОС (Windows 10 и Linux18.0)?
#2
20 янв 2017, 14:53
У меня gpt и yefi. Win 10 и 18.1. Системы стоят на разных разделах одного жесткого диска(ssd).
Обычно делал так: Заходил в биос, там находил очередь загрузки, где на первом месте стоит граб(но называется ubuntu что-то там), ставил на первую очередь вин 10, после чего при включении начинается грузится win 10, а не граб. После чего в биосе удалял лишние строки с упоминанием ubuntu(у меня их две почему-то всегда). А уже в винде в менеджере жестких дисков возвращал все харды винде.
Может есть какой-то менее варварский способ, не знаю, сейчас кто-нибудь ниже что-нибудь да еще ответит, подскажет.
-
Dja
- Сообщения: 6631
- Зарегистрирован: 27 авг 2016, 20:03
- Решено: 28
- Откуда: Voskresensk
- Благодарил (а): 1176 раз
- Поблагодарили: 696 раз
- Контактная информация:
Как корректно удалить Linux Mint на компе с двумя ОС (Windows 10 и Linux18.0)?
#3
20 янв 2017, 15:13
да вроде как через рекавери. Ставишь диск, говоришь восстановить винду и он предлагает варианты. Выбираешь «восстановление загрузки системы».
-
Unborn
- Сообщения: 1920
- Зарегистрирован: 03 сен 2016, 13:36
- Решено: 24
- Благодарил (а): 5 раз
- Поблагодарили: 264 раза
- Контактная информация:
Как корректно удалить Linux Mint на компе с двумя ОС (Windows 10 и Linux18.0)?
#4
20 янв 2017, 15:28
FliXis писал(а): Может есть какой-то менее варварский способ, не знаю, сейчас кто-нибудь ниже что-нибудь да еще ответит, подскажет.
Почему варварский, — правильный способ. Всего-то нужно удалить с ESP раздела каталог Ubuntu, почистить меню УЕФИ, а с разделами, что хочешь, то и делай.
-
hellonet
- Сообщения: 2394
- Зарегистрирован: 11 окт 2016, 12:58
- Решено: 9
- Откуда: Новосибирск
- Благодарил (а): 935 раз
- Поблагодарили: 414 раз
- Контактная информация:
Как корректно удалить Linux Mint на компе с двумя ОС (Windows 10 и Linux18.0)?
#5
20 янв 2017, 15:34
Заходишь в винду и при помощи программы EasyBCD вносишь некоторые исправления — устанавливаешь загрузку винды первой (можно Linux вообще не ставить в загрузку) и выбираешь загрузчик (мне нравится metro — ставлю на него галочку). Не выходя из винды удаляю линуксовые разделы с помощью Acronis или Paragon и расширяю виндовые разделы на их пространство и вуаля при перезагрузке одна винда.
-
Marko
- Сообщения: 99
- Зарегистрирован: 28 окт 2016, 13:19
- Благодарил (а): 15 раз
- Поблагодарили: 4 раза
- Контактная информация:
Как корректно удалить Linux Mint на компе с двумя ОС (Windows 10 и Linux18.0)?
#6
20 янв 2017, 15:36
Dja писал(а): Ставишь диск, говоришь восстановить винду и он предлагает варианты. Выбираешь «восстановление загрузки системы».
А сначала надо чем-нибудь типа Acronis Disc Director стереть разделы с Линуксом, или сразу вставлять DVD с виндой, восстанавливать загрузчик системы?
-
hellonet
- Сообщения: 2394
- Зарегистрирован: 11 окт 2016, 12:58
- Решено: 9
- Откуда: Новосибирск
- Благодарил (а): 935 раз
- Поблагодарили: 414 раз
- Контактная информация:
Как корректно удалить Linux Mint на компе с двумя ОС (Windows 10 и Linux18.0)?
#7
20 янв 2017, 15:48
FliXis писал(а): У меня gpt и yefi. Win 10 и 18.1.
Тоже самое плюс ещё семёрка. Тут только Paragon рабртает. Acronis может не сработать.
Отправлено спустя 8 минут 27 секунд:
Marko писал(а): А сначала надо чем-нибудь типа Acronis Disc Director стереть разделы с Линуксом, или сразу вставлять DVD с виндой, восстанавливать загрузчик системы?
Если работаешь из винды с EasyBCD ни DVD диск, ни флешка с виндой не нужны. Всё делается гораздо проще и быстрее.
- Вложения
-
Последний раз редактировалось пользователем 1 hellonet; всего редактировалось раз: 20
-
Dja
- Сообщения: 6631
- Зарегистрирован: 27 авг 2016, 20:03
- Решено: 28
- Откуда: Voskresensk
- Благодарил (а): 1176 раз
- Поблагодарили: 696 раз
- Контактная информация:
Как корректно удалить Linux Mint на компе с двумя ОС (Windows 10 и Linux18.0)?
#8
20 янв 2017, 15:51
Marko, без разницы порядок действий. Виндовый диск кроме винды ничего и не увидит. Он определит ОС и предложит восстановить её запуск.
-
Unborn
- Сообщения: 1920
- Зарегистрирован: 03 сен 2016, 13:36
- Решено: 24
- Благодарил (а): 5 раз
- Поблагодарили: 264 раза
- Контактная информация:
Как корректно удалить Linux Mint на компе с двумя ОС (Windows 10 и Linux18.0)?
#9
20 янв 2017, 15:52
Никакие ни Еази, Акронисы, Парагоны не нужны, от слова — вообще.
-
Marko
- Сообщения: 99
- Зарегистрирован: 28 окт 2016, 13:19
- Благодарил (а): 15 раз
- Поблагодарили: 4 раза
- Контактная информация:
Как корректно удалить Linux Mint на компе с двумя ОС (Windows 10 и Linux18.0)?
#10
20 янв 2017, 15:52
hellonet писал(а): Если работаешь из винды с EasyBCD ни DVD диск, ни флешка с виндой не нужны. Всё делается гораздо проще и быстрее.
Попробую сегодня вечером эту программу!
-
hellonet
- Сообщения: 2394
- Зарегистрирован: 11 окт 2016, 12:58
- Решено: 9
- Откуда: Новосибирск
- Благодарил (а): 935 раз
- Поблагодарили: 414 раз
- Контактная информация:
Как корректно удалить Linux Mint на компе с двумя ОС (Windows 10 и Linux18.0)?
#11
20 янв 2017, 16:03
Unborn писал(а): Никакие ни Еази, Акронисы, Парагоны не нужны, от слова — вообще.
Мне — да. Я и через управление всё сделаю. Но я выбрал и рассказал про самый простой и надёжный способ. И в BIOS-UEFI лазить не надо.
-
Marko
- Сообщения: 99
- Зарегистрирован: 28 окт 2016, 13:19
- Благодарил (а): 15 раз
- Поблагодарили: 4 раза
- Контактная информация:
Как корректно удалить Linux Mint на компе с двумя ОС (Windows 10 и Linux18.0)?
#12
06 фев 2017, 02:10
hellonet писал(а): Если работаешь из винды с EasyBCD ни DVD диск, ни флешка с виндой не нужны. Всё делается гораздо проще и быстрее.
Поставил эту программу. Такие косяки пошли! Сейчас скорее удаляю её, даже разбираться не буду, в чем дело.
-
BadBird
- Сообщения: 3026
- Зарегистрирован: 09 сен 2016, 21:08
- Решено: 5
- Откуда: Грозный
- Благодарил (а): 170 раз
- Поблагодарили: 554 раза
- Контактная информация:
Как корректно удалить Linux Mint на компе с двумя ОС (Windows 10 и Linux18.0)?
#13
06 фев 2017, 02:38
Marko писал(а): Поставил эту программу.
А нафиг её ставить если она есть практически в любом лайв сиди?
Я использую лайв сиди от Сергея Стрельца.
Трешь в EasyBCD всю загрузочную запись и по новой создаешь другую — дело на пару кликов.
-
hellonet
- Сообщения: 2394
- Зарегистрирован: 11 окт 2016, 12:58
- Решено: 9
- Откуда: Новосибирск
- Благодарил (а): 935 раз
- Поблагодарили: 414 раз
- Контактная информация:
Как корректно удалить Linux Mint на компе с двумя ОС (Windows 10 и Linux18.0)?
#14
08 фев 2017, 11:46
Marko писал(а):
hellonet писал(а): Если работаешь из винды с EasyBCD ни DVD диск, ни флешка с виндой не нужны. Всё делается гораздо проще и быстрее.
Поставил эту программу. Такие косяки пошли! Сейчас скорее удаляю её, даже разбираться не буду, в чем дело.
Суд постановил — расстрелять. Даже разбираться не стал в чём дело. «Под столом».
-
Marko
- Сообщения: 99
- Зарегистрирован: 28 окт 2016, 13:19
- Благодарил (а): 15 раз
- Поблагодарили: 4 раза
- Контактная информация:
Как корректно удалить Linux Mint на компе с двумя ОС (Windows 10 и Linux18.0)?
#15
13 фев 2017, 23:54
hellonet писал(а): Суд постановил — расстрелять. Даже разбираться не стал в чём дело
Ну, может быть, оно и к лучшему. Я решил оставить 2 ОС на компе. На ноуте я другую версию Линукса установил, сравниваю теперь.
-
Dja
- Сообщения: 6631
- Зарегистрирован: 27 авг 2016, 20:03
- Решено: 28
- Откуда: Voskresensk
- Благодарил (а): 1176 раз
- Поблагодарили: 696 раз
- Контактная информация:
Как корректно удалить Linux Mint на компе с двумя ОС (Windows 10 и Linux18.0)?
#16
14 фев 2017, 09:22
а не проще там просто воспользоваться средством восстановления загрузки, которое включено в диск?