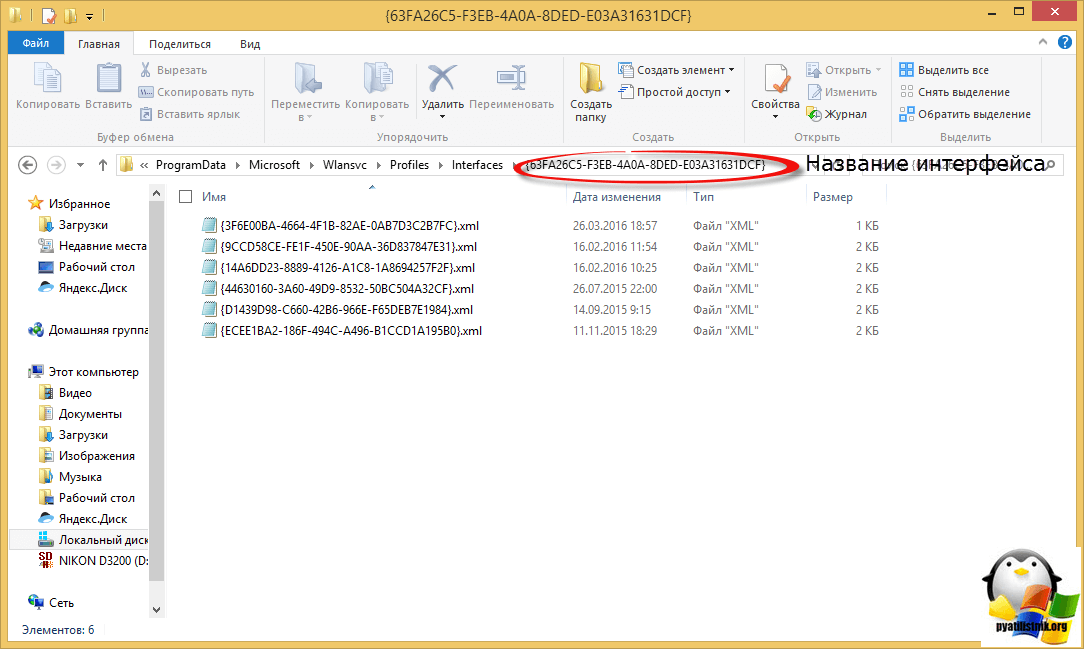Как удалить сетевое подключение в Windows 7
Бывают такие ситуации, что пользователь создал много различных подключений к интернету, которыми сейчас не пользуется, и они видны на панели «Текущие подключения». Рассмотрим, как избавиться от незадействованных сетевых соединений.
Удаление сетевого подключения
Чтобы деинсталлировать лишние соединения с интернетом, заходим в Виндовс 7 с правами администратора.
Способ 1: «Центр управления сетями и общим доступом»
Данный способ подойдет для начинающего пользователя Виндовс 7.
- Заходим в «Пуск», идём в «Панель управления».
В подразделе «Просмотр» выставляем значение «Крупные значки».
Перемещаемся в «Изменение параметров адаптера».
Сначала выключаем (если включено) нужное подключение. После чего жмём ПКМ и щелкаем по «Удалить».

Способ 2: «Диспетчер устройств»
Возможна такая ситуация, что на компьютере было создано виртуальное сетевое устройство и сетевое подключение, которое связано с ним. Чтобы избавится от данного подключения, потребуется деинсталлировать сетевое устройство.
- Открываем «Пуск» и жмём ПКМ по наименованию «Компьютер». В контекстном меню переходим в «Свойства».
Производим удаление объекта, который связан с ненужным сетевым подключением. Жмём ПКМ по нему и щелкаем по пункту «Удалить».

Будьте внимательны, не производите удаления физических устройств. Это может привести систему в нерабочее состояние.
Способ 3: «Редактор реестра»
Данный способ подойдет для более опытных пользователей.
- Нажимаем комбинацию клавиш «Win+R» и вводим команду regedit .
Удаляем профили. Кликаем ПКМ по каждому из них и выбираем «Удалить».

Перезагружаем ОС и устанавливаем подключение заново.
При помощи несложных действий, описанных выше, избавляемся от ненужного сетевого подключения в Виндовс 7.
Источник
Как забыть сеть Wi-Fi на Windows 7: инструкции от Блондинки
Всем привет! Столкнулась тут недавно с одной проблемой. Вернее, случился казус. Писала про то, как сменить пароль от Wi-Fi на роутере. Ну и решила все проверить на собственном примере. Поменяла ключ безопасности, пробую подключить ноутбук к беспроводной сети, но… Ничего не получается, пишет ошибку. Долго я ломала свою блондинистую голову, пока до меня не дошло. Этот профиль нужно удалить и заново подключиться!
Как говорится, навеяно! Ну что, давайте узнаем, как забыть сеть Wi-Fi на ноутбуке или компьютере под Windows 7. Эта возможность пригодится, если вы меняли пароль от Вай-Фай или не хотите, чтобы ПК подключался к какой-то точке доступа.
План действий
Здесь наглядная видео-инструкция по теме:
Большинство пользователей пишут, что удалить сеть Вай-Фай проще всего на Windows 10. Ну, давайте проверять.
Как можно удалить беспроводное подключение Wi-Fi на компьютере или с ноутбука под Windows 7:
- В системном трее кликните по значку интернет-соединений. В открывшемся меню нам нужно перейти в «Центр управления сетями…». В этот раздел можно попасть и через панель управления (через ПУСК).
- С левой стороны выберите второй пункт сверху «Управление беспроводными сетями».
- Здесь отображены все Wi-Fi сети, к которым подключался ваш компьютер. Выбираем ту, которую хотим убрать, жмем ПКМ и выбираем «Удалить сеть».
- Появится окно для подтверждения действий. Нажимаем «Да».
Чтобы заново установить соединение, открываем список доступных подключений, выбираем нужную сеть и жмем «Подключение». Если требуется, вводим ключ безопасности.
Windows 7 Starter
Начальная версия ОС часто была предустановлена на ноутбуках. Это ограниченная редакция, где нет ряда возможностей. На «семерке» Starter вы не сможете удалить профиль беспроводной сети через «Центр управления сетями…». Но не волнуйтесь, выход есть. Это можно сделать через текстовый интерфейс, то бишь командную строку.
Как удалить беспроводное сетевое соединение на Windows 7 Начальная:
- Открываем командную строку. На «семерке» это можно сделать несколькими способами:
- Нажимаем комбинацию кнопок Win+R. В открывшемся окне набираем cmd.exe. Затем OK.
- Через ПУСК открываем меню «Все программы», затем «Стандартные» и выбираем командную строку в списке приложений. Двойной клик ЛКМ – обычный запуск, ПКМ – с расширением прав (от имени администратора).
- Через поиск в меню «Пуск». Нужно написать «командная строка» или «cmd».
- В окне текстового интерфейса пропишите netsh wlan profiles, подтвердите клавишей Enter.
- Найдите строку «Профили пользователей». Там будут отражены все точки доступа, к которым подключался компьютер. Найдите, какую хотите удалить, запомните название.
- Прописываем netsh wlan delete profile name=имя сети, которую надо удалить. Жмем Enter.
Чтобы убрать все определившиеся сети через командную строку на «семерке», пропишите следующее: netsh wlan delete profile *.
Вариант с командной строкой подойдет для всех версий ОС Windows 7.
«Не удалось подключиться…»
Если ненужное беспроводное подключение Wi-Fi удалено, но выполнить соединение не удается? Дело может быть в настройках роутера. Например, несовпадение названия беспроводного подключения в ОС и имени сети (SSID) в маршрутизаторе.
Заходите в «админку» роутера, в раздел настроек Wi-Fi. В строке SSID пропишите такое же имя, как в профиле беспроводного соединения в Windows 7.
Еще одна причина сохраняющейся проблемы с подключением – активированный режим WPS на роутере. Его нужно отключить. Чаще всего это можно сделать в меню настроек Wi-Fi. Там ищите пункт со словом WPS (на некоторых роутерах QSS) и отключайте режим.
Вот вроде и разобрались. Сложностей возникнуть не должно, но, если появились вопросы, смело пишите в комментариях. Обязательно обсудим!
Источник
Как удалить старые сетевые подключения в Windows 7
Сей пост решил посвятить проблеме, с которой недавно столкнулся: как почистить комп от старых скрытых сетевых подключений к интернету. Сразу хочу сказать, что в Windows 7 и Windows 8 это делается по-разному. По восьмерке будет отдельное псто, а тут рассмотрим способ, как удалить сетевые подключения в Windows 7.
Наверное вы замечали, что при подключении компьютера к новой сети (особенно актуально для ноутбуков) ваша ОС присваивает ей номер, который возрастает на единицу при каждом новом подключении к новой сети. Например, если вы подключились к интернету в ресторане и сеть называется Сеть 1, затем в гостинице вы подключаетесь и сеть называется Сеть 2, после чего дома вы подключаетесь к домашней сети и она получает имя Сеть 3. Вы больше не планируете никогда в жизни возвращаться в этот ресторан и эту гостиницу и хотите, чтобы ваша домашняя сеть называлась Сеть 1, но Windows упорно помнит эти старые подключения и не собирается ничего сама удалять. Что же делать? Каким образом очистить систему от ненужных и фантомных подключений к локальной сети и интернету?
Удаляем сетевые подключения в Windows 7
Сначала нам нужно зайти в Переменные среды. Кликаем Пуск->ПКМ по Компьютер и выбираем Свойства.

В открывавшемся окне жмем Дополнительные параметры системы.

И там кликаем на кнопку Переменные среды.

В верхнем поле Переменные среды пользователя кликаем Создать и задаем имя переменной DEVMGR_SHOW_NONPRESENT_DEVICES и присваиваем ей значение 1. Не забываем сохранить изменения нажатием ОК.

Затем возвращаемся на окно Свойства системы и тыкаем на пункт Диспетчер устройств. Далее кликаем Вид->Показать скрытые устройства.
Скрин взял из интернетов, т.к. у меня лишних подключений просто уже нет.

Теперь в списке устройств появились пункты, выделенные бледным цветом. Это устройства, которые когда-либо были подключены к компьютеру, но больше их нет (например, флешки, внешние жесткие диски, принтеры и т.д.). Разверните пункт Сетевые адаптеры. Бледные пункты с номерами #2, #3 и т.д. — это те самые старые подключения. Можете смело их удалять.
Не забудьте удалить пользовательскую переменную после того, как закончите.
Советую сделать бекап системы перед удалением устройств. Так, на всякий случай.
З.Ы. Данный способ не работает в Windows 8. Там нужно поиграться с реестром. Читайте здесь, как это сделать.
Источник
Часто получаю вопросы о том, как удалить wi-fi сеть на компьютере с операционной системой Windows 7. В этой статье постараюсь подробно ответить на этот вопрос, и покажу как в настройках беспроводных сетей, удалить информацию о нужной Wi-Fi сети.
Давайте сначала попробуем разобраться, для чего это вообще нужно. На самом деле, просто удалив беспроводную сеть на ноутбуке, или стационарном компьютере, можно решить очень много проблем с подключением к Wi-Fi сети на Windows 7. И основная проблема, это когда вы меняете пароль на Wi-Fi, или имя сети в настройках роутера, а ноутбук после этого не хочет подключатся к Wi-Fi. Появляется ошибка «Windows не удалось подключится к…», или «Параметры сети, сохраненные на этом компьютере, не соответствуют требованиям этой сети». Об этих ошибка я еще подготовлю отдельные статьи, но могу сказать, что решаются они обычно удалением сети и повторным подключением.
Когда вы подключаете свой компьютер к Wi-Fi, он запоминает параметры сети (имя, пароль и т. д.). После смены этих параметров, он уже не может установить соединение с роутером. Поэтому, нужно просто удалить информацию о сети и установить соединение заново. В Windows 8, это даже называется «Забыть сеть».
Возможно, удаление беспроводной сети еще пригодится в том случае, когда вы не хотите, что бы ваш компьютер автоматически устанавливал соединение с какими-то беспроводными сетями.
Удаляем беспроводную сеть в Windows 7
Нажмите не значок статуса интернет соединения на панели задач и выберите Центр управления сетями и общим доступом.
Дальше, слева нажмите на пункт Управление беспроводными сетями.
Откроется список всех Wi-Fi сетей, к которым вы когда-то подключали свой компьютер. Найдите в списке сеть, которую хотите удалить, нажмите на нее правой кнопкой мыши и выберите Удалить сеть.
После удаления сети открываем список доступных сетей и подключаемся заново.
После этих действий, проблемы с подключением к беспроводной сети должны исчезнуть. В планах написать еще подробную статью для Windows 8, и мобильных устройств.
Содержание
- Удаление сетевого подключения
- Способ 1: «Центр управления сетями и общим доступом»
- Способ 2: «Диспетчер устройств»
- Способ 3: «Редактор реестра»
- Вопросы и ответы
Бывают такие ситуации, что пользователь создал много различных подключений к интернету, которыми сейчас не пользуется, и они видны на панели «Текущие подключения». Рассмотрим, как избавиться от незадействованных сетевых соединений.
Удаление сетевого подключения
Чтобы деинсталлировать лишние соединения с интернетом, заходим в Виндовс 7 с правами администратора.
Подробнее: Как получить права администратора в Windows 7
Способ 1: «Центр управления сетями и общим доступом»
Данный способ подойдет для начинающего пользователя Виндовс 7.
- Заходим в «Пуск», идём в «Панель управления».
- В подразделе «Просмотр» выставляем значение «Крупные значки».
- Открываем объект «Центр управления сетями и общим доступом».
- Перемещаемся в «Изменение параметров адаптера».
- Сначала выключаем (если включено) нужное подключение. После чего жмём ПКМ и щелкаем по «Удалить».

Способ 2: «Диспетчер устройств»
Возможна такая ситуация, что на компьютере было создано виртуальное сетевое устройство и сетевое подключение, которое связано с ним. Чтобы избавится от данного подключения, потребуется деинсталлировать сетевое устройство.
- Открываем «Пуск» и жмём ПКМ по наименованию «Компьютер». В контекстном меню переходим в «Свойства».
- В открытом окне переходим в «Диспетчер устройств».
- Производим удаление объекта, который связан с ненужным сетевым подключением. Жмём ПКМ по нему и щелкаем по пункту «Удалить».


Будьте внимательны, не производите удаления физических устройств. Это может привести систему в нерабочее состояние.
Способ 3: «Редактор реестра»
Данный способ подойдет для более опытных пользователей.
- Нажимаем комбинацию клавиш «Win+R» и вводим команду
regedit. - Переходим по пути:
HKEY_LOCAL_MACHINESOFTWAREMicrosoftWindows NTCurrentVersionNetworkListProfiles - Удаляем профили. Кликаем ПКМ по каждому из них и выбираем «Удалить».

Перезагружаем ОС и устанавливаем подключение заново.
Читайте также: Как посмотреть MAC-адрес компьютера на Windows 7
При помощи несложных действий, описанных выше, избавляемся от ненужного сетевого подключения в Виндовс 7.
Еще статьи по данной теме:
Помогла ли Вам статья?
Чтобы выходить в интернет, необходимо создать соединение на компьютере. В итоге при смене провайдера или переезда оно остается, и, как правило, не используется. Также список пополняется с каждым устройством, что было в контакте с компьютером, например, флешки, мышки и прочее. Пользователь должен знать, как удалить сетевое подключение в Windows 7 правильно. Это позволит убрать ненужное и оставить только то, что используется в данный момент.
Содержание
- 4 способа удаления
- Центр управления
- Диспетчер устройств
- Редактор реестра
- Свойства браузера
- Возможные проблемы
- Задать вопрос автору статьи
Как правильно удалить подключение по локальной сети или высокоскоростное соединение в Виндовс 7, наглядно демонстрируют распространенные методы. Все они достаточно простые, с ними может справится даже неопытный пользователь. Также можно выбрать наиболее удобный способ именно для себя.
Как удалить сеть Wi-Fi, смотрите тут:
Центр управления
Чтобы удалить подключение для доступа к интернету в Windows 7, используем центр управления сетями и общим доступом. Для устранения ненужного соединения требуется сделать следующее:
- Открыть меню «Пуск». Кнопка находится в нижнем левом углу экрана компьютера, после клика на нее требуется перейти к «Панели управления».
- Для удобства рекомендуется выставить крупные значки для просмотра.
- Перейти к следующему разделу.
- Перейти к «Изменениям параметров адаптера» с колонки, что находится в левой части окна.
- Выбрать необходимое подключение по локальной сети и отключить его, если сеть активна, и убрать кнопкой «Удалить». Для этого необходимо кликнуть по значку правой кнопкой мышки и выбрать соответствующий пункт.
Диспетчер устройств
В некоторых случаях создается виртуальное подключение. И, чтобы стереть его, требуется избавиться от устройства. Способ убрать ненужное сетевое устройство выглядит таким образом:
- Нажать на меню «Пуск», найти «Компьютер» и кликнуть по нему правой кнопкой мышки, чтобы перейти в свойства.
- Откроется окно, откуда можно перейти к «Диспетчеру устройств» с левой панели.
- В ветке сетевых адаптеров требуется найти устройство и деинсталлировать его. После этого соединение исчезнет.
Здесь можно найти все устройства, которые когда-либо были соединены с компьютером. Важно быть внимательным и не убрать из списка по неосторожности сетевой адаптер Wi-Fi.
Редактор реестра
Более опытные пользователи наверняка знакомы с тем, как удалить невостребованное подключение следующим образом:
- Нажать сочетание клавиш + R. Откроется утилита «Выполнить». В нее ввести команду regedit и кликнуть «ОК».
- В ветке реестра перейти по пути HKEY_LOCAL_MACHINE-SOFTWARE-Microsoft-Windows NT-CurrentVersion-NetworkList-Profiles.
- В ветке Profiles нужно очистить все.
- Выполнить перезагрузку ОС.
Стоит отметить, что после этого способа будут удалены все лишние сети в Windows 7. Поэтому необходимо создать новое подключение, чтобы получить доступ к интернету.
Свойства браузера
Этот способ помогает убрать значки соединений, если они остались после всех попыток устранения. Как удалить сеть навсегда можно узнать в инструкции:
- Перейти в «Центр управления общим доступом».
- В списке, расположенном в левой части окна, найти «Свойства браузера».
- Откроется окно, в котором требуется перейти на нужную вкладку.
- Выделить щелчком ненужное и удалить.
Возможные проблемы
Достаточно часто пользователи сталкиваются с небольшими проблемами, которые проявляются в ходе удаления подключений. Самая распространенная — это неактивная кнопка «Удалить». В таком случае необходимо проверить, не используется ли сеть в момент удаления. Если да, то ее требуется отключить через контекстное меню.
Если кнопка «Удалить» не работает, это значит, что подключение к интернету используется. В случае если больше сетей нет, то удалять его не стоит.
Также кнопка становится неактивной в том случае, когда есть виртуальное устройство, которое использует это соединение. Найти и стереть все лишнее можно через «Диспетчер устройств».
На этом заканчиваем. Если будут вопросы или дополнения, обязательно напишите в комментарии! Всегда рады обратной связи!
Информация о том, как удалить сеть вай-фай из ноутбука или ПК, всегда полезна, так как чем больше данных о подключении хранится на устройстве, тем проще до него добраться мошенникам. В статье способы забывания беспроводной сети описаны на примере Windows 7, но на других версиях этой ОС действия будут почти идентичны.
Для чего может понадобиться удаление сети
Во-первых, копить чужие сети на своем устройстве небезопасно. Если каждый раз, оказываясь в зоне их действия, ноутбук или планшет будет устанавливать связь, то кто-то может вклиниться в подключение и получить доступ к устройству.
Причина вторая – необходимость изменить настройки подключения или пароль на девайсе. Чтобы сделать это правильно, нужно сначала забыть подключение, а потом подсоединиться заново. В противном случае может возникнуть ошибка и подключение к конкретной точке доступа станет невозможным. Точно так же, если изменились параметры сети, соединиться с ней будет нельзя. Придется забыть ее, а затем восстановить, введя новый пароль.
Важно! Забытое подключение не удаляется из памяти устройства полностью. Ноутбук будет видеть его, как раньше, но исчезнут сохраненный пароль и право на доступ.
Как узнать, какие беспроводные сети сохранены на компьютере
Как только пользователь подключается к новому Wi-Fi, сведения сохраняются в системе. Это касается и общественных точек. Например, в кафе или гостинице. В итоге в памяти устройства хранятся десятки адресов, которые не нужны и никогда не понадобятся, но среди доступных подключений они отображаться не будут.
Чтобы посмотреть, с какими сетями соединялось устройство, работающее на Windows 7, придется идти в настройки системы. Порядок действий такой:
- Нажать «Пуск», найти пункт «Компьютер».
- Кликнуть по нему мышью (правой кнопкой), выбрать раздел «Свойства».
- Дальше выбрать «Дополнительные параметры системы».
- В открывшемся окне внизу нажать на «Переменные среды».
- Дальше нужно в верхней части окна найти вариант «Создать». Нажав на него, в пустом поле с именем переменной написать DEVMGR_SHOW_NONPRESENT_DEVICES.
- Ниже поставить значение переменной – 1.
- Теперь надо вернуться в «Свойства» и найти там раздел «Диспетчер устройств». В нем выбрать «Вид», а затем «Показать скрытые устройства».
Отобразятся все съемные носители, принтеры и другие устройства, которые когда-либо подключались к компьютеру. Они будут выделены бледным как неактивные. Старые сети находятся в подразделе «Сетевые адаптеры».
Полезно знать! Прежде чем удалять данные, стоит на всякий случай сделать бэкап, так как некоторые настройки системы могут измениться.
Вариантов как на компьютере с Виндовс 7 удалить вай-фай сеть два: через командную строку и воспользовавшись графическим интерфейсом.
Удаление через командную строку
Зайти в командную строку можно несколькими способами. Самый простой – нажать сочетание Win+R, в открывшемся окне написать «cmd.exe» и нажать «Ок». Если это не сработало (такое бывает), зайти в «Пуск», «Все программы», затем «Стандартные» и среди приложений выбрать нужное.
Теперь, чтобы забыть сеть Wi-Fi на Windows 7, нужно написать «netsh wlan show profiles» (без кавычек) и нажать ввод (клавиша Enter). В окошке появится новое меню с разделом «Профили пользователей», в нем будет виден перечень всех подключений компьютера. Выбрав то, которое надо удалить, запомнить или записать его название, а потом в той же командной строке написать: «netsh wlan delete profile name=». После знака «=» вставить название нужной сети и нажать Enter.
Важно! Командная строка – единственное решение проблемы для пользователей, у которых установлена Windows 7 Starter Edition.
Удаление через графический интерфейс
Сначала нужно вызвать «Центр управления сетями и общим доступом». Можно сделать это через панель управления, ссылка на которую есть в «Пуске». Второй вариант – щелкнуть правой кнопкой мыши (ПКМ) по значку интернета в нижнем правом углу рабочего стола и выбрать нужный раздел.
Далее на панели сбоку кликнуть «Управление беспроводными сетями». Откроется список вай-фай точек, доступных и недоступных. Выбрав ту, которую нужно убрать, кликнуть правой кнопкой мыши, нажать «Удалить» и подтвердить решение, нажав «Да».
Как забыть сеть на Windows XP
Версия XP более старая, интерфейс там немного другой. Следовательно, действия отличаются от описанных в разделе о том, как забыть сеть вай-фай на Виндовс 7. Сделать нужно следующее:
- Зайти в «Пуск» и нажать «Подключения».
- Выбрать вариант «Отобразить все».
- На иконке с надписью «Беспроводное сетевое соединение» кликнуть ПКМ.
- Нажать «Беспроводные сети», а затем кнопку с таким же названием.
- Появится окно предпочитаемых подключений, выбрав нужное, нажать «Удалить».
Так можно убрать любое подключение, которое стало бесполезным. При необходимости доступ можно восстановить, просто соединившись с точкой доступа с нуля. Действия будут похожие:
- В разделе беспроводных сетей нужно выбрать подключение, нажать ПКМ.
- В открывшемся меню кликнуть на просмотр доступных.
- Выбрать «Обновить список».
- Найдя нужное, щелкнуть «Подключиться».
Далее нужно набрать пароль в специальном окошке и снова нажать «Подключиться». Таким образом старые, неактуальные данные сотрутся, а соединение восстановится с новыми параметрами. Можно использовать способ на ПК и на ноуте.
Что делать, если не удается заново подключиться
После удаления сети при повторном соединении нередко возникают сложности. Некоторые некритичны. Например, если устройство долго коннектится, возможно, оно просто пытается получить IP-адрес, но какие-то данные (тот же пароль) введены неверно.
Если компьютер показывает ошибку со словами, что ограничен доступ либо нет соединения, нужно проверить точку доступа или маршрутизатор. Там должна быть запущена функция DHCP (сетевой протокол, благодаря которому устройство получает адрес IP).
Еще одной причиной, по которой ноутбук не подключается, может быть несовпадение данных в профиле сети (он хранится в операционке) и имени подключения. Чтобы устранить неполадку, следует зайти в интерфейс роутера и изменить подключение SSID (конкретной точки доступа).
Стоит знать! Мешать коннекту также может активизированный режим ВПС на роутере (WPS).
Как на Windows 7 скрыть лишние сети
Кроме информации, как забыть сеть Wi-Fi на Windows 7, пригодится знание о том, как убрать из поля зрения многочисленные сети соседей. Многих они раздражают, тем более некоторые дают им неблагозвучные, а то и неприличные имена.
Сначала следует зайти в командную строку и написать там «netsh wlan add filter permission=allow ssid= (название сети, которую нужно оставить) networktype=infrastructure». После этого ввести «netsh wlan add filter permission=denyall networktype=infrastructure».
После каждой команды нужно нажимать Enter. По завершении все сети, кроме сети пользователя, будут скрыты. Чтобы отменить это действие, достаточно вернуться в командную строку и набрать «netsh wlan delete filter permission=denyall networktype=infrastructure».
Чтобы ноутбук, планшет или другой девайс не хранил в памяти кучу сетей, а забывал их регулярно, придется чистить его вручную. Это неудобно, но зато увеличивает безопасность и добавляет комфорта тем, кто не терпит ничего лишнего на устройстве.
Последнее обновление — 6 июля 2022 в 14:59
Содержание
- Как удалить сетевое подключение в Windows 7
- Удаление сетевого подключения
- Способ 1: «Центр управления сетями и общим доступом»
- Способ 2: «Диспетчер устройств»
- Способ 3: «Редактор реестра»
- Удаляем Wi-Fi сеть на Windows 7
- Удаляем беспроводную сеть в Windows 7
- Как удалить Wi-Fi сеть, профиль сети на Windows XP, 7, 8, Android и iOS устройствах
- Чтобы удалить параметры сети в Windows XP
- Чтобы удалить параметры сети в Windows 7
- Чтобы удалить параметры сети в Windows 8
- Чтобы удалить параметры сети на Android устройстве
- Чтобы удалить параметры сети на IOS устройстве
- Как удалить беспроводное сетевое соединение и подключиться заново к Wi-Fi?
- Как удалить беспроводное соединение Wi-Fi
- Как удалить Wi-Fi в Windows 7, 8
- Как удалить Wi-Fi в Windows 10
Как удалить сетевое подключение в Windows 7
Бывают такие ситуации, что пользователь создал много различных подключений к интернету, которыми сейчас не пользуется, и они видны на панели «Текущие подключения». Рассмотрим, как избавиться от незадействованных сетевых соединений.
Удаление сетевого подключения
Чтобы деинсталлировать лишние соединения с интернетом, заходим в Виндовс 7 с правами администратора.
Способ 1: «Центр управления сетями и общим доступом»
Данный способ подойдет для начинающего пользователя Виндовс 7.

Способ 2: «Диспетчер устройств»
Возможна такая ситуация, что на компьютере было создано виртуальное сетевое устройство и сетевое подключение, которое связано с ним. Чтобы избавится от данного подключения, потребуется деинсталлировать сетевое устройство.

Будьте внимательны, не производите удаления физических устройств. Это может привести систему в нерабочее состояние.
Способ 3: «Редактор реестра»
Данный способ подойдет для более опытных пользователей.

Перезагружаем ОС и устанавливаем подключение заново.
При помощи несложных действий, описанных выше, избавляемся от ненужного сетевого подключения в Виндовс 7.
Помимо этой статьи, на сайте еще 12354 инструкций.
Добавьте сайт Lumpics.ru в закладки (CTRL+D) и мы точно еще пригодимся вам.
Отблагодарите автора, поделитесь статьей в социальных сетях.
Источник
Удаляем Wi-Fi сеть на Windows 7
Часто получаю вопросы о том, как удалить wi-fi сеть на компьютере с операционной системой Windows 7. В этой статье постараюсь подробно ответить на этот вопрос, и покажу как в настройках беспроводных сетей, удалить информацию о нужной Wi-Fi сети.
Давайте сначала попробуем разобраться, для чего это вообще нужно. На самом деле, просто удалив беспроводную сеть на ноутбуке, или стационарном компьютере, можно решить очень много проблем с подключением к Wi-Fi сети на Windows 7. И основная проблема, это когда вы меняете пароль на Wi-Fi, или имя сети в настройках роутера, а ноутбук после этого не хочет подключатся к Wi-Fi. Появляется ошибка «Windows не удалось подключится к. «, или «Параметры сети, сохраненные на этом компьютере, не соответствуют требованиям этой сети». Об этих ошибка я еще подготовлю отдельные статьи, но могу сказать, что решаются они обычно удалением сети и повторным подключением.
Возможно, удаление беспроводной сети еще пригодится в том случае, когда вы не хотите, что бы ваш компьютер автоматически устанавливал соединение с какими-то беспроводными сетями.
Удаляем беспроводную сеть в Windows 7
Нажмите не значок статуса интернет соединения на панели задач и выберите Центр управления сетями и общим доступом.
Дальше, слева нажмите на пункт Управление беспроводными сетями.
Откроется список всех Wi-Fi сетей, к которым вы когда-то подключали свой компьютер. Найдите в списке сеть, которую хотите удалить, нажмите на нее правой кнопкой мыши и выберите Удалить сеть.
После удаления сети открываем список доступных сетей и подключаемся заново.
После этих действий, проблемы с подключением к беспроводной сети должны исчезнуть. В планах написать еще подробную статью для Windows 8, и мобильных устройств.
Источник
Как удалить Wi-Fi сеть, профиль сети на Windows XP, 7, 8, Android и iOS устройствах
 |
Параметры Wi-Fi сети могут измениться после перенастройки или замены Wi-Fi роутера или точки доступа. Если имя Wi-Fi сети оставить прежним, а вот остальные параметры изменить, например, пароль, то к этой сети ваше устройство уже не подключится. Требуется инициировать подключение заново, но нажав «Подключить», устройство пытается достучаться, к точке доступа или роутеру используя ранее введённые данные. Дабы этого не происходило требуется удалить Wi-Fi сеть, профиль сети на Windows XP, 7, 8, Android и iOS устройстве (кто чем пользуется) и инициировать подключение с нуля. После того как сеть будет удалена ( забыта ) при выборе беспроводной сети с данным именем появится окно предлагающее ввести ключ сети. Это значит, что все параметры были сброшены и новое соединение будет установлено с новыми данными. Так как же это сделать? Читаем ниже.
Как удалить Wi-Fi сеть на windows XP
Чтобы удалить параметры сети в Windows XP
Нажмите «Пуск» и выберите «Подключение»->»Отобразить все подключения»
 |
Нажмите правой кнопкой мыши на иконку «Беспроводное сетевое соединение»
Выберите вкладку «Беспроводные сети» и нажмите кнопку «Беспроводные сети»
| Добавьте подпись |
В окошке «Предпочитаемые сети» выберите вашу сеть (она выделится цветом)
Нажмите кнопку «Удалить»
Чтобы удалить параметры сети в Windows 7
Нажмите «Пуск» и выберите пункт «Панель управления»
Нажмите на иконку «Сеть и Интернет»
 |
В открывшемся окне нажмите на «Центр управления сетями и общим доступом»
В открывшемся окне выберите пункт «Управление беспроводными сетями»
В выпавшем списке выберите пункт «Удалить».
Чтобы удалить параметры сети в Windows 8
Выберите вашу сеть из списка нажав на неё правой кнопкой мыши и нажмите на пункт «Забыть эту сеть»
Чтобы удалить параметры сети на Android устройстве
Просмотрите экраны вашего устройства, найдите среди прочих иконок иконку «Настройки» (шестерёнка) и нажмите на неё.
На открывшемся окне нажмите на пункт «Wi-Fi».
Среди сетей найдите ту, параметры которой требуется удалить и нажмите на неё.
Чтобы удалить параметры сети на IOS устройстве
Просмотрите экраны вашего устройства, найдите среди прочих иконок иконку «Настройки» (шестерёнка) и нажмите на неё.
На открывшемся окне нажмите на пункт «Wi-Fi».
Среди сетей найдите ту, параметры которой требуется удалить и нажмите на неё.
В открывшемся окне нажмите «Забыть эту сеть».
Источник
Как удалить беспроводное сетевое соединение и подключиться заново к Wi-Fi?
Привет, друзья! Очень часто, отвечая на комментарии на этом сайте, мне приходиться объяснять, как удалить беспроводное сетевое соединение на ноутбуке (нетбуке), или на компьютере с Wi-Fi адаптером. А затем заново подключиться к беспроводной сети введя пароль для доступа к ней.
Зачем нужно удалять Wi-Fi сеть и снова подключаться к ней? Очень часто, такая процедура необходима, если Вы сменили пароль на Wi-Fi роутере, или сменили тип безопасности, или шифрования. О том, как сменить пароль на роутере, я писал в статье Как установить (изменить) пароль для Wi-Fi сети на роутере TP-Link TL-WR841N.
Перейдите в Панель управленияСеть и ИнтернетУправление беспроводными сетями. Можно так: нажмите правой кнопкой мыши на статус соединения на панели уведомлений и выберите “Центр управления сетями и общим доступом”.
Слева выберите Управление беспроводными сетями.
Нажмите правой кнопкой на нужную сеть и нажмите на пункт Удалить сеть.
Нажмите на статус соединения в трее. И среди доступных для подключений сетей нажмите на свою сеть. Нажмите Подключение.
Введите пароль и нажмите Ok.
Все должно подключиться, и я надеюсь, нормально работать :).
Источник
Как удалить беспроводное соединение Wi-Fi
В сегодняшнем уроке я расскажу как удалить беспроводное соединение Wi-Fi в операционных системах Windows 7, 8 и Windows 10.
Как удалить Wi-Fi в Windows 7, 8
В открывшемся окне в левой колонке перейдите по ссылке “Управление беспроводными сетями”.
В списке сохраненных подключений щелкаем правой клавишей мыши по нужной сети и из выпадающего меню выбираем пункт “Удалить сеть”.
Поздравляю, беспроводное соединение удалено.
Как удалить Wi-Fi в Windows 10
В этой версии операционной системы все немного по другому. Щелкаем в правом нижнем углу по иконке соединения и выбираем пункт “Открыть Параметры сети и Интернет”.
Откроется новая страница. В списке слева выбираем пункт Wi-Fi, далее переходим по ссылке «Управление известными сетями».
В открывшемся списке щелкаем по нужному соединению и нажимаем кнопку «Забыть».
Сохраненное соединение будет удалено.
Теперь настало время подключиться к Wi-Fi по новой. Щелкаем в трее левой клавишей мыши по иконке подключения и в списке доступных подключений выбираем свою сеть.
Вводим пароль в поле Ключ безопасности и подключаемся к сети.
Компьютер должен подключиться к сети и все должно исправно работать.
Не забудьте поделиться ссылкой на статью ⇒
Если на вашем компьютере включен защитник windows и вы не знаете как его отключить, то этот урок как раз для вас.
В этом уроке расскажу что такое скрытые файлы, скрытые папки и как показать расширения файлов
В этом уроке я покажу как можно быстро скрыть ярлыки на рабочем столе
Уверен, что вам знакомо это чувство, когда компьютер постоянно что-то грузит. Вы уже вроде бы ничего не делаете, но он постоянно грузит и грузит. Если ответ «Да», то в этом уроке расскажу где посмотреть, что в данный момент нагружает вашу систему.
В этом уроке я расскажу как уменьшить или увеличить значки на рабочем столе. Изменение размера значков рабочего стола довольна простая процедура. Сделать это можно несколькими способами, но перед этим нужно понять, что вызвало их увеличение или уменьшение. Я бы рекомендовал для начала проверить установленное разрешение экрана, так как не соблюдение этой рекомендации ведет к искажению отображения элементов и соответственно изменению иконок рабочего стола.
Источник
Windows 7 Enterprise Windows 7 Home Basic Windows 7 Home Premium Windows 7 Professional Windows 7 Starter Windows 7 Ultimate Windows Vista Enterprise 64-bit Edition Windows Vista Home Basic 64-bit Edition Windows Vista Home Premium 64-bit Edition Windows Vista Ultimate 64-bit Edition Windows Vista Business Windows Vista Business 64-bit Edition Windows Vista Enterprise Windows Vista Home Basic Windows Vista Home Premium Windows Vista Starter Windows Vista Ultimate Еще…Меньше

Это пошаговая статья.
Аннотация
В случаях когда после перезапуска системы появляется неопознанная сеть, блокирующая доступ к интернет. Это происходит благодаря Bonjour, сервису, который может устанавливаться автоматически с такими программами как редакторы или проигрыватели мультимедиа. В данной статье разъясняется как отключить Bonjour.
Решение
Решение 1. Используйте средство устранения сетевых неполадок в Windows 7
Решение 2. Удалите неопознанные сети в Windows 7
Решение 3. Выключите службу Bonjour
Решение 1. Используйте средство устранения сетевых неполадок в Windows 7
Решение 2. Удалите неопознанные сети в Windows 7
-
Нажмите кнопку Пуск
, введите mmc и выберите mmc.
-
Выберите меню Файл и пункт Добавить или удалить оснастку.
-
Найдите в списке Редактор объектов локальной групповой политики и нажмите Добавить.
-
Нажмите кнопку Готово.
-
Нажмите кнопку ОК.
-
Дважды щелкните пункт Политика «Локальный компьютер».
-
Дважды щелкните пункт Конфигурация компьютера.
-
Дважды щелкните пункт Конфигурация Windows.
-
Щелкните пункт Параметры безопасности.
-
Выберите Политики диспетчера списка сетей.
-
Дважды щелкните пункт Неопознанные сети.
-
Затем выберите пункт Личное и нажмите кнопку Применить, чтобы принять изменения.
В начало.
Решение 3. Выключите службу Bonjour
-
Нажмите кнопку Пуск
и введите services.msc. Далее нажмите ВВОД.
-
В поле Имя окна Службы найдите любое из следующих названий (Bonjour может работать под любым из них):
-
Служба Bonjour
-
##Id_String2.6844F930_1628_4223_B5CC_5BB94B87 9762 ##
-
##Id_String1.xxx
-
mDNSxxxПримечание.xxx — это номер, который может меняться.
-
-
Щелкните службу правой кнопкой мыши и выберите Свойства.
-
В окне Свойства откройте вкладку Общие и в разделе Состояние нажмите кнопку Остановить.
-
Когда служба остановится, в разделе Тип запуска вкладки Общие выберите Отключена.
-
Нажмите кнопку Применить и перезагрузите компьютер.
В начало
Ваше мнение интересно нам: Мы ждем ваших отзывов по данным статьям; их можно ввести в поле для комментариев в нижней части страницы. Ваши отзывы помогают нам повышать качество содержимого. Благодарим Вас!
Нужна дополнительная помощь?

Стандартное удаление
В Windows 7 всё довольно просто: убрать ненужные подключения можно в специальном разделе «Панели управления».
- Откройте «Центра управления сетями» с помощью «Панели управления» или через значок доступа в интернет в системном трее.
- В меню слева выберите пункт «Управление беспроводными сетями».
- Выберите подключение, от которого хотите избавиться, кликните по нему правой кнопкой и нажмите «Удалить».
Профиль сети удален. Теперь можно запускать новый поиск и при обнаружении нужной точки доступа производить подключение с измененными параметрами.
В Windows 8.1 процедура удаления Wi-Fi претерпела незначительные изменения. Функция «Удалить» в разделе «Изменение параметров адаптера» для беспроводной сети недоступна, да и самого перечня точек доступа вы здесь не обнаружите.
С подобной ситуацией можно столкнуться при необходимости удалить неопознанную сеть в Windows 7, но в данном случае всё намного проще:
- Откройте боковое меню с перечнем доступных подключений.
- Перейдите в раздел «Просмотр параметров».
- На вкладке «Подключения» кликните по ссылке «Управление известными сетями».
- Выберите профиль, который хотите удалить, и нажмите «Забыть».
Выбранное вами подключение будет убрано из всех имеющихся перечней.
Использование командной строки
Избавиться от ненужных Wi-Fi сетей, когда-то обнаруженных компьютером, но больше неиспользуемых, можно также с помощью специальных команд.
- Нажмите Win+R, чтобы запустить меню «Выполнить». Введите команду «cmd.exe» и нажмите Enter.
- Первый запрос в командной строке – «netsh wlan show profiles». Он позволяет вывести на экран перечень всех имеющихся профилей.
- Для удаления конкретного профиля введите команду вида «netsh wlan delete profile home», где «home» – имя удаляемой сети.
Если вы хотите полностью очистить список обнаруженных точек доступа, воспользуйтесь командной «netsh wlan delete profile *». Все сохраненные профили вай-фай будут стерты из памяти вашего компьютера.
Удаление файлов
Если вы любите необычные способы управления компьютером, которые мало кому известны и редко используются, то можете попробовать удалить wi fi в Windows 7 прямо из папки, где хранятся профили.
Все профили Wi-Fi хранятся в каталоге %ProgramData%MicrosoftWlansvcProfilesInterfaces в виде файлов *.xml.
Открыть такой файл можно с помощью стандартного блокнота. Идентификация производится по строке «name», где можно обнаружить имя точки доступа.
Удалите файл – исчезнет одноименный профиль в списке сетей Wi-Fi. Правда, процесс поиска нужного файла может несколько затянуться, поэтому лучше пользоваться описанными выше способами и удалять сети вай фай с помощью командной строки или функции забывания.
Обновлено 15.05.2017
Всем привет, сегодня я вам расскажу как удалить сеть wifi в Windows 10, Windows 8,1 и 7. Для чего это может быть нужно, по ряду причин, во первых куча мусорных подключений, которые вам больше не нужны, во вторых из за соображения безопасности. Ниже все разберем подробнее, так, что любой даже самый начинающий пользователь сможет в этом разобраться, не потратив на это много времени.
Ранее я рассказывал как узнать пароль от wi fi и эта статья ее дополняет в плане понимания, что и где находится. Просто пример для чего это добро нужно чистить, предположим вы пришли в людное место, увидели левый бесплатный WiFi. Подключились к нему, даже поставили галку, подключаться автоматом, холява же, но только потом обнаружили, что вас ломают и пытаются вас хакнуть или вы ловите вирус, не важно. Вы естественно отключаетесь сразу, удаляете вирусы и все такое и спокойно забываете об этом случае, проходит время и вы снова попадаете в это место, а так как у вас остался хвост от этого подключения, то он снова без вас подключиться, что не есть хорошо, для этого и стоит все по удалять. Существует минимум два встроенных способа без сторонних программ, которые позволят удалить сеть wifi в Windows 10 и других редакциях.
как удалить подключение wifi через графический интерфейс
Удалить сеть wifi в Windows 7
Данный метод подойдет больше всего новичкам, которые очень не любят командную строку и привыкли к графическому интерфейсу. Находим в правом нижнем углу значок сети и жмем по нему правым кликом мыши, где далее нужно выбрать Центр управления сетями и общим доступом.
У вас откроется Центр управления сетями и общим доступом, где далее нужно перейти в Управление беспроводными сетями.
Либо в Управление беспроводными сетями можно сразу попасть через значок WIFI, через левый клик по нему, я специально показал вам оба способа, чтобы вы знали что способов несколько.
В итоге у вас откроется окно профилей беспроводных сетей, которые можно удалить с помощью правого клика по ним. Данные профили беспроводных сетей хранят в себе SSID, это название Wifi сети и пароли их еще называют ключами аутентификации.
Удалить сеть wifi в Windows 8.1
В Windows 8.1 уже нет оснастки Управление беспроводными сетями и термин удалить уже подменен на забыть, видимо трудности локализации. Почему нет стандартного и удобного окна Управление беспроводными сетями, тут все просто в Windows 8.1 пришел первый тестовый интерфейс МЕТРО для мобильных устройств и уже тогда Microsoft грезило, чтобы перелопатить интерфейс поближе к мобильной версии и постепенно стало это делать перенося некоторые вещи в интерфейс metro в Windowx 10 они этим занялись еще более капитально, но сегодня не об этом. Восьмерка по прежнему так же помнит профили беспроводных сетей вместе с SSID и паролями.
И так чтобы в Windows 8 удалить беспроводную сеть, откройте окно со списком доступных через клик по значку WiFi в правом нижнем углу и у вас откроется боковая панель, в которой вы должны выбрать нужную сеть и кликнуть по ней правым кликом, из контекстного меню щелкаем Забыть эту сеть. Теперь это называется забыть, в место привычных нам удалить, ну да Бог с ними.
В данном случае вы за будите, только доступные сети, а вот посмотреть список сохраненных профилей беспроводных сетей можно вот так. Нажимаем сочетание клавиш WIN+I и у вас откроется панель Все параметры, более подробно про комбинации читайте горячие клавиши Windows 8.1. Жмем изменение параметров компьютера.
Теперь чтобы удалить беспроводную сеть выбираем пункт сеть, в пункте Wi-Fi нажимаем Управление известными сетями
В окне Управление известными сетями вы обнаружите все известные вам Wi-Fi сети
Чтобы удалить сеть wifi, кликаем по нужной правым кликом мыши и выбираем забыть.
Напомню, что данный список синхронизируется между всеми устройствами, в которые вы входите с учетной записью Microsoft, в том числе и на Windows Phone, помните об этом
Как видите все тоже просто, единственное приходится подстраиваться под новый интерфейс, но это и не плохо так как с выходом того же RedStone вам придется играть по их правилам.
Через командную строку
На мой взгляд самый удобный способ, так как он позволяет удалить за раз все профили с SSID. Далее я поделюсь с вами скриптами. Запускаем командную строку cmd, нам поможет утилита netsh.
Посмотреть все беспроводные сети поможет вот такая команда
Вы увидите свой список.

netsh wlan delete profile name=»имя_сети у меня это TEMP»
Как видите беспроводной сети больше нет.
Удалить все сети можно командой
netsh wlan delete profile name=* i=*
Где хранится и как выглядит профиль беспроводных сетей
Не буду долго вас томить и расскажу где хранятся wifi профили, путь вот такой
%ProgramData%MicrosoftWlansvcProfilesInterfaces
В папке будет лежать папка или папки сетевых интерфейсов, внутри которых уже будет список xml файлов, каждый из xml это и есть файл профиля.
Если вы откроете любой из них, то увидите стандартный синтаксис xml, в котором в поле SSID название и есть пароль в поле sharekey.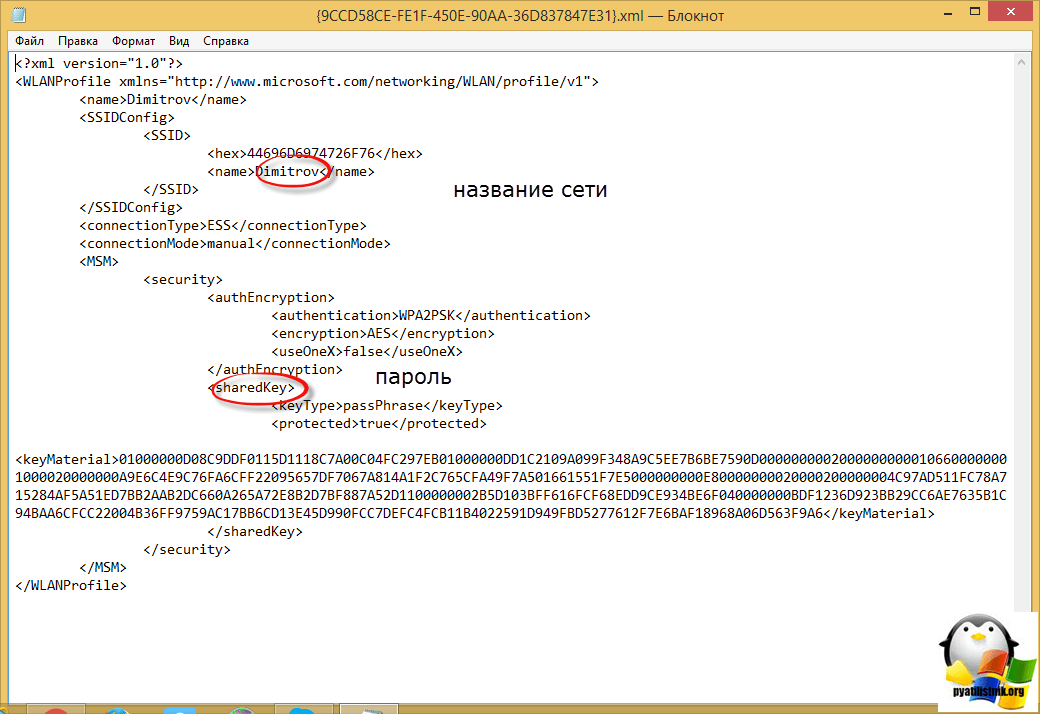
netsh wlan show interface в cmd
или powershell Get-NetAdapter | fl name,interfaceguid
Как видите все очень предельно просто, советую периодически чистить все лишнее и не оставлять лишние дыры безопасности для злоумышленников.





































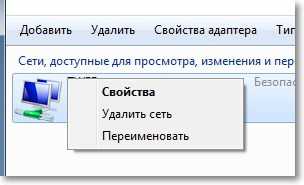
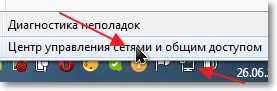
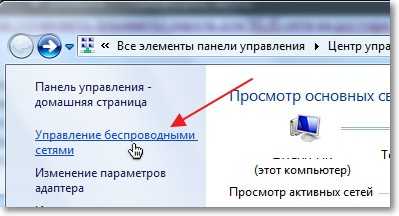
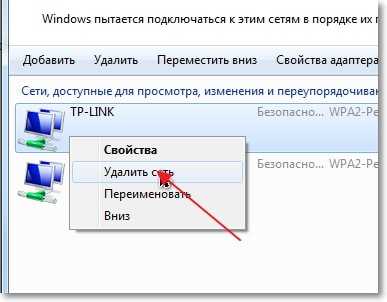
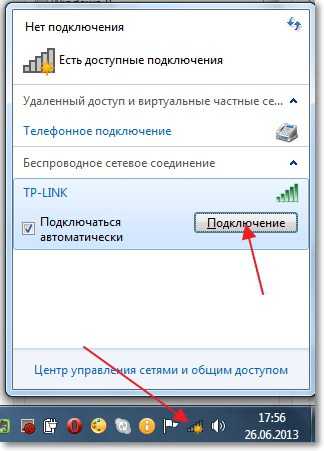












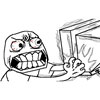

 , введите mmc и выберите mmc.
, введите mmc и выберите mmc.











 и введите services.msc. Далее нажмите ВВОД.
и введите services.msc. Далее нажмите ВВОД.