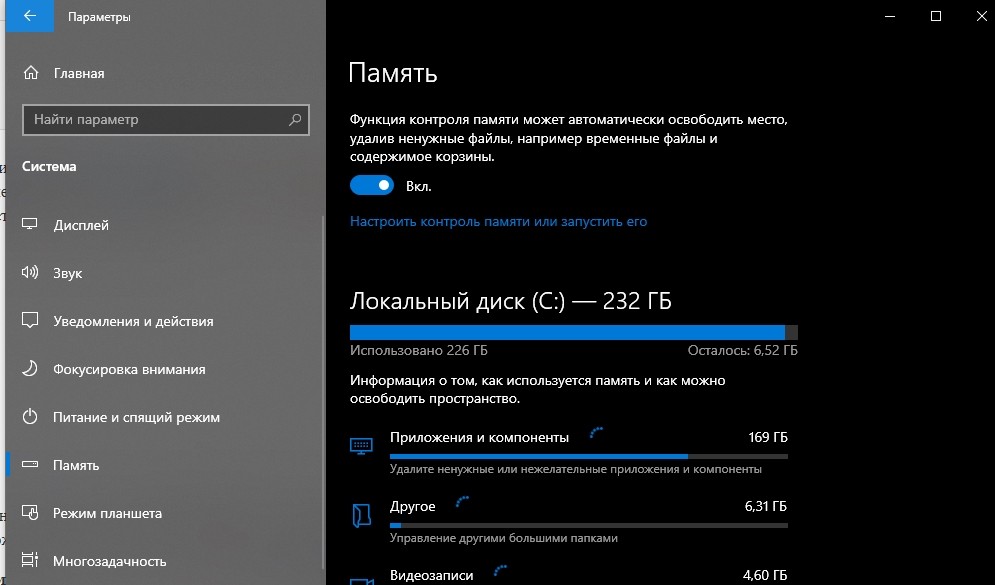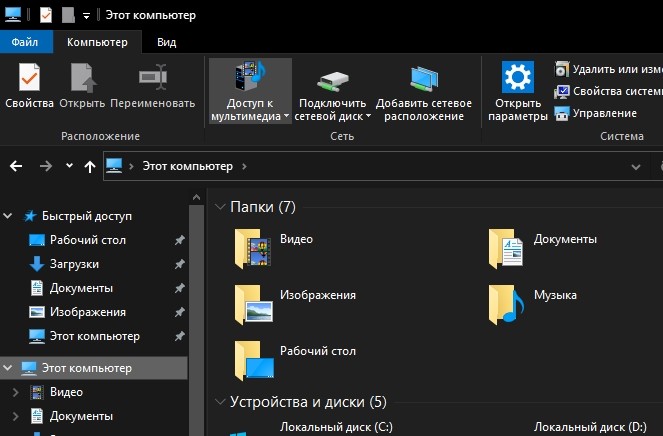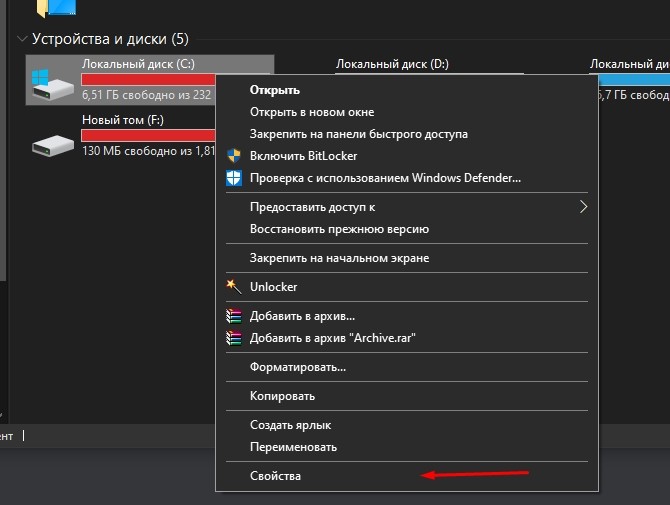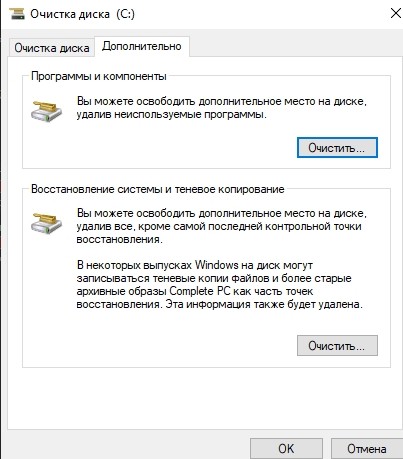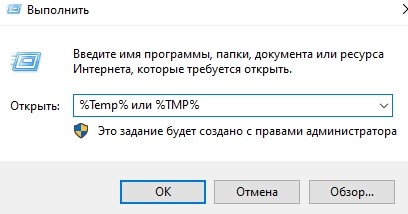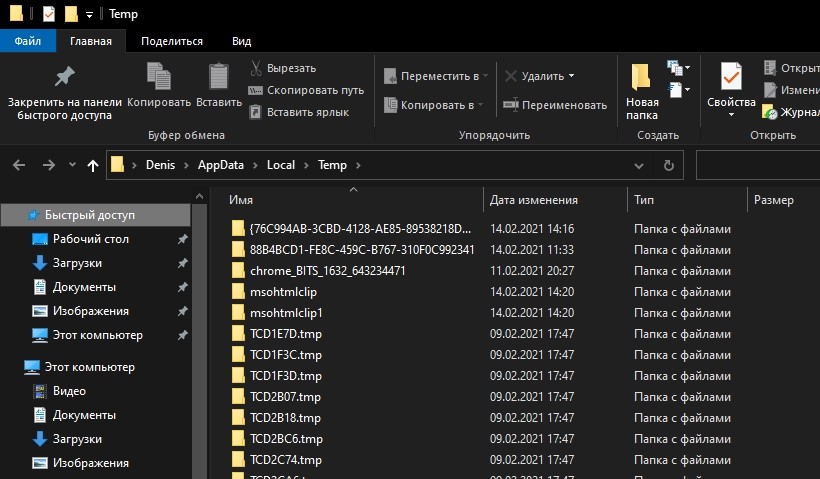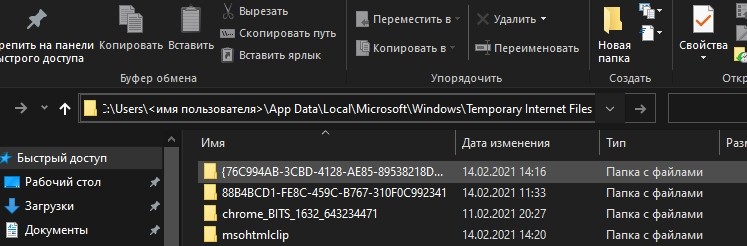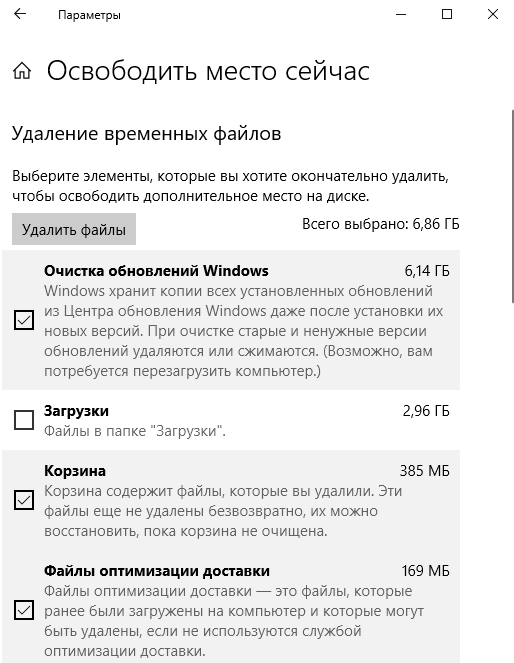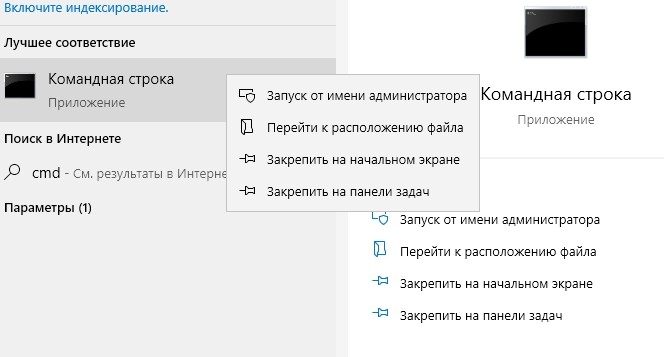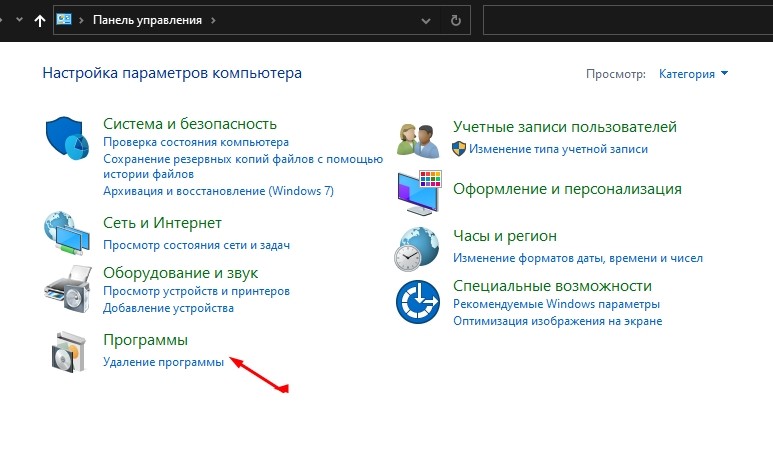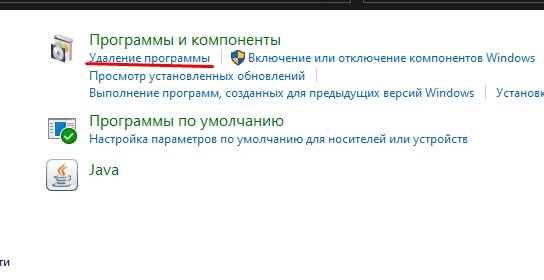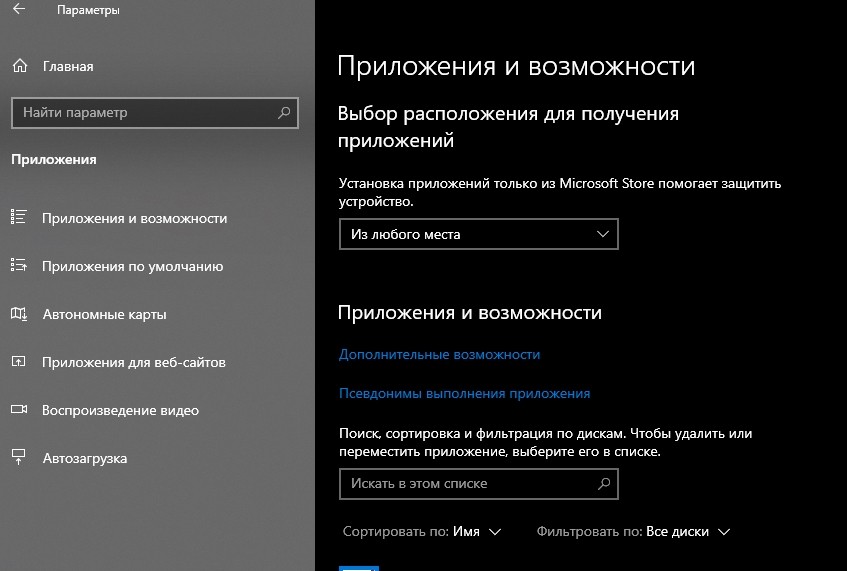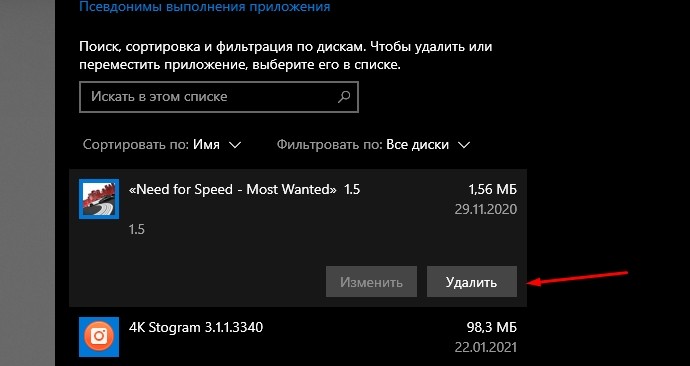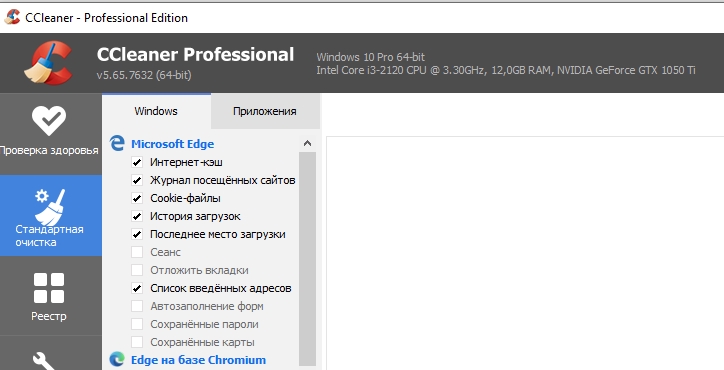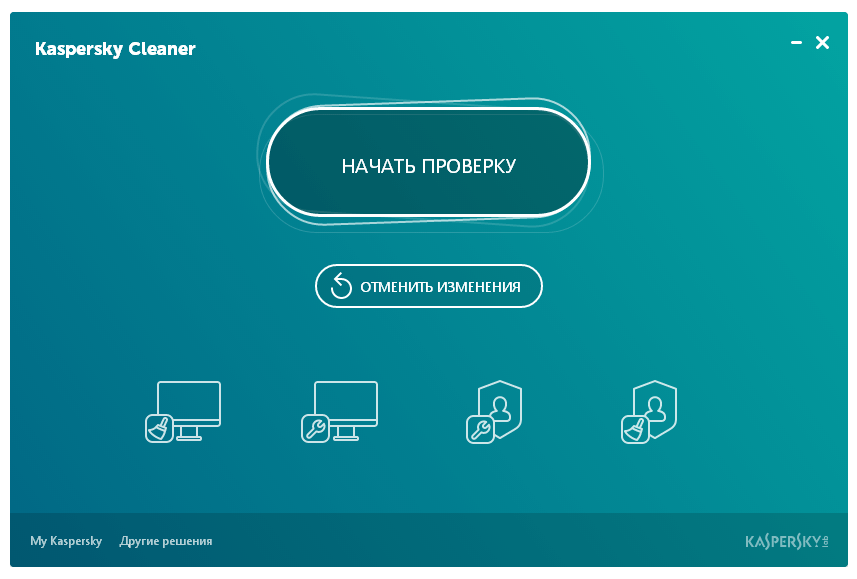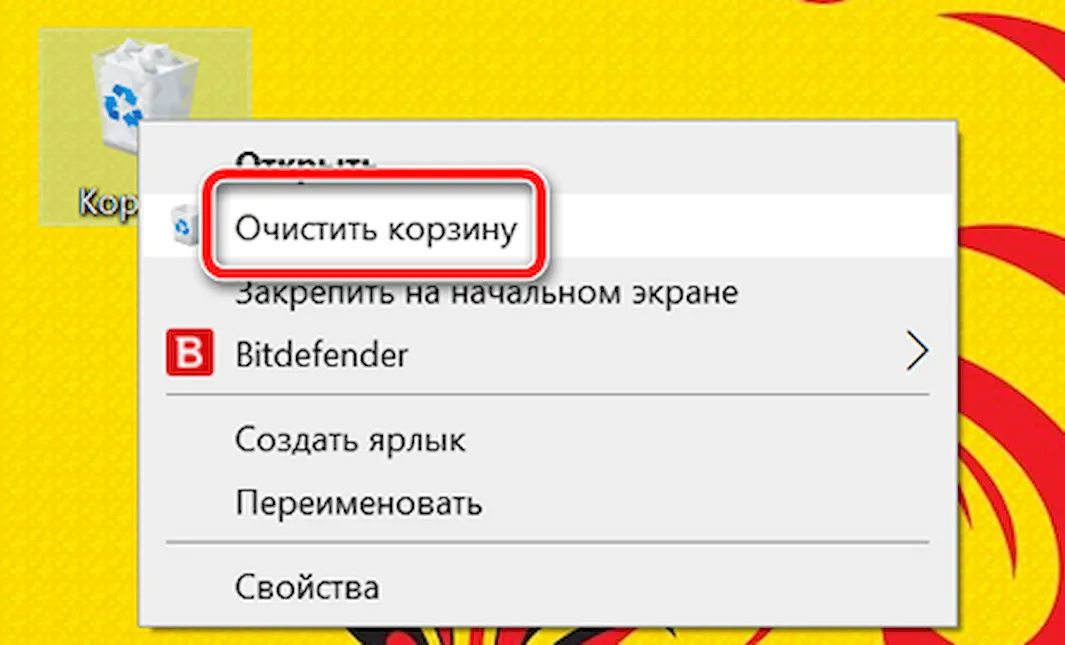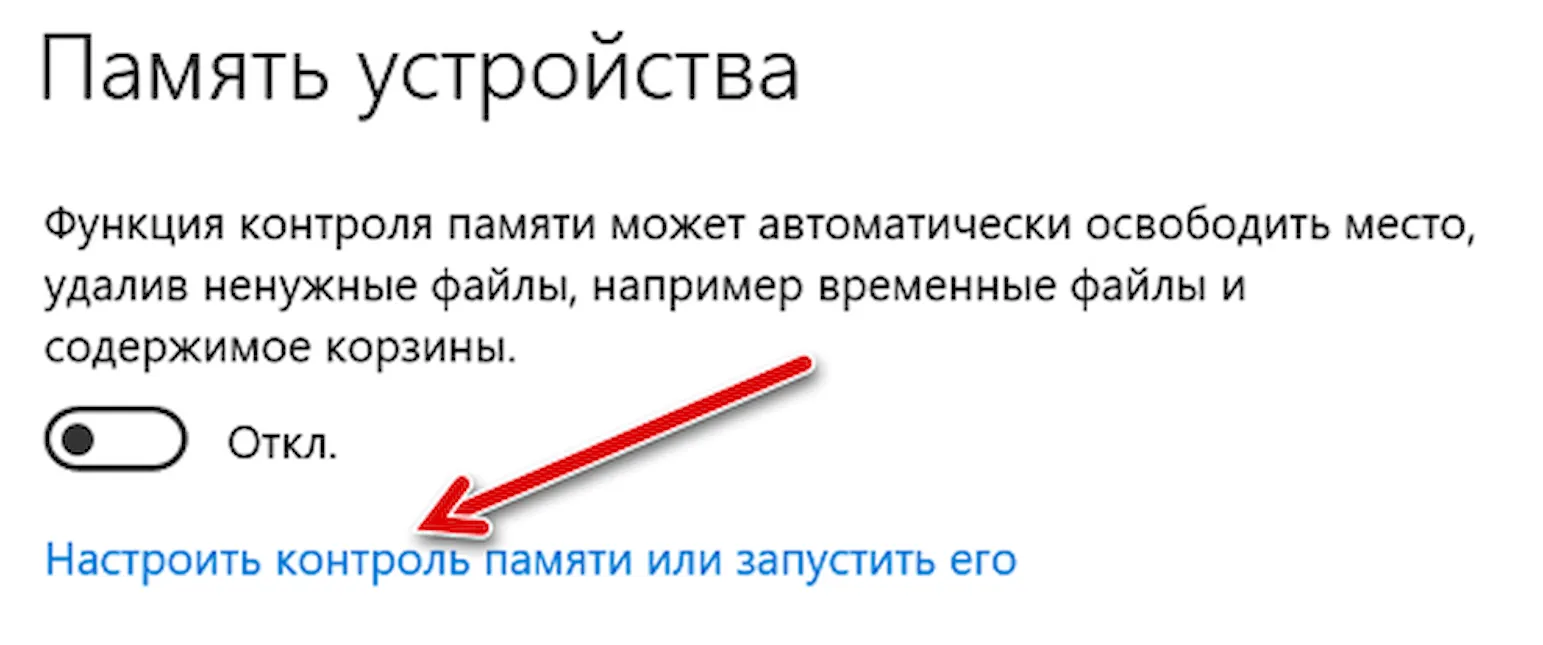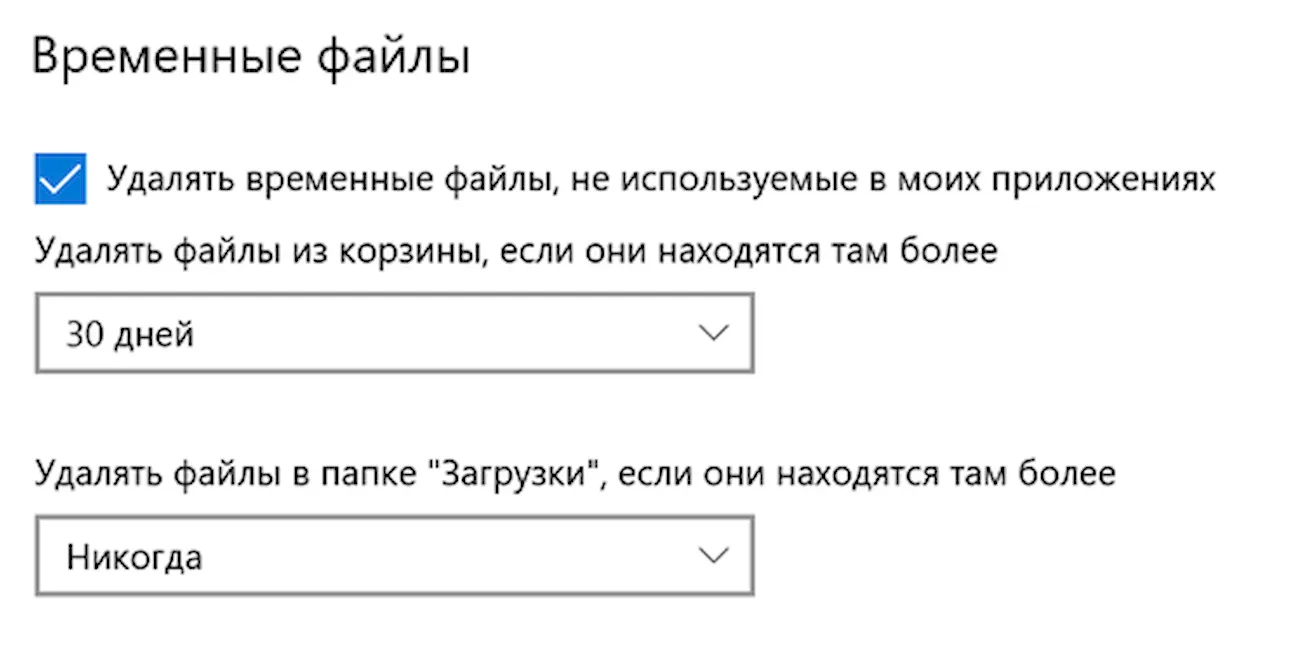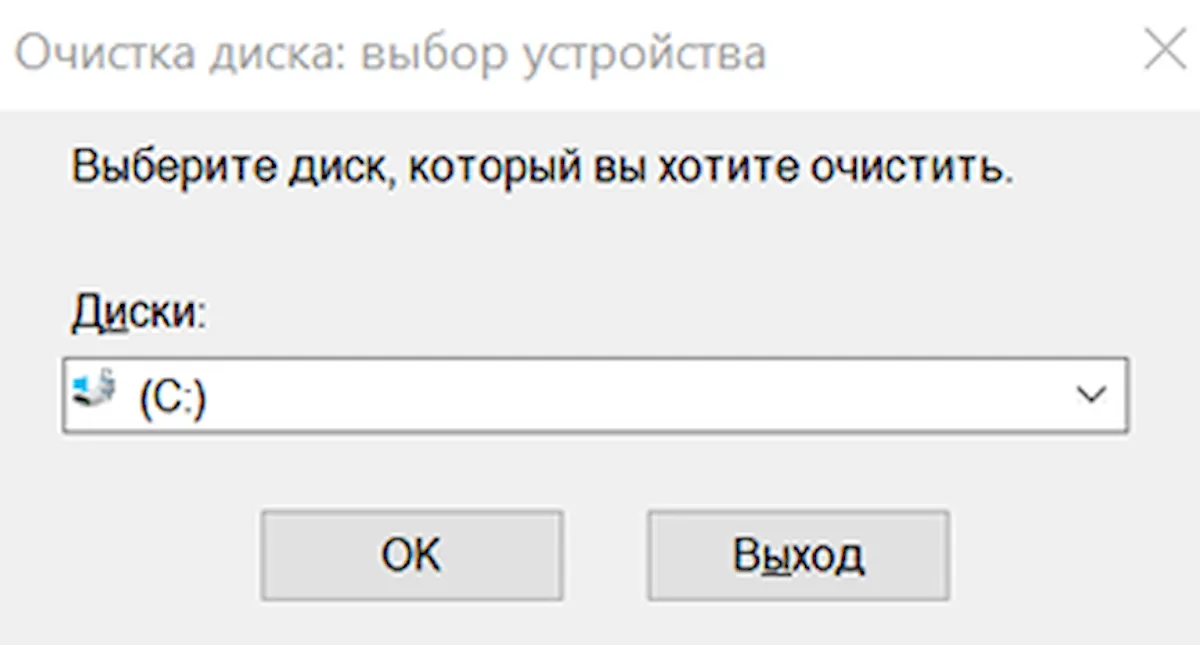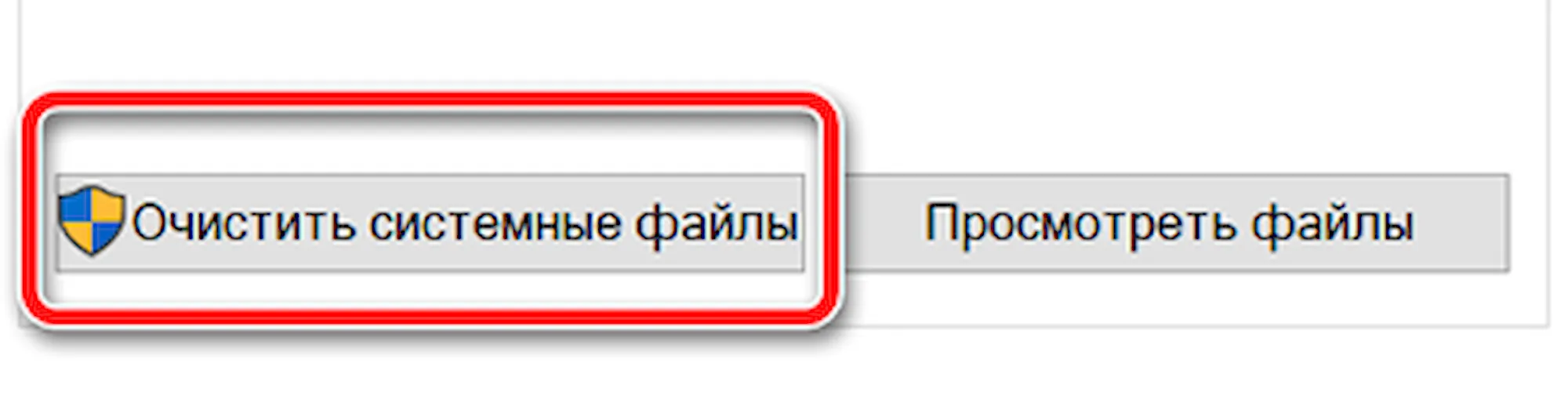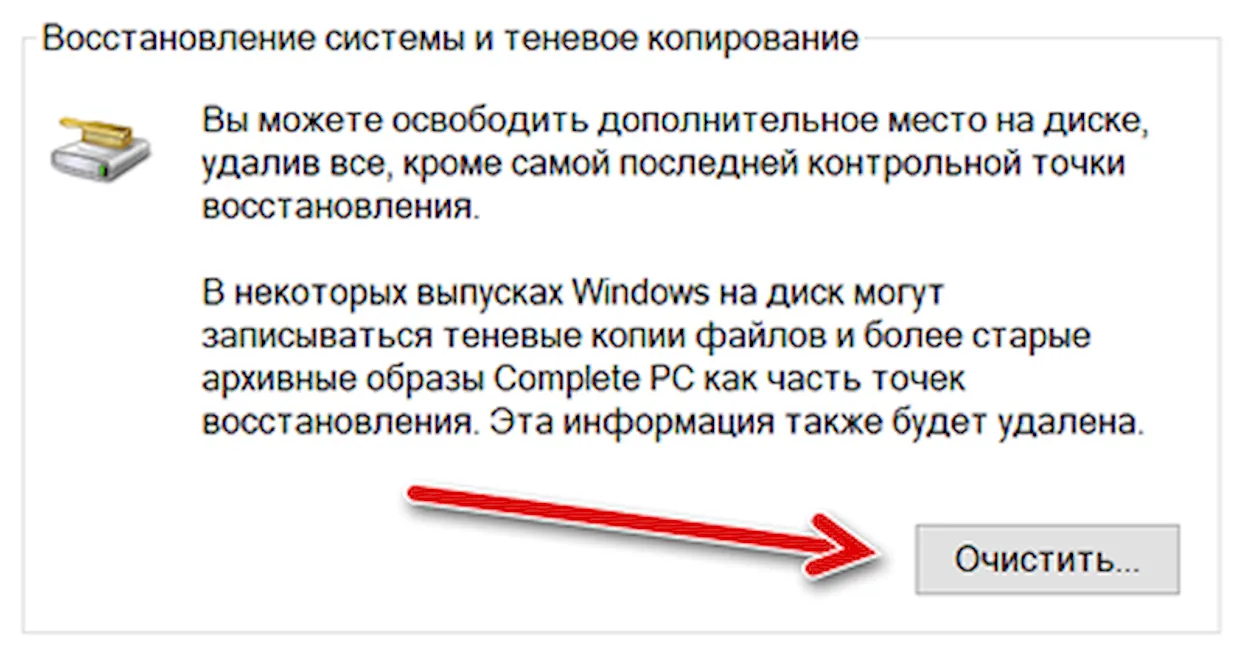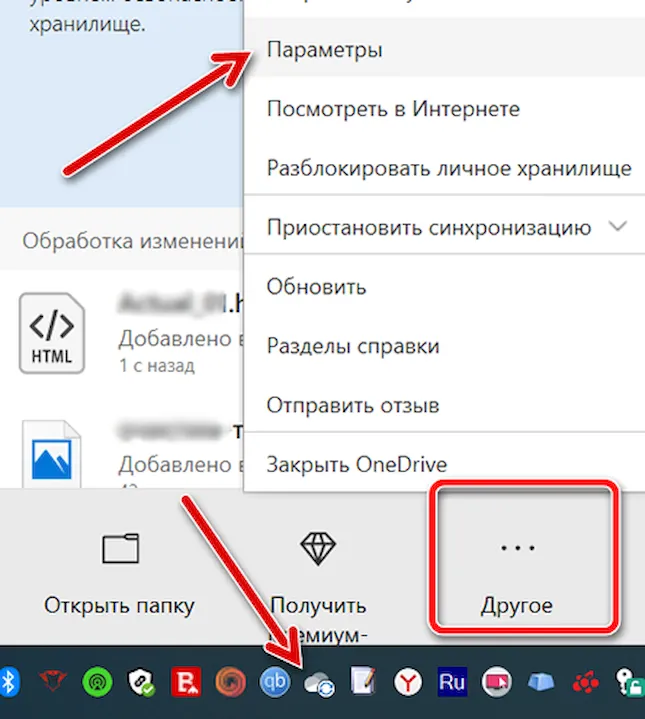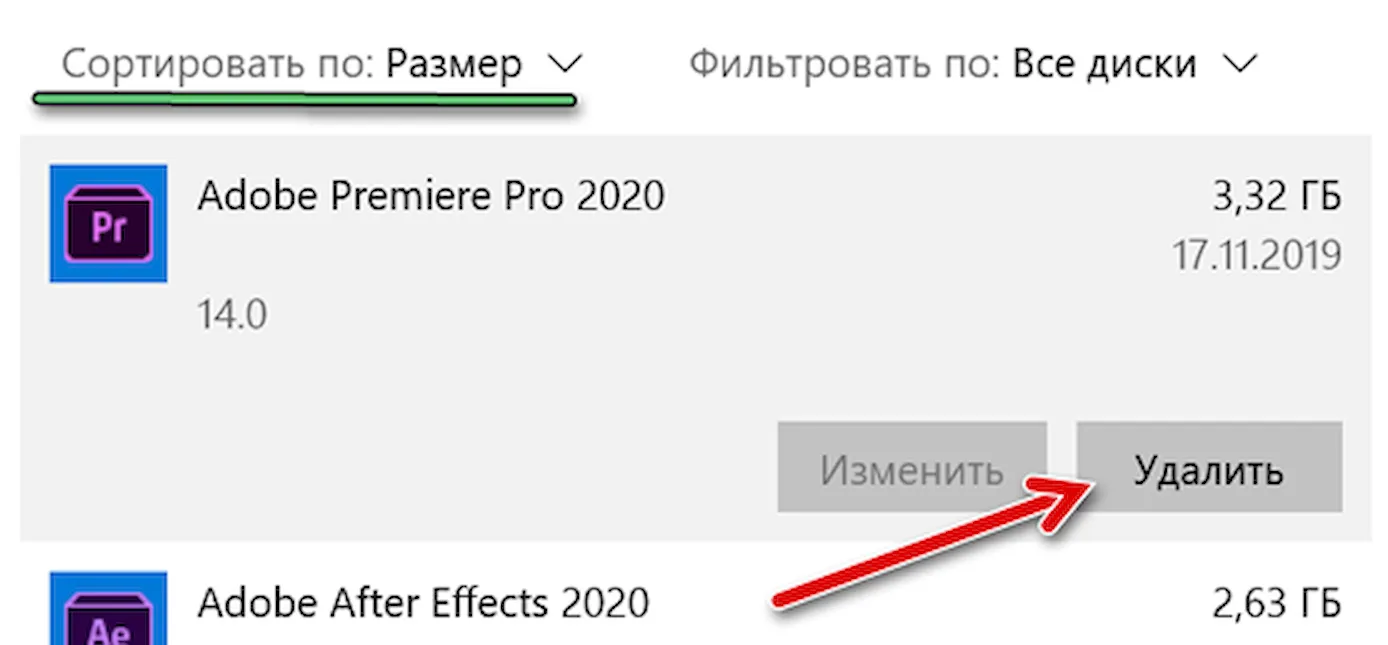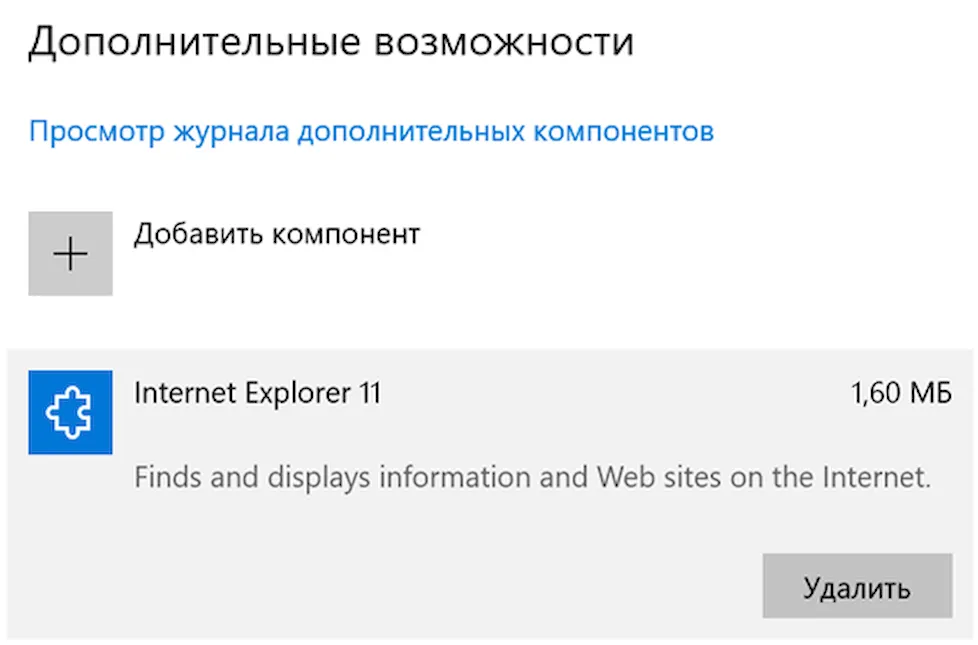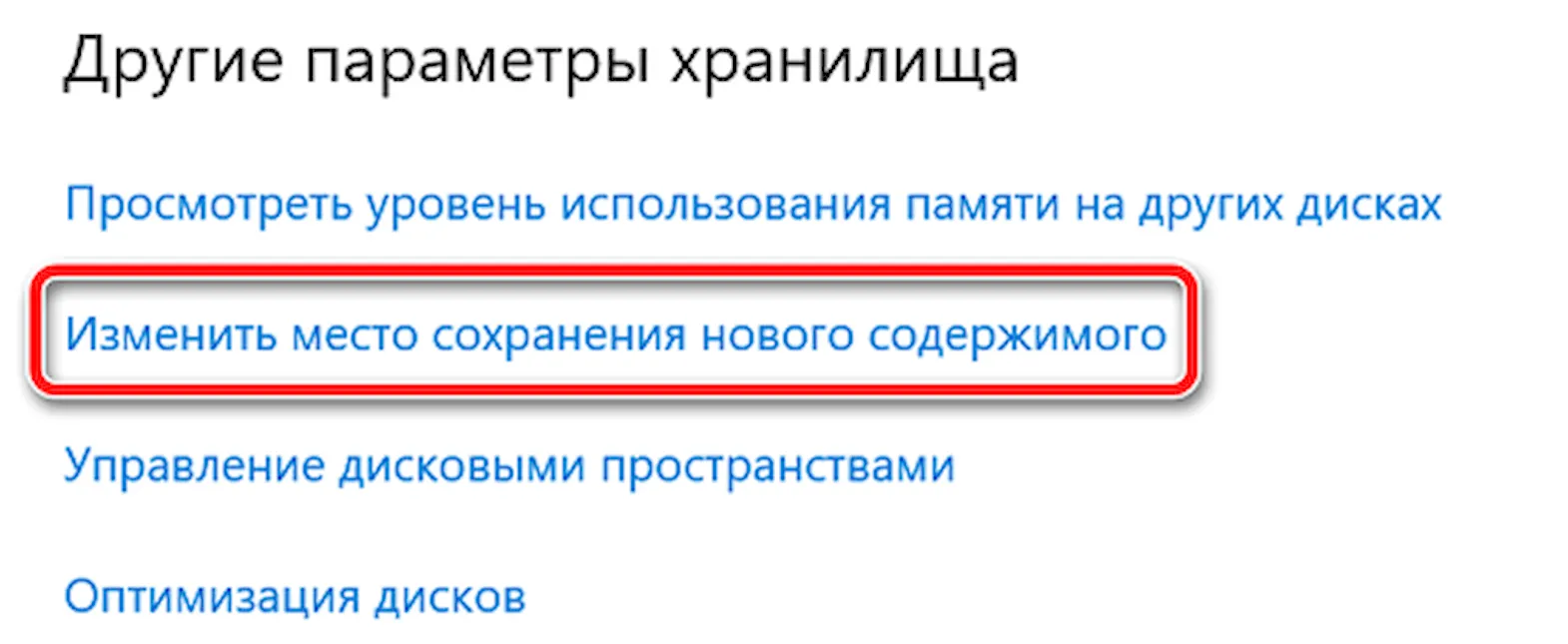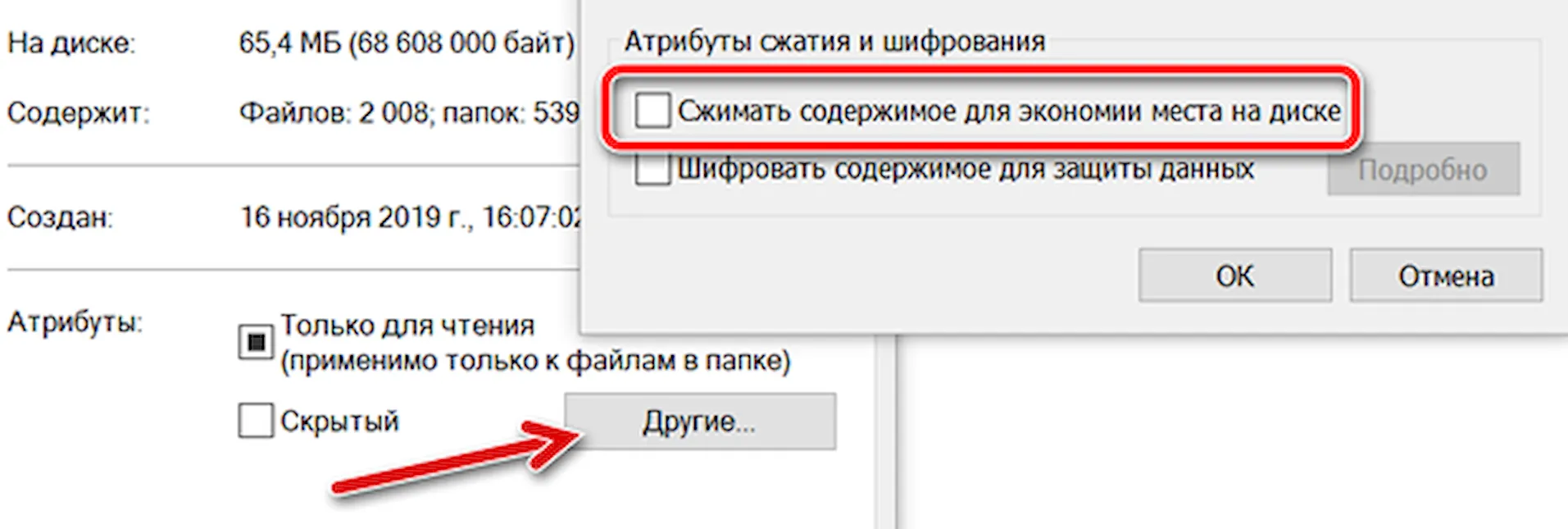Удаление временных файлов
-
В поле поиска на панели задач введите очистка диска, а затем выберите пункт Очистка диска из списка результатов.
-
Выберите диск, который требуется очистить, и нажмите кнопку ОК.
-
В разделе Удалить следующие файлы выберите типы файлов, которые требуется удалить. Чтобы получить описание типа файла, выберите его.
-
Нажмите кнопку ОК.
Если вам необходимо освободить место, можно также удалить системные файлы.
-
В средстве очистки диска нажмите кнопку Очистить системные файлы.
-
Выберите типы файлов, которые требуется удалить. Чтобы получить описание типа файла, выберите его.
-
Нажмите кнопку ОК.
Примечание. Если вы заметили, что папка Temp быстро заполняется после запуска очистки диска, см. сообщение Ошибка «Низкий диск» из-за полной папки Temp.
Дополнительные о том, как освободить место на компьютере, см. в этой Windows.
Нужна дополнительная помощь?
Предисловие
Многие из Вас замечали, что со временем компьютер начинает работать медленнее. Начиная от более длительного ожидания загрузки, до понижения FPS или значительно возросшего времени обработки файлов.
В этой статье мы пройдемся по способам поддержания быстродействия и чистоты вашего железного друга.
Самый главный враг в подобной ситуации это кэш, который Ваша система сохранила, чтобы в дальнейшем быстрее обрабатывать часто используемые приложения и т.д.
Большую часть кэша, но не весь, если он уже не нужен Windows удаляет сама, но некорректное завершение работы, сбои в системе и многое другое не дают это сделать в полном объеме. И он продолжает копиться замедляя тем самым скорость работы и отнимая ценные гигабайты памяти на диске.
Очистка диска
Первым делом пройдемся автоматизированными функциями самой Windows, а уже после почистим то, что осталось.
В поиске Windows набираем “Очистка диска”.
Выбираем нужный диск, в открывшемся меню в первый раз рекомендую установить все галочки и удалить все, что Windows посчитает ненужным.
Переживать не стоит, все важные файлы операционная система даже не тронет. Но обращаю внимание, что при установки галочки на “Предыдущие инсталляции Windows”.
Будут удалены файлы, необходимые для резервного восстановления, которые могут занимать до 10 ГБ.
Если не интересует, то удаляете. В противном случае можно и сохранить.
Аналогичным способом нужно пройтись по всем дискам и также очистить их.
Следующим шагом нужно зайти в “Параметры” и открыть вкладку “Система”.
Здесь нужно зайти в подраздел “Память” и дождаться анализа данных.
После переходим во вкладку “Временные файлы” и также удаляем все ненужное.
Очистка остаточных файлов системы
Теперь переходим в папку, которая хранит в себе наибольший объем временных файлов системы и программ.
Для этого жмём сочетание клавиш Win+R, в открывшемся меню вводим %temp%.
В папке выделяем все файлы сочетанием клавиш Ctrl+A и жмем Delete.
Некоторые файлы удалить нельзя, потому что они используются в данный момент. Поэтому жмем пропустить для всех файлов и идем дальше.
Поступаем аналогичным способом, но теперь в строке “Выполнить” (Win+R) набираем temp без знаков процент. Также выбираем все и удаляем. Используемые в данный момент файлы мы пропускаем.
Следующим обязательным пунктом является удаление временных файлов после обновления Windows. Они хранятся по следующему пути: C:WindowsSoftwareDistributionDownload
Смело выбираем все файлы и удаляем их.
Точно также поступаем и с файлами из папки “Prefetch”. Здесь хранятся файлы, которые система использует для ускорения загрузки ОС и некоторых приложений. После удаления этих файлов, первая перезагрузка системы будет длиться дольше, но в последующем вы заметите явное ускорение данного процесса. Находится эта папка также в папке Windows (C:WindowsPrefetch).
Очистка истории проводника
Чтобы избавиться от истории поиска по файловой системе, открываем любую папку , нажимаем на “Файл” в правом верхнем углу и изменить параметры папок. В открывшемся меню нужен подраздел конфиденциальность, в котором просто нажимаем очистить.
Удаление точек восстановления
Позволит удалить старые точки, которые также занимают немало места. Точки восстановления нужны для того, чтобы восстановить систему после критического сбоя сбросив настройки до стабильной версии. Но волноваться не стоит, после очистки мы создадим новую точку, которая будет занимать меньше места.
В поиске вводим “создание точки восстановления”.
Выбрать нужно тот диск, на котором включена защита системы. Жмем на кнопку “Настроить” и “Удалить”.
Теперь переходим к созданию новой точки. Ползунком выбираем меньший объем и жмем применить. Рекомендую установить объем в 15% от объема диска и через некоторое время проверить, на сколько использовано хранилище. А в дальнейшем уже отталкиваться от этого объема.
После нужно нажать “Применить”. Вас вернет в предыдущее меню, где нажимаете “Создать”, название можно указать любое.
Удаляем DNS кэш компьютера
После длительного использования системы с моменты её установки в ней накапливается DNS кэш со всех сайтов, на который Вы заходили. Из-за этого, загрузки страниц в браузере могут длиться больше, страница может загружаться с ошибкой или не загружаться вовсе.
Чтобы исправить сложившуюся ситуацию, нужно нажать комбинацию Win+R, в открывшемся меню набрать cmd и нажать Enter.
В командной строке набираем ipconfig/flushdns и нажать Enter.
Должна появится надпись: Кэш сопоставителя DNS успешно очищен.
Кэш браузера
Немаловажным также будет очистить остаточные данные браузера, которые копятся очень быстро. Ими являются “Cookie (куки) файлы”, история браузера, изображения и другие файлы, которые сохранены в кэше…
На моем примере будет Google Chrome.
Для этого переходим в историю браузера. Быстрее всего открыть историю сочетанием клавиш Ctrl+H и далее нажать “Очистить историю”.
Временной диапазон выбираем “Все время” и оставляем галочки на том, что желаете удалить.
Кэш видеокарты NVIDIA
Кэш видеокарты хранит в себе предыдущие версии драйверов, копии установочных файлов и т.д.
Чтобы также избавиться и от него, жмем Win+R и вводим %appdata%
Переходим в папку Local, далее NVIDIA.
C:UsersИмя_пользователяAppDataLocalNVIDIAGLCache
Здесь нам нужна папка GLCache, из которой мы также удаляем все файлы.
Кэш видеокарты AMD
Для владельцев карт от AMD все еще легче.
Открываем утилиту Adrenalin Edition.
На главной странице открываем настройки и вкладку “Графика”. Листаем в самый низ до расширенных настроек.
Ищем “Сброс кэша шейдеров” и собственно сбрасываем этот кэш.
Итоги
По итогу всех проделанных действий я смог избавиться от ненужных и неиспользуемых данных и освободить целых 80 ГБ.
Делитесь своими показателями в комментариях. Уверен, что данная статья поможет вам эффективно оптимизировать хранилище на вашем компьютере.

Память системного локального диска С постоянно заполняется и это очень хорошо заметно, поскольку в Windows меняется цвет локального диска на красный при малом количестве свободного пространства. Причиной почему он может постоянно забиваться может быть обновление операционной системы, временные файлы, использование папки загрузки и рабочего стола для сохранения больших файлов и другие.
Поэтому нужно постоянно чистить Вашу операционную систему от не нужных файлов. В этой инструкции мы покажем как очистить диск С от ненужных файлов в Windows 10 разными способами. Эти способы позволяют удалить как временные файлы в Windows 10, так и предыдущие версии Windows, которые обычно хранятся в папке Windows.old и не удаляются вручную. А также обратите внимание на программы для очистки диска С.
После установки операционной системы, пользователям стали доступны новые параметры вместо стандартной панели управления. Всё больше и больше интегрируя настройки в новую панель управления Windows 10.
Параметры Windows 10
- Откройте Пуск > Параметры > Система > Память устройства.
- Дальше перейдите в раздел Освободить место сейчас, отметив пункты, которые нужно очистить: временные файлы, папка загрузки, очистка корзины, предыдущие версии Windows, нажимаем Удалить файлы.
В предыдущих версиях операционной системы нужно было перейти в окно временных файлов выбрав системный диск. А также возможность удаления временных файлов в обновленных параметрах была в разделе: Система > Хранилище.
Контроль памяти Windows 10
В последних сборках Windows 10 появилась возможность включения опции контроля памяти. А это значит, что Windows может автоматически освободить место на диске, избавившись от файлов, которые не требуются, например временные файлы и содержимое корзины.
Чтобы включить средство контроля памяти нужно:
- Перейти в Параметры > Система > Память устройства, и выбрать пункт Изменить способ автоматического освобождения места.
- В открывшихся настройках установите галочки напротив тех временных файлов, которые Вы хотите очистить и только после этого включите контроль памяти перетянул ползунок в положение Включено.
Теперь временные файлы будут автоматически удаляться, а это значит что память на диске С будет меньше забиваться. А также есть возможность освободить пространство прямо сейчас в этих же настройках.
Очистка диска
Помимо новых параметров Windows 10 в системе остались классические приложения, которые нам более привычны. Этот способ работает и на предыдущих версиях операционной системы Windows.
- Нажимаем на локальном диске С правой кнопкой мыши и в контекстном меню выбираем Свойства (или запускаем его выполнив команду cleanmgr в Win+R).
- В открывшимся окне нажимаем Очистка диска, чтобы запустить классическое приложение очистки (его также можно найти с помощью поиска Windows 10).
- Дальше в приложении очистки нажимаем Очистить системные файлы и после процесса оценки откроется окно уже с возможностью очистки системных файлов.
- Отмечаем те файлы, которые хотим очистить и нажимаем ОК, а потом подтверждаем действие кнопкой Удалить файлы.
Очистка системы от ненужных файлов вручную
Если же Вы предпочитаете самостоятельно возиться с удалением файлов и очистки системы, то это пункт нашей статьи идеально Вам подойдет.
Удаление временных файлов
Для начала нужно знать где хранятся временные файлы в Windows 10, чтобы их удалять. В принципе отличий от предыдущих версий операционной системы Windows нет. Но если Вы новичок, тогда возможно Вам придется включить отображение скрытых папок в Windows 10. Временные файлы хранятся по пути: C:ПользователиАдминистраторAppDataLocalTemp.
Чтобы быстро открыть расположение временных файлов можете выполнить команду %Temp% в окне Win+R. Этот способ является самым быстрым и удобным. По сути это временные файлы пользователя, и если отвечать на вопрос можно ли удалить папка temp и её содержимое, скажу что папку удалять не стоит, а от содержимое изредка можно чистить.
Удаление предыдущей версии Windows
Часто пользователи после обновления операционной системы Windows на системном локальном диске встречают папку Windows.old и не знают что с ней делать, поскольку она не удаляется просто так. Даже из названия становиться понятно, что папка хранит файлы старой операционной системы Windows. Чтобы удалить её нужно воспользоваться способами представленными выше, а именно очисткой диска.
Если уж совсем не терпится, тогда можно использовать командную строку от имени администратора и выполнить там всего лишь одну команду: [stextbox id=’grey’]RD /S /Q C:windows.old[/stextbox]
Сам процесс удаления пройдет намного быстрее, чем с использованием средства очистки дисков, что и есть большим плюсом этого способа. А также рекомендуем ознакомиться со статьей как удалить неудаляемую папку.
Удаление установленных программ
Здесь всё ещё проще. В Windows 10 нажимаем Win+X и выбираем первый пункт Программы и возможности, откуда собственно и проводим чистку системы от ненужных для Вас программ. А благодаря правильной деинсталяции программ, будут удаляться все хвосты, которые каким то образом связанны с ненужной программой.
Программы очистки диска С Windows 10
CCleaner
Наверное одна из самых известных программ разработчика Piriform. CCleaner представляет собой мощное средство для очистки и оптимизации операционной системы Windows. Из плюсов стоит отметить возможность использовать как бесплатную версию, так ещё и портативную версию программы, без необходимости установки.
Advanced SystemCare
Вторая в нашем рейтинге программа, но не по функционалу для очистки от мусора, исправления ошибок и в общем увеличения производительности компьютера. Advanced SystemCare это в какой-то мере комплекс утилит собранных в одно целое. Хоть и является не таким популярным как CCleaner, но предлагает также хорошие способы очистки.
Выводы
Сегодня мы рассмотрели как очистить диск С от ненужных файлов в Windows 10. Наши способы подходят и для предыдущих версий операционной системы, поскольку они являются стандартными. А также обратите внимание на специальные программа очистки диска С для Windows 10, которые можно использовать бесплатно. А также полезной является функция контроль памяти Windows 10 позволяющая автоматически очищать Ваш компьютер.

Администратор и основатель проекта Windd.ru. Интересуюсь всеми новыми технологиями. Знаю толк в правильной сборке ПК. Участник программы предварительной оценки Windows Insider Preview. Могу с лёгкостью подобрать комплектующие с учётом соотношения цены — качества. Мой Компьютер: AMD Ryzen 5 3600 | MSI B450 Gaming Plus MAX | ASUS STRIX RX580 8GB GAMING | V-COLOR 16GB Skywalker PRISM RGB (2х8GB).
Содержание
- Очистка системного диска в Windows 10
- Шаг 1: Базовая очистка компьютера
- Шаг 2: Удаление временных файлов
- Шаг 3: Отключение/изменение размера файла гибернации
- Шаг 4: Отключение/уменьшение файла подкачки
- Шаг 5: Удаление точек восстановления/отключение восстановления
- Шаг 6: Удаление папки Windows.old
- Шаг 7: Очистка кэша обновлений Windows
- Шаг 8: Отключение облачной синхронизации
- Шаг 9: Анализ дисков
- Шаг 10: Проверка на вирусы
- Шаг 11: Проверка жесткого диска на ошибки
- Шаг 12: Включение Compact OS
- Дополнительная информация
- Заключение
- Вопросы и ответы
Системный раздел Windows очень подвержен засорению, и если время от времени не проводить грамотную очистку, доступное место попросту закончится. Этот процесс для диска C в Виндовс 10 состоит из нескольких этапов, и далее мы разберем каждый из них.
Сразу же стоит отметить, что ручной процесс освобождения дискового пространства небыстрый, поэтому запаситесь терпением. Для ускоренного и автоматического процесса советуем использование сторонних утилит наподобие CCleaner. В этой ситуации пользователю достаточно отметить галочками подходящие для удаления элементы и дождаться выполнения задачи. Однако далеко не все хотят доверять такой процесс сторонним программам, тем более многим будет важно знать, почему пропало место на диске C в Windows 10, поэтому в статье мы рассмотрим поэтапную очистку вручную, а все желающие ускорить процедуру, могут ознакомиться со следующей статьей.
Подробнее: Как очистить компьютер от мусора с помощью программы CCleaner
Шаг 1: Базовая очистка компьютера
Под базовой очисткой подразумевается все то, что для поддержания производительности своего компьютера должен делать каждый пользователь.
Очистка папки «Загрузки»
По умолчанию все файлы, которые вы скачиваете через браузеры и файловые менеджеры, попадают в папку «Загрузки», что находится в разделе С. Просмотрите, что там сейчас находится, — как правило, это установщики разных программ и прочие, ставшие неактуальными, файлы. Перенесите то, что необходимо, в другие папки, а остальное — удалите. Если все загрузки попадают на Рабочий стол или в другую папку, выполните то же самое там.
Очистка корзины
Все файлы, помещаемые в Корзину, хранятся в определенном разделе диска С до тех пор, пока вы их не удалите. Когда вы уверены, что восстанавливать оттуда нечего, нажмите правой кнопкой мыши по ярлыку «Корзина» и очистите ее.
Кстати, зайдя в «Свойства» через это же контекстное меню, вы сможете настроить ее расположение и параметры удаления.
Очистка кэша браузеров
Кэш в браузерах — довольно полезная вещь, позволяющая быстро загружать страницы интернета. Однако со временем он становится довольно объемным, а при использовании 2 и более веб-обозревателей спустя какое-то время размеры нескольких кэшей могут быть 1 ГБ и больше. Учитывая то, что многие сайты, на которые мы заходили, больше не зайдем, хранящийся кэш для них не нужен. Более подробно о том, что такое кэш и как удалять его из браузеров, написано в отдельных статьях на нашем сайте.
Подробнее:
Что такое кэш в браузере
Очистка кэша в браузере
Удаление приложений
Многие постоянно устанавливают разные программы на компьютер, о которых впоследствии забывают. Некоторые могут весить пару мегабайт, а некоторые — по несколько сотен. Кроме того, из-за невнимательной инсталляции одних программ вполне возможна незаметная установка рекламных приложений, например, браузеров, антивирусов и пр. В связи с этим рекомендуется регулярно просматривать список установленного ПО, при необходимости удаляя ненужные позиции. Дополнительно можете избавиться от предустановленных Windows-приложений типа Xbox, если не пользуетесь ими. Никакого вреда системе это не нанесет.
Читайте также: Способы удаления программ в Windows 10
Шаг 2: Удаление временных файлов
За время работы в Windows неизбежно накапливается множество временных файлов из разных источников. Это могут быть файлы интернета или программ, а также самой операционной системы. После их использования такие файлы практически всегда оказываются не нужны, но ОС не удаляет их, оставляя храниться в специальной папке до момента, когда вручную это сделает сам юзер. Несмотря на то что в большинстве случаев они не занимают много пространства, общее их количество, накопленное за месяцы, а то и годы, может существенно уменьшить доступное место на накопителе.
Пака, ответственная за временные файлы, называется «Temp». Каждый пользователь может довольно быстро очистить ее не боясь того, что при удалении будет стерто что-то важное. Даже если какие-то актуальные файлы удалятся, система или приложение создадут их заново.
- Откройте «Параметры».
- Перейдите в раздел «Система».
- Через панель слева найдите и выберите вкладку «Память устройства».
- Из списка логических дисков выберите системный.
- Отобразится количество занятой памяти по категориям, из которых выберите «Временные файлы».
- Здесь уже отмечены галочками подходящие параметры, но вам доступно включение в очистку и других источников, те же «Загрузки» и «Корзину» вместо Шага 1. Затем кликните «Удалить файлы».

Приложения в Виндовс создают свои временные файлы, которые в дальнейшем остаются висеть мертвым грузом какое-то время. Пользователю доступна активация этой функции и мгновенная очистка кэша всех приложений.
- Откройте «Параметры».
- Перейдите в «Система».
- Выберите пункт «Память устройства» через левую панель.
- Отыщите ссылку «Изменить способ автоматического освобождения места» и перейдите по ней.
- Рядом с параметром «Удалять временные файлы, не используемые в моих приложениях» должна стоять галочка. Если ее там нет — установите.
- Чтобы сразу же провести удаление неиспользуемых данных приложениями, нажмите «Очистить сейчас». После непродолжительного процесса отобразится информация с цифрой освобожденного места.


Шаг 3: Отключение/изменение размера файла гибернации
Функцией гибернации пользуется далеко не каждый юзер, предпочитая ему спящий режим, непрерывную работу ПК или полное отключение устройства. В этой ситуации, учитывая специфику работы этого режима, разумнее будет отключить ее в целях экономии свободного места. Гибернация помещает последний сеанс не в оперативную память, как спящий режим, а на жесткий диск, что так же позволяет компьютеру быстро выйти из режима сниженного энергопотребления. При этом Виндовс заранее резервирует файл с определенным количеством гигабайт. Сам файл находится в корневой папке диска C и называется «hiberbil.sys». В другой нашей статье мы подробно рассмотрели способ отключения этого режима в «десятке».
Подробнее: Отключение режима гибернации на компьютере с Windows 10
А если же вы ранее пользовались гибернацией, но готовы перейти на спящий режим в целях экономии дискового пространства, советуем ознакомиться с этой статьей.
Подробнее: Настройка и включение спящего режима в Windows 10
Некоторым пользователям необходима гибернация для использования или же просто для возможности осуществлять «Быстрый запуск».
В этой ситуации его размер можно уменьшить, открыв командную строку либо PowerShell от имени администратора и написав там команду powercfg /h /type reduced. Чтобы вернуть размер по умолчанию, замените слово «reduced» на «full».
При возникновении ошибки о том, что параметр задан неверно, можно слегка видоизменить написание команды: powercfg -h -type reduced.
Иногда и этот совет не помогает, в связи с чем нужно использовать небольшой обход. Сперва пишем powercfg /h size 0, а затем powercfg /h type reduced. Так файл станет легче в 2 раза.
Шаг 4: Отключение/уменьшение файла подкачки
Этот вариант рекомендуется только тем пользователям, у кого достаточно собственной оперативной памяти в компьютере! Файл подкачки «добавляет» к установленной в ПК оперативной памяти несколько гигабайт, занимая их у жесткого диска. По аналогии с прошлым шагом здесь также создается отдельный зарезервированный файл, куда при нехватке места в ОЗУ добавляются запущенные программы, позволяя таким образом открыть больше приложений одновременно.
- Как правило, минимальный достаточный для комфортного использования ПК объем ОЗУ составляет 8 ГБ. Если вы знаете, что не расходуете больше, отключите подкачку — это позволит получить в среднем 1-2 ГБ или больше. Вместо этого ее объем можно уменьшить до оптимального значения. Узнать, сколько всего установлено памяти в устройстве, и сколько вы используете, легко, зайдя в «Диспетчер задач» клавишами Ctrl + Shift + Esc.
- Переключитесь на вкладку «Производительность» > «Память».
- Вверху справа отображается общее количество памяти — на нашем примере это 4 ГБ. Ниже под графиком расположена информация о том, сколько занято на текущий момент, а сколько свободно. На основании этих данных сделайте вывод, стоит ли отключать файл подкачки. Еще ниже, в пункте «Выделено» находится общий объем памяти с включенным файлом подкачки. На нашем примере добавлено 4 ГБ, если у вас эта цифра совпадает с той, что вверху справа, значит подкачка выключена и этот шаг придется пропустить. В ином случае либо уменьшите уровень выделенного места с жесткого диска, либо вовсе отключите подкачку. С этим поможет следующая статья.
Подробнее: Определяем подходящий размер файла подкачки в Windows 10
Шаг 5: Удаление точек восстановления/отключение восстановления
При активированной функции восстановления системы Виндовс и пользователь совместно создают точки, к которым при возникновении неполадок можно откатиться. Со временем их накапливается достаточное количество, из-за чего от системного раздела будет отнято значительное число гигабайт. При нормальной работе достаточно будет удалить все старые и уже неактуальные архивы, создав одну новую точку.
- Щелкните по «Этот компьютер» правой кнопкой мыши и выберите пункт «Свойства».
- Через панель слева перейдите в «Дополнительные параметры системы».
- Переключитесь на вкладку «Защита системы», проверьте, чтобы в списке дисков был выделен нужный (подписан как «Система») и нажмите «Настроить». Обратите внимание, если рядом с диском состояние системы «Выключено», значит сама опция восстановления отключена и доступных точек нет.
Обязательно обратите внимание, не включено ли восстановление системы для диска D и других логических дисков! В некоторых ноутбуках эта функция бывает активирована по умолчанию, отнимая до 100 ГБ пространства с системного раздела. Если напротив какого-то из дисков, восстановление которых вам не нужно, состояние «Включено», выделите его левой кнопкой мыши и воспользуйтесь следующим пунктом этой инструкции для отключения функции.
- В новом окне найдите «Удаление всех точек восстановления для этого диска» и щелкните по соответствующей кнопке. Здесь же вы можете настроить объем места на системном диске, выделяемого под хранение точек и вовсе отключить защиту системы, если вы не пользуетесь данной возможностью.
- Если решили отключить восстановление, подтвердите свое действие.
После удаления достаточно будет закрыть окно и, снова находясь на вкладке «Защита системы», нажать «Создать» для генерации свежей, актуальной точки восстановления. Если вы отключили функцию создания точек восстановления, пропустите этот шаг.
Шаг 6: Удаление папки Windows.old
После перехода с предыдущих версий Windows, а также вследствие переустановки системы с сохранением данных в корне диска С обязательно будет располагаться папка «Windows.old». В ней содержатся все те файлы, которые были перенесены из предыдущей Виндовс. Вся иерархия основных папок здесь соблюдена, поэтому юзер не составит труда просмотреть используемые адреса и восстановить нужную информацию. Все остальное можно удалить, если вы уверены, что нынешняя «десятка» работает стабильно и откатываться обратно нет необходимости. Однако Виндовс.олд нельзя удалить без предоставления на то прав. О том, как это сделать, мы уже рассказывали в другом материале.
Подробнее: Удаление Windows.old в Windows 10
Шаг 7: Очистка кэша обновлений Windows
Виндовс 10 активно обновляется, и некоторые из этих установочных файлов кэшируются в отдельную папку. Она часто занимает несколько сотен мегабайт или больше, но при этом сами файлы, как правило, не нужны, особенно если обновления устанавливаются без проблем. В связи с этим папку можно без проблем очистить.
- Откройте «Проводник», перейдите в «Локальный диск (С:)» и выберите папку «Windows».
- Здесь отыщите папку «SoftwareDistribution» и зайдите туда.
- Теперь — в «Download».
- Здесь выделите все файлы через Ctrl + A и удалите, нажав Delete на клавиатуре либо через ПКМ вызвав контекстное меню и выбрав «Удалить».
- Поскольку чтобы их стереть, необходимы полномочия администратора, подтвердите свое действие кнопкой «Продолжить», предварительно установив галочку рядом с пунктом, подтверждающим применение удаления не к одному файлу, а ко всем.
- Если в каких-то ситуациях не получается очистить папку, сперва отключите службу обновлений Виндовс, а после окончания удаления включите ее снова. О том, как это сделать, написано в Способе 3 статьи по ссылке ниже.
Подробнее: Отключение обновлений в ОС Windows 10
Не забывайте, что все файлы попадают в Корзину, которую тоже нужно очищать после удаления всех мусорных файлов.
Кроме того, стоит проверить объем папки «WinSxS», которая хранит себе копии оригинальных файлов после установки системных обновлений. Она, как и «SoftwareDistribution», расположена по адресу C:Windows и со временем может занимать несколько десятков ГБ. Очищать ее таким же методом (просто удалив все), нельзя. О грамотной очистке мы уже рассказывали ранее, предлагаем прочитать эту статью, щелкнув по ссылке ниже.
Подробнее: Способы очистки папки WinSxS в Windows 10
Шаг 8: Отключение облачной синхронизации
Поскольку сейчас очень популярны облачные хранилища, многие люди пользуются ими, дополнительно устанавливая десктопный клиент на компьютер. У обладателей Windows 10 по умолчанию уже присутствует OneDrive, дополнительно доступны для установки Яндекс.Диск, Google Drive, Dropbox и другие клиенты. Обязательно проверьте эти папки — если в них есть синхронизированная информация, которая вам нужна только в облаке, а не на ПК, произведите выборочное отключение их синхронизации с ПК.
Шаг 9: Анализ дисков
Бывает и так, что все приведенные выше рекомендации не дали ощутимого результата — некоторое количество гигабайт все же удалось восстановить, но определенное количество все равно чем-то занято или утеряно. Занимать ценное пространство могут как системные файлы, зачастую оказывающиеся ненужными, так и то, что вы сами когда-то скачали или сохранили и спустя время забыли про это.
Сперва воспользуемся специальными утилитами, которые помогают наглядно посмотреть, куда же распределились гигабайты пространства более наглядно, чем Проводник Windows. Воспользуйтесь утилитой Scanner или CCleaner, каждая из которых поможет в этом деле.
Запускайте эти программы с повышенными правами (правый клик мышки по ярлыку — «Запуск от имени администратора»)!
CCleaner
Самое популярное приложение для оптимизации работы ОС также включает в себя и инструмент анализа накопителей.
Скачать CCleaner
- Откройте программу, переключитесь на вкладку «Инструменты», там на «Анализ дисков», пометьте галочкой «Все» и нажмите «Анализ».
- Нажимайте на название категории, у которой обнаружился большой объем занимаемого пространства. Чуть ниже будет выведен список всех файлов, которые к ней относятся. Отсортируйте их по размеру, нажав на название этой колонки, чтобы просмотреть, какие именно объемные файлы были найдены.
- Вы можете сразу пометить файлы галочками для их удаления, а можете переходить в папки, где они хранятся — для этого нажмите правой кнопкой мыши и выберите пункт «Удалить выбранные файлы» либо «Открыть папку» в зависимости от потребностей.
Scanner
Эта небольшая программа заточена именно под анализ накопителей, и делает это довольно качественно.
Скачать Scanner с официального сайта
- После непродолжительного сканирования вы увидите визуальное распределение пространства. Чем больше выглядит конкретный блок, тем больше он занимает пространства на диске С.
- Наводя курсором мышки на любой такой блок, слева вверху вы сможете увидеть путь к папке, количество занимаемых ей гигабайт и число файлов, которые в ней содержатся.
- Исследуя области таким способом, вы сможете дойти до самого большого файла и узнать, что именно занимает ценные гигабайты. В качестве альтернативы можете воспользоваться SpaceSniffer либо WinDirStat, не забывая о запуске от имени администратора.
Шаг 10: Проверка на вирусы
Банальный донельзя совет, который при этом может оказаться кому-то действительно эффективным. Нередко вирусы действуют таким способом, что попадая в компьютер, начинают бесконтрольно создавать копии определенных файлов, например, изображений. Их количество может переходить границу в тысячи копий, что неизбежно становится заметным при проверке свободного пространства.
Даже если вы не ощущаете внешне никаких признаков наличия вируса, обязательно просканируйте свой компьютер встроенным или сторонним защитником. Другой наш автор подготовил статью, как можно отыскать в своей системе опасность. Не забывайте, что всегда лучше проверить компьютер как минимум двумя разными программами, потому что нередки случаи, когда одна утилита находит проблему там, где вторая ее не видит.
Подробнее: Борьба с компьютерными вирусами
Важно понимать, что даже после удаления вируса следы его деятельности могут остаться на ПК. Папки с размноженным контентом могут обнаружиться в совершенно случайном месте среди системных файлов. Поэтому не лишним будет пройтись по основным папкам диска C, а также воспользоваться Шагом 9, который поможет понять, чего именно в системе очень много. CCleaner упростит поиск по категориям (так, вы сможете быстрее найти картинки/видео/аудио, которые вирусы размножают в огромных количествах), а Scanner просто будет показывать большие папки, что также поможет добраться до истины. Однако не забывайте, что вы можете увидеть только результаты деятельности вируса, а сами же вредоносные программы, такие как руткиты, не удастся обнаружить ни такими программами, ни файловыми менеджерами!
Дополнительно можете проверить системный раздел на наличие пользовательских файлов-дубликатов, например, программой Duplicate File Detector или любым его аналогом.
Шаг 11: Проверка жесткого диска на ошибки
Из-за ошибок в файловой системе может происходить некорректный подсчет свободного пространства, поэтому при отсутствии результата от выполненных рекомендаций выше попробуйте осуществить проверку накопителя с исправлением найденных ошибок. В другой нашей статье этот процесс был подробно рассмотрен. Советуем обратить внимание на утилиту CHKDSK, о которой было рассказано в отдельном подзаголовке Способа 2.
Подробнее: Выполнение диагностики жесткого диска в Windows 10
Шаг 12: Включение Compact OS
Этот вариант рекомендуется лишь для ограниченного количества пользователей — преимущественно для тех, кто пользуется твердотельными накопителями с малым объемом (например, eMMC-память или SSD с минимальным количеством ГБ). Хотя предустановленная Win 10 обычно уже имеет включенный режим Компакт ОС, он вполне может понадобиться и там, где объем был изначально приемлемым, но сильно сократился после установки объемных программ.
Инструмент Compact OS, встроенный в «десятку», сжимает системные файлы, разжимая их каждый раз, когда к ним происходит обращение. Обычно это отрицательно сказывается на малопроизводительных устройствах, поскольку увеличится нагрузка на процессор и ОЗУ. Вы всегда можете отключить этот режим, предварительно освободив место, так как после сжатия будет освобождено от 2 и более гигабайт пространства.
- Откройте «Командную строку» или «PowerShell» с правами администратора. Это делается кликом правой кнопкой мыши по «Пуск».
- Впишите строчку
Compact.exe /CompactOS:alwaysи нажмите Enter. - Процедура сжатия продлится 10-20 минут, по окончании чего будет выведен объем в байтах, на который была сжата система.
- Если вы вдруг чувствуете, что производительность ПК ощутимо снизилась, снова откройте консоль и введите туда
Compact.exe /CompactOS:never. Компьютер в обоих случаях перезагружать не нужно.
Дополнительная информация
Некоторые юзеры замечают несоответствие между занятым местом в показателях Windows. Если зайти в корень диска C, выделить все папки и файлы (пусть даже включая скрытые) и вызвать их «Свойства» через ПКМ, а затем также кликнуть по «Локальному диску (C:)» правой кнопкой мыши и зайти в его «Свойства», видно, что количество всех файлов, хранимых на диске C, уступает тому объему, что показано в свойствах локального диска.
Наглядный пример такого расхождения вы видите ниже.
На самом деле, это нормальное явление, поскольку такой подсчет и сравнение в целом не являются правильными. В системе довольно много папок, к которым Проводник, запускаемый от имени обычного пользователя не дает доступа.
Ввиду этого не удается даже просто подсчитать объем информации, которая в них хранится, так как через «Свойства» отображается пустая папка.
Альтернативные файловые менеджеры типа Total Commander могут показать реальный объем данных папок, поэтому если вам необходимо узнать их действительный размер, используйте данное ПО для анализа.
Читайте также:
Total Commander: включение видимости скрытых файлов
Лучшие бесплатные аналоги файлового менеджера Total Commander
Заключение
Несмотря на объем статьи, мы рассмотрели лишь общие принципы освобождения пространства на диске C, поскольку во многих случаях исчезновение свободного пространства носит частный характер, который каждому пользователю необходимо искать самостоятельно, опираясь на наши советы, собственную логику и внимательность.
Дополнительно рекомендуем пользоваться облачными хранилищами, куда можно помещать в среднем по 10 ГБ бесплатно. В интегрированном в Windows 10 хранилище OneDrive от Microsoft также есть функция «Файлы по запросу», скачивающая выбранные пользовательские файлы тогда, когда это необходимо. Однако не забывайте об их правильной настройке (подробнее об этом написано в Шаге 8).
Пользователям, испробовавшим все, предлагаем попытаться разобраться с консольной утилитой fsutil, используя справочные средства интернета или переустановить Windows.
Многие пользователи не знают, как самостоятельно очистить диск С от ненужных (лишних) файлов в Windows 10. Освободить системный накопитель от мусора можно через «Параметры» или «Очистку диска». Пользователю нужно лишь отметить галочкой файлы, подлежащие удалению. Саму очистку система выполнит автоматически. Доверить очищение накопителя от лишней информации можно сторонней утилите. Правда, предварительно программу по очистке нужно скачать на ПК.
Через «Параметры» Windows 10
Как почистить накопитель С через консоль «Параметры»:
- нажать на «Пуск»;
- открыть: «Параметры» → «Система» → «Память устройства»;
- перейти в подпункт «Освободить место сейчас»;
- появится окошко «Удаление временных файлов»;
- выбрать элементы на удаление;
- нажать на «Удалить».
Время от времени пользователь обновляет Виндовс. Копия каждого установленного на ПК обновления, загруженного из Центра, хранится в Win 10 и никуда не девается. Удалить старые версии ОС, освободив место на накопителе, удастся через «Параметры». Открыв эту консоль, можно очистить «Корзину», папку «Загрузки», а также файлы оптимизации доставки.
В более старых версиях Виндовса очистка ПК выполнялась: через «Параметры» → «Система» → «Удаление временных файлов» (но дополнительно нужно было выбирать нужный диск) или через «Параметры» → «Система» → «Хранилище».
Контроль памяти
В современных редакциях Win 10 есть опция, позволяющая контролировать степень загруженности системного накопителя. Она называется «Контроль памяти». С ее помощью можно почистить ПК.
Как активировать опцию «Контроль памяти» в Виндовс 10:
- перейти: «Параметры» → «Система» → «Память устройства»;
- активировать подпункт «Изменить способ автомат. освобождения места»;
- отметить галочкой временные файлы, подлежащие удалению;
- «Включить» опцию «Контроль памяти».
Важно! Если на локальном диске заканчивается свободное место, то опция «Контроль памяти» запускается в автоматическом режиме. Виндовс освобождается от временной информации и содержимого корзины.
С использованием «Очистки диска»
В новых редакциях Виндовса сохранилось классическое приложение, позволяющее быстро очистить системный накопитель от лишних компонентов. Называется такая служба «Очистка диска».
Как избавиться от ненужных элементов, хранящихся на ПК:
- активировать «Мой компьютер»;
- выбрать диск;
- открыть его «Свойства»;
- появится отдельное окошко;
- перейти в «Свойствах» во вкладку «Общие»;
- нажать на кнопку «Очистка диска»;
- появится окно с одноименным названием;
- во вкладке «Очистка диска» выбрать элементы на удаление;
- перейти во вкладку «Дополнительно» и выбрать неиспользуемые компоненты и программы на удаление;
- очистить накопитель от мусора.
Простой способ активации окошка «Очистка диска»:
- запустить службу «Выполнить»;
- в пустой строке напечатать: «cleanmgr»;
- появится окошко «Очистка диска С»;
- выбрать ненужные компоненты и удалить.
Важно! Если накопитель забивается огромным количеством информации, а Виндовс начинает медленно работать, то лучше ПК почистить. Окно под названием «Очистка диска» можно вызвать и через виндовский поисковик, написав в строке поиска это словосочетание.
Очистка системы от ненужных файлов вручную
Для того чтобы очистить накопитель от лишних компонентов, нужно открыть окошко «Очистка диска» или зайти в специальный подраздел «Параметров» и удалить мусор. Если пользователь хочет выполнить выборочное удаление некоторых файлов, то ему придется очищать ПК от хранящейся в разных папках информации вручную.
Удаление временных файлов
Когда системный накопитель засоряется лишней (ненужной) информацией, возможны проблемы в работе ПК (замедляется скорость обработки и выполнения команд, внезапно закрывается и исчезает программа). Пользователь может вручную самостоятельно удалить некоторые временные файлы. Находятся они в папке под названием «Temp». Правда, маршрут к ней в каждой версии Виндовса свой. К тому же «Temp» является скрытой папкой, а чтобы ее увидеть, нужно активировать опцию «Показывать скрытые папки».
Как найти на жестком диске С временные файлы:
- запустить «Выполнить» или открыть поисковик;
- в пустой строчке напечатать: «%Temp% или %TMP%»;
- откроется окошко «Temp».
Где обычно на ПК находятся папки с временными файлами:
- C:DOCUME~1AdminLOCALS~1Temp;
- C:WindowsTemp;
- C:Users<имя пользователя>App DataLocalMicrosoftWindowsTemporary Internet Files;
- C:Documents and Settings<имя пользователя>Local SettingsTemp.
Важно! Удалять саму папку под названием «Temp» нельзя. Можно только очистить ее содержимое. Правда, если пользователь не знает назначение некоторых файлов, то лучше их не трогать.
Как удалить предыдущие версии Windows
После обновления ПК старая редакция Виндовса никуда не исчезает, а хранится на локальном накопителе. Система автоматически резервирует Windows.old, чтобы в случае неполадок пользователь мог откатать ОС к прежней версии. Однако после каждого обновления Виндовс пропадает свободное место на накопителе. Ведь система сохраняет все новые и новые папки Windows.old. Вместимость главного диска постоянно уменьшается. Подобная проблема решается методом удаления старой редакции Виндовса.
Как удалить Windows.old:
- зайти в «Пуск»;
- открыть: «Параметры» → «Система» → «Память устройства»;
- активировать: «Освободить место сейчас»;
- отметить галочкой подпункт «Предыдущие установки Windows»;
- удалить папки, на хранение которых уходит много места на главном диске.
Второй способ ликвидации Windows.old:
- запустить «Выполнить»;
- в пустой строчке напечатать: «cleanmgr»;
- появится окошко «Очистка диска С»;
- активировать «Очистить системные файлы»;
- в списке выбрать «Предыдущие установки Windows»;
- удалить выбранные элементы.
Третий способ удаления Windows.old:
- вызвать Командную строчку от имени Администратора;
- ввести команду: «RD /S /Q C:windows.old».
Удаление установленных программ
Иногда пользователи скачивают из интернета разные приложения, которые впоследствии редко открывают. Однако все скачанные программы занимают место на системном накопителе. Желательно ненужные приложения удались с ПК.
Как освободить место на ноутбуке от неиспользуемых программ:
- активировать «Панель управления»;
- открыть подраздел «Программы»;
- перейти в подпункт «Удаление программы»;
- выбрать из списка редко используемое приложение;
- удалить выбранное приложение.
Быстрый способ деактивации ненужной программы:
- нажать комбинацию «Win+X»;
- появится список опций;
- перейти в «Приложения и возможности»;
- появится список программ;
- выбрать редко используемое приложение и удалить.
Важно! Для полной деактивации некоторых программ (например, антивируса) бывает недостаточно стандартных возможностей Виндовса. Пользователю придется предварительно установить на свой ПК специальную утилиту-деинсталлятор (например, Revo Uninstaller или Bulk Crap Uninstaller), помогающую деинсталлировать ненужное приложение.
Применение сторонних программ
Разработчики предоставляют пользователям возможность очистить накопитель от лишней информации с помощью специальных утилит. Существуют программы, помогающие удалять с ПК ненужные компоненты. Предварительно пользователю придется скачать одну из утилит себе на ноутбук. Скачиваются приложения бесплатно.
CCleaner
Как пользоваться программой CCleaner для очистки SSD или HDD:
- скачать приложение на свой ПК;
- открыть скачанную утилиту;
- отметить галочкой лишние файлы;
- выполнить анализ ПК;
- очистить ПК от лишних компонентов.
Advanced SystemCare
Как очистить системный накопитель с помощью Advanced SystemCare:
- скачать утилиту на свой ПК;
- открыть скачанное приложение;
- выбрать элементы на удаление;
- нажать на «Пуск».
Kaspersky Cleaner
Как выполнить чистку накопителя с помощью Kaspersky Cleaner:
- скачать приложение на ПК;
- запустить скачанную утилиту;
- проверить состояние ПК;
- исправить проблемы;
- удалить мусор.
Важно! Kaspersky Cleaner помогает справиться с чисткой кеша. Благодаря этой утилите удастся за считанные секунды почистить содержимое корзины, удалить временные файлы. С помощью этого приложения можно подчистить следы активности на ПК (очистить историю поиска). Программа выполняет очистку папки «Temp», удаление cookies. Главная особенность Kaspersky Cleaner — это бесплатная утилита, помогающая оптимизировать работу ПК.
Всем привет! Сегодня я расскажу вам, как очистить диск C на Windows 10. И начнем с рубрики вредных советов из интернета – советую прочесть данное вступление. По подобному вопросу на первом месте в поиске вылезает пара «профессиональных» статей с несколькими не очень полезными шагами по очистке системного диска. Поэтому начнем с их короткого разбора.
Сначала советуют отключить или вообще удалить точку восстановления. Да, места при этом станет больше. Но удалять или отключать данную функцию ни в коем случае нельзя. Сколько раз эта штука меня спасала от переустановки Виндовс 10. Следующий совет уже немного попроще – идет совет уменьшений или выключения файла подкачки. Даже если у вас достаточно оперативной памяти (16 или 32 ГБ), то убирать его не рекомендуется.
В таком случае куда именно будут сохраняться временные файлы, если не хватит оперативы?! В таком случае есть вероятность поймать синий экран. Виндовс 10 при этом работает так – чем больше есть ОЗУ, тем больше она всегда будет забита, такой принцип есть именно на десятке. По-моему, на 7 и XP подобного не было, но могу ошибаться. Да, я понимаю, что там есть оптимизация работы с памятью, но, а что, если что-то пойдет не так? – лучше её не отключать.
Следующее, что советуют, и что делать НЕЛЬЗЯ – это ручное удаление папки «WinSxS». Да, папка весит много и её размер можно уменьшить. Но прямое удаление делать нельзя, так как там могут храниться некоторые файлы, которые сейчас работают с операционной системой. Следующий совет – не совсем вредный, но пользоваться я им не советую.
Совет следующий – это включения функции «Compact OS». В таком случае большая часть системных файлов сжимается, и как итог – места на диске становится меньше. Но есть два существенных минуса. При обращении к этим файлам система постоянно возвращает эти файлы в исходное состояние. То есть идет постоянное перезаписывание данных, что плохо сказывается на долговечность жесткого диска. Второй минус – система начинает сильно тормозить. Причем это замечается куда сильнее на старых ПК с HDD.
С вредными советами мы закончили, далее ниже я опишу все шаги, которые помогут безболезненно очистить системный том. Поехали!
Содержание
- ШАГ 1: Корзина
- ШАГ 2: Папка «Загрузка»
- ШАГ 3: Чистка кеша браузера
- ШАГ 4: Удаление приложений
- ШАГ 5: Временные файлы системы
- ШАГ 6: Отключение гибернации
- ШАГ 7: Удаление папки Windows.old и старых обновлений
- ШАГ 7: Удаление старых обновлений
- ШАГ 8: Уменьшение папки WinSxS
- ШАГ 9: CCleaner
- ШАГ 10: Проверка ПК антивирусом
- ШАГ 11: Сканирование жесткого диска
- Задать вопрос автору статьи
ШАГ 1: Корзина
Начнем очистку диска C с Windows 10 с самого очевидного. В 99% случаев пользователь использует удаление данных, переносом их в корзину. В таком случае подобные файлы хранятся там, но не удаляются, до тех пор, пока эту корзину не очистят вручную. Как вы уже догадались, в операционной системе Windows корзина хранится там же где и система. Поэтому в первую очередь откройте корзину.
Сначала посмотрите, чтобы там не было нужных файлов. Пока их еще можно восстановить. К сожалению, открыть файлы невозможно с корзины. То есть сначала их нужно восстановить, а уже потом просмотреть. Если вы забыли, где хранился файл, посмотрите в столбец «Исходное расположение». В самом конце нажмите «Очистить корзину», чтобы удалить эти файлы.
ШАГ 2: Папка «Загрузка»
Откройте проводник или «Этот компьютер». Видите, папку «Загрузки»? Обычно в неё по умолчанию загружаются все файлы, скаченные с браузера. Поэтому стоит туда зайти и удалить все лишнее. Если какие-то файлы вам нужны, то я советую их перенести на другой диск: D, E и т.д.
ШАГ 3: Чистка кеша браузера
Как правило, браузер устанавливается на системный диск. Браузер – это такая программа, которая любит сохранять кеш сайтов. Это нужно для того, чтобы эти же сайты в будущем быстрее открывались, ведь подгрузка идет не из интернета, а с кэша. Проблема в том, что этот кеш может весить достаточно много – поэтому его периодически стоит удалять.
Откройте браузер, которым вы активно пользуетесь. После этого одновременно зажимаем клавиши Shift + Ctrl + Del. Откройте окно очистки истории. Выбираем пункты:
- История браузера.
- История скачиваний.
- Пункт, где написано про кеш.
Жмем по кнопке «Удалить данные».
ШАГ 4: Удаление приложений
По умолчанию, когда человек устанавливает программу, он не меняет директорию установки. Как правило – это системный диск «C» и папка «Program Files». Лучше всего удалить те программы, которыми вы не пользуетесь и не будете пользоваться.
- «Пуск» – «Параметры».
- «Приложения».
- В первом же разделе пролистайте чуть ниже. Вы увидите все установленные программы. Пройдитесь и удалите лишние и ненужные. Для удаления, нужно выбрать приложение с помощью левой кнопкой мыши. Далее вы увидите две кнопки. Есть также возможность переместить программу на другой диск.
ШАГ 5: Временные файлы системы
За время работы ОС она накапливает много временных файлов, которые, как правило, в будущем не нужны. Поэтому их стоит удалить вручную. Это позволит существенно освободить место на диске C на Windows 10.
- Заходим в параметры Виндовс 10.
- Находим раздел «Система».
- Заходим в подраздел «Память». Как видите, в моем случае у меня накопилось уже почти 6 ГБ временных файлов, которые можно удалить – выбираем пункт «Временные файлы».
- Подождите, пока пройдет сканирование, и жмем «Удалить файлы».
- Это еще не все, нам нужно удалить данные и кеш для установленных программ. Переживать не стоит, так как система в таком случае будет удалять очень старые файлы, которые давно уже не используются. Перейдите на один шаг назад и выше откройте ссылку «Настроить контроль памяти или запустить его». Пункт может называться: «Изменить способ автоматического освобождения места».
- Чуть ниже установите галочку удаление временных файлов и жмем по кнопке очистки.
ШАГ 6: Отключение гибернации
Режим гибернации – это когда делается полный слепок системы с запущенными программами, сохраняется на жесткий диск (в системный раздел), а потом отключается подача электроэнергии. То есть комп выключается. В момент включения система быстро загружается с этого слепка. В итоге все программы, которые были запущены ранее будут открыты вместе с окнами и файлами.
Звучит круто, но есть два существенных минуса. Слепок системы хранится на диске «C», там же где сохранена система, и весит такой файл очень много. Минус второй – идет постоянное перезаписывание слепка на жесткий носитель. Если HDD еще может как-то это выдержать, то тот же SSD может быстро посыпаться.
Поэтому если вы всегда выключаете компьютер или переводите его в сон, то данную функцию лучше отключить. Открываем командную строку с правами администратора.
Прописываем команду:
powercfg -h off
Если по каким-то причинам она не работает, то используем другую команду:
powercfg.exe /hibernate off
ШАГ 7: Удаление папки Windows.old и старых обновлений
Папка Windows.old – это папка предыдущей версии системы. Она создается после установки Windows 10 с предыдущих версий Windows 7 и 8. Там хранится полный образ старой системы. Он нужен для того, чтобы можно было откатиться назад, в случае если вам не понравится данная версия или начнутся какие-то проблемы, например, с драйверами или программами.
Второй момент, когда появляется эта папка – это глобальное обновление самой десятки. Данная папка может занимать уйму места. Если вы не собираетесь делать откат, то стоит её удалить.
- Откройте компьютер и зайдите в свойства вашего диска.
- На вкладке «Общие» кликаем по кнопке очистки диска.
- «Очистить системные файлы».
- Ставим галочку напротив надписи: «Предыдущие установки Windows». Если её нет, то находим пункт обновлений, а также журналы обновлений.
- Жмем «ОК» и «Удалить».
ШАГ 7: Удаление старых обновлений
Кеш и сами обновления хранятся в отдельной папке в системе и, как правило, занимают очень много места. Если система работает нормально, то можно их спокойно удалять. Открываем проводник и проходим по пути:
C:WindowsSoftwareDistributionDownload
Выделяем все что там есть. И для удаления в обход корзины используем сочетание клавиш Shift + Del. Откроется окно, где нужно выбрать «Да».
ШАГ 8: Уменьшение папки WinSxS
Почти на всех сайтах рекомендуется полное удаление данной папки, чего категорически делать нельзя. В самом начале я уже написал почему. Но можно уменьшить её размер с помощью специальной команды. Запускаем консоль с правами админа. Сначала мы проведем анализ – вводим команду:
Dism.exe /online /cleanup-image /AnalyzeComponentStore
Смотрим, что написано в строке «Рекомендуется очистка хранилища компонентов». Если вы видите, что там написано «ДА», то приступаем к очистке.
Впечатываем команду:
Dism.exe /online /cleanup-image /StartComponentCleanup
Папка не будет удаляться полностью – она всего лишь уменьшится в размере.
ШАГ 9: CCleaner
Просто шикарная программа, по удалению всего лишнего с системного диска. Многие спросят – а почему ты не указал её сразу? Дело в том, что она хоть и автоматизирует многие процессы по очистке, но удаляет не все. Поэтому мы предыдущие шаги делали вручную. Например, ту же самую папку «WinSxS» она не трогает.
Скачиваем и устанавливаем бесплатную версию. Перед запуском закройте все работающие программы, в том числе браузер. Запускаем, переходим на вкладку «Стандартной очистки», проводим анализ и выполняем удаление всего лишнего.
Вы можете проверять компьютер любой антивирусной программой. Лучше всего проводить полную проверку. Я же ниже покажу инструкцию на примере стандартного защитника Windows. Если вы думаете, что это плохой антивирус, то вы глубоко заблуждаетесь. Я вам больше скажу, скорее всего он куда круче, чем внешние антивирусники типа Касперского или NOD 32, так как работает сразу с системой.
По данным AV-Test – защитник Виндовс 10 входит в топ лучших антивирусников по всему миру. Тестирование проходит каждый квартал, так что можете глянуть сам топ на их сайте.
- Заходим в параметры.
- «Обновление и безопасность».
- «Безопасность Windows» – жмем по пункту «Защита от вирусов и угроз».
- «Параметры сканирования».
- Выбираем настройку «Полного сканирования» и выполняем процедуру.
ШАГ 11: Сканирование жесткого диска
В процессе работы любой носитель начинает приобретать битые сектора – это абсолютно нормально. Проблема в том, что в этих секторах могут храниться данные системы. В итоге Виндовс 10 может неправильно оперировать своим же пространством. Поэтому иногда, хотя бы раз в год, стоит выполнять проверку диска. В момент проверки Виндовс находит эти сектора, восстанавливает поломанные данные, а также маркирует их, чтобы в будущем не использовать.
Используем командную строку с админ правами:
chkdsk C: /F /R
После этого можно еще на всякий случай проверить системные файлы:
sfc /scannow
Содержание:
- 1 Что можно удалить, если диск переполнен
- 2 Очистка от мусора и временных файлов средствами Windows
- 3 Ручное удаление программ и файлов
- 4 Использование программы CCleaner
- 5 Другие способы освободить место на диске С
- 5.1 Очистка хранилища драйверов
- 5.2 Отключение гибернации
- 5.3 Отключение файла подкачки
- 5.4 Удаление папки MSOcache
- 5.5 Сжатие содержимого системного тома
В процессе своей работы операционная система создаёт множество временных данных, которые сохраняются на диске (обычно диск С) в виде файлов и записей реестра. Это могут быть файлы пакетов обновлений, архиваторов, теневые копии, загруженный из интернета контент и т.п. Аналогичным образом ведут себя сторонние программы, например, браузеры, сохраняющие в кэше данные веб-сайтов. Некоторые временные файлы удаляются автоматически по истечении определённого времени, другие остаются на диске до тех пор, пока не будут удалены принудительно.
Если пользователь не производит регулярное обслуживание и очистку диска C, свободного места на нем становится всё меньше и меньше, вплоть до того, что диск в конце концов оказывается заполненным временными файлами под завязку, что исключает дальнейшую запись на него каких бы то ни было данных и снижает его производительность. Выхода из сложившегося положения два – либо увеличить размер системного раздела за счёт пользовательского тома, либо выполнить его комплексную очистку, что более предпочтительно. Давайте же посмотрим, как в Windows 7/10 освободить место на локальном диске C.
Что можно удалить, если диск переполнен
Системный том содержит много важных файлов, обеспечивающих нормальную работу Windows, поэтому к его глубокой очистке следует подходить с максимальной осторожностью. Что можно удалить с диска C, чтобы освободить место и не нарушить работу системы? Всё его содержимое условно разделим на три группы. В первую входят файлы, которые могут быть удалены безо всякого опасения. Вторую составляют файлы, удаление которых хотя и не повредит системе, но при некоторых обстоятельствах всё же может вызвать определённые проблемы. В третью группу входят файлы, удалять которые нельзя, так как это может сделать программы и систему нерабочими. Очистить диск C без негативных последствий можно, удалив:
- Содержимое Корзины.
- Каталогов библиотек.
- Папок Temp и Downloaded Program Files в каталоге Windows.
- Кэш браузеров и некоторых сторонних программ.
- Эскизы значков.
- Журналы и дампы памяти для системных ошибок.
- Старые файлы утилиты Chkdsk.
- Отчёты об ошибках.
- Файлы, созданные дебаггером Windows.
С некоторой долей осторожности можно удалить теневые копии (точки восстановления), созданные во время установки обновлений и хранящиеся в папке WinSxS резервные копии, файлы предыдущих установок системы (папка Windows.old), ненужные компоненты и приложения, папки деинсталлированных программ в директориях ProgramData, Program Files и Roaming, папку MSOCache Microsoft Office. Если не используется гибернация и быстрый старт, можно удалить файл hiberfil.sys в корне диска С, предварительно отключив эти функции в настройках. Допустимо, но нежелательно удаление файла подкачки pagefile.sys. Прочие файлы и папки на диске С удалять нельзя, чтобы не нарушить работу системы.
Для начала давайте посмотрим, как очистить диск C от ненужных файлов в Windows 7/10 средствами самой операционной системы. Для этих целей в Windows имеется встроенная утилита cleanmgr.exe, запустить которую можно как через свойства очищаемого раздела, так и через диалоговое окно «Выполнить». После того как утилита просканирует диск на предмет устаревших файлов, отметьте галочками на вкладке «Очистка диска» нужные пункты и нажмите «OK».
Если же нажать кнопку «Очистить системные файлы», для удаления станут доступны отчёты, пакеты драйверов устройств, дампы ошибок и дополнительно – точки восстановления, за исключением самой последней.
Для более глубокой и тщательной очистки диска C от мусора можно использовать встроенные консольные утилиты Dism и vssadmin. Первая позволяет удалять временные данные из папки WinSxS, включая бэкапы, созданные перед установкой обновлений Windows. Для этого используется следующие команды, выполняемые в запущенной от имени администратора консоли CMD:
- DISM.exe /online /Cleanup-Image /StartComponentCleanup
- DISM.exe /online /Cleanup-Image /SPSuperseded
- vssadmin delete shadows /all /quiet
Первая команда делает то же самое, что и утилита cleanmgr.exe, только более тщательно.
Вторая удаляет все резервные пакеты обновлений из папки WinSxS.
Третьей командой можно удалить все точки восстановления, включая последнюю.
Использовать эти инструменты, однако, следует с осторожностью, так как после выполнения обозначенных команд вы уже не сможете откатить систему к рабочему состоянию или прежней версии.
Примечание: перед очисткой папки WinSxS рекомендуется установить её истинный размер, убедившись тем самым, что она действительно нуждается в очистке. Для этого нужно выполнить в командной строке команду Dism.exe /Online /Cleanup-Image /AnalyzeComponentStore и сравнить фактический размер хранилища компонентов с показателем размера в свойствах Проводника.
После обновления Windows до более новой версии в корне диска C появляется папка Windows.old, которая может занимать на диске значительное место.
Содержимое этой директории представлено копиями системных файлов установки предыдущей версии Windows. Если вы твёрдо решили не возвращаться к старой версии системы, папку Windows.old можно удалить. Делается это опять либо с помощью cleanmgr.exe, либо с помощью командной строки. В первом случае вам нужно найти и отметить на вкладке «Дополнительно» пункт «Предыдущие установки Windows», во втором – выполнить в запущенной от имени администратора консоли CMD команду rd /s /q c:/windows.old.
Получить немного дополнительного места на диске С можно путём удаления неиспользуемых компонентов, тех самых, доступ к которым обеспечивает классический апплет установки и удаления программ.
Тут также задействуется штатная утилита Dism. Чтобы выбрать и деинсталлировать неиспользуемый компонент Windows, выполните в запущенной с повышенными правами консоли CMD две таких команды:
- DISM.exe /Online /English /Get-Features /Format:Table
- DISM.exe /Online /Disable-Feature /featurename:NAME /Remove
Первая команда выводит список всех компонентов в системе, вторая удаляет выбранный элемент. В данном примере его имя нужно подставить вместо элемента строки NAME.
Ручное удаление программ и файлов
За исключением универсальных приложений Windows 8.1 и 10, почти все десктопные программы устанавливаются в папку Program Files. Если программа стала больше не нужна, её следует удалить, чтобы не занимала на диске место, только делать это нужно либо с помощью штатного деинсталлятора, либо с помощью специальных сторонних программ. Тем не менее, после деинсталляции приложений на диске могут оставаться их папки с конфигурационными файлами, вес которых может достигать нескольких сот мегабайт. Такие данные нужно удалять вручную.
Допустим, вы удалили с компьютера Microsoft Office или Skype и хотите также избавиться от всех их оставшихся на диске С «хвостов». Для этого внимательно проверьте каталоги Program Files и ProgramData в корне диска С, а также папки C:/Users/Имя_Пользователя/AppData. Если имя папки совпадает с именем удалённого приложения, её можно удалить.
С папкой AppData всё немного сложнее. Этот скрытый каталог содержит три вложенных папки: Local, LocalLow и Roaming. В первой хранятся файлы, созданные в процессе работы различных программ. Очищать её целиком нельзя, так как это наверняка приведёт к потере сохранённых настроек приложений, однако полупустые папки деинсталлированых программ можно вполне безопасно удалить. Также безопасно можно очистить содержимое расположенной в ней папки Temp.
То же самое касается папок LocalLow и Roaming, удалять из них допустимо только те каталоги, которые принадлежали ранее деинсталлированным приложениям.
Примечание: очищая содержимое папок Local, LocalLow и Roaming, вы теряете пользовательские настройки и сохранённые в их кэше данные. Например, после удаления Скайпа и его папок в профиле пользователя вы потеряете текущие настройки мессенджера и часть истории сообщений.
Что касается удаления универсальных приложений, деинсталлируются они штатными средствами самой системы или программой CCleaner, о чём будет сказано ниже. Также вы можете перенести некоторые универсальные приложения с диска С на диск D, если они поддерживают такую возможность.
Перенос на другой том десктопных программ тоже возможен, для этих целей существует специальная утилита SteamMover, которую вы можете скачать с сайта разработчика www.traynier.com/software/steammover.
Использование программы CCleaner
Многие начинающие пользователи интересуются, как удалить ненужные файлы с диска С, используя сторонние программы, а также какие из этих программ являются в этом плане более эффективными и безопасными. Таковым можно порекомендовать CCleaner – простой, быстрый, удобный, а самое главное безопасный чистильщик диска и реестра Windows. Эта программа позволяет удалять временные данные интернета и самой Windows, содержимое кэша эскизов и DNS, файлы Index.dat, дампы памяти, фрагменты файлов chkdsk, разные системные журналы, устаревшие файлы prefetch и ещё множество второстепенных данных.
С помощью CCleaner вы можете очистить от неверных записей системный реестр, оптимизировать автозагрузку, включить, отключить или удалить браузерные расширения, проанализировать содержимое жёстких дисков, выполнить поиск дубликатов и, конечно же, деинсталлировать ненужные приложения, в том числе и универсальные.
Интерфейс CCleaner имеет очень простой, так что разобраться с её нехитрым функционалом не составит труда даже начинающему пользователю.
Учитывая, однако, что основным предназначением CCleaner является всё же очистка, все её дополнительные инструменты имеют ограниченный функционал. Если ваш диск C забит непонятно чем, и вы хотите выяснить, чем же именно, то для этих целей лучше использовать специфичные утилиты, к примеру, Scanner, JdiskReport или их аналоги, показывающие более точные сведения о файловой структуре носителя с возможностью перехода по вложенным каталогам.
Другие способы освободить место на диске С
Очистка хранилища драйверов
Описанных выше действий обычно хватает для высвобождения места на системном томе в достаточном объёме, но как быть, если диск C переполнен по-прежнему? Что можно сделать ещё для получения дополнительного пространства? Один из вариантов – очистить содержимое папки FileRepository, расположенной по адресу C:/Windows/System32/DriverStore.
Этот каталог содержит копии драйверов устройств, которые когда-либо подключались к компьютеру, также в нём могут храниться устаревшие версии драйверов. Перед удалением пакетов драйверов из папки FileRepository весьма желательно создать полный их список и найти в нём только устаревшие версии, а остальные оставить нетронутыми. Не помешает также создать полную копию всех установленных в системе драйверов. Чтобы вывести список драйверов DriverStore в файл, выполните в запущенной с повышенными правами командной строке такую команду:
pnputil.exe /e > C:/drivers.log
Сравните версии драйверов в списке и удалите только устаревшие.
Для удаления выбранного драйвера тут же в консоли выполняем команду pnputil.exe /d oem№.inf, где № – имя драйвера в списке.
Если при удалении драйвера в консоли выдается ошибка, значит, драйвер используется системой. Трогать такой компонент не надо.
В качестве альтернативы командой строке можно воспользоваться бесплатной утилитой Driver Store Explorer, как раз предназначенной для удаления старых неиспользуемых драйверов устройств.
Отключение гибернации
Благодаря режиму гибернации пользователь может быстро вернуться к работе в запущенных приложениях, с другой стороны, его использование требует выделения на системном диске значительного места, чуть меньшего или равного объёму оперативной памяти. Если наличие свободного места на винчестере для вас приоритетно, режим гибернации можно отключить, удалив тем самым файл-контейнер hiberfil.sys.
Запустите от имени администратора консоль CMD и выполните в ней команду powercfg -h off. Гибернация будет отключена, а громоздкий файл hiberfil.sys удалён.
Примечание: файл гибернации может быть сжат максимально в два раза командой powercfg hibernate size 50.
Отключение файла подкачки
Помимо прочих скрытых системных объектов в корне диска C есть ещё файл, который при определённых условиях может быть удалён. Это файл подкачки pagefile.sys. Файл этот играет роль буфера оперативной памяти и если какому-нибудь приложению не хватает для своей работы ОЗУ, его данные временно записываются в файл подкачки. Соответственно, если файл подкачки отсутствует, тяжёлое приложение сильно замедлится либо просто зависнет в ожидании освобождения более быстрой ОЗУ. Поэтому отключать и удалять файл подкачки не рекомендуется за исключением тех случаев, когда на компьютере имеется очень большой объём оперативной памяти.
Если на вашем ПК имеется более 10 Гб памяти или вы не собираетесь запускать ресурсоёмкие приложения, можете попробовать осторожно отключить подкачку. Для этого откройте Дополнительные параметры системы и на вкладке «Дополнительно» в блоке «Быстродействие» нажмите кнопку «Параметры».
При этом откроется ещё одно окошко. Переключитесь в нём на вкладку «Дополнительно», а потом нажмите кнопку Изменить в блоке «Виртуальная память».
Снимите птичку «Автоматически выбирать объем файла подкачки», включите радиокнопку «Без файла подкачки», сохраните настройки и перезагрузитесь. Файл pagefile.sys будет удалён.
Удаление папки MSOcache
У пользователей, установивших пакет Microsoft Office, в корне системного тома есть скрытая папка MSOcache, вес которой может достигать нескольких гигабайт.
Эта папка представляет собой кэш офисного пакета и содержит файлы, которые могут понадобиться для восстановления работы Microsoft Office в случае его повреждения. Ни в запуске Microsoft Office, ни в работе с документами папка MSOcache не участвует, поэтому её можно удалить стандартным способом. Учтите только, если Microsoft Office по какой-то причине будет повреждён, восстанавливать работу пакета вам придется с установочного диска с его дистрибутивом.
Сжатие содержимого системного тома
Высвободить немного свободного места на диске С можно вообще ничего с него не удаляя. Вместо этого все системные файлы можно сжать. Для этого достаточно открыть свойства диска С, на вкладке «Общие» установить галочку «Сжать этот диск для экономии места» и нажать «OK».
Для сжатия системных файлов в Windows 10 можно воспользоваться функцией Compact OS, выполнив в запущенной от имени администратора консоли CMD одну из двух команд:
- compact /CompactOs:query
- compact /CompactOs:always
Вторая команда выполняет те же действия, что и первая, но в принудительном режиме. Применяется она в том случае, если вы уж очень хотите сжать системный том, а первая команда отклоняет операцию, считая её нецелесообразной. Сжатие вполне обратимо и чтобы вернуть файловую систему в обычное состояние, достаточно выполнить обратную команду compact /CompactOs:never.
Помимо NTFS-сжатия, в Windows 10 доступна функция LZX-сжатия, однако она имеет ряд недостатков, по причине которых она не получила широкого распространения. LZX-сжатие применимо к файлам и каталогам, доступным только для чтения, а вот целый системный том с её помощью сжимать нельзя из-за риска получить незагружаемую систему.
Хотя в настоящее время доступны жесткие диски в терабайтных вариантах, вам не потребуется много времени, чтобы заполнить их тоннами файлов, изображений, видео, приложений и игр. Прежде чем вы этого «достигнете», вы начнёте замечать низкую производительность и проблемы с установкой новых приложений.
Если на вашем устройстве недостаточно места, Windows 10 предоставляет вам несколько функций и параметров для очистки ненужных и временных файлов, а также приложений и игр для оптимизации хранилища. Использование этих инструментов не только поможет освободить место для хранения более важных файлов, но также повысит производительность и уменьшит вероятность возникновения проблем при установке обновлений.
В этом руководстве по Windows 10 мы расскажем вам о нескольких советах, чтобы освободить место на вашем компьютере для хранения дополнительных файлов и установки новых приложений.
Освободите место, опустошив корзину
Хотя это может быть очевидно, когда вы удаляете большинство файлов, они не сразу удаляются с жесткого диска. Вместо этого они отправляются в корзину на случай, если вам понадобится вернуть их обратно. Однако, со временем корзина может увеличиваться в размерах, занимая много места, а это означает, что очистка файлов, которые больше не нужны, должна быть одной из первых вещей, которую вы должны сделать, чтобы вернуть часть хранилища обратно.
Чтобы очистить корзину в Windows 10, выполните следующие действия:
- Найдите Корзину на рабочем столе или в меню «Пуск».
- Щелкните правой кнопкой мыши по значку корзины.
- Нажмите кнопку Очистить корзину.
- Нажмите кнопку Да.
После того, как вы выполните эти шаги, в зависимости от удаленного содержимого, вы сможете освободить до десяти процентов емкости диска (при условии, что корзина заполнена).
Освободите место, удалив ненужные файлы
В Windows 10 «Хранилище» предлагает простой способ удаления ненужных файлов с системного диска, а также с дополнительных и внешних дисков. Используя эту функцию, вы можете быстро избавиться от предыдущих установочных файлов после обновления и временных файлов, чтобы освободить место для хранения более важных файлов и повысить эффективность диска.
Удаление ненужных файлов с использованием хранилища
- Чтобы освободить пространство с помощью функции хранилища, выполните следующие действия.
- Откройте Параметры → Система → Память устройства.
- В разделе «Память устройства» нажмите Настроить контроль памяти или запустить его.
- В разделе «Временные файлы» установите флажок Удалить временные файлы, не используемые в моих приложениях.
- Используйте раскрывающееся меню «Удалять файлы из корзины, если они находятся там более», чтобы указать способ очистки удаленных файлов.
- Используйте раскрывающееся меню «Удалять файлы в папке Загрузки, если они находятся там более», чтобы указать способ очистки файлов, загруженных из Интернета.
Совет: если вы удаляете большое количество файлов, используйте опцию 1 день в раскрывающемся меню. Кроме того, папка «Загрузки» может содержать важные файлы, а это означает, что рекомендуется выполнить резервное копирование этих важных файлов вручную перед запуском функции очистки.
- В разделе «Локально доступный облачный контент» используйте раскрывающееся меню, чтобы указать, когда контент OneDrive, синхронизируемый с вашим устройством, становится доступным только онлайн.
Краткое примечание. Этот параметр является частью OneDrive Files On-Demand, который позволяет получать доступ к документам, фотографиям, видео и другим файлам с помощью проводника, но без необходимости синхронизировать их с устройством, уменьшая объем использования локального хранилища. Если на вашем компьютере недостаточно места, вы можете использовать эту опцию, чтобы сделать файлы доступными только в облаке, и загружать их только тогда, когда они вам нужны при подключении к Интернету.
- В разделе «Освободить место сейчас» установите флажок Удалить предыдущие версии Windows. (Если эта опция доступна, вы можете освободить от 10 до 20 ГБ).
- Нажмите кнопку Очистить сейчас.
После того, как вы выполните эти шаги, запустится Контроль памяти и удалит ненужные файлы с устройства, чтобы освободить дополнительное пространство.
Освободите место, удалив временные файлы
Хотя «Очистка диска» заменяет очистку диска, вы все равно можете использовать устаревший инструмент, чтобы освободить место на вашем компьютере, ноутбуке или планшете.
Удаление временных файлов
Используя «Контроль памяти», вы также можете удалять временные файлы системы и приложений (так же, как с помощью инструмента «Очистка диска»), чтобы освободить несколько гигабайт пространства.
Чтобы удалить временные файлы с помощью приложения «Параметры», выполните следующие действия:
- Откройте Параметры → Система → Память устройства.
- В разделе «Локальный диск (C:)» щелкните элемент Временные файлы.
- Проверьте весь контент, который вы хотите очистить, чтобы освободить место, в том числе:
- Загрузки.
- Файлы оптимизации доставки.
- Временные файлы.
- Эскизы.
- Определения Защитника Windows.
- Корзина.
- Временные установочные файлы Windows.
- DirectX Shader Cache.
- Файлы отчетов об ошибках Windows.
- Временные интернет файлы.
- Предыдущая установка Windows.
Быстрый совет: доступные элементы могут отличаться. Кроме того, если вы хотите выбрать элемент «Загрузки», перед очисткой этих файлов убедитесь, что вы сохранили всё важное в другом месте.
- Нажмите кнопку Удалить файлы.
После выполнения этих действий функция удалит выбранные вами временные файлы, освободив место для более важных файлов.
Удалите восстановление системы и теневые копии
В случае, если вы используете восстановление системы и теневые копии (моментальный снимок тома, который позволяет создавать резервные копии файлов, даже когда они открыты), вы также можете удалить старые файлы, чтобы освободить место.
Чтобы удалить все точки восстановления, кроме самых последних, выполните следующие действия:
- Откройте Пуск.
- Найдите «Очистка диска» и выберите верхний результат, чтобы открыть его.
- Используйте раскрывающееся меню «Диски» и выберите диск (C:).
- Нажмите кнопку ОК.
- Нажмите кнопку Очистить системные файлы.
- Используйте раскрывающееся меню «Диски» и выберите диск (C:).
- Нажмите кнопку ОК.
- Перейдите на вкладку Дополнительно.
- В разделе «Восстановление системы и теневое копирование» нажмите кнопку Очистить.
- Нажмите кнопку Удалить.
После выполнения этих действий вы освободите дополнительное место для хранения дополнительных файлов.
Освободите место, ограничив загрузку с OneDrive
Хотя вы можете использовать «Память устройства», чтобы сделать неиспользуемый контент OneDrive доступным только в сети, если вам нужно немедленно освободить место (и каждый мегабайт считается), вы можете сделать любые файлы доступными по требованию вручную.
Включение функции «файлы по требованию» в OneDrive
OneDrive Files On-Demand должен быть включен по умолчанию, но, если это не так, вы можете использовать эти шаги:
- Нажмите значок OneDrive в правом нижнем углу панели задач.
- Нажмите на опцию Другое.
- Нажмите Параметры.
- Перейдите на вкладку Параметры.
- В разделе «Файлы по запросу» установите флажок Экономьте место и скачивайте файлы по мере их использования.
- Нажмите кнопку ОК.
Выполнив эти шаги, вы можете перемещать файлы в папку OneDrive и делать их доступными только онлайн, чтобы освободить место.
Освободите место, удалив ненужные приложения и игры
Удаление ненужных приложений – это ещё один мощный способ освободить дополнительное место на вашем устройстве. Кроме того, игры также могут быстро израсходовать память, а это означает, что сохранение минимального количества игр может значительно сократить использование памяти и даже улучшит игровую производительность.
Чтобы удалить приложения и игры, выполните следующие действия:
- Откройте Параметры → Приложения → Приложения и возможности.
- Используйте фильтр «Сортировать по» и выберите представление «Размер», чтобы быстро определить приложения и игры, занимающие больше места.
- Выберите приложение или игру, которую вы хотите удалить.
- Нажмите кнопку Удалить.
- Нажмите кнопку Удалить еще раз.
- Продолжайте с указаниями на экране (если применимо).
После того, как вы выполните эти шаги, повторите те же инструкции, чтобы удалить другие приложения и игры с вашего устройства.
Удаление неиспользуемых языков
Удаление дополнительных языков, которые вы не используете, также может помочь уменьшить использование хранилища:
- Откройте Параметры → Время и язык → Язык.
- Выберите язык, который вы больше не используете.
- Нажмите кнопку Удалить.
После выполнения этих шагов вам может потребоваться повторить инструкции, чтобы удалить дополнительные языки, которые вы не используете.
Удаление карт
Вы также можете освободить дополнительное пространство, удалив автономные карты:
- Откройте Параметры → Приложения → Автономные карты.
- Нажмите кнопку Удалить все карты.
После выполнения этих шагов карты, ранее кэшированные на вашем устройстве карты будут удалены, чтобы освободить место.
Удаление дополнительных функций
Если на вашем устройстве установлены дополнительные функции (такие как Windows Media Player, Windows Hello Face, Internet Explorer 11 и т.д.), которые вы не используете, вы можете удалить их, чтобы получить дополнительное пространство.
Чтобы удалить дополнительные функции в Windows 10, выполните следующие действия.
- Откройте Параметры → Приложения → Приложения и возможности.
- В разделе «Приложения и возможности» выберите параметр Дополнительные возможности.
- Выберите функцию и нажмите кнопку Удалить.
После выполнения этих шагов может потребоваться повторить инструкции, чтобы удалить другие дополнительные функции.
Освободите место, переместив файлы на внешний диск
Если у вас всё ещё не хватает памяти, вы должны настроить внешний диск для перемещения и хранения текущих и будущих файлов. Кроме того, вы даже можете настроить Windows 10 для автоматического сохранения файлов в новом месте для будущих данных.
Перемещение локальных файлов на новый диск
Чтобы переместить существующие файлы на новый диск, подключите внешний диск к устройству и выполните следующие действия:
- Откройте Проводник.
- Перейдите в папку с содержимым, которое вы хотите переместить.
- Выберите файлы.
- Перейдите на вкладку Главная.
- Нажмите кнопку Переместить в.
- Выберите опцию «Выбрать местоположение».
- Выберите новый диск.
- Нажмите кнопку Переместить.
После выполнения этих шагов вам может потребоваться повторить инструкции, чтобы переместить дополнительные файлы и папки в новое место, если это необходимо, чтобы уменьшить использование хранилища на диске, на котором не хватает места.
Автоматическое сохранение будущих файлов на новый диск
Чтобы настроить Windows 10 для сохранения файлов и автоматической установки приложений в новом месте, выполните следующие действия:
- Откройте Параметры → Система → Память устройства.
- В разделе «Дополнительные параметры хранилища» щелкните Изменить место сохранения нового содержимого.
- Используйте раскрывающиеся меню, выберите новое место на диске, чтобы автоматически сохранять файлы для каждого типа контента.
- Нажмите кнопку Применить.
После выполнения этих шагов новые файлы и приложения, загруженные из Магазина Microsoft, будут сохранены в новом месте по умолчанию.
Перемещение приложений и игр на новый диск
Windows 10 позволяет перемещать многие приложения и игры Microsoft Store, уже установленные на вашем устройстве, на внешнее хранилище без переустановки, что может помочь уменьшить использование хранилища.
Чтобы переместить приложения и игры в другое место, подключите новый диск и выполните следующие действия:
- Откройте Параметры → Приложения → Приложения и возможности.
- Используйте фильтр «Сортировка по» и выберите представление « Размер», чтобы быстро определить приложения и игры, занимающие больше места.
- Выберите приложение или игру, которую вы хотите перенести.
- Нажмите кнопку Переместить.
- Используйте раскрывающееся меню, чтобы выбрать местоположение.
- Нажмите кнопку Переместить еще раз.
При использовании этой функции внешний диск всегда должен быть подключен к компьютеру. В противном случае вы не сможете запускать приложения или играть в те игры, которые вы переместили на новое место.
Освободите место, отключив режим гибернации
В Windows 10 режим гибернации – это отличная функция, которая сохраняет данные из оперативной на жестком диске, позволяя выключить компьютер, сохранив текущий сеанс. Когда устройство снова подключается к сети, вы можете вернуться к месту, где остановились.
Хотя это отличная функция, для сохранения информации, загруженной в память, внутри файла hiberfil.sys может потребоваться много гигабайт пространства.
Если у вас мало места, вы можете отключить режим гибернации, чтобы освободить место для более важных файлов, выполнив следующие действия:
- Откройте командную строку от имени администратора.
- Введите следующую команду, чтобы отключить режим гибернации, и нажмите Enter:
powercfg /hibernate off
После выполнения этих действий вы больше не сможете переводить устройство в режим гибернации, а доступное хранилище увеличится для сохранения других файлов.
Освободите место с помощью сжатия NTFS
В дополнение ко всем вышеперечисленным рекомендациям вы можете использовать встроенную в NTFS функцию сжатия, чтобы уменьшить использование хранилища при сохранении нормального доступа к вашим файлам. Используя функцию NTFS, вы можете сжимать файлы, папки или весь диск.
Важное замечание: использование сжатия может повлиять на производительность системы, поскольку система должна сжимать и распаковывать файлы на лету, используя процесс, требующий дополнительных ресурсов. Вы должны использовать эту опцию, только если это необходимо или если у вас очень производительная система.
Настройка сжатия папок
Чтобы включить сжатие NTFS в папке, выполните следующие действия:
- Откройте Проводник.
- Перейдите в папку с содержимым, которое вы хотите сжать.
- Щелкните правой кнопкой мыши папку и выберите параметр «Свойства».
- Нажмите кнопку Другие.
- Активируйте атрибут Сжимать содержимое для экономии места на диске.
- Нажмите кнопку ОК и Применить.
- Выберите «Применить изменения к этой папке, подпапкам и файлам» .
- Нажмите кнопку ОК ещё пару раз.
После выполнения этих шагов в папке включится функция сжатия файлов, уменьшая размер существующих и будущих файлов, которые вы сохраняете в этом месте.
Настройка сжатия всего диска
Чтобы включить сжатие NTFS на всём диске, выполните следующие действия:
- Откройте Проводник.
- Нажмите Этот компьютер на левой панели.
- В разделе «Устройства и диски» щелкните правой кнопкой мыши диск, который хотите сжать, и выберите «Свойства».
- Установите флажок Сжать этот диск для экономии места.
Совет. Обычно этот параметр требуется использовать только на дополнительном диске или разделе, поскольку сжатие установочного диска Windows 10 может повлиять на производительность.
- Нажмите кнопку Применить.
- Выберите «Применить изменения к диску (буква диска), подпапкам и файлам».
- Нажмите кнопку ОК ещё пару раз.
После того, как вы выполните эти шаги, NTFS сожмет диск и любой контент, сохраненный на нем.
Освободите место, сжав установочный след Windows 10
Windows 10 также поставляется с компактной ОС, инструментом, предназначенным для сжатия и уменьшения объема установки и приложений.
Обычно эта функция предназначена для устройств с ограниченным объемом памяти. Тем не менее, эта опция может пригодиться, когда вам нужно получить дополнительное пространство, и у вас нет опции внешнего хранилища.
Предупреждение. Это дружеское напоминание о том, что изменение системных файлов сопряжено с риском и может привести к необратимому повреждению вашей установки, если вы сделаете это неправильно. Перед продолжением рекомендуется сделать временную полную резервную копию вашего ПК.
Чтобы уменьшить размер установки Windows 10 и приложений, выполните следующие действия:
- Откройте командную строку от имени администратора.
- Введите следующую команду, чтобы сжать установку Windows 10 вместе с приложениями и нажмите Enter:
compact.exe /compactOS:always
После выполнения этих действий процесс освободит около 2 ГБ памяти, не оказав существенного влияния на производительность.
Освободите место, удалив пользователей
Вы также можете освободить место, удалив учетные записи пользователей, которые больше не используют компьютер.
Чтобы удалить учетные записи пользователей в Windows 10, выполните следующие действия:
- Откройте Параметры → Учетные записи → Семья и другие пользователи.
- Выберите учетную запись, которую вы хотите удалить, чтобы освободить место.
- Нажмите кнопки Удалить → Удалить учетную запись и данные.
После того, как вы выполните эти шаги, профиль пользователя и данные будут удалены с вашего устройства, освобождая дополнительное пространство.