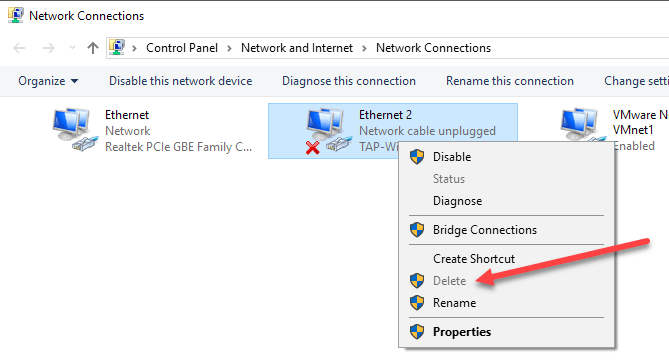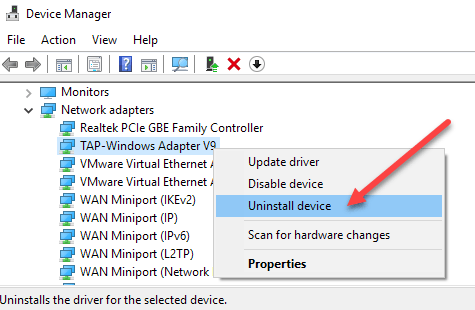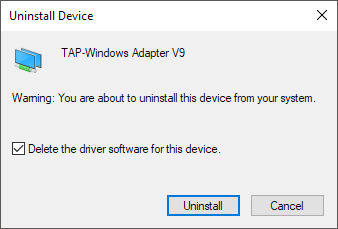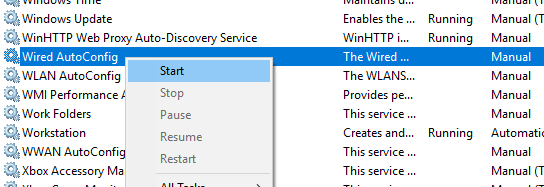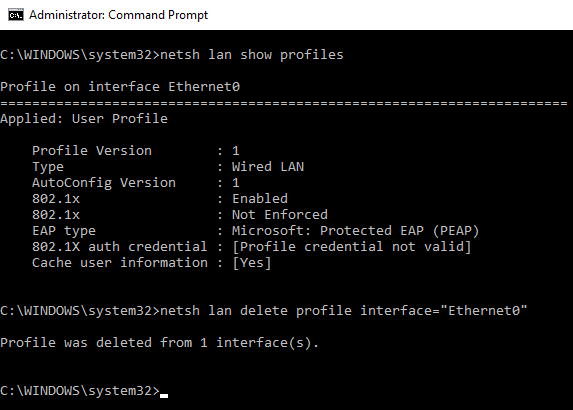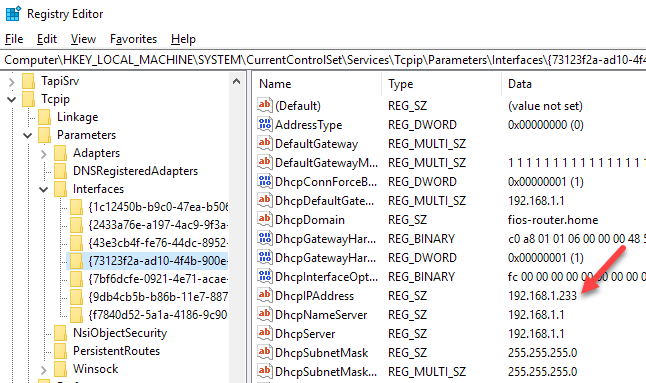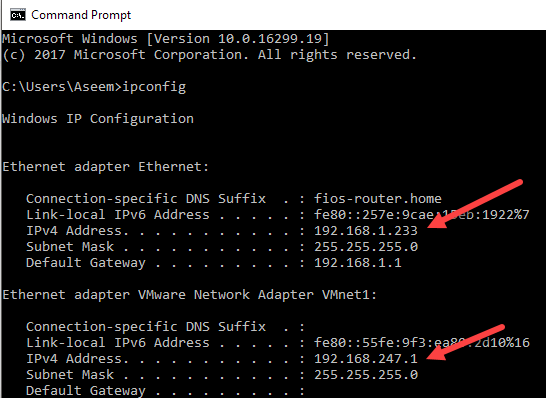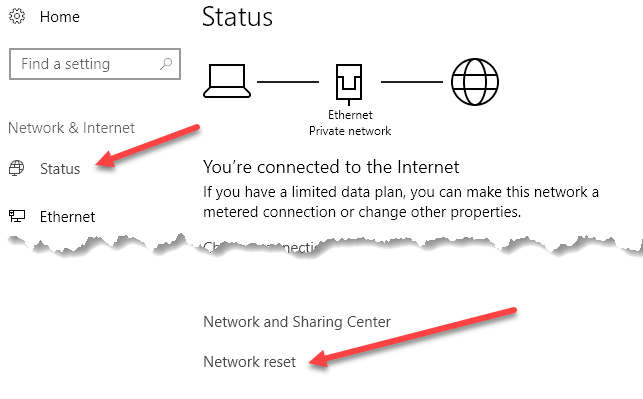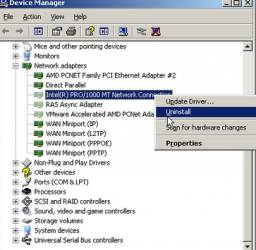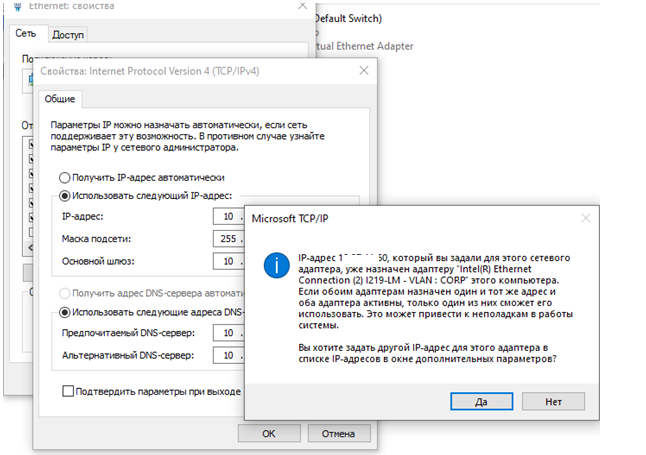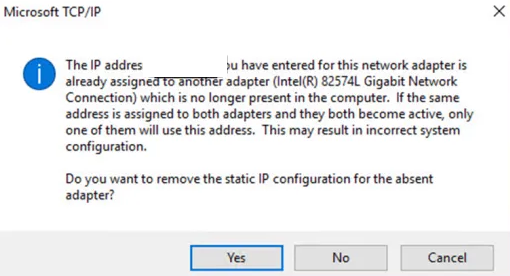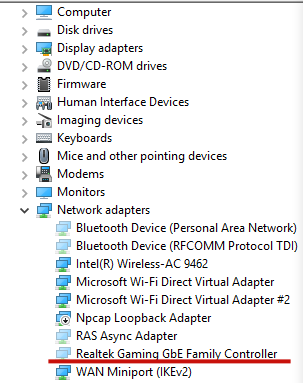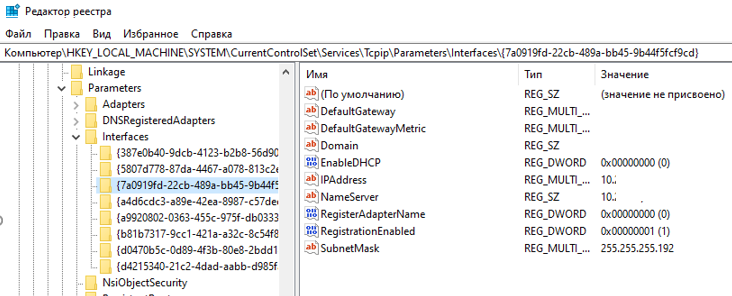При замене материнской платы, сетевой карты, P2V миграции, холодном переносе виртуальных машин между различными типами гипервизоров, настройке VLAN на сетевом интерфейсе Windows вы можете столкнуться с проблемой наличия скрытых (невидимых) сетевых адаптеров. В результате вы не можете назначить старый статический IP адрес для нового сетевого интерфейса, так как старый IP был назначен ранее удаленному адаптеру.
Windows автоматически скрывает устройства, которые присутствуют в конфигурации Windows, но физически не подключены к компьютеру. Скрытый сетевой адаптер в системе остается, если вы физически отключили установленную ранее сетевую карту (это может быть, как физический NIC, так и виртуальная сетевая карта). Установленная ранее сетевая карта становится скрытой, и не доступна в диспетчере оборудования.
Содержание:
- Ошибка: IP-адрес уже назначен другому сетевому адаптеру
- Показать скрытые сетевые адаптеры в диспетчере оборудования Windows
- Как удалить скрытую сетевую карту из командной строки или PowerShell?
- Удаление конфигурации сетевой карты из реестра
Ошибка: IP-адрес уже назначен другому сетевому адаптеру
Главная проблема со скрытыми сетевыми адаптерами – вы не сможете назначить IP адрес старого сетевого адаптера новой сетевой карте. При попытке назначить старый IP адрес появляется предупреждение:
Microsoft TCP/IP IP-адрес 192.168.1.50, который вы задали для этого сетевого адаптера, уже назначен другому адаптеру. Если обоим устройствам назначен один и тот же адрес и оба адаптеры активны, только один из них сможет его использовать. Это может привести к неполадкам в работе системы. Вы хотите задать другой IP адрес для этого адаптера в списке IP-адресов в окне дополнительных параметров.
The IP address <IP address> you have entered for this network adapter is already assigned to another adapter (Intel Gigabit Network Connection) which is no longer present in the computer. If the same address is assigned to both adapters and they both become active, only one of them will use this address. This may result in incorrect system configuration. Do you want to remove the static IP configuration for the absent adapter?
Если попробовать задать IP адрес адаптера с помощью PowerShell, появится ошибка:
New-NetIPAddress –IPAddress 192.168.13.153 -DefaultGateway 192.168.13.1 -PrefixLength 24 -InterfaceIndex 22
New-NetIPAddress : The object already exists. Windows System Error 5010,New-NetIPAddress
С этой проблемой я часто сталкиваюсь в виртуальных машинах VMWare с виртуальным сетевым адаптером VMXNet3. Новая сетевая карта определяется как новое устройство (в отличии от vNIC типа E1000). Т.е. если вы удалили у ВМ VMWare сетевую карту (vNIC), а потом добавили новую, вы не сможете использовать старый IP адрес, назначенный удаленному сетевому интерфейсу.
Также проблема скрытых сетевых адаптеров появляется после выполнения миграции физического сервера в ВМ (Physical-to-Virtual — P2V), например с помощью VMware Converter. При миграции ОС остаются отключенные физические сетевые адаптеры, статические настройки IP адресов которых вам нужно использовать для новых vNIC.
Прежде чем назначить старый статический IP адрес новому сетевому адаптеру, нужно удалить конфигурацию отключенной сетевой карты.
Показать скрытые сетевые адаптеры в диспетчере оборудования Windows
Чтобы показать скрытые (отключенные физически) сетевые адаптеры в Windows нужно запустить консоль “Диспетчер устройств” (Device Manager) в специальном режиме.
Для этого в Windows 7 (и ниже):
- Нужно запустить командую строку с правами администратора;
- Выполните команду:
set devmgr_show_nonpresent_devices=1 - Запустите консоль Device Manager:
devmgmt.msc
В верхнем меню включите пункт Вид -> Показать скрытые устройства.
Разверните секцию Сетевые адаптеры (Network adapters). В списке должны появится скрытые сетевые карты (с бледными значками). Выберите сетевую карту, которую нужно удалить, ПКМ -> Удалить устройство (Uninstall Device). Можете сразу удалить драйвер, отметив опцию Delete the driver software for this device.
Как удалить скрытую сетевую карту из командной строки или PowerShell?
Вы можете вывести список скрытых сетевых адаптеров в Windows с помощью PowerShell:
Get-PnpDevice -class net | ? Status -eq Unknown | Select FriendlyName,InstanceId
Удалить такой сетевой адаптер можно по его InstanceId (скопируйте его значение из предыдущей команды):
$InstanceId = “PCIVEN_8086&DEV_10D3&SUBSYS_07D015AD&REV_0000C29FFFF66A80700”
$RemoveKey = "HKLM:SYSTEMCurrentControlSetEnum$InstanceId"
Get-Item $RemoveKey | Select-Object -ExpandProperty Property | %{ Remove-ItemProperty -Path $RemoveKey -Name $_ -Verbose}
Можно удалить все скрытые сетевые адаптеры с помощью скрипта PowerShell:
$Devs = Get-PnpDevice -class net | ? Status -eq Unknown | Select FriendlyName,InstanceId
ForEach ($Dev in $Devs) { $RemoveKey = "HKLM:SYSTEMCurrentControlSetEnum$($Dev.InstanceId)" Get-Item $RemoveKey | Select-Object -ExpandProperty Property | %{ Remove-ItemProperty -Path $RemoveKey -Name $_ -Verbose }}
Для удаления устройств в Windows можно использовать утилиту
DevCon.exe
(Device Consol). Утилита входит в состав Windows Driver Kit (WDK):
Вывести список всех сетевых адаптеров:
devcon findall =net
Скопируйте Device Instance ID сетевого адаптера, который вы хотите удалить:
devcon -r remove "@PCIVEN_8086&DEV_10D3&SUBSYS_07D015AD&REV_0000C29FFFF66A80700"
Обратите, что нужно указать символ
@
перед ID устройства.
В Windows 10/11 и Windows Server 2022/2019/2016 вместо утилиты devcon.exe можно использовать встроенную команду PnPUtil.
Вывести список сетевых адаптеров:
pnputil /enum-devices /class net
Чтобы удалить устройство, выполните:
pnputil /remove-device "PCIVEN_8086&DEV_10D3&SUBSYS_07D015AD&REV_0000C29FFFF66A80700"
Запустите диспетчер устройств, выберите в меню Actions -> Scan for hardware changes и проверьте, что скрытая сетевая карта была удалена.
Удаление конфигурации сетевой карты из реестра
Если после удаления отключенного сетевого устройства в диспетчере устройств, вы все еще не можете назначить старый IP адрес новому адаптеру, нужно удалить IP конфигурацию старой NIC в реестре.
Настройки IP адресов сетевых интерфейсов хранятся в ветке реестра
HKLMSYSTEMCurrentControlSetServicesTcpipParametersInterfaces
.
В данной ветке находится несколько ключей вида {Interface GUID}. Проверьте их по очереди пока не найдете интерфейс, у которого значение IPAddress содержит IP адрес старого сетевого интерфейса.
Запомните имя ветки реестра (это идентификатор данного сетевого адаптера). Удалите эту ветку, а также ветки:
-
HKLMSYSTEMCurrentControlSetServicesTcpipParametersAdapters{ваш_NIC_ID} -
HKLMSYSTEMCurrentControlSetServices{ваш_NIC_ID} -
HKEY_LOCAL_MACHINESYSTEMCurrentControlSetControlNetwork{ваш_NIC_ID}
Перезагрузите компьютер и попробуйте назначить старый статический IP адрес новому сетевому адаптеру.
Также рекомендуется выполнить сбросить сетевые настройки. В Windows 10 и 11 этот пункт доступен в меню Параметры -> Сеть и Интернет -> Сброс сети.
А если вы у вас возникли проблемы после установки дополнительной сетевой карты, убедитесь, проверьте что встроенный LAN интерфейс отключен в BIOS/UEFI (пункт обычно называется Onboard Gbit NIC или Onboard LAN).
Windows автоматически обновляет список ваших сетевых адаптеров. Каждый раз, когда вы устанавливаете новый, будь то новое соединение Bluetooth, новый ключ Wi-Fi или виртуальный сетевой адаптер, вы найдете его в списке в разделе « Сетевые подключения».
Время от времени вы можете удалять старый сетевой адаптер из списка, чтобы поддерживать его в порядке и отслеживать ваши активные адаптеры.
Итак, читайте дальше, чтобы узнать, как удалить сетевой адаптер из Windows 10 и Windows 11.
Что такое сетевой адаптер?
Сетевой адаптер – это аппаратное обеспечение, которое позволяет вашему компьютеру обмениваться данными с различными устройствами. Например, на вашем ноутбуке у вас, скорее всего, есть адаптер беспроводной сети для подключения Wi-Fi и, возможно, порт Ethernet для подключения Ethernet. У вас также может быть сетевой адаптер Bluetooth для подключения Bluetooth и т. Д.
Сетевые адаптеры упрощают взаимодействие наших устройств, в значительной степени автоматизируя процесс настройки и управления активными сетевыми соединениями между устройствами, но также упрощая устранение неполадок, когда что-то идет не так.
Хотя их нет в этой статье, вы также можете увидеть сетевые адаптеры, называемые сетевой интерфейсной картой (NIC), но они обычно относятся к карте расширения, подключенной к системе, например, к карте Wi-Fi PCIe.
1. Отключите сетевой адаптер от сетевых подключений.
Первый способ удалить сетевой адаптер из Windows – это сетевые подключения. В этом окне вы найдете все свои сетевые подключения, и это удобный способ управления сетевыми адаптерами.
- Откройте проводник.
- Скопируйте и вставьте Панель управления Сеть и Интернет Сетевые подключения в адресную строку проводника и нажмите Enter.
- Щелкните правой кнопкой мыши сетевой адаптер, который нужно удалить, и выберите « Удалить».
Сетевой адаптер будет удален, и вы удалили его из своей системы. Однако, как вы могли заметить на скриншоте, кнопка « Удалить» не всегда доступна. Если вы обнаружите, что кнопка «Удалить» сетевого адаптера неактивна, перейдите к следующему разделу.
2. Удалите сетевой адаптер с помощью диспетчера устройств.
Затем вы можете попытаться удалить сетевой адаптер с помощью диспетчера устройств. Диспетчер устройств – это служебная программа Windows, которая позволяет вам видеть все устройства, подключенные к вашему компьютеру, будь то мышь, клавиатура, видеокарта или сетевой адаптер.
Введите Диспетчер устройств в строке поиска меню «Пуск» и выберите «Лучшее совпадение».
- Прокрутите вниз и разверните сетевые адаптеры, используя значок стрелки.
- Щелкните правой кнопкой мыши сетевой адаптер, который вы хотите удалить, и выберите « Удалить устройство» .
- Когда появится предупреждение, выберите Удалить .
- При необходимости повторите.
3. Удалите сетевой профиль с помощью командной строки.
Если сетевой адаптер по-прежнему отказывается сдвинуться с места, вы можете сделать еще один шаг и удалить профиль сетевого адаптера из вашей системы с помощью командной строки.
Введите cmd в строку поиска меню «Пуск», затем выберите « Запуск от имени администратора» .
- Теперь, если вы пытаетесь удалить соединение Ethernet (проводное), введите : netsh lan показать профили
- Но, если вы пытаетесь удалить соединение Wi-Fi (беспроводное), введите : netsh wlan show profiles
- Получили предупреждение о том, что служба автонастройки проводной или беспроводной сети не работает? В строке поиска меню «Пуск» введите « services» и выберите «Лучшее соответствие», затем прокрутите вниз и найдите Wired AutoConfig или WLAN Autoconfig , щелкните правой кнопкой мыши и выберите « Start» .
- Если вы получили предупреждающее сообщение, теперь вы должны ввести предыдущие команды с шага два или три.
- Найдите сетевой адаптер, который вы хотите удалить из списка, и запишите имя интерфейса в верхней части каждого профиля.
- Затем введите следующую команду, чтобы удалить интерфейс проводного сетевого адаптера: netsh lan delete profile interface = «InterfaceName»
- Или введите следующую команду, чтобы удалить интерфейс беспроводного сетевого адаптера: netsh wlan delete profile interface = «InterfaceName»
Теперь, когда вы удалили профиль сетевого адаптера из Windows, вы должны обнаружить, что можете удалить сетевой адаптер из окна «Сетевые подключения» или из диспетчера устройств.
Другой вариант – удалить настройки сетевого адаптера с помощью реестра Windows. Но сначала вам нужно проверить детали адаптера, который вы хотите удалить.
- Откройте командную строку и введите ipconfig . Найдите сетевой адаптер, который вы хотите удалить, запишите IPv4-адрес и оставьте окно командной строки открытым.
- Теперь введите regedit в строке поиска меню «Пуск» и выберите «Лучшее совпадение».
- Перейдите в HKEY_LOCAL_MACHINE SYSTEM CurrentControlSet Services Tcpip Parameters Interfaces .
- Просмотрите список интерфейсов, сравнивая интерфейс DhcpIPAddress с IPv4-адресом в командной строке. Когда вы найдете совпадение, вы нашли соответствующий сетевой адаптер.
- Щелкните правой кнопкой мыши имя интерфейса сетевого адаптера (длинную буквенно-цифровую строку) в реестре Windows и выберите « Удалить» .
Как и исправление командной строки, это не удаляет полностью сетевой адаптер из вашей системы. Вам все равно придется завершить удаление сетевого адаптера в окне «Сетевые подключения» или в диспетчере устройств.
Связанный: Как исправить неисправное соединение Ethernet в Windows 10
Стоит ли удалять старые сетевые адаптеры?
Вам не обязательно удалять старые сетевые адаптеры. В некоторых случаях Windows сделает эту работу за вас, если вы обновите или измените конфигурацию оборудования, но это также может привести к появлению списка старых сетевых адаптеров, скрывающихся в вашей системе.
Кроме того, вы можете удалить виртуальные сетевые адаптеры для старых виртуальных машин, которые вы больше не используете, если программное обеспечение хоста не очистилось автоматически. В моем случае программное обеспечение виртуальной машины создало более 20 различных виртуальных сетевых адаптеров, заполнив все окно различными параметрами.
Очистка списка сетевых адаптеров должна занять всего минуту вашего времени и может упростить определение того, какое соединение имеет проблему, когда возникнет время. Если в окне «Сетевые подключения» есть только один или два разных параметра, вы точно будете знать, с каким подключением возникла проблема.
Большинство владельцев ПК использует доступ в интернет. Устройство самостоятельно сохраняет сеть при первой настройке, а в дальнейшем коннектится с ней автоматически. Если по каким-то причинам подключение перестало быть актуальным, рекомендуется узнать, как удалить сеть из списка сетей в операционной системе Windows 10. Операция выполняется встроенными средствами компьютера и потребует от пользователя не более 5 минут свободного времени.
Центр управления сетями и общим доступом
Стандартный метод, позволяющий удалить старые сети вне зависимости от того, являются они проводными или беспроводными.
Для осуществления задуманного выполните шаги из следующего алгоритма:
- Откройте «Панель управления», используя поисковую строку или любой другой метод.
- Перейдите в раздел «Центр управления сетями и общим доступом».
- Щелкните ЛКМ по надписи «Изменение параметров адаптера».
- Кликните ПКМ по названию лишнего подключения.
- Нажмите на кнопку «Отключить», а затем – «Удалить».
Совет. Если у вас не получается найти «Центр» в «Панели управления», то во вкладке «Просмотр» установите значение «Крупные значки».
В случае, когда владелец компьютера уже давно не использует выделенную сеть, в ее отключении нет необходимости. Достаточно просто нажать на кнопку «Удалить», чтобы компьютер забыл ее раз и навсегда.
Параметры
Способ, работающий в случае с беспроводными подключениями. Для его реализации понадобится:
- Кликнуть ЛКМ по иконке «Пуск».
- Перейти в «Параметры», нажав на кнопку в виде шестеренки.
- Поочередно открыть раздел «Сеть и интернет», а также вкладку «Wi-Fi».
- Щелкнуть ЛКМ по надписи «Управление известными сетями».
- Выделить интересующее подключение.
- Нажать на кнопку «З
Не забудьте перезагрузить ПК, чтобы изменения вступили в силу. После этого «забытая» сеть перестанет отображаться в списке.
Системный реестр
Для реализации этого метода пользователь должен знать название своего сетевого профиля. Поэтому метод рекомендован исключительно опытным юзерам, которые разбираются в структуре системного реестра:
- Зажмите клавиши «Win» + «R» для запуска окна «Выполнить».
- Введите запрос «regedit» и нажмите на кнопку «ОК».
- В открывшемся реестре перейдите по пути «HKEY_LOCAL_MACHINE/SOFTWARE/Microsoft/Windows NT/CurrentVersion/NetworkList/Profiles».
- Кликните ПКМ по каталогу с лишним сетевым профилем.
- Нажмите на кнопку «Удалить».
После этого ранее сохраненная сеть Вай-Фай из ноутбука пропадет, но к ней можно будет подключиться повторно. Внимательно изучите список подключений, поскольку велик риск случайно удалить действующее соединение, которое используется на постоянной основе.
Командная строка
Не самый очевидный метод для тех, кому не помогли предыдущие варианты. Для его реализации понадобится открыть Командную строку. Причем сделать это нужно с административными правами. Соответствующая опция доступна в меню, которое открывается кликом ПКМ по иконке «Пуск».
Открыв консоль, введите запрос «netsh wlan show profiles» и нажмите на клавишу «Enter». Так вы откроете список доступных сетей. Далее введите команду формата «netsh wlan delete profile name=»имя профиля»» и вновь нажмите «Enter». Наконец, останется перезагрузить ПК.
Диспетчер устройств
Нередко лишние подключения сохраняются вместе с виртуальными сетевыми устройствами, поэтому после удаления одним из стандартных способов сеть никуда не исчезает из общего списка. Если вы столкнулись с подобной ситуацией, то нужно сделать следующее:
- Кликните ПКМ по иконке «Пуск».
- Перейдите в «Диспетчер устройств» или откройте его другим удобным способом.
- Раскройте вкладку «Сетевые адаптеры».
- Щелкните ПКМ по названию лишнего устройства.
- Нажмите на кнопку «Удалить».
Исчезновение лишнего адаптера произойдет моментально, но для уверенности в том, что больше ничего не будет напоминать об удаленной сети, рекомендуется перезагрузить компьютер.
Возможные проблемы и их решения
После удаления лишней сети некоторые пользователи сталкиваются с разного рода проблемами при коннекте с интернетом. У кого-то пропадают все подключения, а кто-то никак не может настроить соединение. Чтобы устранить появившиеся неполадки, следует обратиться к одной из представленных ниже инструкций.
После удаления профиля пропали все сетевые подключения
Если в процессе выполнения операции вы лишились не только лишней, но и всех остальных сетей, то вам поможет следующая инструкция:
- Откройте «Параметры» через меню «Пуск».
- Перейдите в раздел «Сеть и интернет», а затем выберите вкладку «Состояние».
- Кликните ЛКМ по пункту «Средство устранения сетевых неполадок».
- Дождитесь окончания тестирования и снова проверьте наличие необходимых профилей.
Не исключено, что в вашем случае этот способ окажется бесполезным, и пропавшие сети не вернутся. В подобной ситуации рекомендуется обратиться к универсальному методу, который заключается в повторной настройке соединения. Если и это не поможет, то останется только радикальная мера – сброс параметров Windows 10 до заводских значений.
После удаления профиля пропал интернет
Бывает, что после избавления от лишней сети при подключении к другому профилю перестает работать сам интернет. В таком случае необходимо почистить реестр:
- Откройте Редактор реестра вводом запроса «regedit» через окно «Выполнить» («Win» + «R»).
- Перейдите в директорию, расположенную по пути «HKEY_LOCAL_MACHINESYSTEMCurrentControlSetControlNetwork».
- Найдите в конечной папке параметр «Config» и удалите его.
После перезагрузки компьютера все ранее сохраненные сети должны отобразиться в общем списке. Если этого не произойдет, то откройте Командную строку и поочередно вбейте следующие запросы, сопровождая их нажатием клавиши «Enter»:
- netsh winsock reset;
- netsh int ip reset;
- netcfg -d;
- ipconfig /release;
- ipconfig /renew;
- ipconfig /flushdns;
- ipconfig /registerdns.
По завершении ввода указанных команд также рекомендуется перезагрузить ПК. После этого проблема должна быть исчерпана.
Недавно я удалил некоторое программное обеспечение VPN с моей системы, потому что я больше не использовал его, но виртуальный сетевой адаптер, созданный этим программным обеспечением, не удалялся автоматически. Когда я попытался удалить сетевой адаптер из списка адаптеров, опция удаления была выделена серым цветом.
После недолгого устранения неполадок мне наконец удалось удалить сетевой адаптер из моей системы Windows 10. В этой статье я упомяну все различные методы, которые вы можете попробовать, начиная с самых простых и переходя к более техническим. Если вам нужно отредактировать реестр, сначала сделайте резервную копию реестра.
В частности, вот проблема, которая у меня была. Я открыл Панель управления, зашел в Центр управления сетями и общим доступом и нажал на Изменение параметров адаптера, Когда я попытался щелкнуть правой кнопкой мыши на адаптере, который я хотел удалить, удалять опция не была доступна
Способ 1 — использование диспетчера устройств
Первое, что вы можете попробовать сделать, это открыть Диспетчер устройств (нажмите на Пуск и введите Диспетчер устройств), разверните Сетевые адаптеры, а затем щелкните правой кнопкой мыши сетевой адаптер, который вы хотите удалить.
Здесь вы увидите опцию под названием Удалить устройство, Надеюсь, это не должно быть серым. Если это так, перейдите к следующему способу. Когда вы выбираете удалить устройство, появится другое окно с просьбой подтвердить удаление.
Вы также увидите вариант удаления программного обеспечения драйвера для устройства. Если вы хотите полностью удалить сетевой адаптер, я предлагаю выбрать эту опцию, чтобы также удалить драйвер. Если все идет хорошо, вы должны увидеть, что адаптер был удален как из диспетчера устройств, так и из списка сетевых адаптеров на панели управления.
Если вы не видите устройства, перечисленного здесь, вы можете попробовать нажать на Посмотреть а потом Показать скрытые устройства,
Способ 2 — удалить профиль сети
Мы также можем попытаться удалить профиль сети через командную строку, а затем снова попробовать метод 1. Во-первых, вы должны открыть командную строку с повышенными привилегиями, нажав кнопку Пуск и введя CMD а затем щелкните правой кнопкой мыши на командной строке и выбрав Запустить от имени администратора,
Теперь введите следующую команду, чтобы увидеть все проводные (Ethernet) адаптеры:
netsh lan show profiles
Если вам нужно удалить беспроводной адаптер, введите эту команду:
netsh wlan show profiles
Если вы получите сообщение об ошибке Проводная или Сервис WLAN AutoConfig не работает, затем нажмите «Пуск», введите services.msc, щелкните правой кнопкой мыши соответствующий сервис и выберите Начните,
Теперь, когда вы запустите команду, вы должны увидеть список профилей. В моем случае у меня только один профиль на этом компьютере.
Затем введите следующую команду, которая удалит нужный интерфейс.
netsh lan delete profile interface="InterfaceName"
Опять же, если это беспроводной интерфейс, используйте WLAN вместо ЛВС, Имя интерфейса указано вверху каждого заголовка (Профиль на имя интерфейса), когда вы запустили команду show profile. После того как профиль был удален, перезагрузите компьютер и попробуйте способ 1 снова.
Способ 3 — удалить настройки адаптера через реестр
Помимо удаления профиля сети, вы также можете попытаться удалить настройки адаптера через реестр. После удаления настроек вы можете вернуться к способу 1 и попытаться удалить адаптер. Чтобы удалить настройки, откройте редактор реестра (нажмите «Пуск» и введите regedit.msc) и перейдите к следующему ключу:
HKEY_LOCAL_MACHINE - SYSTEM - CurrentControlSet - Services - Tcpip - Parameters - Interfaces
Вы увидите несколько пунктов в списке с длинной серией случайных чисел. Если вы щелкнете по каждому из них, вы увидите IP-адрес, назначенный этому сетевому адаптеру.
Вы можете подтвердить, какой сетевой адаптер соответствует этому разделу реестра, открыв командную строку (Start и введите cmd) и введя IPCONFIG,
Как видите, Ethernet-адаптер имеет IP-адрес 192.168.1.233. Таким образом, вы удалите ключ в разделе Интерфейсы, который начинается с {73123f2a-ad10-4f4b-900E …}, Если вы щелкнете по другому интерфейсу, у одного из них будет IP 192.168.247.1, который соответствует сетевому адаптеру VMWare на компьютере. Опять же, это только удаляет настройки для адаптера, а не сам адаптер. Перезагрузите компьютер и попробуйте способ 1 снова.
Способ 3 — Сброс настроек сети
В Windows 10 вы также можете сбросить настройки сети, в результате чего все сетевые адаптеры будут удалены, а затем переустановлены. Вам нужно будет перенастроить любые параметры этих адаптеров, но это может помочь удалить устаревшие или старые сетевые адаптеры.
Для этого нажмите Пуск, затем Настройки, а затем нажмите Сеть и Интернет,
Нажмите на Положение дел в левом меню, а затем прокрутите до самого низа, пока не увидите Сброс сети, Вам будет предложено подтвердить, а затем ваш компьютер перезагрузится. Если рассматриваемый адаптер пропал после перезагрузки, то отлично! Если нет, попробуйте метод 1 снова.
Метод 4 — Отключить в BIOS
Если сетевой адаптер, о котором идет речь, встроен в материнскую плату, вы также можете попробовать отключить сетевой адаптер в BIOS. Прочтите мой предыдущий пост о том, как получить доступ к BIOS, если вы не уверены, как это сделать.
Как только вы попали в BIOS, вам придется искать раздел, который позволяет вам отключить аппаратное обеспечение. Вы обычно увидите что-то вроде Бортовой Гбит или Бортовая сеть с возможностью отключения.
Надеемся, что один из этих методов помог вам избавиться от старого или устаревшего сетевого адаптера на вашем компьютере с Windows. Если у вас все еще есть проблемы, не стесняйтесь оставлять комментарии, и я постараюсь помочь. Наслаждайтесь!
Содержание
- Способ 1: Сброс сетевых параметров
- Способ 2: Системный реестр
- Решение некоторых проблем
- После удаления профиля пропали все сетевые подключения
- После удаления профиля пропал интернет
- Вопросы и ответы
Иногда по тем или иным причинам, среди сетевых подключений Виндовс 10 возникают лишние, которые смущают пользователей. Таковые желательно удалить одним из нескольких способов, которые мы предлагаем вам далее.
Важно! Для работы всех нижеприведённых методов учётная запись должна обладать правами администратора!
Урок: Как получить права администратора в Windows 10
Способ 1: Сброс сетевых параметров
В Виндовс 10 все проблемы с сетью можно устранить сбросом соответствующих настроек. Сделать это можно через «Параметры».
- Нажмите клавиши Win+I. Откроются «Параметры», в которых выберите «Сеть и интернет».
- Далее кликните «Состояние», где найдите на экране ссылку «Сброс сети» и щёлкните по ней.
Внимательно прочитайте предупреждение в следующем окне, а когда будете готовы, воспользуйтесь кнопкой «Сбросить сейчас» и согласитесь с операцией.
- Компьютер будет перезагружен, все сетевые настройки сбросятся а соединения удалятся. Последние понадобится задать повторно, в чём вам поможет следующая инструкция.
Урок: Настройка сетевого подключения в Windows 10
Способ 2: Системный реестр
Если полный сброс сетевых настроек по каким-то причинам вам не подходит, альтернативой ему будет удаление профиля вручную из системного реестра.
- Откройте «Поиск» и впишите в нём запрос
regedit. Далее воспользуйтесь боковым меню справа, в котором нажмите «Открыть с правами администратора». - После запуска «Редактора реестра» перейдите в нём по следующему пути:
HKEY_LOCAL_MACHINESOFTWAREMicrosoftWindows NTCurrentVersionNetworkListProfilesУвидите внутри конечного каталога несколько подпапок, каждая из них соответствует тому или иному профилю подключения.
- Для того чтобы найти предназначенное для удаления соединение, ориентируйтесь по параметру «ProfileName»: в нём указано точное имя профиля.
- После обнаружения требуемой записи выделите её директорию, нажмите правую кнопку мыши и выберите опцию «Удалить».
Подтвердите операцию.
- Перезагрузите ПК и проверьте список сетей – нежелательное соединение должно быть удалено.
Метод с использованием системного реестра более удобный, чем полный сброс всех настроек интернета, но неопытным пользователям не рекомендуется вмешиваться в работу этого компонента.
Решение некоторых проблем
В ряде случаев с выполнением описываемой операции возникают трудности. Рассмотрим самые распространённые из них и подскажем способы устранения.
После удаления профиля пропали все сетевые подключения
Иногда пользователи сталкиваются со следующим сбоем – ненужное подключение было удалено, но вместе с ним пропали и все остальные. Алгоритм решения этой проблемы следующий:
- Воспользуйтесь стандартным средством диагностики сетевых неполадок, которое доступно по пути «Параметры» – «Сеть и интернет» – «Состояние».
- Если это не помогло, попробуйте создать и настроить новое соединение по инструкции, упомянутой в конце первого способа.
- Радикальное решение – произвести сброс настроек системы к заводским параметрам.
Подробнее: Сброс Windows 10 до заводских настроек
После удаления профиля пропал интернет
Может случиться и так, что после удаления лишнего соединения перестаёт работать интернет. Это тоже в большинстве случаев поправимо, действуйте так:
- Откройте «Редактор реестра» (см. Способ 2) и перейдите в нём по адресу:
HKEY_LOCAL_MACHINESYSTEMCurrentControlSetControlNetworkНайдите в правой части окна запись с именем «Config», выделите её и нажмите «Удалить». Подтвердите удаление, после чего закрывайте «Редактор реестра» и перезагрузите компьютер.
- Также стоит произвести сброс настроек TCP/IP. Делается это посредством «Командной строки», вызвать которую можно с помощью того же таки «Поиска» – откройте его, введите запрос
cmd, выделите результат и выберите «Запуск от имени администратора».
Введите в неё следующие команды, нажимая Enter после каждой.
netsh winsock resetnetsh int ip reset
netcfg -d
ipconfig /release
ipconfig /renew
ipconfig /flushdns
ipconfig /registerdnsДалее закрывайте интерфейс и перезагружайте ПК.
Мы рассказали вам о том, как можно удалить лишние сетевые подключения в Виндовс 10, а также предложили методы устранения проблем, которые могут возникнуть после выполнения процедуры.
Еще статьи по данной теме:
Помогла ли Вам статья?
Содержание
- Как удалить сетевой адаптер в Windows
- Для чего нужны сетевые адаптеры?
- Действия по удалению сетевого адаптера в Windows
- Используйте диспетчер устройств
- Удалите сетевой адаптер из настроек
- Используйте командную строку
- Не удается удалить сетевой адаптер в Windows 10?
- Способ 1 — использование диспетчера устройств
- Способ 2 — удалить профиль сети
- Способ 3 — удалить настройки адаптера через реестр
- Способ 3 — Сброс настроек сети
- Метод 4 — Отключить в BIOS
- Инструкция как удалить скрытые сетевые адаптеры в Windows
- Ошибка IP-адрес уже назначен другому сетевому адаптеру
- Удаление несуществующей сетевой карты через диспетчер оборудования
- Удаление конфигурации сетевой карты из реестра
- Удаление скрытых сетевых адаптеров в Windows
- Ошибка: IP-адрес уже назначен другому сетевому адаптеру
- Удаление несуществующей сетевой карты через диспетчер оборудования
- Удаление конфигурации сетевой карты из реестра
Как удалить сетевой адаптер в Windows
Для чего нужны сетевые адаптеры?
Это делает интересным или даже необходимым удалить адаптеры от нашей команды, чтобы решить определенные проблемы или улучшить связь. Иногда возникают конфликты с драйверами или с обнаруженной установкой. Это вынуждает нас переустанавливать их, но мы также можем устранить их, чтобы не было проблем с другими или если мы не собираемся использовать их напрямую.
Действия по удалению сетевого адаптера в Windows
Удалить сетевые адаптеры в Windows очень просто. Причин может быть несколько. Мы рассказали о примере конфликта с драйверами. Но также может быть, что мы просто хотим, чтобы наше оборудование было «чище» и что сетевые адаптеры которые мы не используем или даже виртуальные, не появляются. Например, если мы купили USB-адаптер Wi-Fi, чтобы иметь большую мощность, чем тот, который встроен в материнскую плату, и мы хотим исключить последний.
Используйте диспетчер устройств
Этот процесс очень простой и быстрый. Нам придется повторять это столько раз, сколько необходимо, чтобы стереть все сетевые адаптеры, физические или виртуальные, которые мы хотим удалить из Windows. Если в будущем мы будем заинтересованы в том, чтобы они снова стали доступны, нам придется установить их снова.
Удалите сетевой адаптер из настроек
В этом случае нам нужно перейти в Пуск, войти в Настройки, перейти в Сеть и Интернет, и там мы щелкнем по Изменить параметры адаптера в разделе Расширенная конфигурация сети, который мы увидим в этом окне.
Используйте командную строку
Этот вариант несколько сложнее, поскольку требует ряда шагов и не так быстр, как два предыдущих. Однако мы объясним все, что необходимо сделать, чтобы удалить адаптеры Ethernet и Wi-Fi. Процесс аналогичен, но нам придется изменить команду.
Надо зайти в Пуск, написать Командная строка и запустите его. Мы также можем использовать для этого Windows PowerShell. Таким образом мы можем выполнить необходимые команды для удаления адаптеров.
Когда мы это сделаем, нам нужно будет увидеть сетевую карту, которую мы хотим удалить, и отметить соответствующее имя. Это необходимо для следующего шага, будь то Ethernet или Wi-Fi. Вы должны выполнить одну из этих двух команд:
Источник
Не удается удалить сетевой адаптер в Windows 10?
После недолгого устранения неполадок мне наконец удалось удалить сетевой адаптер из моей системы Windows 10. В этой статье я упомяну все различные методы, которые вы можете попробовать, начиная с самых простых и переходя к более техническим. Если вам нужно отредактировать реестр, сначала сделайте резервную копию реестра.
В частности, вот проблема, которая у меня была. Я открыл Панель управления, зашел в Центр управления сетями и общим доступом и нажал на Изменение параметров адаптера, Когда я попытался щелкнуть правой кнопкой мыши на адаптере, который я хотел удалить, удалять опция не была доступна
Способ 1 — использование диспетчера устройств
Первое, что вы можете попробовать сделать, это открыть Диспетчер устройств (нажмите на Пуск и введите Диспетчер устройств), разверните Сетевые адаптеры, а затем щелкните правой кнопкой мыши сетевой адаптер, который вы хотите удалить.
Здесь вы увидите опцию под названием Удалить устройство, Надеюсь, это не должно быть серым. Если это так, перейдите к следующему способу. Когда вы выбираете удалить устройство, появится другое окно с просьбой подтвердить удаление.
Вы также увидите вариант удаления программного обеспечения драйвера для устройства. Если вы хотите полностью удалить сетевой адаптер, я предлагаю выбрать эту опцию, чтобы также удалить драйвер. Если все идет хорошо, вы должны увидеть, что адаптер был удален как из диспетчера устройств, так и из списка сетевых адаптеров на панели управления.
Если вы не видите устройства, перечисленного здесь, вы можете попробовать нажать на Посмотреть а потом Показать скрытые устройства,
Способ 2 — удалить профиль сети
Мы также можем попытаться удалить профиль сети через командную строку, а затем снова попробовать метод 1. Во-первых, вы должны открыть командную строку с повышенными привилегиями, нажав кнопку Пуск и введя CMD а затем щелкните правой кнопкой мыши на командной строке и выбрав Запустить от имени администратора,
Теперь введите следующую команду, чтобы увидеть все проводные (Ethernet) адаптеры:
Если вам нужно удалить беспроводной адаптер, введите эту команду:
Если вы получите сообщение об ошибке Проводная или Сервис WLAN AutoConfig не работает, затем нажмите «Пуск», введите services.msc, щелкните правой кнопкой мыши соответствующий сервис и выберите Начните,
Теперь, когда вы запустите команду, вы должны увидеть список профилей. В моем случае у меня только один профиль на этом компьютере.
Затем введите следующую команду, которая удалит нужный интерфейс.
Опять же, если это беспроводной интерфейс, используйте WLAN вместо ЛВС, Имя интерфейса указано вверху каждого заголовка (Профиль на имя интерфейса), когда вы запустили команду show profile. После того как профиль был удален, перезагрузите компьютер и попробуйте способ 1 снова.
Способ 3 — удалить настройки адаптера через реестр
Помимо удаления профиля сети, вы также можете попытаться удалить настройки адаптера через реестр. После удаления настроек вы можете вернуться к способу 1 и попытаться удалить адаптер. Чтобы удалить настройки, откройте редактор реестра (нажмите «Пуск» и введите regedit.msc) и перейдите к следующему ключу:
Вы увидите несколько пунктов в списке с длинной серией случайных чисел. Если вы щелкнете по каждому из них, вы увидите IP-адрес, назначенный этому сетевому адаптеру.
Вы можете подтвердить, какой сетевой адаптер соответствует этому разделу реестра, открыв командную строку (Start и введите cmd) и введя IPCONFIG,
Как видите, Ethernet-адаптер имеет IP-адрес 192.168.1.233. Таким образом, вы удалите ключ в разделе Интерфейсы, который начинается с , Если вы щелкнете по другому интерфейсу, у одного из них будет IP 192.168.247.1, который соответствует сетевому адаптеру VMWare на компьютере. Опять же, это только удаляет настройки для адаптера, а не сам адаптер. Перезагрузите компьютер и попробуйте способ 1 снова.
Способ 3 — Сброс настроек сети
В Windows 10 вы также можете сбросить настройки сети, в результате чего все сетевые адаптеры будут удалены, а затем переустановлены. Вам нужно будет перенастроить любые параметры этих адаптеров, но это может помочь удалить устаревшие или старые сетевые адаптеры.
Для этого нажмите Пуск, затем Настройки, а затем нажмите Сеть и Интернет,
Нажмите на Положение дел в левом меню, а затем прокрутите до самого низа, пока не увидите Сброс сети, Вам будет предложено подтвердить, а затем ваш компьютер перезагрузится. Если рассматриваемый адаптер пропал после перезагрузки, то отлично! Если нет, попробуйте метод 1 снова.
Метод 4 — Отключить в BIOS
Если сетевой адаптер, о котором идет речь, встроен в материнскую плату, вы также можете попробовать отключить сетевой адаптер в BIOS. Прочтите мой предыдущий пост о том, как получить доступ к BIOS, если вы не уверены, как это сделать.
Как только вы попали в BIOS, вам придется искать раздел, который позволяет вам отключить аппаратное обеспечение. Вы обычно увидите что-то вроде Бортовой Гбит или Бортовая сеть с возможностью отключения.
Надеемся, что один из этих методов помог вам избавиться от старого или устаревшего сетевого адаптера на вашем компьютере с Windows. Если у вас все еще есть проблемы, не стесняйтесь оставлять комментарии, и я постараюсь помочь. Наслаждайтесь!
Источник
Инструкция как удалить скрытые сетевые адаптеры в Windows
При замене материнской платы, сетевой карты, P2V миграции, холодном переносе виртуальных машин между различными типами гипервизоров или сайтами, настройке VLAN на сетевом интерфейсе Windows вы можете столкнуться с проблемой наличия скрытых (невидимых) сетевых адаптеров. В результате вы не можете для нового сетевого интерфейса задать статический IP адрес, назначенный ранее удаленному адаптеру.
Windows автоматически скрывает устройства, которые присутствуют в конфигурации Windows, но физически не подключены к компьютеру. Скрытый сетевой адаптер в системе остается, если вы физически отключили установленную ранее сетевую карту (это может быть как физический NIC, так и виртуальная сетевая карта). Установленная ранее сетевай карта становится скрытой, и не доступна в диспетчере оборудования.
В этой статье:
Ошибка IP-адрес уже назначен другому сетевому адаптеру
Главная проблема со скрытыми сетевыми адаптерами – вы не сможете назначить IP адрес старого сетевого адаптера новой сетевой карте. При попытке назначить старый IP адрес появляется предупреждение:
С этой проблемой я часто сталкиваюсь в виртуальных машинах VMWare, с виртуальным сетевым адаптером VMXNet3. Новая сетевая карта определяется как новое устройство (в отличии от vNIC типа E1000). Т.е. если вы удалили у ВМ VMWare сетевую карту (vNIC), а потом добавили новую, вы не сможете использовать старый IP адрес, назначенный удаленному сетевому интерфейсу.
Также проблема скрытых сетевых адаптеров появляется после выполнения миграции физического сервера в ВМ (Physical-to-Virtual — P2V), например с помощью VMware Converter. При миграции в ОС остаются отключенные сетевые адаптеры (физические), статические настройки IP адресов которых нужно использовать на новых vNIC.
Прежде чем назначить старый статический IP адрес новому сетевому адаптеру, нужно удалить конфигурацию отключенных сетевых карт.
Удаление несуществующей сетевой карты через диспетчер оборудования
Чтобы удалить скрытые (отключенные физически) сетевые адаптеры в Windows нужно запустить консоль “Диспетчер устройств” (Device Manager) в специальном режиме.
Для этого в Windows 7 (и ниже):
Удаление конфигурации сетевой карты из реестра
Если после удаления отключенного сетевого устройства в диспетчере устройств, вы все еще не можете назначить старый IP адрес новому адаптеру, нужно удалить IP конфигурацию старой NIC в реестре.
В данной ветке находится несколько ключей вида . Проверьте их по очереди пока не найдете интерфейс, у которого значение IPAddress содержит IP адрес старого сетевого интерфейса.
Запомните имя ветки реестра (это идентификатор данного сетевого адаптера). Удалите эту ветку, а также ветки:
Перезагрузите компьютер и попробуйте назначить старый статический IP адрес новому сетевому адаптеру.
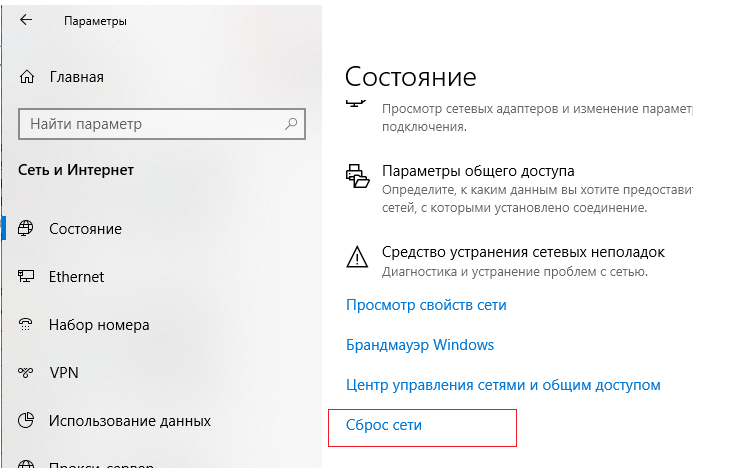
Источник
Удаление скрытых сетевых адаптеров в Windows
При замене материнской платы, сетевой карты, P2V миграции, холодном переносе виртуальных машин между различными типами гипервизоров или сайтами, настройке VLAN на сетевом интерфейсе Windows вы можете столкнуться с проблемой наличия скрытых (невидимых) сетевых адаптеров. В результате вы не можете для нового сетевого интерфейса задать статический IP адрес, назначенный ранее удаленному адаптеру.
Windows автоматически скрывает устройства, которые присутствуют в конфигурации Windows, но физически не подключены к компьютеру. Скрытый сетевой адаптер в системе остается, если вы физически отключили установленную ранее сетевую карту (это может быть как физический NIC, так и виртуальная сетевая карта). Установленная ранее сетевай карта становится скрытой, и не доступна в диспетчере оборудования.
Ошибка: IP-адрес уже назначен другому сетевому адаптеру
Главная проблема со скрытыми сетевыми адаптерами – вы не сможете назначить IP адрес старого сетевого адаптера новой сетевой карте. При попытке назначить старый IP адрес появляется предупреждение:

С этой проблемой я часто сталкиваюсь в виртуальных машинах VMWare, с виртуальным сетевым адаптером VMXNet3. Новая сетевая карта определяется как новое устройство (в отличии от vNIC типа E1000). Т.е. если вы удалили у ВМ VMWare сетевую карту (vNIC), а потом добавили новую, вы не сможете использовать старый IP адрес, назначенный удаленному сетевому интерфейсу.
Также проблема скрытых сетевых адаптеров появляется после выполнения миграции физического сервера в ВМ (Physical-to-Virtual — P2V), например с помощью VMware Converter. При миграции в ОС остаются отключенные сетевые адаптеры (физические), статические настройки IP адресов которых нужно использовать на новых vNIC.
Прежде чем назначить старый статический IP адрес новому сетевому адаптеру, нужно удалить конфигурацию отключенных сетевых карт.
Удаление несуществующей сетевой карты через диспетчер оборудования
Чтобы удалить скрытые (отключенные физически) сетевые адаптеры в Windows нужно запустить консоль “Диспетчер устройств” (Device Manager) в специальном режиме.
Для этого в Windows 7 (и ниже):
Удаление конфигурации сетевой карты из реестра
Если после удаления отключенного сетевого устройства в диспетчере устройств, вы все еще не можете назначить старый IP адрес новому адаптеру, нужно удалить IP конфигурацию старой NIC в реестре.
В данной ветке находится несколько ключей вида . Проверьте их по очереди пока не найдете интерфейс, у которого значение IPAddress содержит IP адрес старого сетевого интерфейса.
Запомните имя ветки реестра (это идентификатор данного сетевого адаптера). Удалите эту ветку, а также ветки:
Перезагрузите компьютер и попробуйте назначить старый статический IP адрес новому сетевому адаптеру.
А если вы у вас возникли проблемы после установки дополнительной сетевой карты в компьютер, убедитесь, что встроенный LAN интерфейс отключен в BIOS/UEFI (пункт обычно называется Onboard Gbit NIC или Onboard LAN)
можно еще через DevCon
Да, спасибо. devcon тоже можно использовать для удаления оборудования.
Один раз придется его все таки скачать или попросить коллег поделиться. Но я бы скачал 🙂 Интернет благо сейчас не лимитный.
Так там не только качать (скачано уже куча CAB и MSI файлов), надо еще устанавливать, загаживать систему я не люблю (даже если потом удалять)
и все это ради одного EXE файла
00764edd0b3a48a0db94263bbf478c1b.cab
00c26fcf638e596f5c23d37da0f3b12f.cab
00ff78d6815972e4955c4f02a1edf6c1.cab
01275b660c3f88f45cc87bfcf84b7cfd.cab
0253f7df0974f9d7169b410d812a5385.cab
0b7dc412a6a7e567bae26dee009adb96.cab
0fad75839dfec597bf285a9b31cfce99.cab
114c321d61ae77816824fed67cd25704.cab
13a349240a5dedaab56a90916defb013.cab
164049ff58ee4322bf8cd79a65d17916.cab
168183e762bcc4ded5bb2338684324e1.cab
194dbe48c1d24e5f89253c50354b2e4e.cab
198d49fd8b10406563e8a979d53cca61.cab
1a6de1128afbaec1c53b8dd40c58a1fa.cab
1a822224523be67061edcc97f6c0e36a.cab
24484a924a27bad42dd3520eec49b578.cab
28365a2ba9c106cd2321f13bbe89ed07.cab
2c1331a0f4ecc46dfa39f43a575305e0.cab
2c1817d3f3f33cd01376c5ec441cc636.cab
2cd67f5657d2cee1a106c4fdab506e58.cab
3286f8c28a0e9ee7e7d92d57ec4944ba.cab
32a9c44b2398a6ce348c28bf79f74f37.cab
330ed877e2371a90c80007b40fa96817.cab
33e8f40eb572e8171e315cfaf551a126.cab
34ee98a7c9420178c55f176f75c3fe10.cab
37adab5deec3e494181513d584507037.cab
37ba0481e834ae28c531e31a2736eb66.cab
37ea453b81b0b65f5ae5afc9f25cfc86.cab
38a0fc832aafbd2a6c116d12aca6a441.cab
38c87f68953407fcd97b02145058effe.cab
3960f55df7c8073f3997269e5e390abc.cab
3a53dffe0b4548753bc34825894f19bf.cab
3ca392fde3898c3be052ddcddd14bb5f.cab
3ce55adfa0b6876d81201bf8bfc22de5.cab
3e2f7be479e3679d700ce0782e4cc318.cab
3facef630583081879eee55df1d051ba.cab
3fd33565109a0c352b790e66af941e1d.cab
412c1caad96b8fe5e8f7f6735585f297.cab
4189492b8ae6868ee71aab72452c67db.cab
437e52bd67ebe977a8957439db5ecf75.cab
45821d1fcb842bff411f5f2f8c1d4106.cab
49bf808a065968682d8859e9f85d5243.cab
4ac48dbdddbc8ce04721f519b9cf1698.cab
4bad5fd6dd945ea8c2210c749cd155c0.cab
4c576e9c56c314d28a0e9d10ab87ca67.cab
4de7a1422374f98369172705b05d4bf9.cab
4e2880e9270705945b3bd734381beb83.cab
51535a53a5a65b5045779f9c019b4c83.cab
52909056ae20065680e3c9283d5a4a21.cab
54452b970cd09d67feeca24661079c6a.cab
57245b18b84c6f67442c0ee291ff9ad6.cab
590d28783ff280b8b0016c3492433241.cab
5f7ef4904f75bf6b3b9b0f8975ad1492.cab
62ae6c75e6f754c2e333d638fb9b4963.cab
65506866c4badc69c104db09f5c2c4d4.cab
655d2ea3e6730e0fb6db4507a52a03a7.cab
67a012a9e94c2eb281446609d7f479b7.cab
67efa6e5817107d56650d9fbcd1d5c32.cab
6aa2a55cf04de52694e3618322ba160a.cab
6b8564670883b0dac1ef648408b95726.cab
6e838c776c7a10c5f63a17e786953539.cab
703316c9de0a32acf316d03b1cffc559.cab
70cb709a75682a70f678a2bf60cf10ce.cab
71462b3b74a2af35eaa5998e47f2b93e.cab
715b4130577c6dcc8cd1379461938411.cab
7178f554c01f912c749b622564106b02.cab
721264b0846c38dbfa3e62fc42cc1cd0.cab
72bda6e16f5c7a040361c1304b4b5b36.cab
74654e0595e05a162c50d9f696c4f0b1.cab
7678cccc82c1d6d6df1ac6cf18d56e81.cab
77c712f445aab2818d02afa26414341d.cab
77db8ab55a0b236db83c55ced6e8a9a3.cab
787bee96dbd26371076b37b13c405890.cab
79e9b68a34bc84ab465fe1b79b84a325.cab
7b777b573a4a4ba7494e1357d49f63eb.cab
7ba8bd916cfe6a56d86eaab1543d1205.cab
7cb1ba9318f4b586c6a3bdd541e7f3ad.cab
7fa4530bfd5852cb72d79a804904d5d1.cab
82746965a8d4d461ff556d21794c4e31.cab
82c1721cd310c73968861674ffc209c9.cab
84ca055f1302249c68168cb6c982bd4c.cab
852b81a97c883013078b80d68b1ab98c.cab
8540dc2a5be3a8fb964533d83b7991cd.cab
89d65922a5de816bbf1348558a42d3e0.cab
8af68d906eb76841c986dca489d836c3.cab
8daf1f236e631041cdaa802ddb9ccc3d.cab
8eb01de6160e8924be8582861808a9b5.cab
8fb4374751539ea84ffd85f2c22665b5.cab
8fd60a649ee01d3f1a66c90db888309f.cab
921968b1c32e680f338247ac68950f5a.cab
94f185cc1773b9febea4e7c847cfaa1d.cab
96e8f767221532c6446fd1b8dad53b60.cab
9a7145bc3b132e5da6d44c0ab4a1af70.cab
9af7b7cfa707be6cd5f0a1973a05fea4.cab
9bfca1e044c38e04afe2363d3db899c8.cab
a3e6d952abf6ea4c57299ff3ea47fac9.cab
a74408a87a51829b89e5282e73974d74.cab
a76e4219ecb0f1c0006a6fe080c54ad9.cab
a93adc13cd8419c6ffda5c0a5d51991f.cab
ab8c11616091812d6c7137e366ba1d8d.cab
Application Verifier arm External Package-arm_en-us.msi
Arm Debuggers And Tools-arm_en-us.msi
Arm64 Debuggers And Tools-arm_en-us.msi
b19781dd777b4f1d3233fef8a50834e9.cab
b29326d5ced13700a41e5db8f53330b5.cab
b4befc67170b39b56648227df5b7c8b2.cab
b4c3bad35f17d647a75ba97d55850876.cab
b4e095b0db159e6fe323e8f8fad34cb9.cab
b8805bec8f9c9005d982d0c9eb391b56.cab
b98a31e36735eb82b3b238c68f36fbbf.cab
b9b7b440cf9b044c5949b9c69ae34521.cab
b9e21c1745518af24f31a8d3a58f7cad.cab
ba5d20281a858248e59d96d75c014391.cab
baa2d817ae180ba7e772f1543c3bbdea.cab
bba0f3391a23a53703d0c69a537c844c.cab
bcc25ae425aafb5939e85cc91701bc6e.cab
c36902435dc33ec7f0b63405ca9f0047.cab
c39fa728b0878d922584355f58a0a430.cab
c5bcf010acfc98ac434053ee50af27df.cab
c91671d5cbb5222e7380f6caf4ccaf3e.cab
cba8b7632b3db00d49310131f6e3a6b4.cab
ceb840405abce9aa1e24d5aa5836dd3e.cab
d2303186aad40bc4d581da29ff1e5074.cab
d47f282e6f91d89783315d27558d6583.cab
d55d1e003fbb00a12c63b8f618e452bf.cab
db2ba4299042feab893de074fc3d7a80.cab
dcb0a55d6cacaa05ead299e1d3de3c6d.cab
dcbcee8cf7426c70fe34947f02a5e2b9.cab
ddc40fb2ba27f4bae3bf9bc294b4760f.cab
dotNetFx45_Full_x86_x64.exe
e10ccfe7dc7b8820c41c82442baf06a5.cab
e10f9740446a96314a1731aa7cb4286a.cab
e1155a3c9fbc60866bc2ade3d96ba1e2.cab
e1ec614493fafd1c4ce8fdf2e6f51e86.cab
e460e35f96f7192453f710da8b9198f0.cab
e491b37b286b3f0018e8cb336d2a0c81.cab
e72f7a05080f7afe6140514ecb1e2f91.cab
e8bc712abeffd7c9711ee3f55d4aa99b.cab
e95451ee2822f7a7fe6ef821ba61f28f.cab
eafe2d554a73e54d76e41ce52191072f.cab
ebfd0909ae8a6e1bf2c4c2b1db097aed.cab
ee959e6c40e9bf4f118433d205bd9113.cab
efbfda9cedfdb8edf40e90ff75bdf53f.cab
f894d1292c50e75ebb4ba8e6eb2fe237.cab
f9976a73f62f4a8e2a372960dbcbd52b.cab
f9d682da613d039324a9634a15be9d7a.cab
fb0f90c85b5d30f55a48bc28ca91ae35.cab
fdbc8fa2abdbade3f4695b9c9547c035.cab
fdff2a164881f1c4027d0d5423174fa1.cab
fe80f1b6d4cf60c919f4b3a0cd2f4306.cab
Imaging Tools Support-x86_en-us.msi
Kits Configuration Installer-x86_en-us.msi
SDK ARM Additions EULA-x86_en-us.msi
SDK ARM Additions-x86_en-us.msi
SDK ARM Redistributables-x86_en-us.msi
SDK Debuggers ARM-x86_en-us.msi
Test Authoring and Execution Framework ARM-arm_en-us.msi
Test Authoring and Execution Framework x64-x64_en-us.msi
Test Authoring and Execution Framework x86-x86_en-us.msi
TShell.msi
WDK Test Target Setup ARM-arm_en-us.msi
WDK Test Target Setup x64-x64_en-us.msi
WDK Test Target Setup x86-x86_en-us.msi
Windows 7 WDK Headers and Libs-x86_en-us.msi
Windows 8 WDK Headers and Libs-x86_en-us.msi
Windows 8.1 WDK Headers and Libs-x86_en-us.msi
Windows Debugging VS Integration Dev14-x86_en-us.msi
Windows Debugging VS Windows Desktop Express Integration Dev14-x86_en-us.msi
Windows Debugging WDK Integration-x86_en-us.msi
Windows Driver Framework ARM Headers and Libs-x86_en-us.msi
Windows Driver Framework Headers and Libs-x86_en-us.msi
Windows Driver Kit ARM Additions-x86_en-us.msi
Windows Driver Kit ARM Headers and Libs-x86_en-us.msi
Windows Driver Kit Headers and Libs-x86_en-us.msi
Windows Driver Kit MSBuild Content Dev14-x86_en-us.msi
Windows Driver Kit Root Dev14 Content-x86_en-us.msi
Windows Driver Kit Visual Studio Dev14 Content-x86_en-us.msi
Windows Driver Kit-x86_en-us.msi
Windows Driver Testing Framework (WDTF) Runtime Libraries-arm_en-us.msi
Windows Driver Testing Framework (WDTF) Runtime Libraries-x64_en-us.msi
Windows Driver Testing Framework (WDTF) Runtime Libraries-x86_en-us.msi
Windows SDK ARM Desktop Tools-x86_en-us.msi
Windows SDK ARM Headers Libs Metadata-x86_en-us.msi
Windows SDK DirectX ARM Remote-arm_en-us.msi
WPDK_Common_MC-x86-fre.msi
WPDK_MC-amd64-fre.msi
WPDK_MC-arm-fre.msi
WPDK_MC-arm64-fre.msi
WPDK_MC-x86-fre.msi
WPMC_MC-amd64-fre.msi
WPMC_MC-arm-fre.msi
WPMC_MC-arm64-fre.msi
WPMC_MC-x86-fre.msi
WP_CPTT_NT-x86-fre.msi
X64 Debuggers And Tools-x64_en-us.msi
X86 Debuggers And Tools-x86_en-us.msi
В каком из них искомый файла? распакую отдельно
Источник
Чтобы удалить профиль беспроводной сети в Windows 10:
- Щелкните значок сети в правом нижнем углу экрана.
- Щелкните Параметры сети.
- Щелкните Управление настройками Wi-Fi.
- В разделе «Управление известными сетями» щелкните сеть, которую вы хотите удалить.
- Щелкните Забыть. Профиль беспроводной сети удален.
28 центов 2017 г.
Как удалить старые подключения к локальной сети?
- Откройте меню «Пуск», а затем — «Панель управления».
- Щелкните Сеть и Интернет, затем Центр управления сетями и общим доступом.
- Нажмите «Управление беспроводными сетями» слева.
- Найдите свою сеть в списке, щелкните ее правой кнопкой мыши и выберите «Удалить сеть».
27 сред. 2014 г.
Как очистить настройки Ethernet?
Выберите Открыть настройки сети и Интернета. В левой части окна настроек сети и Интернета убедитесь, что вы находитесь в категории «Статус». Затем прокрутите вправо, пока не дойдете до конца списка настроек. Там вы должны увидеть ссылку «Сброс сети». Щелкните или коснитесь его.
Как удалить старые сетевые адаптеры из реестра?
Разверните раздел Сетевые адаптеры. Скрытые сетевые карты должны появиться в списке (они имеют бледные значки). Выберите сетевую карту, которую хотите удалить, щелкните ее правой кнопкой мыши -> Удалить устройство.
Откройте «Настройки»> «Сеть и Интернет»> «Wi-Fi»> «Управление известными сетями». Выделите скрытую сеть и выберите «Забыть».
Как избавиться от нежелательных сетевых подключений?
- Выберите Пуск> Панель управления> Сеть и Интернет> Центр управления сетями и общим доступом.
- Выберите «Управление беспроводными сетями» из вариантов слева.
- Выделите сеть из списка и выберите «Удалить».
Почему после имени моей сети стоит цифра 2?
Это в основном означает, что ваш компьютер был дважды распознан в сети, и, поскольку сетевые имена должны быть уникальными, система автоматически присвоит имени компьютера порядковый номер, чтобы сделать его уникальным. …
Как мне очистить мою домашнюю сеть?
10 советов по весенней очистке вашей сети
- Сохраните старые данные. Не позволяйте старым ненужным данным забивать вашу сеть и замедлять работу. …
- Следите за своей пропускной способностью. …
- Усильте свою безопасность. …
- Делайте критические обновления и исправления. …
- Архивируйте старые файлы и электронные письма. …
- Отключите старые устройства. …
- Очистите неаккуратные серверы. …
- Очистите свои соединения Wi-Fi.
Как удалить другие сети?
Разрешение:
- В меню выберите «Настройки» и перейдите в «WLAN».
- Нажмите и удерживайте сетевой профиль, который хотите удалить.
- В появившемся всплывающем окне выберите «Забыть сеть», и профиль сети будет удален.
30 юл. 2019 г.
Как исправить отсутствие подключения к Ethernet?
Попробуйте переустановить драйверы Ethernet:
- Вернувшись в Windows, перейдите в поле поиска меню «Пуск», войдите в диспетчер устройств и выберите «Диспетчер устройств».
- Разверните раздел Сетевые адаптеры.
- Щелкните правой кнопкой мыши адаптер Ethernet (подсказка, это тот, в названии которого нет Wi-Fi или беспроводной связи) и выберите «Удалить».
- Подтвердите, нажав ОК.
Как мне исправить мое Ethernet-соединение?
Устранение неполадок кабеля Ethernet и сетевого порта
- Убедитесь, что сетевой кабель подключен к сетевому порту компьютера и к оранжевому сетевому порту.
- Перезагрузите компьютер.
- Убедитесь, что проводной сетевой интерфейс вашего компьютера зарегистрирован. …
- Убедитесь, что сетевой кабель и сетевой порт, которые вы используете, работают правильно.
Как исправить соединение Ethernet?
Как я могу исправить проблемы с Ethernet в Windows 10?
- Проверить на вирусы.
- Проверьте свои драйверы.
- Убедитесь, что соединение разрешено.
- Проверьте сетевой кабель.
- Проверьте данные вашего подключения.
- Запустите средство устранения неполадок подключения к Интернету.
- Откатить драйвер сетевого адаптера.
- Выключите брандмауэр и программное обеспечение VPN.
8 ян. 2021 г.
Как удалить старый IP-адрес из реестра?
Как вручную удалить статический IP-адрес из реестра
- Нажмите «Пуск».
- Выберите «Выполнить».
- Введите «Regedit» (без кавычек). Появится редактор реестра.
- Откройте следующий путь в редакторе реестра: HKEY_LOCAL_MACHINESYSTEM CurrentControlSet Services TcpipParametersInterfaces.
- Справочник Windows: настройки DHCP и статического IP-адреса в реестре Windows.
Он скрыт в том смысле, что вы не можете найти его среди других сетей, транслируемых вашим маршрутизатором, когда вы ищете его с помощью веб-интерфейса вашего маршрутизатора, поэтому, если вы хотите отключить его, его нельзя отключить с остальными вашими сетями. . Это транслируется. … «Скрытая сеть» исчезнет.
Щелкните «Просмотр»> «Показать скрытые устройства». Разверните дерево сетевых адаптеров (щелкните значок «плюс» рядом с записью «Сетевые адаптеры»). Щелкните затемненный сетевой адаптер правой кнопкой мыши и выберите «Удалить».
При замене материнской платы, сетевой карты, P2V миграции, холодном переносе виртуальных машин между различными типами гипервизоров или сайтами, настройке VLAN на сетевом интерфейсе Windows вы можете столкнуться с проблемой наличия скрытых (невидимых) сетевых адаптеров. В результате вы не можете для нового сетевого интерфейса задать статический IP адрес, назначенный ранее удаленному адаптеру.
Windows автоматически скрывает устройства, которые присутствуют в конфигурации Windows, но физически не подключены к компьютеру. Скрытый сетевой адаптер в системе остается, если вы физически отключили установленную ранее сетевую карту (это может быть как физический NIC, так и виртуальная сетевая карта). Установленная ранее сетевай карта становится скрытой, и не доступна в диспетчере оборудования.
В этой статье:
- Ошибка: IP-адрес уже назначен другому сетевому адаптеру
- Удаление несуществующей сетевой карты через диспетчер оборудования
- Удаление конфигурации сетевой карты из реестра
Ошибка IP-адрес уже назначен другому сетевому адаптеру
Главная проблема со скрытыми сетевыми адаптерами – вы не сможете назначить IP адрес старого сетевого адаптера новой сетевой карте. При попытке назначить старый IP адрес появляется предупреждение:
Microsoft TCP/IP
IP-адрес 192.168.1.50, который вы задали для этого сетевого адаптера, уже назначен другому адаптеру. Если обоим устройствам назначен один и тот же адрес и оба адаптеры активны, только один из них сможет его использовать. Это может привести к неполадкам в работе системы.
Вы хотите задать другой IP адрес для этого адаптера в списке IP-адресов в окне дополнительных параметров.
The IP address <IP address> you have entered for this network adapter is already assigned to another adapter (Intel Gigabit Network Connection) which is no longer present in the computer. If the same address is assigned to both adapters and they both become active, only one of them will use this address. This may result in incorrect system configuration.
Do you want to remove the static IP configuration for the absent adapter?
С этой проблемой я часто сталкиваюсь в виртуальных машинах VMWare, с виртуальным сетевым адаптером VMXNet3. Новая сетевая карта определяется как новое устройство (в отличии от vNIC типа E1000). Т.е. если вы удалили у ВМ VMWare сетевую карту (vNIC), а потом добавили новую, вы не сможете использовать старый IP адрес, назначенный удаленному сетевому интерфейсу.
Также проблема скрытых сетевых адаптеров появляется после выполнения миграции физического сервера в ВМ (Physical-to-Virtual — P2V), например с помощью VMware Converter. При миграции в ОС остаются отключенные сетевые адаптеры (физические), статические настройки IP адресов которых нужно использовать на новых vNIC.
Прежде чем назначить старый статический IP адрес новому сетевому адаптеру, нужно удалить конфигурацию отключенных сетевых карт.
Удаление несуществующей сетевой карты через диспетчер оборудования
Чтобы удалить скрытые (отключенные физически) сетевые адаптеры в Windows нужно запустить консоль “Диспетчер устройств” (Device Manager) в специальном режиме.
Для этого в Windows 7 (и ниже):
- Нужно запустить командую строку с правами администратора;
- Выполните команду:
set devmgr_show_nonpresent_devices=1 - Запустите консоль Device Manager:
devmgmt.msc
В верхнем меню включите пункт Вид -> Показать скрытые устройства (этот пункт, начиная с Windows 8 доступен всегда, дополнительно включать параметр devmgr_show_nonpresent_devices через cmd не нужно).
Разверните секцию Сетевые адаптеры (Network adapters). В должны появится скрытые сетевые карты (с бледными значками). Выберите сетевую карту, которую нужно удалить, ПКМ -> Удалить устройство (Uninstall Device).
Удаление конфигурации сетевой карты из реестра
Если после удаления отключенного сетевого устройства в диспетчере устройств, вы все еще не можете назначить старый IP адрес новому адаптеру, нужно удалить IP конфигурацию старой NIC в реестре.
Настройки IP адресов сетевых интерфейсов хранятся в ветке реестра HKLMSYSTEMCurrentControlSetServicesTcpipParametersInterfaces.
В данной ветке находится несколько ключей вида {Interface GUID}. Проверьте их по очереди пока не найдете интерфейс, у которого значение IPAddress содержит IP адрес старого сетевого интерфейса.
В параметре IPAddress может быть указано несколько IP адресов, т.к. в Windows можно назначить несколько IP адресов (алиасов) одному сетевому адаптеру.
Запомните имя ветки реестра (это идентификатор данного сетевого адаптера). Удалите эту ветку, а также ветки:
HKLMSYSTEMCurrentControlSetServicesTcpipParametersAdapters{ваш_NIC_ID}HKLMSYSTEMCurrentControlSetServices{ваш_NIC_ID}
Перезагрузите компьютер и попробуйте назначить старый статический IP адрес новому сетевому адаптеру.
Также рекомендуется выполнить сброс сети. В Windows 10 этот пункт доступен в меню Параметры -> Сеть и Интернет -> Сброс сети.
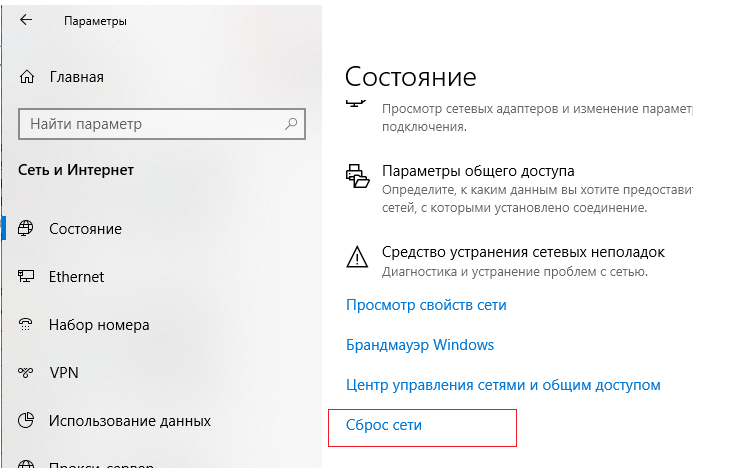
После замены материнской платы или сетевой карты, а также в ряде случаев при настройке нескольких локальных сетей на одной сетевой карте вы можете столкнуться с ошибкой назначения старого IP-адреса новому сетевому адаптеру. Открыв в поисках причины неполадки раздел сетевых адаптеров в Диспетчере устройств, вы не обнаружите там ничего подозрительного, но если включить отображение скрытых элементов.
И присмотреться внимательнее, то можно будет тут же приблизиться к разгадке причин ошибки назначения старого IP.
Дело в том, что физическое отключение устройства не приводит к автоматическому удалению его конфигурации в системе. Старая сетевая карта отключена и заменена, но ее призрак продолжает висеть в системе вместе со всеми ее настройками и старым IP-адресом в том числе. Неудивительно, что вы не можете назначить его новому адаптеру, так как IP уже занят.
Удаление записи сетевого адаптера
Чтобы продолжить использование старого IP-адреса в новом сетевом устройстве, нужно избавиться от призрака устройства старого. Проще всего это сделать средствами самого Диспетчера задач. Кликните по старому скрытому сетевому контроллеру правой кнопкой мыши и выберите в меню опцию «Удалить устройство» и подтвердите действие.
Чтобы убедиться в удалении фантома устройства, выберите в меню «Действие» опцию «Обновить конфигурацию оборудования».
Удаление конфигурации сетевого адаптера в реестре
Если ошибка назначения IP не исчезла после удаления скрытой записи сетевой карты в Диспетчере устройств, нужно будет подчистить оставшиеся хвосты в системном реестре.
Откройте редактор реестра командой regedit и разверните ветку:
HKLMSYSTEMCurrentControlSetServicesTcpipParametersInterfaces
Последний раздел содержит несколько подразделов с названиями GUID сетевых интерфейсов. Раскрывайте их один за другим, пока не найдете интерфейс с мультистроковым параметром IPAddress, в качестве значения которого указан IP-адрес старой сетевой карты.
Запишите GUID, после чего удалите подраздел со всем его содержимым.
Также удалите следующие подразделы:
- HKLMSYSTEMCurrentControlSetServicesTcpipParametersAdapters{записанный GUID}
- HKLMSYSTEMCurrentControlSetServices{записанный GUID}
- HKLMSYSTEMCurrentControlSetControlNetwork{записанный GUID}
Дополнительно рекомендуется зайти в раздел «Сеть и Интернет» приложения «Параметры» и сбросить текущие сетевые настройки.
Готово, осталось только перезагрузить компьютер и назначить замененной сетевой карте старый IP-адрес.
Загрузка…
Недавно я удалил некоторое программное обеспечение VPN из своей системы, потому что я больше не использовал его, но виртуальный сетевой адаптер, созданный программным обеспечением, не удалялся автоматически. Когда я попытался удалить сетевой адаптер из списка адаптеров, опция удаления была выделена серым цветом.
После недолгого устранения неполадок, я наконец смог удалить сетевой адаптер из моего Windows 10 система. В этой статье я упомяну все различные методы, которые вы можете попробовать, начиная с самых простых и переходя к более техническим. Если вам нужно отредактировать реестр, убедитесь, что вы сначала создать резервную копию реестра.
Итак, в частности, вот вопрос, который у меня был. Я открыл панель управления, перешел в Центр управления сетями и общим доступом и нажал Изменение параметров адаптера, Когда я попытался щелкнуть правой кнопкой мыши на адаптере, который я хотел удалить, Удалить опция недоступна.

Метод 1 — использование диспетчера устройств
Первое, что вы можете попытаться сделать, — открыть диспетчер устройств (нажать кнопку «Пуск» и ввести диспетчер устройств), развернуть Сетевые адаптеры, а затем щелкните правой кнопкой мыши сетевой адаптер, который вы хотите удалить.

Здесь вы увидите опцию, называемую Удалить устройство, Это, надеюсь, не будет вычеркнуть. Если да, перейдите к следующему методу. Когда вы выберете удаляющее устройство, появится другое окно с просьбой подтвердить удаление.

Вы также увидите возможность удаления программного обеспечения драйвера для устройства. Если вы хотите полностью удалить сетевой адаптер, я предлагаю также выбрать этот вариант, чтобы удалить драйвер. Если все пойдет хорошо, вы должны убедиться, что адаптер удален из диспетчера устройств и списка сетевых адаптеров в панели управления.
Если вы не видите указанное здесь устройство, вы можете попробовать нажать Вид , а затем Показать скрытые устройства.
Метод 2 — Удалить профиль сети
Мы также можем попытаться удалить сетевой профиль через командную строку, а затем снова попробовать метод 1. Во-первых, вам нужно открыть командную строку с повышенными правами, нажав кнопку «Пуск», введя CMD а затем щелкнуть правой кнопкой мыши по командной строке и выбрать Запуск от имени администратора.
Теперь введите следующую команду, чтобы увидеть все проводные (Ethernet) адаптеры:
netsh lan показать профили
Если вам нужно удалить беспроводной адаптер, введите следующую команду:
Netsh WLAN показывать анкеты
Если вы получите сообщение об ошибке Проводная or Служба WLAN AutoConfig не запускается, затем нажмите «Пуск», введите services.msc, щелкните правой кнопкой мыши соответствующую службу и выберите Начать.

Теперь, когда вы запустите команду, вы увидите список профилей. В моем случае у меня только один профиль на этом компьютере.

Затем введите следующую команду, которая удалит требуемый интерфейс.
netsh lan удалить профиль интерфейса = "InterfaceName"
Опять же, если это беспроводной интерфейс, используйте WLAN вместо ЛВС, Имя интерфейса указано вверху каждого заголовка (Профиль по имени интерфейса) при запуске команды show profiles. После удаления профиля перезагрузите компьютер и снова попробуйте метод 1.
Метод 3 — Удаление настроек адаптера через реестр
В дополнение к удалению сетевого профиля вы также можете попытаться удалить настройки адаптера через реестр. После удаления настроек вы можете вернуться к методу 1 и попытаться удалить адаптер. Чтобы удалить настройки, откройте редактор реестра (нажмите «Пуск» и введите regedit.msc) и перейдите к следующему ключу:
HKEY_LOCAL_MACHINE - SYSTEM - CurrentControlSet - Сервисы - Tcpip - Параметры - Интерфейсы
Вы увидите несколько элементов, перечисленных в длинной серии случайных чисел. Если вы нажмете на каждый из них, вы увидите IP-адрес, назначенный этому сетевому адаптеру.

Вы можете подтвердить, какой сетевой адаптер соответствует этому разделу реестра, открыв командную строку («Пуск» и введите cmd) и введите IPCONFIG.

Как вы можете видеть, адаптер Ethernet — это тот, у которого есть IP-адрес 192.168.1.233. Таким образом, вы должны удалить ключ в интерфейсе, который начинается с {73123f2a-ad10-4f4b-900e…}, Если вы нажмете на другой интерфейс, один из них будет иметь IP 192.168.247.1, который соответствует сетевому адаптеру VMWare на компьютере. Опять же, это только удаляет настройки адаптера, а не самого адаптера. Перезагрузите компьютер и снова попробуйте метод 1.
Метод 3 — сброс настроек сети
In Windows 10Вы также можете сбросить настройки сети, в результате чего все сетевые адаптеры будут удалены, а затем переустановлены. Вам придется перенастроить любые параметры этих адаптеров, но это может помочь удалить устаревшие или старые сетевые адаптеры.
Для этого нажмите «Пуск», затем «Настройки», затем нажмите « Сеть и Интернет.

Нажмите на Статус в левом меню, а затем прокрутите весь путь вниз, пока не увидите Сетевой сброс, Вас попросят подтвердить, а затем компьютер перезагрузится. Если соответствующий адаптер ушел после перезагрузки, тогда отлично! Если нет, повторите попытку метода 1.
Метод 4 — отключить в BIOS
Если соответствующий сетевой адаптер встроен на материнскую плату, вы также можете попробовать отключить сетевой адаптер в BIOS. Прочитайте мой предыдущий пост как получить доступ к BIOS если вы не знаете, как это сделать.

После того, как вы находитесь в BIOS, вам придется искать вокруг раздела, который позволяет отключить аппаратное обеспечение. Обычно вы увидите что-то вроде Встроенный Gbit or Встроенный сетевой адаптер с возможностью отключения.
Надеюсь, один из этих методов помог вам избавиться от старого или устаревшего сетевого адаптера на вашем компьютере. Windows машина. Если у вас все еще есть проблемы, не стесняйтесь оставлять комментарии, и я постараюсь помочь. Наслаждайтесь!
сообщение Невозможно удалить сетевой адаптер в Windows 10? Появившийся сначала на Интернет-технологии.