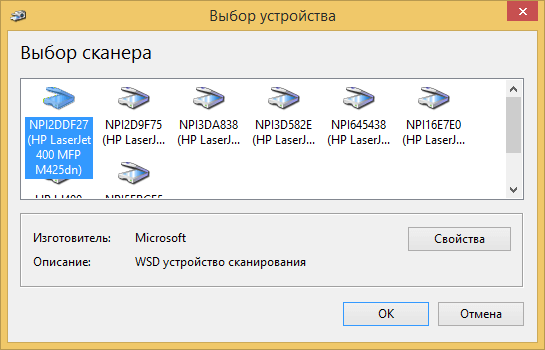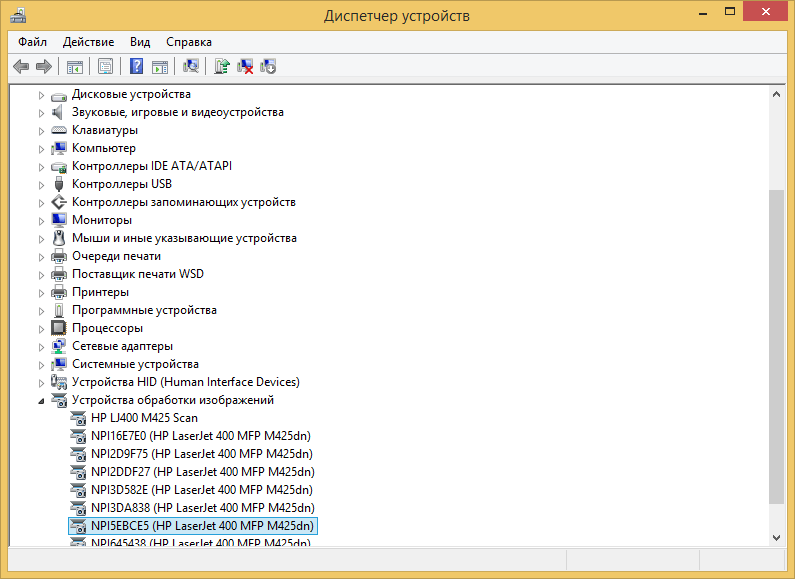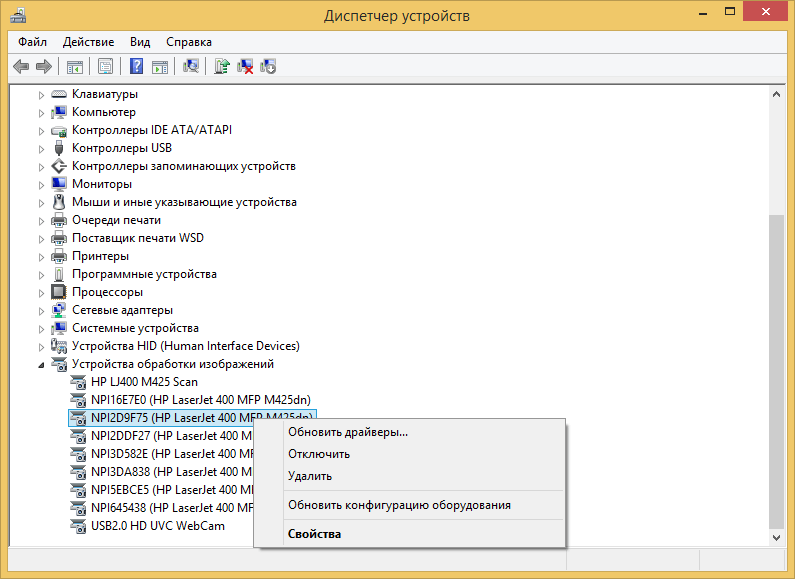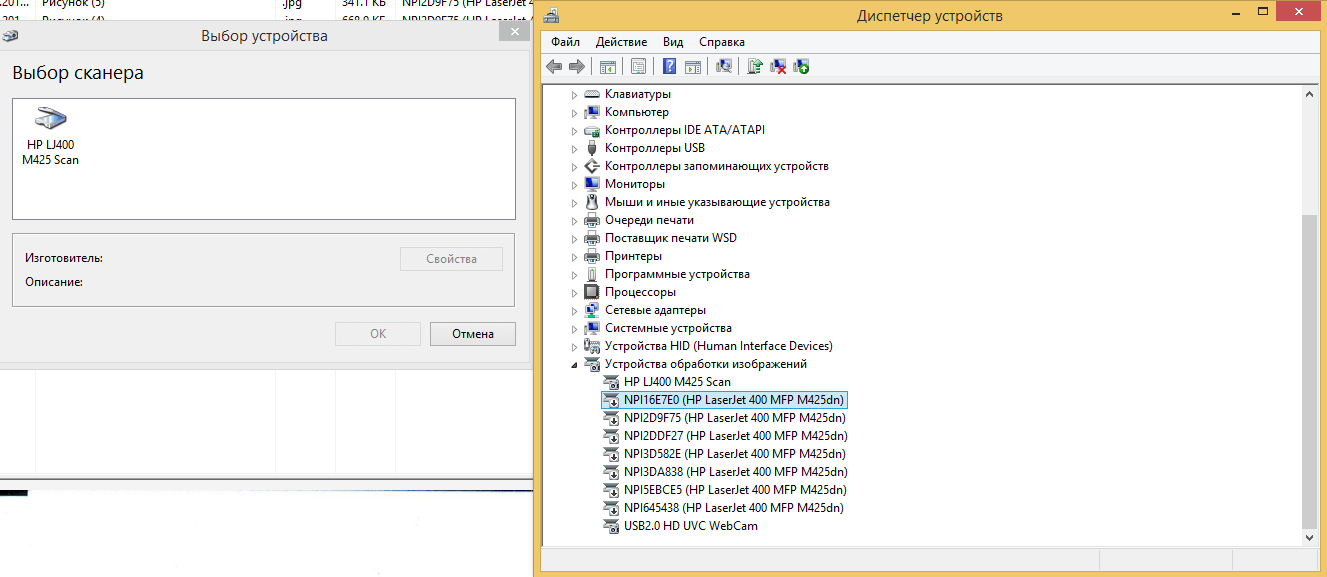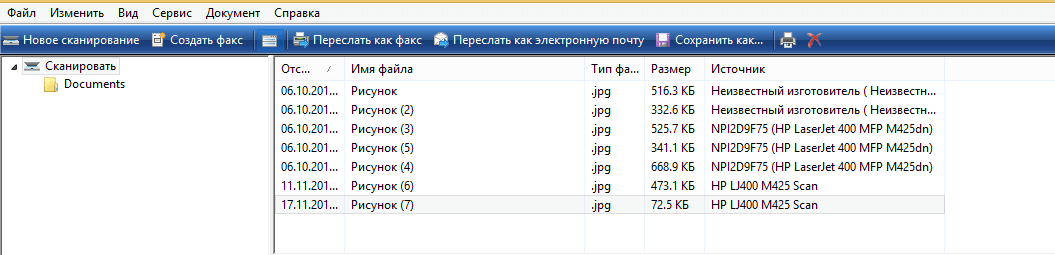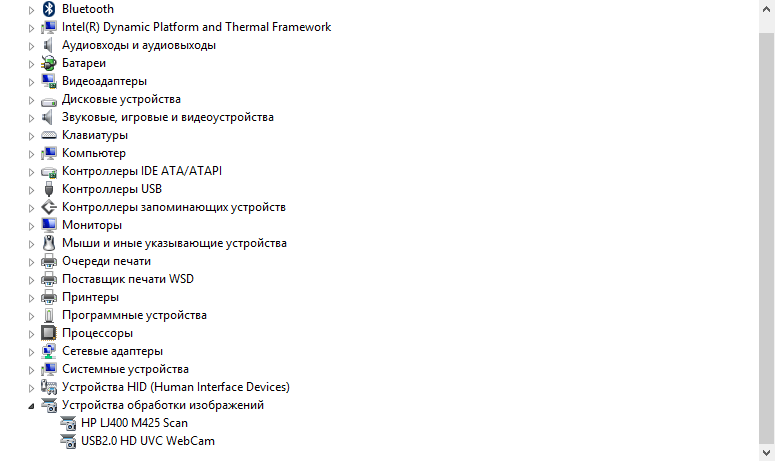Обновлено 09.06.2016
Всем привет сегодня столкнулся с такой проблемой в оснастке факсы и сканирование Windows отображается много дублирующих сканеров. Из за этой не разбери хи сложно понять какой сканер рабочий а какой нет, все модели сканеров в оснастке одинаковые и какие то работают, а какие то нет.
Сканер hp в оснастке факсы и сканирование
Есть система Windows 8.1 в ней настроен сетевой сканер hp, нужно было отсканировать лист бумаги, открывая оснастку факсы и сканирование Windows я был слегка удивлен наличием устройств для выбора сканирования. Все устройства были одной модели и определить на глаз какой из них тот самый сканер сложно. Но мы не из тех людей. что здаются.
Открываем диспетчер устройств и смотрим пункт Устройства обработки изображений, и видим такой же список.
Делаем следующее чтобы отыскать наш рабочий сетевой сканер. Отключаем все сканеры кроме верхнего, чтобы остался только он и проверяем работает или нет, если нет то удаляем его и пробуем с другим. Щелкаем по вашему сканер hp laserjet правым кликом и выбираем Отключить.
В итоге остался только сильнейший 🙂
Попробовав отсканировать документ с помощью него у меня получилось, если бы нет то его удалил и включил бы следующий
В диспетчере устройств остался только рабочий сканер, задача выполнена.
Надеюсь данная заметка вам помогла и вы решили свою проблему.
Материал сайта pyatilistnik.org
Июн 9, 2016 15:24
Принтер – это внешнее устройство, которое подключается к компьютеру для распечатки документов. При подключении периферии на ПК устанавливаются драйверы. И пользователь должен знать, как удалить принтер в операционной системе Windows 10 полностью. Это поможет избежать конфликтов при сопряжении с другими видами оборудования, а также решить ряд проблем, связанных с печатью.
Через «Устройства и принтеры»
Даже в том случае, если вы отключите принтер от компьютера, его программное обеспечение остается на ПК. Это делается для того, чтобы повторно не скачивать драйверы при следующем сопряжении. Но вы можете удалить печатающее устройство из списка доступных видов оборудования, сделав следующее:
- Откройте «Параметры» через меню «Пуск».
- Перейдите в раздел «Устройства», а затем – «Принтеры и сканеры».
- Найдите в списке лишнее оборудование и кликните по нему ЛКМ.
- Нажмите на кнопку «Удалить устройство».
Если по каким-то причинам вам не удалось найти в «Параметрах» нужный пункт меню, действуйте по альтернативной инструкции:
- Через поисковую строку Windows найдите и откройте «Панель управления».
- Перейдите в раздел «Оборудование и звук», а потом – «Просмотр устройств и принтеров».
- Найдите в списке нужный прибор.
- Щелкните по его названию ПКМ и нажмите на кнопку «Удалить устройство».
После выполнения указанных действий компьютер сразу же забудет печатающее устройство. Но вы сможете использовать его в дальнейшем, если при следующем подключении установите необходимые драйверы.
«Удаление программ»
Драйверы устанавливаются на компьютер в качестве специальной программы. Следовательно, мы можем избавиться от них через встроенный инструмент «Установка и удаление программ»:
- Откройте «Панель управления».
- Перейдите во «Все элементы панели управления», а затем – «Программы и компоненты».
- Найдите в списке софт, связанный с принтером (как правило, в своем названии он содержит марку устройства).
- Кликните ЛКМ по лишним драйверам.
- Нажмите на кнопку «Удалить».
- Подтвердите деинсталляцию.
На заметку. Также удаление программных компонентов возможно через раздел «Параметров», который называется «Приложения».
С точки зрения итогового результата, этот вариант не отличается от предыдущего. Но, не исключено, что именно обращение к помощи встроенного компонента «Установка и удаление программ» покажется вам более удобным.
Сервер печати
Еще один стандартный инструмент системы, содержащий в себе сведения о драйверах принтера, а также позволяющий избавиться от лишнего софта. Если вы решите удалить ПО таким способом, то обратитесь к инструкции:
- Комбинацией клавиш «Win» + «R» вызовите окно «Выполнить».
- Введите запрос «printui /s» и нажмите на кнопку «ОК».
- В открывшемся окне перейдите во вкладку «Драйвер».
- Кликните ЛКМ по лишнему ПО.
- Нажмите на кнопку «Удалить».
Обратите внимание, что в списке может быть представлено сразу несколько драйверов. Чтобы компьютер полностью забыл принтер, нужно удалить их все.
Через управление печатью
Если софт принтера не удаляется способами, рассмотренными ранее, то есть смысл попробовать альтернативный вариант через сервис управления печатью. Действовать следует так:
- Откройте окно «Выполнить».
- Обработайте запрос «printmanagement.msc».
- В появившемся на экране интерфейсе раскройте вкладки «Настраиваемые фильтры» и «Все драйверы».
- Кликните ПКМ по названию ПО и нажмите на кнопку «Удалить пакет драйвера».
Буквально через пару секунд от софта для печатающего устройства не останется и следа. Таким образом, вы полностью избавитесь от принтера.
Удаление через файловую систему
Переходим к ручным вариантам удаления. Первым на очереди будет процесс деинсталляции через файловую систему компьютера. Все, что вам нужно – открыть «Проводник», найти и удалить папку, в которой хранятся драйверы печатного устройства. Чаще всего каталоги с драйверами располагаются в директории «C:Program Files или C:Program Files (x86)». При необходимости можно воспользоваться встроенным поиском «Проводника», куда следует ввести название своего принтера.
Через реестр
Главный недостаток предыдущего метода заключается не в том, что пользователям бывает сложно самостоятельно отыскать файлы драйвера, а в том, что полное удаление становится невозможным. Отдельные упоминания удаленного ПО все равно останутся в реестре, и их придется ликвидировать дополнительно:
- Запустите порт «Выполнить».
- Введите запрос «regedit» и нажмите на клавишу «Enter».
- Через встроенный поиск найдите и удалите папки, в названии которых содержится упоминание марки и модели принтера.
Совет. Намного легче чистка реестра осуществляется при помощи стороннего ПО. Например, приложения CCleaner. Оно обладает специальным сканером, выявляющим несоответствия после удаления программ.
Чистка реестра – важный процесс, к которому стоит обращаться не только при удалении печатающего аппарата, но и при деинсталляции других программ. Избавившись от лишних упоминаний, вы обезопасите свой компьютер и подключаемое к нему оборудование от непреднамеренных конфликтов.
Командная строка
Не самый простой, но зато очень действенный способ избавления от принтера. В данном случае предлагается обратиться к Командной строке, которая отвечает за обработку пользовательских запросов:
- Кликните ПКМ по значку «Пуск».
- Запустите Командную строку с правами Администратора.
- Введите запрос «wmic printer get name» и нажмите на клавишу «Enter».
- Перед вами появится список используемых принтеров. Для удаления нужно воспользоваться командой формата «printui.exe /dl /n имя» и обработать запрос нажатием на клавишу «Enter».
Несмотря на то, что КС полностью удаляет программное обеспечение печатающего аппарата, чистка реестра все равно не будет лишней. Поэтому обязательно воспользуйтесь CCleaner и другими средствами очистки после завершения операции.
ПО для удаления
CCleaner позволяет не только очистить реестр, но и удалить программы, включая драйверы оборудования. Также рекомендуется обратить внимание на другие приложения со схожим набором функций:
- Driver Fusion;
- Driver Swerper;
- Driver Cleaner Pro.
Воспользуйтесь любой программой, которая понравится вам больше всего, и избавьтесь от лишних драйверов. Это далеко не весь список актуального ПО для удаления приложений, так что не стоит ограничиваться представленным софтом.
С какими проблемами можно столкнуться
Деинсталляция программного обеспечения – это стандартный процесс, который выполняется едва ли не каждый день пользователями персональных компьютеров. Однако даже простая операция может вызвать затруднения.
К примеру, человек пытается удалить драйверы, а на экране появляется сообщение в духе «Это приложение используется». Решается проблема путем принудительного закрытия ПО, связанного с принтером. Сделать это можно через «Диспетчер задач» (открывается комбинацией клавиш «Ctrl» + «Shift» + «Esc»). Также помогает банальная перезагрузка компьютера и отключение печатающего прибора от ПК.
Содержание
- Как удалить сканер из Windows 10?
- Как удалить сканер?
- Как полностью удалить драйверы сканера?
- Как отключить сканер?
- Как удалить старые драйверы из Windows 10?
- Как удалить драйверы Twain из Windows 10?
- Мне нужно удалить старые драйверы материнской платы?
- Как узнать, что у меня плохие драйверы Windows 10?
- Следует ли выключить сканирование в режиме реального времени McAfee?
- Как остановить автоматическое сканирование McAfee?
- Что такое сканирование McAfee в режиме реального времени?
- Как удалить драйверы принтера из Windows 10?
- Могу ли я удалить файлы драйверов после установки?
- Как окончательно удалить драйвер Realtek из Windows 10?
- Как полностью удалить принтер вместе с драйверами с систем Windws 7, 8, 10
- Как удалить принтер
- Удаление программы через панель управления
- Как удалить драйвер принтера через сервер печати
- Удаление через управление печатью
- Удаление файлов вручную
- Удаление информации в реестре
- Использование командной строки
- Сторонние программы
- Dirver Fusion
- Что делать, если принтер не удаляется
- Как полностью удалить драйвер принтера в Windows 10?
- Удаление принтера с помощью настроек
- Удаление драйвера принтера с помощью управления печатью
- Как удалить принтер в Windows 10
- Как удалить принтер используя «Параметры»
- Как удалить принтер используя «Панель управления»
- Как удалить принтер в Windows PowerShell
- Как удалить принтер в командной строке
- Как удалить принтер в диспетчере устройств
- Как удалить принтер в оснастке «Управление печатью»
- Как удалить принтер в папке «Принтеры»
- Удаляем драйвер принтера в ОС Windows 10
- Удаление драйверов принтера
- Способ 1: Сторонние программы
- Способ 2: Оснастка «Управление печатью»
- Способ 3: Параметры системы
- Возможные проблемы и их решение
- Заключение
Как удалить сканер из Windows 10?
Как удалить сканер?
Чтобы удалить приложение, вернитесь на главный экран вашего устройства и нажмите кнопку, на которой отображаются все приложения, которые вы установили. Затем найдите значок «Радио сканера», нажмите и удерживайте его и перетащите в область экрана с надписью «Удалить», «Удалить», «Удалить» или на значок, похожий на корзину.
Как полностью удалить драйверы сканера?
Сначала откройте «Настройки» (это можно сделать с помощью сочетания клавиш Windows + I) и введите «Удалить». Выберите Добавить или удалить программы. Если устройство или пакет драйверов, которые вы хотите удалить, отображаются в списке программ, выберите «Удалить».
Как отключить сканер?
Включение: нажмите на поверхность в течение трех секунд. Чтобы выключить: трижды коснитесь кончиком сканера (быстро и осторожно) по поверхности. После 12 минут бездействия сканер автоматически выключится (при подключении к устройству.
Как удалить старые драйверы из Windows 10?
Удалите старые драйверы в Windows
Как удалить драйверы Twain из Windows 10?
Щелкните вкладку «Драйвер», затем нажмите кнопку «Удалить», чтобы удалить драйвер TWAIN. Закройте диспетчер устройств, чтобы вернуться к обычному использованию компьютера.
Мне нужно удалить старые драйверы материнской платы?
На самом деле нет необходимости удалять драйверы, которые не используются для устройств, которых у вас больше нет. Место на жестком диске тривиально. Если он может загрузиться в безопасном режиме, используйте компакт-диск, поставляемый с новой материнской платой, для установки новых драйверов материнской платы. После этого он сможет нормально загрузиться.
Как узнать, что у меня плохие драйверы Windows 10?
Утилита проверки драйверов Windows
Следует ли выключить сканирование в режиме реального времени McAfee?
Иногда вам может потребоваться остановить сканирование в реальном времени, возможно, для устранения неполадок. Однако отключение сканирования в реальном времени оставляет ваш компьютер уязвимым для угроз, а ваш статус защиты на домашней странице показывает, что ваш компьютер «находится в опасности». В разделе «Сканирование в реальном времени» нажмите Отключить. …
Как остановить автоматическое сканирование McAfee?
Как отключить McAfee SecurityCenter
Что такое сканирование McAfee в режиме реального времени?
Сканирование в реальном времени проверяет файлы на вирусы каждый раз, когда вы или ваш компьютер получаете к ним доступ. … Когда вы снова включаете защиту от вирусов в реальном времени, ваша защита восстанавливается, и ваш статус защиты на домашней странице показывает, что ваш компьютер снова «защищен».
Как удалить драйверы принтера из Windows 10?
Чтобы полностью удалить файлы драйвера принтера из системы:
Могу ли я удалить файлы драйверов после установки?
Вы можете удалить исходный файл драйвера, как только драйвер будет установлен и заработает нормально. Однако рекомендуется хранить все драйверы для вашей системы в одном месте, чтобы в случае необходимости вам не приходилось тратить время на поиск и загрузку нужного драйвера.
Как окончательно удалить драйвер Realtek из Windows 10?
Для этого перейдите в Диспетчер устройств, щелкнув правой кнопкой мыши кнопку «Пуск» или введя «диспетчер устройств» в меню «Пуск». Оказавшись там, прокрутите вниз до «Звуковые, видео и игровые контроллеры» и найдите «Realtek High Definition Audio». Как только вы это сделаете, щелкните его правой кнопкой мыши и выберите «Удалить устройство».
Источник
Как полностью удалить принтер вместе с драйверами с систем Windws 7, 8, 10
Для полного удаления принтера с Windows 7, 8, 10 и даже старой версии операционной системы XP надо не только удалить само устройство со списка подключенного оборудования. Также потребуется избавиться от всех данных и программ, которые с ним работали. К таким относятся драйвера и записи в реестре.
В зависимости от ОС пункту меню могут немного отличаться по названию и расположению. В этом нет ничего страшного, ведь информацию как зайти в тот или иной раздел системы, можно найти в свободном доступе в интернете. Ниже рассматриваем, как удалить принтер, на примере Windows 10.
Как удалить принтер
Принтер после перечисленных действий исчезнет из списка оборудования. Но в самой Windows останутся драйвера (программное обеспечение для работы печатающей техники) и данные в реестре. Чтобы полностью избавиться от всех данных, следуйте инструкциям ниже.
Удаление программы через панель управления
Заходите в «Панель управления» (через меню «Пуск»), далее «Программы и компоненты» (сортировку при этом надо выставить «Мелкие значки»).
Отобразится список со всеми установленными на компьютер программами. Найдите название, которые связаны с принтером, выделите мышкой и нажмите на «Удалить» сверху окна.
Если при подключении принтера устанавливались драйвера с диска, то скорей всего, что на компьютер был инсталлирован дополнительный софт для комфортной работы техники. Например, могут быть отдельные программы для сканирования, обслуживания устройства, обновлений, факсов и другие.
Как удалить драйвер принтера через сервер печати
Вариант удаление удобен, когда изначально на Windows была установлена не подходящая под ваш компьютер и ОС разрядность драйвера. Так можно диагностировать, почему не работает принтер сразу подключения и настройки. Если разрядность не соответствует требуемой, то удалите драйвер и установите заново с установочного диска, который шел в комплекте с техникой. Или же скачайте нужный драйвер с официального сайта производителя.
После сноса драйвера сам значок принтера в списке устройств (см. первый пункт статьи) может остаться в системе, но принтер работать уже не будет. В таком случае дополнительно удалите печатное устройство описанным выше способом.
Удаление через управление печатью
Аналогично надо убрать принтер в разделе «Серверы печати».
Удаление файлов вручную
После выполнения вышеперечисленных действий папок и файлов в системе остаться не должно. Но для уверенности можно в этом убедиться.
Все программы на Windows устанавливаются на системный диск в папку «Program files» (всегда для версии XP). На более новых версиях (7-10) папок с программами две: «Program files» и «Program files (x86)». Разные программы ставятся иногда в отдельные папки. Зайдите в каждую и найдите папку, в которой присутствует названием модели МФУ или принтера. Вызовите меню правым кликом и удалите папку.
В случае применения такого способа в качестве основного, при попытке установить принтер на компьютер заново, могут возникнуть ошибки, начиная с процесса инсталляции драйверов. Поэтому рекомендуется использовать методы, перечисленные выше. А на крайний случай папку с «дровами» не удалять окончательно, а хранить где-то на компьютере для возможного будущего восстановления работоспособости.
Удаление информации в реестре
Реестр содержит информацию о любой программе и подключенном оборудовании. Даже при правильном сносе всех программ нет гарантии, что реестр тоже очистится. Иногда установщик, запускаемый при удалении через панель управления, предлагает сделать чистку реестра. Если так, то обязательно ставьте галочку напротив соответствующего пункта. Когда же очищение не предлагается, данные с реестра надо удалить вручную.
Важно! Перед всеми действия настоятельно рекомендуется сделать резервную копию реестра. При ошибочных действиях можно будет вернуть настройки в исходное состояние. В меню нажмите на пункт «Файл». Выберите «Экспорт», задайте имя файл, сохраните в удобное для себя место на компьютере.
Чтобы восстановить реестр, действуйте аналогично, только сделайте не экспорт, а импорт, выбирая сохраненный файл.
Поиск в реестре надо делать до уведомления «Ничего не найдено» или «Поиск завершен», который говорит о полном отсутствии информации по заданному критерию поиска.
Использование командной строки
Чтобы удостовериться в успешности операции, заново просмотрите список через команду в пункте 2. Модели быть не должно.
Сторонние программы
Для чистки системы, освобождения свободного пространства на жестком диске, и, следовательно, для ускорения Windows, разработано много программ.
Софт делает полное очищение системы от установленного софта. Удаляются файлы, папки, упоминания в реестре и так далее.
Скачать подобный софт можно в интернете. Но при запуске удаления надо быть внимательным. Программы часто имеют сильно много функций и настроек. Не убрав лишнюю галочку с какого-то пункта очистки, может удалиться нужная программа полностью или отдельные части обеспечения, что приведет к сбоям в системе и работе отдельных приложений.
Чтобы использование «клинеров» было удобным и понятным, надо устанавливать с русским языком, например:
Можно также воспользоваться самым популярным CCleaner, который имеют как бесплатную, так и премиум версию. В бесплатном варианте можно выполнить все нужные действия.
Dirver Fusion
Несмотря на искаженный перевод с английского на русский, программа очень проста в использовании. После скачивания (тут https://treexy.com), установки и запуска, перейдите в раздел «Семья водителей». В рабочем пространстве отобразятся вся возможная к подключению периферия по категориям.
Переходим в раздел «Принтер». Увидим сортировку по производителям. Выбираете ваш бренд и жмете «Удалять». Программа зачистит систему ото всех следов принтера.
В будущем софт пригодится для удаления любого оборудования.
Что делать, если принтер не удаляется
Иногда драйвер может быть занят системой. Тогда вы не сможете выполнить удаление.
Простой причиной такого сообщения может быть наличие принтера в списке оборудования, если изначально удаление оттуда сделано не было. Тогда вернитесь к первому пункту статьи и удалите. Драйвер освободится и удаление произойдет успешно. В иной ситуации следуйте алгоритму ниже.
Если и такие манипуляции не помогут, попробуйте другой вариант. Принцип такой же, только изначально остановите диспетчер печати, затем измените имя папки, сделайте удаление и запустите службу.
Источник
Как полностью удалить драйвер принтера в Windows 10?
Если вы мобильный пользователь, работающий с ноутбуком, есть большая вероятность, что вы подключитесь ко многим принтерам в разных местах, которые вы можете использовать только один или два раза. Через некоторое время, не осознавая этого, вы можете получить множество принтеров, установленных на вашем компьютере.
Конечно, вы можете просто удалить ненужные из приложения «Настройки», но вы можете не знать, что удаление принтера не приводит к удалению его драйвера. Они на самом деле хранятся в инвентаре, на случай, если они вам понадобятся снова. Хотя это хороший подход, если вы точно знаете, что драйвер вам больше не понадобится, вы можете упорядочить его, освободить немного места и предотвратить возможные проблемы с драйвером принтера, полностью удалив драйвер из Windows 10 или более старые версии.
В этом руководстве вы узнаете, как полностью удалить драйверы принтера с устройства Windows 10.
Чтобы удалить принтер и драйвер с вашего компьютера, это двухэтапный процесс.
Удаление принтера с помощью настроек
Чтобы удалить принтер из Windows 10, выполните следующие действия.
После того, как вы выполнили эти шаги, вы можете приступить к удалению драйвера с вашего компьютера.
В качестве альтернативы, если вы все еще используете Windows 7 или Windows 8.1, вы можете удалить принтер из Панели управления >Оборудование и звук> Устройства и принтеры, щелкнув правой кнопкой мыши по принтеру и выбрав опцию Удалить устройство.
Удаление драйвера принтера с помощью управления печатью
Чтобы удалить драйвер принтера, выполните следующие действия:
После выполнения действий драйвер принтера исчезнет с вашего устройства. Если у вас есть дополнительные принтеры, вам нужно будет повторить шаги, чтобы полностью удалить их с вашего устройства.
Источник
Как удалить принтер в Windows 10
В данной статье показаны различные способы, с помощью которых можно удалить принтер в операционной системе Windows 10.
При необходимости можно удалить принтер в Windows 10, если больше не будете его использовать.
Чтобы удалить принтер, необходимо войти в систему с правами администратора. При удалении принтера, его драйвер не удаляется, необходимо вручную удалить драйвер принтера.
Как удалить принтер используя «Параметры»
В открывшемся окне «Параметры» выберите категорию Устройства.
Затем подтвердите удаление принтера, для этого нажмите кнопку Да.
Как удалить принтер используя «Панель управления»
Также можно удалить принтер используя классическую панель управления.
Откройте классическую панель управления, в выпадающем списке Просмотр выберите Мелкие значки и нажмите Устройства и принтеры.
Затем подтвердите удаление принтера, для этого нажмите кнопку Да.
Как удалить принтер в Windows PowerShell
Вы также можете использовать консоль Windows PowerShell для удаления принтера.
Первое что нужно сделать, это вывести в консоли все имена установленных принтеров, для этого откройте консоль Windows PowerShell от имени администратора и выполните следующую команду:
В данном примере удалим принтер с именем «Canon MP280 series Printer».
Чтобы удалить принтер выполните команду следующего вида:
Замените Имя_принтера в приведенной выше команде фактическим именем принтера который вы хотите удалить (в данном примере «Canon MP280 series Printer»).
В данном примере команда выглядит следующим образом:
Как удалить принтер в командной строке
Для удаления принтера также используйте командную строку.
Сначала отобразим список принтеров, для этого откройте командную строку от имени администратора и выполните следующую команду:
В данном примере удалим принтер с именем «Canon MP280 series Printer».
Чтобы удалить принтер, в командной строке открытой от имени администратора выполните команду следующего вида:
Замените Имя_принтера в приведенной выше команде фактическим именем принтера который вы хотите удалить (в данном примере «Canon MP280 series Printer»).
В данном примере команда выглядит следующим образом:
printui.exe /dl /n «Canon MP280 series Printer»
Как удалить принтер в диспетчере устройств
Для удаления принтера также можно использовать диспетчер устройств.
Подтвердите удаление принтера нажав кнопку Удалить.
Как удалить принтер в оснастке «Управление печатью»
Для удаления принтера также можно использовать оснастку «Управление печатью».
Откройте оснастку «Управление печатью», для этого нажмите сочетание клавиш 
Подтвердите удаление принтера нажав кнопку Да.
Как удалить принтер в папке «Принтеры»
Для удаления принтера также можно использовать папку «Принтеры».
Откройте папку «Принтеры», для этого нажмите сочетание клавиш 
В окне «Принтеры» щелкните правой кнопкой мыши на принтере который необходимо удалить и в открывшемся контекстном меню выберите пункт Удалить.
Подтвердите удаление принтера нажав кнопку Да.
Используя рассмотренные выше способы, можно удалить принтер в Windows 10.
Источник
Удаляем драйвер принтера в ОС Windows 10
Удаление драйверов принтера
Данная процедура необходима в тех случаях, когда нам требуется установить программное обеспечение для нового принтера или переустановить драйвер для старого. Если в системе уже имеются аналогичные файлы, которые к тому же еще и могут быть повреждены, то высока вероятность возникновения конфликтов или вовсе отказа инсталляции.
Простое удаление принтера в «Диспетчере устройств» или соответствующем разделе управления не позволяет полностью очистить ОС от файлов «дров», поэтому необходимо прибегнуть к другим инструментам. Существуют как сторонние программные решения, так и средства, встроенные в Windows.
Способ 1: Сторонние программы
На сегодняшний день полноценного софта для решения поставленной задачи почти не осталось. Есть узкоспециализированный Display Driver Uninstaller для видеокарт и Driver Fusion, представляющий собой инструмент для обновления и управления драйверами.

Далее действуем так: если у нас только один принтер этого вендора, удаляем все файлы. Если же устройств несколько, руководствуемся кодом модели в имени документа.
Удаление производится следующим образом:
Далее поговорим, как воспользоваться инструментами, имеющимися в арсенале самой Windows.
Способ 2: Оснастка «Управление печатью»
Данная оснастка представляет собой системный инструмент, позволяющий просматривать списки установленных принтеров, проверять их статус, задействовать или приостанавливать работу, использовать групповые политики и многое другое. Нас же интересует еще одна функция, управляющая драйверами.
Способ 3: Параметры системы
Управлять сервером печати, в том числе и драйверами принтеров можно и из системных параметров Windows. Добраться до них можно из меню «Пуск» или нажав сочетание клавиш Win+I.

Возможные проблемы и их решение
Действия, приведенные в обоих способах с использованием системных средств, могут завершиться вот такой ошибкой:
Это говорит о том, что устройство, даже будучи физически отключенным от компьютера, осталось «висеть» в системе. Его требуется удалить вручную.

Теперь можно переходить к деинсталляции драйвера.
Заключение
Мы сегодня решили задачу по удалению лишних драйверов для принтеров в ОС Windows 10. Каким способом пользоваться, не важно, так как они равноценны по получаемому результату. Если вам часто приходится манипулировать программным обеспечением для устройств, имеет смысл держать под рукой удобный софт от сторонних разработчиков. Если же требуется быстро наладить работу принтера, устранить конфликты и ошибки, переустановить драйвер и так далее, лучше обратиться к системным средствам.
Помимо этой статьи, на сайте еще 12354 инструкций.
Добавьте сайт Lumpics.ru в закладки (CTRL+D) и мы точно еще пригодимся вам.
Отблагодарите автора, поделитесь статьей в социальных сетях.
Источник
Освобождаем место от ненужных инструментов, которые заботливо предустанавливает для нас Microsoft.
Windows 10 напичкана разными функциями, и далеко не все из них могут быть вам полезны. Многие компоненты можно удалить, чтобы они не мозолили глаза, да и место на диске освободится. Для обладателей ультрабуков с SSD на 128 ГБ это неплохо.
Большую часть указанных в этой статье приложений можно найти, нажав «Пуск» → «Параметры» → «Приложения» → «Приложения и возможности» → «Дополнительные компоненты». Здесь надо выбрать ненужный компонент и нажать «Удалить».
Для тех частей системы, которые не удаляются в меню «Дополнительные компоненты», предоставлены отдельные инструкции.
Удалённые пакеты можно восстанавливать, нажав «Добавить компонент». Так что при необходимости вы сумеете привести систему в первозданный вид. Итак, начнём очистку.
1. Cortana
С последним обновлением 20H1 на компьютерах под управлением Windows 10 появилась Cortana — даже на тех, где её раньше не было. Российские пользователи с замиранием сердца щёлкают заветный синий кружок… и видят надпись «Кортана недоступна в вашем регионе».
Зачем добавлять в системы с русской локализацией ассистента, который не говорит по-русски, неизвестно. Поэтому лучше удалить её, чтобы не занимала место.
Нажмите правой кнопкой мыши по значку «Пуск», затем выберите «Windows PowerShell (Администратор)». Введите команду:
Get-appxpackage -allusers Microsoft.549981C3F5F10 | Remove-AppxPackage
И нажмите Enter. Cortana будет удалена.
Если когда-нибудь Microsoft всё-таки сделает Cortana доступной для России, вы сможете запросто установить её обратно из Microsoft Store.
2. Internet Explorer
Обычно Internet Explorer используется для скачивания Chrome или Firefox после переустановки Windows 10. А после его тоже можно смело удалить.
Нажмите «Пуск» → «Параметры» → «Приложения» → «Приложения и возможности» → «Дополнительные компоненты». Выберите Internet Explorer и нажмите «Удалить». Вот и всё.
Если окажется, что Internet Explorer вам всё-таки нужен, нажмите «Добавить компонент» в этом же окне, выделите соответствующий пакет и нажмите «Установить».
3. Windows Media Player
На редкость бесполезный проигрыватель, который выглядит как во времена старой доброй Windows XP. Microsoft, видимо, и сами осознают его ненужность, потому что в системе кроме него есть «Музыка Groove» и «Кино и ТВ».
Поскольку большинство пользователей после установки Windows 10 всё равно используют упомянутые программы от Microsoft или скачивают сторонние проигрыватели, Windows Media Player можно и удалить. Сделать это можно в окне «Дополнительные компоненты».
4. Paint
Некоторые рисуют в Paint примитивные комиксы, но для большинства людей этот редактор бесполезен. У него есть очень много качественных бесплатных альтернатив.
Раньше Paint был встроен в систему так, что удалить его было нельзя, но с обновлением 20H1 Microsoft предоставили пользователям Windows 10 такую возможность. Найти Paint можно в меню «Дополнительные компоненты».
5. WordPad
Простенький встроенный текстовый редактор без каких-либо выдающихся возможностей. Открывать форматы DOC и DOCX не умеет, а набранные тексты сохраняет в не самом популярном формате RTF. Короче говоря, довольно-таки бесполезная штука.
WordPad удаляется через «Дополнительные компоненты». Вместо него можно использовать Microsoft Word, Open Office или Google Docs.
6. «Факсы и сканирование Windows»
Эта штука необходима, если ваш компьютер стоит в офисе. Но среди домашних пользователей полно тех, у которых нет ни сканера, ни принтера. Ну а что касается факса… многие и не вспомнят, когда в последний раз отправляли факс.
В меню «Дополнительные компоненты» найдите пакет «Факсы и сканирование Windows» и нажмите удалить. При желании его легко можно вернуть на место.
7. «Быстрая поддержка»
Встроенный инструмент Windows 10 «Быстрая помощь» — хорошая в теории вещь, которой мало кто пользуется на практике. Все в основном помогают своим друзьям через альтернативные программы удалённого доступа.
Если у вас уже установлен TeamViewer, либо ваши знакомые в состоянии без посторонней помощи зайти в «Одноклассники» — пакет «Быстрая поддержка» можно удалить.
8. «Просмотр задач»
«Просмотр задач» или Timeline — эта та кнопка рядом с меню «Пуск», при нажатии на которую перед вами появляются недавно открытые файлы и документы. Если вы пользуетесь аккаунтом и мобильными приложениями Microsoft, то здесь же можно найти файлы с других устройств, например документы Word, открытые на вашем iPhone или Android.
Это забавная штука, но пока она тянет разве что на концепт. Ориентироваться в файлах тут очень неудобно. И непонятно, зачем что-то искать на временной шкале, если есть поиск, папки и меню недавних документов в «Проводнике» и на панели задач. В общем, Timeline — красивый, но едва ли полезный инструмент.
Чтобы отключить его, нажмите «Пуск» → «Параметры» → «Конфиденциальность» → «Журнал действий».
Отключите галочки «Сохранить мой журнал активности на этом устройстве» и «Отправить мой журнал активности в Microsoft». Затем отключите свой аккаунт в разделе «Показать действия с этих учетных записей» и нажмите «Очистить».
Напоследок щёлкните правой кнопкой мыши панель задач и отключите функцию «Показать кнопку Просмотра задач».
9. Кнопка «Люди»
Эта кнопка на панели задач отображает ваши контакты и позволяет прикреплять их к панели задач. В принципе, задумка неплохая, но эта функция интегрируется только с «Почтой» Windows 10 и Skype, так что проку от неё, считайте, никакого.
Щёлкните правой кнопкой мыши таскбар и нажмите «Показывать панель «Люди» на панели задач». Вот и все.
10. Универсальные приложения
Кроме вышеуказанных компонентов, в Windows 10 присутствует ещё немало «Универсальных приложений». Это те самые, которые открываются при нажатии на плиточки в меню «Пуск». Они оптимизированы для сенсорных экранов.
Их полезность разнится от случая к случаю, например, «Почта» или «Фотографии» — вполне стоящие программы. Но зачем вам «Средство 3D-просмотра» или «Компаньон консоли Xbox», если у вас нет ни 3D-принтера, ни консоли Microsoft?
Удалить «Средство 3D-просмотра» можно командой Windows PowerShell:
Get-AppxPackage *3d* | Remove-AppxPackage
А для удаления «Компаньона консоли Xbox» надо набрать:
Get-AppxPackage *xboxapp* | Remove-AppxPackage
С полным списком команд для удаления прочих универсальных приложений можно ознакомиться в нашем руководстве.
Если решите восстановить эти программы, их можно найти в Microsoft Store. Или наберите команду Windows PowerShell, чтобы восстановить всё скопом.
Get-AppxPackage -AllUsers| Foreach {Add-AppxPackage -DisableDevelopmentMode -Register "$($_.InstallLocation)AppXManifest.xml"}
Но учтите, выполнять команду нужно только если вы очень любите приложения от Microsoft.
Читайте также 🧐
- 12 вещей, которые нужно сделать после установки Windows 10
- 12 программ на Windows 10, которые вы должны удалить прямо сейчас
- 10 причин отказаться от антивирусов в 2020 году