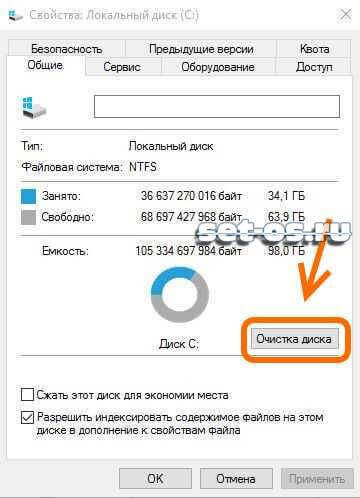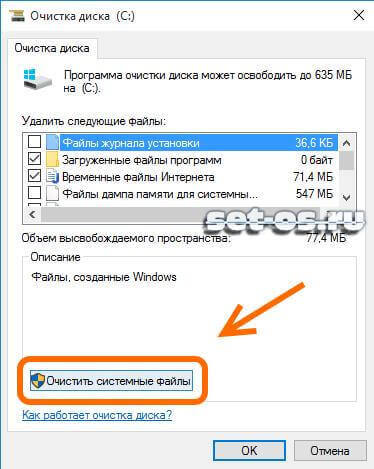Содержание
- Этап 1: Редактирование загрузчика
- Этап 2: Удаление остатков системы
- Вариант 1: Форматирование накопителя
- Вариант 2: Ручное удаление
- Остаточные файлы не удаляются
- Способ 1: Замена владельца папки
- Способ 2: Удаление файлов как данных для отката системы
- Вопросы и ответы
Наличие второй установленной Виндовс имеет как преимущества, так и недостатки – последние нередко вынуждают пользователя отказаться от одной из ОС. Далее мы расскажем, каким же образом её можно деинсталлировать.
Этап 1: Редактирование загрузчика
Так как в процессе установки двух и более операционных систем вносятся изменения в загрузчик, первым шагом будет его редактирование.
- Воспользуйтесь оснасткой «Выполнить»: нажмите сочетание клавиш Win+R, далее введите в окно текст
msconfigи кликните «ОК». - Затем перейдите на вкладку «Загрузка». Здесь будет отображен список установленных систем.
- Выберите ОС, которую желаете сохранить – выделите её и нажмите «Использовать по умолчанию».
- Теперь отметьте систему, которую хотите стереть, и воспользуйтесь кнопкой «Удалить».
- Закройте все открытые приложения и перезагрузите компьютер.
Таким образом, мы удалили другую Windows 10 из загрузки, и нам остаётся только избавиться от остаточных файлов.
Этап 2: Удаление остатков системы
После редактирования элементов загрузки можно переходить к очистке информации, которая осталась от ненужной Windows 10. У этой процедуры существует несколько вариантов исполнения.
Вариант 1: Форматирование накопителя
Наиболее радикальный метод заключается в полном форматировании диска или раздела – при этом гарантируется стирание всех остатков второй Виндовс.
Подробнее: Форматирование жесткого диска в Windows 10
Вариант 2: Ручное удаление
Если предыдущая операция недоступна, можно удалить всё ненужное вручную. Откройте накопитель, где ранее была инсталлирована другая копия «десятки». Найдите папки из списка далее и поочерёдно сотрите каждую:
- «Program Files»;
- «Program Files (x86)»;
- «ProgramData»;
- «Windows»;
- «Пользователи» (для английской версии – «Users»).
Рекомендуется производить безвозвратное удаление, посредством нажатия комбинации Shift+Del.
Теперь вторая Виндовс 10 полностью удалена с компьютера.
Остаточные файлы не удаляются
В процессе выполнения второго этапа инструкции выше пользователи могут столкнуться с проблемой, когда данные не стираются. Её можно устранить двумя способами.
Способ 1: Замена владельца папки
Среди элементов старой версии «десятки» находятся и системные, вследствие чего юзеры, попытавшись их удалить, сталкиваются с ошибкой об отсутствии прав доступа. Для решения этого понадобится заменить владельца каталогов, в чём вам поможет инструкция по ссылке далее.
Подробнее: Решение ошибки «Клиент не обладает требуемыми правами» в Windows 10
Способ 2: Удаление файлов как данных для отката системы
Метод выше может оказаться неэффективен — в таком случае можно отметить ненужные файлы как предыдущую инсталляцию системы, поместив их в каталог Windows.old.
- Перейдите на накопитель, где расположены требуемые данные. Создайте новую папку и задайте ей имя Windows.old.
- Переместите в этот каталог всё оставшееся от удалённой системы.
- Далее вернитесь в окно «Этот компьютер», отметьте нужный накопитель, кликните по нему правой кнопкой мыши и выберите пункт «Свойства».
- Откройте вкладку «Общие» и воспользуйтесь элементом «Очистка диска».
- Подождите, пока подгрузится информация, после чего кликните «Очистить системные файлы».
- В следующем окне отметьте вариант «Предыдущие установки Windows» и щёлкните «ОК».
- Подождите, пока элементы будут удалены.
Метод несколько необычный, однако весьма эффективный в решении поставленной задачи.
Мы рассказали вам о том, как можно удалить с компьютера вторую версию Windows 10. Подводя итоги, отметим, что на самом деле задача достаточно простая и справиться с ней сможет любой пользователь.
Еще статьи по данной теме:
Помогла ли Вам статья?
Windows 7 Enterprise Windows 7 Home Basic Windows 7 Home Premium Windows 7 Professional Windows 7 Ultimate Еще…Меньше
Проблема
Если у вас две или более операционных систем, установленных на разных разделах жесткого диска компьютера, можно удалить одну из них и настроить параметры, чтобы при запуске компьютера не отображалось меню выбора операционных систем.
Решение
Шаг 1. Проверка жестких дисков и существующих операционных систем
Перед форматированием диска следует убедиться, что удаляется верная операционная система из нужного раздела, и что операционная система, которая остается установленной, будет правильно запускаться. Для этого выполните следующие шаги:
-
Нажмите кнопку Пуск
, введите управление компьютером и щелкните Управление компьютером.
-
Щелкните Управление дисками.
Откроется список жестких дисков с указанием разделов на них. Убедитесь, что удаляемый раздел не является активным. Если удалить активный раздел, система не запустится.
Чтобы удалить операционную систему, установленную на активном разделе, потребуется отметить раздел с операционной системой, которую вы хотите сохранить, как активный. Для этого щелкните правой кнопкой мыши раздел и выберите команду Сделать раздел активным.
Шаг 2. Удаление операционной системы из меню выбора операционных систем при запуске компьютера
-
Нажмите кнопку Пуск
, введите Конфигурация системы и щелкните Конфигурация системы.
-
В окне Конфигурация системы перейдите на вкладку Загрузка.
-
В списке на вкладке Загрузка выберите удаляемую систему и нажмите кнопку Удалить. Нажмите кнопку ОК.
Примечание. В случае, если операционная система, которую вы хотите сохранить, не отмечена как загружаемая по умолчанию, потребуется выбрать ее в списке и нажать кнопку Использовать по умолчанию.
-
-
Запустите систему с установочного диска Windows 7, укажите страну и язык и нажмите кнопку Далее.
-
На экране установки Windows 7 щелкните Восстановление системы.
-
Программа установки выполнит поиск существующих установок Windows; дождитесь окончания этого процесса. Когда Windows укажет, что найдены проблемы в параметрах загрузки компьютера, нажмите кнопку Исправить и перезапустить.
-
Шаг 3. Форматирование диска для освобождения места
После перезагрузки запустите сеанс в операционной системе, которая сохраняется. Предпримите следующие шаги для освобождения места на диске, где была операционная система, которую вы удалили.
-
Дважды щелкните значок Компьютер на рабочем столе.
-
Щелкните правой кнопкой мыши диск, который содержал только что удаленную систему и выберите команду Форматировать.
-
Нажмите кнопку Начать.
-
Появится предупреждающее сообщение; подтвердите, что хотите отформатировать диск, нажав кнопку ОК.
-
По окончании процесса форматирования нажмите кнопку ОК.
-
Наконец, нажмите кнопку Закрыть.
-
Теперь диск, содержавший до этого старую установленную систему Windows, полностью пуст.
В начало
Нас интересует ваше мнение! Мы ждем ваших отзывов по данным статьям; их можно ввести в поле для комментариев в нижней части страницы. Ваши отзывы помогают нам повышать качество контента. Заранее спасибо!
Нужна дополнительная помощь?
Не так давно я установил на своем компьютере две операционные системы, на диске С: установлена Windows 10 версии 1803, а на диске D: Windows 10 версия 1809. Поскольку это решение не оправдало себя, плюс на жестком диске стало недостаточно свободного места, при включении компьютера необходимо выбрать в какую из двух систем необходимо загрузится или подождать несколько секунд, чтобы войти в систему, было решено удалить вторую систему. В любом случае используется только одна система, поэтому мы можем удалить ненужную.
Сегодня мы поделимся с вами простым способом удаления второй операционной системы.
Сперва, необходимо удалить двойную загрузку Windows 10.
- Нажмите сочетание клавиш win + R, и введите в диалоговом окне Выполнить: msconfig, нажмите «ОК»
- В открывшимся окне «Конфигурация системы», перейдите на вкладку «Загрузка», затем выберите операционную систему, которую вы хотите оставить, а затем нажмите кнопку, «Использовать по умолчанию», см. картинку ниже:
В моем случае система которую я хочу оставить находится на диске C:
- Теперь выберите мышкой систему, которую нужно удалить и нажмите кнопку «Удалить» и перезагрузите компьютер:
После выполнения вышеуказанных операций осталось только удалить все папки второй операционной системы.
- Перейдите на диск на котором находится ненужная нам система, в моем случае это диск D: и удалите следующие папки:
- Program Files
- Program Files (x86)
- ProgramData
- Windows
- Пользователи
Поскольку удаление данных файлов непростая задача у вас есть выбор А, В, С:
А. Если на этом диске нет нужной информации: откройте «Этот компьютер», кликните правой кнопкой мыши на диске где находится система которую вы хотите удалить, и выберите «Форматировать».
В. Изменить владельца папок и файлов для их удаления.
С. Создайте новую папку и переименуйте ее в Windows.old, теперь переместите в нее папки указанные выше, откройте «Этот компьютер», кликните правой кнопкой мыши на диске где находится системные папки которые вы хотите удалить, и выберите «Свойства».
- На вкладке «Общие» нажмите кнопку «Очистка диска»:
- В следующем окне нажмите «Очистить системные файлы»,
- Установите галочку напротив «Предыдущие установки Windows» и нажмите кнопку «ОК».
Будьте терпеливы, удаление файлов второй системы займет какое-то время.
Все!
Вы когда-нибудь использовали другую операционную систему вместе с уже установленной Windows? Это отличный способ попробовать новую операционную систему без ущерба для используемой версии Windows. Вы можете выбирать между версиями операционной системы, используя встроенный менеджер загрузки. Но что, если вы решите, что больше не хотите вторую операционную систему? Есть ли какой-нибудь простой способ удалить дополнительную запись ОС из менеджера, чтобы избежать путаницы при запуске? Давайте рассмотрим четыре способа удаления старых параметров boot.
Как удалить вторую ОС из загрузки
Диспетчер загрузки Windows – это небольшая часть программного обеспечения, которая запускается во время загрузки ОС. Код менеджера загружается с начала активного системного раздела, иногда с пометкой «Зарезервировано системой», чтобы вы случайно не перезаписали его с помощью cat selfies. Менеджер помогает начать установку Windows. Диспетчер является общим и не знает о каких-либо требованиях к ОС в процессе её запуска. Когда присутствует только одна версия Windows, ОС загрузится в неё без отображения экрана выбора менеджера. Однако после установки другой ОС этот процесс изменяется, позволяя выбрать ОС, которую вы хотите использовать.
Современные версии Windows хранят информацию конфигурации (BCD) в базе данных, подобной реестру. Ранее вы управляли параметрами экрана загрузки с помощью крошечного файла boot.ini (и boot Windows NT, ntldr). Тем не менее, этот незащищённый текстовый файл уязвим для атаки, поэтому он был изменён на более безопасное, но универсальное решение. Более того, BCD предоставляет ОС на базе BIOS и EFI одинаковые возможности для редактирования данных конфигурации с помощью средства редактирования параметров загрузки, такого как BCDEdit.
Как удалить второй Windows из настроек:
- Нажмите Пуск, введите MSCONFIG и нажмите Enter (или выберите с помощью мыши).
- Нажмите Tab, выберите ОС, которую хотите сохранить, и нажмите «Установить по умолчанию».
- Выберите ненужную ОС и нажмите «Удалить».
- Нажмите ОК.
Вы только что удалили вторую операционную систему из диспетчера запуска, так что теперь она больше не будет отображаться при старте компьютера. По сути, компьютер больше не имеет 2 версий Windows. Следующие шаги – просто удалить файл Windows.VHD. После того, как вы удалите файл Windows.VHD, все остатки операционной системы Windows XP исчезнут. Вам нужно будет перейти на первый диск с установленной вами Windows и вручную удалить все файлы и папки на нём. Будьте осторожны, чтобы не удалить ничего, что необходимо для текущей/оригинальной ОС, которую вы хотите сохранить.
Скрыть параметры
Итак, первый вариант не просто удаляет запись – вы можете скрыть альтернативные параметры запуска, используя меню Windows Advanced:
- Нажмите клавишу Windows+I, чтобы открыть панель настроек.
- Перейдите в раздел «Обновление и безопасность»/«Восстановление» и в разделе «Расширенный запуск» выберите «Перезагрузить сейчас» (в качестве альтернативы нажмите Shift при выборе «Перезапустить» в меню «Пуск»).
ВАЖНО. Обратите внимание, что это мгновенно перезагружает вашу систему, поэтому обязательно сохраните все важные документы, прежде чем нажать кнопку.
- Выберите Использовать другую ОС/Изменить значения по умолчанию. Здесь вы можете установить экран таймера Windows Boot Manager, а также выбрать ОС по умолчанию. Выбор ОС по умолчанию не удаляет другие установки, но останавливает Boot Manager, появляющийся при каждом запуске системы.
Используйте BCDEdit для удаления параметров Boot Manager
BCDEdit – это встроенный инструмент редактирования менеджера загрузки.
ВАЖНО. Удаление неправильной записи менеджера загрузки приводит к очень неприятным результатам. Дважды проверяйте каждое редактирование перед нажатием Enter.
- Введите cmd в строке поиска меню «Пуск», затем щёлкните правой кнопкой мыши командную строку и выберите «Запуск от имени администратора».
- Когда откроется окно командной строки с повышенными правами администратора, введите bcdedit /export c: bcdbackup, чтобы создать резервную копию настроек BCD.
- Затем введите bcdedit /v, чтобы получить список загрузчиков, которые в настоящее время находятся в вашей ОС.
Раздел диспетчера запуска Windows описывает его расположение, а также другие идентификаторы. Раздел Windows описывает загрузчик Windows 10 для этой ОС, уникальный идентификатор, где найти файл winload.exe для продолжения процесса запуска, если в разделе включено восстановление, и корневой каталог. Если у вас более одной установки Windows, здесь можно найти информацию о загрузчике. Тип ОС отображается вместе с описанием. Кроме того, Legacy OS Loader будет отображаться в отдельной скобке.
- Скопируйте идентификатор (длинную буквенно-цифровую строку) загрузчика, который вы хотите удалить. Теперь введите команду bcdedit /delete {идентификатор}. Дважды проверьте правильность ввода, затем нажмите Enter, чтобы удалить версию ОС.
Использование Visual BCD Editor
Если использование командной строки не для вас, есть опция Visual BCD Editor. Visual BCD Editor реализует огромный набор команд BCDEdit в удобном визуальном графическом интерфейсе. Вы получаете тот же функционал, что и при использовании BCDEdit в командной строке, но вам не нужно беспокоиться о точном вводе команды.
- Удаление старой записи – это простая задача. Загрузите и установите Visual BCD Editor, затем откройте его. Инструменту необходимо короткое время для сканирования вашей ОС.
- В левом списке параметров вы увидите Bcdstore/Loaders/[параметры вашего загрузчика]. Выберите загрузчик, который вы хотите удалить, и нажмите «Удалить» в нижней части правой информационной панели.
Удаление параметров диспетчера загрузки EFI с помощью BCDEdit
В некоторых случаях в менеджере загрузки EFI остаётся ряд старых записей загрузчика Linux. Опять же, они не вызывают никаких проблем, но со временем они накапливаются и становятся раздражающими. Менеджер загрузки EFI является частью пакета управления микропрограммой UEFI. Вы могли бы найти это, если вы когда-либо загружались с USB или другого источника мультимедиа; он обычно доступен при нажатии функциональной клавиши во время процесса загрузки. Чтобы удалить старые записи EFI:
- Откройте командную строку с повышенными правами, введите bcdedit /enum firmware и нажмите Enter. В отличие от команды, используемой для диспетчера загрузки Windows, команда «enum firmware» перечисляет все объекты, доступные в хранилище BCD, включая любые установки Linux.
- Здесь отобразятся записи для Ubuntu и openSUSE, которые больше не используются. Скопируйте идентификатор записи микропрограммы, которую вы хотите удалить, и выполните следующую команду bcdedit /delete {ваш идентификатор}.
Ваш менеджер загрузки Windows теперь очищен от любых нежелательных записей. Кроме того, вы упростили процесс загрузки, чтобы игнорировать любые альтернативные установки в вашей ОС, оставляя возможность загружаться с выбранной по умолчанию ОС.
Как удалить вторую операционную систему Windows полностью
Вот шаги, которые необходимо предпринять, чтобы удалить второй Windows 7 с компьютера:
- Нажмите Windows+X, и после этого нажмите Система.
- Нажмите на Дополнительные параметры системы.
- На вкладке «Дополнительно» выберите «Запуск и восстановление», после чего нажмите «Настройки».
- В разделе «Запуск системы» вам нужно будет щёлкнуть ОС по умолчанию и выбрать Windows 8.1 или 10, в зависимости от версии вашей ОС.
- На следующем экране снимите флажок «Время для отображения списка операционных систем».
Если в разделе установлена лишняя копия Windows 10, 8.1, просто следуйте инструкциям ниже:
Теперь следуйте инструкциям ниже:
- Том теперь будет отображаться как Нераспределённый.
- Наш следующий шаг – объединить это нераспределённое свободное пространство с системным разделом. Щёлкните правой кнопкой мыши на томе «Система» и выберите «Расширить том» в контекстном меню, нажмите «Да», когда появится предупреждение.
- Теперь запустится мастер, который проведёт вас по шагам, чтобы объединить нераспределённое пространство с системным разделом. Мастер предоставляет простую процедуру для объединения нераспределённого пространства с системным диском.
- После того, как вы выбрали пространство, нажмите «Далее», в конце мастера вы увидите выделенный объём свободного места.
Говоря об удалении ненужных установленных копий ОС Windows, не забудьте также удалить файлы и папки из папки Softwaredistribution:
- Перейдите в Мой компьютер, откройте раздел, на котором вы установили Windows;
- Перейдите в папку Windows, найдите каталог Softwaredistribution;
- Откройте подпапку Download и удалите из неё все файлы.
Папка Download содержит временные файлы обновлений, и их удаление поможет вам освободить место на диске.
Как настроить загрузочное меню
Запуск нескольких версий Windows на одном ПК даёт вам больше возможностей, но в конечном итоге вы, вероятно, захотите вернуться только к одной. И когда вы это сделаете, вы скоро устанете от того меню с двойной загрузкой, которое постоянно появляется при запуске компьютера. Вы можете легко отключить Boot Menu, но удаление предыдущей версии Windows может быть опасным. Эти инструкции предполагают, что у вас Windows 10 и вы хотите сохранить её. С небольшими изменениями они будут работать с другими версиями:
- Чтобы закрыть меню загрузки, щёлкните правой кнопкой мыши «Пуск» и выберите «Система». В левой панели окна выберите «Дополнительные параметры системы».
- В появившемся диалоговом окне на вкладке «Дополнительно» нажмите кнопку «Настройки» в разделе «Запуск и восстановление» (третья и последняя кнопка «Настройки» на вкладке).
- Это вызовет диалоговое окно «Запуск и восстановление». Убедитесь, что ОС по умолчанию является Windows 10. Затем снимите флажок «Время отображения списка операционных систем».
Вот и всё! Наши советы помогут вам не только убрать неиспользуемую ОС из меню загрузки Windows, но и полностью удалить её с вашего ПК.
Если вы уже сталкивались с подобной проблемой или нашли другой эффективное решение проблемы, расскажите об этом нашим читателям в комментариях под статьёй.
Как снести Windows 10
Удаление Windows 10 требуется при необходимости полностью стереть все файлы для перехода на другую платформу или подготовить компьютер к продаже. Также переустановка ОС помогает решить многие проблемы с ПК, такие как вирусное заражение, ошибки обновления, внештатные сбои в работе системы. Чтобы данный процесс не вызывал трудностей, рекомендуется пошагово следовать инструкции.
Проверка места на жестком диске
Когда возникают конкретные неполадки или просто компьютер не работает должным образом, есть вероятность, что это связано с нехваткой свободного пространства на диске. Перед удалением Windows стоит попробовать освободить место. Если это помогло, не нужно переустанавливать ОС, достаточно перезагрузить ПК, а нет – перейти к следующему разделу.
Создание резервной копии данных
Перед тем как удалить Виндовс 10 с компьютера, следует обязательно создать резервную копию данных, которая точно пригодится, если вдруг в процессе переустановки что-то пойдет не так. Можно не скачивать стороннюю программу, для этого отлично подходит встроенный системный инструмент:
- Зайти в «Параметры» путем нажатия на кнопки Win+I, далее – «Обновление и безопасность». В меню слева перейти в «Службу архивации».
- Теперь добавить диск – система выполнит поиск внешнего диска для хранения резервной копии.
- Выбрать диск, который будет использован для «Истории файлов», – система выполнит поиск внешнего диска для резервного копирования.
- После выбора накопителя служба запустится автоматически. В «Других параметрах» можно настроить, какие именно папки скопировать, изменить периодичность и срок хранения.
- Процесс резервного копирования займет время, в зависимости от количества исходных данных.
- В дополнительных параметрах указан текущий статус и другие опции.
Записать резервную копию стоит также на внешний носитель и дополнительно сохранить ее в облачном хранилище.
Если после перехода в раздел «Обновление и безопасность» на странице «Службы архивации» в пункте «Автоматическое резервное копирование файлов» ползунок находится в состоянии «Вкл.», резервное копирование данных уже осуществляется.
Точка восстановления системы
Благодаря данному способу возможно вернуться к предыдущей версии Windows:
- Открыть «Панель управления»: с помощью клавиш Win+R вызвать окно «Выполнить», ввести команду control – «Enter».
- Настроить просмотр, выбрав крупные значки.
- Зайти в раздел «Восстановление», далее – «Запуск восстановления системы». Высветится уведомление – подтвердить переход в данный режим.
- По умолчанию будет выбрана рекомендуемая точка (c описанием, какое действие выполнялось до ее создания). Можно выбирать из нескольких вариантов, для этого нужно «Выбрать другую точку восстановления» – «Далее».
- Хорошо, если пользователь знает, когда или из-за какого действия возникла проблема в системе. В любом случае стоит попытаться найти точку, предшествующую появлению неполадки.
- Кликнуть «Далее» и «Готово» для подтверждения запуска операции.
В разделе «Восстановление» доступно создание новых точек и есть настройка самой процедуры.
Сброс системы
Крупные сбои в ОС не исправить, используя предыдущий способ. Для удаления поврежденных данных придется осуществить полный сброс системы. Кроме того, этот способ актуален, если пользователь перешел на новую версию ОС через обновление, а с момента апгрейда прошло меньше месяца. Для возврата предыдущей версии Windows:
- Перейти по пути «Параметры» – «Обновление и безопасность» – «Восстановление».
- В пункте «Вернуть компьютер в исходное состояние» клацнуть по «Начать».
- Откроется новое окно, где будет предложено несколько вариантов действий. Для устранения проблемы (и имея при этом возможность продолжать использовать ПК) кликнуть «Сохранить мои файлы». Если все важные данные были перенесены на съемный носитель, была сделана резервная копия, то для полного сброса системы клацнуть по пункту «Удалить все». В зависимости от версии ОС может быть третий вариант – возврат заводских настроек (тогда будут переустановлены приложения, предустановленные при покупке ПК).
- При выборе первого варианта откроется окно с информацией об удаляемых приложениях (после восстановления исходного состояния ОС список удаленных программ будет отображен на рабочем столе в виде файла HTML).
- Второй вариант предполагает и удаление всех данных, и затирание места, где находились удаляемые файлы. Процесс занимает минимум несколько часов.
- После выбора нужного варианта и всех дополнительных настроек подтвердить свое согласие нажатием на соответствующую кнопку.
- По окончании процесса ПК перезагрузится.
Сброс системы можно осуществить через инструмент WinRE. В разделе «Восстановление» есть пункт «Особые варианты загрузки», следует нажать на кнопку «Перезагрузить сейчас». Затем:
- Откроется окно с вариантами действий.
- Зайти в «Диагностику» (данный пункт может называться как «Поиск и устранение неисправностей»).
- Необходимо вернуть ПК в исходное состояние.
- Далее «Удалить все» – «Локальная переустановка» – выбрать желаемые настройки – осуществить сброс. Запустится процедура переустановки Windows.
Удаление Windows
Прежде всего, следует узнать точное название и номер раздела жесткого диска с ОС. Для этого:
- Вызвать окно «Выполнить» при помощи одновременного зажатия клавиш Win+R, ввести команду cmd и нажать Ctrl+Shift+Enter для открытия командной строки с правами Администратора.
- Вписать команды diskpart, list disk, sel disk 0, list partition, после каждой нажимая «Enter».
- В проводнике посмотреть объем основного раздела жесткого диска с ОС и сопоставить его с отобразившимися данными в командной строке.
Теперь следует выставить приоритет загрузки для подключенной флешки в BIOS:
- Перезагрузить устройство и вызвать меню посредством специальной клавиши. В большинстве случаев работают F1, F2, Del, Esc – при включении появится экран на 1-2 сек., где будет показана кнопка для входа.
- В пункте «First boot device» раздела «Boot» установить «USB-HDD».
- Нажать F10 для сохранения изменений.
Если загрузочная флешка вставлена в USB-порт ПК, начнется перезагрузка устройства и процесс инсталляции ОС.
Через командную строку
После того как отобразится окно с настройками языка и раскладки клавиатуры, нажать Shift+F10 для перехода к командной строке:
- Повторно ввести команды diskpart, list disk, sel disk 0, list partition, после каждой нажимая «Enter».
- Затем вписать команду sel part 4, где 4 – номер системного диска. Нажать «Enter».
- Вписать команду del par override, которая отформатирует HDD, – «Enter»
Через загрузочный накопитель
Необходимо выполнить следующие шаги:
- Выключить и включить компьютер (флешка должна уже быть в USB-порте). Дождаться появления окна установки. Клацнуть по соответствующей кнопке.
- Отобразится окно с вводом лицензионного ключа, пропустить этот шаг.
- Выбрать для установки желаемую версию ОС – «Далее». Принять условия лицензии.
- Выбрать установку. Рекомендован «выборочный» тип.
- Выбрать раздел с ОС и зайти в «Настройку диска».
- Опция «Форматировать» позволит отформатировать раздел с Windows 10, при этом сохранив другие данные от этой ОС на других небольших системных разделах. Опция «Удалить» очищает все разделы с диска.
С помощью сторонних утилит
Самые популярные программы для удаления Windows – EaseUS и Gparted. Скачивать их рекомендуется только с официальных сайтов.
EaseUS
После запуска программы:
- Щелкнуть по системному разделу (отобразится сразу в главном окне) правой кнопкой мышки. В выпадающем меню выбрать «Delete partition».
- Чтобы подтвердить изменения, нажать «Apply» на верхней панели. Сделать ребут ПК, после откроется окно Мастера EaseUS.
- Заполнение строки «Total Progress» на 100% говорит о том, что ОС полностью удалена.
Gparted
Загрузить с сайта разработчика ios-образ (GParted LiveCD) и записать его на флешку. Осуществить ребут устройства. Следует проверить, что все данные на месте (Secure Boot должен быть деактивирован). Как только запустится загрузочное окно, нажать F12, далее – кликнуть по разделу загрузки. Затем:
- Выбрать пункт «Default settings».
- Запустить программу, щелкнув по ярлыку на рабочем столе.
- В меню отобразится список виртуальных разделов на диске. Выделить раздел с ОС, и на верхней панели вызвать меню «Partition» – «Format to»– «NTFS».
Windows имеет специальные разделы восстановления (размером около 250-500 МБ). Рекомендуется не удалять их, поскольку они необходимы UEFI.
Деинсталляция старой версии Windows
Когда новая версия устанавливается поверх старой, система автоматически создает резервную папку «Windows.old», которая только зря занимает место на диске. Для удаления необходимо:
- В поисковую строку окна «Выполнить» (Win+R) вставить команду cleanmgr – «Enter». Откроется окно, где происходит выбор диска для последующей очистки.
- Очистить системные файлы, кликнув на кнопку.
- В списке найти предыдущие установки и отметить пункт галочкой.
- Нажатием на «Ок» подтвердить деинсталляцию старой версии.
Очистка меню загрузки
Если диск был отформатирован, но в меню загрузки старая версия все равно отображается, следует:
- В поисковую строку окна «Выполнить» (Win+R) вставить команду msconfig – «Enter».
- Во вкладке «Загрузка» удалить ненужную версию – «Применить» – «Ок».
Повторная активация системы
Активация системы происходит по умолчанию и обычно не вызывает вопросов (неважно, была переустановлена и восстановлена ОС). При использовании локальной учетной записи необходимо привязать ключ Windows к аккаунту Microsoft для повторной активации при обновлении конфигураций ПК.
Возникшие сбои можно устранить в разделе параметров «Обновление и безопасность» – «Активация». Здесь отображается статус активации, также добавляется ключ. Подсказки Мастера помогут повторно активировать установку Windows 10.
Удаление второй операционной системы в Windows
Сейчас мы разберемся, как удалить вторую систему, если на одном компьютере установлено несколько операционных систем Windows. Некоторые пользователи устанавливают на один ПК две или более операционные системы.
По разным причинам, пользователю необходимо иметь несколько разных систем на одном компьютере: для запуска специфического или устаревшего программного обеспечения, которое не работает в более новой версии Windows, для тестирования новой системы или программ и т. д. С течением времени ситуация может поменяться.
В подавляющем большинстве случаев, на один компьютер устанавливают две операционные системы Windows, в различных вариантах. Обычно, системы установлены на разных разделах одного жесткого диска, или на разных жестких дисках, если на данном ПК имеется несколько жестких дисков.
Наступает момент, когда использование второй системы становится неактуальным, например, пользователю понадобилось место на диске, занимаемое другой Windows, или в использовании второй ОС больше нет необходимости. Поэтому у пользователей возникают вопросы, как удалить вторую операционную систему с компьютера.
Нужно сделать это правильно, не повредив при удалении основную систему, которая продолжит работать. В статье вы найдете инструкции о том, как удалить вторую систему Windows, оставив на компьютере одну ОС.
Процесс удаления второй операционной системы Windows проходит в два этапа:
- На первом этапе нужно удалить из загрузки вторую систему.
- Затем необходимо удалить файлы удаленной операционной системы из соответствующего раздела жесткого диска или с другого жесткого диска.
На примере из этой статьи, на одном компьютере установлены две операционные системы: Windows 7 и Windows 10. Нам нужно удалить одну из этих ОС, пусть это будет Windows 7. Описанные действия с разными версиями Windows проводятся аналогичным образом.
Как удалить вторую операционную систему Windows из загрузки
Сначала удалим из загрузки вторую операционную систему, для того чтобы убрать эту ОС из загрузки, и из окна выбора систем, отображающемся при включении или перезагрузки компьютера. Для этого необходимо войти в настройки конфигурации системы.
Выполните следующие действия:
- Нажмите одновременно на сочетание клавиш клавиатуры «Win» + «R».
- Запустится диалоговое окно «Выполнить».
- В поле «Открыть:» введите команду: «msconfig» (без кавычек).
- Нажмите на клавишу «Enter».
- Откроется окно «Конфигурация системы», в котором нужно открыть вкладку «Загрузка».
- Здесь находится список установленных операционных систем на компьютере. Выделите ОС, которую нужно удалить из загрузки, а затем нажмите на кнопку «Удалить».
- В списке загружаемых ОС осталась только одна текущая операционная система.
- Нажмите на кнопку «ОК» для применения выполненных настроек.
- В окне «Настройка системы» появится предупреждение о необходимости выполнить перезагрузку компьютера. Нажмите на кнопку «Перезагрузка».
После перезагрузки, на ПК запустится Windows, оставшаяся в параметрах загрузки. Исчезнет окно выбора для запуска операционной системы, с помощью которого пользователь выбирал, какую ОС нужно запустить после включения или перезагрузки компьютера.
Как удалить вторую операционную систему с компьютера полностью
Вторая операционная система была удалена из загрузки, но на компьютере остались файлы удаленной Windows, которые занимают значительное место на диске (разделе диска). Нам необходимо удалить ненужные данные из раздела, в котором была установлена вторая операционная система.
Проще всего это выполнить через форматирование диска из оснастки «Управление дисками».
- Нажмите на клавиши «Win» + «R»
- В окне «Выполнить» введите команду: «diskmgmt.msc» (без кавычек), нажмите на кнопку «ОК».
- Откроется окно «Управление дисками».
Другой вариант: в Windows 10 щелкните правой кнопкой мыши по меню «Пуск», в контекстном меню выберите «Управление дисками».
- Кликните по диску с удаленной операционной системой, в открывшемся контекстном меню выберите «Форматировать…».
В нашем случае, у диска есть метка «Windows 7», поэтому мы не перепутаем диски. Если метки нет, ориентируйтесь по размеру диска (раздела диска), на котором была установлена вторая система.
- В окне «Форматирование Буква_Диска:» нажмите на кнопку «ОК». Здесь можно поменять метку тома, или сделайте это позже.
- В окне с предупреждением написано, что форматирование уничтожит все файлы на этом томе. Нажмите на кнопку «ОК».
- Закройте окно инструмента «Управление дисками».
Откройте Проводник для того, чтобы убедиться, что все данные второй операционной системы были удалены.
Удаление второй операционной системы завершено.
Если вы не изменили метку тома при форматировании раздела, можно переименовать раздел диска в Проводнике.
- Щелкните правой кнопкой мыши по диску.
- В контекстном меню выберите «Переименовать».
- Назовите диск по своему усмотрению, например, «Локальный диск», «vellisa», «data» или т. п.
Теперь ничто не будет напоминать вам о том, что на этом ПК работали две разные операционные системы Windows.
Выводы статьи
Если на одном компьютере были установлены две операционные системы Windows разных версий, со временем может понадобиться освободить место на жестком диске, занимаемое одной из систем. Пользователь может удалить одну из ОС со своего ПК. Сначала ненужная система удаляется из загрузки, а затем пользователь удаляет оставшиеся данные с помощью выполнения форматирования диска.
Как с компьютера с ОС Windows 10 можно удалить вторую операционную систему
Пользователям нужно знать, как удалить вторую, более старую операционную систему с компьютера после установки нового Windows 10. Ведь несколько ОС на одном ПК всегда конфликтуют друг с другом. Новому Виндовсу может не хватать места на жестком диске или оперативной памяти. Лучше старую операционку деинсталлировать, то есть убрать из меню загрузки и из хранилища.
Редактирование загрузчика
Деинсталляцию второго Виндовса всегда начинают с редактирования меню загрузки. Вначале очищают экран от лишней строчки. Потом переходят в хранилище, то есть на disk, где хранится вторая ОС, и делают очистку. Убрать лишний Виндовс можно несколькими способами.
В меню загрузки на экран каждый раз выводится список всех ОС, доступных для запуска. Правда, экранный загрузчик поддается редактированию. Настройка параметров экрана выполняется пользователем на правах администратора.
Как отредактировать меню в окне загрузчика:
- запустить компьютер;
- в момент отображения на экране списка доступных операционок выбрать «Изменить значения по умолчанию…» (в самом низу дисплея);
- кликнуть на опцию «Выбрать ОС по умолчанию» и указать нужную систему.
После выполнения этого действия на экране в момент загрузки будет отображаться обновленный Виндовс, который запустится по умолчанию. Однако нужно еще удалить старую операционку.
Как убрать лишнюю ОС с помощью конфигурации:
- одновременно нажать на «Win + R»;
- в консоли «Выполнить» написать символы «msconfig»;
- в окошке утилиты открыть вкладку «Загрузка»;
- выбрать лишнюю операционку и кликнуть на «Удалить»;
- выбрать новый Виндовс, который будет использоваться по умолчанию;
- кликнуть на «Ok» и выполнить перезагрузку ПК.
Как отредактировать меню с помощью утилиты EasyBCD:
- скачать на ПК EasyBCD;
- запустить программу;
- отыскать раздел «Редактировать меню…»;
- выбрать старую операционку из списка, отметить галочкой и кликнуть на «Удалить»;
- «Сохранить» изменения.
Как выполнить редактирование загрузчика из командной строки:
- запустить консоль на правах администратора;
- написать команду «bcdedit»;
- появится «Диспетчер загрузки…»;
- отыскать раздел «displayorder» с кодами всех ОС;
- написать символы «bcdedit /delete» и указать код подлежащей удалению системы;
- лишняя операционка уберется одновременно из меню и хранилища;
- если написать «bcdedit /displayorder /remove», то лишний Виндовс уберется только из меню загрузки.
Удаление второй системы с диска
Старую операционную систему можно удалить из хранилища, то есть с диска, если новый Windows уже установлен и нормально функционирует на компьютере. Пользователи ПК могут воспользоваться одним из вариантов деинсталляции. Метод форматирования (полной очистки) разрешается использовать, если второй Виндовс не находится на диске, на котором установлены важные программы.
Форматирование накопителя
Как полностью стереть остатки Виндовса форматированием жесткого диска (если старая ОС не установлена на disk С):
- зайти в «Мой компьютер»;
- отыскать жесткий disk, на котором находится вторая операционка, подлежащая удалению;
- с помощью правой кнопки мышки вызвать всплывающее окно «Форматировать»;
- указать файловую систему(NTFS), размер кластера (стандартный), способ форматирования (быстрый);
- кликнуть на кнопку «Начать»;
- очистится выбранный диск от всего содержимого.
Ручное удаление
Как удалить второй Виндовс вручную:
- открыть на диске раздел, где находится старая система, подлежащая удалению;
- отметить папки с файлами выбранного Виндовса;
- обычно удаляются «Program Files», «Program Data», «Windows», «Пользователи»;
- подтвердить намерение безвозвратно удалить выбранные объекты.
Как убрать вторую ОС через панель управления:
- кликнуть на «Пуск»;
- в «Настройках» отыскать «Панель управления»;
- выбрать «Установка и удаление программ»;
- в открывшемся списке отыскать старый Виндовс, подлежащий удалению;
- удалить лишнюю ОС.
Что делать, если остаточные файлы не удаляются
В процессе деинсталляции старой ОС некоторые папки с данными могут остаться. Убрать их бывает непросто. Система может выдать ошибку и сообщить, что у пользователя нет необходимых прав доступа. Проблему с удалением старых файлов можно решить двумя способами.
Замена владельца папки
Как убрать остатки лишних данных, если система выдает ошибку про отсутствие прав доступа:
- зайти в командную консоль на администраторских правах;
- указать путь к проблемной старой ОС (takeown /f «*путь к файлу» /r /d y);
- указать наименование собственной учетной записи (icacls «C:» /grant *имя пользователя*:F /t /c /l /q);
- выполнить перезагрузку ПК, если ошибка не пропала, написать в консоли символы: icacls *диск*: /setintegritylevel m.
Удаление файлов как данных для отката системы
Как убрать остатки файлов от второй операционки с помощью «Свойств» и «Очистки диска» (кроме С):
- войти в жесткий диск, где находятся не удалившиеся старые данные;
- создать новую папку под названием «Windows.old»;
- переместить в новый каталог остатки старого Виндовса;
- перейти в «Мой компьютер»;
- выбрать disk, где находится «Windows.old»;
- кликнуть правой кнопкой мыши;
- во всплывающем окне отыскать «Свойства»;
- в новом всплывающем окошке открыть «Общие»;
- кликнуть на кнопку «Очистка диска»;
- дополнительно кликнуть на «Очистить системные файлы»;
- в новом всплывающем окошке отыскать «Предыдущие установки Windows»;
- кликнуть на «Ok» и очистить disk.
Каждый пользователь, выполняя несложные действия, может убрать лишнюю операционку с ПК. Обычно удаляют старый Виндовс с компьютеров с малым объемом памяти. На новых ПК вторая ОС не вызывает никаких неудобств.
Как удалить файлы резервных копий Windows
- Нажмите кнопку Windows «Пуск» и выберите пункт меню «Панель управления». Щелкните «Система и безопасность», чтобы открыть список параметров.
- Нажмите «Резервное копирование вашего компьютера», чтобы открыть новый экран. Щелкните ссылку «Изменить настройки». …
- Щелкните резервную копию, которую хотите удалить, и нажмите кнопку «Удалить».
Безопасно ли удалять старые резервные копии?
Да, это безопасно, но вы будете удалять данные из этих резервных копий.. Если вы захотите восстановить свое устройство из резервной копии, вы не сможете этого сделать, если оно будет удалено. И да, данные удаляются.
Как удалить приложения для резервного копирования в Windows 10?
3. Использовать очистку диска
- Нажмите Windows Key + S и войдите в очистку диска. В списке результатов выберите Очистка диска.
- Выберите диск C и нажмите OK. Подождите, пока приложение просканирует ваш компьютер.
- Обязательно установите флажок «Временные файлы» и нажмите «ОК». При желании можно выбрать другие типы файлов.
Как удалить старые резервные копии в истории файлов?
Метод 1. Измените настройки резервного копирования истории файлов с помощью дополнительных настроек.
- Щелкните раскрывающееся меню и выберите Пока не потребуется свободное место, затем щелкните Сохранить изменения, чтобы закрыть это окно.
- Закройте окно истории файлов. …
- Выберите период времени в разделе «Удалить файлы» и нажмите «Очистить».
Как очистить файлы обновлений Windows?
Как удалить старые файлы Центра обновления Windows
- Откройте меню «Пуск», введите «Панель управления» и нажмите клавишу «Ввод».
- Зайдите в Администрирование.
- Дважды щелкните Очистка диска.
- Выберите Очистить системные файлы.
- Установите флажок рядом с Очисткой Центра обновления Windows.
- Если доступно, вы также можете установить флажок рядом с предыдущими установками Windows.
Удаляет ли удаление резервной копии все?
A: Короткий ответ: нет— удаление старой резервной копии iPhone из iCloud совершенно безопасно и не повлияет на данные на вашем реальном iPhone. Фактически, даже удаление резервной копии вашего текущего iPhone не повлияет на то, что на самом деле находится на вашем устройстве.
Можно ли удалить резервную копию в iCloud?
Вы можете удалить старые резервные копии iCloud для устройства, которое используете в данный момент, или старые устройства, которые вы больше не можете использовать. Резервные копии iCloud доступны в течение 180 дней после отключения или прекращения использования резервного копирования iCloud.
Могу ли я удалить бэкап N360?
Re: Как удалить резервную копию N360? Если вы согласны с потерей всего текущего содержимого резервных копий на вашем диске, перейдите в свой продукт 360 и перейдите к настройкам резервного копирования. Выберите резервный набор а затем выберите вариант удаления набора резервных копий. Будет возможность удалить набор резервных копий, а также файлы и папки.
Как мне очистить мой компьютер от Windows 10?
Очистка диска в Windows 10
- В поле поиска на панели задач введите очистка диска и выберите Очистка диска из списка результатов.
- Выберите диск, который нужно очистить, и нажмите ОК.
- В разделе «Файлы для удаления» выберите типы файлов, от которых нужно избавиться. Чтобы получить описание типа файла, выберите его.
- Нажмите кнопку ОК.
Как управлять дисковым пространством, используемым этой резервной копией Windows 10?
На экране «Управление дисковым пространством для резервного копирования Windows» нажмите «Изменить настройки» в разделе «Системный образ».. 3. На следующем экране выберите «Сохранить только последний образ системы» и минимизировать пространство, используемое для резервного копирования, чтобы Windows автоматически удаляла старые резервные копии и сохраняла только один образ системы. Щелкните ОК, чтобы сохранить изменения.
Безопасно ли удалить резервную копию образа Windows?
Ты удалить их точно так же способ удаления любой другой папки или файла в Windows. Вы можете создать другой образ вашей системы, выбрав создание образа в приложении Windows 7 Backup & Restore. Вы можете удалить старые, а затем создать новый образ.
Можно ли удалить историю файлов?
Со временем история файлов создает полную историю изменений, внесенных в любой личный файл. Тем не мение, это личное решение удалить его. Примечание. Рекомендуется делать резервную копию всех действий. Так как все будет удалено из истории.
Сколько времени нужно для резервного копирования истории файлов?
История файлов — это фоновый процесс с низким приоритетом, и при первом запуске на резервное копирование данных уходит несколько часов. Если вам нужно создать резервную копию более 100 ГБ данных, первый полный запуск может занять до 24 часов. Скорость резервного копирования зависит от следующих факторов: Как вы используете свой компьютер или устройство с Windows 10.
Как удалить файлы резервных копий с диска D?
Очистка диска
- Нажмите кнопку «Пуск», а затем «Компьютер».
- Щелкните правой кнопкой мыши диск «D» и выберите «Свойства». Нажмите кнопку «Очистка диска».
- Выберите файлы для удаления, например загруженные программные файлы, временные файлы и данные, хранящиеся в корзине.
Сейчас мы разберемся, как удалить вторую систему, если на одном компьютере установлено несколько операционных систем Windows. Некоторые пользователи устанавливают на один ПК две или более операционные системы.
По разным причинам, пользователю необходимо иметь несколько разных систем на одном компьютере: для запуска специфического или устаревшего программного обеспечения, которое не работает в более новой версии Windows, для тестирования новой системы или программ и т. д. С течением времени ситуация может поменяться.
Содержание:
- Как удалить вторую операционную систему Windows из загрузки
- Как удалить вторую операционную систему с компьютера полностью
- Выводы статьи
- Как удалить вторую операционную систему (видео)
В подавляющем большинстве случаев, на один компьютер устанавливают две операционные системы Windows, в различных вариантах. Обычно, системы установлены на разных разделах одного жесткого диска, или на разных жестких дисках, если на данном ПК имеется несколько жестких дисков.
Наступает момент, когда использование второй системы становится неактуальным, например, пользователю понадобилось место на диске, занимаемое другой Windows, или в использовании второй ОС больше нет необходимости. Поэтому у пользователей возникают вопросы, как удалить вторую операционную систему с компьютера.
Нужно сделать это правильно, не повредив при удалении основную систему, которая продолжит работать. В статье вы найдете инструкции о том, как удалить вторую систему Windows, оставив на компьютере одну ОС.
Процесс удаления второй операционной системы Windows проходит в два этапа:
- На первом этапе нужно удалить из загрузки вторую систему.
- Затем необходимо удалить файлы удаленной операционной системы из соответствующего раздела жесткого диска или с другого жесткого диска.
На примере из этой статьи, на одном компьютере установлены две операционные системы: Windows 7 и Windows 10. Нам нужно удалить одну из этих ОС, пусть это будет Windows 7. Описанные действия с разными версиями Windows проводятся аналогичным образом.
Перед удалением ненужной ОС, скопируйте и сохраните необходимые данные из удаляемой Windows, чтобы не потерять важную информацию.
Как удалить вторую операционную систему Windows из загрузки
Сначала удалим из загрузки вторую операционную систему, для того чтобы убрать эту ОС из загрузки, и из окна выбора систем, отображающемся при включении или перезагрузки компьютера. Для этого необходимо войти в настройки конфигурации системы.
Выполните следующие действия:
- Нажмите одновременно на сочетание клавиш клавиатуры «Win» + «R».
- Запустится диалоговое окно «Выполнить».
- В поле «Открыть:» введите команду: «msconfig» (без кавычек).
- Нажмите на клавишу «Enter».
- Откроется окно «Конфигурация системы», в котором нужно открыть вкладку «Загрузка».
- Здесь находится список установленных операционных систем на компьютере. Выделите ОС, которую нужно удалить из загрузки, а затем нажмите на кнопку «Удалить».
- В списке загружаемых ОС осталась только одна текущая операционная система.
- Нажмите на кнопку «ОК» для применения выполненных настроек.
- В окне «Настройка системы» появится предупреждение о необходимости выполнить перезагрузку компьютера. Нажмите на кнопку «Перезагрузка».
После перезагрузки, на ПК запустится Windows, оставшаяся в параметрах загрузки. Исчезнет окно выбора для запуска операционной системы, с помощью которого пользователь выбирал, какую ОС нужно запустить после включения или перезагрузки компьютера.
Как удалить вторую операционную систему с компьютера полностью
Вторая операционная система была удалена из загрузки, но на компьютере остались файлы удаленной Windows, которые занимают значительное место на диске (разделе диска). Нам необходимо удалить ненужные данные из раздела, в котором была установлена вторая операционная система.
Проще всего это выполнить через форматирование диска из оснастки «Управление дисками».
- Нажмите на клавиши «Win» + «R»
- В окне «Выполнить» введите команду: «diskmgmt.msc» (без кавычек), нажмите на кнопку «ОК».
- Откроется окно «Управление дисками».
Другой вариант: в Windows 10 щелкните правой кнопкой мыши по меню «Пуск», в контекстном меню выберите «Управление дисками».
- Кликните по диску с удаленной операционной системой, в открывшемся контекстном меню выберите «Форматировать…».
В нашем случае, у диска есть метка «Windows 7», поэтому мы не перепутаем диски. Если метки нет, ориентируйтесь по размеру диска (раздела диска), на котором была установлена вторая система.
- В окне «Форматирование Буква_Диска:» нажмите на кнопку «ОК». Здесь можно поменять метку тома, или сделайте это позже.
- В окне с предупреждением написано, что форматирование уничтожит все файлы на этом томе. Нажмите на кнопку «ОК».
- Закройте окно инструмента «Управление дисками».
Откройте Проводник для того, чтобы убедиться, что все данные второй операционной системы были удалены.
Удаление второй операционной системы завершено.
Если вы не изменили метку тома при форматировании раздела, можно переименовать раздел диска в Проводнике.
- Щелкните правой кнопкой мыши по диску.
- В контекстном меню выберите «Переименовать».
- Назовите диск по своему усмотрению, например, «Локальный диск», «vellisa», «data» или т. п.
Теперь ничто не будет напоминать вам о том, что на этом ПК работали две разные операционные системы Windows.
Выводы статьи
Если на одном компьютере были установлены две операционные системы Windows разных версий, со временем может понадобиться освободить место на жестком диске, занимаемое одной из систем. Пользователь может удалить одну из ОС со своего ПК. Сначала ненужная система удаляется из загрузки, а затем пользователь удаляет оставшиеся данные с помощью выполнения форматирования диска.
Как удалить вторую операционную систему (видео)
Похожие публикации:
- Поддержка Windows 7 окончена: что делать
- Как установить обновление до новой версии Windows 10 — 5 способов
- Сравнение версий Windows 7: таблица
- Сравнение версий Windows 10: таблица
- Как перейти с 32 битной на 64 битную версию Windows
В операционной системе Windows 10, как и в предыдущих версиях этого семейства, есть специальная опция, благодаря которой перед любыми серьёзными изменениями создаётся резервная копия текущего состояния системы. Благодаря этому в случае сбоя можно будет сделать откат состояния на момент создания точки восстановления Виндовс 10.
Хранятся файлы бэкапов в скрытой папке System Volume Information на системном диске, доступ в которую есть только у системы. Со временем они начинают занимать много места на жёстком диске. Всвязи с этим у пользователя встаёт вопрос — как можно удалить старые резервные копии Windows чтобы освободить необходимое дисковое пространство. Специально для для подобных целей в операционной системе есть специальный инструмент очистки. Чтобы его запустить — зайдите в «Мой компьютер» и кликните правой кнопкой по системному разделу. Обычно это диск C:. В контекстном меню надо будет выбрать пункт «Свойства». Откроется вот такое окно:
На вкладке «Общие» нажимаем кнопку «Очистка диска».
Запустится системный мастер, который анализирует состояние раздела на предмет возможности очистки и удаления лишних файлов.
Здесь нам надо нажать на кнопку «Очистить системные файлы» в нижней части окна. Снова запустится анализ раздела, после чего откроется ещё одно окно. В нём надо поставить галочку «Файлы журнала обновления Windows». Нажимаем на «ОК». После этого будет запущен процесс очистки диска и удаление резервных копий Windows 10:
Подтверждаем свои намерения и нажимаем кнопку «Удалить файлы». Теперь надо будет немного подождать, пока мастер сделает своё дело, удалит ненужные точки восстановления Windows и значительно уменьшит объём папки «System Volume Information». После этого можно снова открыть «Мой компьютер» и оценить проведённую работу.
Пользователям нужно знать, как удалить вторую, более старую операционную систему с компьютера после установки нового Windows 10. Ведь несколько ОС на одном ПК всегда конфликтуют друг с другом. Новому Виндовсу может не хватать места на жестком диске или оперативной памяти. Лучше старую операционку деинсталлировать, то есть убрать из меню загрузки и из хранилища.
Редактирование загрузчика
Деинсталляцию второго Виндовса всегда начинают с редактирования меню загрузки. Вначале очищают экран от лишней строчки. Потом переходят в хранилище, то есть на disk, где хранится вторая ОС, и делают очистку. Убрать лишний Виндовс можно несколькими способами.
В меню загрузки на экран каждый раз выводится список всех ОС, доступных для запуска. Правда, экранный загрузчик поддается редактированию. Настройка параметров экрана выполняется пользователем на правах администратора.
Как отредактировать меню в окне загрузчика:
- запустить компьютер;
- в момент отображения на экране списка доступных операционок выбрать «Изменить значения по умолчанию…» (в самом низу дисплея);
- кликнуть на опцию «Выбрать ОС по умолчанию» и указать нужную систему.
После выполнения этого действия на экране в момент загрузки будет отображаться обновленный Виндовс, который запустится по умолчанию. Однако нужно еще удалить старую операционку.
Как убрать лишнюю ОС с помощью конфигурации:
- одновременно нажать на «Win + R»;
- в консоли «Выполнить» написать символы «msconfig»;
- в окошке утилиты открыть вкладку «Загрузка»;
- выбрать лишнюю операционку и кликнуть на «Удалить»;
- выбрать новый Виндовс, который будет использоваться по умолчанию;
- кликнуть на «Ok» и выполнить перезагрузку ПК.
Как отредактировать меню с помощью утилиты EasyBCD:
- скачать на ПК EasyBCD;
- запустить программу;
- отыскать раздел «Редактировать меню…»;
- выбрать старую операционку из списка, отметить галочкой и кликнуть на «Удалить»;
- «Сохранить» изменения.
Как выполнить редактирование загрузчика из командной строки:
- запустить консоль на правах администратора;
- написать команду «bcdedit»;
- появится «Диспетчер загрузки…»;
- отыскать раздел «displayorder» с кодами всех ОС;
- написать символы «bcdedit /delete» и указать код подлежащей удалению системы;
- лишняя операционка уберется одновременно из меню и хранилища;
- если написать «bcdedit /displayorder {код} /remove», то лишний Виндовс уберется только из меню загрузки.
Важно! Мало удалить строчку с напоминанием о старом Виндовсе из экранного загрузчика, нужно убрать лишнюю операционку с накопителя. Очистка disk производится в том случае, если уже установлен новый Windows.
Удаление второй системы с диска
Старую операционную систему можно удалить из хранилища, то есть с диска, если новый Windows уже установлен и нормально функционирует на компьютере. Пользователи ПК могут воспользоваться одним из вариантов деинсталляции. Метод форматирования (полной очистки) разрешается использовать, если второй Виндовс не находится на диске, на котором установлены важные программы.
Форматирование накопителя
Как полностью стереть остатки Виндовса форматированием жесткого диска (если старая ОС не установлена на disk С):
- зайти в «Мой компьютер»;
- отыскать жесткий disk, на котором находится вторая операционка, подлежащая удалению;
- с помощью правой кнопки мышки вызвать всплывающее окно «Форматировать»;
- указать файловую систему(NTFS), размер кластера (стандартный), способ форматирования (быстрый);
- кликнуть на кнопку «Начать»;
- очистится выбранный диск от всего содержимого.
Важно! Форматирование запрещено выполнять на дисках, на которых находятся важные программные файлы или новый Виндовс. Этот процесс полностью очистит все содержимое накопителя.
Ручное удаление
Как удалить второй Виндовс вручную:
- открыть на диске раздел, где находится старая система, подлежащая удалению;
- отметить папки с файлами выбранного Виндовса;
- обычно удаляются «Program Files», «Program Data», «Windows», «Пользователи»;
- подтвердить намерение безвозвратно удалить выбранные объекты.
Как убрать вторую ОС через панель управления:
- кликнуть на «Пуск»;
- в «Настройках» отыскать «Панель управления»;
- выбрать «Установка и удаление программ»;
- в открывшемся списке отыскать старый Виндовс, подлежащий удалению;
- удалить лишнюю ОС.
Важно! Иногда после очистки накопителя от старого Виндовса все равно остаются на ПК какие-то файлы. Желательно их убрать с диска.
Что делать, если остаточные файлы не удаляются
В процессе деинсталляции старой ОС некоторые папки с данными могут остаться. Убрать их бывает непросто. Система может выдать ошибку и сообщить, что у пользователя нет необходимых прав доступа. Проблему с удалением старых файлов можно решить двумя способами.
Замена владельца папки
Как убрать остатки лишних данных, если система выдает ошибку про отсутствие прав доступа:
- зайти в командную консоль на администраторских правах;
- указать путь к проблемной старой ОС (takeown /f «*путь к файлу» /r /d y);
- указать наименование собственной учетной записи (icacls «C:» /grant *имя пользователя*:F /t /c /l /q);
- выполнить перезагрузку ПК, если ошибка не пропала, написать в консоли символы: icacls *диск*: /setintegritylevel m.
Удаление файлов как данных для отката системы
Как убрать остатки файлов от второй операционки с помощью «Свойств» и «Очистки диска» (кроме С):
- войти в жесткий диск, где находятся не удалившиеся старые данные;
- создать новую папку под названием «Windows.old»;
- переместить в новый каталог остатки старого Виндовса;
- перейти в «Мой компьютер»;
- выбрать disk, где находится «Windows.old»;
- кликнуть правой кнопкой мыши;
- во всплывающем окне отыскать «Свойства»;
- в новом всплывающем окошке открыть «Общие»;
- кликнуть на кнопку «Очистка диска»;
- дополнительно кликнуть на «Очистить системные файлы»;
- в новом всплывающем окошке отыскать «Предыдущие установки Windows»;
- кликнуть на «Ok» и очистить disk.
Каждый пользователь, выполняя несложные действия, может убрать лишнюю операционку с ПК. Обычно удаляют старый Виндовс с компьютеров с малым объемом памяти. На новых ПК вторая ОС не вызывает никаких неудобств.
















 , введите управление компьютером и щелкните Управление компьютером.
, введите управление компьютером и щелкните Управление компьютером.