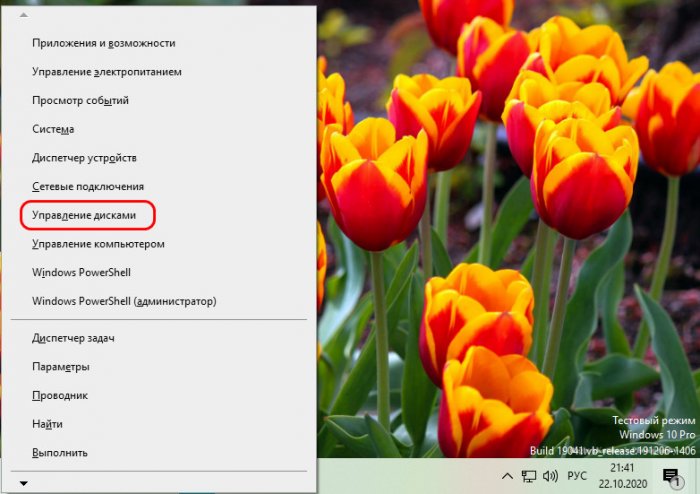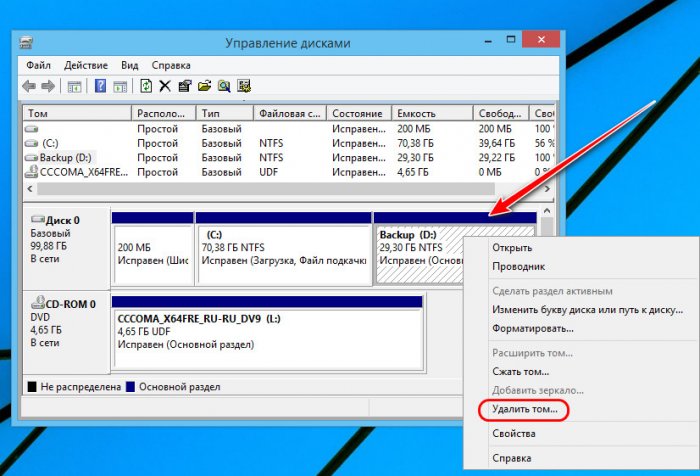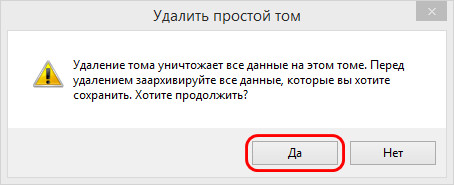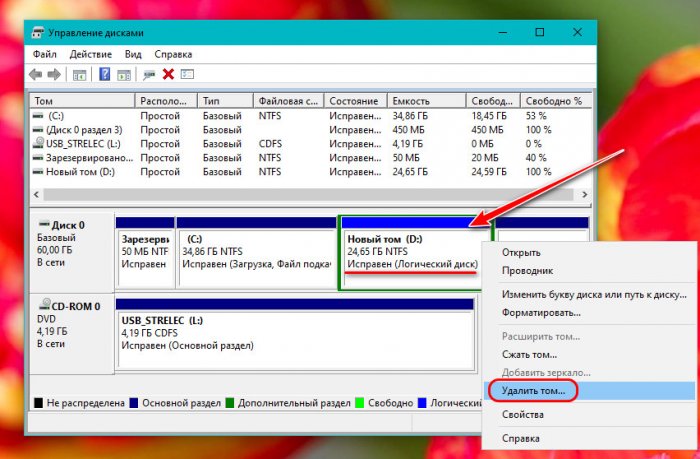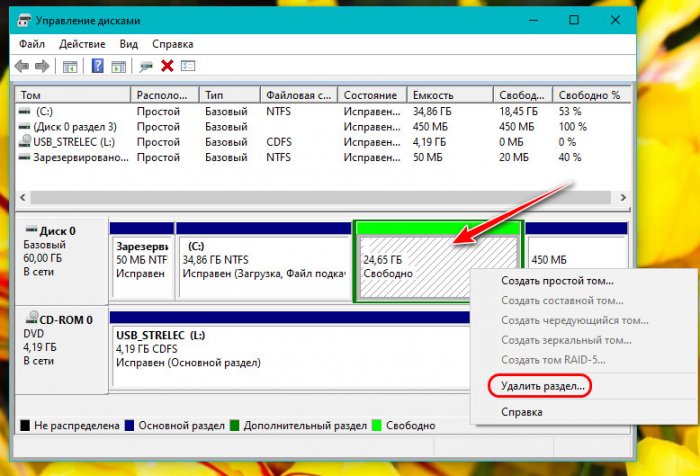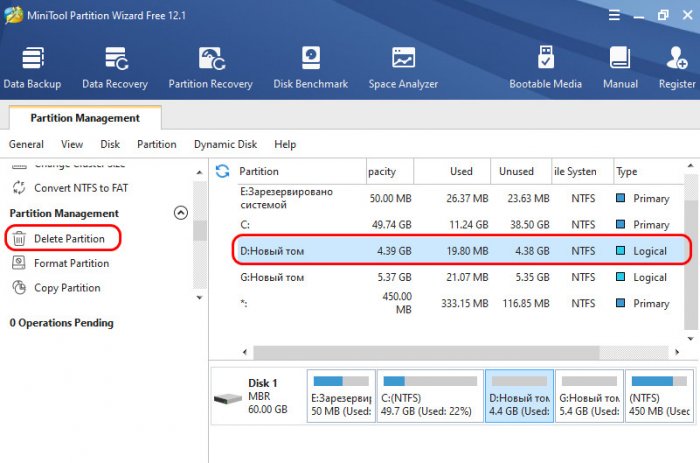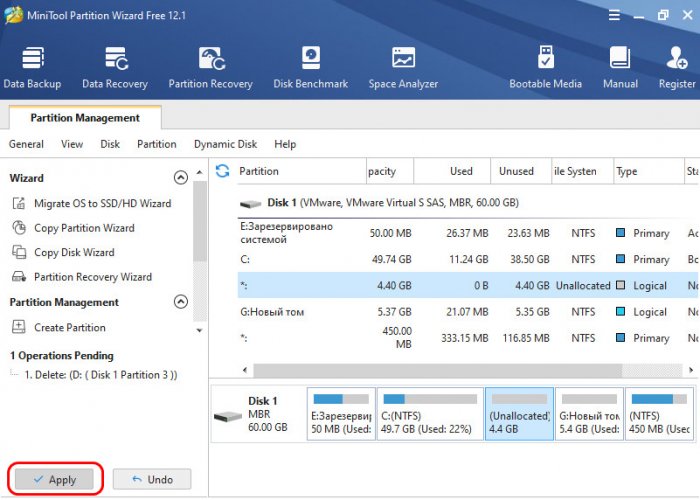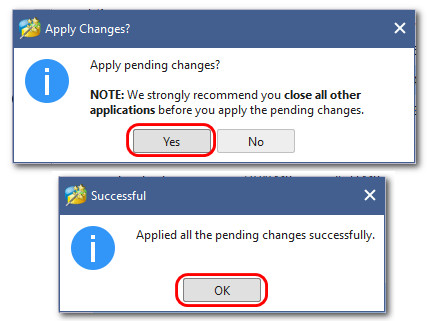В этой инструкции подробно о том, как удалить раздел диска в Windows 10, 8.1 и Windows 7 в «Управление дисками», командной строке (Diskpart) и с помощью сторонних бесплатных программ, а также о возможных проблемах при удалении. Если вам требуется удалить все без исключения разделы на жестком диске или другом накопителе, при этом диск не является системным, можно использовать отдельную инструкцию Как удалить разделы на флешке (подойдет и для других дисков).
- Как удалить раздел диска в Управлении дисками Windows
- Удаление разделов HDD или SSD в командной строке
- Удаление расширенного раздела
- Программы для управления разделами на диске
- Проблемы и ошибки при удалении разделов
- Видео инструкция
Как удалить раздел диска во встроенной утилите «Управление дисками» Windows
Во всех последних версиях Windows присутствует встроенная утилита для работы с разделами дисков, её использование очень простое и в базовом случае для удаления раздела потребуется выполнить следующие простые шаги:
- Нажмите клавиши Win+R на клавиатуре, введите diskmgmt.msc и нажмите Enter.
- В открывшейся утилите «Управление дисками» нажмите правой кнопкой мыши по разделу, который нужно удалить — это можно сделать как в списке разделов, отображаемом в верхней части, так и в графическом представлении разделов на дисках в нижней части. Я предпочитаю использовать второй вариант.
- Выберите пункт «Удалить том».
- Подтвердите удаление раздела.
- В дальнейшем появившееся незанятое пространство вы можете использовать для создания новых разделов или для присоединения к другим имеющимся разделам, об этом можно прочитать, например, здесь: Как увеличить диск C за счет диска D.
Все описанное работает без проблем при условии, что разделы не являются системными или иным образом используемыми или необходимыми — в этом случае пункт «Удалить том» может быть не активна или отсутствовать, рассмотрим такие случаи в разделе про возможные ошибки.
Также есть нюансы, для логических разделов, расположенных на расширенном разделе. В этом случае такие разделы в управлении дисками будут располагаться в области, выделенной зеленым цветом и о них — в отдельном разделе инструкции.
Удаление разделов дисков HDD и SSD с помощью командной строки
Удалить разделы с жесткого диска или SSD вы можете также в командной строке с помощью утилиты DISKPART. Будьте очень внимательны, перепутав номера разделов вы можете удалить важные данные:
- Запустите командную строку от имени администратора. В Windows 10 это можно сделать следующим образом: найдите командную строку через поиск на панели задач, нажмите по найденному результату правой кнопкой мыши и выберите пункт «Запуск от имени администратора». Другие методы описаны в этой инструкции.
- В открывшейся командной строке введите DISKPART и нажмите Enter.
- Далее по порядку используем следующие команды, нажимая Enter после каждой:
- list disk — команда выдаст номера подключенных дисков. Запомните номер диска, раздел с которого нужно удалить, далее — N.
- select disk N
- list partition — команда покажет номера разделов на выбранном диске, запоминаем номер раздела, который нужно удалить, далее — M.
- select partition M
- delete partition
- exit
В результате выбранный нами раздел будет удален с диска, а на нем появится незанятое пространство, которое можно использовать для целей создания новых разделов или присоединения к имеющимся.
Удаление расширенного раздела с диска
У многих пользователей, особенно на дисках MBR присутствуют расширенные разделы, которые в «Управлении дисками» выделены зеленой рамкой, а в DISKPART их тип указывается в результате выполнения команды list partition. В рамках этих разделов присутствуют логические разделы — если мы удалим логический раздел, то присоединение освободившегося пространства к основным разделам не будет доступно, так как это пространство останется в рамках расширенного раздела.
При желании мы можем удалить расширенный раздел следующим методом:
- В управлении дисками — сначала удалить все без исключения логические разделы внутри расширенного, используя пункт «Удалить том» в контекстном меню. Затем открыть контекстное меню расширенного раздела и выбрать пункт «Удалить раздел».
- В DISKPART — также как это было описано выше поочередно, используя команды из пунктов 7 и 9 удаляем все логические разделы, а затем тем же методом — расширенный раздел, который их содержал. Пример показан на скриншоте ниже.
- В некоторых программах возможна конвертация расширенного раздела в основной (например, в Aomei Partition Assistant), но я не знаю утилит, где эта функция была бы доступна в бесплатной версии программы. Более того, такая конвертация будет возможна только если количество основных и логических разделов не превышает ограничения для количества основных разделов данного типа дисков (для MBR — 4 основных раздела).
Программы для управления разделами на дисках
Существуют множество программ, позволяющих удалять разделы на дисках. Среди тех, где эта функциональность доступна бесплатно — Aomei Partition Assistant Standard (на русском языке) и Minitool Partition Wizard Free (без русского языка). Возможно, для кого-то такого рода программы окажутся удобнее, чем встроенные средства Windows 10, 8.1 и Windows 7.
Все действия в этих программах можно осуществить с помощью основных и контекстных меню в интерфейсе с последующим нажатием кнопки «Применить» (Apply). К сожалению, большинство интересных функций (наподобие конвертации расширенного раздела в основной) заблокированы в бесплатных версиях, но простое удаление разделов работает.
Еще одна полезная возможность указанных утилит — создание загрузочного накопителя и последующий запуск управления разделами дисков с него: это позволит выполнить операции над теми разделами, которые по какой-то причине заблокированы в запущенной Windows. Но будьте осторожны — такие разделы дисков могут быть необходимы для нормальной работы системы.
Возможные проблемы и ошибки при удалении разделов с жесткого диска или SSD
Далее — список типичных проблем и ошибок, с которыми вы можете столкнуться, пытаясь удалить ненужный раздел с диска встроенными средствами Windows 10 и других версий:
- Кнопка «Удалить том» не активна или отсутствует. В Diskpart в этом случае вы получите либо сообщение «Ошибка службы виртуальных дисков. Устройство уже используется» либо «Удаление не допускается для текущего загрузочного или системного тома, а также томов с файлами подкачки, аварийного дампа или спящего режима» — вероятнее всего, это системный раздел, либо раздел, содержащий указанные в сообщении выше элементы — файл подкачки, аварийные дампы памяти или файлы спящего режима и гибернации. В случае, если это системный раздел, который вы не хотите видеть в проводнике, можно просто удалить букву с диска (в управлении дисками, пример действий: Как скрыть раздел восстановления в Windows). Если раздел все-таки требуется удалить, и он не системный — постарайтесь отыскать, какие системные элементы (файл подкачки, гибернации и другие) были на нем размещены и уберите их оттуда. Здесь может помочь: Файл подкачки Windows 10, 8.1 и Windows 7.
- Сообщение «Простой том сейчас используется. Чтобы принудительно удалить этот том, нажмите кнопку Да» в управлении дисками — обычно говорит о том, что на этом томе есть что-то, работающее в настоящий момент времени (возможно, в фоновом режиме). Эту же ошибку можно получить, если в параметрах установки приложений магазина Windows 10 выбрать этот раздел в качестве раздела для установки. Обычно, удаление раздела проходит без проблем, но их вероятность не нулевая.
- Ошибка службы виртуальных дисков «Расширенный раздел не пуст» — возникает, если не были удалены все логические разделы внутри расширенного раздела.
- Не удается удалить защищенный раздел без принудительной установки защищенных параметров — как правило, возникает при попытке удалить скрытые разделы с загрузчиком и средой восстановления текущих разделов. Если вам нужно избавиться от этого раздела в проводнике, где он начал отображаться, просто удалите букву с этого раздела, не удаляя сам раздел.
И, наконец, если при действиях с разделами вы сталкиваетесь с ошибками ввода-вывода, возможно, дело в неисправности накопителя, либо проблемах с его подключением к компьютеру.
Видео инструкция
Если в вашем случае при удалении разделов есть дополнительные нюансы, опишите подробно в комментариях ситуацию, я постараюсь помочь.
Как удалить логический диск
Логическим диском или томом называется часть памяти компьютера, которая используется для удобства работы и рассматривается как единое целое. При этом не имеет значения, где физически располагаются данные, понятие «логический диск» вводится для унификации всего пространства долговременной памяти. Один дисковый носитель может быть разбит на несколько логических дисков, каждому из которых задается своя метка. При необходимости, логический диск может быть удален.

Инструкция
Удалить логический диск можно двумя способами.
С помощью интерфейса Windows.
Откройте окно «Управление компьютером», для этого в контекстном меню значка «Мой компьютер» выберите пункт «Управление». В разделе «Управление компьютером» выберите подраздел «Запоминающие устройства», затем пункт «Управление дисками».

Выберите диск, который необходимо удалить, щелкните на нем правой кнопкой мыши и выберите пункт «Удалить логический диск…».

Логический диск можно удалить, воспользовавшись командной строкой.
Откройте меню «Пуск» и выберите «Выполнить…». Введите и выполните команду «diskpart».

Откроется окно командной строки. Введите команду list disc, будет выдан список имеющихся дисков, запомните номер диска, на котором необходимо удалить логический диск.

Введите команду select disk n, где n – номер выбранного диска.

Введите команду list partition, будет выдан список всех имеющихся логических дисков выбранного диска.

Введите команду select partition n, где n – номер удаляемого логического диска.

Введите команду delete partition, выбранный логический диск будет удален.

Обратите внимание
Удаленные логические диски не могут быть восстановлены. После удаления, все данные хранившиеся на логическом диске будут потеряны.
Войти на сайт
или
Забыли пароль?
Еще не зарегистрированы?
This site is protected by reCAPTCHA and the Google Privacy Policy and Terms of Service apply.
Безопасно ли удалять логический раздел?
Все данные в раздел или логический диск теряется при его удалении. … Раздел или логический диск будет немедленно удален, если вы нажмете «Да». Обратите внимание, что вы не можете удалить раздел с системными файлами (загрузочный том).
Что произойдет, если я удалю логический диск?
Если вы удалите логический диск, любые данные на логическом диске также удаляются. Если удаляемый логический диск является единственным логическим диском в массиве, массив также удаляется.
Щелкните правой кнопкой мыши значок «Компьютер» на рабочем столе Windows 7> щелкните «Управление»> щелкните «Управление дисками», чтобы открыть Управление дисками в Windows 7. Шаг 2. Щелкните правой кнопкой мыши раздел, который вы хотите удалить, и нажмите «Удалить том» option> нажмите кнопку «Да», чтобы подтвердить удаление выбранного раздела.
Как удалить логический диск?
Удалить раздел или логический диск
- В окне «Управление дисками» щелкните правой кнопкой мыши раздел или логический диск, который вы хотите удалить, и выберите «Удалить раздел» или «Удалить логический диск».
- Нажмите Да, когда вам будет предложено подтвердить удаление. Примечание.
Как удалить логический раздел в Linux?
Начните с sudo fdisk -l и определите имя раздела, который вы хотите удалить (sda1, sda2 и т. Д.). Потом, sudo fdisk / dev / sdax с sdax, являющимся диск, который вы хотите удалить. Это войдет в командный режим. После того, как вы войдете в командный режим (введите «m», если вам нужно меню справки), вы будете использовать «p» для удаления раздела.
Как удалить логический раздел в Windows 10?
Чтобы удалить разделы в Windows 10 с помощью управления дисками, выполните следующие действия: Шаг 1: Найдите «Управление дисками» в меню «Пуск». Шаг 2. Щелкните диск или раздел правой кнопкой мыши. нажав «Удалить том» в панели управления дисками. Шаг 3: Выберите «Да», чтобы продолжить процесс удаления.
Как увеличить объем логического диска в Windows 7?
Шаг 1. Щелкните правой кнопкой мыши «Мой компьютер» и выберите «Управление», нажмите «Хранилище», а затем выберите «Управление дисками». Шаг 2. Щелкните правой кнопкой мыши раздел, который вы хотите расширить, и выберите «Расширить громкость»» продолжать.
Как мне расширить логический диск моего диска C?
Шаг 1. Щелкните правой кнопкой мыши «Этот компьютер» и перейдите в «Управление»> «Хранилище»> «Управление дисками». Шаг 2. Выберите диск, который хотите расширить, справа.-щелкните по нему и нажмите «Расширить громкость».».
Как удалить разделы слияния в Windows 7?
Объедините два раздела в Управлении дисками:
- Щелкните правой кнопкой мыши «Мой компьютер»> «Управление»> «Управление дисками».
- Щелкните правой кнопкой мыши диск D и выберите «Удалить том». …
- Щелкните правой кнопкой мыши диск C и выберите «Расширить том». …
- Вернитесь в интерфейс управления дисками Windows 7, вы увидите, что диски C и D являются новыми дисками большего размера C.
Как сделать мой раздел основным?
Щелкните правой кнопкой мыши Незанятое пространство и следуйте указаниям мастера, чтобы создать первичный раздел.
- PS .: Если в расширенном разделе есть несколько логических разделов, вам нужно удалить все логические разделы один за другим, удалить расширенный раздел, а затем вы можете создать основной раздел. …
- Нажмите OK, чтобы продолжить.
Логический раздел лучше основного?
Нет лучшего выбора между логическим и основным разделом потому что вы должны создать один основной раздел на вашем диске. В противном случае вы не сможете загрузить свой компьютер. 1. Нет разницы между двумя видами разделов в способности хранить данные.
В чем разница между логическим и основным разделом?
Первичный раздел — это загрузочный раздел, содержащий операционные системы компьютера, а логический раздел — это раздел, который не является загрузочным. Несколько логических разделов позволяют хранить данные в организованном порядке.
Содержание
- Удаление раздела на жестком диске
- Способ 1: AOMEI Partition Assistant Standard
- Способ 2: MiniTool Partition Wizard
- Способ 3: Acronis Disk Director
- Способ 4: Встроенный инструмент Windows
- Способ 5: Командная строка
- Вопросы и ответы
Многие жесткие диски разбиты на два или более разделов. Обычно они делятся под пользовательские нужды и предназначены для удобной сортировки хранимых данных. Если необходимость в одном из имеющихся разделов отпадает, то его можно удалить, а незанятое пространство присоединить к другому тому диска. Кроме этого, такая операция позволяет быстро уничтожить все хранящиеся на разделе данные.
Удаление раздела на жестком диске
Есть различные варианты удаления тома: для этого можно использовать специальные программы, встроенный инструмент Windows или командную строку. Первый вариант наиболее предпочтителен в следующих случаях:
- Невозможно удалить раздел через встроенный инструмент Windows (пункт «Удалить том» неактивен).
- Необходимо удалить информацию без возможности восстановления (данная возможность есть не во всех программах).
- Личные предпочтения (более удобный интерфейс или необходимость совершить несколько действий с дисками одновременно).
После использования одного из этих способов появится нераспределенная область, которую впоследствии можно будет добавить к другому разделу или распределить, если их несколько.
Будьте внимательны, при удалении раздела стираются все хранящиеся на нем данные!
Заранее сохраните нужную информацию в другое место, а если вы просто хотите объединить два раздела в один, можете сделать это другим способом. В этом случае файлы с удаляемого раздела будут перенесены самостоятельно (при использовании встроенной программы Windows они удалятся).
Подробнее: Как объединить разделы жесткого диска
Способ 1: AOMEI Partition Assistant Standard
Бесплатная утилита для работы с накопителями позволяет совершать разные операции, в том числе и удалять ненужные тома. Программа имеет русифицированный и приятный интерфейс, поэтому ее можно смело рекомендовать к использованию.
Скачать AOMEI Partition Assistant Standard
- Выделите диск, который хотите удалить, нажав по нему левой кнопкой мыши. В левой части окна выберите операцию «Удаление раздела».
- Программа предложит два варианта:
- Быстро удалить раздел — будет произведено удаление раздела с хранящейся на нем информацией. При использовании специального софта для восстановления данных вы или кто-то другой сможет снова получить доступ к удаленной информации.
- Удалить раздел и удаление всех данных для предотвращения восстановления — том диска и хранящаяся на нем информация будут удалены. Секторы, с этими данными будут заполнены 0, после чего восстановить файлы будет невозможно даже при помощи специального ПО.
Выберите желаемый метод и нажмите «ОК».
- Создастся отложенная задача. Нажмите на кнопку «Применить», чтобы продолжить работу.
- Проверьте правильность выполняемой операции и нажмите «Перейти», чтобы начать выполнение задачи.
Способ 2: MiniTool Partition Wizard
MiniTool Partition Wizard — бесплатная программа для работы с дисками. У нее отсутствует русифицированный интерфейс, но достаточно базовых знаний английского языка, чтобы выполнять необходимые операции.
В отличие от предыдущей программы, MiniTool Partition Wizard не удаляет данные с раздела полностью, т. е. они могут быть восстановлены при необходимости.
- Выделите том диска, который хотите удалить, нажав по нему левой кнопкой мыши. В левой части окна выберите операцию «Delete partition».
- Создастся отложенная операция, которую необходимо подтвердить. Для этого нажмите на кнопку «Apply».
- Появится окно, подтверждающее внесение изменений. Нажмите «Yes».
Способ 3: Acronis Disk Director
Acronis Disk Director — одна из самых популярных программ среди пользователей. Это мощный менеджер дисков, который помимо сложных операций позволяет выполнять и более примитивные задачи.
Если у вас есть эта утилита, то вы можете удалить раздел с ее помощью. Так как эта программа платная, то нет смысла приобретать ее, если активная работа с дисками и томами не планируется.
- Выберите раздел, который необходимо удалить, нажав по нему левой кнопкой мыши. В меню слева нажмите на «Удалить том».
- Появится подтверждающее окно, в котором нужно нажать на «ОК».
- Будет создана отложенная задача. Нажмите на кнопку «Применить ожидающие операции (1)», чтобы продолжить удаление раздела.
- Откроется окно, где можно проверить правильность выбранных данных. Для удаления нажмите на «Продолжить».
Способ 4: Встроенный инструмент Windows
Если нет желания или возможности использовать сторонний софт, можно решить поставленную задачу штатными средствами операционной системы. Пользователям Windows доступна утилита «Управление дисками», открыть которую можно так:
- Нажмите комбинацию клавиш Win+R, наберите diskmgmt.msc и нажмите «ОК».
- В открывшемся окне найдите раздел, который необходимо удалить, нажмите по нему правой кнопкой мыши и выберите пункт «Удалить том».
- Откроется диалог с предупреждением об удалении данных с выбранного тома. Нажмите «Да».
Способ 5: Командная строка
Еще один вариант работы с диском — использование командной строки и утилиты DiskPart. В этом случае весь процесс будет происходить в консоли, без графической оболочки, а пользователю придется управлять процессом при помощи команд.
- Запустите командную строку от имени администратора. Для этого откройте «Пуск» и напишите cmd. По результату «Командная строка» нажмите правой кнопкой мыши и выберите параметр «Запуск от имени администратора».
Пользователи Windows 8/10 могут запустить командную строку, нажав по кнопке «Пуск» правой кнопкой мыши и выбрав пункт «Командная строка (администратор)».
- В открывшемся окне напишите команду
diskpartи нажмите Enter. Будет запущена консольная утилита по работе с дисками. - Введите команду
list volumeи нажмите Enter. В окне будут отображены существующие разделы под номерами, которым они соответствуют. - Введите команду
select volume X, где вместо X укажите номер раздела, который нужно удалить. Затем нажмите Enter. Данная команда означает, что вы планируете работать с выбранным томом. - Введите команду
delete volumeи нажмите Enter. После этого шага весь раздел с данными будет удален.Если удалить том таким образом не получилось, введите другую команду:
delete volume override
и нажмите Enter. - После этого можно написать команду
exitи закрыть окно командной строки.
Мы рассмотрели способы удаления раздела жесткого диска. Принципиальной разницы между использованием программ от сторонних разработчиков и встроенных инструментов Windows нет. Однако некоторые из утилит позволяют выполнить безвозвратное удаление файлов, хранящихся на томе, что будет очень дополнительным плюсом для некоторых пользователей. Кроме того, специальные программы позволяют удалить том даже тогда, когда это не получается сделать через «Управление дисками». С этой проблемой также отлично справляется и командная строка.
Если мы захотим избавиться от текущей структуры жёсткого диска – убрать все разделы на нём и вернуть ему исходное нераспределённое пространство, в среде активной Windows с использованием её штатных средств сможем сделать это при соблюдении двух условий. Во-первых, в качестве оперируемого диска — того, на котором хотим убрать все разделы, естественно, не должно выступать хранилище текущей ОС.
Под хранилищем понимаются либо все разделы системы, либо как минимум один из них, например, загрузочный. Во-вторых, на таком оперируемом диске не должно существовать защищённых от удаления разделов. Если ранее оперируемый диск имел стиль разметки MBR, с помощью утилиты diskmgmt.msc в составе Windows мы без проблем удалим все пользовательские и системные разделы.
И превратим дисковое пространство в нераспределённое, на базе которого сможем создать новую структуру разделов под другие задачи.
А вот пространство GPT-дисков, на которых ранее была установлена Windows, таким образом мы полностью не сможем очистить. Для скрытого системного EFI-раздела не будут доступны ни функция удаления, ни любые иные возможности.
Даже если избавиться от всех остальных разделов, EFI-раздел останется.
Подобно последнему, на носителях OEM-устройств могут также существовать неудаляемые служебные Recovery-разделы, необходимые для отката Windows до заводских настроек.
Как очистить жёсткий диск с защищёнными разделами от структуры — удалить все разделы, убрать стиль разметки, чтобы он стал таким, как до инициализации? Рассмотрим несколько вариантов, как это можно осуществить.
1. Командная строка
Проводить очистку носителей данных от их структуры умеет штатный Windows-инструмент – командная строка. Важный нюанс: запущена она должна быть от имени администратора.
В её окне вводим последовательно:
diskpart list disk
Увидим перечень всех носителей компьютера. В этом перечне нужно узнать, под каким порядковым номером значится оперируемый диск. И здесь ориентироваться нужно на его объём. В нашем тестовом случае это Диск 0.
От порядкового номера будет зависеть следующая команда:
select disk 0
Здесь вместо нуля каждый должен подставить свой порядковый номер.
Последний шаг – ввод команды для очистки носителя от структуры:
clean
Всё – диск очищен от разделов и инициализации. После этого можем снова обратиться к утилите diskmgmt.msc, чтобы сформировать структуру по новой.
Осуществляем инициализацию.
Выбираем GPT— или MBR-стиль разметки.
И далее уже можем формировать новую структуру.
2. Процесс установки Windows
Удалять скрытые разделы диска умеет процесс установки Windows. Если к компьютеру подключён установочный носитель системы, можно загрузиться с него и на этапе выбора места её установки убрать разделы. А затем прекратить установку и перезагрузить компьютер.
Правда, этот вариант подойдёт только для пользователей, которые хорошо знают оперируемый диск. Поскольку установочный процесс отображает дисковое пространство в виде перечня разделов, высока вероятность ошибочно повредить структуру неоперируемого носителя.
***
Хейтеры командной строки могут прибегнуть к стороннему софту для работы с дисковым пространством типа Acronis Disk Director 12. Это более функциональный, более юзабильный и даже в каком-то смысле более безопасный способ проведения операций с разметкой носителей данных.
3. Acronis Disk Director 12
И менеджер работы с дисками от компании Acronis, и его аналоги примечательны чёткой и понятной подачей структуры дисков. Более того, подобного рода программы в составе LiveDisk – это единственный способ решить поставленную в статье задачу, если оперируемый носитель является единственным таковым в составе компьютера. Чтобы с помощью Acronis Disk Director 12 избавиться от структуры диска, выбираем его, например, в визуальном представлении.
И задействуем функцию «Очистить диск».
Acronis нас предупреждает, что на очищаемом носителе есть загрузочные разделы. И таким образом защищает нас от необдуманных решений. Дело в том, что у двух Windows, установленных на разных дисках, могут быть как свои загрузчики, так и один общий. Важно проверить этот момент: у оставляемой Windows должны быть свои разделы загрузки:
• Либо «Зарезервировано системой» (MBR);
• Либо «Восстановить» и «EFI» (GPT).
Проверяем, если всё в порядке, жмём «Ок».
Применяем запланированное.
Если работаем не с LiveDisk, а внутри Windows, потребуется перезагрузка.
Как только Acronis завершит свою работу, и компьютер перезапустится, можем приступать к формированию новой структуры оперируемого диска.
Инициализируем его.
Выбираем стиль разметки.
Применяем.
Формируем разделы под новые цели применения.
Загрузка…
Привет, друзья. В этой статье рассмотрим тему из разряда основ работы с компьютером — как удалить диск D. Если вам понадобилось удалить несистемный раздел жёсткого диска, будь это диск D, либо этот раздел значится под другой буквой – как диск E, F, G и т.д., вы можете это сделать с использованием средств самой Windows в любой её версии из числа актуальных – 7, 8.1 или 10. А можете использовать для этих целей сторонние программы типа менеджеров диска. Давайте рассмотрим, как выполняется поставленная темой статьи задача и штатными средствами Windows, и сторонним софтом.
Как удалить диск D
***
Удаление разделов жёсткого диска имеет следствием удаление всех хранящихся на таких разделах данных. Перед удалением вашего диска D обязательно проверьте, нет ли чего важного на нём. Если есть, скопируйте это на другой диск.
Как удалить диск D в системном управлении дисками
Windows в числе своих штатных возможностей предусматривает простейший инструмент по управлению дискового пространства компьютера – системную утилиту «Управление дисками». В Windows 8.1 и 10 быстрый доступ к ней реализован в меню, вызываемом клавишами Win+X.
В Windows 7 можем её запустить с помощью команды «Выполнить». Запускаем её клавишами Win+R, вписываем:
В окне управления дисками кликаем наш диск D, вызываем на нём контекстное меню, жмём «Удалить том».
Подтверждаем удаление диска D.
И всё: на его месте у нас образовалось пустое пространство, которое мы можем присоединить к диску C, дабы расширить его. Либо же можем распорядиться этим пустым пространством как-то иначе.
Но, друзья, если диск D у нас логический (на жёстком диске MBR), то чтобы мы могли в дальнейшем присоединить его пространство к диску С, мы сначала удаляем сам логический диск D.
А потом удаляем контейнер логических разделов: на свободном пространстве снова вызываем контекстное меню и жмём «Удалить раздел».
При этом, друзья, если у вас в контейнере будет не только диск D, а несколько логических разделов, их придётся удалить все, иначе системное управление дисками не сможет присоединить высвободившееся дисковое пространство к диску С. В управлении дисками Windows функционал по работе с логическими дисками реализован очень слабо. Чтобы избежать и такого, и иного рода заморочек, с разметкой жёсткого диска лучше всегда работать с помощью хороших профильных программ типа менеджеров диска.
Как удалить диск D в программе MiniTool Partition Wizard
Один из хороших профильных менеджеров диска – программа MiniTool Partition Wizard. Она функциональна, стабильна, у неё эффективные механизмы восстановления удалённых разделов. Если вы, друзья, находитесь на старте освоения темы разметки дискового пространства в Windows, MiniTool Partition Wizard для изучения этой темы будет прекрасным выбором. Как и все продвинутые менеджеры диска, программа условно-бесплатна. Бесплатно нам доступны базовые её возможности, за плату – дополнительные. В число базовых входит удаление разделов, а также другие операции типа расширения, слияния, перемещения разделов. В официальной версии MiniTool Partition Wizard нет поддержки русского, но вы можете найти в Интернете сборки программы с кустарной русификацией. Англоязычную бесплатную официальную версию программы можно скачать на
сайте MiniTool Partition Wizard
.
У MiniTool Partition Wizard прекрасно реализован функционал работы с логическими разделами на жёстком диске MBR. И если нам нужно удалить логический раздел D, чтобы присоединить его пространство к разделу C, при этом кроме D у нас есть другие логические разделы, можем это сделать без необходимости удаления этих других разделов. Как удалить диск D в этой программе? Кликаем его на карте или в таблице разделов диска в окне MiniTool Partition Wizard. На панели операций слева (либо в контекстном меню) жмём «Delete Partition».
Применяем эту операцию – жмём внизу «Apply».
Подтверждаем применение операции в окне запроса нажатием «Yes». Потом жмём «Ок» в окошке отчёта о выполнении операции.
Вопрос от пользователя
Здравствуйте.
Подключил старый диск от ноутбука к ПК (на нем раньше была установлена Windows). Мне нужно полностью удалить с него всю информацию и очистить. Но сделать это не получается, т.к. «удалить том» в управлении дисками горит серым (не нажимается).
Хотел через установку Windows всё почистить, но установщик при попытке удаления раздела сообщает, что операция не может быть выполнена, т.к. ошибка… (и там длинная строка с нулями и единицами). Что можно сделать?
Здравствуйте.
Для начала хочу сразу же всех предупредить — перед удалением разделов с диска, проверьте, все ли нужные файлы вы с него скопировали (прим.: ведь данные на нем после этой операции станут недоступными!).
Кроме этого, с помощью способов, приведенных мной ниже — можно легко очистить и диск с вашей текущей ОС Windows (поэтому, будьте аккуратны и не торопитесь, особенно, если слабо представляете, как и что…).
Теперь к теме…
*
👉 Важно!
На всякий случай перед процедурой очистки диска — рекомендую подготовить парочку аварийных флешек. Они могут очень пригодиться!
Удалить том недоступен… (функция не активна). Управление дисками в Windows 10
*
Содержание статьи
- 1 Способы удаления всех разделов с диска
- 1.1 Через командную строку (Diskpart)
- 1.2 С помощью загрузочной флешки
- 1.2.1 LiveCD
- 1.2.2 Установочной (с Windows)
→ Задать вопрос | дополнить
Способы удаления всех разделов с диска
Пару слов о том, почему управление дисками не позволяет удалить разделы.
Дело в том, что на дисках, на которых была установлена Windows — помимо локального и под ОС разделов, создается и скрытый системный раздел EFI на 100-512 МБ (для GPT-дисков). Разумеется, он явл. защищенным и приложение управление дисками не позволяет его удалить (т.к. есть вероятность, что не искушенный пользователь «снесет» загрузчик ОС Windows).
Кроме этого, если говорим о ноутбуках, — то на них могут быть разделы с бэкапом (резервной копией). При помощи них пользователь (якобы) может откатить устройство к базовому состоянию (прим.: в ряде случаев, правда, функция не работает… — поэтому это место «расходуется» в пустую).
Само собой, все эти скрытые системные разделы не всегда просто удалить. Однако, нет ничего невозможного… (если диск исправен!). 👌
*
Через командную строку (Diskpart)
Итак, сначала нужно запустить 👉 командную строку от имени администратора.
Далее в ней нужно последовательно ввести нижеперечисленные команды, я их выделил коричневым (после каждой нажимать Enter):
- diskpart (этим мы запускаем спец. утилиту для работы с дисками);
- list disk (эта команда покажет нам список накопителей, подключенных к ПК);
- select disk 1 (выбор диска для работы. Будьте внимательны: вместо «1», как у меня на скрине ниже 👇, вам нужно будет указать свой номер диска из списка накопителей);
- clean (после этой команды вся информация на выбранном диске будет удалена. В моем случае — на диске «1»! 👇)
4-ре команды для очистки диска
Затем командную строку можно закрыть и запустить 👉 управление дисками — первое, что потребуется сделать — проинициализировать накопитель. Для этого просто кликните ПКМ (правой кнопкой мыши) по аббревиатуре «Disk…». См. пример ниже. 👇
Инициализация диска
После указать разметку: GPT / MBR.
Выбор GPT (MBR)
Далее на диске можно создать раздел и отформатировать его. С этим, как правило, никаких проблем уже не возникает… 👌
Создание нового раздела NTFS — можно пользоваться
*
С помощью загрузочной флешки
Этот способ актуален для любых накопителей: защищенных, системных и т.д. и т.п. Будьте аккуратны, т.к. можно легко удалить и разметку с диска, на котором установлена ваша рабочая Windows (никаких ограничений в этом планет нет).
*
LiveCD
Как подготовить LiveCD: 👉 см. инструкцию
После загрузки с подготовленной LiveCD-флешки — рекомендую запустить утилиту MiniTool Partition Wizard (она позволяет выполнять весь спектр самых необходимых операции с HDD/SSD, флешками и пр. накопителями).
Запускаем программу MiniTool Partition Wizard
После запуска, программа представит список накопителей: нужно найти тот, с которого вы хотите удалить разметку, кликнуть по нему ПКМ и выбрать пункт «Удалить все разделы».
MiniTool Partition Wizard — удалить все разделы
Далее MiniTool Partition Wizard «попросит» подтвердить операцию, и нажать по кнопке «Применить».
Подтверждаем операцию
Собственно, далее на этом диске можно создать новые разделы и начать его использование… См. скрины ниже. 👇
Преобразование (или создание нового раздела)
NTFS-раздел
*
Установочной (с Windows)
Вместо LiveCD можно загрузиться с обычной установочной флешки с Windows (правда, этот способ не всегда работает — поэтому предыдущий вариант предпочтительнее).
Собственно, для начала необходимо начать типовую установку Windows.
Запуск начала установки ОС Windows
Когда дойдете до окна «Выберите тип установки» — укажите второй вариант «Выборочная…». См. пример ниже. 👇
Выборочная установка!
Далее установщик представит вам список накопителей (и разделы на них): выбираете ненужный, и кликаете по меню «Удалить».
Удаление раздела (где хотите установить Windows)
👉 Дополнение
Если на данном этапе возникнет ошибка — попробуйте запустить командную строку, нажав на сочетание Shift+F10. А далее проделать процедуру, описанную выше в статье (с Diskpart).
👉 Важно!
Если вы случайно удалили нужный раздел — не торопитесь! В большинстве случаев его можно восстановить, и все файлы будут на месте. Не так давно у меня была заметка по этой теме.
*
Дополнения по теме — приветствуются!
Успехов!
😉


Полезный софт:
-
- Видео-Монтаж
Отличное ПО для создания своих первых видеороликов (все действия идут по шагам!).
Видео сделает даже новичок!
-
- Ускоритель компьютера
Программа для очистки Windows от «мусора» (удаляет временные файлы, ускоряет систему, оптимизирует реестр).