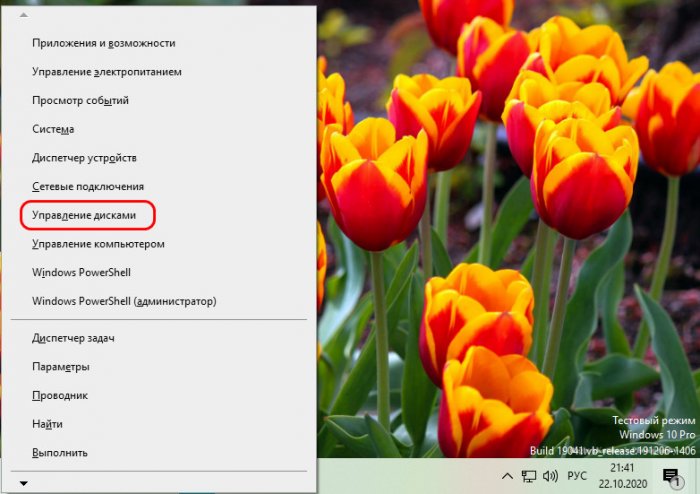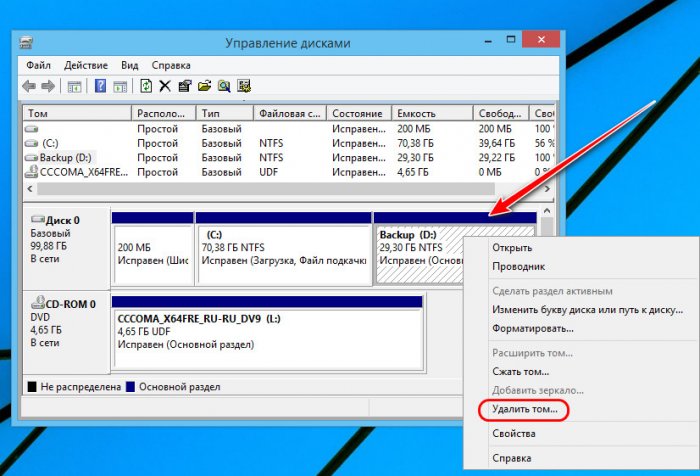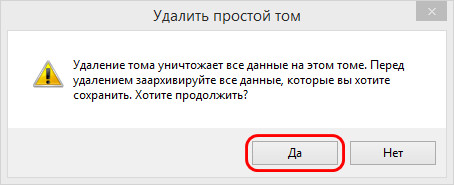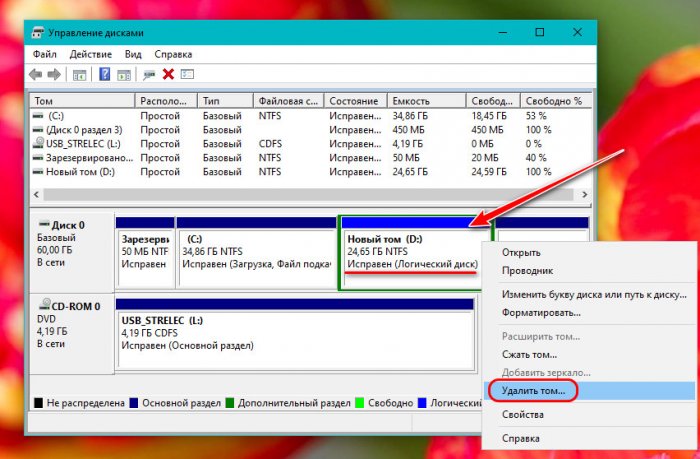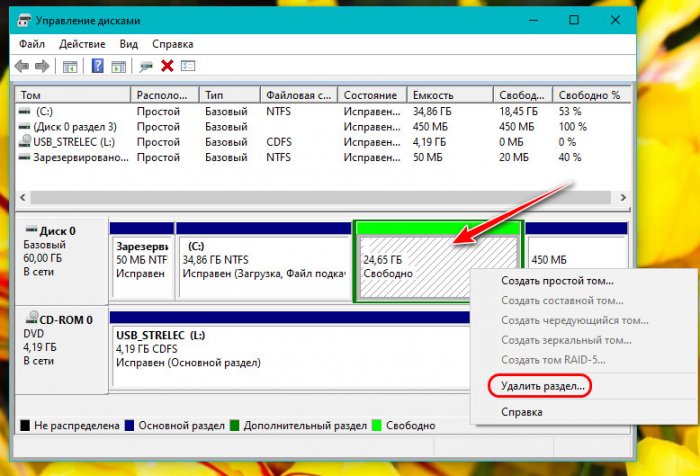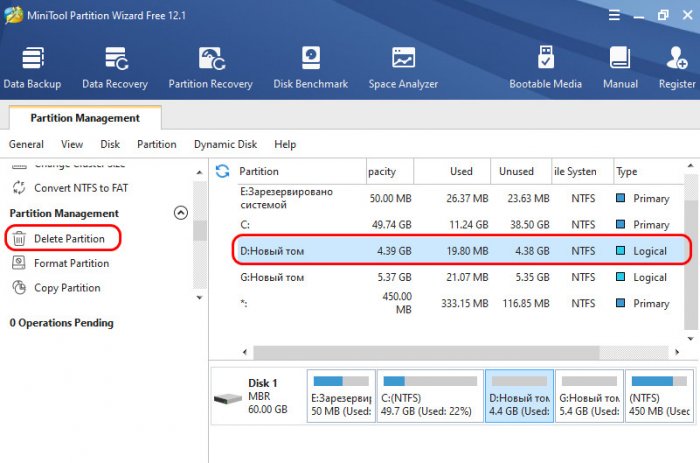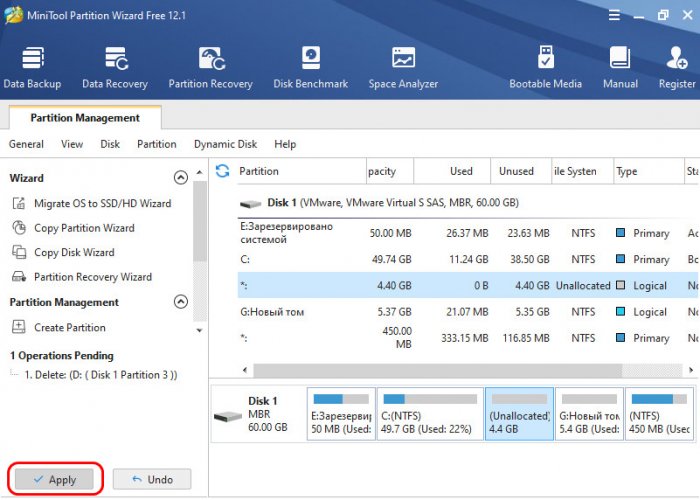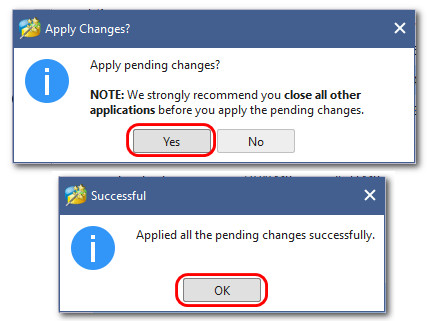#1
Отправлено 14 Апрель 2014 — 20:34
Итак, как удалить ненужные локальные диски ( логические разделы ), которые просто так себе болтаются в Windows.
Заходим ->
Пуск -> Панель управления
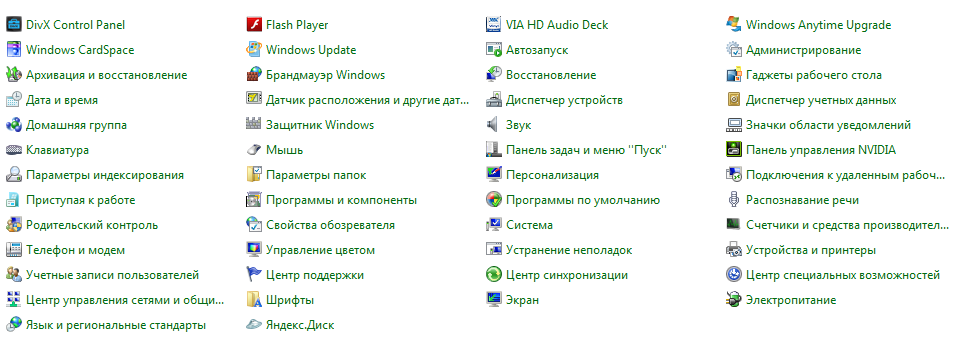
———————————————————————————————
-> Дальше Администрирование

———————————————————————————————-
Дальше -> Управление компьютерами
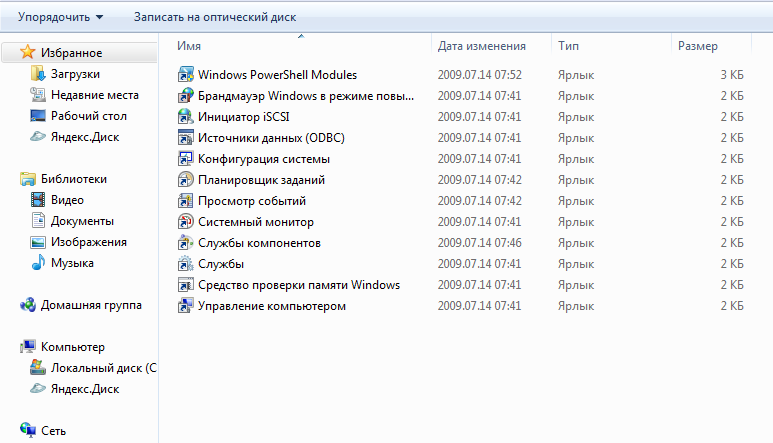
Управление компьютерами

————————————————————————————————
Дальше -> Управление дисками
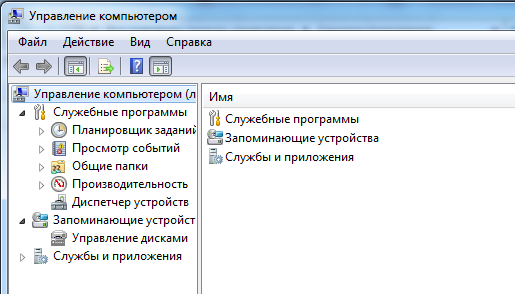
Управление дисками

———————————————————————————
Дальше -> Щелкаем на выбранном диске правой кнопкой мышки -> Изменить букву диска -> и выбираем функцию Удалить
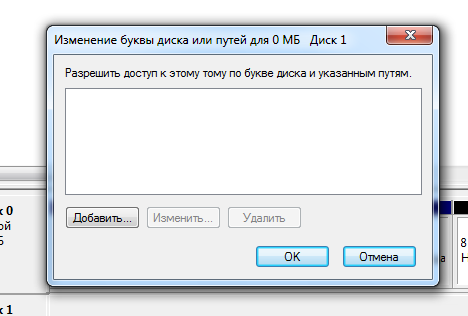
Сообщение отредактировал Алексей web: 14 Апрель 2014 — 20:28
-
1
- Наверх
Как удалить диск С с компьютера
Автор:
Обновлено: 03.05.2018
Под понятием «удаление диска с компьютера» можно понимать разные процессы. Так сложилось, что «диском» в русском языке называют разные вещи, потому и сам процесс «удаления» может быть разным.
Ниже будут рассмотрены все варианты, а Вы просто воспользуйтесь нужным. Все ситуации, выбранные в качестве примера, применимы к компьютеру или ноутбуку с операционной системой Windows 10 (актуально и для более ранних версий системы).
Как удалить диск С с компьютера
Содержание
- Вариант №1. Удаление тома
- Удаление через «Управление дисками»
- Удаление во время переустановки Windows
- Вариант №2. Изъятие внутреннего диска (HDD или SSD)
- Вариант №3. Изъятие компакт-диска
- Вариант №4. Изъятие внешнего накопителя
- Видео — Как управлять разделами жесткого диска
Вариант №1. Удаление тома
Том – это логический диск в Windows. В любом компьютере есть память, куда записываются различные данные (файлы системы, документы, программы, утилиты, директории и прочее). Эта память обычно отождествляется с жестким диском, либо с совокупностью этих дисков. Для удобства пользователя сумма всей памяти компьютера делится на тома, то есть на дробные диски, обладающие лишь логическим представлением. Например, у Вас на компьютере есть жесткий диск на 500 ГБ, но в проводнике Windows отображается несколько томов: C (том на 200 ГБ, на котором хранится Windows), D (том на 50 ГБ), E (том на 150 ГБ).
Управление томами
Следовательно, если Вы хотите удалить именно том (обычно подписано как «Локальный диск»), то можете выбрать два пути.
Удаление через «Управление дисками»
- Проследуйте по следующему пути: «Панель управления» -> «Система и безопасность» -> «Создание и форматирование разделов жесткого диска». Перед Вами откроется окно «Управление дисками», где Вы без труда сможете удалить искомый диск.
Заходим поочередно в разделы «Панель управления», «Система и безопасность», «Создание и форматирование разделов жесткого диска»
- Кликните правой клавишей мыши нужный том и выберите «Удалить».
Кликаем правой клавишей мыши на нужный том и выбираем «Удалить»
Важно! Через «Управление дисками» нельзя удалить тот том, на который записана система. Для удаления системного тома придется переустанавливать ОС (следующий абзац).
Удаление во время переустановки Windows
Читайте подробную инструкцию в новой статье — «Как правильно переустановить Виндовс 7».
Когда пользователь переустанавливает систему, в одном из пунктов имеется возможность назначить набор томов, исходя из имеющейся памяти. Там будут отображены уже созданные тома и оставшееся место, которое до сих пор никуда не определено. Просто удалите и создайте необходимые диски на этом шаге (все очень легко, подробная инструкция установщика ответит на Ваши вопросы без всякого труда.
Шаг установщика в котором можно удалить или создать необходимые диски
Вариант №2. Изъятие внутреннего диска (HDD или SSD)
Если Вы хотите удалить диск окончательно, что приведет к снижению свободного места в компьютере, потребуется изъять саму деталь из системного блока.
Читайте практические советы в новой статье — «Диагностика жесткого диска: как сделать тестирование».
Изъятие внутреннего диска из системного блока
Осторожно! Если у Вас ноутбук, то жесткий диск надежно впаян в корпус устройства, и самостоятельный демонтаж нежелателен. Лучше обратитесь в сервисный центр, который занимается ремонтом ноутбуков и прочей аппаратуры.
В стационарном же блоке жесткий диск обычно закреплен на винтиках, которые можно вывинтить подходящей отверткой. Предварительно отключите системный блок от питания.
Вариант №3. Изъятие компакт-диска
Компакт-диск – это лазерный носитель информации, постепенно забываемый пользователями, хотя было время, когда информацию передавали только на таких дисках. Если диск вставлен в дисковод компьютера, то на корпусе должна быть маленькая кнопка, отвечающая за изъятие диска. Бывает, что эти кнопки ломаются или заедают, но это не причина для беспокойства. Найдите диск в «Моем компьютере» в разделе «Устройства и диски». Кликните его правой кнопкой мыши и нажмите «Извлечь», после чего заветный дисковод выдаст Вам компакт-диск.
Заходим в «Мой компьютере», в разделе «Устройства и диски» кликаем правой кнопкой мыши на диск и нажимаем «Извлечь»
Вариант №4. Изъятие внешнего накопителя
Схожий вариант с предыдущим. Различается он лишь тем, что на корпусе системного блока нет нужной кнопки. Изъятие происходит двумя способами: безопасным и быстрым. При быстром способе просто выдерните внешний накопитель (флешку или жесткий диск) из USB-слота. Есть вероятность (крайне маленькая), что после этого USB-носитель может быть поврежден. Безопасный вариант повторяет инструкцию из варианта №3. Найдите имя флешки в «Моем компьютере» в разделе «Устройства и диски». Кликните ее правой кнопкой мыши и нажмите «Извлечь», после чего достаньте носитель из гнезда.
Видео — Как управлять разделами жесткого диска
Рекомендуем похожие статьи
Привет, друзья. В этой статье рассмотрим тему из разряда основ работы с компьютером — как удалить диск D. Если вам понадобилось удалить несистемный раздел жёсткого диска, будь это диск D, либо этот раздел значится под другой буквой – как диск E, F, G и т.д., вы можете это сделать с использованием средств самой Windows в любой её версии из числа актуальных – 7, 8.1 или 10. А можете использовать для этих целей сторонние программы типа менеджеров диска. Давайте рассмотрим, как выполняется поставленная темой статьи задача и штатными средствами Windows, и сторонним софтом.
Как удалить диск D
***
Удаление разделов жёсткого диска имеет следствием удаление всех хранящихся на таких разделах данных. Перед удалением вашего диска D обязательно проверьте, нет ли чего важного на нём. Если есть, скопируйте это на другой диск.
Как удалить диск D в системном управлении дисками
Windows в числе своих штатных возможностей предусматривает простейший инструмент по управлению дискового пространства компьютера – системную утилиту «Управление дисками». В Windows 8.1 и 10 быстрый доступ к ней реализован в меню, вызываемом клавишами Win+X.
В Windows 7 можем её запустить с помощью команды «Выполнить». Запускаем её клавишами Win+R, вписываем:
В окне управления дисками кликаем наш диск D, вызываем на нём контекстное меню, жмём «Удалить том».
Подтверждаем удаление диска D.
И всё: на его месте у нас образовалось пустое пространство, которое мы можем присоединить к диску C, дабы расширить его. Либо же можем распорядиться этим пустым пространством как-то иначе.
Но, друзья, если диск D у нас логический (на жёстком диске MBR), то чтобы мы могли в дальнейшем присоединить его пространство к диску С, мы сначала удаляем сам логический диск D.
А потом удаляем контейнер логических разделов: на свободном пространстве снова вызываем контекстное меню и жмём «Удалить раздел».
При этом, друзья, если у вас в контейнере будет не только диск D, а несколько логических разделов, их придётся удалить все, иначе системное управление дисками не сможет присоединить высвободившееся дисковое пространство к диску С. В управлении дисками Windows функционал по работе с логическими дисками реализован очень слабо. Чтобы избежать и такого, и иного рода заморочек, с разметкой жёсткого диска лучше всегда работать с помощью хороших профильных программ типа менеджеров диска.
Как удалить диск D в программе MiniTool Partition Wizard
Один из хороших профильных менеджеров диска – программа MiniTool Partition Wizard. Она функциональна, стабильна, у неё эффективные механизмы восстановления удалённых разделов. Если вы, друзья, находитесь на старте освоения темы разметки дискового пространства в Windows, MiniTool Partition Wizard для изучения этой темы будет прекрасным выбором. Как и все продвинутые менеджеры диска, программа условно-бесплатна. Бесплатно нам доступны базовые её возможности, за плату – дополнительные. В число базовых входит удаление разделов, а также другие операции типа расширения, слияния, перемещения разделов. В официальной версии MiniTool Partition Wizard нет поддержки русского, но вы можете найти в Интернете сборки программы с кустарной русификацией. Англоязычную бесплатную официальную версию программы можно скачать на
сайте MiniTool Partition Wizard
.
У MiniTool Partition Wizard прекрасно реализован функционал работы с логическими разделами на жёстком диске MBR. И если нам нужно удалить логический раздел D, чтобы присоединить его пространство к разделу C, при этом кроме D у нас есть другие логические разделы, можем это сделать без необходимости удаления этих других разделов. Как удалить диск D в этой программе? Кликаем его на карте или в таблице разделов диска в окне MiniTool Partition Wizard. На панели операций слева (либо в контекстном меню) жмём «Delete Partition».
Применяем эту операцию – жмём внизу «Apply».
Подтверждаем применение операции в окне запроса нажатием «Yes». Потом жмём «Ок» в окошке отчёта о выполнении операции.
Содержание
- 1 Как удалить разделы диска которые не удаляются
- 1.1 Простой метод удаления разделов диска
- 1.2 Второй метод удаления разделов на жёстком диске
- 2 Как очистить диск «C» от ненужных файлов?
- 2.1 Зачем нужно очищать диск «С»?
- 2.2 Как освободить диск «C» от всей лишней информации?
- 2.3 Как освободить диск «C» от всей лишней информации в «Windows 10»?
- 2.4 Дополнительные меры по очистке диска «C»
- 2.5 : Как очистить Локальный диск С на Windows 7?
- 3 Как скрыть раздел на жестком диске
- 3.1 Скрытие раздела жесткого диска в командной строке
- 3.2 Скрытие разделов диска с помощью управления дисками Windows 10, 8.1 и Windows 7
- 3.3 Как скрыть раздел диска или диск —
- 3.4 Использование редактора локальной групповой политики или редактора реестра для скрытия разделов и дисков
- 4 Как почистить Локальный диск С. Практические примеры!
- 4.1 Вступление
- 4.2 Чистый рабочий стол и его влияние на Локальный диск С
- 4.3 Очистка временных, ненужных файлов с компьютера вручную
- 4.4 Анализ и удаление старых, ненужных программ, игр и файлов
- 4.5 Что делать если ничего не понимаю в размерах файлов?
- 4.6 Используем встроенные возможности очистки Локальных дисков
- 4.7 Автоматическая очистка Кеша и Реестра с помощью программы Ccleaner
- 4.8 Реанимация или ускорение работы компьютера после очистки бардака
- 5 Как удалить диск с windows 7
- 5.1 Удаление лишнего раздела на жестком диске
- 5.2 Удаление тома
- 5.3 Объединение разделов
- 5.4 Использование командной строки
- 5.5 Как удалить разделы жесткого диска
- 5.6 Как удалить ненужные локальные диски в windows — Софт и Операционные системы
Как удалить разделы диска которые не удаляются
Нижеописанный способ объединения разделов диска был использован мной для удаления и соединения резервной части носителя, куда Windows записывает данные во время обновления версии операционной системы.
Все действия происходили на системном диске (C:). Данный метод работает безотказно, а также, нет надобности в установке стороннего программного обеспечения, за это я так сильно и полюбил его.
Единственным недостатком по сравнению с программами, которые выполняют такие действия можно считать то, что он удаляет все данные из раздела, но ведь это не беда потомучто всегда можно скопировать куда-нибудь, а затем записать на уже объединённый диск. Все манипуляции проводятся с помощью встроенной утилиты DISKPART.
Простой метод удаления разделов диска
Первое что нужно сделать, это, вызвать Windows PowerShell от имени администатора.
Для этого кликните на значке Пуск рабочего стола правой кнопкой мышки и из появившегося меню выберите строку «Windows PowerShell администратор».
В окне PowerShell вбейте «diskpart» и нажмите «ENTER». Последним действием вы вызовите системную утилиту для работы с дисками операционной системы.
После этого нужно получить список дисков, которые существуют в ОС. Это делается, для того чтобы знать, по какому номеру обратиться к диску (в этой системной программе диски обозначаются номерами для простоты и удобства использования). Чтобы это выполнить в строку вбейте команду «list disk» и нажмите «ENTER».
В моём случае имеется только один диск, который находиться под номером 0.
У вас может быть несколько, а для того чтобы продолжить следующие манипуляции нужно его выбрать и указать программе то, что именно с данным диском будут производиться последующие действия.
Для этого в строке нужно вбить команду «select disk номер диска». Вместо, слов, номер диска, подставьте порядковый номер из списка полученного ранее. У меня это ноль соответственно данное выражение будет выглядеть так «select disk 0».
После этого надо получить количество разделов, а также их номера (наименование в программе) находящихся на текущем носителе. Для этого в строке PowerShell вбейте словосочетание «list partition» а затем нажмите на «ENTER».
Затем следует выбрать желаемый раздел для удаления. Для этого нужно в строку вбить команду «select partition номер раздела». В моём случае это номер пять, поэтому фраза будет выглядеть следующим образом «select partition 5». В конце нажать на «ENTER».
Для того чтобы удалить требуемый раздел нужно воспользоваться командой «delete partition override». Вбейте данное словосочетание и нажмите на «ENTER». Последнее словосочетание указывает программе на то, что следует удалить выбранный раздел и пренебречь всеми предупреждениями.
С описанной процедурой, вы без проблем сможете, удалить раздел диска, который система не даёт убрать традиционными способами. После всего проделанного вы можете заходить в программу «Управление дисками» (в строку программы «Выполнить» вбейте команду «diskmgmt.
msc» и нажмите на «ENTER» либо «OK» в окне самой программы) и объединять тома обычным способом. То есть, например, если вы всё это выполняете на диске C: то, в окне, там, где обозначается пространство диска, кликните правой кнопкой мышки и из появившегося меню выберите строку «Расширить том».
Далее следуйте указаниям мастера расширения томов.
Второй метод удаления разделов на жёстком диске
Если, не поможет вышеописанный способ, то, есть немного другой. Отличается он от предыдущего тем, что в него добавлены некоторые шаги.
Хотя, мне всегда хватало предыдущего, и не было ни каких проблем. Вот список действий, которые следует выполнить.
После каждого шага следует нажимать на «ENTER» для отработки команды.
1. Запустить Windows PowerShell от имени администратора и в ней вбить команду «diskpart». Затем нажать на «ENTER».
2. Следует вывести список дисков. Для этого нужно воспользоваться командой «list disk». Запоминаем нужный нам порядковый номер диска.
3. В новую строку надо напечатать «select disk %» где % это номер диска. Жмём на «ENTER».
4. Следующий шаг — вывести список разделов командой «list partition». Затем нажать на «ENTER».
5. Выбираем нужный раздел, вбиваем команду «select partition %». Конечно же, вместо знака % следует поставить номер раздела. Далее «ENTER».
6. Выводим информацию о разделе для этого воспользуемся командой «detail partition». Идентификатор 12 (он же Тип, «id=12» это сonfiguration/diagnostics partition) из-за него, система не даёт удалить данный раздел. В конце соответственно нажать «ENTER».
7. Теперь нужно поменять идентификатор раздела на другой. Здесь следует быть внимательными.
В старых версиях Windows достаточно было прописать «setid id=07 override», то есть, поменять идентификатор, пренебречь всеми предупреждениями и всё.
В новых это немного иначе, поэтому если не помогла просто смена id тогда вместо номера идентификатора (07) нужно вбить строку GUID. Графа GUID это тот же идентификатор только выглядит как по типу строки кэша.
Более подробную информация вы сможете получить, вбив команду «HELP SET» (нажать на «ENTER»). В этом случае наша команда будет выглядеть так «setid id=ebd0a0a2-b9e5-4433-87c0-68b6b72699c7 override». Для применения данных указаний нажать на «ENTER».
8. После того как был заменён идентификатор, следует удалить раздел, поэтому вбиваем команду «delete partition». В конце «ENTER».
9. Всё теперь раздел удалён для выхода из утилиты «diskpart» в строку печатаем «exit» и жмём «ENTER».
После всех процедур, как и в предыдущем разделе, нужно зайти в системную программу «Управление дисками» (diskmgmt.msc) и выполнить все последующие действия.
25.11.2017
Ещё статьи, которые могут заинтересовать:
Устранение неполадок Windows с помощью Microsoft Easy Fix
Проверка стабильности сигнала интернета
Двенадцать советов начинающему пользователю компьютера
Зачем нужны драйвера в Windows
Бесплатный торрент-клиент программа Zona
Источник: https://pcompstart.com/tips/230-udalenie-razdela-diska
Как очистить диск «C» от ненужных файлов?
Статья приведет несколько способов, как очистить диск «C» от лишнего хлама.
Чем дольше пользователь пользуется своим компьютером, тем все больше и больше его жесткий диск заполняется всяческой цифровой информацией. В таком случае больше всего «страдает» диск «C», поскольку на нем установлена операционная система.
Переполненность данного раздела способствует всяческим проблемам: компьютер медленно грузится, тормозит, выдает ошибки и т.д. Тем более, что лишняя информация не приносит никакой практической пользы. Что мы можем сделать в таком случае?
Очищаем диск «C» от лишнего хлама
В сегодняшнем обзоре мы будем обсуждать, как очистить диск «C» от ненужных файлов.
Зачем нужно очищать диск «С»?
Еще раз отметим, что случается, когда раздел «C» жесткого диска наполняется лишней информацией:
- Вы не сможете устанавливать важные системные программы из-за нехватки места
- Снижается возможность обновлять операционную систему, поскольку полный пакет обновлений в комплексе весит немало.
- Снижается скорость работы компьютера, он начинает тормозить, медленно реагировать на команды.
В первом случае вы еще сможете как-то устанавливать различные программы на другие разделы жесткого диска. Но вот обновлять операционную систему и ускорить работу компьютера уже не получится. Вам в любом случае потребуется избавиться от лишнего хлама на диске «C».
Можно с уверенностью сказать, что огромное количество установленных программ и прочей информации пользователю не особенно нужно.
Опытный специалист устанавливает только все самое важное, поэтому у него, как правило, нет на компьютере ничего лишнего, и системный раздел жесткого диска всегда имеет много свободного места.
Поэтому, если вы заметили, что ваш диск «C» сильно переполнен, и это влияет на работу компьютера, то задумайтесь над очисткой компьютера, о чем мы поговорим ниже.
Как освободить диск «C» от всей лишней информации?
Используем стандартные средства. Первый способ
Удалить с системного диска ненужные файлы можно обычным путем без использования сторонних программ и прочих дополнительных средств. Вам достаточно просто задействовать предусмотренные в этом случае функции «Windows». Правда, такой метод нельзя считать самым эффективным.
Итак, чтобы добиться нужных нам результатов сделайте следующее:
- Зайдите в «Мой Компьютер», нажмите правой кнопкой мышки на диск «C», в открывшемся меню кликните по нижнему пункту «Свойства» и далее в диалоговом окне пройдите во вкладку «Общие». Здесь нужно нажать на кнопку «Очистка диска».
Очищаем диск «C» от лишнего хлама
- Система обработает вашу команду, на что уйдет время, затем вы увидите список файлов, которые будут готовы к удалению. Напротив некоторых файлов из списка будут стоять галки, указывающие на то, что именно эти файлы и будут удалены. Остальные же файлы можно удалять по вашему усмотрению, но если вы новичок, то ничего больше не трогайте, просто нажмите на «Ок».
Очищаем диск «C» от лишнего хлама
Если вы нажмете на большую кнопку «Системные файлы», то удалите из системы все точки восстановления, благодаря которым иногда требуется возвращать «Windows» к стабильной работе после каких-либо неполадок. Использовать указанную кнопку можно, если диск действительно переполнен до отказа.
Используем стандартные средства. Второй способ
Очистить системный диск вы можете и самостоятельно. На это вы потратите, конечно, много времени, но результаты будут высокими. В общем, вам нужно будет удалять вручную все ненужные программы, которые занимают много места.
Делается это следующим образом:
- Через меню «Пуск» заходим в «Панель управления» и далее проходим в «Программы и компоненты». Вы попадете в системное окно со списком всех установленных на компьютере программ. Можем сразу посоветовать удалять старые игры, которые занимают много места.
Очищаем диск «C» от лишнего хлама
https://www.youtube.com/watch?v=GLmUOpkLpkE
Можете отсортировать список по размерам файлов, то есть по их весу, и удалять самые огромные из них в случае их бесполезности. Нажимайте на необходимую программу или игру из списка правой кнопкой мышки и далее кликайте по «Удалить».
Используем дополнительные программы. Удаляем временные файлы
Первый способ, которые мы использовали выше очищает системный диск не полностью. Второй способ также не является идеальным вариантом.
Даже если вы удалите все ненужные программы, то в системном разделе останутся временные файлы (настройки, прохождения игр и т.д.
), которые также занимают место и являются совершенно бесполезной информацией.
Мы не говорим уже о том, что многие браузеры могут оставлять на диске «C» кэш размерами в несколько лишних гигабайтов. Но эту проблему решить просто при помощи специальных программ. Можем порекомендовать популярную и эффективную утилиту «CCleaner» — скачать здесь:
Очищаем диск «C» от лишнего хлама
Программа достаточно проста в использовании, имеет русский интерфейс.
Она очищает временные файлы, о которых мы сказали выше, тем самым освобождая дополнительное место на диске и улучшая работу компьютера.
Вам достаточно лишь воспользоваться двумя кнопками «Анализ» и «Очистка» в левой верхней вкладке «Очистка».
Помимо этого, можем еще порекомендовать:
- Advanced SystemCare – скачать здесь
- Revo Uninstaller – скачать здесь
- Reg Organizer – скачать здесь
Как освободить диск «C» от всей лишней информации в «Windows 10»?
Все вышеперечисленные методы очистки системного диска применимы практически ко всем версиям «Windows». Но существуют и такие способы, которые мы можем применить только в отношении десятки.
В последней версии «Windows» мы имеем дополнительные программы по умолчанию, которые позволяют очищать системный раздел от лишнего груза. Рассмотрим эти варианты.
Узнаем информацию о системном диске с помощью «Хранилища»
- Нажмите на значок уведомлений операционной системы, зайдите в «Система» и выберите пункт «Хранилище».
Очищаем диск «C» от лишнего хлама
- Вы узнаете, сколько свободного места еще осталось на вашем диске «C». Также вы здесь можете назначить раздел, куда будут устанавливаться те или иные файлы. Тем самым вы лишний раз оградите системный диск от дальнейшего заполнения.
Очищаем диск «C» от лишнего хлама
Помимо этого, вы узнаете, сколько весят многие системные файлы, которые можно удалять при их огромных размерах, например, файлы восстановления операционной системы.
В итоге, «Хранилище» вам поможет изучить системный диск на предмет его захламления, а также сделать выводы, какие действия вам необходимо будет предпринять в дальнейшем.
Сжимаем системные файлы
Некоторые системные файлы, которые вы не хотите удалять, можно будет просто сжать без потери их функциональности. Сжимая файлы, вы освобождаете дополнительное место на диске, но не теряете возможность их использовать в нужных целях.
Для осуществления сжатия сделайте следующее:
- Через меню «Пуск» запустите командную строку, введите команду «compact /compactos:query» и нажмите на «Enter». Это позволит вам получить на системном диске до двух гигабайт свободного места.
Очищаем диск «C» от лишнего хлама
Дополнительные меры по очистке диска «C»
Если все описанные выше методы по освобождению системного раздела от лишних файлов оказались для вас недостаточными, то ознакомьтесь с предварительной информацией, что можно сделать еще:
- Увеличить размеры диска «C» за счет, например, диска «D». Это делается обычными стандартными методами, руководство вы можете узнать в интернете.
- Переместить с диска «C» («Рабочий стол» также расположен в этом разделе) на другой диск всю «тяжелую» информацию: видеофайлы, аудиофайлы, папки с большим количеством изображений.
- Если на диске «С» есть множество файлов, которые дублируют друг друга, то их тоже следует удалить за ненадобностью. Найти и удалить дубликаты вам поможет программа «Duplicate Killer» — скачать здесь.
- Если в папке «Загрузки» завалялись какие-либо большие файлы, то либо переместите их в другой раздел диска, либо удалите.
- Периодически проводите чистку диска при помощи предложенных в статье программ.
: Как очистить Локальный диск С на Windows 7?
Источник: http://mobilkoy.ru/kak-ochistit-disk-c-ot-nenuzhnyh-fajlov
Как скрыть раздел на жестком диске
23.01.2016 windows | для начинающих
Скрыть раздел жесткого диска или SSD обычно требуется, когда после переустановки Windows или других действий в системе вы вдруг видите в проводнике разделы восстановления или раздел «зарезервировано системой», которые требуется оттуда убрать (так как для использования они не подходят, а случайные изменения на них могут послужить причиной проблем с загрузкой или восстановлением ОС). Хотя, может вы просто хотите сделать раздел с важными данными невидимым для кого-то.
В этой инструкции — простой способ скрыть разделы на жестком диске, чтобы они не показывались в проводнике и других местах в Windows 10, 8.1 и Windows 7.
Начинающим пользователям рекомендую быть внимательными при выполнении каждого шага, чтобы не убрать не то, что нужно.
Также ниже есть видео инструкция с демонстрацией описанного.
В завершении руководства также описан способ скрытия разделов или жестких дисков в Windows не совсем для начинающих, и заключающийся не в простом удалении буквы диска, как в первых двух вариантах.
Скрытие раздела жесткого диска в командной строке
Более опытные пользователи, видя в проводнике раздел восстановления (который должен быть скрыт) или зарезервированный системой раздел с загрузчиком, обычно заходят в утилиту «Управление дисками» Windows, однако обычно с помощью неё нельзя выполнить указанную задачу — каких-либо доступных действий над системными разделами нет.
Однако, скрыть такой раздел очень просто, воспользовавшись командной строкой, которую требуется запустить от имени администратора. Для этого в Windows 10 и Windows 8.
1 кликните правой кнопкой мыши по кнопке «Пуск» и выберите нужный пункт меню «Командная строка (администратор)», а в Windows 7 найдите командную строку в стандартных программах, кликните по ней правой кнопкой мыши и выберите пункт «Запуск от имени Администратора».
В командной строке по порядку выполните следующие команды (после каждой нажимаем Enter), будучи внимательными на этапах выбора раздела и указания буквы/
- diskpart
- list volume — эта команда покажет список разделов на компьютере. Вам следует отметить для себя номер (я буду использовать N) раздела, который нужно скрыть и его букву (пусть будет E).
- select volume N
- remove letter=E
- exit
После этого можно закрыть командную строку, а ненужный раздел пропадет из проводника.
Скрытие разделов диска с помощью управления дисками Windows 10, 8.1 и Windows 7
Для дисков, не являющихся системными, вы можете использовать более простой способ — утилиту управления дисками. Для ее запуска нажмите клавиши Windows+R на клавиатуре и введите diskmgmt.msc после чего нажмите Enter.
Следующим шагом, найдите нужный раздел, кликните по нему правой кнопкой мыши и выберите пункт меню «Изменить букву диска или путь к диску».
В следующем окне, выбрав букву диска (впрочем, она и так будет выбрана), нажмите «Удалить» и подтвердите удаление буквы диска.
Как скрыть раздел диска или диск —
инструкция, в которой показаны два вышеописанных способа скрыть раздел диска в Windows. Ниже также есть еще один способ, более «продвинутый».
Использование редактора локальной групповой политики или редактора реестра для скрытия разделов и дисков
Есть и еще один способ — использовать специальные настройки ОС, чтобы скрыть диски или разделы. Для версий Windows 10, 8.1 и 7 Pro (или выше) указанные действия проще всего выполнить с помощью редактора локальной групповой политики. Для домашних версий придется использовать редактор реестра.
При использовании редактора локальной групповой политики для скрытия дисков, выполните следующие шаги.
- Запустите редактор локальной групповой политики (клавиши Win+R, ввести gpedit.msc в окно «Выполнить»).
- Перейдите к разделу Конфигурация пользователя — Административные шаблоны — Компоненты Windows — Проводник.
- Дважды кликните по параметру «Скрыть выбранные диски из окна «Мой компьютер».
- В значении параметра укажите «Включено», а в поле «Выберите одну из указанных комбинаций» укажите, какие диски нужно скрыть. Примените параметры.
Выбранные диски и разделы должны исчезнуть из проводника Windows сразу после применения параметров. Если этого не произошло, попробуйте перезагрузить компьютер.
То же самое с помощью редактора реестра выполняется следующим образом:
- Запустите редактор реестра (Win+R, ввести regedit)
- Перейдите к разделу HKEY_CURRENT_USER Software Microsoft Windows CurrentVersion Policies Explorer
- Создайте в данном разделе параметр DWORD с именем NoDrives (с помощью правого клика в правой части редактора реестра по пустому месту)
- Установите для него значение, соответствующее дискам, которые нужно скрыть (далее поясню).
Для каждого диска имеется собственное числовое значение. Я приведу значения для разных букв разделов в десятичном счислении (потому как с ними проще оперировать в дальнейшем).
Например, нам требуется скрыть раздел E. Для этого мы дважды кликаем по параметру NoDrives и выбрав десятичную систему счисления вводим 16, после чего сохраняем значения. В случае, если нам нужно скрыть несколько дисков, то их значения нужно сложить и ввести получившийся результат.
После изменения параметров реестра, они обычно применяются сразу, т.е. диски и разделы скрываются из проводника, но, если этого не произошло, перезагрузите компьютер.
Источник: https://remontka.pro/hide-disk-partition-windows/
Как почистить Локальный диск С. Практические примеры!
Проблема с мусором на компьютере доставляет неудобства из года в год почти всем пользователям. В этой статье я расскажу, как почистить Локальный диск С.
Если ваш ПК стал заметно медленнее работать, вам будет полезно очистить ненужные файлы и тем самым ускорить работу компьютера.
Чтобы узнать, как это правильно сделать самому, прочитайте статью полностью или посмотрите видео в конце статьи.
Вступление
Множество людей задается вопросом медленной работы компьютера и часами ищут информацию по интернету.
Одной из основных причин является захламление Локального диска С.
Медленнее ПК начинает работать потому-что именно на этом диске расположена операционная система, которая и отвечает за все выполняемые действия.
В результате засорения файлов операционной системы мы начинаем замечать ошибки в процессах работы и медленный отклик программ. Представьте на жизненном примере: вы в кроссовках, спортивной обуви бегаете для улучшения физической формы.
А теперь возьмите, закиньте на каждое плечо по мешку картошки и попробуйте пробежаться, ну как? Думаю, разница будет ощутимой, тоже самое и на локальном диске, пока пустой работает быстро, накопилось много мусора стал работать медленно.
Именно поэтому следует хотя бы иногда наводить порядок на ПК и удалять лишние файлы.
Чистый рабочий стол и его влияние на Локальный диск С
Дорогие друзья, сначала я хочу обратить ваше внимание на рабочий стол вашего ПК, потому-что многие не понимают как правильно его использовать. А правильное его условие заключается в его чистоте.
Все файлы и папки расположенные на рабочем столе записываются на памяти локального диска С, поэтому десять раз подумайте прежде чем скидывать на него альбомы музыки и новые фильмы, работайте правильно уже сейчас, перенесите все данные с рабочего стола на Локальный диск D или другие имеющиеся это значительно облегчит работу операционной системы и освободит память диска С. Если вы нуждаетесь в быстром доступе, к некоторым программам или файлам, сделайте для них ярлыки так будет правильно.
Дальше вам необходимо знать, что все данные, которые вы удаляете, попадают в корзину, а чистить ее многие забывают, что тоже приводит к захламлению диска С, после удаления файлов очищайте корзину!!!
Очистка временных, ненужных файлов с компьютера вручную
Прежде чем перейти к этому этапу нужно немного понимать, что при работе любых программ на компьютере, операционная система создает временные файлы, даже когда вы просто сидите в интернете часть данных записывается как временные файлы.
Делается это на самом деле для ускорения работы, каким образом? Допустим, вы открыли сайт одноклассники, система записала в папку с временными файлами несколько больших картинок с сайта и когда вы в следующий раз заходите на одноклассники компьютер не загружает информацию с сервера сайта, а берет несколько больших картинок уже из записанных ранее в папке временных файлов.
Да, это полезно, папка с временными файлами «пухнет» до такой степени, что начинает тормозить ПК и забивается большая часть памяти Локального диска С, что иногда тоже приводит к ошибкам.
Чтобы удалить эти временные файлы вам достаточно перейти в нужную папку с этими самыми временными файлами и все удалить оттуда. Кстати, не переживайте, там нет системных файлов и вы не удалите ничего нужного, смело заходим и чистим.
Для этого заходим в директорию:
Мой компьютер/Локальный диск С/Windows/Temp
Зашли в эту папку, обвели все файлы и удалили, очистили корзину.
Анализ и удаление старых, ненужных программ, игр и файлов
Этот раздел можно разделить на два этапа. Первый достаточно простой, он включает в себя удаление старых уже ненужных игр и программ. Для этого просто заходим в панель управления программами и удаляем, те приложения, которые вы когда-то сами устанавливали, увидев знакомые названия точно не запутаетесь.
1. Заходим в меню пуск- панель управления- программы и компоненты и видим перед собой такое окно:
Находим ненужные нам программы в этом окне, выбираем их и нажимаем сверху на кнопку удалить/изменить так по очереди с каждым ненужным приложением или игрой. Данный процесс тоже почистит память локального диска С.
2. А вот второй этап можно считать сложным, не каждый начинающий пользователь сможет им воспользоваться, но я все равно вам расскажу об этой небольшой хитрости, часто ей сам пользуюсь.
Смысл действия заключается в выявлении проблемной папки или файла, а для нас это объекты, которые занимают значительный объем памяти. Не совсем понятно? Сейчас все объясню.
Заходим в Локальный диск С и видим перед собой папки, количество может быть у всех разное
Теперь начинаем анализ каждой папки по очереди, сначала проверим объем первой папки
Наша цель узнать, сколько памяти она занимает на компьютере
Посмотрели, увидели, что папка занимает всего 8.13 МБ, нам такой размер не интересен, мы ищем только огромные файлы которые весят от нескольких ГБ.
Что делать если ничего не понимаю в размерах файлов?
Если вы с трудом разбираетесь в объемах файлов или не умеете их отличать, то рекомендую воспользоваться моим онлайн учебником: Как освоить компьютер с нуля. В нем вы найдете ответы на все свои вопросы.
Немного отвлеклись, но ничего, продолжим, переходим к следующей папке и тоже проверяем ее вес, пока не найдете папки объем которых вас пугает. Скорее всего — это будет две папки: Windows и Program Files.
Как только мы выявили папку, которая занимает много места переходим в нее и так же анализируем все что есть в ней через определение веса.
В конце концов вы найдете файлы или папки, которые занимают огромный объем памяти Локального диска С, скопируйте их название и посмотрите в интернете что это за файлы и от какой программы, скорее всего вы будете удивлены, сколько барахла найдете.
Внимание, если вы совсем начинающий пользователь, то не используйте данный метод, просто пропустите его, потому-что в процессе вы можете удалить нужные компоненты или программы, что приведет к плачевным обстоятельствам.
Используем встроенные возможности очистки Локальных дисков
Создатели операционной системы не забыли про пользователей и добавили изначально в Windows базовые возможности по упрощенной очистке Локальных дисков. Это не всегда эффективно, но знать этот метод тоже будет полезным, к тому же, он не займет у вас много времени.
Для этого вам нужно зайти в мой компьютер, выбрать локальный диск для очистки и нажать на него правой кнопкой мышки и выбрать строчку свойства.
Теперь мы увидим перед собой информацию о диске, нужно нажать на кнопку очистить диск
Некоторое время нужно будет подождать, пока программа запускается, вы будете видеть примерно такое окно:
Когда программа запустится вы увидите перед собой окно в котором нужно расставить галочки напротив разделов, которые вы хотите почистить, я тут просто ставлю все галочки и нажимаю ок.
Автоматическая очистка Кеша и Реестра с помощью программы Ccleaner
Теперь можно немного расслабиться, дальше за нас будет работать программа по автоматической очистке.
Называется она Ccleaner, как правильно ее скачать и откуда, вы можете прочитать в статье, как почистить реестр компьютера. После того, как вы ее установили, запускаем.
Нажимаем на раздел очистка, выбираем сначала рубрику Windows и только после этого нажимаем кнопку анализ.
Теперь мы увидим перед собой все файлы, которые программа может почистить не причиняя вреда вашему ПК, сверху где будет написано анализ завершен можно увидеть сколько примерно места освободит для вас программа. Нажимаем кнопку очистить
Соглашаемся с удалением
После этого такие же действия проделать с рубрикой приложения
Дальше нужно почистить реестр, для этого вернитесь немного повыше и перейдите по ссылке как почистить реестр компьютера.
Реанимация или ускорение работы компьютера после очистки бардака
После того как вы проделали такую огромную работу просто необходимо привести компьютер в чувства, для этого нужно разложить все файлы по своим полочкам.
Это ускорит работу компьютера и избавит вас от некоторых ошибок. Процесс этот называется дефрагментация.
Этому я недавно посвятил целую статью которую рекомендую вам прочитать.
Да, я хочу сделать дефрагментацию
А теперь пришло время закрепить знания, посмотрите видео в котором я сам проделываю все этапы очистки Локального диска С по порядку. Удачи друзья и не забывайте подписываться на новости моего сайта, подписка немного ниже, будьте грамотными во всем! (9 4,89 из 5)
Загрузка…
Источник: https://voron-xak.ru/vseokompe/kak-pochistit-lokalnyj-disk-s.html
» windows 7 » Как удалить диск с windows 7
Сейчас расскажу, способы удаления разделов жесткого диска через «консоль управления дисками» либо с помощью утилиты DiskPart .
Внимание!!!
Применимо лишь к windows vista/7/8/8.1/10
Прежде всего вам нужно войти в windows под учеткой с администраторскими правами.
Также нужно внимательно указать номер диска, так как восстановить данные будет сложно.
При устранение раздела все эти хранящиеся на нем исчезнут. Пред тем как приступить устранение позаботьтесь о резервных копиях ваших документов.
Удаление раздела на котором расположены какие либо системные файлы или сама версия windows в которую вы вошли невозможно также удалить раздел являющейся загрузочным или системным и если на разделе располагается файл подкачки.
Если на жестком диске лишь один раздел, вы можете удалить его только во время установки windows
Метод 1. Удаление через «Управление дисками windows»
нажмите на мой компьютер правой клавишей мыши и выбери пункт управление.
далее переходим на «управление дисками»
2. На раздел который нужно удалить нажмите правой клавишей и выберите пункт удалить том.
и нажмите на кнопку Да, для подтверждения вашего решения.
3. Выбранный вами раздел будет удален а вместо него появиться не размеченная область помеченная черным цветом.
В возникшей не размеченной области можно создать новый раздел либо увеличить другой раздел, имеющийся на этом физическом жестком диске.
Метод 2. Удаление тома жесткого диска с помощью DiskPart (командная строка)
1. Запустите командную строку от имени администратора.
2. запускаем утилиту Diskpart с помощью команды diskpart после каждой команды не забываем жать на ENTER.
Данная команда запускает утилиту DiskPart , основная функция которой является управление жесткими дисками.
3. Далее следует команда list disk
команда предназначена для того чтобы вывести все диски которые у вас имеются
4. Далее следует команда select disk X
выбираем диск на котором нужно удалить раздел. выбирайте внимательно нумерацию диска
Порядковые номера дисков посмотрите здесь. входим также через управление.
5. Далее следует команда list volume.
после выполнении данной команды в экране командной строки появиться информация о разделах диска которого вы выбрали в 4 пункте.
выбираем внимательно тот раздел который нужно удалить и запоминаем цифру, которая указана рядом с разделом.
6. Далее следует команда select volume X (заместо X укажите номер раздела, который необходимо удалить).
Данной командой вы выбираете том для последующих операций с ним.
7. Введем команду delete volume для удаления раздела выбранного в пункте 6 данного руководства.
Предупреждение! при выполнении данной команды раздел и вся информация на нем будет удалена. удостоверьтесь что вы выбрали тот раздел который хотите удалить.
Еже одна команда для удаления более грубая: delete volume override.
8. Введите exit, чтоб выйти из программки DiskPart . и можнот закрывать окно командной строки
Метод 3. удаление через diskpart всех разделов жесткого диска.
Подойдет для тех случаев когда допустим купили Б.У HDD подключили к пк и видим что на нем есть старая система + еще несколько разделов вам нужно его очистить и сделать одним разделом для хранения какой либо информации.
для этого снова запускаем командную строку с правами администратора.
также как во втором методе водим команду DiskPart
далее вводим команду list disk
после вводим select disk X
выбрали диск который нужно очистить теперь вводим команду
clean
данная команда удаляет полностью все разделы с HDD
и создаем раздел по объему равному всему HDD для этого водим команду
create partition primary
далее вводим команду format qick fs=ntfs
для того чтобы отформатировать диск
вводим команду
assign для назначения тому буквы.
и воуля готова у нас появился новый жесткий диск без какой либо информации и разделов.
atlant-pc.ru
Удаление лишнего раздела на жестком диске
Сейчас сложно найти компьютер, на котором винчестер не был бы разделен на несколько томов.
Один из разделов всегда используется в качестве системного тома, остальные же обычно создаются для хранения файлов.
Однако иногда у пользователей возникает необходимость не создать, а наоборот, удалить диск с компьютера.
Зачем это нужно? Например, вы решили подключить жесткий диск для хранения данных, чтобы расширить объем свободного пространства.
В таком случае у вас в системе может отображаться сразу четыре раздела – от одного из них можно без вреда избавиться.
Могут быть и другие причины, но в любом случае вам будет полезно узнать, как удалить диск с компьютера.
Удаление тома
Убрать раздел с файлами из системы можно с помощью встроенного инструмента «Управление дисками»:
- Кликните по ярлыку «Компьютер» правой кнопкой и выберите пункт «Управление».
- Перейдите через меню слева в раздел «Управление дисками».
- Найдите созданный файловый раздел и нажмите на него правой кнопкой. Выберите пункт «Удалить том».
В результате удаления вместо созданного файлового раздела появится неразмеченная область.
Помните, что удаляя раздел, вы потеряете все сохраненные на нем данные. Чтобы не пришлось потом думать, как восстановить удаленные файлы, лучше заранее скопируйте их на съемные носители или переместите на облачное хранилище.
Объединение разделов
От ненужного раздела вы избавились, однако он остался в виде неразмеченной области, который не используется системой.
Чтобы снова вернуть его в рабочий объем диспетчера, необходимо произвести объединение разделов. Выполнить эту процедуру можно с помощью системной функции «Управление дисками».
Кликните правой кнопкой по диску C и выберите пункт «Расширить том».
В появившемся окне мастера расширения укажите размер выделяемого пространства, равный всему объему винчестера. То есть если у вас жесткий диск на 250 Гб, укажите именно это значение.
Выполнив все требования мастера расширения, вы получите объединенный диск, который не будет делиться на разделы.
Использование командной строки
Если по какой-то причине утилита «Управление дисками» не помогает вам решить проблему или вы не можете её воспользоваться, попробуйте удалить раздел другим способом – например, с помощью командной строки windows.
- Нажмите сочетание Win+R, чтобы вызвать меню «Выполнить». Введите команду «cmd.exe» и нажмите «ОК».
- Запустите с помощью команды «diskpart» утилиту для управления локальными дисками.
- Наберите команду «list volume», чтобы вывести на экран список всех имеющихся на компьютере томов с присвоенными им номерами. Найдите раздел, который хотите удалить (но метке или размеру) и запомните его номер.
- Наберите команду вида «select disk x», где x – это номер тома, который вы хотите убрать.
- Введите «delete volume». Выбранный диск будет удален вместе со всем содержимым.
Выйдите из утилиты Diskpart, набрав «exit», и закройте командную строку.
mysettings.ru
Как удалить разделы жесткого диска
Случаются разные ситуации, в которых может потребоваться объединение разделов диска.
Например, купили подержанный компьютер или только винчестер, а разбивка вас не устраивает или на новом компьютере сделали разделы, размеры которых решили изменить.
Можно объединить их и выполнить разбивку заново. Сделать эту операцию можно разными способами.
1
Способ 1. Для объединения разделов диска можно использовать средства ОС windows, без установки каких-то дополнительных программ. В настройках «Дефрагментация дисков» задайте способ «Вручную», иначе попытка удалить раздел закончится ошибкой. Выполните ряд действий: «Пуск» — «Стандартные» — «Выполнить», затем в служебной строке наберите «diskmgmt.msc» — имя службы управления дисками. Нажмите клавишу «Enter». В открывшемся окне будут перечислены имена имеющихся разделов диска. Выберите имя тома, который надо удалить. Например, из двух разделов тома С и D надо оставить только С — на диске D щелкните правой кнопкой мыши, выберите «Удалить том…».
2
Предварительно скопируйте на внешний носитель всю информацию с удаляемого раздела диска (D), потому что теперь на экран выйдет уведомление о том, что данные на диске будут потеряны. Надо согласиться, если вы хотите объединить разделы. Появится свободное дисковое пространство, за счет которого можно увеличить объем другого диска. Данная область диска еще не размечена и выделена в диспетчере управления дисками черным цветом. Можно в ней создать новый раздел или присоединить к существующему разделу.
3
На диске С кликните правой кнопкой мыши, выберите в меню «Расширить том…». В следующем окне надо указать в списке разделов тот, за счет которого выполняется увеличение диска С. В нашем примере он один, и поэтому по молчанию выберется раздел D. Система выведет на экран всю информацию по объединению разделов, нажмите кнопку «Готово». Диск С теперь будет один и размер его увеличен. Вся информация на диске С осталась без изменения.
4
Способ 2. От имени администратора войдите в систему. В командной строке введите «diskpart», нажмите клавишу «Enter». Запустится утилита, встроенная в windows, которая служит для управления локальными дисками и их разделами. Набор каждой команды завершайте нажатием клавиши «Enter». Теперь наберите «list volume». На экран выйдет список всех томов с присвоенными номерами.
5
Наберите команду «select volume X» — вместо «Х» укажите номер раздела, подлежащий удалению. Вы выбрали, таким образом, том, с которым будут выполняться дальнейшие манипуляции. Введите «delete volume». Обратите внимание, что все данные из указанного раздела будут безвозвратно потеряны. Отменить выполненную операцию удаления нельзя.
6
Если том по какой-то причине не удаляется после введенной команды, попробуйте удалить раздел диска с помощью команды «delete volume override». Выйдите с помощью команды «exit» из службы управления дисками «DiskPart» и закройте окно командной строки.
7
Способ 3. Удалить раздел жесткого диска при помощи программы Partition Magic. Скачайте в интернете, установите указанное программное обеспечение. Затем выполните перезагрузку компьютера. Запустите программу на выполнение. В «Меню быстрого запуска» установите «Режим для опытных пользователей».
8
Отметьте раздел, подлежащий удалению. Будьте при этом предельно внимательны, не удалите случайно нужную информацию. В открытом окне проверьте еще раз имя удаляемого раздела, введите метку тома в поле «Пожалуйста, введите метку тома…». Нажмите кнопку «Да», подтверждая удаление. В списке разделов этот том будет иметь тип «Не размечен».
9
Выберите пункт «Изменения» в главном меню программы, затем «Применить изменения» в следующем окне. Нажмите кнопку «Да», подтверждая свое решение. В процессе удаления раздела будет выполнена несколько раз перезагрузка системы. Затем автоматически запустится программа Partition Magic. Область удаленного раздела диска будет отмечена в окне программы на вкладке «Список разделов» — «Не размечен», выбранный раздел удален.
Удалить раздел диска без установки дополнительных программ можно в ОС windows 7.
Нельзя удалить таким способом раздел с установленной на нем операционной системой или другими системными файлами (например, файлы подкачки).
Если установлена версия ОС windows ХР, то надо использовать специальные программы для работы с дисками.
SovetClub.ru
Как удалить ненужные локальные диски в windows — Софт и Операционные системы
Отправлено 14 Апрель 2014 — 20:34
Итак, как удалить ненужные локальные диски ( логические разделы ), которые просто так себе болтаются в windows.
Заходим -> Пуск -> Панель управления
———————————————————————————————
-> Дальше Администрирование
———————————————————————————————-
Дальше -> Управление компьютерами
Управление компьютерами
————————————————————————————————
Дальше -> Управление дисками
Управление дисками
———————————————————————————
Дальше -> Щелкаем на выбранном диске правой кнопкой мышки -> Изменить букву диска -> и выбираем функцию Удалить
Сообщение отредактировал Алексей web: 14 Апрель 2014 — 20:28
www.info-forum.ru
Источник: https://htfi.ru/windows_7/kak_udalit_disk_s_windows_7.html
Создание и удаление разделов жесткого диска (Windows 7)
Как очистить Локальный диск С на Windows 7? легко
Как удалить созданный локальный диск
Как почистить Локальный диск С. От теории к практике!
Как удалить ненужные или неиспользуемые диски в моем компьютере
МАКСИМАЛЬНАЯ ОЧИСТКА диска С от ХЛАМА, удаляем мусор 60-80 гигов
Как очистить диск С
Как форматировать жесткий диск в Windows 7?
Как убрать диск «Зарезервировано системой»
Как удалить раздел жесткого диска в Windows 7
Также смотрите:
- Как установить Windows на ультрабук
- Как объединить диски в один Windows 7
- Установить x3daudio1 7 dll для Windows 7
- Как отключить точку восстановления системы Windows 7
- Как удалить антивирус аваст с Windows 8
- Как настроить тангл на Windows 7
- Как сделать клон жесткого диска Windows 7
- Как переустановить Windows 10 не теряя лицензии
- Windows 10 в режиме compactos
- Прописать в grub загрузку Windows
- Как убрать настройку обновлений Windows 7
- Как поставить 32 бита на Windows 7
- Как загрузить Windows 10 без ожидания
- Как сменить папку пользователя в Windows 7
- Настройка пользователей в Windows 2008 server

Зачем это нужно? Например, вы решили подключить жесткий диск для хранения данных, чтобы расширить объем свободного пространства. В таком случае у вас в системе может отображаться сразу четыре раздела – от одного из них можно без вреда избавиться. Могут быть и другие причины, но в любом случае вам будет полезно узнать, как удалить диск с компьютера.
Удаление тома
Убрать раздел с файлами из системы можно с помощью встроенного инструмента «Управление дисками»:
- Кликните по ярлыку «Компьютер» правой кнопкой и выберите пункт «Управление».
- Перейдите через меню слева в раздел «Управление дисками».
- Найдите созданный файловый раздел и нажмите на него правой кнопкой. Выберите пункт «Удалить том».
В результате удаления вместо созданного файлового раздела появится неразмеченная область.
Помните, что удаляя раздел, вы потеряете все сохраненные на нем данные. Чтобы не пришлось потом думать, как восстановить удаленные файлы, лучше заранее скопируйте их на съемные носители или переместите на облачное хранилище.
Объединение разделов
От ненужного раздела вы избавились, однако он остался в виде неразмеченной области, который не используется системой.
Чтобы снова вернуть его в рабочий объем диспетчера, необходимо произвести объединение разделов. Выполнить эту процедуру можно с помощью системной функции «Управление дисками».
Кликните правой кнопкой по диску C и выберите пункт «Расширить том».
В появившемся окне мастера расширения укажите размер выделяемого пространства, равный всему объему винчестера. То есть если у вас жесткий диск на 250 Гб, укажите именно это значение.
Выполнив все требования мастера расширения, вы получите объединенный диск, который не будет делиться на разделы.
Использование командной строки
Если по какой-то причине утилита «Управление дисками» не помогает вам решить проблему или вы не можете её воспользоваться, попробуйте удалить раздел другим способом – например, с помощью командной строки Windows.
- Нажмите сочетание Win+R, чтобы вызвать меню «Выполнить». Введите команду «cmd.exe» и нажмите «ОК».
- Запустите с помощью команды «diskpart» утилиту для управления локальными дисками.
- Наберите команду «list volume», чтобы вывести на экран список всех имеющихся на компьютере томов с присвоенными им номерами. Найдите раздел, который хотите удалить (но метке или размеру) и запомните его номер.
- Наберите команду вида «select disk x», где x – это номер тома, который вы хотите убрать.
- Введите «delete volume». Выбранный диск будет удален вместе со всем содержимым.
Выйдите из утилиты Diskpart, набрав «exit», и закройте командную строку.
Вопрос от пользователя
Здравствуйте.
Подключил старый диск от ноутбука к ПК (на нем раньше была установлена Windows). Мне нужно полностью удалить с него всю информацию и очистить. Но сделать это не получается, т.к. «удалить том» в управлении дисками горит серым (не нажимается).
Хотел через установку Windows всё почистить, но установщик при попытке удаления раздела сообщает, что операция не может быть выполнена, т.к. ошибка… (и там длинная строка с нулями и единицами). Что можно сделать?
Здравствуйте.
Для начала хочу сразу же всех предупредить — перед удалением разделов с диска, проверьте, все ли нужные файлы вы с него скопировали (прим.: ведь данные на нем после этой операции станут недоступными!).
Кроме этого, с помощью способов, приведенных мной ниже — можно легко очистить и диск с вашей текущей ОС Windows (поэтому, будьте аккуратны и не торопитесь, особенно, если слабо представляете, как и что…).
Теперь к теме…
*
👉 Важно!
На всякий случай перед процедурой очистки диска — рекомендую подготовить парочку аварийных флешек. Они могут очень пригодиться!
Удалить том недоступен… (функция не активна). Управление дисками в Windows 10
*
Содержание статьи
- 1 Способы удаления всех разделов с диска
- 1.1 Через командную строку (Diskpart)
- 1.2 С помощью загрузочной флешки
- 1.2.1 LiveCD
- 1.2.2 Установочной (с Windows)
→ Задать вопрос | дополнить
Способы удаления всех разделов с диска
Пару слов о том, почему управление дисками не позволяет удалить разделы.
Дело в том, что на дисках, на которых была установлена Windows — помимо локального и под ОС разделов, создается и скрытый системный раздел EFI на 100-512 МБ (для GPT-дисков). Разумеется, он явл. защищенным и приложение управление дисками не позволяет его удалить (т.к. есть вероятность, что не искушенный пользователь «снесет» загрузчик ОС Windows).
Кроме этого, если говорим о ноутбуках, — то на них могут быть разделы с бэкапом (резервной копией). При помощи них пользователь (якобы) может откатить устройство к базовому состоянию (прим.: в ряде случаев, правда, функция не работает… — поэтому это место «расходуется» в пустую).
Само собой, все эти скрытые системные разделы не всегда просто удалить. Однако, нет ничего невозможного… (если диск исправен!). 👌
*
Через командную строку (Diskpart)
Итак, сначала нужно запустить 👉 командную строку от имени администратора.
Далее в ней нужно последовательно ввести нижеперечисленные команды, я их выделил коричневым (после каждой нажимать Enter):
- diskpart (этим мы запускаем спец. утилиту для работы с дисками);
- list disk (эта команда покажет нам список накопителей, подключенных к ПК);
- select disk 1 (выбор диска для работы. Будьте внимательны: вместо «1», как у меня на скрине ниже 👇, вам нужно будет указать свой номер диска из списка накопителей);
- clean (после этой команды вся информация на выбранном диске будет удалена. В моем случае — на диске «1»! 👇)
4-ре команды для очистки диска
Затем командную строку можно закрыть и запустить 👉 управление дисками — первое, что потребуется сделать — проинициализировать накопитель. Для этого просто кликните ПКМ (правой кнопкой мыши) по аббревиатуре «Disk…». См. пример ниже. 👇
Инициализация диска
После указать разметку: GPT / MBR.
Выбор GPT (MBR)
Далее на диске можно создать раздел и отформатировать его. С этим, как правило, никаких проблем уже не возникает… 👌
Создание нового раздела NTFS — можно пользоваться
*
С помощью загрузочной флешки
Этот способ актуален для любых накопителей: защищенных, системных и т.д. и т.п. Будьте аккуратны, т.к. можно легко удалить и разметку с диска, на котором установлена ваша рабочая Windows (никаких ограничений в этом планет нет).
*
LiveCD
Как подготовить LiveCD: 👉 см. инструкцию
После загрузки с подготовленной LiveCD-флешки — рекомендую запустить утилиту MiniTool Partition Wizard (она позволяет выполнять весь спектр самых необходимых операции с HDD/SSD, флешками и пр. накопителями).
Запускаем программу MiniTool Partition Wizard
После запуска, программа представит список накопителей: нужно найти тот, с которого вы хотите удалить разметку, кликнуть по нему ПКМ и выбрать пункт «Удалить все разделы».
MiniTool Partition Wizard — удалить все разделы
Далее MiniTool Partition Wizard «попросит» подтвердить операцию, и нажать по кнопке «Применить».
Подтверждаем операцию
Собственно, далее на этом диске можно создать новые разделы и начать его использование… См. скрины ниже. 👇
Преобразование (или создание нового раздела)
NTFS-раздел
*
Установочной (с Windows)
Вместо LiveCD можно загрузиться с обычной установочной флешки с Windows (правда, этот способ не всегда работает — поэтому предыдущий вариант предпочтительнее).
Собственно, для начала необходимо начать типовую установку Windows.
Запуск начала установки ОС Windows
Когда дойдете до окна «Выберите тип установки» — укажите второй вариант «Выборочная…». См. пример ниже. 👇
Выборочная установка!
Далее установщик представит вам список накопителей (и разделы на них): выбираете ненужный, и кликаете по меню «Удалить».
Удаление раздела (где хотите установить Windows)
👉 Дополнение
Если на данном этапе возникнет ошибка — попробуйте запустить командную строку, нажав на сочетание Shift+F10. А далее проделать процедуру, описанную выше в статье (с Diskpart).
👉 Важно!
Если вы случайно удалили нужный раздел — не торопитесь! В большинстве случаев его можно восстановить, и все файлы будут на месте. Не так давно у меня была заметка по этой теме.
*
Дополнения по теме — приветствуются!
Успехов!
😉


Полезный софт:
-
- Видео-Монтаж
Отличное ПО для создания своих первых видеороликов (все действия идут по шагам!).
Видео сделает даже новичок!
-
- Ускоритель компьютера
Программа для очистки Windows от «мусора» (удаляет временные файлы, ускоряет систему, оптимизирует реестр).

В этой инструкции подробно о том, как удалить раздел диска в Windows 10, 8.1 и Windows 7 в «Управление дисками», командной строке (Diskpart) и с помощью сторонних бесплатных программ, а также о возможных проблемах при удалении. Если вам требуется удалить все без исключения разделы на жестком диске или другом накопителе, при этом диск не является системным, можно использовать отдельную инструкцию Как удалить разделы на флешке (подойдет и для других дисков).
- Как удалить раздел диска в Управлении дисками Windows
- Удаление разделов HDD или SSD в командной строке
- Удаление расширенного раздела
- Программы для управления разделами на диске
- Проблемы и ошибки при удалении разделов
- Видео инструкция
Как удалить раздел диска во встроенной утилите «Управление дисками» Windows
Во всех последних версиях Windows присутствует встроенная утилита для работы с разделами дисков, её использование очень простое и в базовом случае для удаления раздела потребуется выполнить следующие простые шаги:
- Нажмите клавиши Win+R на клавиатуре, введите diskmgmt.msc и нажмите Enter.
- В открывшейся утилите «Управление дисками» нажмите правой кнопкой мыши по разделу, который нужно удалить — это можно сделать как в списке разделов, отображаемом в верхней части, так и в графическом представлении разделов на дисках в нижней части. Я предпочитаю использовать второй вариант.
- Выберите пункт «Удалить том».
- Подтвердите удаление раздела.
- В дальнейшем появившееся незанятое пространство вы можете использовать для создания новых разделов или для присоединения к другим имеющимся разделам, об этом можно прочитать, например, здесь: Как увеличить диск C за счет диска D.
Все описанное работает без проблем при условии, что разделы не являются системными или иным образом используемыми или необходимыми — в этом случае пункт «Удалить том» может быть не активна или отсутствовать, рассмотрим такие случаи в разделе про возможные ошибки.
Также есть нюансы, для логических разделов, расположенных на расширенном разделе. В этом случае такие разделы в управлении дисками будут располагаться в области, выделенной зеленым цветом и о них — в отдельном разделе инструкции.
Удаление разделов дисков HDD и SSD с помощью командной строки
Удалить разделы с жесткого диска или SSD вы можете также в командной строке с помощью утилиты DISKPART. Будьте очень внимательны, перепутав номера разделов вы можете удалить важные данные:
- Запустите командную строку от имени администратора. В Windows 10 это можно сделать следующим образом: найдите командную строку через поиск на панели задач, нажмите по найденному результату правой кнопкой мыши и выберите пункт «Запуск от имени администратора». Другие методы описаны в этой инструкции.
- В открывшейся командной строке введите DISKPART и нажмите Enter.
- Далее по порядку используем следующие команды, нажимая Enter после каждой:
- list disk — команда выдаст номера подключенных дисков. Запомните номер диска, раздел с которого нужно удалить, далее — N.
- select disk N
- list partition — команда покажет номера разделов на выбранном диске, запоминаем номер раздела, который нужно удалить, далее — M.
- select partition M
- delete partition
- exit
В результате выбранный нами раздел будет удален с диска, а на нем появится незанятое пространство, которое можно использовать для целей создания новых разделов или присоединения к имеющимся.
Удаление расширенного раздела с диска
У многих пользователей, особенно на дисках MBR присутствуют расширенные разделы, которые в «Управлении дисками» выделены зеленой рамкой, а в DISKPART их тип указывается в результате выполнения команды list partition. В рамках этих разделов присутствуют логические разделы — если мы удалим логический раздел, то присоединение освободившегося пространства к основным разделам не будет доступно, так как это пространство останется в рамках расширенного раздела.
При желании мы можем удалить расширенный раздел следующим методом:
- В управлении дисками — сначала удалить все без исключения логические разделы внутри расширенного, используя пункт «Удалить том» в контекстном меню. Затем открыть контекстное меню расширенного раздела и выбрать пункт «Удалить раздел».
- В DISKPART — также как это было описано выше поочередно, используя команды из пунктов 7 и 9 удаляем все логические разделы, а затем тем же методом — расширенный раздел, который их содержал. Пример показан на скриншоте ниже.
- В некоторых программах возможна конвертация расширенного раздела в основной (например, в Aomei Partition Assistant), но я не знаю утилит, где эта функция была бы доступна в бесплатной версии программы. Более того, такая конвертация будет возможна только если количество основных и логических разделов не превышает ограничения для количества основных разделов данного типа дисков (для MBR — 4 основных раздела).
Программы для управления разделами на дисках
Существуют множество программ, позволяющих удалять разделы на дисках. Среди тех, где эта функциональность доступна бесплатно — Aomei Partition Assistant Standard (на русском языке) и Minitool Partition Wizard Free (без русского языка). Возможно, для кого-то такого рода программы окажутся удобнее, чем встроенные средства Windows 10, 8.1 и Windows 7.
Все действия в этих программах можно осуществить с помощью основных и контекстных меню в интерфейсе с последующим нажатием кнопки «Применить» (Apply). К сожалению, большинство интересных функций (наподобие конвертации расширенного раздела в основной) заблокированы в бесплатных версиях, но простое удаление разделов работает.
Еще одна полезная возможность указанных утилит — создание загрузочного накопителя и последующий запуск управления разделами дисков с него: это позволит выполнить операции над теми разделами, которые по какой-то причине заблокированы в запущенной Windows. Но будьте осторожны — такие разделы дисков могут быть необходимы для нормальной работы системы.
Возможные проблемы и ошибки при удалении разделов с жесткого диска или SSD
Далее — список типичных проблем и ошибок, с которыми вы можете столкнуться, пытаясь удалить ненужный раздел с диска встроенными средствами Windows 10 и других версий:
- Кнопка «Удалить том» не активна или отсутствует. В Diskpart в этом случае вы получите либо сообщение «Ошибка службы виртуальных дисков. Устройство уже используется» либо «Удаление не допускается для текущего загрузочного или системного тома, а также томов с файлами подкачки, аварийного дампа или спящего режима» — вероятнее всего, это системный раздел, либо раздел, содержащий указанные в сообщении выше элементы — файл подкачки, аварийные дампы памяти или файлы спящего режима и гибернации. В случае, если это системный раздел, который вы не хотите видеть в проводнике, можно просто удалить букву с диска (в управлении дисками, пример действий: Как скрыть раздел восстановления в Windows). Если раздел все-таки требуется удалить, и он не системный — постарайтесь отыскать, какие системные элементы (файл подкачки, гибернации и другие) были на нем размещены и уберите их оттуда. Здесь может помочь: Файл подкачки Windows 10, 8.1 и Windows 7.
- Сообщение «Простой том сейчас используется. Чтобы принудительно удалить этот том, нажмите кнопку Да» в управлении дисками — обычно говорит о том, что на этом томе есть что-то, работающее в настоящий момент времени (возможно, в фоновом режиме). Эту же ошибку можно получить, если в параметрах установки приложений магазина Windows 10 выбрать этот раздел в качестве раздела для установки. Обычно, удаление раздела проходит без проблем, но их вероятность не нулевая.
- Ошибка службы виртуальных дисков «Расширенный раздел не пуст» — возникает, если не были удалены все логические разделы внутри расширенного раздела.
- Не удается удалить защищенный раздел без принудительной установки защищенных параметров — как правило, возникает при попытке удалить скрытые разделы с загрузчиком и средой восстановления текущих разделов. Если вам нужно избавиться от этого раздела в проводнике, где он начал отображаться, просто удалите букву с этого раздела, не удаляя сам раздел.
И, наконец, если при действиях с разделами вы сталкиваетесь с ошибками ввода-вывода, возможно, дело в неисправности накопителя, либо проблемах с его подключением к компьютеру.
Видео инструкция
Если в вашем случае при удалении разделов есть дополнительные нюансы, опишите подробно в комментариях ситуацию, я постараюсь помочь.