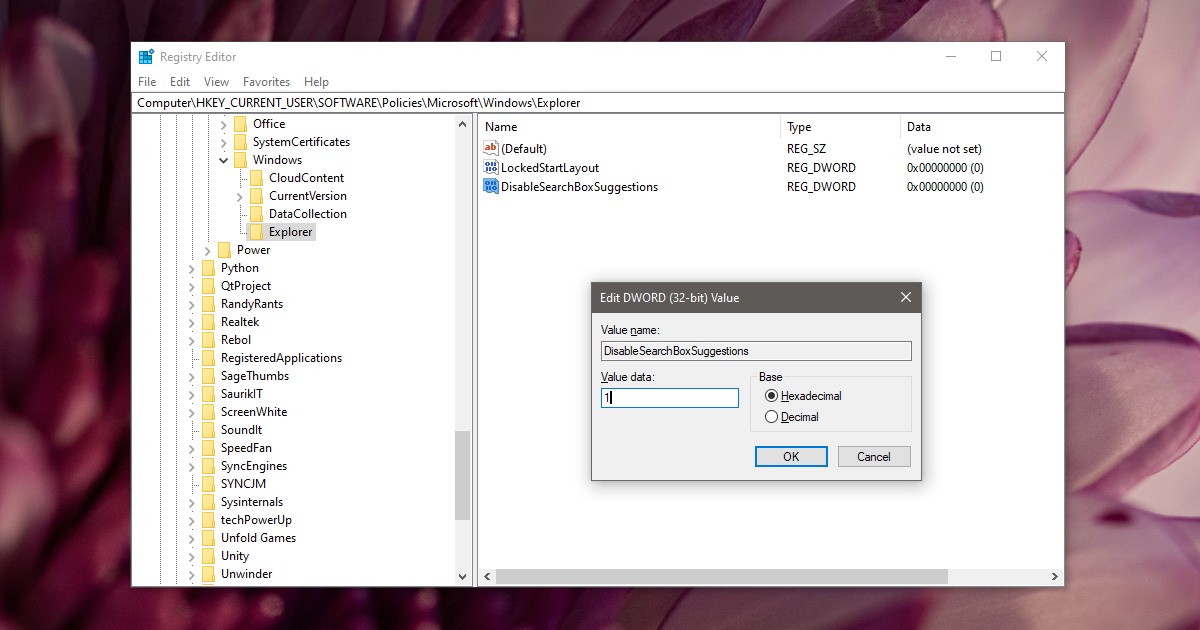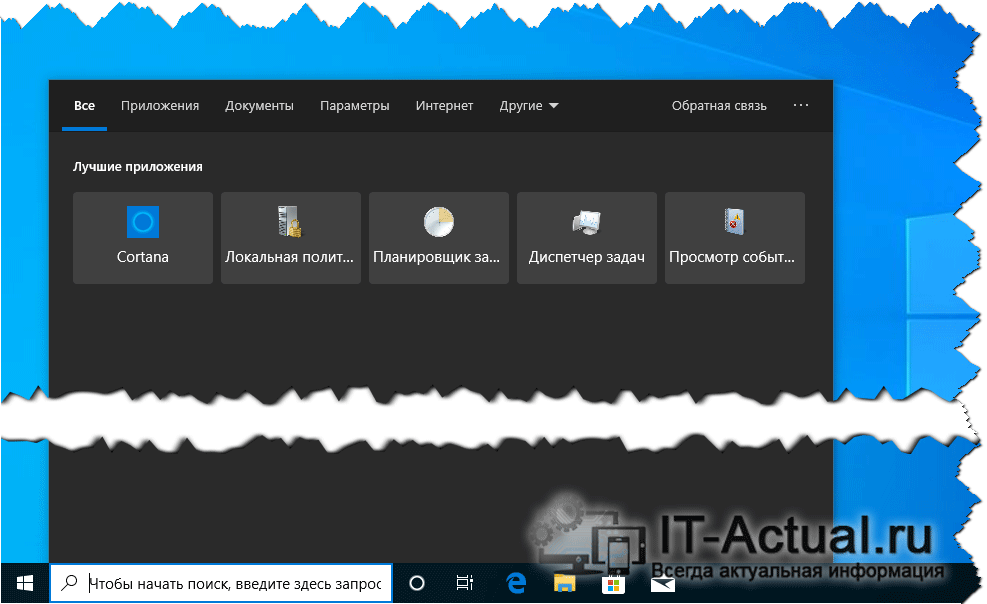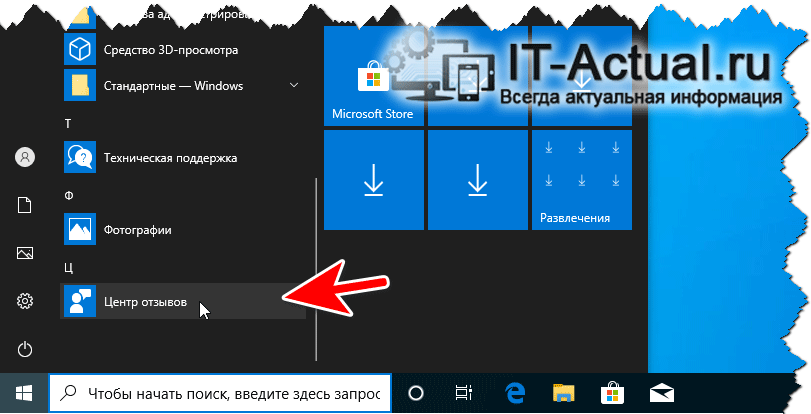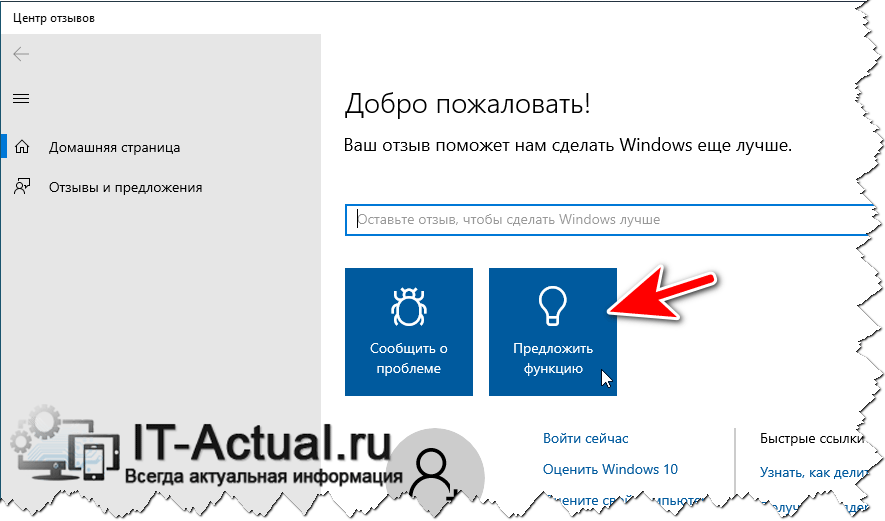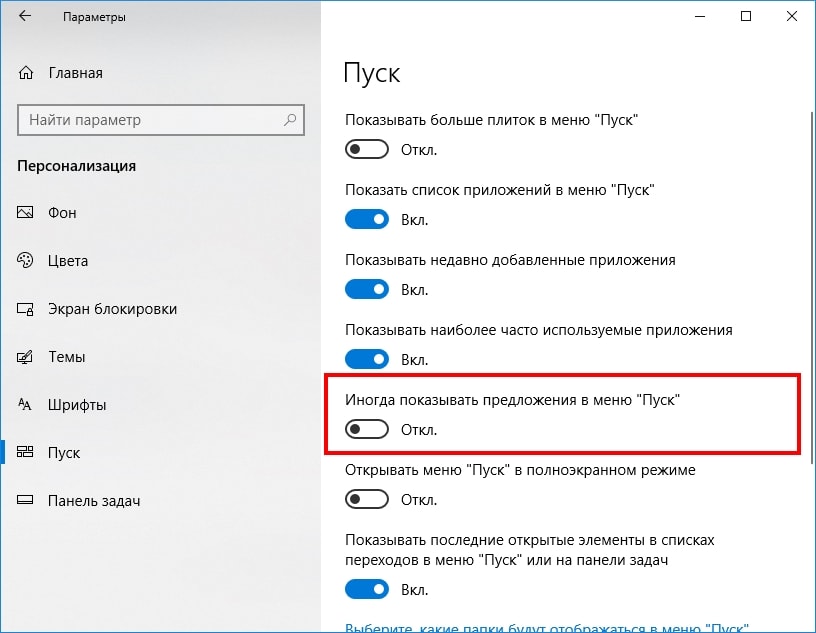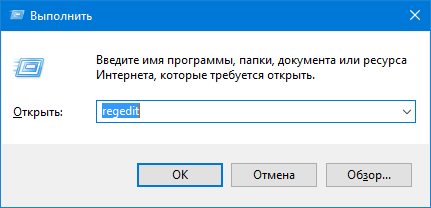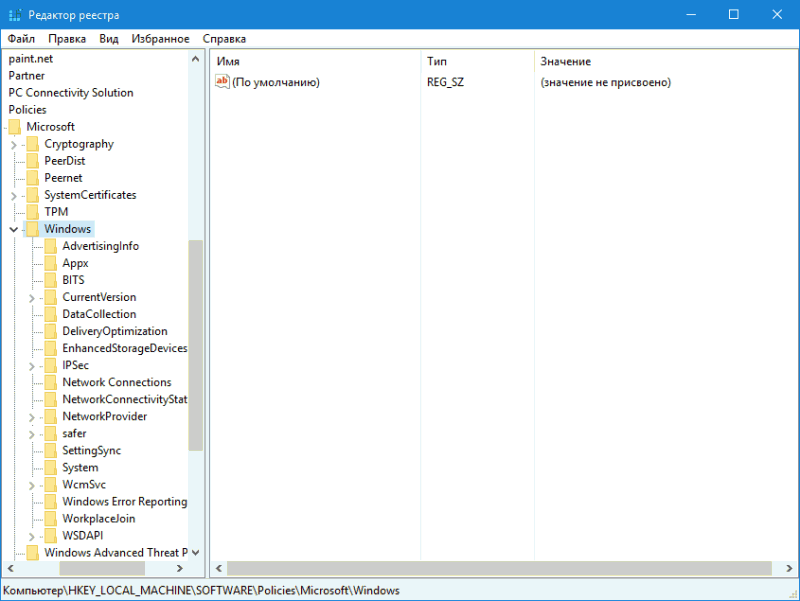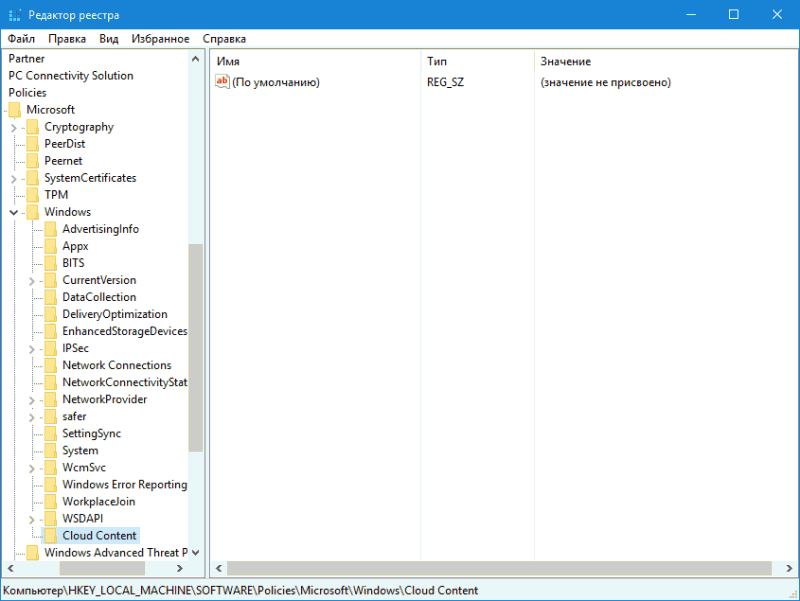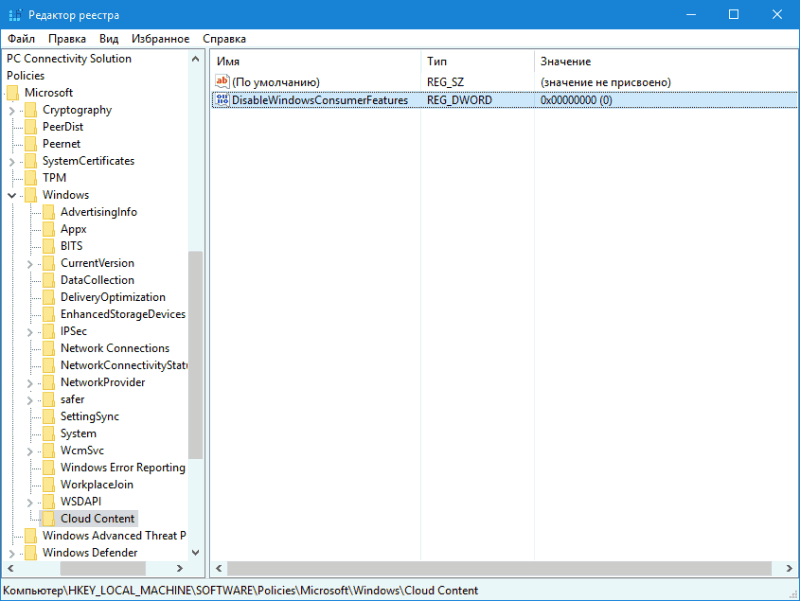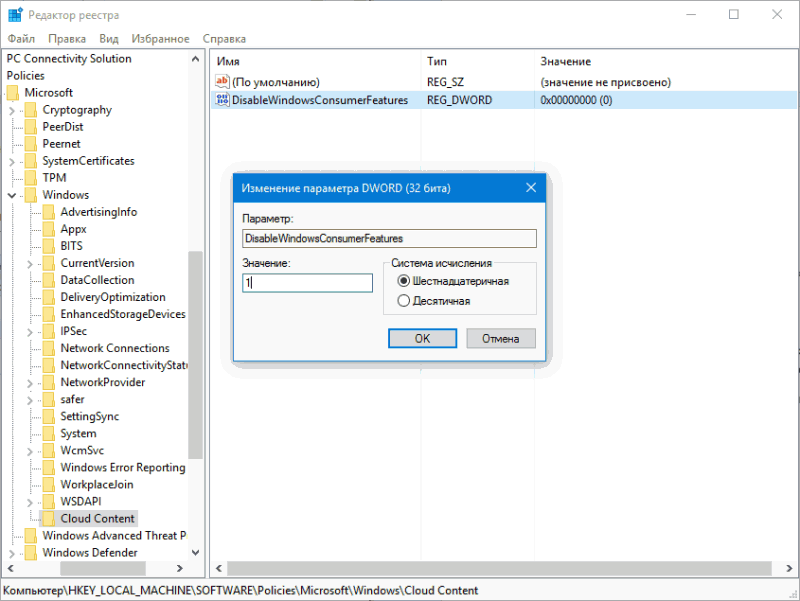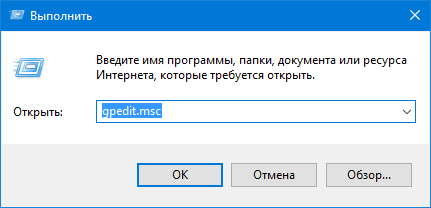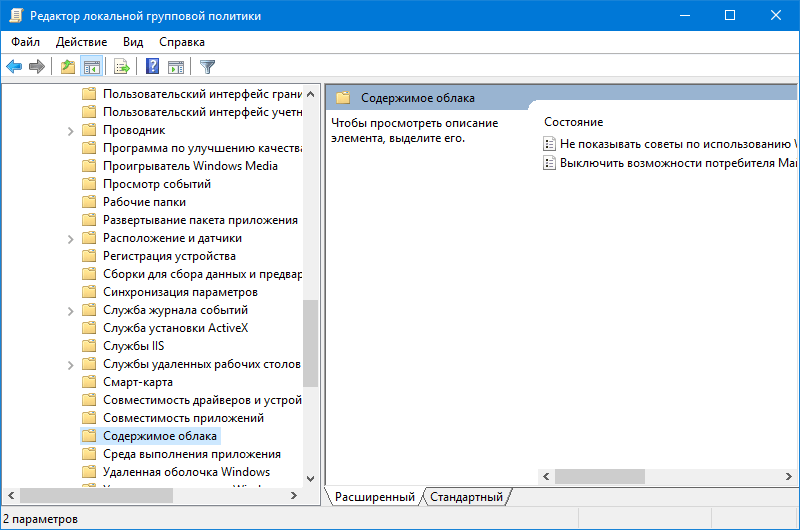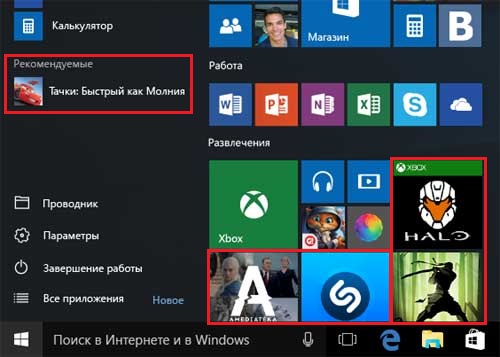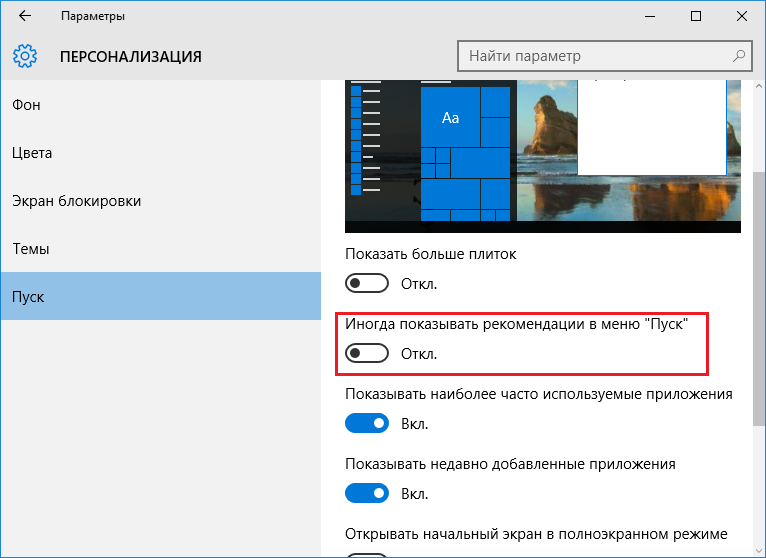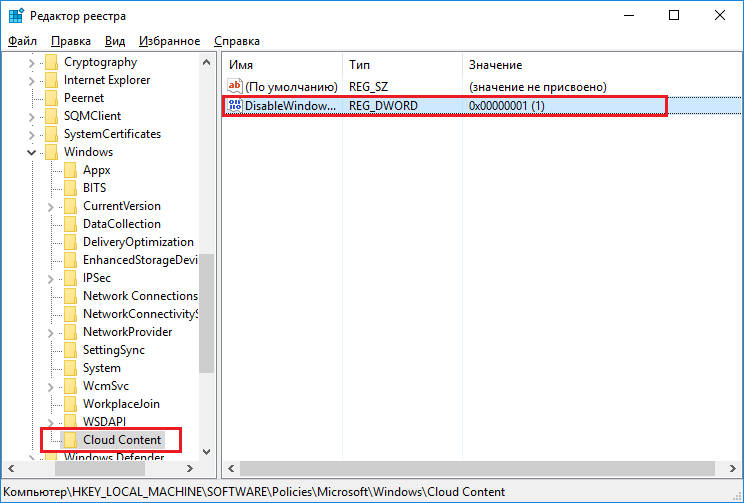Многие функции в Windows 10 можно деактивировать с целью получения большей производительности. К ним также относится встроенная служба поиска. В настоящей инструкции мы рассмотрим процедуру отключения всех связанных процессов и визуальных элементов поиска в данной ОС.
Отключение поиска в Windows 10
В отличие от предшествующих версий Виндовс 10 предоставляет несколько вариантов поиска информации на ПК. Практически каждую связанную систему можно деактивировать через настройки.
Вариант 1: Служба поиска
Наиболее простой вариант отключения поиска, применимый не только к Windows 10, но и более ранним версиям ОС, заключается в деактивации системной службы «Windows Search». Сделать это можно в специальном разделе без требований к дополнительным правам доступа. В результате из списка запущенных задач исчезнет процесс «SearchIndexer.exe», нередко нагружающий процессор даже во время простоя компьютера.
- Кликните правой кнопкой мыши по логотипу Виндовс на панели задач и выберите пункт «Управление компьютером».
Для применения изменений на ПК перезагрузка не требуется. Вследствие отключения данной службы поиск станет невозможен в некоторых программах и приложениях. Кроме того, будут заметные проблемы со скоростью глобального поиска по компьютеру из-за деактивации индексирования.
Вариант 2: Визуальное отображение
По умолчанию после установки Windows 10 на панели задач отображается логотип или поле поиска, при использовании которого в списке результатов отображаются совпадения не только на ПК, но и в интернете. Данный элемент можно отключить, например, с целью экономии пространства для закрепленных или запущенных программ.
- В любом свободном месте на панели задач щелкните ПКМ и выберите пункт «Поиск».
После этих действий значок или поле поиска исчезнет, а потому инструкцию можно завершить.
Вариант 3: Процесс «SearchUI.exe»
Помимо системной службы поиска, также существует процесс «SearchUI.exe», напрямую относящийся к встроенному голосовому помощнику Windows 10 и ранее рассмотренному полю на панели задач. Его невозможно деактивировать обычными методами через «Диспетчер задач» или «Службы». Однако можно прибегнуть к использованию программы Unlocker, позволяющей вносить изменения в системные файлы.
- Прежде всего скачайте и установите программу на ПК. После этого в контекстном меню, при щелчке правой кнопкой мыши по любому файлу, будет отображена строка «Unlocker».
В соответствующем окне укажите новое имя файла и нажмите «ОК». Для прекращения работы процесса будет достаточно добавить один лишний символ.
Теперь желательно произвести перезагрузку ПК. В будущем рассматриваемый процесс не появится.
Вариант 4: Групповая политика
В связи с интеграцией поисковой системы Bing и голосового помощника Cortana в Windows 10 поиск на компьютере может работать недостаточно эффективно. Чтобы улучшить производительность, можно внести изменения в групповые политики, ограничив систему поиска локальными результатами.
- На клавиатуре нажмите сочетание клавиш «WIN+R» и в текстовое поле введите следующее: gpedit.msc
То же самое желательно сделать с двумя последующими пунктами в общем списке групповой политики.
Все рассмотренные варианты позволяют с легкостью отключить систему поиска в Windows 10 с теми или иными последствиями. При этом каждое проделанное действие вполне обратимо и специально на этот случай нами была подготовлена соответствующая инструкция.


Как отключить «Рекомендуемые» в поиске Windows в Windows 10
Microsoft, как правило, любит рекомендовать свои стандартные приложения пользователям Windows 10. Вы увидите эти рекомендации во многих местах, например, в общих меню, при изменении приложения по умолчанию и в Windows Search. Обычно меню общего доступа и предложения приложений по умолчанию не являются такой большой проблемой, поскольку они не используются / не используются так часто, но Windows Search — это то, где это раздражает.
В Windows Search, если вы введете Chrome, он найдет браузер Chrome, но также предложит Edge. Вот как его можно выключить.
Отключите «Рекомендуемые» в поиске Windows
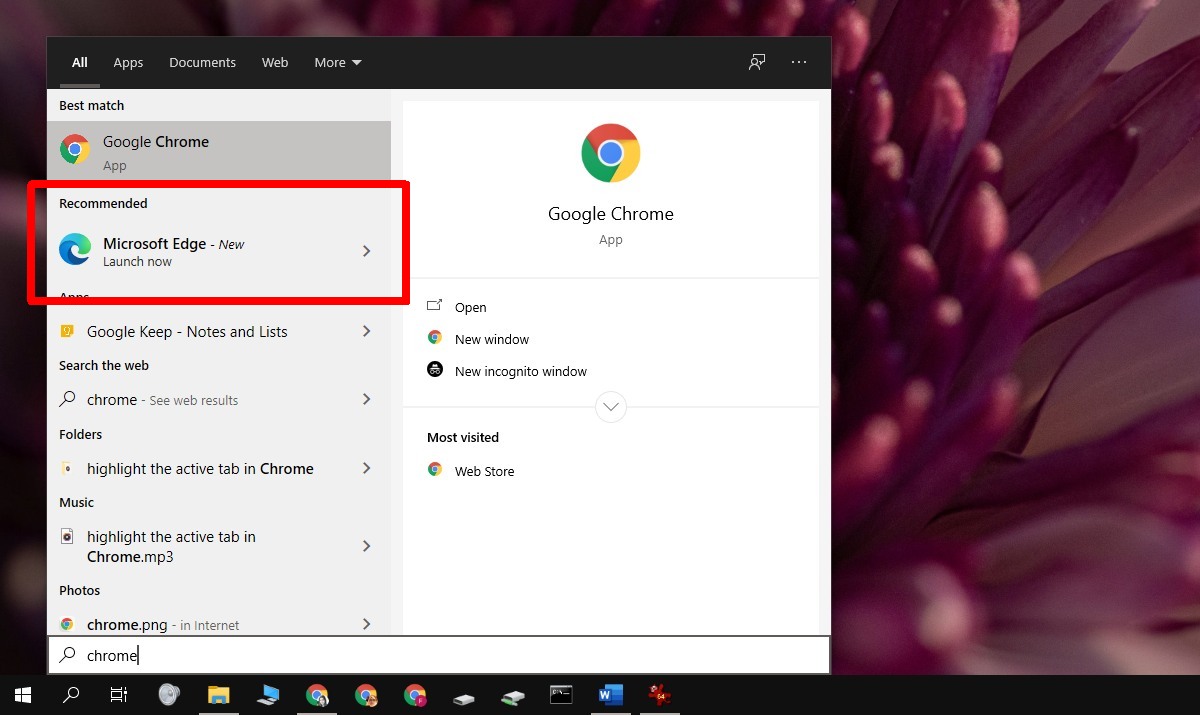
- Нажмите Сочетание клавиш Win + R , чтобы открыть окно запуска.
- В поле «Выполнить» введите regedit и нажмите Enter.
- После открытия редактора реестра перейдите к следующему ключу.
- Ищите значение, называемое DisableSearchBoxSuggestions. Если ключа нет, вам придется его создать. Щелкните правой кнопкой мыши раздел Explorer и выберите New> DWORD (32-bit) Value.
- Назовите значение DisableSearchBoxSuggestions.
- Дважды щелкните DisableSearchBoxSuggestions и установите значение в поле данных на 1.
- Щелкните правой кнопкой мыши панель задач, и выберите диспетчер задач из контекстного меню.
- Перейдите на вкладку «Процессы» и найдите проводник Windows.
- Выберите проводник Windows., и нажмите «Перезагрузить» внизу слева.
- После перезапуска проводника Windows вы можете использовать Windows Search и раздел рекомендуемых приложений исчезнет.
Это было протестировано в Windows 10 2004, и это работает. Это может не работать в более старых версиях Windows 10. Если вы пытаетесь избавиться от предложений в поиске Windows в более старых версиях, поищите решения для этой конкретной версии. Если у вас возникли проблемы с этим в Windows 10 2004, вам также следует отключить предложения в меню «Пуск».
- Открой Приложение настроек.
- Перейти к Персонализация группа настроек.
- Выберите Вкладка «Пуск».
- На вкладке «Пуск» отключите «Показывать предложения время от времени в меню» Пуск « вариант.
- Перезапустите Explorer.exe.
Вывод
Microsoft очень агрессивна со своими предложениями; вы увидите их в меню «Пуск», меню «Поделиться», если вы посетите веб-сайт Microsoft в браузере, отличном от Edge, и т. д. пользовательский опыт. Хорошей идеей было бы простое выключение. Редактирование реестра будет работать сейчас, но есть вероятность, что оно будет исправлено в более поздней версии.
Как отключить рекомендуемые приложения Windows 10
Здравствуйте. Одним из недостатков Виндовс 10 является «ненавязчивая» реклама стартового меню. Разработчики изучают пользовательские интересы и выдают им релевантные объявления, которые немножко напрягают глаза. Сегодня расскажу, как эффективно отключить рекомендуемые приложения, показываемые в меню «Пуск» Windows 10.
Исправляем ситуацию с помощью «Параметров»
Уверен, Вы неоднократно видели подобные блоки:
Если кликнуть на них правой кнопкой мышки и выбрать «Удалить», то рекомендация на время исчезает. Но это — не выход. До обновления в сентябре 2016 года такая реклама отображалась лишь слева в списке программ. Но потом её начали добавлять и к плиткам.
Попробуем отключить показ рекомендуемых программ Виндовс, изменив настройки пользовательской персонализации. Данный раздел находиться в «Параметрах». Открыть их проще всего с помощью комбинации Win + I или нажав на «шестеренку» в меню Старт:
Слева выбираем вкладку «Пуск», справа — отключаем опцию, как показано на этом скриншоте:
Мне этот способ помог. А Вам?
Некоторые пользователи пишут, что слева рекламируемые приложения перестали показываться, но отключить плитки с рекламой как-то не удалось. У Вас аналогичная ситуация? Следует потратить еще пару минут и выполнить парочку простых действий.
Советуем:
Отключаем MCE Windows 10
Пусть Вас не пугают указанные выше три буквы. Это аббревиатура компонента «Mirosoft Consumer Experience», который будем деактивировать с использованием утилиты редактирования реестра:
- Нажмите сочетание клавиш Win + R для вызова консоли выполнения. В поле ввода пишем запрос:
- Если впервые работаете с данным инструментом, то здесь суть проста: слева есть перечень папок, а справа отображается их содержимое – ключи с определенными значениями. Нужно в левой панели перейти к каталогу, находящемуся по пути:
- На указанной папке кликаем правой кнопкой мышки и выбираем создание раздела:
- Ему присваиваем имя Cloud Content, и в правой части окна создаем новый параметр DWORD с названием DisableWindowsConsumerFeatures (это делается также через клик правой кнопкой мышки):
- Теперь дважды кликаем по созданному ключу и меняем его значение с нуля на единицу (1). Вот, как это выглядит на практике:
- Теперь можно перезапустить компьютер и убедиться в эффективности способа. Рекомендации Windows 10 отключены!
Автор рекомендует:
Решение для Виндовс 10 выше домашней версии
Если являетесь владельцем профессиональной «десятки» (или выше), то можно воспользоваться редактором групповых политик.
- Вызываем консоль «Выполнить», нажав Win + R и вводим запрос:
- Откроется окно с двумя панелями. Слева идем по пути:
- Затем в списке справа ищем «Содержимое облака»:
- Внутри папки увидите парочку параметров. Нас интересует включение опции «Выключить потребительские возможности…». Просто дважды щелкаем по строке и выбираем нужное значение. Затем наживаем «ОК»:
Перезагрузка ПК желательная после проделанных операций. Теперь Вы знаете еще один способ убрать рекомендуемые программы меню Пуск.
Приветствую!
С вопросом о том, как отключить блок лучших приложений в окне поиска Виндовс 10, обратился посетитель сайта. Он написал соответствующий комментарий, где описал своё негодование по поводу данного списка и изъявил желание его убрать.
Вот как выглядит список лучших приложений.
Как мы можем видеть, он занимает существенную область и откровенно мешает выводу более актуальной информации, к примеру, последним действиям, где отображаются последние открытые пользователем файлы.
Негодование пользователя понятно, ибо я сам не совсем понимаю предназначение данного списка, особенно если ярлыки всех необходимых мне в работе программ предусмотрительно выведены на рабочем столе. Данный список совершенно не помогает, а лишь мешает. Но вот разработчикам Windows кажется, что список лучших приложений необходим всем и каждому. Ведь они не оставили никакой возможности отключения вывода оного. Невозможно найти ни опцию в интерфейсе Windows, ни какой-либо параметр в реестре, который бы отвечал за возможность отключения показа лучших приложений в Виндовс.
Однако просто мириться с этим тоже не стоит! Существует возможность написать разработчикам Windows о своих пожеланиях в части функциональных решений, дабы они приняли их к сведению и внесли соответствующие коррективы в очередном обновлении.
Речь идёт о имеющимся штатно приложении в Windows 10 под названием «Центр отзывов» (в английской версии – Feedback hub). С помощью оного можно сообщить об ошибках, а также написать свои пожелания в части функционала Windows 10. Ни одна другая операционная система не была столь «дружелюбна» в плане наличия возможности связаться с разработчиками и отправить свои пожелания в части функционирования операционной системы.
Для запуска утилиты следует открыть меню пуск и найти соответствующий ярлык среди списка программ.
В открывшемся окне имеется кнопка, с помощью которой можно сообщить о проблеме, а также кнопка под названием «Предложить функцию» (в английской версии – Suggest a feature). Она то нам и нужна.
Воспользуйтесь оной и напишите своё предложение, а именно укажите, что следовало бы сделать возможность отображения списка лучших приложений отключаемой.
Не поленитесь это сделать. Чем больше предложений такого рода поступит разработчикам, тем быстрее будут реализованы желаемые функции и возможности.
Windows 10 автоматически устанавливает приложения, такие как Candy Crush Soda Saga и FarmVille 2, когда Вы впервые входите в систему. Он также отображает больше «Рекомендуемых приложений» из магазина, как в левой части меню «Пуск», так и в правой части в виде живых плиток. Вы можете отключить их, чтобы очистить меню «Пуск».
Как отключить рекомендуемые приложения
«Рекомендуемые приложения», которые иногда появляются в меню «Пуск», могут быть отключены из приложения «Настройки Windows 10». Чтобы найти этот параметр, откройте «Параметры» > «Персонализация» > «Пуск». Отключите параметр «Иногда показывать предложения в меню «Пуск»».
Это один из многих вариантов отключения рекламы в Windows 10, которые разбросаны по всему приложению «Параметры».
Как удалить установленные приложения и плитки
Вышеупомянутая функция отключит появление новых предложений, но любые приложения, которые Windows автоматически установит или закрепит, например, Candy Crush Soda Saga, будут оставлены в Вашей системе. Вам придется удалить их вручную, чтобы избавиться от них.
Чтобы избавиться от этих приложений, просто откройте меню «Пуск», щелкните правой кнопкой мыши на плитку и выберите «Удалить». Приложение будет немедленно удалено из Вашей системы. В некоторых случаях плитки для предлагаемых приложений могут быть просто закреплены, и приложение, возможно, еще не установлено. Просто нажмите «Открепить от начального экрана», чтобы избавиться от плитки, если Вы не видите опцию «Удалить».
Вы также можете просмотреть полный список установленных приложений и удалить любые приложения, которые Вам не нужны.
Было бы неплохо, если бы Microsoft предложила больше контроля над тем, будут ли эти приложения автоматически установлены на Вашем ПК, но они, вероятно, этого не сделают. Хорошей новостью является то, что они могут быть удалены и не будут возвращаться для Вашей учетной записи пользователя на конкретном компьютере.
Если Вы выполните вход с новой учетной записью пользователя, приложения вернутся — но только для этой учетной записи пользователя. И когда Вы входите на новый компьютер, приложения появятся на этом ПК. Единственный способ остановить это — это использовать параметр групповой политики, но только пользователи Windows 10 Enterprise и Education могут воспользоваться им.
The Windows 10 May 2019 update added a new feature to the search menu called Top apps which lists your most used apps.
I want to hide this list from the search menu, just like you can do from the start menu.
I tried disabling Show most used apps in start, which, as the name suggests, only hides this from the start menu. I also tried disabling Store my activity history on this device and clearing my activity history in Windows 10’s privacy settings. While disabling this option hid my recently opened files from the search menu, it didn’t hide Top apps.
How can I hide Top apps from the search menu?
asked Jun 1, 2019 at 18:56
2
This fix is applied and tested under windows 10 — 1903 and 1909 (Published latest 12/11/2019).
following solution :
set setting on search windows following setting :
or with local gpo (gpedit.msc) following settings :
clean file cache on :
C:Users%userprofile%AppDataLocalPackagesMicrosoft.Windows.Cortana_cw5n1h2txyewyLocalState
results :
before
MMM
2,5843 gold badges24 silver badges41 bronze badges
answered Dec 3, 2019 at 13:35
1
The Windows 10 May 2019 update added a new feature to the search menu called Top apps which lists your most used apps.
I want to hide this list from the search menu, just like you can do from the start menu.
I tried disabling Show most used apps in start, which, as the name suggests, only hides this from the start menu. I also tried disabling Store my activity history on this device and clearing my activity history in Windows 10’s privacy settings. While disabling this option hid my recently opened files from the search menu, it didn’t hide Top apps.
How can I hide Top apps from the search menu?
asked Jun 1, 2019 at 18:56
2
This fix is applied and tested under windows 10 — 1903 and 1909 (Published latest 12/11/2019).
following solution :
set setting on search windows following setting :
or with local gpo (gpedit.msc) following settings :
clean file cache on :
C:Users%userprofile%AppDataLocalPackagesMicrosoft.Windows.Cortana_cw5n1h2txyewyLocalState
results :
before
MMM
2,5843 gold badges24 silver badges41 bronze badges
answered Dec 3, 2019 at 13:35
1
Содержание
- Способы отключения поиска в Windows 10
- Отключение поиска в Windows 10
- Вариант 1: Служба поиска
- Вариант 2: Визуальное отображение
- Вариант 3: Процесс «SearchUI.exe»
- Вариант 4: Групповая политика
- Как избавиться от «Рекомендуемых приложений» в Windows 10
- Как отключить рекомендуемые приложения
- Как удалить установленные приложения и плитки
- Удаление приложений и программ в Windows 10
- Как убрать рекомендуемые приложения в меню “Пуск” Windows 10
- Выключение рекомендуемых программ в меню “Пуск” через “Параметры”
- Отключение “Возможности потребителя Майкрософт” (Microsoft Consumer Experience) в Windows 10
- Убираем рекомендуемые приложения из меню Пуск в Windows 10
- Как отключить рекомендации приложений в Windows 10?
- Отключить Microsoft Consumer Experience
- Способ, если у вас Windows 10 редакции «Pro» и подобной
Способы отключения поиска в Windows 10
Многие функции в Windows 10 можно деактивировать с целью получения большей производительности. К ним также относится встроенная служба поиска. В настоящей инструкции мы рассмотрим процедуру отключения всех связанных процессов и визуальных элементов поиска в данной ОС.
Отключение поиска в Windows 10
В отличие от предшествующих версий Виндовс 10 предоставляет несколько вариантов поиска информации на ПК. Практически каждую связанную систему можно деактивировать через настройки.
Вариант 1: Служба поиска
Наиболее простой вариант отключения поиска, применимый не только к Windows 10, но и более ранним версиям ОС, заключается в деактивации системной службы «Windows Search». Сделать это можно в специальном разделе без требований к дополнительным правам доступа. В результате из списка запущенных задач исчезнет процесс «SearchIndexer.exe», нередко нагружающий процессор даже во время простоя компьютера.
Для применения изменений на ПК перезагрузка не требуется. Вследствие отключения данной службы поиск станет невозможен в некоторых программах и приложениях. Кроме того, будут заметные проблемы со скоростью глобального поиска по компьютеру из-за деактивации индексирования.
Вариант 2: Визуальное отображение
По умолчанию после установки Windows 10 на панели задач отображается логотип или поле поиска, при использовании которого в списке результатов отображаются совпадения не только на ПК, но и в интернете. Данный элемент можно отключить, например, с целью экономии пространства для закрепленных или запущенных программ.
После этих действий значок или поле поиска исчезнет, а потому инструкцию можно завершить.
Вариант 3: Процесс «SearchUI.exe»
Помимо системной службы поиска, также существует процесс «SearchUI.exe», напрямую относящийся к встроенному голосовому помощнику Windows 10 и ранее рассмотренному полю на панели задач. Его невозможно деактивировать обычными методами через «Диспетчер задач» или «Службы». Однако можно прибегнуть к использованию программы Unlocker, позволяющей вносить изменения в системные файлы.
В появившемся меню кликните по «Открыть расположение файла».
В соответствующем окне укажите новое имя файла и нажмите «ОК». Для прекращения работы процесса будет достаточно добавить один лишний символ.
При успешном внесении изменений появится окно с уведомлением «Объект успешно переименован».
Теперь желательно произвести перезагрузку ПК. В будущем рассматриваемый процесс не появится.
Вариант 4: Групповая политика
В связи с интеграцией поисковой системы Bing и голосового помощника Cortana в Windows 10 поиск на компьютере может работать недостаточно эффективно. Чтобы улучшить производительность, можно внести изменения в групповые политики, ограничив систему поиска локальными результатами.
То же самое желательно сделать с двумя последующими пунктами в общем списке групповой политики.
После этого обязательно перезагрузите ПК.
Все рассмотренные варианты позволяют с легкостью отключить систему поиска в Windows 10 с теми или иными последствиями. При этом каждое проделанное действие вполне обратимо и специально на этот случай нами была подготовлена соответствующая инструкция.
Помимо этой статьи, на сайте еще 12351 инструкций.
Добавьте сайт Lumpics.ru в закладки (CTRL+D) и мы точно еще пригодимся вам.
Отблагодарите автора, поделитесь статьей в социальных сетях.
Источник
Как избавиться от «Рекомендуемых приложений» в Windows 10
W indows 10 автоматически устанавливает приложения, такие как Candy Crush Soda Saga и FarmVille 2, когда Вы впервые входите в систему. Он также отображает больше «Рекомендуемых приложений» из магазина, как в левой части меню «Пуск», так и в правой части в виде живых плиток. Вы можете отключить их, чтобы очистить меню «Пуск».
Как отключить рекомендуемые приложения
«Рекомендуемые приложения», которые иногда появляются в меню «Пуск», могут быть отключены из приложения «Настройки Windows 10». Чтобы найти этот параметр, откройте «Параметры» > «Персонализация» > «Пуск». Отключите параметр «Иногда показывать предложения в меню «Пуск»».
Это один из многих вариантов отключения рекламы в Windows 10, которые разбросаны по всему приложению «Параметры».
Как удалить установленные приложения и плитки
Вышеупомянутая функция отключит появление новых предложений, но любые приложения, которые Windows автоматически установит или закрепит, например, Candy Crush Soda Saga, будут оставлены в Вашей системе. Вам придется удалить их вручную, чтобы избавиться от них.
Чтобы избавиться от этих приложений, просто откройте меню «Пуск», щелкните правой кнопкой мыши на плитку и выберите «Удалить». Приложение будет немедленно удалено из Вашей системы. В некоторых случаях плитки для предлагаемых приложений могут быть просто закреплены, и приложение, возможно, еще не установлено. Просто нажмите «Открепить от начального экрана», чтобы избавиться от плитки, если Вы не видите опцию «Удалить».
Вы также можете просмотреть полный список установленных приложений и удалить любые приложения, которые Вам не нужны.
Было бы неплохо, если бы Microsoft предложила больше контроля над тем, будут ли эти приложения автоматически установлены на Вашем ПК, но они, вероятно, этого не сделают. Хорошей новостью является то, что они могут быть удалены и не будут возвращаться для Вашей учетной записи пользователя на конкретном компьютере.
Если Вы выполните вход с новой учетной записью пользователя, приложения вернутся — но только для этой учетной записи пользователя. И когда Вы входите на новый компьютер, приложения появятся на этом ПК. Единственный способ остановить это — это использовать параметр групповой политики, но только пользователи Windows 10 Enterprise и Education могут воспользоваться им.
Источник
Удаление приложений и программ в Windows 10
Удалить приложения и программы можно разными способами, поэтому если вам не удается найти нужное приложение, попробуйте воспользоваться другим расположением. Обратите внимание, что некоторые приложения и программы встроены в Windows и не могут быть удалены. Вы можете сначала попытаться восстановить программу, если она работает неправильно.
Удаление из меню «Пуск»
Нажмите Пуск и найдите приложение или программу в открывшемся списке.
Нажмите и удерживайте (или щелкните правой кнопкой мыши) приложение, а затем выберите пункт Удалить.
Удаление на странице «Параметры»
Нажмите Пуск и выберите Параметры > Приложения > Приложения и возможности. Или просто щелкните ссылку в нижней части этой статьи.
Выберите приложение, которое необходимо удалить, а затем нажмите кнопку Удалить.
Удаление на панели управления (для программ)
Введите панель управления в поле поиска на панели задач, а затем в списке результатов выберите «Панель управления».
Выберите Программы > Программы и компоненты.
Нажмите и удерживайте (или щелкните правой кнопкой мыши) программу, которую требуется удалить, а затем выберите Удалить или Удалить или изменить. Затем следуйте инструкциям на экране.
Требуется дополнительная помощь?
Если при удалении отображается сообщение об ошибке, попробуйте воспользоваться средством устранения неполадок установки и удаления программ.
Если вы пытаетесь удалить вредоносные программы, изучите раздел Защита с помощью панели «Безопасность Windows», чтобы узнать, как выполнить проверку. Если вы используете другую антивирусную программу, проверьте параметры антивирусной защиты.
Источник
Как убрать рекомендуемые приложения в меню “Пуск” Windows 10
Те пользователи, которые долгое время пребывают за работой на компьютере с Windows 10 могли заметить, что периодически в меню “Пуск” данной операционной системы появляется реклама приложений. Она может отображаться как в левой части под группой “Часто используемые”, так и в правой среди плиток. Данная опция появилась в системе вместе с обновлением до версии 1511, выпущенным осенью 2015 года, и функционирует в рамках “Возможности потребителя Майкрософт” (Microsoft Consumer Experience). Несмотря на то, что данная реклама не навязчивая, она может просто раздражать некоторых пользователей Windows 10 своим присутствием. Именно для них была подготовлена инструкция, в которой подробно расписано как убрать рекомендуемые приложения в меню “Пуск” Windows 10.
Выключение рекомендуемых программ в меню “Пуск” через “Параметры”
Самый простой способ отключить рекомендации приложений, отображаемые в меню “Пуск”– использовать системное приложение “Параметры” в Windows 10.
1. Откройте меню “Пуск” и запустите приложение “Параметры”. Можете также воспользоваться комбинацией Win+I для того, чтобы вызвать данное приложение.
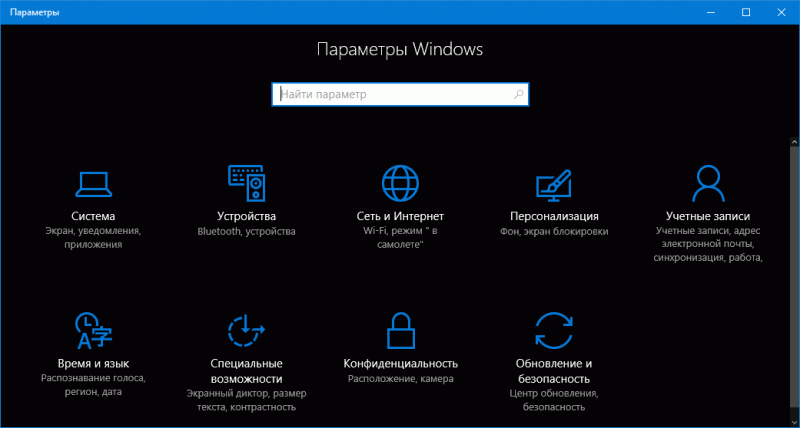
2. Перейдите в раздел “Персонализация” и выберите “Пуск”.
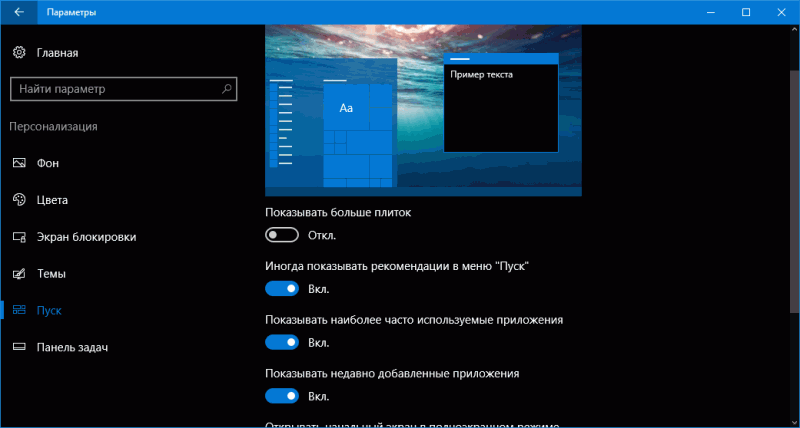
3. Под пунктом “Иногда показывать рекомендации в меню Пуск” перевести переключатель в “Откл”.
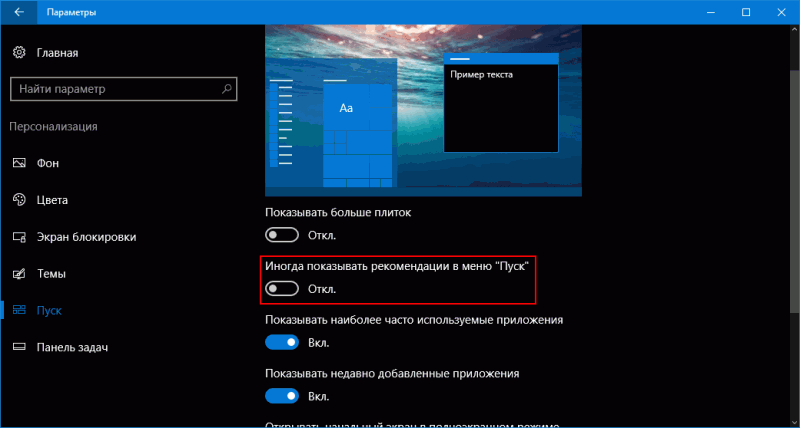
4. Закройте приложение “Параметры”.
После такого изменения группа “Рекомендуемые”, появляющаяся в левой части меню “Пуск”, должна исчезнуть, но плитка с предложениями в правой части меню останется. Чтобы навсегда избавиться от неё, вам придётся полностью выключить “Возможности потребителя Майкрософт”.
Отключение “Возможности потребителя Майкрософт” (Microsoft Consumer Experience) в Windows 10
Отключить опцию “Возможности потребителя Майкрософт” или Microsoft Consumer Experience, предназначенную для поставки рекламных предложений в Windows 10, можно через редактор реестра.
1. Нажмите на сочетание клавиш Win+R, введите команду regedit и нажмите Enter.
2. В левой части окна редактора реестра перейдите по следующему пути:
3. Правой кнопкой мышки нажмите на раздел “Windows” и в появившемся меню выберите “Создать” – “Раздел”. В качестве имени для раздела укажите Cloud Content.
4. Выберите только что созданный раздел, а затем в правой части окна редактора реестра кликните правой кнопкой мышки по пустому месту и выберите “Создать” – “Параметр DWORD (32 бита)”. После этого задайте имя параметру: DisableWindowsConsumerFeatures
5. Откройте только что созданный параметр, дважды кликнув по нему левой кнопкой мышки и в поле “Значение” укажите 1.
6. Закройте окно редактора реестра, перезапустите процесс “Проводник” или же перезагрузите компьютер для того, чтобы изменения вступили в силу.
Если на вашем компьютере установлена редакция Windows 10 Профессиональная или выше, вы можете воспользоваться редактором локальной групповой политики, чтобы отключить возможности потребителя Майкрософт.
1. Нажмите на комбинацию клавиш Win+R, введите команду gpedit.msc и нажмите Enter.
2. В левой части окна редактора локальной групповой политики перейдите по пути:
“Конфигурация компьютера” – “Административные шаблоны” – “Компоненты Windows” – “Содержимое облака”
3. В правой части окна дважды кликните левой кнопкой мышки по параметру “Выключить возможности потребителя Майкрософт” и выберите “Включено”.
После всех этих действий перезапустите процесс “Проводник” или же перезагрузите компьютер.
Источник
Убираем рекомендуемые приложения из меню Пуск в Windows 10
Здравствуйте, в данной статье пойдет речь о рекомендуемых приложениях в Windows 10. Новая система не только рекламирует себя где-то только можно, но и приложения из магазина Windows. Когда вы заходите в меню Пуск, можно в обоих частях увидеть рекомендуемые приложения. Такое нововведение появилось еще осенью 2015 года.
Я думаю, что это понравится не всем. Вот мне лично не нравится, когда мне рекомендуют то, что мне совсем не нужно, поэтому я захотел избавиться от этой напасти и поделюсь с вами, как я это сделал. Кстати, говорят, что такое приложения появляются на экране блокировки, но единственное, что я там видео – появление новых обоев при каждом запуске.
Как отключить рекомендации приложений в Windows 10?
Отключил я эти приложения очень быстро через параметры. Просто открываете Пуск и внизу ищите кнопку «Параметры». Еще можно запустить, если нажать горячие клавиши Win+I. Теперь заходим в «Персонализацию», переходим в пункт «Пуск», там есть параметр «Иногда показывать рекомендации…», его мы и отключаем.
После этого у меня рекомендуемые приложения больше не появлялись. Но не все так просто, как оказалось. Иногда в плиточной версии меню, то есть справа, могут появляться данные приложения, но и тут мы с вами сможем справиться с проблемой.
Отключить Microsoft Consumer Experience
Параметр Microsoft Consumer Experience – это поставщик рекламы в вашу систему не только в меню Пуск. Для отключения этого чуда нам понадобится редактор реестра. Поехали.
Открываем реестр, введя в окно «Выполнить» команду «regedit», открыть окно можно, если нажать Win+R.
В реестре переходим по ветке в пункт: HKEY_LOCAL_MACHINESOFTWAREPoliciesMicrosoftWindows. По разделу Windows, который слева, наживаем ПКМ и выбираем «Создать», потом «Раздел». Созданный раздел назовите «Cloud Content».
На созданном разделе нажимаем правой кнопкой мыши и выбираем «Создать» – «DWORD». Назовите параметр DisableWindowsConsumerFeatures, а потом нажмите по нему дважды и в значении параметра поставьте 1.
Чтобы изменения вступили в силу, нужно перезапустить компьютер.
Способ, если у вас Windows 10 редакции «Pro» и подобной
Чтобы отключить возможности потребителя Майкрософт можно воспользоваться редактором локальной групповой политики, который доступен только в Профессиональной версии и выше. В домашних редакция такого нет.
Итак, нажимаем Win+R и вводи команду gpedit.msc. Запускается редактор групповой политики.
Заходим в пункт «Конфигурация компьютера», потом «Административные шаблоны» — «Компоненты Windows» — «Содержимое облака».
Во второй части окна содержится нужный нам параметр. Нажмите два раза на «Выключить возможности потребителя Майкрософт» и в его свойствах выключите его.

Теперь компьютер можно перезагрузить, а рекомендации в меню Пуск больше беспокоить вас не будут.
Источник
Нажмите Windows Key + F и оставьте отзыв. Вы можете нажать «Управление» на временной шкале, когда видите «Лучшие приложения», а затем щелкнуть правой кнопкой мыши этот документ, чтобы удалить.
Какие приложения можно безопасно удалить из Windows 10?
Вот несколько ненужных приложений, программ и вредоносного ПО для Windows 10, которые вам следует удалить.
…
12 ненужных программ и приложений Windows, которые следует удалить
- КвикТайм.
- CCleaner. …
- Дрянные очистители ПК. …
- uTorrent. …
- Adobe Flash Player и Shockwave Player. …
- Джава. …
- Microsoft Silverlight. …
- Все панели инструментов и расширения нежелательного браузера.
3 мар. 2021 г.
Как мне избавиться от поиска в верхней части списка приложений Windows?
Щелкните правой кнопкой мыши на панели задач и выберите «Поиск»> «Скрытый». Теперь просто нажмите кнопку «Пуск» или нажмите клавишу Windows и введите поисковый запрос. Таким образом, вы можете пропустить Top Apps в всплывающем окне поиска, которое вы видите.
Как закрыть все программы в Windows 10?
Закройте все открытые программы
Нажмите Ctrl-Alt-Delete, а затем Alt-T, чтобы открыть вкладку «Приложения» диспетчера задач. Нажмите стрелку вниз, а затем стрелку Shift-вниз, чтобы выбрать все программы, перечисленные в окне. Когда они все выбраны, нажмите Alt-E, затем Alt-F и, наконец, x, чтобы закрыть диспетчер задач.
Как скрыть приложения в Windows 10?
Щелкните Параметры индексирования в разделе «Лучшее совпадение».
- Изменить включенные местоположения. …
- Все папки, включенные в поиск, отмечены в поле «Изменить выбранные местоположения» диалогового окна «Проиндексированные местоположения». …
- В дереве папок перейдите к папке, которую вы хотите скрыть, и снимите флажок для этой папки. …
- Восстановите индекс.
Какие лучшие приложения для Windows 10?
Лучшие развлекательные приложения для Windows 10
- VLC. Знаете ли вы, что популярный медиаплеер VLC также доступен как приложение Windows 10 UWP? …
- Спотифай Музыка. …
- Приливный. …
- Amazon Music. …
- Netflix. …
- Хулу. …
- Коди. …
- Слышно.
30 колода 2020 г.
Какие приложения Microsoft я могу удалить?
- Приложения Windows.
- Skype.
- Одна запись.
- Команды Microsoft.
- Microsoft Edge.
13 центов 2017 г.
Стоит ли отключать фоновые приложения в Windows 10?
Приложения, работающие в фоновом режиме
Эти приложения могут получать информацию, отправлять уведомления, загружать и устанавливать обновления и иным образом поглощать вашу пропускную способность и время автономной работы. Если вы используете мобильное устройство и / или лимитное соединение, вы можете отключить эту функцию.
Какие приложения для Windows 10 являются вредоносным ПО?
В Windows 10 также входят такие приложения, как Groove Music, Maps, MSN Weather, Microsoft Tips, Netflix, Paint 3D, Spotify, Skype и Your Phone. Другой набор приложений, которые некоторые могут рассматривать как вредоносное ПО, — это приложения Office, включая Outlook, Word, Excel, OneDrive, PowerPoint и OneNote.
Как избавиться от лучших приложений?
Microsoft должна как минимум предоставить возможность удалить или удалить ненужные элементы из раздела «Лучшие приложения», щелкнув правой кнопкой мыши ярлык и выбрав «Удалить» или «Удалить».
Как удалить приложения из панели поиска?
Совет от профессионала: как избавиться от постоянной панели поиска Google
- Откройте Настройки на вашем устройстве.
- Найдите и коснитесь диспетчера приложений (он может называться «Приложения» или «Приложения» или «Диспетчер приложений»).
- Перейдите на вкладку Все.
- Найдите и коснитесь Поиск в Google.
- Нажмите кнопку Отключить (Рисунок A).
- Нажмите ОК, чтобы закрыть предупреждение.
- При появлении запроса нажмите «ОК», чтобы заменить приложение заводской версией.
13 ян. 2015 г.
Как удалить Кортану из лучших приложений?
Кортана
- Войдите в систему под своей учетной записью Microsoft.
- В поле поиска внизу введите Отключить Кортану.
- Когда предложения появятся в списке, нажмите «Кортана и настройки поиска».
- В правом разделе панели настроек переместите верхнюю кнопку в положение «Выкл.», Чтобы отключить Кортану в Windows 10.
22 центов 2019 г.
Как закрыть все приложения на моем компьютере?
Самый простой способ принудительно закрыть приложения на Android — тоже с помощью недавнего переключателя приложений. Нажмите кнопку многозадачности, чтобы открыть список недавно использованных приложений. На некоторых устройствах вам может потребоваться долгое нажатие кнопки «Домой» или выполнение другого действия, если нет кнопки недавних приложений.
Как закрыть сразу все открытые окна?
Одновременно закройте все открытые окна:
- Удерживая нажатой клавишу Ctrl, последовательно щелкните каждый из значков задач на панели задач.
- Щелкните правой кнопкой мыши значок последней задачи и выберите «Закрыть группу».
Какой ярлык для закрытия всех вкладок?
Ярлык для закрытия ВСЕХ вкладок — Ctrl + Shift + W, для открытия новой вкладки — Ctrl + T, а для закрытия вкладки, на которой вы находитесь, — Ctrl + W. Кроме того, если вы по ошибке закрыли вкладку и хотите снова открыть ее на той же странице, на которой она была, используйте Ctrl + Shift + T.
Microsoft, как правило, любит рекомендовать свои стандартные приложения пользователям Windows 10. Вы увидите эти рекомендации во многих местах, например, в общих меню, при изменении приложения по умолчанию и в Windows Search. Обычно меню общего доступа и предложения приложений по умолчанию не являются такой большой проблемой, поскольку они не используются / не используются так часто, но Windows Search — это то, где это раздражает.
В Windows Search, если вы введете Chrome, он найдет браузер Chrome, но также предложит Edge. Вот как его можно выключить.
Чтобы отключить раздел «Рекомендуемые» в Windows Search, вам необходимо отредактировать реестр Windows, и для этого вам потребуются права администратора в системе.
- Нажмите Сочетание клавиш Win + R , чтобы открыть окно запуска.
- В поле «Выполнить» введите regedit и нажмите Enter.
- После открытия редактора реестра перейдите к следующему ключу.
ComputerHKEY_CURRENT_USERSOFTWAREPoliciesMicrosoftWindowsExplorer
- Ищите значение, называемое DisableSearchBoxSuggestions. Если ключа нет, вам придется его создать. Щелкните правой кнопкой мыши раздел Explorer и выберите New> DWORD (32-bit) Value.
- Назовите значение DisableSearchBoxSuggestions.
- Дважды щелкните DisableSearchBoxSuggestions и установите значение в поле данных на 1.
- Щелкните правой кнопкой мыши панель задач, и выберите диспетчер задач из контекстного меню.
- Перейдите на вкладку «Процессы» и найдите проводник Windows.
- Выберите проводник Windows., и нажмите «Перезагрузить» внизу слева.
- После перезапуска проводника Windows вы можете использовать Windows Search и раздел рекомендуемых приложений исчезнет.
Это было протестировано в Windows 10 2004, и это работает. Это может не работать в более старых версиях Windows 10. Если вы пытаетесь избавиться от предложений в поиске Windows в более старых версиях, поищите решения для этой конкретной версии. Если у вас возникли проблемы с этим в Windows 10 2004, вам также следует отключить предложения в меню «Пуск».
- Открой Приложение настроек.
- Перейти к Персонализация группа настроек.
- Выберите Вкладка «Пуск».
- На вкладке «Пуск» отключите «Показывать предложения время от времени в меню» Пуск « вариант.
- Перезапустите Explorer.exe.
Вывод
Microsoft очень агрессивна со своими предложениями; вы увидите их в меню «Пуск», меню «Поделиться», если вы посетите веб-сайт Microsoft в браузере, отличном от Edge, и т. д. пользовательский опыт. Хорошей идеей было бы простое выключение. Редактирование реестра будет работать сейчас, но есть вероятность, что оно будет исправлено в более поздней версии.
Listen to this article
Те пользователи, которые долгое время пребывают за работой на компьютере с Windows 10 могли заметить, что периодически в меню “Пуск” данной операционной системы появляется реклама приложений. Она может отображаться как в левой части под группой “Часто используемые”, так и в правой среди плиток. Данная опция появилась в системе вместе с обновлением до версии 1511, выпущенным осенью 2015 года, и функционирует в рамках “Возможности потребителя Майкрософт” (Microsoft Consumer Experience).
Больше всего в Windows 10 раздражает её привычка без спроса загружать так называемые рекомендованные приложения. Вы можете удалять эти бесполезные штуковины, но Windows 10 будет устанавливать их обратно с упорством, достойным лучшего применения.
В данном практикуме мы наглядно покажем, как отключить все виды рекламы в Windows 10 без использования сторонних программ и инструментов.
Как отключить рекомендуемые приложения
«Рекомендуемые приложения», которые иногда появляются в меню «Пуск», могут быть отключены из приложения «Настройки Windows 10». Чтобы найти этот параметр, откройте «Параметры» > «Персонализация» > «Пуск». Отключите параметр «Иногда показывать предложения в меню «Пуск»».
Это один из многих вариантов отключения рекламы в Windows 10, которые разбросаны по всему приложению «Параметры».
Как удалить установленные приложения и плитки
Вышеупомянутая функция отключит появление новых предложений, но любые приложения, которые Windows автоматически установит или закрепит, например, Candy Crush Soda Saga, будут оставлены в Вашей системе. Вам придется удалить их вручную, чтобы избавиться от них.
Чтобы избавиться от этих приложений, просто откройте меню «Пуск», щелкните правой кнопкой мыши на плитку и выберите «Удалить». Приложение будет немедленно удалено из Вашей системы. В некоторых случаях плитки для предлагаемых приложений могут быть просто закреплены, и приложение, возможно, еще не установлено. Просто нажмите «Открепить от начального экрана», чтобы избавиться от плитки, если Вы не видите опцию «Удалить».
Вы также можете просмотреть полный список установленных приложений и удалить любые приложения, которые Вам не нужны.
Было бы неплохо, если бы Microsoft предложила больше контроля над тем, будут ли эти приложения автоматически установлены на Вашем ПК, но они, вероятно, этого не сделают. Хорошей новостью является то, что они могут быть удалены и не будут возвращаться для Вашей учетной записи пользователя на конкретном компьютере.
Если Вы выполните вход с новой учетной записью пользователя, приложения вернутся — но только для этой учетной записи пользователя. И когда Вы входите на новый компьютер, приложения появятся на этом ПК. Единственный способ остановить это — это использовать параметр групповой политики, но только пользователи Windows 10 Enterprise и Education могут воспользоваться им.
Как отключить рекламу на экране блокировки
Когда функция Spotlight (Заставка) включена, она может рекламировать сторонние приложения и продукты из Магазина Windows. В то время, как приложение Заставка должно загружать из сервиса Microsoft и демонстрировать на экране блокировки красивые изображения, такая подмена может многим не понравиться.
Но вы можете отключить продвигаемые рекламные объявления на экране блокировки. Для этого сделайте следующее:
Откройте приложение «Пуск» и нажмите «Параметры». На открывшейся странице нажмите «Персонализация». В разделе «Фон» можно отключить Заставку, просто выбрав другой параметр, например «Фото» или «Слайд-шоу». Это отключит Windows Заставку и ее рекламу полностью.
В разделе «Экран блокировки» можно выбрать режим «Фото», а ниже отключить параметр «Отображать забавные факты, советы, подсказки и другую информацию на экране блокировки».
Отключаем установку приложений в реестре
Чтобы рекомендованные Microsoft приложения не устанавливались без вашего ведома, откройте меню «Пуск», введите regedit. Выберите «Редактор реестра».
В редакторе реестра отыщите этот раздел:
HKEY_LOCAL_MACHINE SOFTWARE Policies Microsoft Windows
В разделе Windows щёлкните правой кнопкой мыши и создайте новый раздел. Назовите его Cloud Content.
Затем в свежесозданном разделе создайте параметр DWORD (32 бита) и назовите его DisableWindowsConsumerFeatures. Присвойте ему значение 1. Затем перезагрузите компьютер.
Настраиваем групповые политики
Этот способ доступен пользователям профессионального выпуска Windows 10. Пользователи домашней версии могут отключить установку рекомендуемых приложений только в реестре.
В меню «Пуск» введите gpedit.msc. Откройте редактор групповой политики и последовательно перейдите: «Конфигурация компьютера» → «Административные шаблоны» → «Компоненты Windows» → «Содержимое облака».
Найдите параметр «Выключить возможности потребителя Майкрософт» и установите для него «Включено». Затем перезагрузитесь.
Если Вам понравилась статья — поделитесь с друзьями
201 просмотров
Отказ от ответственности: Автор или издатель не публиковали эту статью для вредоносных целей. Вся размещенная информация была взята из открытых источников и представлена исключительно в ознакомительных целях а также не несет призыва к действию. Создано лишь в образовательных и развлекательных целях. Вся информация направлена на то, чтобы уберечь читателей от противозаконных действий. Все причиненные возможные убытки посетитель берет на себя. Автор проделывает все действия лишь на собственном оборудовании и в собственной сети. Не повторяйте ничего из прочитанного в реальной жизни. | Так же, если вы являетесь правообладателем размещенного на страницах портала материала, просьба написать нам через контактную форму жалобу на удаление определенной страницы, а также ознакомиться с инструкцией для правообладателей материалов. Спасибо за понимание.
Если вам понравились материалы сайта, вы можете поддержать проект финансово, переведя некоторую сумму с банковской карты, счёта мобильного телефона или из кошелька ЮMoney.