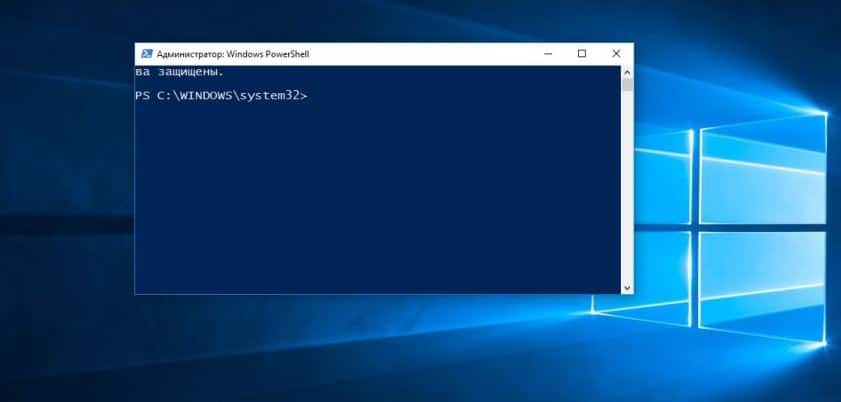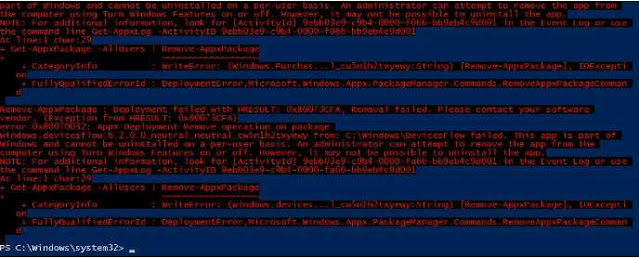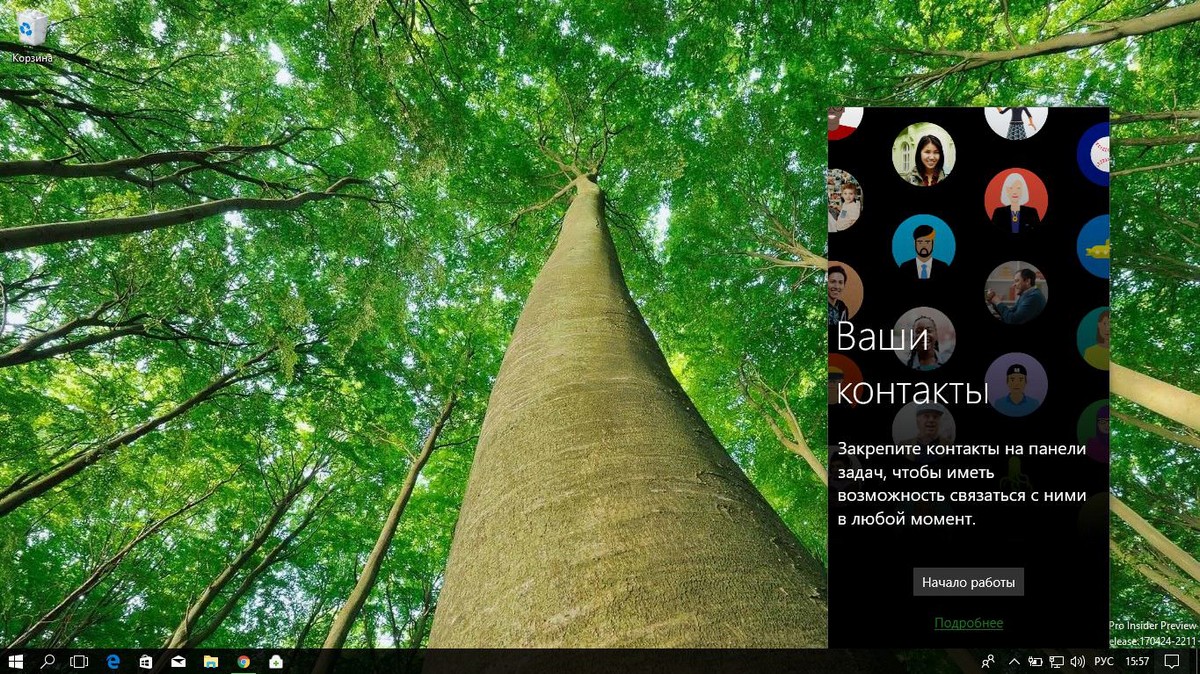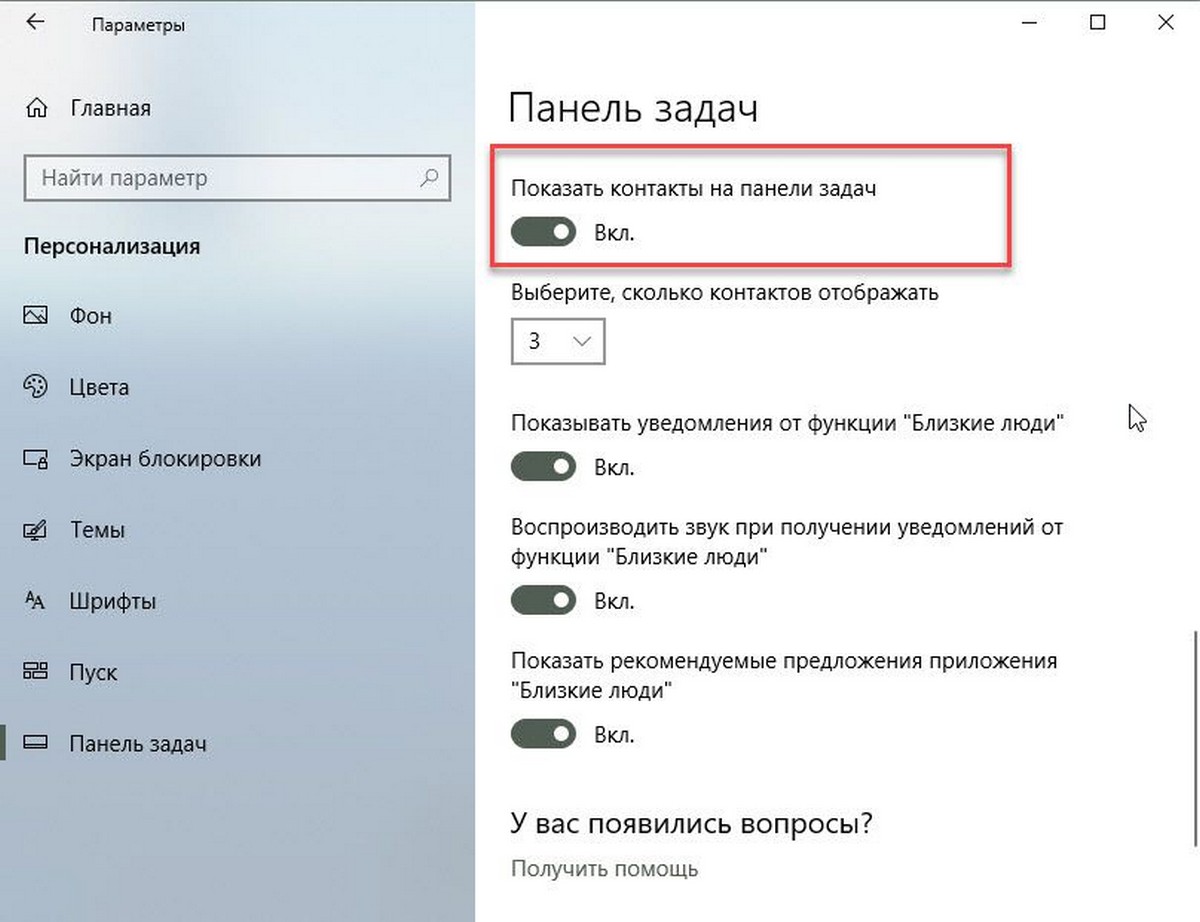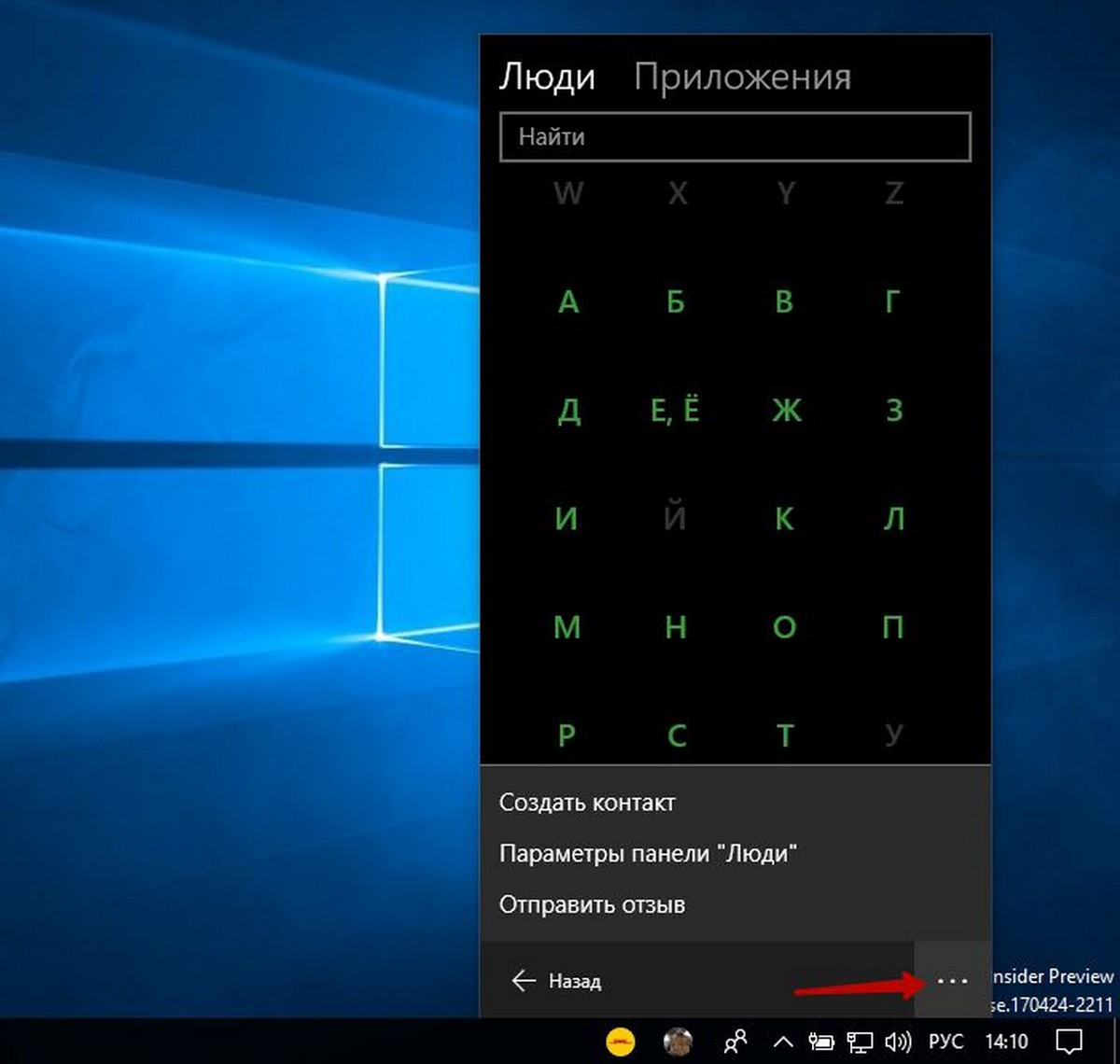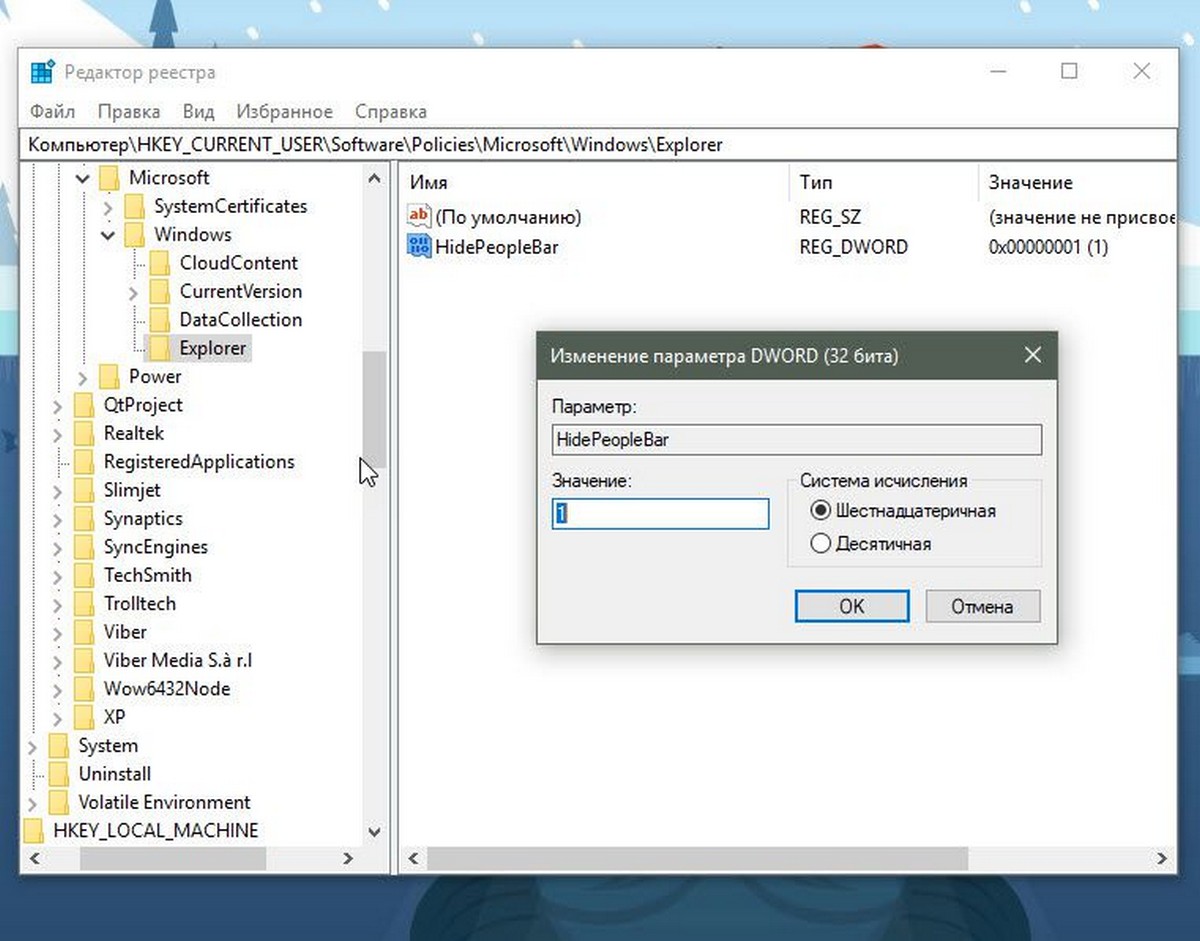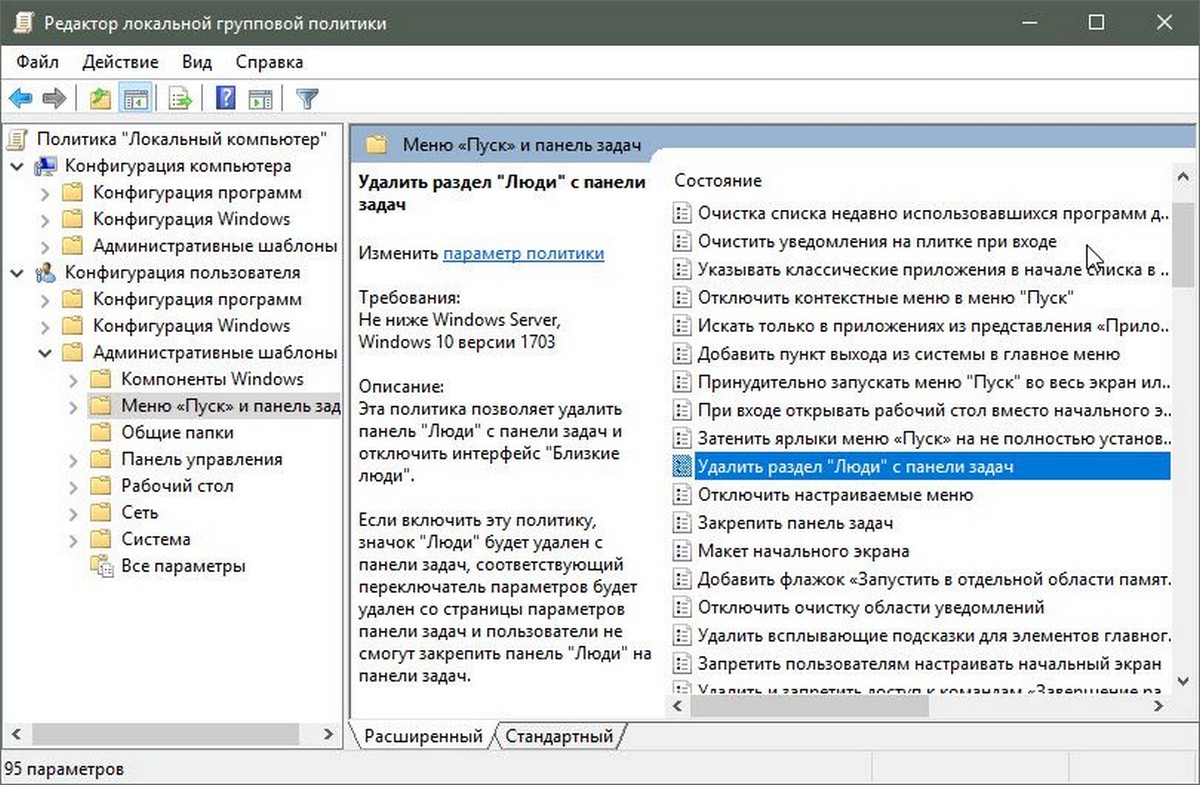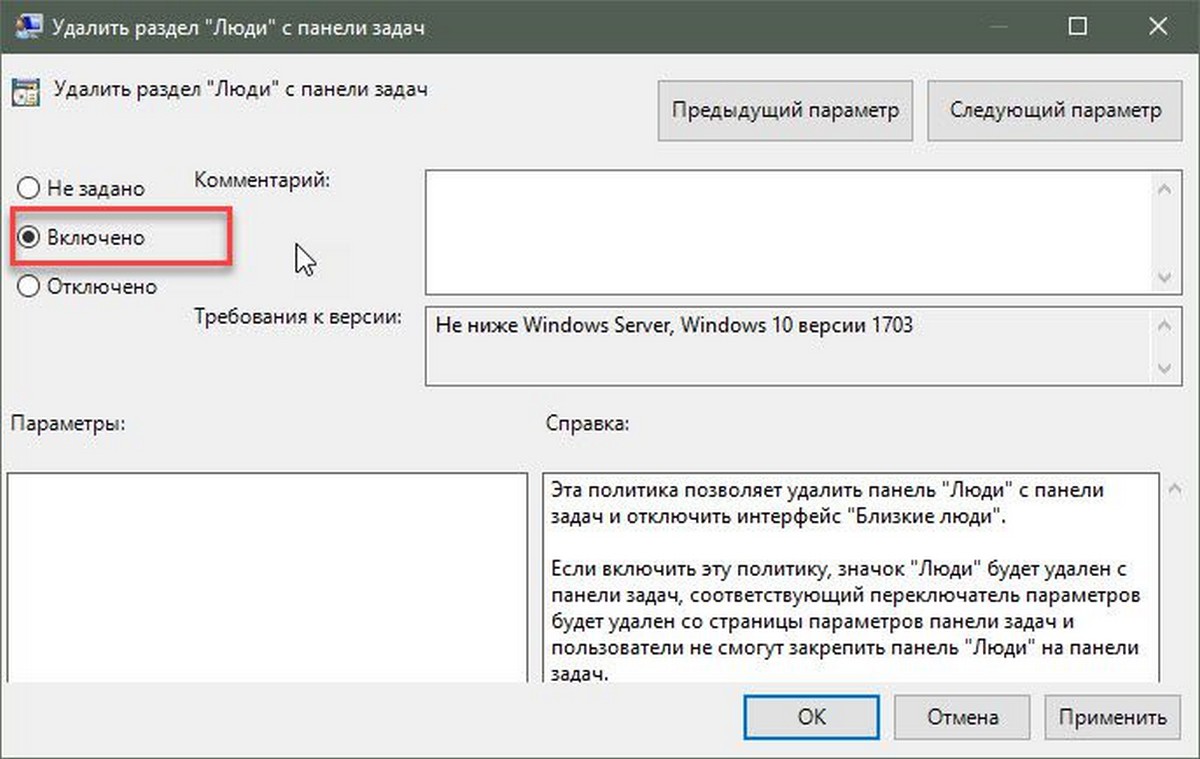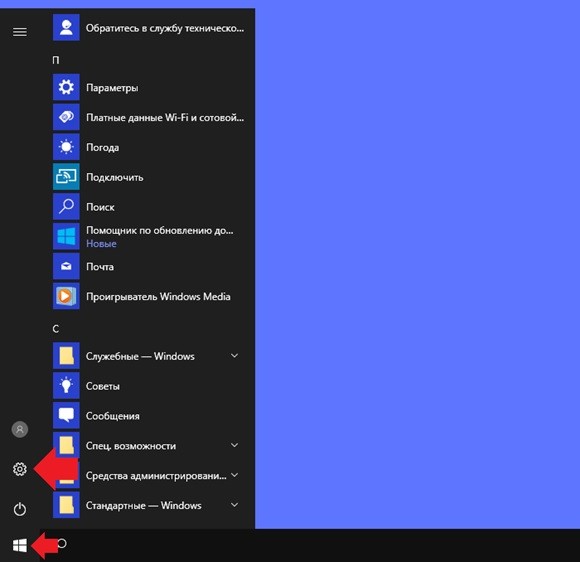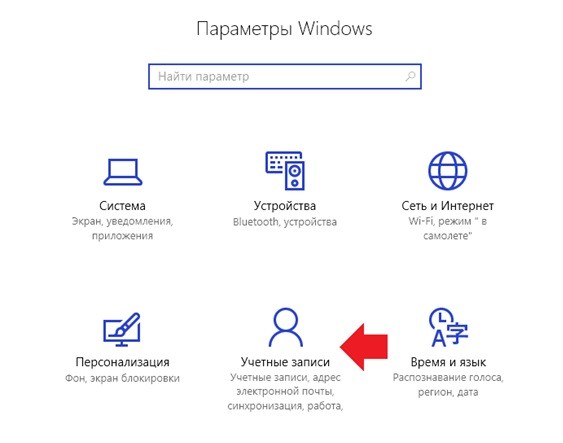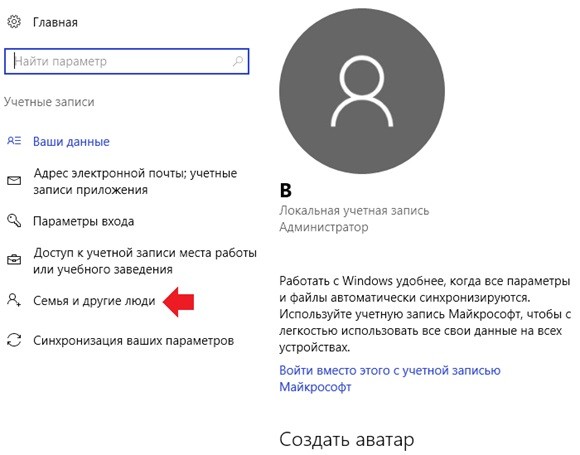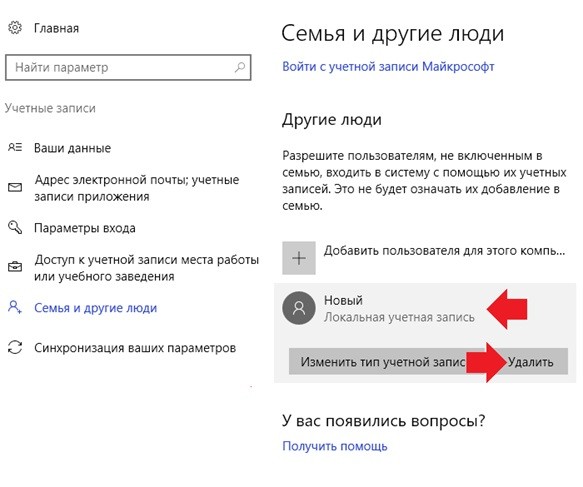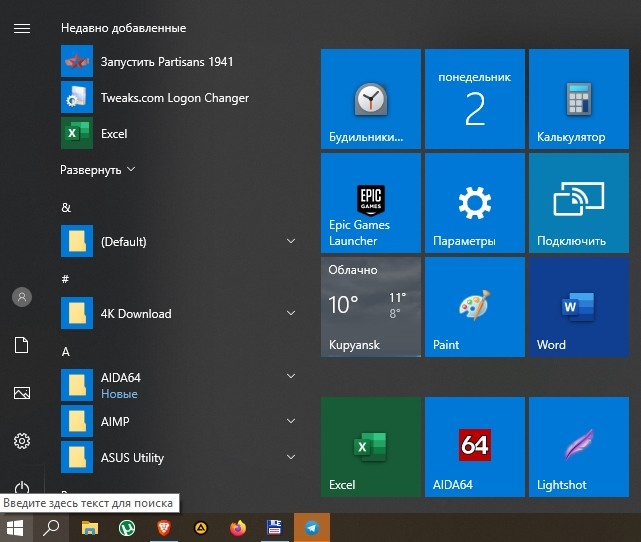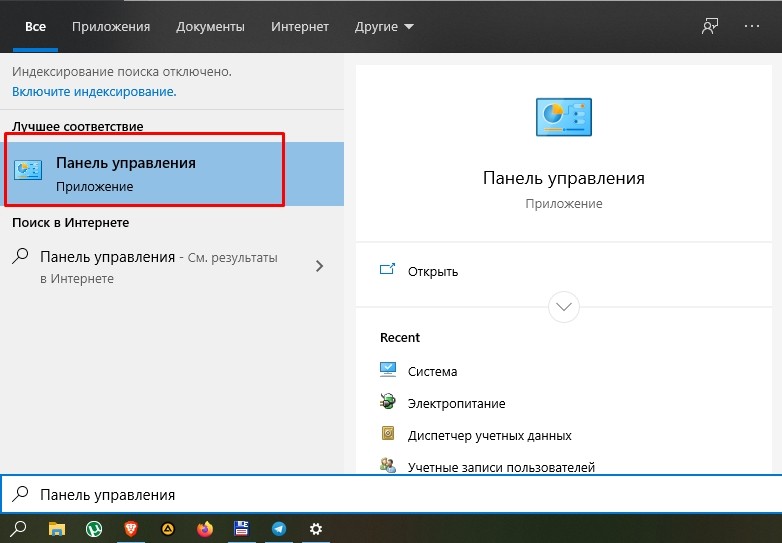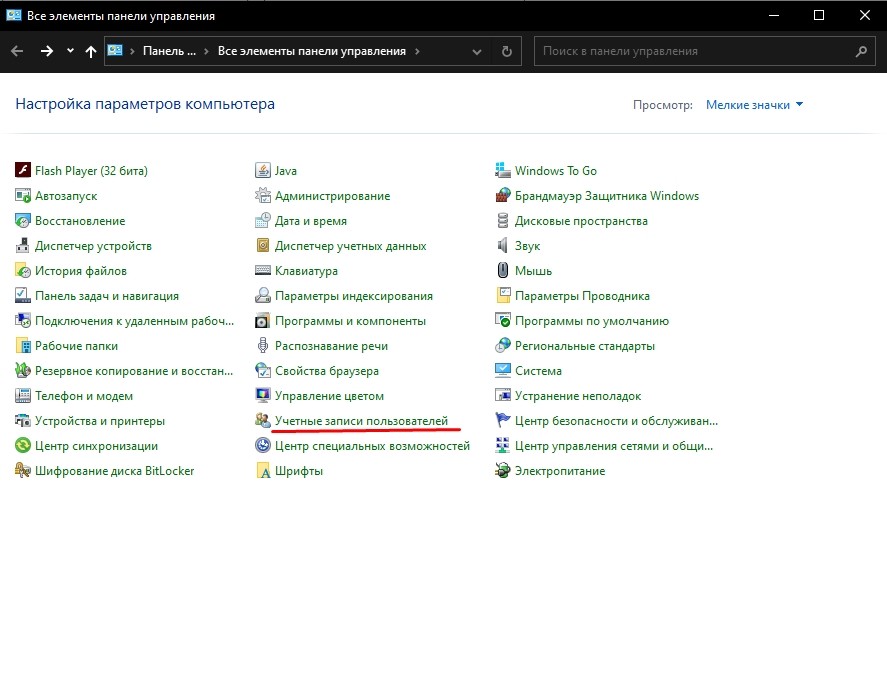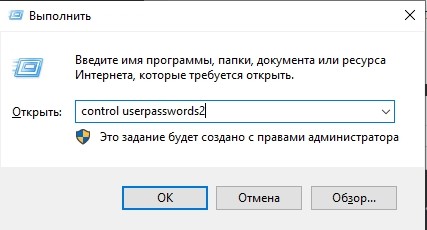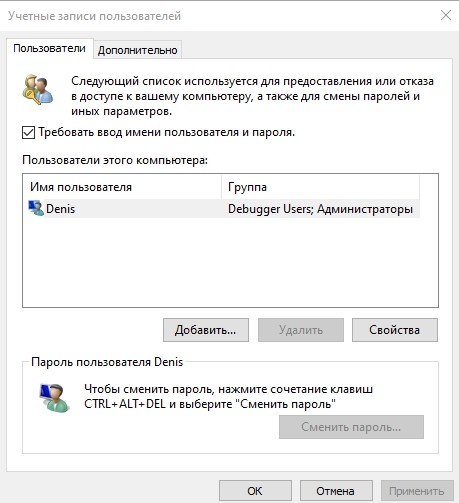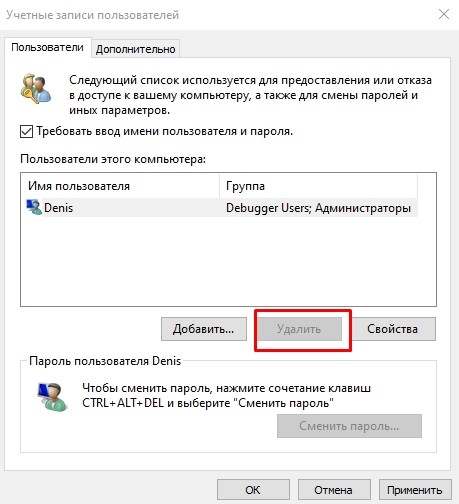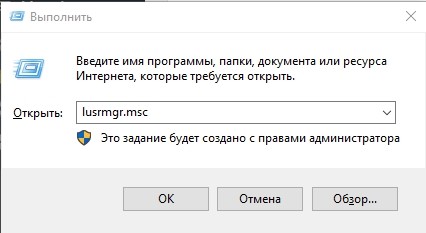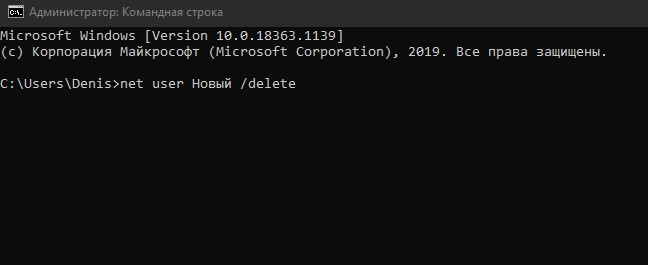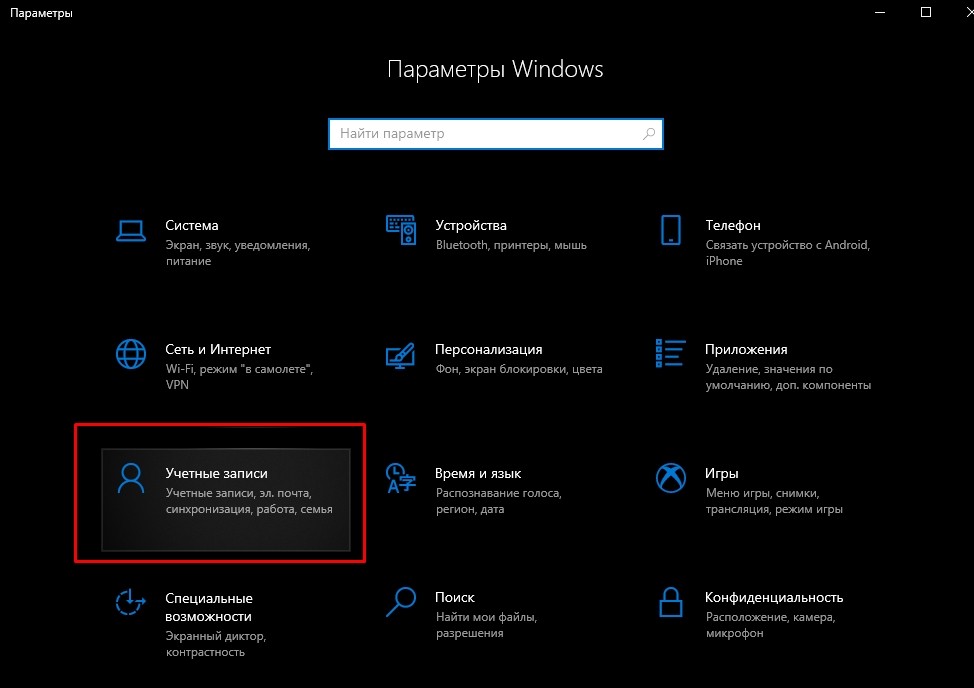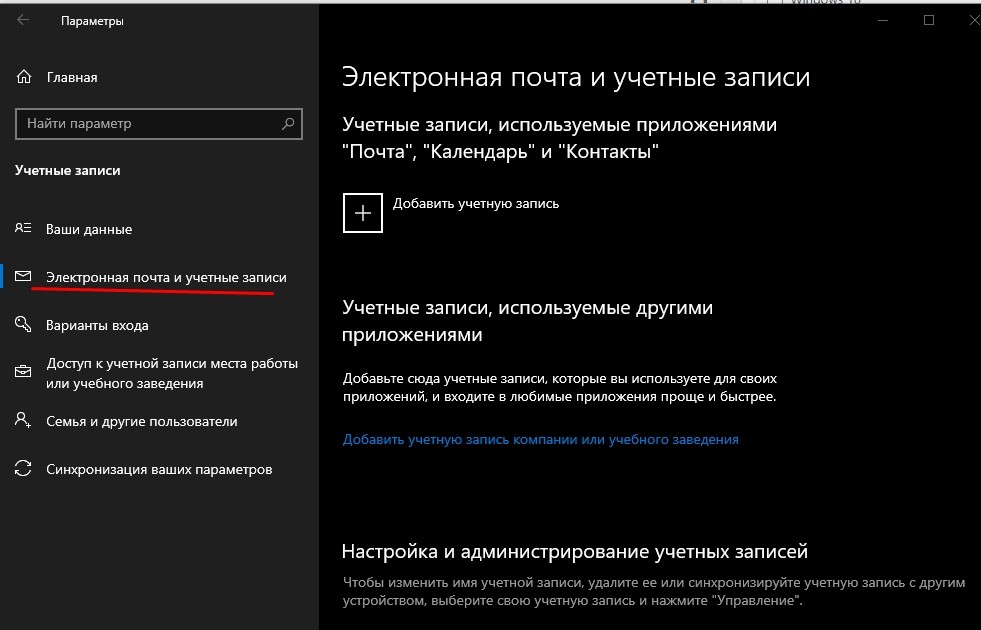Покажу легкий и простой способ удаления при помощи консоли PowerShell, которую нужно запустить от имени администратора, сделать это можно двумя вариантами:
- Зажимаем Win + X и выбираете пункт — Windows PowerShell (администратор).
- Запускаете диспетчер задач. В левом верхнем углу нажимаете Файл > пункт Запустить новую задачу > ставим галочку чтобы с правами администратора > вставляем powershell и нажимаем ОК.
Откроется консоль, вставляем в нее команду для удаления приложения Люди:
Get-AppxPackage *People* | Remove-AppxPackage
Вставили команду, потом нажимаем энтер и начнется процесс удаления:
Приложение Люди — что это вообще такое? Это простая адресная книга, которая присутствует в Windows по умолчанию. В этой книге вы можете создавать контакты, записывать данные о человеке, например номер телефона, адрес почты, где проживает, день рождение и другую информацию. Приложения Люди, Почта и Календарь работают вместе так, чтобы можно было отправить сообщение по электронной почте важным для вас людям и назначить им встречу. По факту не особо нужное приложение. Собственно внешний вид приложения Люди (People):
Также при желании вы можете удалить и другие приложения, вот команды для некоторых:
- Начало работы:
Get-AppxPackage *getstarted* | Remove-AppxPackage - Groove Music:
Get-AppxPackage *zunemusic* | Remove-AppxPackage - Карты:
Get-AppxPackage *windowsmaps* | Remove-AppxPackage - Кино и ТВ:
Get-AppxPackage *zunevideo* | Remove-AppxPackage - Новости:
Get-AppxPackage *bingnews* | Remove-AppxPackage - OneNote:
Get-AppxPackage *onenote* | Remove-AppxPackage
РЕКЛАМА
Напомню, что при удалении приложений — все таки лучше создавать заранее точку восстановления, это минутное дело, но если что — поможет сохранить нервы и время.
Надеюсь информация оказалась полезной. Удачи и добра, до новых встреч, друзья!
Содержание
- 990x.top
- Простой компьютерный блог для души)
- Как удалить Люди в Windows 10 полностью? (People)
- Как удалить предустановленные приложения в Windows 10 с помощью Powershell
- Заметка:
- Простой метод
- Удаление отдельных приложений в Windows 10 с помощью Powershell
- Удалите все предустановленные приложения в Windows 10 с помощью Powershell
- Перспективы
- Как отключить приложение люди в windows 10
- Удаление отдельного приложения Windows 10
- Как восстановить (или переустановить) все встроенные приложения
- O&O AppBuster — бесплатная утилита для удаления приложений Windows 10
- Удаление встроенных приложений Windows 10 в CCleaner
- Удалить «Люди» с панели задач используя контекстное меню
- Удалить «Люди» с панели задач в параметрах системы
- Удалить «Люди» с панели задач используя редактор реестра
- Следуйте инструкции, чтобы добавить или удалить панель Близкие Люди в Windows 10 на панели задач.
- Показать или скрыть опцию Близкие Люди на панели задач.
- Чтобы отключить панель «Люди» в Windows 10 с помощью редактора реестра, выполните следующие действия.
- Отключить панель «Люди» с помощью редактора локальной групповой политики.
990x.top
Простой компьютерный блог для души)
Как удалить Люди в Windows 10 полностью? (People)

Покажу легкий и простой способ удаления при помощи консоли PowerShell, которую нужно запустить от имени администратора, сделать это можно двумя вариантами:
Откроется консоль, вставляем в нее команду для удаления приложения Люди:
Get-AppxPackage *People* | Remove-AppxPackage
Вставили команду, потом нажимаем энтер и начнется процесс удаления:
Приложение Люди — что это вообще такое? Это простая адресная книга, которая присутствует в Windows по умолчанию. В этой книге вы можете создавать контакты, записывать данные о человеке, например номер телефона, адрес почты, где проживает, день рождение и другую информацию. Приложения Люди, Почта и Календарь работают вместе так, чтобы можно было отправить сообщение по электронной почте важным для вас людям и назначить им встречу. По факту не особо нужное приложение. Собственно внешний вид приложения Люди (People):

Также при желании вы можете удалить и другие приложения, вот команды для некоторых:
Напомню, что при удалении приложений — все таки лучше создавать заранее точку восстановления, это минутное дело, но если что — поможет сохранить нервы и время.
Надеюсь информация оказалась полезной. Удачи и добра, до новых встреч, друзья!
Источник
Как удалить предустановленные приложения в Windows 10 с помощью Powershell
Windows 10 поставляется с предустановленным рядом приложений, включая, помимо прочего, Карты, Люди, Xbox, Фотографии и музыку Groove. Для этих предустановленных приложений в Windows 10 нет способа удалить их с помощью мыши. Но вы можете легко удалить все эти приложения с помощью простой команды Powershell. Итак, если вы когда-нибудь захотите, вот как вы можете удалить современные приложения Windows 10 по отдельности или все вместе.
Заметка:
Простой метод
Прежде чем переходить к Powershell, стоит помнить, что многие приложения для Windows 10 можно удалить так же, как и любое другое приложение. Как правило, любые сторонние приложения, такие как Facebook и Twitter, можно удалить обычным образом, как и любые игры, которые Microsoft навязывает вам (такие как Minecraft и эта бесконечная Candy Crush Saga).
Итак, чтобы узнать, можете ли вы удалить нужные приложения обычным способом, просто щелкните правой кнопкой мыши кнопку «Пуск», затем выберите «Приложения и возможности», прокрутите список вниз, чтобы найти приложение, которое вы хотите удалить, щелкните его, затем щелкните «Удалить» (если этот параметр неактивен, прочтите, как удалить приложения с помощью Powershell).
Удаление отдельных приложений в Windows 10 с помощью Powershell
Используя Powershell, вы можете легко удалить отдельные приложения в Windows 10.
Для начала найдите PowerShell в меню «Пуск», щелкните его правой кнопкой мыши и выберите параметр «Windows PowerShell (администратор)».
Теперь найдите приложение, которое вы хотите удалить, в отображаемом списке и запишите имя приложения из «PackageFullName».
В моем случае я хочу удалить приложение Xbox, поэтому имя приложения будет «Xboxapp». Поскольку мы можем использовать подстановочные знаки (*) до и после имени приложения в Powershell, вам не нужно полное имя пакета, если часть имени приложения верна.
Get-AppxPackage *xboxapp* | Remove-AppxPackage
Удалите все предустановленные приложения в Windows 10 с помощью Powershell
После удаления ваше меню «Пуск» станет еще чище, чем когда-либо.
Перспективы
Источник
Как отключить приложение люди в windows 10

Тем не менее, удаление стандартных приложений Windows 10 возможно с помощью команд PowerShell, что и будет по шагам продемонстрировано далее. Сначала — об удалении встроенных программ по одной, а затем — про то, как удалить все приложения для нового интерфейса (ваши программы не будут затронуты) сразу. См. также: Как удалить Mixed Reality Portal Windows 10 (и другие неудаляемые приложения в Creators Update).
Обновление 26 октября 2015: появился куда более простой способ удалить отдельные встроенные приложения Windows 10 и, если у вас нет желания использовать консольные команды для этой цели, вы можете найти новый вариант удаления в конце этой статьи.
Удаление отдельного приложения Windows 10
Для начала запустите Windows PowerShell, для этого начните набирать в строке поиска в панели задач «powershell», а когда соответствующая программа будет найдена, кликните по ней правой кнопкой мыши и выберите пункт «Запустить от имени администратора».
Для удаления встроенных программ будут использоваться две встроенные команды PowerShell — Get-AppxPackage и Remove-AppxPackage, о том, как именно ими пользоваться для этой цели — далее.
Если вы введете в PowerShell команду Get-AppxPackage и нажмете Enter, вы получите полный список всех установленных приложений (имеются в виду только приложения для нового интерфейса, а не стандартные программы Windows, которые вы можете удалить через панель управления). Правда, после ввода такой команды, список будет не очень удобным для анализа, поэтому рекомендую использовать следующий вариант этой же команды: Get-AppxPackage | Select Name, PackageFullName
В этом случае мы получим удобный для просмотра список всех установленных программ, в левой части которого отображается краткое имя программы, в правой — полное. Именно полное имя (PackageFullName) и требуется использовать для удаления каждого из установленных приложений.
Для удаления конкретного приложения используется команда Get-AppxPackage PackageFullName | Remove-AppxPackage
Однако, вместо написания полного имени приложения, имеется возможность применить символ «звездочка», который заменяет любые другие символы. Например, для удаления приложения «Люди», мы можем выполнить команду: Get-AppxPackage *people* | Remove-AppxPackage (во всех случаях также можно использовать краткое имя из левой части таблицы, окруженное звездочками).
Приведу список имен приложений, которые вы с большой вероятностью захотите удалить (я привожу краткие имена, которые можно использовать со звездочками в начале и конце для удаления конкретной программы, как это было показано выше):
Если вам требуется удалить все имеющиеся встроенные приложения, вы можете использовать команду Get-AppxPackage | Remove-AppxPackage без каких-либо дополнительных параметров (хотя можно так же использовать параметр allusers, как это было продемонстрировано ранее, чтобы удалить все приложения для всех пользователей).
Однако, в этом случае рекомендую быть осторожными, поскольку в список стандартных приложений входит также магазин Windows 10 и некоторые системные приложения, обеспечивающие правильную работу всех остальных. В ходе удаления, вы можете получить сообщения об ошибках, но приложения все равно будут удалены (кроме браузера Edge и некоторых системных приложений).
Как восстановить (или переустановить) все встроенные приложения
Если результаты предыдущих действий вас не порадовали, то вы также можете переустановить все встроенные приложения Windows 10 с помощью команды PowerShell:
Ну и в заключение о том, где хранятся ярлыки программ из списка «Все программы», а то пришлось уже несколько раз ответить: нажмите клавиши Windows + R и введите: shell:appsfolder после чего нажмите Ок и вы попадете в ту самую папку.
O&O AppBuster — бесплатная утилита для удаления приложений Windows 10
Небольшая бесплатная программа O&O AppBuster позволяет удалить встроенные приложения Windows 10 как от Майкрософт, так и от сторонних разработчиков, а при необходимости — заново установить те из них, которые входят в комплект поставки ОС.
Подробно об использовании утилиты и её возможностях в обзоре Удаление встроенных приложений Windows 10 в O&O AppBuster.
Удаление встроенных приложений Windows 10 в CCleaner
Если вы не были ранее знакомы с бесплатной программой CCleaner, рекомендую почитать Использование CCleaner с пользой — утилита действительно может быть полезной, упрощая и ускоряя многие привычные действия по оптимизации работы компьютера.
А вдруг и это будет интересно:
Почему бы не подписаться?
Рассылка новых, иногда интересных и полезных, материалов сайта remontka.pro. Никакой рекламы и бесплатная компьютерная помощь подписчикам от автора. Другие способы подписки (ВК, Одноклассники, Телеграм, Facebook, Twitter, Youtube, Яндекс.Дзен)
Судя по всему, дело в неправильных кавычках, скопированных у меня из статьи («ёлочках»). Исправил в тексте.
Add-AppxPackage : Не удается найти путь «C:Program Files
1zvh252yqyrappxmanifest.xml», так как он не существует.
Хотел заново установить это приложение, чтоб удалить стандартным способом, но в магазине его больше нет, и кроме как из магазина эти приложения (и системным способом) их не установить. По крайней мере других источников я не нашёл.
Как без переустановки избавить систему от этого мусора? Можно ли создать wim-образ действующей системы, взять этот образ, смонтировать, удалить оттуда все хвосты, размонтировать, и восстановить систему уже из этого образа? Или это бред вообще.
А если поиск в реестре выполнить, скажем, по «2414FC7A» — он что-нибудь найдет? Думается мне, это именно ничего не значащие хвосты в реестре.
И ещё вопрос: лучше (если можно) обходиться БЕЗ МАГАЗИНА?? и ставить приложения с нужными функциями из других источников?
Ну чтобы избежать подобных проблем с удалением и, как следствие, засорением системы.
Я верно понял?
Нет. Если вам что-то нравится из магазина, смело ставьте. Тут именно про встроенные приложения, которые — часть Windows 10. А сторонние (которые вы сами устанавливаете) легко удаляются.
Здравствуйте! Вы не в курсе случайно, как удалить программу Mixed Reality Portal? Или хотя бы скрыть из списка программ в меню Пуск. В списке приложений ее нет нигде… Спасибо.
Здравствуйте. Нет, не знаю. Сейчас попробовал удалять все, что связано с Holographic — неа, не дает даже удалить. Так что пока у меня нет решения.
Спасибо за ответ. Очень жаль, что решения пока нет… Но если вдруг найдёте решение, напишите. Спасибо.
Windows 10 1703
По-умолчанию встроено уже просто миллион приложений, более 50% не удаляются, видимо уже тесно завязаны на саму ОС
Пользуюсь этим (замените кавычки на нормальные), оставшиеся приложения в «пуске» можно открепить правой кнопкой мыши и получить привычный «пуск»
Удаление Mixed Reality Portal
сложно, но универсально forum.oszone.net/thread-325719-2.html
Кстати вот команда для удаления 3D Viewer:
(Microsoft.Microsoft3DViewer без звёздочек)
Дмитрий, здравствуйте! Спасибо за статью! Русифицировал Windows 10. Все всторенные программы после обновления через Магазин русифицировались, кроме приложения Сообщения Майкрософт. Пробовал удалять ее указанным Вами методом, получилось. Но при повторной установке через Магазин снова английский язык… Не поможете мне решить эту проблему?
Хм… не знаю точно, в чем может быть дело, но, если еще не было опробовано: в поиске на панели задач начните вводить «региональные» и откройте региональные стандарты. Убедитесь, что там Россия установлена, а ниже — русский выбран как основной язык (нажать по нему и если активна кнопка «сделать основным», то использовать ее). Это для версии 1703 Creators Update.
Увы уже сделал… Не помогло…
В версии 1703 там список раза в три уже больше стал. Может получится обновить статью?
Список-то больше, только почти ничего не удаляется средствами PowerShell. Сторонний софт лишь частично помогает. Возможно, займусь обновлением, но обещать не могу.
Спасибо! Полезная статья!
После обновления на Windows 10 Fall Creators Update появилась новая панель Люди. В настройках панели задач можно убрать её отображение. Но хотелось бы совсем эту панель снести. В списке встроенных приложений панели Люди нет.
Боюсь, никак, это часть приложения Люди, которое не удаляется так просто. Находится в C: Windows SystemApps Microsoft.Windows. PeopleExperienceHost. Скорее всего его можно «поломать» (получить права на папку, удалить или переименовать), но я бы не рекомендовал.
Дмитрий, здравствуйте!
Вы не подскажете, какие в Windows 10 Fall Creators Update можно удалить теперь через PowerShell? Я так понял, что не всё удаляется, а Ccleaner лучше не использовать. А как насчет Reg Organizer?
Насчет Paint 3D вашу статью прочёл, спасибо.
P. S. Особенно хотелось бы снести Xbox, и всё, с ним связанное — не играю в игрушки, только не знаю — 1. Возможно ли это? 2. Не нарушится ли работа системы при этом? Ну и всё, связанное с Mixed Reality тоже хотелось бы снести.
Здравствуйте.
Вообще как раз для удаления приложений «не вручную» я бы именно CCleaner рекомендовал — в этой части он безопасен вполне и отображает как раз то, что можно безопасно удалить.
Xbox я бы не трогал, даже если не нужен. С Mixed Reality тоже сложно, вот здесь писал: https://remontka.pro/mixed-reality-portal-windows-10/
Доброго дня, тоже хотелось бы обновления этой статьи для windows 10 1709. Я так понимаю на данный момент такие приложения, как эйдж, люди, так просто не удалить? : (
Edge — нет. Люди вроде можно (четких инструкций сейчас не дам, но подумаю над обновлением)
Дмитрий, благодарю! Очень полезная статья. У меня всё получилось, ноут летает, я в восторге.
xbox я тоже не смог удалить (после вчерашнего обновления те проги что ранее удалял повершеллом опять вернулись) да еще и новых появилось беспонтовых куча, одна «смешанная реальность» чего стоит. а удалить как раньше только пайнт 3Д получилось
Было бы замечательно узнать способ удаления, при котором приложения не возвращались бы после апдейтов.
Если речь идет о «больших апдейтах» типа Fall Creators Update, то не получится, так как они по сути являются переустановкой ОС.
оч. просто — ПУСК/ ПАРАМЕТРЫ/ ПРИЛОЖЕНИЯ/ ПРИЛОЖЕНИЯ ПО УМОЛЧАНИЮ — находишь нужное-кликаешь на него — и меняешь на другое Или находишь графу приложения и возможности — и там находишь нужное и удаляешь, вернее нажимаешь СБРОС! — УДАЧИ! — ЭТО ДЛЯ WINDOWS 10
Дмитрий, посоветуйте пожалуйста, как лучше удалить Скайп в Виндовс 10 — через Приложения и возможности в Параметрах, или через CCleaner? Хочу его переустановить, т.к. барахлит, сбрасывала уже пару раз, всё равно звонки ко мне не проходят, хотя я звонить могу без проблем и со звуком на ноуте всё в порядке.
Здравствуйте.
Да в общем-то разницы не будет — хоть так, хоть так можно удалить.
Rom, как же не описал? Даже пример привел: что можно и полное имя (кавычки там не нужны), а можно и часть символов звездочками заменить, т.е. звездочки заменяют любые символы, что тоже описано.
При вводе команды на удаление всех команд ничего не удалятся. Запускаю все как положено от имени администратора. Выдает только красным текстом, видимо, какие-то ошибки. Как разрешить проблему?
Здравствуйте! Подскажите, пожалуйста. После обновления Windows до версии 1709 папка WindowsApps разрослась до 3Гб. В ней образовалась папка SharedLimitedTime — 1,8Гб, которая содержит папку InfusedApps — 1ГБ. Кроме этого в папке Windows есть еще одна папка InfusedApps — 1,15 ГБ. Все они содержат одинаковый набор файлов со встренными приложениями Windows, только немного отличается размер и дата последнего изменения.
Я помню что раньше папки SharedLimitedTime не было. В ней файлы за 29.10.17. В папке SharedLimitedTimeInfusedApps — за 20.03.17. В самой папке Program FilesWindowsApps — за 20.05.18 (когда было обновление). А в папке WindowsInfusedApps — за 30.09.17
Что можно из всего этого добра безболезненно удалить?
Спасибо.
Здравствуйте.
Не могу ответить четко на вопрос, не знаю. При этом:
1. У себя на чистой установке Win 10 Pro 1803 папку SharedLimitedTime не наблюдаю.
2. В первом англоязычном ответе гугла по запросу SharedLimitedTime кто-то пишет, что там старые версии встроенных приложений (но это не точно).
3. Насчет того, что будет, если снести папку — не отвечу.
Просто майкрософтовцы сделали многие приложения встроенные неудаляемыми и «системными», к сожалению. И PowerShell-ом их тоже не побороть. Способы остались, но не самые безопасные.
Здравствуйте, если я удалю приложение камера, сама камера на ноуте будет работать? Спасибо.
Здравствуйте. Да, будет.
здрасте. а как удалить приложения стандартные. например paint или записки, в w 8.1. они вообще не удаляются. а.
CCleaner умеет часть встроенных приложений удалять. Но тоже не все. Некоторые нельзя удалить.
Примечание: после отправки комментария он не появляется на странице сразу. Всё в порядке — ваше сообщение получено. Ответы на комментарии и их публикация выполняются ежедневно днём, иногда чаще. Возвращайтесь.
После обновления Windows 10 до сборки 16.299 на панели задач появилась кнопка «Люди». В сегодняшней статье рассмотрим несколько способов как удалить кнопку «Люди» с панели задач, или как ее добавить.
Удалить «Люди» с панели задач используя контекстное меню
Самый простой способ убрать кнопку «Люди» — нажать на панель задач в пустом месте правой клавишей мыши и выбрать из открывшегося меню «Отображать кнопку Люди». Как вы уже поняли, нажав один раз на данную строку — вы уберете «Люди» с панели, нажав снова на данную строку — вы добавите «Люди» на панель.
Удалить «Люди» с панели задач в параметрах системы
Нажмите в пустом месте панели задач правой клавишей мыши и выберите «Параметры панели задач» (или зайдите в меню «Пуск» => Параметры => Персонализация => с левой стороны выберите «Панель задач»).
Напротив «Люди» нажмите на переключатель, чтобы поставить его в положение «Откл.». Соответственно, если еще раз нажать на данный переключатель — значок «Люди» снова появится на панели.
Удалить «Люди» с панели задач используя редактор реестра
Перед редактированием реестра рекомендуется создать точку для восстановления системы.
1. Откройте редактор реестра: в строке поиска или в меню выполнить (выполнить вызывается клавишами Win+R) введите команду regedit и нажмите клавишу Enter.
2. Перейдите по пути HKEY_CURRENT_USER Software Microsoft Windows CurrentVersion Explorer Advanced People. В разделе People откройте параметр PeopleBand, измените его значение и нажмите «ОК».
3. Перезапустите проводник или перезагрузите компьютер, чтобы изменения вступили в силу.
Если вы захотите вернуть кнопку «Люди» с помощью реестра — измените значение параметра PeopleBand на 1.
На сегодня всё, если вы знаете другие способы — пишите в комментариях! Удачи Вам 🙂
В Windows 10, Microsoft представила новую функцию «Люди». Она добавляет специальный значок в область уведомлений вашей панели задач и позволяет привязывать контакты непосредственно на панель задач, чтобы вы могли быстро обмениваться сообщениями, звонить или отправлять электронную почту одним кликом мыши.
Сегодня мы рассмотрим, 4 способа как отключить панель «Люди», а также как отключить все связанные с ней функции с помощью редактора реестра и групповой политики Windows 10.
Хотя эта функция доступна в Windows 10 Fall Creators Update, она была первоначально запланирована для Windows 10 Creators Update.
Панель «Люди» обеспечивает ряд полезных быстрых действий. Например, вы можете быстро создать сообщение электронной почты, кликнув значок контакта. Или, если вы перетащите файл на значок закрепленного контакта, можно будет быстро поделиться этим файлом. Используя панель Люди, вы можете общаться с выбранными контактами и обмениваться фотографиями с ними просто выбрав контакт на панели задач.
Панель Люди — новая панель инструментов, которая позволяет пользователю закрепить свои любимые контакты непосредственно на панели задач и покажет все способы общения с этим контактом.
При нажатии на иконку Люди на панели задач, Windows 10 отображает по умолчанию, людей с которыми вы часто взаимодействуете из списка ваших контактов.
Панель Близкие Люди, позволит – быстро, а главное легко общаться с закрепленными контактами, вы можете, позвонить, написать текстовое сообщение или поделиться фотографией с помощью ваших любимых приложений связи для Windows 10. Короче говоря, новая функция Люди позволяет получить доступ к контактам и общению быстро и легко.
По умолчанию данная функция включена и отображается на панели задач. Но если это не так, или вы хотите, скрыть панель Люди с панели задач, вы можете сделать это в приложении Параметры.
Следуйте инструкции, чтобы добавить или удалить панель Близкие Люди в Windows 10 на панели задач.
Способ 1 из 4.
Шаг 1: Откройте приложение «Параметры». Нажмите значок «Персонализация».
Шаг 2: Нажмите кнопку Панели задач. Это действие откроет все настройки панели задач.
Шаг 3: С правой стороны найдите опцию Люди, и передвиньте переключатель в положение Вкл или Откл, в зависимости что вы хотите — показать или скрыть опцию Люди на панели задач.
Способ 2 из 4.
Показать или скрыть опцию Близкие Люди на панели задач.
Шаг 1: Нажмите на значок «Люди» на панели задач, чтобы увидеть список.
Шаг 2: Нажмите на три маленькие точки (см рисунок ниже), и нажмите в выпадающем меню Параметры.
Шаг 3: С правой стороны найдите опцию Люди, и передвиньте переключатель в положение «Вкл» или «Откл», в зависимости что вы хотите — показать или скрыть опцию Люди на панели задач.
Способ 3 из 4.
Чтобы отключить панель «Люди» в Windows 10 с помощью редактора реестра, выполните следующие действия.
Шаг 1: Откройте редактор реестра ( см. Как ).
Шаг 2: Перейдите к следующему ключу реестра:
Шаг 3: Справа создайте или измените 32-битный параметр DWORD с именем HidePeopleBar. Установите его значение 1, чтобы позволит скрыть значки «Люди» на панели задач.
Чтобы изменения вступили в силу, необходимо перезапустить Windows 10.
Это изменение будет применяться только к вашей учетной записи пользователя. Эта настройка не повлияет на других пользователей.
Чтобы сэкономить ваше время, я сделал готовые к использованию файлы реестра. Вы можете скачать их здесь:
Примечание. Чтобы снова включить функцию «Люди», просто удалите параметр HidePeopleBar и перезапустите ОС.
Способ 4 из 4.
Отключить панель «Люди» с помощью редактора локальной групповой политики.
Если вы используете версию Windows 10 Pro, Enterprise или Education, вы можете использовать приложение «Редактор групповых политик», чтобы настроить параметры, упомянутые выше, с помощью графического интерфейса.
Шаг 1: Нажимайте Win + R клавиши на клавиатуре и введите: gpedit.msc
Шаг 2: В Редакторе групповой политики, перейдите в раздел Конфигурация пользователя Административные шаблоны Меню «Пуск» и панель задач.
Шаг 3: Включите параметр политики. Удалить панель «Люди» с панели задач, чтобы полностью отключить панель «Люди».
Вот и все. Надеюсь, вы найдете это полезным!
Источник
Главная » Уроки и статьи » Windows
Большое количество учетных записей может быть полезно, если компьютером пользуется несколько человек. Однако также важно знать, как удалить пользователя в Windows 10 при необходимости. Принято выделять несколько способов, которые отличаются по популярности, сложности и временным затратам.
Параметры
Такой метод можно считать наиболее очевидным и простым. Он отлично подходит новичков, т. к. процедура полностью безопасна. Осуществляет удаление лишнего аккаунта следующим образом:
- Чтобы открыть параметры ОС, необходимо нажать на меню «Пуск» и кликнуть по изображению шестеренки.
- В открывшемся окне будет перечень разделов. Требуется найти тот, что обведен на скриншоте ниже.
- Далее среди вкладок слева нужно выбрать предпоследнюю. Там будет подзаголовок «Другие пользователи» (может называться немного иначе в зависимости от версии операционной системы). Если учетных записей несколько, то они будут присутствовать в списке. Достаточно выделить нужную и кликнуть по кнопке «Удалить».
- После появится предупреждение о том, что вместе с пользователем будут удалены и связанные с ним данные. Подтвердив свои намерения, следует дождаться окончания процедуры.
Управление учетными записями
Этот способ не менее популярен, чем предыдущий. Он также прост и безопасен. Осуществляется удаление следующим образом:
- Для начала следует одновременно зажать клавиши Win и R. Появится небольшое окно, в котором следует ввести команду «control userpasswords2».
- В центре нового окна будет список пользователей. Чтобы выделить одного из них, требуется кликнуть по нему ЛКМ.
- Далее необходимо нажать на кнопку «Удалить».
Если кнопка неактивна или при нажатии на нее появляется ошибка, значит удалить пользователя нельзя. Подобное возникает, когда речь идет о встроенных аккаунтах. Как от них избавиться, можно прочитать ниже.
Командная строка или PowerShell
Несколько менее популярный вариант, который пугает многих новичков. Однако нужно отметить, что он ненамного сложнее предыдущих. Чтобы открыть строку, требуется кликнуть ПКМ по меню «Пуск» и найти ее в перечне (находится ближе к середине). Запуск важно осуществлять от администратора. Также вместо нее может быть PowerShell.
Сначала рекомендуется написать «net users», чтобы посмотреть полный список пользователь с их именами. Важно учитывать, что, как и в случае с предыдущими методами, такой способ не поможет удалить встроенные учетные записи.
Если используется командная строка, далее ввести команду «net user», после нее указать имя аккаунта и в конце приписать «/delete» (все через пробел). Выглядит это вот так:
Если используется PowerShell, то необходимо применить команду «Remove-LocalUser-ИмяУчетнойЗаписи».
Как удалить встроенные учетные записи в Windows 10
В новой ОС всегда есть несколько изначальных аккаунтов, среди которых всем известные гость, а также админ. Удалить подобных пользователей невозможно: такая функция не предусмотрена. Однако можно отключить их. Для этого следует придерживаться простой инструкции:
- Необходимо снова, как и в предыдущем способе, открыть командную строку.
- Далее требуется ввести уже знакомую пару слов, а именно «net user». После этого через пробел следует написать имя встроенного аккаунта. Команда, которая указывается после имени – «/active:no».
- Чтобы подтвердить свои действия, необходимо нажать Enter.
Под «отключением» подразумевается скрытие учетной записи, т. е. она не будет отображаться при входе.
Подводя итоги, следует обратить внимание, что начинающим пользователям лучше придерживаться первых двух способов: они просты в освоении и безопасны. Также важно отметить, что скрытие встроенных аккаунтов не представляет никакой угрозы для операционной системы.
Понравилось? Поделись с друзьями!
Дата: 27.07.2021
Автор/Переводчик: Wolf
Приложение Люди является простой адресной книгой, которая по умолчанию есть в Windows.
В адресной книге вы можете создавать контакты, записывая данные о человеке, например, его телефон, ящик электронной почты, адрес проживания и множество другой информации (дни рождения, веб-сайты, должности, организации и т.д.).
Затем вы можете использовать адресную книгу как для отправки электронных сообщений, так и для звонков со своего телефона. Но обо всем по порядку. Запустить приложение Люди можно из секции часто используемых приложений в меню Пуск.
Интерфейс программы очень простой — в левой колонке будут в алфавитном порядке находится имена людей, которых я добавил в адресную книгу, а в правой части будет появляться подробная информация о контакте, если мы его выберем в левой колонке.
Поскольку у меня нет ни одной записи, то нажму на кнопку «+», чтобы добавить первый контакт. Если у вас еще не была выбрана учетная запись, с которой будет синхронизироваться адресная книга, то появится соответствующее окно, в котором мы должны указать эту учетную запись или аккаунт.
Дело в том, что контакты, также как и календарь, синхронизируются через учетную запись и будут поддерживаться в актуальном состоянии на всех ваших устройствах, использующих Windows 10.
В Google-аккаунте есть возможность не только управлять почтой, но и планировать свой день с помощью календаря, а также вести адресную книгу. Поэтому кроме стандартного аккаунта Outlook, который создается вместе с учетной записью Майкрософт, мы можем использовать и Gmail. Такой вариант является альтернативой, если вы не хотите использовать учетную запись Майкрософт. В дальнейшем для каждой записи в адресной книге мы можем задать свой аккаунт.
В открывшемся окне мы можем задать имя, телефон, email, адрес и другую информацию о контакте, выбрав ее из соответствующего списка.
Само собой, не обязательно заполнять все поля. Вы можете указать только то, что вам известно, например, если вам известен только рабочий адрес электронной почты человека, то указываем его, а затем поменяем тип с «Личный» на «Рабочий». Также можно добавить несколько адресов электронной почты при такой необходимости.
Если у вас есть фото человека, то можно его выбрать и установить. При этом фотография может быть где-то на вашем компьютере или в облачном сервисе OneDrive.
После того, как вся информация заполнена, сохраняем ее и контакт появляется в программе.
При необходимости мы можем изменить контакт, нажав на значок с карандашом:
Также мы можем из этой панели инструментов удалять контакты или поделиться им с помощью других программ.
Мы можем воспользоваться программой Почта.
Для этого выбираем ту учетную запись, с которой хотим контакт отправить и далее будет автоматически сформировано письмо, в которое будет вставлен файл-визитка.
Пользователь, которому вы пошлете это сообщение, сможет запустить файл-визитку и информация из нее автоматически добавится в его адресную книгу.
С помощью адресной книги очень просто отправлять электронную почту — находим нужного человека и щелкаем по его адресу электронной почты. Выбираем программу, с которой отправим сообщение:
Далее выбираем почтовый аккаунт, с которого сообщение будет отослано:
Автоматически создастся новое письмо, в котором ящик электронной почты уже будет подставлен.
Также если мы используем программу Почта и пишем новое сообщение, то контакты из адресной книги будут нам автоматически предлагаться, как только мы начнем ввод адреса электронной почты или имени человека в поле «Кому».
Если в адресной книге есть несколько контактов, в имени или email-адресе, которых содержатся введенное вами сочетание символов, то все они будут отображаться в выпадающем списке и вы можете мышью выбрать тот, который вам нужен в этот момент.
Ну и в заключение скажу пару слов о поиске контактов. Со временем в вашей адресной книге появится множество контактов. Чтобы быстро найти человека в вашей адресной книге, достаточно воспользоваться окном поиска и ввести его имя. Также можно щелкнуть по букве каталога и тогда перед нами откроется алфавитный указатель и мы сможем выбрать ту букву, на которую начинается искомый нами контакт.
Источник
Как удалить приложение Windows 10 People?
Если вы не нашли себя в использовании Приложение Windows People очень много, вы можете удалить значок приложения и панель с панели задач. Это очень легко сделать, и вы можете сделать это, выполнив следующие действия:
- Откройте Windows 10 настройки Вы можете использовать сочетание клавиш Win + I.
- Нажмите на воплощение.
- В меню левой панели нажмите Taskbar. Pro tip: Щелкните правой кнопкой мыши на панели задач и выберите Настройки панели задач, чтобы запустить этот параметр.
- На правой панели прокрутите вниз до люди
- Поверните переключатель в сторону выключения рядом с ‘Показать людей на панели задачВозможность скрыть значок на панели задач.
После этого значок «Люди» будет удален с панели задач. Вы также можете узнать, как удалить Windows 10, в нашей статье.
Кроме того, вы можете использовать простую настройку реестра, чтобы удалить Приложение Windows People значок из вашей панели задач. Просто следуйте этим шагам:
- Открыть Бегать диалоговое окно, нажав Win + R.
- Тип смерзаться и нажмите Enter, чтобы запустить редактор реестра. Нажмите на да в приглашении контроля учетных записей.
- Перейдите в следующую папку, вставив этот путь в адресную строку редактора реестра: Компьютер HKEY_CURRENT_USER Software Microsoft Windows CurrentVersion Explorer Advanced Люди
- На правой панели найдите 32-битное значение DWORD с именем PeopleBand. Если вы не найдете это значение, создайте его из контекстного меню, вызываемого правой кнопкой мыши.
- Дважды щелкните по этому значению, чтобы изменить его значение.
- Установите значение данных в отключить значок на панели задач.
Как удалить Люди в Windows 10 полностью? (People)
Внимание: перед удалением настоятельно рекомендую создать точку восстановления на всякий случай.
Покажу легкий и простой способ удаления при помощи консоли PowerShell, которую нужно запустить от имени администратора, сделать это можно двумя вариантами:
- Зажимаем Win + X и выбираете пункт — Windows PowerShell (администратор).
- Запускаете диспетчер задач. В левом верхнем углу нажимаете Файл > пункт Запустить новую задачу > ставим галочку чтобы с правами администратора > вставляем powershell и нажимаем ОК.
Откроется консоль, вставляем в нее команду для удаления приложения Люди:
Get-AppxPackage *People* | Remove-AppxPackage
Вставили команду, потом нажимаем энтер и начнется процесс удаления:
Приложение Люди — что это вообще такое? Это простая адресная книга, которая присутствует в Windows по умолчанию. В этой книге вы можете создавать контакты, записывать данные о человеке, например номер телефона, адрес почты, где проживает, день рождение и другую информацию. Приложения Люди, Почта и Календарь работают вместе так, чтобы можно было отправить сообщение по электронной почте важным для вас людям и назначить им встречу. По факту не особо нужное приложение. Собственно внешний вид приложения Люди (People):
Также при желании вы можете удалить и другие приложения, вот команды для некоторых:
- Начало работы: Get-AppxPackage *getstarted* | Remove-AppxPackage
- Groove Music: Get-AppxPackage *zunemusic* | Remove-AppxPackage
- Карты: Get-AppxPackage *windowsmaps* | Remove-AppxPackage
- Кино и ТВ: Get-AppxPackage *zunevideo* | Remove-AppxPackage
- Новости: Get-AppxPackage *bingnews* | Remove-AppxPackage
- OneNote: Get-AppxPackage *onenote* | Remove-AppxPackage
Напомню, что при удалении приложений — все таки лучше создавать заранее точку восстановления, это минутное дело, но если что — поможет сохранить нервы и время.
Надеюсь информация оказалась полезной. Удачи и добра, до новых встреч, друзья!
Источник
Что такое приложение Microsoft People?
Приложение Windows 10 People это больше, чем просто приложение для контактов, поскольку Microsoft постепенно создает его, чтобы стать социальным центром для вашего устройства. Приложение Windows People имеет прямую интеграцию с приложениями Почта и Календарь, что делает его основным социальным приложением для вашего устройства.
История вопроса
Microsoft давно организовала единую адресную книгу на основе Windows Live
. Так, отправляя письмо из Hotmail / Outlook.com или предоставляя доступ к файлам на SkyDrive, вы пользуетесь одной и той же адресной книгой.
В Windows Phone
список контактов сразу подтягивается, а импортированные с SIM-карты контакты добавляются в него и синхронизируются с облаком.
Однако в ОС Windows исторически все было вовсе не так удобно.
В оболочке Windows Vista
появилось управление контактами, которые представляли собой новый тип файла — .contact. Папка «Контакты» одновременно служила адресной книгой для почтового клиента Windows Mail, встроенного в систему.
Этот снимок экрана, взятый из русской справки Windows Vista, как бы намекает на проблемы встроенных контактов
( 2 оценки, среднее 5 из 5 )
Содержание
- Вариант 1: Встроенные приложения
- Вариант 2: Сторонние приложения
- Восстановление стандартных приложений
- Вопросы и ответы
Вариант 1: Встроенные приложения
Для того чтобы удалить предустановленное в Windows 10 приложение через консольную утилиту «PowerShell», необходимо сначала узнать наименование установочного пакета, а затем подставить его в специальную команду и выполнить ее.
- Запустите «PowerShell». Это можно сделать через поиск или контекстное меню «Пуск», которое вызывается нажатием правой кнопки мышки (ПКМ) по данному элементу, (потребуется выбрать там соответствующий пункт), а также несколькими другими способами, рассмотренными нами в отдельной статье.
Подробнее: Как запустить «ПоверШел» в Виндовс 10
Обратите внимание! Запуск в обязательном порядке необходимо осуществлять от имени Администратора, что потребуется подтвердить в отдельном окне.
- Скопируйте представленную ниже команду и вставьте ее в консоль, кликнув для этого ПКМ. Для подтверждения нажмите «Enter».
Get-AppxPackage | Select Name, PackageFullName - Практически сразу в «ПоверШел» отобразится список всех предустановленных программ.
Нас интересует то, что указано в колонке «Name», так как именно это значение потребуется подставлять в следующего вида команду:
Get-AppxPackage *Name* | Remove-AppxPackageНапример, чтобы удалить Skype, следует ввести и выполнить в «PowerShell» вот такой запрос:
Get-AppxPackage *Microsoft.SkypeApp* | Remove-AppxPackageУказанное внутри символов
**«Name» мы заменили на «Microsoft.SkypeApp» (без кавычек), соответствующее зарезервированному в системе названию программы.Команда для удаления приложения Office выглядит следующим образом:
Get-AppxPackage *officehub* | Remove-AppxPackageКарты:
Get-AppxPackage *WindowsMaps* | Remove-AppxPackageЛюди:
Get-AppxPackage *People* | Remove-AppxPackageДля того чтобы убедиться в эффективности рассматриваемой процедуры, достаточно открыть меню «Пуск» —
указанные выше, уже удаленные нами приложения исчезли из списка установленных в операционной системе.
Далее просто приведем список команд, с помощью которых можно деинсталлировать большинство стандартных для Windows 10 программ.
Обратите внимание! Удалять Microsoft Store категорически не рекомендуется, это может и скорее всего негативно скажется на функционировании операционной системы и ее компонентов.
Читайте также: Как установить Магазин приложений в Виндовс 10
3D Builder: Get-AppxPackage *3dbuilder* | Remove-AppxPackage
3D-просмотр: Get-AppxPackage *Microsoft3DViewer* | Remove-AppxPackage
Candy Crush Soda Saga: Get-AppxPackage *CandyCrushSodaSaga* | Remove-AppxPackage
Facebook: Get-AppxPackage *Facebook* | Remove-AppxPackage
Microsoft Solitaire Collection: Get-AppxPackage *MicrosoftSolitaireCollection* | Remove-AppxPackage
Microsoft Store (не рекомендуется удалять): Get-AppxPackage *WindowsStore* | Remove-AppxPackage
Minecraft: Windows 10 Edition: Get-AppxPackage *MinecraftUWP* | Remove-AppxPackage
Netflix: Get-AppxPackage *Netflix* | Remove-AppxPackage
OneNote: Get-AppxPackage *OneNote* | Remove-AppxPackage
Paint 3D: Get-AppxPackage *MSPaint* | Remove-AppxPackage
Xbox: Get-AppxPackage *XboxApp* | Remove-AppxPackage
Будильник и часы: Get-AppxPackage *WindowsAlarms* | Remove-AppxPackage
Записки: Get-AppxPackage *MicrosoftStickyNotes* | Remove-AppxPackage
Запись голоса: Get-AppxPackage *soundrecorder* | Remove-AppxPackage
Калькулятор: Get-AppxPackage *WindowsCalculator* | Remove-AppxPackage
Камера: Get-AppxPackage *WindowsCamera* | Remove-AppxPackage
Кино и ТВ: Get-AppxPackage *ZuneVideo* | Remove-AppxPackage
Музыка Groove: Get-AppxPackage *ZuneMusic* | Remove-AppxPackage
Начало работы: Get-AppxPackage *getstarted* | Remove-AppxPackage
Новости: Get-AppxPackage *BingNews* | Remove-AppxPackag
Погода: Get-AppxPackage *bingweather* | Remove-AppxPackage
Почта и Календарь: Get-AppxPackage *windowscommunicationsapps* | Remove-AppxPackage
Связь с телефоном: Get-AppxPackage *windowsphone* | Remove-AppxPackage
Советы: Get-AppxPackage *Getstarted* | Remove-AppxPackage
Спорт: Get-AppxPackage *bingsports* | Remove-AppxPackage
Финансы: Get-AppxPackage *bingfinance* | Remove-AppxPackage
Фотографии: Get-AppxPackage *Photos* | Remove-AppxPackage
Центр отзывов: Get-AppxPackage *WindowsFeedbackHub* | Remove-AppxPackage
Читайте также: Как удалить Cortana / Microsoft Edge / OneDrive через «PowerShell» в Windows 10
Вариант 2: Сторонние приложения
С помощью «PowerShell» также можно удалить и некоторые программы от сторонних разработчиков, однако стоит иметь в виду, что консольная утилита (по сути – служебная команда), которая будет использоваться для решения данной задачи, на сегодняшний день считается устаревшей. Windows 10, начиная с версии 21H1, поддерживает ее лишь частично. Выражается это в том, что система обнаружит и отобразит далеко не полный список установленного ПО, а значит, в нем вполне может не оказаться того, от чего вы хотите избавиться.
- Запустите «ПоверШел» от имени администратора.
- Поочередно введите две указанных ниже команды, оба раза нажимая «Enter» для их выполнения.
wmic
product get name
Подождите несколько секунд, пока Виндовс обнаружит и отобразит список установленных вами приложений, которые можно удалить, после чего введите и выполните команду следующего вида:
product where name=”название программы” call uninstall
(в примере ниже нами удаляется приложение «Microsoft Update Health Tools»)
После того как вы нажмете «Enter»,
потребуется предоставить дополнительное подтверждение – ввести букву Y и еще раз нажать клавишу «Enter» (возможно, эта строка будет отображаться в окне утилиты не полностью, а потому придется пролистать ее интерфейс немного вправо).
Примечание: Если добавить к указанной команде параметр
/nointeractive, деинсталляция ПО будет выполнена сразу без какого-либо подтверждения.
После появления уведомления об успешном завершении процедуры появится возможность ввода новой команды. Таким образом вы сможете удалить все те ненужные программы, которые были обнаружены «ПоверШел».

Восстановление стандартных приложений
Если вы по ошибке деинсталлировали нужную стандартную для Windows 10 программу или же просто хотите восстановить все их, достаточно запустить «PowerShell» от имени администратора, ввести и выполнить одну из следующих команд:
для всех учетных записей:
Get-AppXPackage -AllUsers | Foreach {Add-AppxPackage -DisableDevelopmentMode -Register “$($_.InstallLocation)AppXManifest.xml”}
для текущей учетной записи:
Get-AppXPackage | Foreach {Add-AppxPackage -DisableDevelopmentMode -Register “$($_.InstallLocation)AppXManifest.xml”}
Обратите внимание! Указанные команды можно либо ввести вручную, либо скопировать и вставить в «ПоверШел», но строго с помощью правой кнопки мышки, а не клавиш «Ctrl+V» (в противном случае, по непонятным причинам, будет изменен синтаксис).
Сама же процедура восстановления займет некоторое время и даже может завершиться с некоторыми ошибками, хотя по факту это не проблема: система будет пытаться переустановить в том числе изначально отсутствующие (например, из-за региональных ограничений) в конкретной редакции Виндовс компоненты и/или те, что используются в настоящий момент, а значит, уже установлены.
Windows 10
- 31.12.2016
- 34 501
- 2
- 04.10.2021
- 93
- 93
- 0
- Содержание статьи
- Запуск PowerShell с правами админстратора
- Удаление стандартных приложений из PowerShell
- Удаление приложений для всех пользователей
- Комментарии к статье ( 2 шт )
- Добавить комментарий
В Windows 10 по умолчанию предустановленно множество различных приложений по умолчанию. Многие из этих приложений постоянно вмешиваются в работу системы, насильно переназначая файловые ассоциации на себя (особо часто это пытаются сделать приложения Groove Music и Movies & TV). Удалить некоторые из этих приложений стандартными средствами не получится, и сделать это можно только с помощью командной строки PowerShell.
Запуск PowerShell с правами админстратора
Запустить консоль PowerShell с правами администратора можно следующим образом:
- Открываем меню Пуск и набираем там PowerShell
- В результатах поиска видим «Windows PowerShell», нажимаем на нем правой кнопкой, и выбираем пункт «Запустить от имени администратора».
Удаление стандартных приложений из PowerShell
- Удалить приложение Microsoft Solitaire Collection
Get-AppxPackage *MicrosoftSolitaireCollection* | Remove-AppxPackage - Удалить приложение Office
Get-AppxPackage *MicrosoftOfficeHub* | Remove-AppxPackage - Удалить приложение Office OneNote
Get-AppxPackage *Office.OneNote* | Remove-AppxPackage - Удалить приложение Paint 3D
Get-AppxPackage *MSPaint* | Remove-AppxPackage - Удалить приложение Print 3D
Get-AppxPackage *Print3D* | Remove-AppxPackage - Удалить приложение Skype
Get-AppxPackage *SkypeApp* | Remove-AppxPackage - Удалить приложение XBox
Get-AppxPackage *XboxApp* | Remove-AppxPackage - Удалить приложение Будильник и часы
Get-AppxPackage *windowsalarms* | Remove-AppxPackage - Удалить приложение Ваш телефон
Get-AppxPackage *YourPhone* | Remove-AppxPackage - Удалить приложение Записки
Get-AppxPackage *MicrosoftStickyNotes* | Remove-AppxPackage - Удалить приложение Запись голоса
Get-AppxPackage *WindowsSoundRecorder* | Remove-AppxPackage - Удалить приложение Люди
Get-AppxPackage *Microsoft.People* | Remove-AppxPackage - Удалить приложение Камера
Get-AppxPackage *WindowsCamera* | Remove-AppxPackage - Удалить приложение Карты
Get-AppxPackage *windowsmaps* | Remove-AppxPackage - Удалить приложение Кино и видео
Get-AppxPackage *ZuneVideo* | Remove-AppxPackage - Удалить приложение Меню игры
Get-AppxPackage *XboxGamingOverlay* | Remove-AppxPackage - Удалить приложение Музыка Groove
Get-AppxPackage *ZuneMusic* | Remove-AppxPackage - Удалить приложение Набросок на фрагменте экрана
Get-AppxPackage *ScreenSketch* | Remove-AppxPackage - Удалить приложение Погода
Get-AppxPackage *bingweather* | Remove-AppxPackage - Удалить приложение Портал смешанной реальности
Get-AppxPackage *MixedReality.Portal* | Remove-AppxPackage - Удалить приложение Почта
Get-AppxPackage *windowscommunicationsapps* | Remove-AppxPackage - Удалить приложение Советы
Get-AppxPackage *GetStarted* | Remove-AppxPackage - Удалить приложение Сообщения
Get-AppxPackage *Messaging* | Remove-AppxPackage - Удалить приложение Тарифные планы
Get-AppxPackage *Microsoft.OneConnect* | Remove-AppxPackage - Удалить приложение Техническая поддержка
Get-AppxPackage *GetHelp* | Remove-AppxPackage - Удалить приложение Центр отзывов
Get-AppxPackage *WindowsFeedbackHub* | Remove-AppxPackage - Удалить приложение Яндекс Музыка
Get-AppxPackage *yandex* | Remove-AppxPackage
Так же можно удалить приложение Магазин (Store), НО в таком случае вы не сможете устанавливать другие приложения из Магазина Windows, так что стоит хорошенько подумать, прежде чем это делать.
Get-AppxPackage *windowsstore* | Remove-AppxPackageУдаление приложений для всех пользователей
Воспользовавшись командами выше, вы успешно удалите приложения — но только для того пользователя, под которым выполняете данные команды. Если же, на данном компьютере будет работать другой пользователь, то эти действия никак не повлияют на его набор приложений. Если же нужно удалить приложения для всех пользователей персонального компьютера, то нужно в первую часть команды дописать параметр -allusers, а во вторую -AllUsers. В итоге команда приобретет вот такой вид:
Get-AppxPackage -allusers *WindowsFeedbackHub* | Remove-AppxPackage -AllUsersИспользуя данные два параметра, можно запросто удалить большинство приложений из Windows 10 для всех пользователей.
В Windows 10 предусмотрено создание нескольких аккаунтов. Это удобно, когда компьютером или ноутбуком пользуются несколько человек, независимо от его назначения: дома или на работе. Если аккаунт перестает быть востребованным, владелец гаджета может удалить его. Новички в этом деле ищут ответы на вопрос, как удалить пользователя в ОС Виндовс 10? В корпорации Microsoft добавили новые возможности в системных настройках.
В приложении Параметры Windows
Простой способ удаления пользовательского профиля со своего устройства, подходит для начинающих юзеров.
Для выполнения процесса нужно:
- Открыть Пуск «десятки».
- Нажать на иконку шестеренки.
- Нажать по соответствующему пункту.
- Выбрать раздел «Семья и другие люди».
- Найти нужный аккаунт из списка пользователей.
- Нажать по имени, появится окно, где выбрать «Удалить».
- Тапнуть по соответствующему пункту.
После выполнения всех шагов пользователь будет ликвидирован с компьютера навсегда. Вместе с ним удалятся все данные и файлы. Об этом программа уведомит с помощью системного сообщения. Поэтому всю важную информацию нужно заранее переместить в другое хранилище. Данная операция не предназначена для встроенных учеток, ее можно только отключить.
В классической панели управления
Классический способ удаления учетки ОС Виндовс 10. Подходит для продвинутых пользователей и новичков. Для выполнения операции потребуется:
- Открыть Пуск.
- Перейти в раздел «Панель управления»
- Найти и нажать на «Учетные записи пользователей».
- Найти «Управление другой учетной записью».
- Из списка определить профиль для ликвидации.
- Тапнуть по надписи «Удаление учетной записи».
- Подтвердить действие.
Нужно помнить, что удаление профиля выполняется человеком, обладающим правами Администратора. Сохранить некоторые файлы можно на рабочем столе, если предварительно выбрать пункт «Сохранение файлов».
Через утилиту Учетные записи пользователя (netplwiz.exe)
Удалить ненужный профиль из системы можно, воспользовавшись специальной утилитой. Операция выполняется следующим образом:
- Нажать комбинацию клавиш: «Win+R».
- В строке запроса ввести: netplwiz или control userpasswords2.
- Нажать Enter.
- Выбрать аккаунт, который необходимо уничтожить.
- Нажать на него, затем на кнопку «Удалить».
- Подтвердить действие, тапнуть по кнопке «Да».
По завершению процесса профиль будет ликвидирован, останется только закрыть все окна. Если в системе появится ошибка, значит, юзер попытался ликвидировать встроенный профиль.
Локальные пользователи и группы
Убрать при входе лишнюю учетку можно проверенным способом. Оснастка доступна на последних доступных версиях Винды. Для управления утилитой понадобится выполнить следующее:
- Нажать одновременно клавиши: «Win+R».
- Ввести запрос: lusrmgr.msc.
- Нажать Enter.
- Выбрать папку «Пользователи».
- В центральной части меню выбрать интересующий профиль.
- Тапнуть по имени правой кнопкой мыши.
- Нажать на «Удалить».
- Завершить операцию.
После аккаунт со всеми данными удалится с компьютера.
В командной строке
Удаление ненужного пользовательского профиля ОС Windows 10 можно выполнить через строку запроса. Для этого потребуется запустить утилиту от имени Администратора:
- Нажать на меню Пуск.
- Выбрать соответствующую строку.
- Набрать: net user Новый /delete, где вместо «Новый» указать имя пользователя.
- Нажать Enter.
При успешном выполнении всех пунктов профиль будет уничтожен навсегда. Появится системное уведомление «Команда выполнена успешно». Если владельцу гаджета необходимо увидеть все действующие профили на ПК, то в строке запроса он должен набрать: net users.
Через PowerShell
Запустить утилиту и работать с ней можно только человеку, обладающему администраторскими правами. Приложение нужно найти через Пуск (щелкнуть по пункту правой кнопкой). Затем выбрать «Запустить от имени Администратора». Далее использовать софт по своему усмотрению. Для просмотра всех действующих аккаунтов достаточно выполнить следующее:
- Запустить утилиту на своем устройстве.
- Ввести команду: Remove-LocalUser-Name «имя пользователя», где заменить «имя пользователя» на наименование учетки, которую нужно удалить.
Если юзер не желает полностью ликвидировать учетку со своего устройства, он может ее просто заблокировать. Операция выполняется через Пуск, где нужно выбрать раздел «Параметры». Далее через «Учетные записи» выбрать подраздел «Семья и другие пользователи». Выбрать профиль для блокировки. Выделить его и выполнить операцию, нажав на соответствующую кнопку.
Можно ли удалить встроенную учетку «Майкрософта»?
В последней доступной версии Винды предусмотрена функция изменения аккаунта Microsoft на локальный. Процесс удаления встроенного профиля сложный, поэтому не доступен обычному человеку.
Процедура выполняется через меню «Параметры», где юзер выбирает пункт «Учетные записи». В разделе «Электронная почта и учетные записи» выбирает привязанный аккаунт «Майкрософта». В основном, владельцем этого профиля является Администратор, который знает пароль.
Для ввода пароля нужно «Войти под локальной записью». Далее ввести личные данные. После потребуется выйти из системы, затем войти уже под локальной записью с вводом личных данных.
В обзоре приведены основные методы удаления локальных профилей в «десятке». Если потребуется выполнить эту операцию, пользователю достаточно выбрать один из предложенных вариантов. Главное – помнить, что, вместе с профилем, удалятся все данные, файлы, документы безвозвратно. Администратор ПК может не удалять аккаунт, а только отключить его.
Как можно удалить локальную учетную запись пользователя на Windows 10?
Существует несколько способов удалить локальную учетную запись Windows 10. Часть из них применима только при наличии привилегий администратора, другие актуальны, когда появляется ошибка «Пользователя удалить невозможно» или отображается два аккаунты с одинаковыми названиями на загрузочном экране.
Классический метод через Параметры
Для удаления локальной учётной записи на компьютере или ноутбуке с обычным уровнем доступа, права администратора не нужны, а потому задача решается из-под любого пользователя.
2. Перейдите в раздел «Учётные записи», где кликните по пункту меню «Семья, другие люди».
3. Под именем лишнего пользователя кликните «Удалить».
4. Подтвердите выполнение операции, убедившись, что в каталоге с именем профиля нет важных данных или они скопированы. Все файлы из Рабочего стола, каталога Мои документы и прочих папок будут безвозвратно удалены.
Управление аккаунтами пользователя
1. Зажмите клавиши Win + R и выполните в открывшемся окошке «control userpasswords2».
2. Выделите ненужный профиль и избавьтесь от него.
При появлении оповещения о том, что операция не может быть выполнена, скорее всего пытаетесь удалить встроенный аккаунт. Об этом — в конце публикации.
Через командную строку
Универсальный инструмент, позволяющий делать в Windows всё.
1. Запустите командную строку с расширенными правами (через контекстное меню Пуска).
2. Выполните « net users » для отображения полного перечня пользователей в том числе отключённых.
3. Выполните команду « net user название /delete ».
При наличии пробелов в имени профиля берите его в кавычки.
Под строкой с командой увидите оповещение о результате её выполнения.
Отключение встроенных пользователей
Избавиться от интегрированных в операционную систему учётных записей полностью нельзя, однако их можно отключить, после чего те перестанут отображаться на экране блокировки.
1. Откройте командную строку с правами администратора.
2. Выполните « net user название /active:no ».
PowerShell
В Windows 10 данный инструмент пользуется гораздо большей популярностью, чем в Виндовс 7 и 8.
1. Запустите PowerShell от имени администратора через поисковую строку.
2. Введите строку « Remove-LocalUser -Name «НАЗВАНИЕ» ».
Одинаковые имена
Выход из ситуации, когда на компьютере два профиля с одинаковыми именами, есть. Если нужная учётная запись не защищена паролем, его необходимо установить, чтобы убрать при входе второго пользователя.
- выполните «control userpasswords2» в окне, которое появится после одновременного зажатия Win + R;
- выделите аккаунт и установите пароль при авторизации в Windows 10;
- перезагрузите компьютер.
Как сменить или удалить администратора в Windows 10
С выходом новой операционки Windows 10, разработчики добавили новые функции управления учетными записями и разделили их на два типа. Первый тип учетных записей — он-лайновый, то есть для входа в систему используются аккаунты Outlook. Второй тип учетных записей — локальный. Этот тип учеток хорошо знаком всем со времен Windows XP. Именно такая неразбериха с типом учетных записей вызвала у многих проблемы при смене администратора. В этом материале мы подробно опишем процесс смены администратора, как для он-лайновых учетных записей, так и для локальных.
Меняем локальную учетную запись администратора
Чтобы сменить локального администратора в Windows 10, сначала нужно создать нового, чтобы потом удалить старого. Поэтому перейдем в Панель управления. Найти ее в десятке можно, кликнув на иконке меню «Пуск» и выбрать в появившемся контекстном меню нужный нам пункт.
В запущенной Панели перейдем к разделу учетных записей и выберем там ссылку «Изменение типа учетной записи».
В появившемся окне вы увидите старую учетную запись администратора, в нашем случае это имя «User». В нижней части этого окна есть кнопка добавления нового пользователя, кликнув по которой мы перейдем в раздел параметров ОС.
В этом разделе можно добавить нового админа и убрать старого. Для его добавления нажмите кнопку «Добавить пользователя для этого компьютера». Это действие перебросит нас в мастер создания нового пользователя.
Поскольку мы создаем локального админа, поэтому пропустим пункт ввода электронной почты, нажав на ссылку «У меня нет данных для входа этого человека». Это действие перебросит нас в окно создания он-лайнового аккаунта для Microsoft.
Чтобы опустить процесс создания аккаунта, нажимаем на самую нижнюю ссылку в окне мастера, что перебросит нас в окно создания локального пользователя.
В качестве примера запишем имя «New Admin» и продолжим работу мастера. После этих действий новая локальная учетка будет создана.
Теперь перейдем к нашим пользователям и выберем имя «New Admin».
В следующем окне нам необходимо выбрать пункт «Изменение типа учетной записи». Это нужно для того, чтобы изменить тип нашей учетки с обычной на администратора.

Сделав нашего пользователя админом, теперь можно приступать к непосредственному удалению старого пользователя. Теперь необходимо поменять пользователей. Поэтому зайдем под админом, имя которого «New Admin» в систему и перейдем к списку наших админов, выбирая «User». Теперь чтобы убрать старого пользователя, выбираем пункт «Удаление учетной записи».
После выбора этого пункта система нам предложит удалить все данные пользователя или сохранить их. Поэтому будьте внимательны, если там есть важная информация, то сохраните ее.
Выбираем одну из опций, в которой мы можем удалить или сохранить файлы. После подтверждения старый админ будет окончательно стёрт из системы.
Из примера видно, что создать нового и удалить старого админа совсем нетрудно, хотя немножко придется повозиться.
Меняем он-лайновую учетную запись администратора
Чтобы сменить аккаунт Microsoft, который выступает в нашем случае в роли администратора, перейдем в тот же мастер, рассмотренный в предыдущем примере.
В мастере введите почту своего аккаунта Outlook и нажмите кнопку Далее . На этих действиях работа мастера завершится, и онлайн аккаунт будет добавлен в качестве новой учетки. Теперь перейдем к нашей он-лайновой учетной записи и сменим ее тип, как в предыдущем примере на администратора.
После изменения типа учетки нам нужно поменять пользователя в системе. Это нужно для того, чтобы убрать старую учетку. Дальнейший порядок действий такой же, как в предыдущем примере. Поэтому смело переходите в Панель управления и отключайте старую учетку.
Из примера видно, что сменить он-лайнового пользователя можно еще быстрее, чем локального.
Также хочется отметить на заметку нашим читателям, если вы будете использовать он-лайновый аккаунт Microsoft в Windows 10, то вы значительно расширите возможности этой операционной системы.
Создаем локального пользователя в Windows 10 с помощью консоли
Первым делом запустим консоль от имени администратора. Это можно сделать, введя в поиске Windows 10 введя фразу «CMD». Теперь кликнем правой кнопкой мыши на найденный результат и выберем в списке пункт «Запустить от имени администратора».
Теперь выполните команду для создания нового пользователя, у которого имя «New_Admin_2», показанную на изображении ниже.
Чтобы изменить обычного пользователя на админа для вновь созданной учетки «New_Admin_2», выполните эту команду.
Осталось последнее действие — удаление старого админа. В нашем случае имя этого админа «Old_Admin». Для этого зайдем под «New_Admin_2» в систему и откроем консоль от имени админа. В консоли выполним команду, показанную на изображении ниже.
После этого учетка будет отключена.
Из примера видно, что в Windows 10, используя командную строку, можно довольно быстро как создать, так и удалить локального админа.
Подводим итог
В большинстве случаев смена пользователя требуется для правильного функционирования некоторых программ. Например, нужно выполнить программу, у которой есть привязка к определенному пользователю и при выполнении этой программы под другим именем возникает ошибка.
Эта ошибка возникает из-за того, что программа пытается получить доступ к файлам пользователя из его папки, но путь к директории не совпадает с заложенным в утилиту, так как имя другое. Это один из множества случаев, когда нужно сменить админа.
В нашем материале мы рассмотрели все способы смены администратора в Windows 10. Поэтому надеемся, наша статья поможет нашим читателям выполнить эту задачу.
Видео — как удалить учетную запись администратора в Windows 10
Удаление пользователя в ОС Windows 10
Существует 2 вида учетки: локальная учетная запись и учетная запись Майкрософт в Windows 10. Если у Вас на ПК добавлен не активный юзер, Вы всегда его можете убрать. В материале рассмотрим, как удалить пользователя в Windows 10 разными способами и разного вида. Чтобы проделать шаги ниже войдите в систему в качестве администратора и сделайте копию личных файлов убираемого профиля.
Примечание: Вы не сможете удалить пользователя, в профиль которого выполнен вход. Сначала выйдите из профиля.
Важно! Обязательно имейте на компьютере минимум одного юзера с административными правами, чтобы Вы могли выполнять действия, где требуется повышенный уровень доступа.
Удаление через параметры
Щелкните «Пуск». ЛКМ выберите значок шестеренки, это запустит параметры Windows 10. Затем найдите надпись «Учетные записи», кликните ее. Посетите раздел «Семья и другие люди».
В правой области окошка будет располагаться перечень всех видов пользователей. Наведите курсор мыши на учетную запись, которую нужно убрать, и выполните нажатие ЛКМ. В результате выплывут две скрытые кнопки. Щелкните «Удалить».
Выскочит окошко с предупреждением о потере всех данных этого пользователя. Если личная информация профиля не нужна смело нажимайте кнопку удаления, иначе жмите отмену и делайте резервную копию данных.
В процессе удаления Вам необходимо выждать некоторое время. Затем учетная запись исчезнет из перечня.
Убираем через netplwiz
Комбинацией кнопки Win + S откройте форму поиска. Впишите в нее netplwiz. После того, как netplwiz будет найден, нажмите Enter.
Установите галочку на требовании имени, пароля. Для примера, выполним удаление учетной записи Майкрософт в Windows 10 (подходит для локального пользователя). Для этого выберем учетку Microsoft, и кликнем «Удалить».
Появится сообщение об удалении. Щелкните «Да».
Если Вы посмотрите список, то увидите, что юзер исчез. Идем дальше.
Удаление через панель управления
Запустите интерфейс панели управления (читайте тут). Установите представление «Мелкие значки». Из списка выберите «Учетные записи пользователей».
Выполните нажатие ссылки по управлению другой учеткой. При сообщении UAC, нажмите «Да».
Выберите удаляемую учетную запись.
Щелкните ссылку удаления учетки.
Далее сделайте выбор, удалить профиль полностью или оставить файлы пользователя. Нажмите соответствующие кнопки.
Если выбрано «Удалить файлы», тогда появится такое окошко. Соответственно кликните кнопку удаления учетной записи.
Если выбрано «Сохранение файлов», Вы увидите следующее окно. Нажмите кнопку удаления. В результате создастся папка с именем ПК, а в ней будет папка с названием удаляемой учетной записи, в которой будет содержимое профиля.
Убираем через локальные юзеры и группы
Этот способ удаления пользователя не подойдет для Windows 10 Домашняя, так как в ней отсутствует компонент lusrmgr.msc. Вызовите окошко «Выполнить» (подробнее здесь). Впишите в строку lusrmgr.msc, нажав Enter.
Слева сделайте нажатие по каталогу «Пользователи». В средней области выберите имя юзера. В правой панели появится область с названием учетки, кликните в ней «Дополнительные действия». В результате выскочит меню, где нужно нажать «Удалить».
Далее всплывет сообщение, где нужно кликнуть «Да».
Удаление через Cmd и PowerShell
Вызовите Cmd в качестве админа (подробнее тут). Для просмотра учетных записей на ПК введите команду:
Нажмите Enter. Чтобы удалить пользователя в Windows 10, используйте конструкцию:
net user “XXXX” /delete
Где XXXX это имя удаляемого юзера, которое можно взять из списка выше. Для примера, уберем локальную учетную запись NastrojComp.ru-Del2. Введя конструкция, кликните Enter.
В поиск Windows 10 впишите PowerShell. Щелкните по PowerShell ПКМ и откройте инструмент от имени администратора. В UAC нажмите «Да».
Для просмотра списка пользователей введите команду:
Щелкните Enter. Используйте конструкцию:
Remove-LocalUser -Name “XXXX”
Где XXXX это имя пользователя из списка. Например, удалим NastrojComp.ru-Del3. Нажмите после ввода конструкции Enter. Конструкция ввода примет вид.
Теперь Вы знаете, как удалить учетную запись на Windows 10. Главное, чтобы перед стиранием профиля Вы позаботились о сохранности личных данных, если такие имеются. Как видите, разнообразие способов удаления весьма обширно, есть из чего выбирать.
Удаляем локальную учётную запись в Windows 10
Последние версии операционной системы Windows принято относить к многопользовательскому типу, в которых можно создавать несколько локальных или глобальных учётных записей для каждого из пользователя. «Десятка» в этом случае не стала исключением. Исходя из этой особенности операционной системы может возникнуть потребность в удалении ранее созданной учётной записи.
Windows 10 имеет два основных типа аккаунтов – локальные и глобальные. Последние напрямую связаны с вашим аккаунтом на официальном сайте Microsoft и почтовым ящиком, на который вы зарегистрировали учётную запись. Имея такой аккаунт вы легко можете работать на нескольких устройствах под управлением Windows 10 с полной синхронизацией данных. Однако в этой статье речь пойдёт только о локальных учётных записях, которые привязаны к конкретному компьютеру.
Как удалить локальную учётную запись в Windows 10
В первую очередь для удаления локальных учётных записей в Windows 10 вам потребуется войти в учётную запись с правами администратора. Это необходимое условие, которое должно быть выполнено вне зависимости от выбранного вами способа. Стоит упомянуть, что удаление учётных записей в Windows 10 производится только стандартными методами операционной системы.
Далее рассмотрим все доступные варианты.
Вариант 1: Панель управления
Это самый распространённый вариант взаимодействия с пользовательскими профилями в операционной системе. Суть заключает в вызове специального инструмента через «Панель управления». Рассмотрим список действий, которые необходимо выполнить для достижения нужного результата:
-
Откройте «Панель управления» любым удобным для вас способом. Например, это можно сделать с помощью поисковой строки по системе, которая вызывается нажатием на иконку лупы в панели задач. В эту строку вам требуется лишь вписать искомое значение.
Перейдите к пункту «Удаление учётных записей пользователей».
В этом окне вы увидите список пользователей компьютера. Выберите ту из них, которую вы хотите удалить.
Откроется окошко «Изменение учётной записи». В нём вам нужно выбрать пункт «Удаление учётной записи».
Вариант 2: Командная строка
Этот метод является более быстрым, но при этом он не рекомендуется к использованию новичками. Дело в том, что работа производится в текстовом интерфейсе «Командной строки» и при этом система не требует от пользователя подтверждения действий. Дополнительно неопытному пользователю не всегда понятно, что означает та или иная команда, что может привести к нежелательным последствиям.
Этот вариант подойдёт только в том случае, если вам нужно полностью удалить данные другой учётной записи:
-
Выполните запуск «Командной строки» от имени администратора любым удобным способом. Вы можете вписать cmd в поисковую строку по системе. Теперь по варианту из выдачи вам потребуется только нажать правой кнопкой мыши и выбрать в контекстном меню пункт «Запуск от имени администратора».
Вариант 3: Окно команд
Ещё один достаточно простой метод уничтожения учётной записи со всеми данными. Его суть заключается в следующем:
- Вам нужно открыть строку «Выполнить» любым удобным способом. Обычно это делается с помощью комбинации клавиш Win+R.
- В строке «Выполнить» пропишите команду control userpasswords2 для её применения нажмите на «Ок».
Вариант 4: Консоль управления компьютером
Этот вариант тоже позволяет всего за пару кликов удалить всё информацию о том или ином пользователи компьютера:
-
Нажмите правой кнопкой мыши по иконке «Пуска». Из контекстного меню выберите пункт «Управление компьютером».
Вариант 5: Через «Параметры»
Данный вариант можно считать новым и особенным для Windows 10. Удаление в этом случае производится по следующей инструкции:
- Запустите «Параметры» операционной системы любым удобным для вас способом. Например, для этого вы можете воспользоваться комбинацией клавиш Win+I или нажать на иконку «Пуска» и там выбрать иконку шестерёнки.
- Среди доступных категорий параметров выберите раздел «Учётные записи».
Должны появится кнопки с выбором действий. Нажмите на «Удалить».
Как видите, разработчики Windows 10 предоставили пользователям несколько способов, позволяющих выполнить удаление ненужных учётных записей из операционной системы. Однако нужно понимать, что данная процедура влечёт за собой удаление всей информации о юзере и в большинстве случаев и его личных файлов на компьютере, которые потом восстановить бывает очень сложно.