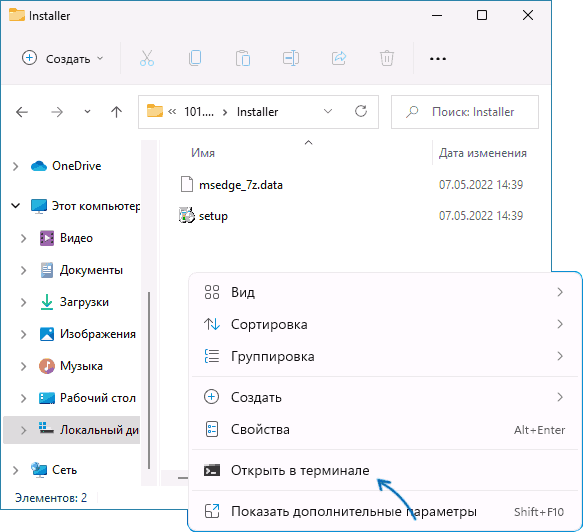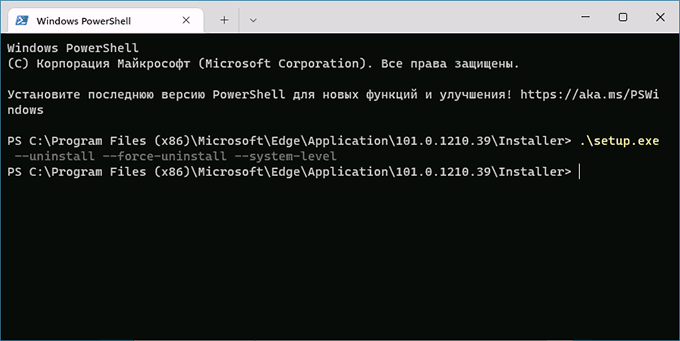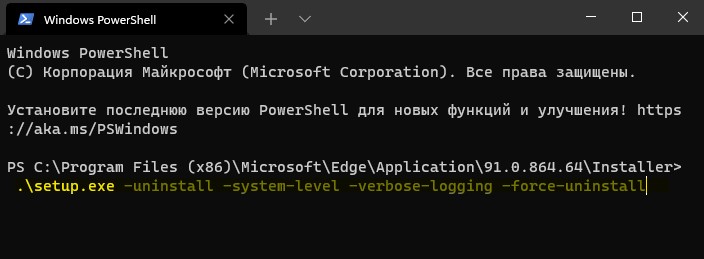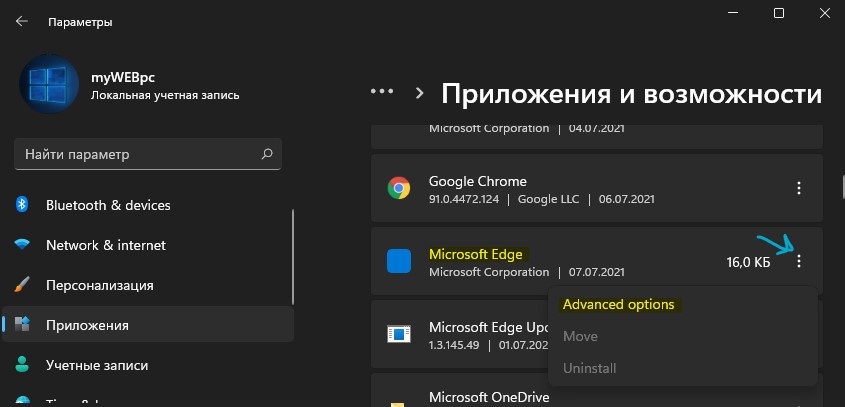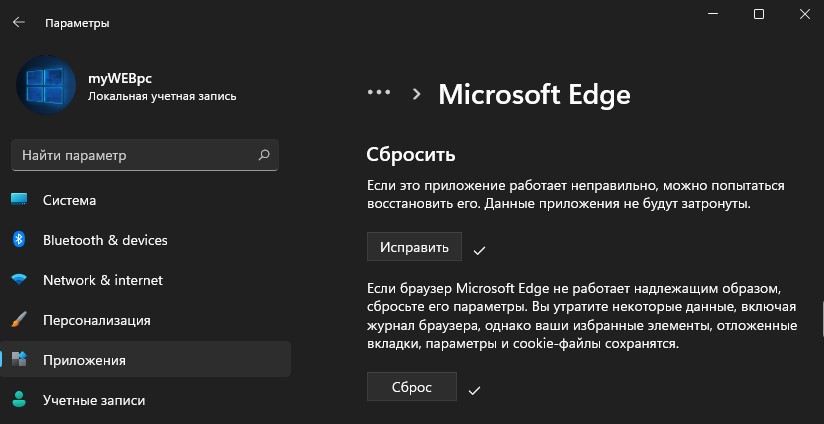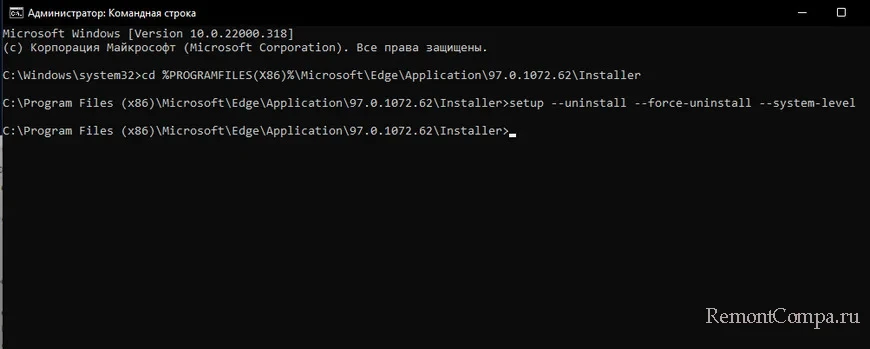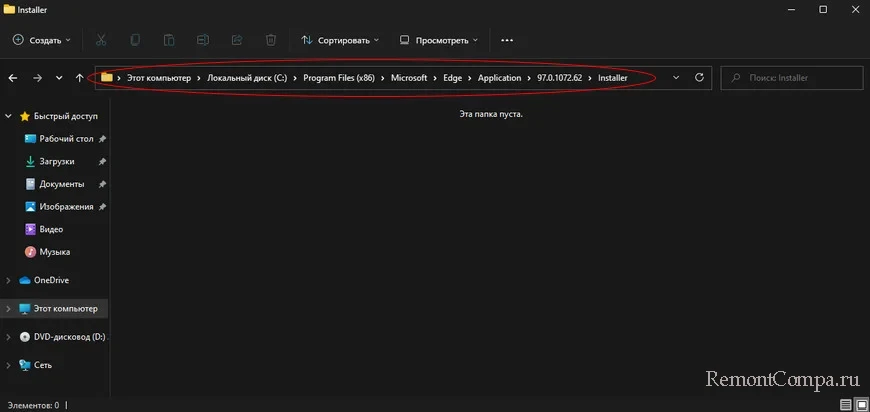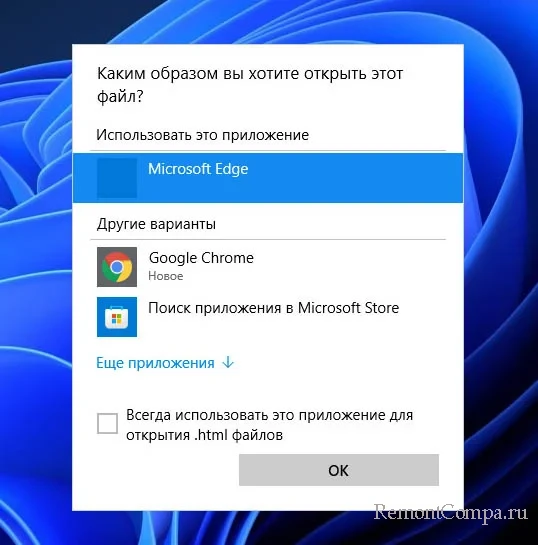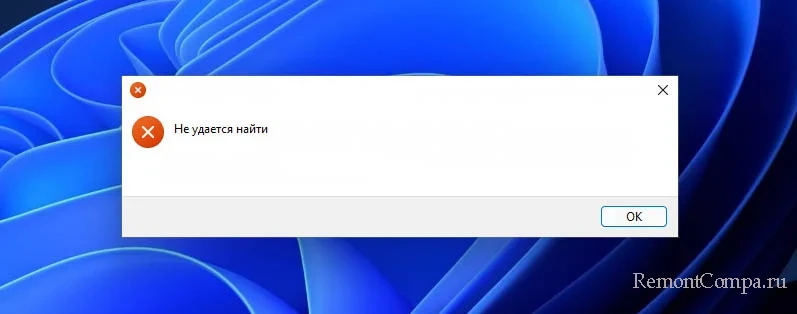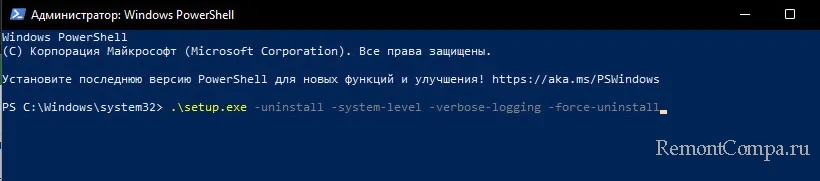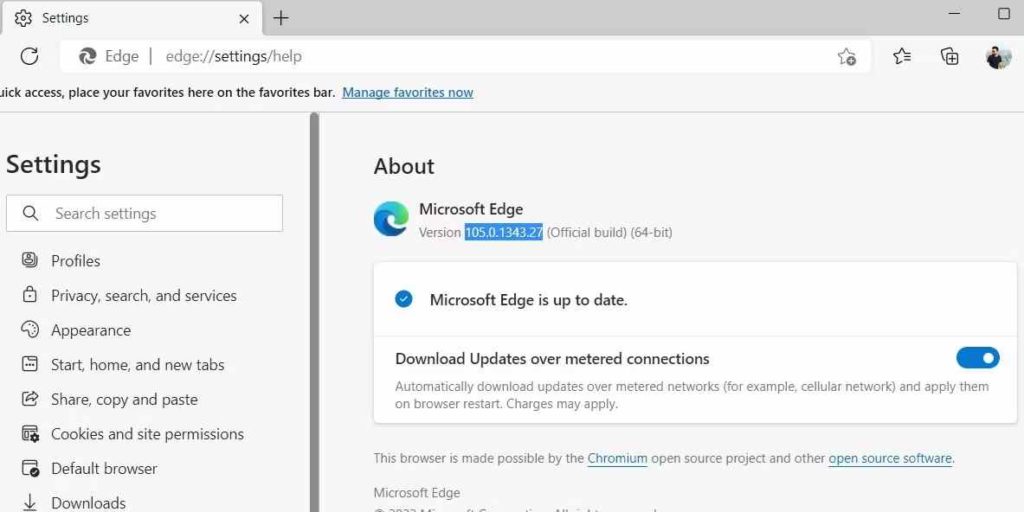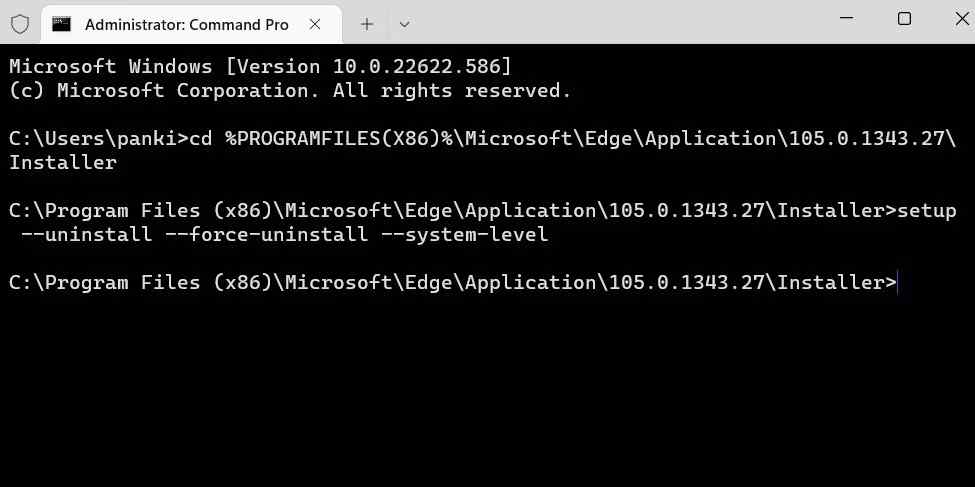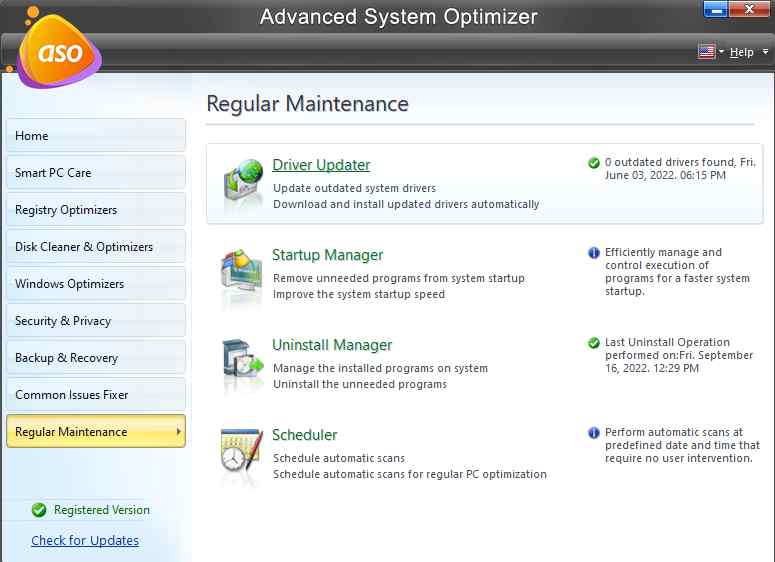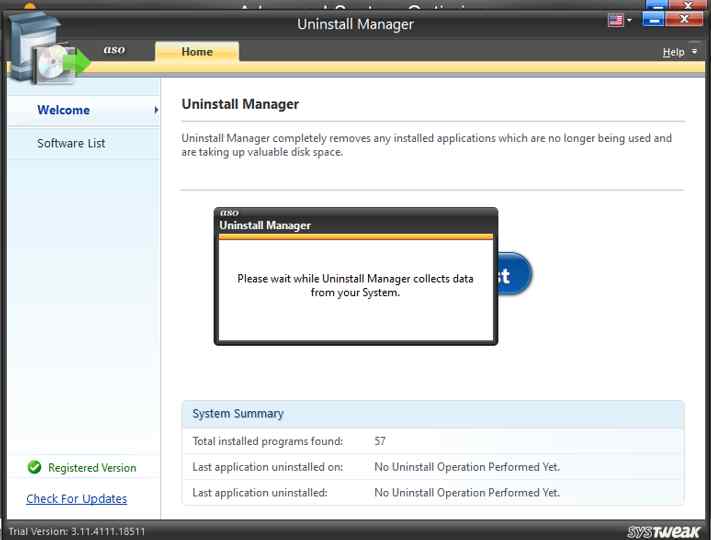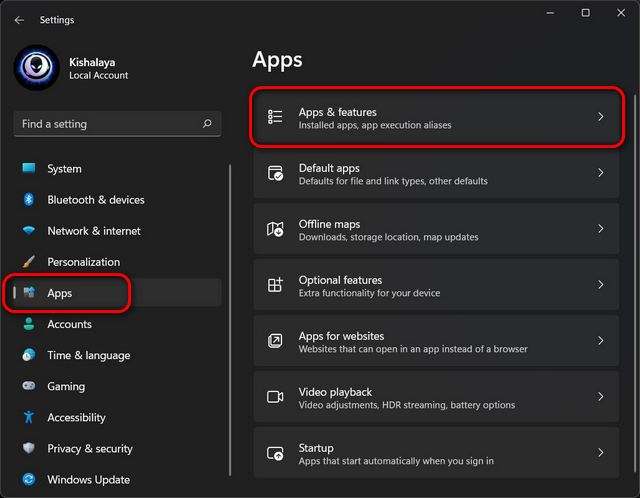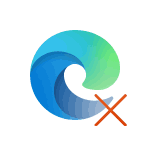
Далее в инструкции подробно о том, как полностью удалить браузер Microsoft Edge в Windows 11 с помощью Терминала Windows (PowerShell) или командной строки, а также дополнительная информация на тему, которая может оказаться полезной.
Быстрое удаление Microsoft Edge в Терминале Windows 11
Первый способ удаления, возможно, самый быстрый и простой для начинающих пользователей. Достаточно выполнить следующие шаги:
- Используя проводник, перейдите в папку
C:Program Files (x86)MicrosoftEdgeApplicationверсия_браузераInstaller
- Нажмите правой кнопкой мыши в пустом месте в папки и выберите пункт контекстного меню «Открыть в Терминале Windows».
- В открывшемся Терминале введите следующую команду:
.setup.exe -uninstall -system-level -verbose-logging -force-uninstall
и нажмите Enter.
- Подтвердите удаление браузера.
В результате Microsoft Edge будет удален, терминал Windows можно закрыть.
Если в дальнейшем вам потребуется снова установить Microsoft Edge, вы можете скачать установщик с официального сайта https://www.microsoft.com/ru-ru/edge и установить его к себе на компьютер.
Удаление Microsoft Edge в командной строке
Ещё один способ почти полностью повторяет предыдущий:
- В браузере Microsoft Edge зайдите на страницу edge://settings/help и посмотрите (скопируйте) номер текущей версии браузера. Дополнительный путь для просмотра версии: открыть меню браузера, перейти в раздел «Справка и отзывы» и открыть пункт «О программе Microsoft Edge».
- Запустите командную строку от имени администратора. Для этого можно начать набирать «Командная строка» в поиске на панели задач, нажать правой кнопкой мыши по результату и выбрать пункт «Запуск от имени администратора».
- Введите команду (заменив версию на ту, которую определили в 1-м шаге)
cd %PROGRAMFILES(X86)%MicrosoftEdgeApplicationномер-версииInstaller
- Введите команду
setup --uninstall --force-uninstall --system-level
- После подтверждения внесения изменений на компьютере, браузер будет удален.
Некоторые дополнительные нюансы, о которых стоит помнить после удаления Microsoft Edge:
- Не забудьте изменить браузер по умолчанию в Windows 11 и учитывайте, что некоторые элементы (например, ссылки из «мини-приложений») система будет пытаться открывать в Microsoft Edge.
- Некоторые сторонние приложения, использующие движок Edge для отображения контента, могут перестать работать.
Браузер EDGE, как и любое предустановленное приложение от Microsoft, нельзя удалить обычным способом. Более того, совсем недавно с этим неплохо справлялись специальные консольные команды, но, видимо, в последних сборках системы решили закрыть эту лазейку, поэтому команды продолжают выполняться, но на Эдж они уже не влияют.
Тем не менее неофициальные способы начинают появляться. Например, уже написан скрипт, позволяющий удалить Edge даже после недавнего крупного обновления. Пока доступен только такой вариант, и если вы готовы им воспользоваться, мы покажем, как это сделать.
Скачать скрипт для удаления Microsoft Edge
- В первую очередь устанавливаем любой другой браузер, которым будем пользоваться уже в конце инструкции.
Подробнее: Установка популярных браузеров на компьютер
- Скачиваем по ссылке выше bat-файл. Он будет в ZIP-архиве, поэтому кликаем по нему правой кнопкой мышки, жмем «Извлечь все»
и нажимаем «Далее».
- После распаковки файл откроется в отдельном окне «Проводника». Если нет, ищем его в одной папке с архивом. Кликаем по файлу ПКМ и запускаем его с правами администратора.
- Все операции будут выполняться автоматически в «Командной строке». Когда процесс завершится, нажимаем любую клавишу.
- В итоге удалится само приложение, а также ярлыки с рабочего стола и из меню «Пуск». Теперь если мы в поиске введем Microsoft Edge, то ничего не обнаружим.
Кроме того, в реестре будет создан параметр «DoNotUpdateToEdgeWithChromium» со значением «1», блокирующий установку и автоматическое обновление Эдж системой.
Естественно, если потом вы решите пользоваться браузером Microsoft и снова установите его, это параметр нужно будет удалить или присвоить ему значение «0».
Еще статьи по данной теме:
Помогла ли Вам статья?
В Windows 11 браузер Microsoft Edge встроен по умолчанию и его нельзя удалить, как обычные приложения. Многие пользователи предпочитают использовать сторонний браузер как Chrome, Яндекс, Firefox или Opera, и Edge кажется лишним.
В первую очередь, убедитесь, что сторонний браузер у вас уже установлен, так как потом скачать вы его не сможете, и он установлен по умолчанию в Windows 11.
Удаление браузера Edge в Windows 11
- Откройте проводник и перейдите по пути
C:Program Files (x86)MicrosoftEdgeApplication. Далее вы увидите числовую папку. Сами числа означают версию браузера и она может быть у всех разная, но открыть нужно именно числовую папку. На моем примере это 91.0.864.59. - Далее открываем папку Installer и жмем на пустом поле правой кнопкой мыши, после чего выбирает «Открыть терминал Windows«. В окне PowerShell напишите или скопируйте команду ниже.
.setup.exe -uninstall -system-level -verbose-logging -force-uninstall- Браузер Edge будет удален, но если вас смущают остаточные файлы, то откройте «Параметры» > «Приложения» справа «Приложения и Возможности«. В списке найдите Edge и нажмите на троеточие, после чего выберите «Дополнительные параметры«.
- В новом окне нажмите «Завершить«, «Исправить» и «Сброс«.
- Далее перейдите по пути
C:Program Files (x86)Microsoftи удалите остаточные файлы Edge.
Как заново вернуть Edge в Windows 11
Перейдя на сайт Mcirosoft, чтобы заново скачать браузер Edge, вы попадается на самом деле не на ту страницу, это косяк Mcirosoft.
- Перейдите вот на эту страницу, выберите свой язык и скачайте онлайн установщик Mcirosoft Edge.
- Если вам нужен офлайн установщик MSI, то кликните тут, и загрузка начнется сразу.
Смотрите еще:
- Как показать скрытые папки и файлы в Windows 11
- Как изменить Время и Дату в Windows 11
- Убрать или добавить цвет обводки окон в Windows 11
- Как сбросить сетевые настройки по умолчанию в Windows 11
- Как включить темную тему в Windows 11
[ Telegram | Поддержать ]
Компания Microsoft всеми способами пытается вызвать интерес и подтолкнуть пользователей к переходу на Microsoft Edge. Например, в Windows 11 из меню «Параметры» его просто так не удалить, так как кнопка является не активной. Многие предпочли бы его даже не удалять, а просто указать другой браузер в качестве браузера по умолчанию, но в новой системе все равно во многих приложениях останется предпочтительным Microsoft Edge. Поэтому ещё придётся указывать каждый тип файла и ссылку, которые можно открывать альтернативному браузеру. Да, Edge стал гораздо современнее и функциональнее, но большинство наших читателей все ещё не согласно ставить его в качестве основного. Поэтому по вашим просьбам рассмотрим способы его удаления из системы.
Первым делом, естественно, нужно скачать альтернативу родному браузеру, так как удалив последний скачать другой уже не получится.
Вторым делом, необходимо создать точку восстановления системы, а лучше полную резервную копию, так как восстановить браузер Edge с помощью команды sfc /scannow у вас не получится.
Для этого необходимо:
1. Открываем Microsoft Edge, сверху жмём три точки и переходим в пункт «Настройки».
2. Далее, по левую сторону окна, выбираем «О программе Microsoft Edge».
3. Здесь нас интересует строчка «Версия». Надо запомнить её или записать.
4. Далее требуется открыть cmd. Нажимаем «Win+R» и вводим «cmd». Или пишем тоже самое только в поиске и кликаем на результат.
5. Прописываем такую команду:
cd %PROGRAMFILES(X86)%MicrosoftEdgeApplicationномер версии браузераInstaller6. После этого нам необходима ещё одна строка
setup --uninstall --force-uninstall --system-levelMicrosoft Edge удалён из личной папки.
7. Желательно перезагрузить ПК.
Теперь при попытке открыть файлы HTML браузером Microsoft Edge вы получите ошибку.
1. Заходим в «Компьютер» или «Проводник». Далее переходим по маршруту:
C:Program Files (x86)MicrosoftEdgeApplication
2. После необходимо зайти в папку, у которой имя составлено из цифр. Проходим в «Installer».
3. В пустом месте окна жмём ПКМ и заходим в пункт «Открыть терминал Windows».
4. Прописываем:
.setup.exe -uninstall -system-level -verbose-logging -force-uninstallДля их удаления необходимо:
1. Нажимаем Пуск и заходим в «Параметры».
2. В левой части жмём на строку «Приложения», а в правой «Приложения и Возможности».
3. Ищем Microsoft Edge, справа от названия кликаем на три точки. Выбираем «Дополнительные параметры».
4. Далее поочерёдно нажимаем на клавиши «Завершить», «Исправить» и «Сброс».
5. Ну и наконец проходим по маршруту
C:Program Files (x86)Microsoft
и удаляем остатки браузера.
Браузер Microsoft Edge гораздо лучше предыдущего браузера Майков Internet Explorer. Он даже неплохо составляет конкуренцию сторонним браузерам, но как говорит статистика Edge все ещё не особо популярен у пользователей. Теперь вы знаете как от него избавиться.
Браузер Microsoft Edge установлен по умолчанию в Windows 11 и всех новых билдах Windows 10 (и Windows Server 2022/2019). Если на компьютерах вашей организации используется другой браузер, вы можете удалить браузер Edge в Windows.
Содержание:
- Удаляем браузер Microsoft Edge в Windows 10 и 11
- Как отключить браузер Microsoft Edge в Windows?
Основная проблема в том, что привычные способы удаления программ в Windows не позволяют удалить браузер MS Edge с компьютера. Он также глубоко интегрирован в операционную систему, как и его предшественник Internet Explorer (см. как удалить Internet Explorer в Windows). Если вы откроете раздел удаления программ в панели Settings (команда быстрого доступа
ms-settings:appsfeatures
), обратите внимание что опция Uninstall у браузера Microsoft Edge не активна.
Также не работает способ удаления программы в Windows с помощью PowerShell командлета Uninstall-Package:
Get-Package -name “*Microsoft Edge*” | Uninstall-Package
Команда запускается, но ничего не происходит.
Вы можете удалить Edge через панель управления, только если вы установили его вручную (а не принудительно через Центр обновления Windows).
Удаляем браузер Microsoft Edge в Windows 10 и 11
Вы можете удалить браузер Edge в Windows только из командной строки. Для этого сначала нужно узнать номер билда последней версии браузера MS Edge установленной на вашем на компьютере. Откройте консоль PowerShel и выполните команду:
$EdgeVersion = (Get-AppxPackage "Microsoft.MicrosoftEdge.Stable" -AllUsers).Version
На компьютере может быть установлены разные версии Edge, выберем последнюю:
$EdgeLstVersion=$EdgeVersion[-1]
Теперь сформируем путь к каталогу установки Edge:
$EdgeSetupPath = ${env:ProgramFiles(x86)} + 'MicrosoftEdgeApplication' + $EdgeLstVersion
В нашем примере это C:Program Files (x86)MicrosoftEdgeApplication103.0.1264.37
Перейдите в этот каталог:
cd “C:Program Files (x86)MicrosoftEdgeApplication103.0.1264.37”
Запустите удаление Microsoft Edge с помощью команды:
.Installersetup.exe --uninstall --system-level --verbose-logging --force-uninstall
Должно появится окно, в котором нужно подтвердить удаление Edge (в моем случае такое окно появлялось в Windows Server 2022 и Windows 10, но не в Windows 11). Нажмите кнопку Uninstall.
Также вы можете удалить компонент среды выполнения Microsoft Edge WebView2 Runtime (используется для встраивания веб контента в десктопные приложения с помощью движка Chromium из Microsoft Edge).
Перейдите в каталог:
cd "C:Program Files (x86)MicrosoftEdgeWebViewApplication103.0.1204.37Installer
Запустите команду удаления:
setup.exe --uninstall --msedgewebview --system-level --verbose-logging
После этого ярлык Microsoft Edge пропадет из панели задач, и стартового меню Windows.
Чтобы запретить автоматическую установку и обновление Microsoft Edge через Windows Update, нужно создать параметр реестра DoNotUpdateToEdgeWithChromium. Вы можете создать этот раздел реестра и параметр с помощью PowerShell команд:
Set-item -Path "HKLM:SoftwareMicrosoftEdgeUpdate"
Set-ItemProperty -Path "HKLM:SoftwareMicrosoftEdgeUpdate" -Name DoNotUpdateToEdgeWithChromium -Type "DWORD" -Value 1 –Force
Также я пробовал удалить MS Edge, как обычное приложение Microsoft Store:
Get-AppxPackage -AllUsers "*edge*"|select Name,PackageFullName
Get-AppxPackage -allusers –Name Microsoft.MicrosoftEdge.Stable_103.0.1264.37_neutral__8wekyb3d8bbwe | Remove-AppxPackage -AllUsers
Но столкнулся с ошибкой HRESULT: 0x80073CFA при удалении системных встроенных приложений. Вы можете решить данную ошибку согласно инструкции по ссылке, но я все-таки рекомендую использовать первый способ, который гораздо проще.
Как отключить браузер Microsoft Edge в Windows?
Если вы не хотите полностью удалять MS Edge с компьютера Windows, а просто запретить пользователям использовать его, вы можете отключить это браузер. К сожалению, я не нашел простого параметра GPO или реестра, который бы отключил запуск браузера Edge.
Поэтому вы можете просто запретить запуск исполняемого файле msedge.exe в Windows. Для этого можно использовать Applocker, Software Restriction Policy или Windows Defender Application Control (WDAC). Но есть гораздо более простой способ:
- Сначала отключите автозапуск браузера MS Edge при входе в Windows;
- Затем откройте редактор локальной групповой политики (
gpedit.msc
); - Перейдите в раздел User Configuration -> Policies -> Administrative Templates -> System;
- Найдите параметр Don’t run specified Windows applications, включите его и нажмите кнопку Show;
- Укажите имя исполняемого файл
msedge.exe
, запуск которого нужно запретить; - Сохраните изменения и обновите настройки локальных политик командой gpupdate /force;
- Теперь запуск Microsoft Edge на компьютере будет запрещен и при попытке запустить его пользователь получить ошибку:
This operation has been cancelled due to restrictions in effect on this computer. Please contact your system administrator.

На чтение 5 мин Просмотров 2к. Опубликовано 19.09.2022
Несмотря на то, что Microsoft Edge значительно улучшился за последние годы, он все еще сильно отстает от Google Chrome, своего крупнейшего конкурента. Возможно, вы захотите полностью избавиться от Microsoft Edge, если он вам не нравится, и задаетесь вопросом — как удалить Microsoft Edge в Windows 11? Не секрет, что Microsoft предпочитает, чтобы пользователи Windows 11 использовали свои браузеры. Для этого сложно удалить браузер из Windows 11, но вы можете это сделать.
Как удалить Microsoft Edge в Windows 11
В этой статье демонстрируются три различных метода удаления Microsoft Edge с вашего компьютера с Windows 11.
Способ 1: через командную строку
Выполните несколько инструкций в командной строке, чтобы удалить Microsoft Edge с вашего компьютера. Вы должны знать версию Microsoft Edge, установленную на вашем компьютере, чтобы завершить процесс. Получив это, вы можете удалить браузер. Шаги, которые вы должны предпринять, перечислены ниже.
- Запустите браузер Microsoft Edge на своем ПК.
- Выберите «Справка и отзывы», а затем «О Microsoft Edge», выбрав три точки в правом верхнем углу экрана.
- Версию Microsoft Edge можно увидеть в разделе «О программе».
- Выберите Терминал (Администратор) в открытом меню, нажав Win + X.
- Когда появится запрос контроля учетных записей (UAC), нажмите «Да».
- Запустите в консоли следующие команды, чтобы перейти в каталог, в котором установлен Microsoft Edge:
cd/
cd %Program Files (x86)%MicrosoftEdgeApplicationEdgeVersionInstaller
В приведенной выше команде замените EdgeVersion фактическим номером версии, указанным ранее.
- Чтобы удалить Microsoft Edge, вставьте в браузер следующую команду и нажмите Enter.
setup —uninstall —force-uninstall —system-level
После выполнения вышеупомянутых команд Microsoft Edge будет удален с вашего компьютера. Браузер можно загрузить из Microsoft Store, если вы решите установить его в будущем.
Способ 2: через Windows PowerShell
Вы можете удалить Microsoft Edge со своего компьютера с Windows 11 с помощью Windows PowerShell, как и с помощью командной строки. Этот подход не требует, чтобы вы знали номер версии Microsoft Edge. Вот как это происходит.
- Чтобы появилось меню поиска, нажмите Win + S. Введите Windows PowerShell и выберите «Запуск от имени администратора».
- Когда появится запрос контроля учетных записей (UAC), нажмите «Да».
- Войдите после вставки следующей команды.
get-appxpackage *edge*
- Чтобы скопировать текст рядом с PackageFullName, выделите его и нажмите Ctrl + C.
- Используйте следующую команду для удаления Microsoft Edge.
Remove-appxpackage
- Имя пакета, скопированное ранее, следует использовать вместо PackageFullName в приведенной выше команде.
Microsoft Edge будет удален после выполнения вышеупомянутой команды.
Способ 3: через сторонние программы
Advanced System Optimizer — это инструмент для ПК, который помогает поддерживать ваш компьютер с помощью множества различных модулей. Это приложение помогает удалить неиспользуемые и нежелательные файлы из вашего хранилища, гарантируя, что ваш компьютер будет работать быстрее с более быстрым откликом и скоростью загрузки. Удаляя файлы cookie и историю просмотров, шифруя личную информацию, чтобы защитить ее от посторонних глаз, и безвозвратно удаляя данные, этот лучший очиститель ПК может помочь вам сохранить вашу конфиденциальность. Резервные копии важных данных, включая фильмы, музыкальные файлы , фотографии и документы, также создаются в дополнение к восстановлению потерянных данных.
Официальный сайт — https://www.systweak.com/advanced-system-optimizer.
- Загрузите и установите Advanced System Optimizer на свой компьютер.
- Запустите приложение и выберите «Регулярное обслуживание» в меню слева.
-
Шаг 3: Нажмите «Удалить менеджер» в центре экрана.
э
- Появится новое окно приложения, и начнется процесс сбора информации о вашем ПК.
- Нажмите кнопку «Список программного обеспечения».
- Список всего установленного программного обеспечения будет отображаться на вашем экране в интерфейсе приложения.
- Найдите Microsoft Edge и нажмите кнопку удаления в правом нижнем углу экрана интерфейса приложения.
- Следуйте онлайн-процессу, чтобы убедиться, что Microsoft Edge полностью удален с вашего ПК.
Microsoft внесла множество изменений в браузер Edge, но многих пользователей это еще не убедило. Большинство из нас предпочитает использовать Chrome, и наличие второго браузера на нашем ПК иногда доставляет нам неудобства. Некоторые встроенные приложения рассматривают Edge как браузер по умолчанию, даже если он не установлен в качестве такового. Следовательно, вы можете использовать любой из вышеперечисленных методов для удаления Microsoft Edge с вашего ПК.
Читайте также:
- 15+ самых нужных программ для Windows 10 и 11
- Как удалять программы в Windows 11?
- Как изменить браузер по умолчанию в Windows 11
В этой статье мы покажем вам, как удалить стабильную и бета-версию Microsoft Edge из Windows 11. Мы также расскажем, как отключить Microsoft Edge на вашем компьютере вместо его полного удаления. И, наконец, вы также найдете шаги по переустановке браузера Microsoft, если вы передумали. Итак, начнем прямо сейчас.
Удалите сборки Microsoft Edge Beta, Dev или Canary Channel из Windows 11
Сборки Microsoft Edge Beta, Dev или Canary легко удалить с компьютера с Windows 11. Это потому, что ни одна из этих сборок не поставляется с Windows 11 по умолчанию, а это означает, что вы должны были вручную установить ее на свое устройство. Поэтому следуйте нашему руководству ниже, чтобы удалить все предварительные сборки Microsoft Edge с вашего ПК.
- Откройте «Настройки», используя сочетание клавиш Windows 11 + I. Затем нажмите «Приложения» на левой боковой панели и выберите «Приложения и функции» на правой панели.
- В появившемся списке прокрутите вниз и найдите Microsoft Edge Beta / Dev / Canary. Теперь нажмите кнопку меню с тремя точками рядом с его названием и нажмите «Удалить». Подтвердите, когда вас спросят.
Вот и все. Вы успешно удалили предварительную сборку Microsoft Edge со своего компьютера. К сожалению, этот метод не будет работать со стабильной сборкой, потому что Microsoft считает его системным приложением.
Однако вы все равно можете легко удалить браузер Edge со своего ПК с Windows 11, и мы покажем вам, как это сделать, чуть позже в этом руководстве. А пока давайте посмотрим, как можно отключить Microsoft Edge вместо его удаления с компьютера с Windows 11.
Отключить браузер Microsoft Edge в Windows 11
Если вы не самый большой поклонник Microsoft Edge, вы можете отключить браузер в Windows 11 вместо его полного удаления. Вот как:
- Перейдите в следующую папку на вашем компьютере: C: Windows SystemApps. Затем найдите следующую подпапку: Microsoft.MicrosoftEdge_8wekyb3d8bbwe. Теперь щелкните папку правой кнопкой мыши и нажмите значок «Переименовать», чтобы изменить имя папки.
- Вы можете переименовать папку во что угодно. После того, как вы выбрали новое имя, нажмите Enter и нажмите «Продолжить» во всплывающем окне, чтобы подтвердить свое решение.
Вот и все. Microsoft Edge теперь должен быть отключен на вашем компьютере с Windows 11. Что касается того, как изменить браузер по умолчанию в Windows 11, ознакомьтесь с пошаговыми инструкциями в связанной статье.
Удалите Microsoft Edge из Windows 11
Если отключения браузера недостаточно, вы можете удалить Microsoft Edge из Windows 11 с помощью командной строки или Windows PowerShell. В этой статье мы покажем вам оба метода, так что приступим!
Метод 1. Удалите Microsoft Edge из Windows 11 с помощью командной строки
Чтобы удалить Microsoft Edge через командную строку, сначала необходимо проверить номер версии Microsoft Edge на вашем компьютере. Вот как это сделать:
- Откройте Microsoft Edge и нажмите кнопку меню с тремя точками в правом верхнем углу. Теперь перейдите в «Настройки» из раскрывающейся панели.
- На следующей странице нажмите «О Microsoft Edge» в нижней части левой боковой панели.
- Теперь вы увидите номер версии браузера Edge, который вы используете, спереди и по центру. Запишите это, потому что это понадобится вам для удаления.
- Затем откройте окно командной строки в режиме администратора. Для этого найдите «cmd» (без кавычек) в строке поиска Windows и нажмите «Запуск от имени администратора».
- Затем скопируйте + вставьте следующую команду в окно командной строки: cd% PROGRAMFILES (X86)% Microsoft Edge Application 9 * Installer и нажмите Enter.
Примечание. Мы используем номер «9» с подстановочным знаком «*» для доступа к папке установки Edge, поскольку в настоящее время она имеет версию 9x.x.xxx.xx. Вы также можете использовать полный номер версии, в моем случае это 92.0.902.62.
- Затем скопируйте + вставьте следующую команду и нажмите Enter, чтобы удалить Microsoft Edge с вашего компьютера: setup —uninstall —force-uninstall —system-level
Вот и все. Вы навсегда удалили Microsoft Edge со своего ПК с Windows 11.
Метод 2: удалить Microsoft Edge из Windows 11 с помощью PowerShell
Вы также можете удалить стабильную версию Microsoft Edge со своего ПК с Windows 11 с помощью Windows PowerShell. Вот как:
- Откройте PowerShell в режиме администратора на своем ПК с Windows 11. Для этого найдите «powershell» в строке поиска Windows и нажмите «Запуск от имени администратора».
- В окне PowerShell скопируйте + вставьте следующую команду и нажмите Enter: get-appxpackage * edge *. Теперь скопируйте полный путь к установленному браузеру Edge. Вы увидите его рядом с «PackageFullName».
Примечание. Существует несколько способов скопировать текст из PowerShell и командной строки, но самый простой способ сделать это — выделить целевой текст, а затем использовать сочетание клавиш Ctrl + C, чтобы скопировать выделенный текст.
- Теперь введите remove-appxpackage и нажмите пробел на клавиатуре. Затем вставьте скопированный адрес рядом с только что набранной командой. Посмотрите на снимок экрана ниже, чтобы развеять ваши сомнения.
Примечание. Вы можете вставить адрес с помощью сочетания клавиш Ctrl + V.
Наконец, нажмите Enter, чтобы выполнить команду в Powershell и удалить Microsoft Edge со своего компьютера.
Переустановите Microsoft Edge в Windows 11
Если вы передумали и хотите в будущем переустановить Microsoft Edge на свой компьютер с Windows 11, вот как вы это сделаете:
- Перейти к официальному Страница Microsoft Edge. Затем нажмите кнопку «Запустить Microsoft Edge» и следуйте инструкциям на экране, чтобы загрузить последнюю версию Edge на свой компьютер.
- Кроме того, вы также можете использовать новый Microsoft Store для установки браузера Microsoft Edge на свой компьютер с Windows 11.
Избавьтесь от Microsoft Edge из Windows 11
Microsoft Edge на основе Chromium намного опережает ужасный кошмар безопасности, которым был Internet Explorer, и является значительным улучшением по сравнению с исходным Edge на основе EdgeHTML.
Однако, если ваша оценка все еще не на должном уровне, теперь вы можете навсегда избавиться от Microsoft Edge на своем компьютере. Так что вперед, удалите Microsoft Edge со своего компьютера с Windows 11.

Собственно, сейчас Microsoft Edge установлен по умолчанию. Некоторые пользователи предпочитают сторонний браузер Chrome, Яндекс, Firefox или Opera. Помните, что браузер Microsoft Edge на Chromium получил режим Internet Explorer. Возможно, не стоит его удалять.
Эта статья расскажет, как удалить Microsoft Edge в Windows 11 полностью. Убедитесь, что другой браузер уже установлен, поскольку скачать Вы его не сможете. Конечно же, рекомендуется сразу выбрать другой браузер. В принципе, можно будет его заново установить с сайта Майкрософт.
В подразделе Параметры > Приложения > Приложения по умолчанию выберите свой браузер. Например, выбрав Opera Stable, указываю этот браузер вместо Microsoft Edge. Всё типы файлов и ссылок установите по умолчанию под себя (.html, .htm, .opdownload и другие — браузер Opera).
Найдите папку C: Program Files (x86) Microsoft Edge Application 96.0.1054.62 Installer. Номер может отличаться, выберите свою версию. В контекстном меню адресной строки нажмите Копировать адрес как текст. Он понадобится Вам дальше, чтобы открыть это расположение…
В контекстном меню «Пуск» выберите Терминал Windows (Администратор). Это доработанное средство управления, которое должно заменить Windows PowerShell и командную строку. Выполните подпорядку ниже предложенные команды. Что полностью удалит Microsoft Edge.
| cmd (или сразу запускайте командную строку) |
запустить классическую командную строку, прямо в терминале Windows; |
| cd C:Program Files (x86)MicrosoftEdgeApplication96.0.1054.62Installer | раскрыть расположение инсталлятора Edge для командной строки; |
| setup.exe —uninstall —system-level —verbose-logging —force-uninstall | запустить мгновенную деинсталляцию браузера Microsoft Edge. |
Вторую команду можно попытаться немного сократить. Например, используйте cd %PROGRAMFILES(X86)%MicrosoftEdgeApplication9*Installer. Вместо полного номера, указываем 9*, поскольку номер версии начинается с 9. Надёжней будет ввести полный номер версии.
Или команда winget list, запомните полное название. В моём случае нужно будет выполнять winget uninstall «Microsoft Edge». Не совсем классическое, но эффективное решение. Вам сразу же выскочит деинсталлятор Microsoft Edge, остаётся отметить Данные браузера и нажать Удалить.
Конечно же, можно попробовать это выполнить полностью вручную. Например, откройте C: Program Files (x86) Microsoft. Выделив Edge, EdgeUpdate, EdgeWebView и Temp выберите Удалить. Будьте внимательны, браузер Microsoft Edge будет перемещён в корзину (можно восстановить).в
Можно воспользоваться помощью программы CCleaner. В разделе Инструменты > Удаление программ найдите Microsoft Edge. В контекстном меню программы выберите Деинсталляция. Дальше можно установить отметку Также удалить данные браузера и подтвердите удаление.
Как вернуть Microsoft Edge, если удалил
Если Вы удалили папку браузера в проводнике, тогда можете попробовать восстановить его с корзины. С официального сайта Майкрософт загрузите последнюю версию. Процесс установки не отличается от других браузеров. По завершении установки сразу же откроется Microsoft Edge.
Примечание. В моём случае, после удаления через онлайн-установщик не получилось вернуть Microsoft Edge. Возможно, требовалось перезапустить компьютер. Хорошо, что создал резервную копию файлов. После повторной установки он удаляется классическим способом.
Заключение
Microsoft Edge — это быстрый и безопасный браузер, который защищает данные и экономит время. Не знаю, зачем вообще удалять Microsoft Edge. Просили, получите! Как бы Internet Explorer 11 уже убрали в Windows 11. Этот браузер точно понадобится, чтобы загрузить другой.

Администратор и основатель проекта Windd.ru. Интересуюсь всеми новыми технологиями. Знаю толк в правильной сборке ПК. Участник программы предварительной оценки Windows Insider Preview. Могу с лёгкостью подобрать комплектующие с учётом соотношения цены — качества. Мой Компьютер: AMD Ryzen 5 3600 | MSI B450 Gaming Plus MAX | ASUS STRIX RX580 8GB GAMING | V-COLOR 16GB Skywalker PRISM RGB (2х8GB).
Microsoft Edge был браузером по умолчанию в операционной системе Windows, начиная с Windows 10. В отличие от своего предшественника, Internet Explorer, это один из лучших кроссплатформенных браузеров со стандартными современными функциями.
Тем не менее, некоторые пользователи по тем или иным причинам предпочитают использовать другие браузеры. Это привело к запросам о том, как удалить браузер по умолчанию в Windows 10 и 11.
Это руководство покажет вам, как легко это сделать, с подробными инструкциями, которые помогут удалить Microsoft Edge в Windows 7, 10 и 11.
Быстрый совет перед удалением Microsoft Edge
Поскольку вы планируете удалить браузер Microsoft Edge из операционной системы Windows, крайне важно заменить его мощным и безопасным браузером.
Opera — лучший вариант, если вам нужна стабильность, безопасность и универсальность, а также возможность работы в Интернете с молниеносной скоростью.
Встроенная служба VPN всегда защитит вас от посторонних глаз, а быстрый доступ к вашим любимым приложениям для обмена мгновенными сообщениями — очень полезная дополнительная функция.
Можно ли удалить Microsoft Edge?
Microsoft Edge, как и любое другое приложение, можно удалить с вашего ПК. Для этого есть несколько способов с некоторыми встроенными параметрами, а также использование стороннего инструмента.
Мы обсудим процесс выполнения этого без особых усилий в последующих разделах этого руководства.
Что произойдет, если я удалю Microsoft Edge?
В качестве приложения по умолчанию Microsoft Edge является основным компонентом вашей операционной системы Windows. Удалив его, вы потенциально можете вызвать проблемы с нестабильностью.
Идеальным вариантом будет совместить с ним на ПК другие браузеры. Но если вы хотите удалить Microsoft Edge, помните, что вы делаете это на свой страх и риск.
Могу ли я изменить браузер по умолчанию в Windows?
Операционная система Windows позволяет изменять приложения по умолчанию, включая браузеры. Дальнейшие действия просты, как показано ниже:
- Нажмите клавиши Windows+ I, чтобы открыть приложение «Настройки».
- Нажмите «Приложения».
- Выберите Приложения по умолчанию на левой панели.
- Прокрутите вниз до раздела «Веб-браузер» и щелкните там приложение.
- Выберите браузер, который будет использоваться по умолчанию.
Просто, как вам нравится! При этом вы удаляете Microsoft Edge или продолжаете знать, что всегда можете использовать другой браузер по умолчанию.
Как полностью удалить Microsoft Edge?
1. Удалите Edge с помощью встроенного деинсталлятора
- Нажмите Windows клавишу + I, чтобы открыть Настройки.
- Выберите опцию Приложения.
- Щелкните Microsoft Edge.
- Нажмите кнопку «Удалить» и следуйте простым инструкциям на экране, чтобы завершить процесс.
Когда он был впервые представлен, Microsoft Edge был разработан как основной системный продукт, поэтому удаление означает, что вам приходилось удалять основные системные файлы вручную.
Это было не только сложно, но и вероятность того, что вы оставите остаточные данные, также была очень высока.
Хотя этот типичный процесс удаления немного быстрее, остаточные файлы все равно останутся и не удалят Microsoft Edge навсегда.
Хотя сами по себе они не занимают много места на диске, повторение процесса с другими программами в конечном итоге приведет к тому, что остаточные файлы со временем будут накапливаться и занимать драгоценное место на диске.
2. Используйте специальное программное обеспечение
С момента своей первой разработки Edge прошел долгий путь, и Microsoft, наконец, сделала так, чтобы его нельзя было удалить, как любое другое типичное приложение.
Чтобы обойти эту проблему, вам следует рассмотреть возможность использования автоматического стороннего инструмента удаления для удаления Microsoft Edge. Лучшее программное обеспечение для удаления сканирует ваш компьютер на наличие оставшихся файлов, связанных с приложением, которое вы хотите удалить.
Они включают в себя дополнительные функции оптимизации, которые могут помочь вашему ПК работать быстрее и устранить другие частые ошибки, с которыми вы можете столкнуться.
Это, без сомнения, лучший способ безопасного удаления Microsoft Edge в Windows 7, 10 и 11.
3. Удалите Edge с помощью PowerShell
- Откройте MS Edge и скопируйте номер версии.
- Затем введите CMD в строке поиска и выберите запуск с правами администратора.
- Когда откроется приглашение, введите следующие команды и нажмите Enterпосле каждой:
cd %PROGRAMFILES(X86)%MicrosoftEdgeApplications[version number]Installersetup.exe --uninstall --system-level --verbose-logging --force-uninstall
Как упоминалось ранее, опция удаления Microsoft Edge неактивна в последних версиях Windows 10 и 11. Вот где появляется параметр PowerShell или командной строки.
После успешного выполнения команды обязательно перезагрузите компьютер.
Как удалить Microsoft Edge, установленный через Центр обновления Windows
Как одно из основных приложений, новая версия Microsoft Edge, скорее всего, будет установлена при обновлении операционной системы. Однако вы можете легко удалить это обновление, выполнив действия, описанные в Решении 3 выше.
Исправление поможет вам принудительно удалить браузер и восстановить старую версию на вашем ПК.
Несмотря на то, что Microsoft Edge стал одним из лучших браузеров для всех устройств, предпочтения пользователя всегда будут предшествовать при принятии решения об его использовании. С помощью решений, представленных в этом руководстве, вы можете легко удалить Microsoft Edge со своего ПК и использовать свой любимый браузер.
Не стесняйтесь сообщить нам в комментариях ниже, если вы столкнулись с какими-либо проблемами во время удаления.