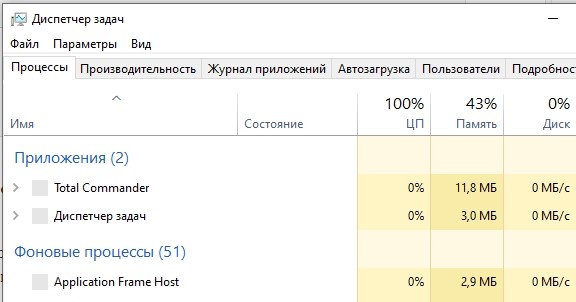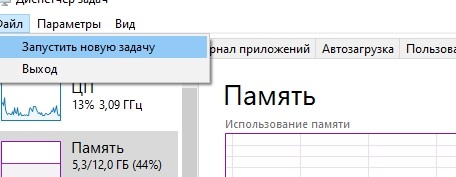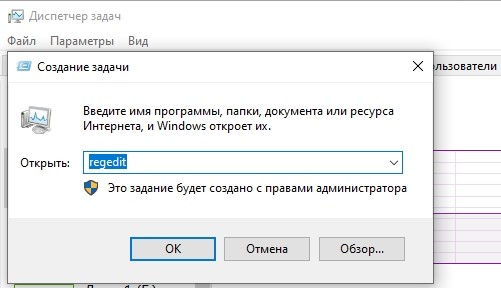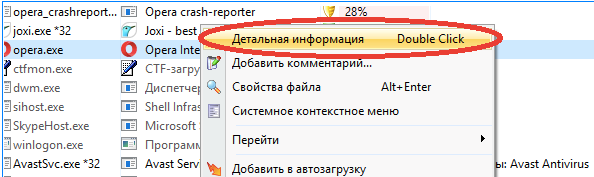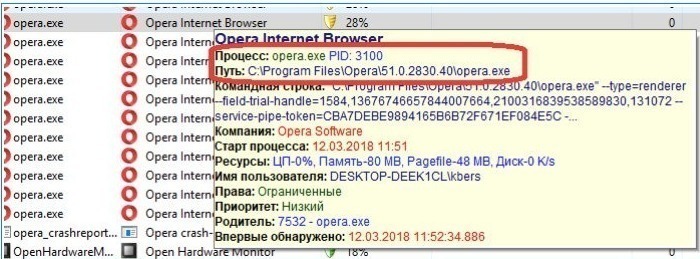Как удалить вирус svchost.exe? Поражение вирусами процесса SVCHOST.EXE весьма распространенное явление. Связано это с тем, что Windows использует процессы svchost.exe одновременно в разных целях. Поэтому, вирусу выгодно затеряться среди них и действовать, как резиденту. Симптомы обычно проявляются в сильной или полной загрузке компьютера. Перестает работать сеть и интернет. Если в диспетчере задач находится много подозрительных процессов svchost.exe, это еще не значит, что у вас вирус.
Windows использует этот процесс для многих вещей, например, для обновления ОС. Признаком, вызывающим подозрение на наличие вируса, является активный процесс svchost.exe, запущенный от пользователя. Если вы видите данный процесс запущенный не от NETWORK SERVICE, LOCAL SERVICE или SYSTEM, а от вашей учетной записи, то вероятно на компьютере троян.
К сожалению, действия подобных вирусов иногда приводят к сильному повреждению системы. Эта проблема решается двумя способами. Либо полной переустановкой Windows, либо восстановлением реестра. Опишем простые рекомендации, которые ответят на вопрос “Как удалить троянский вирус в svchost.exe?”. Заметим, что перед проверкой антивирусом, необходимо отключиться от интернет и локальной сети, то есть выдернуть кабель из сетевой карты. Подключить USB накопители, которыми пользуетесь.
Рекомендации по удалению
- Итак, первое, что мы можем посоветовать, это поставить хороший антивирус. Далеко не все программы для удаления вирусов подходят для проверки. Но есть несколько программных решений, которые должны помочь в борьбе с вирусом, засевшим в SVCHOST.EXE.
- Отключите службу восстановления системы (актуально для Windows XP). Делается это так. Правой кнопкой по Мой Компьютер -> Свойства -> закладка Восстановление системы -> поставить галочку Отключить восстановление системы на всех дисках. Делается это для того, чтобы вирус svchost.exe не вернулся после лечения.
- Проверьте автозагрузку. Нажмите Пуск -> Выполнить (для Win 7 командная строка доступна сразу) -> введите “msconfig”. В ней не должно быть файлов svchost.exe.
- Скачайте CureIT – http://www.freedrweb.com/cureit и проверьте все логические диски и флешки в безопасном режиме Windows.
В принципе, CureIT можно и не качать, а воспользоваться качественным антивирусом с обновленными сигнатурами, но лучше перестраховаться и проверить все двумя разными способами. Возможно после проверки, потребуется восстановить ключи реестра Windows. Если что-то не получается, то всегда можно позвонить по указанному телефону и заказать услугу удаления вирусов. А тем, кому данные рекомендации показались недостаточными, советуем ознакомиться с статьей про то, как удалить вирус internet.com, – там показан подробный способ удаления вирусов вручную.
Николай Данилов
Пара слов об авторе от редакции smartronix.ru. Николай работает с нами с самого основания проекта. Он отлично разбирается в компьютерах и программном обеспечении. Также неплохо освоил мобильный сегмент и всегда готов подробно рассказать про особенности работы телефона и приложений.
Юзер Windows в окне «Диспетчера задач» может увидеть, что некий процесс svchost сильно грузит процессор и «оперативку». Нагрузка может доходить до 50% и даже до 100%. Устройство начинает сильно тормозить: работать на нём становится довольно сложно. Рассмотрим, какие меры необходимо принять для возвращения производительности системы.
Что такое svchost.exe
Элемент Windows под названием svchost.exe — главный процесс «операционки», от которого зависит стабильность её работы. Одновременно на девайсе с Windows могут работать от четырёх процессов с таким именем. Все они будут отвечать за функционирование отдельных системных и сторонних сервисов и служб (например, за работу «Центра обновления Windows» или за стороннюю прикладную программу). Все утилиты, которые работают через этот процесс, используют динамические библиотеки DLL.
Использование одного типа процесса svchost для множества сервисов экономит ресурсы ПК, в частности, оперативную память и мощности процессора. Запуск большого количества отдельных процессов занимает у системы больше времени, поэтому svchost ещё ускоряет работу «операционки».
Процесс был введён в систему ещё в версии Windows 2000. У него есть, конечно, и свои минусы. Например, не сразу можно определить какой службе или программе соответствует тот или иной svchost.
Почему svchost.exe может грузить процессор
Процесс начинает потреблять излишнее количество ресурсов в следующих ситуациях:
- Заражение компьютера одним или несколькими вирусами. Они способны маскироваться под этот процесс и незаметно наносить вред системе и ПК.
Вирусы на компьютере могут маскироваться под процесс svchost - Неполадки в самой «операционке» из-за накопившихся «мусорных» файлов. Например, может быть переполнен «Журнал событий», папка с временными файлами, история посещений в обозревателе, файлы cookie и другое. Всё это мешает системе работать стабильно и быстро.
- Неправильно установленные обновления Windows. В этом случае нужно сделать откат до предыдущей версии. После этого система снова запустит инсталляцию апдейта — на этот раз успешную.
- Перегрев процессора. ПК нужно выключить и очистить от пыли. Лучше доверить эту задачу специалистам в сервисном центре. Самостоятельно разбирать компьютер не рекомендуется людям, которые не знают, как это делать, так как они рискуют привести ПК в негодность. Чтобы не перегревался ноутбук, желательно к нему приобрести отдельно охлаждающую подставку с вентилятором.
Чтобы компьютер не перегревался, нужно очищать его внутри регулярно, а также обеспечить дополнительными средствами вентиляции и охлаждения, например, охлаждающей подставкой, если это ноутбук - Проблемы с системными файлами. Необходимо проверить ОС на наличие ошибок с помощью «Командной строки».
- Ошибки в реестре. Реестр — важная для Windows база данных, из которой берут информацию все программы и сервисы. Ошибочные записи в нём сказываются на работе системы. Особенно часто они появляются после некорректного удаления софта с компьютера.
В реестре могут скапливаться ошибки, которые мешают процессу svchost работать в нормальном режиме - Одновременное выполнение сторонними программами и системными службами важных операций в фоновом режиме, например, обновление софта, автоматическое обслуживание и прочее. Эту причину стоит иметь в виду, если речь идёт об отдельных периодах излишней нагрузки, а не о постоянной гиперактивности. Никаких действий от пользователя в этом случае не требуется: нагрузка спадёт сама по завершении всех операций.
- Неправильная работа одной из служб процесса. Это часто происходит с пиратскими сборками Windows. В этом случае необходимо отследить службу и отключить её, если она не нужна.
Вирусы, маскирующиеся под svchost.exe
Svchost — частая «жертва» вредоносного софта. Различные виды вирусов выбирают именно этот тип процесса по вполне понятным причинам: запущенных svchost довольно много на ПК, поэтому шанс, что юзер заметит подмену, небольшой.
Обычно вирусы подменяют некоторые латинские буквы в названии процесса аналогами из кириллицы. Различают такие популярные замены букв в названии:
- svcchost.exe — повторяется буква c;
- svhost.exe — здесь, наоборот, она пропущена;
- svchostt.exe — в этом вредоносном процессе добавлена буква t;
- svshost.exe — вместо c используется s.
Процесс может оказаться и подлинным, но это не означает, что его гиперактивность не может быть связана с вредоносной или шпионской утилитой.
Вирусы на ПК могут:
- изменять параметры системы;
- запускать страницы обозревателей, которые юзер не запрашивал;
- нагружать процессор, «оперативку», жёсткий диск;
- «съедать» сетевой трафик и приводить к частым и внезапным отключениям интернета и медленной загрузке страниц.
Процесс svchost (как подлинный, так и вирусный) нагружает не только процессор, но и «оперативку» с жёстким диском
В связи с этим проверка антивирусом будет обязательной вне зависимости от того, окажется процесс ложным или нет.
Как распознать подлинность процесса
Что может выдать ложный svchost? Прежде всего его неверное физическое расположение на жёстком диске. Законным местом svchost на системном диске являются различные каталоги в папке Windows:
- System32;
- SysWOW64;
- Prefetch;
- ServicePackFiles/i386;
- WinSxS.
В последнем разделе WinSxS может быть ещё одна папка с длинным названием, в которой будет располагаться активный svchost. Название может быть произвольным и странным набором символов, например, amd64_3ware.inf.resources_31bf3856ad353e35_6.3.9600.16564_ru-ru_7f622cb60fd69b1c. В этой папке будет также находиться только подлинный процесс. Ещё одно исключение — раздел антишпионской утилиты Malwarebytes Anti-Malware.
Если файл процесса будет в какой-либо другой папке, например, в корневой папке Windows или в пользовательских разделах, это означает, что процесс ложный.
Чтобы узнать точное расположение процесса, сделайте следующее:
- Щёлкните правой клавишей мыши по пустой области (без значков) на «Панели задач». В чёрном контекстном меню кликните по третьему снизу разделу «Диспетчер задач».
В меню «Панели задач» щёлкните по пункту «Диспетчер задач» - Переключитесь на предпоследнюю вкладку «Подробности». В перечне отыщите процесс svchost, который отнимает самое большое количество аппаратных ресурсов ПК. Кликните по нему правой клавишей мыши и в небольшом списке опций нажмите на пункт «Открыть расположение файла».
В контекстном меню процесса кликаем по «Открыть расположение файла» - На экране запустится стандартный «Проводник» — та папка, в которой находится файл, соответствующий активному процессу. В каталоге будет также выделен этот файл.
Обратите внимание на папку, которую открыл «Проводник»: если файл находится в неправильном месте, значит, это вирус - Посмотреть расположение файла можно и без запуска «Проводника». Кликните по пункту процесса правой клавишей мыши в той же вкладке «Подробности» и в меню выберите «Свойства». Откроется дополнительное окно поменьше. В нём обратите внимание на параметр «Расположение».
Посмотрите на расположение процесса svchost в окне «Свойства»
Как вылечить систему при варианте с вирусом
Если процесс оказался вирусом, просканируйте ОС антивирусом, установленным на ПК. Он точно определит подлинность процесса и при необходимости предложит его удалить. При этом сам антивирус и его базы должны быть актуальными, то есть обновлёнными до последних версий.
Также для уверенности можно выполнить проверку на онлайновом антивирусном сервисе под названием VirusTotal или использовать встроенный антивирус ОС «Защитник Windows». Рассмотрим лечение системы на примере популярного антивируса Avast:
- Все антивирусные программы должны работать в фоновом режиме, а значит иметь иконку в трее Windows. Через него и будем открывать утилиту. Кликаем по значку в виде стрелки вверх на правом конце «Панели задач» рядом с временем. В маленьком меню жмём на значок Avast. Если у вас есть ярлык антивируса на «Рабочем столе», используйте его.
В трее Windows кликните по иконке вашего антивируса - Щёлкаем по разделу «Защита» на левой панели. В меню выбираем первую плитку «Сканирования».
В окне Avast перейдите на раздел «Защита» и нажмите на плитку «Сканирования» - Отдаём предпочтение глубокой проверке. Она займёт больше времени, но будет более эффективной.
Выберите полное сканирование для более эффективной проверки жёстких дисков на наличие вирусов - Ожидаем окончание процесса. В результатах должен появиться вирус. В меню с доступными вариантами действий выберите «Удалить».
Видео: как распознать и удалить вирус, скрывающийся за svchost
Если svchost оказался настоящим, нужно принимать уже другие меры. Рассмотрим разные методы: от самых простых до способов посложнее.
Перезагрузка компьютера
Перезапуск любого девайса способен решить массу проблем в его работе. Один из процессов svchost может нагружать компьютер из-за неправильного подключения или отключения оборудования, некорректной работы служб или драйверов. Излишняя нагрузка просто исчезнет при перезагрузке всей системы.
Её нужно выполнить правильно, не через физическую кнопку питания на устройстве, так как это может вызвать ещё больше проблем с ПК. Перезагружаем устройство с Windows 10 корректно:
- Закройте все открытые в данный момент окна. Кликните по иконке меню «Пуск», расположенной в нижнем левом углу экрана на «Панели задач».
- На панели щёлкните по первому снизу значку «Выключение».
В «Пуске» кликните по иконке «Выключение» - В меню выберите либо «Завершить работу», либо «Перезагрузка». В первом варианте вам придётся самостоятельно заново включать девайс уже с помощью физической кнопки питания. Во втором случае система выключится и включится сама.
Выберите «Перезагрузка», если не хотите сами потом включать ПК вручную после его отключения - После запуска «операционки» проверьте, грузит ли svchost процессор и другие аппаратные части.
Очистка от «мусорных» файлов
Очистка может проводиться встроенными средствами ОС или же сторонними утилитами, которые помогают за один раз убрать основную массу ненужных файлов (оставшихся после работы программ и самой системы). Рассмотрим процедуру на примере известной утилиты CCleaner. Её интерфейс переведён на русский язык. Он интуитивно понятен, поэтому с задачей очистки справится даже новичок:
- Переходим на официальный ресурс создателя приложения Piriform. Кликаем по первой зелёной кнопке «Скачать бесплатную версию».
Щёлкните по кнопке «Скачать бесплатную версию», чтобы загрузить инсталлятор - Запускаем инсталлятор, который только что загрузился, и ставим утилиту на ПК, выполняя простейшие шаги в мастере установки.
- Открываем CCleaner через иконку, появившуюся на «Рабочем столе» после инсталляции. Нам нужен первый раздел — «Очистка». Сначала смотрим на пункты во вкладке Windows. Утилита уже за вас поставила большинство галочек рядом с пунктами, которые обязательно подлежат очистке. По желанию можно отметить пункты для удаления паролей в стандартных браузерах.
Выделите разделы, которые необходимо очистить, во всех блоках вкладки Windows - Особое внимание обращаем на блоки «Система» и «Прочее». Здесь должны быть обязательно отмечены все пункты, кроме последних двух. Удалять ярлыки с «Рабочего стола» и меню «Пуск» большинство пользователей не хотят.
В блоке «Система» должны быть обязательно отмечены все пункты, кроме двух последних (они очищаются по желанию юзера) - Во вкладке «Приложения» также ставим галочки в блоках, соответствующих обозревателям, которыми вы часто пользуетесь. Щёлкаем по кнопке «Анализ».
Чтобы очистить сторонние браузеры от «мусора», расставьте галочки рядом с соответствующими пунктами во вкладке «Приложения» - Ждём, когда завершится процедура. Утилита покажет, какие именно разделы будут очищены и какой объём памяти освободится. Жмём на кнопку «Очистка».
После анализа утилита вам покажет, какие данные будут удалены, а также их общий объём - Подтверждаем своё намерение удалить найденные файлы.
Подтвердите удаление с помощью кнопки «Продолжить» - Когда операция очистки завершится, программа предоставит небольшой отчёт. После этого перезагружаем компьютер и проверяем активность svchost.
Закройте окно и проверьте, как работает svchost
Видео: как скачать и пользоваться CCleaner
Исправление ошибок в реестре
Удалить ошибки и старые ключи в реестре, которые мешают svchost стабильно работать, можно с помощью той же утилиты CCleaner:
- Загружаем и устанавливаем программу, используя инструкцию в разделе выше.
- Запускаем окно CCleaner и сразу переходим во второй большой раздел «Реестр». По умолчанию будут отмечены сразу все пункты в перечне видов ошибок. Оставляем всё как есть. Кликаем по первой синей кнопке «Поиск проблем».
Во вкладке «Реестр» кликните по кнопке «Поиск проблем» - Утилита найдёт неправильные записи всех указанных видов. Теперь щёлкаем по второй кнопке «Исправить выбранное».
Когда утилита найдёт ошибки в реестре, нажмите на «Исправить выбранное» - При необходимости сохраняем резервную копию внесённых изменений.
Нажмите на «Да», чтобы сохранить резервную копии внесённых изменений - Выбираем место для хранения файла резервной копии и щёлкаем по «Сохранить».
Выберите место для файла и нажмите на «Сохранить» - Кликаем по «Исправить отмеченные», чтобы CCleaner сразу исправила все ошибки в перечне.
Кликните по кнопке «Исправить отмеченные» - Жмём на «Закрыть». После этого желательно повторить эту же процедуру несколько раз: обычно повторные проверки также обнаруживают ошибки. Когда в окне появится фраза «Неполадки не найдены», закрываем окно. Перезапускаем ПК и наблюдаем за svchost.
Кликните по «Закрыть», когда утилита завершит исправление ошибок в реестре
Видео: как очистить реестр с помощью CCleaner
Определяем службу, которая грузит систему, и отключаем её
Для быстрого решения проблемы можно остановить или навсегда отключить службу, которая использует процесс svchost, нагружающий ЦП. Перед остановкой нужно узнать, какая именно служба связана с svchost:
- Запускаем «Диспетчер задач» через контекстное меню «Панели задач» или через классическую комбинацию клавиш Ctrl + Alt + Delete.
- Во вкладке «Подробности» ищем svchost, который больше всего нагружает аппаратную часть ПК. Кликаем по этому процессу правой клавишей мыши и в маленьком сером меню жмём на последний пункт «Перейти к службам».
В сером меню выберите пункт «Перейти к службам» - Система перенаправит вас на вкладку «Службы» и сразу выделит в перечне сервис, который заставляет svchost потреблять много ресурсов.
В перечне система выделит для вас службу, которая нагружает процесс svchost - Если возможно, эту службу нужно отключить. Если вы не знаете, что это за служба и можно ли её деактивировать, найдите информацию о ней в интернете. Для быстрого поиска нажимаем на службу правой клавишей мыши и выбираем «Поиск в интернете».
Кликните по «Поиск в интернете», чтобы найти информацию о данной службе - Система может выделить не одну, а сразу несколько служб. Необязательно все из них нагружают процесс. В этом случае отключите службы по очереди. Завершать их работу в самом «Диспетчере задач» крайне не рекомендуется из-за рисков вызвать сбой или даже крах системы: компьютер может просто выключиться, если вы остановите важный системный процесс.
Останавливать службу в «Диспетчере задач» не стоит, так как вы рискуете завершить досрочно работу компьютера - Отключать найденную службу нужно в окне «Службы». Для его запуска зажимаем сочетание клавиш Win + R. В окне «Выполнить» пишем код services.msc. Чтобы не допустить ошибку в команде, можно её скопировать, а затем вставить.
В поле «Открыть» введите команду services.msc - В появившемся перечне ищем ранее определённую службу. Часто процесс svchost грузит служба под названием SysMain, которая отвечает за стандартную опцию SuperFetch на Windows 10. Её отключение не чревато последствиями. Рассмотрим отключение служб на её примере.
В окне в перечне найдите ранее определённую службу - Кликаем по пункту правой клавишей мыши и выбираем опцию «Свойства».
В контекстном меню службы щёлкните по «Свойства» - Откроется дополнительное маленькое окно. В выпадающем меню «Тип запуска» устанавливаем значение «Отключена».
В качестве типа запуска выберите «Отключена» в выпадающем меню - Теперь нажимаем на кнопку «Остановить». Чтобы сохранить изменения, кликаем по «Применить», а затем по «ОК» для закрытия дополнительного окна.
Остановите работу службы с помощью соответствующей кнопки - Проверяем в «Диспетчере задач» нагрузку от svchost.
- Если службу невозможно отключить или остановить, так как это приведёт к сбою в системе, для быстрого снижения нагрузки на ЦП можно изменить приоритет проблемного процесса. Кликаем по нему правой клавишей мыши и в сером меню выбираем третий пункт «Задать приоритет». В перечне значений ставим «Низкий» или «Ниже среднего». Стоит отметить, что этот способ решения проблемы может изменить ситуацию в лучшую сторону не в каждом случае.
В качестве приоритета выберите значение «Низкий» или «Ниже среднего»
Видео: как понять, какая служба грузит svchost, и отключить её
Проверка целостности системных файлов через «Командную строку»
Встроенное средство Windows под названием «Командная строка» способно выполнить проверку системы на наличие повреждённых файлов и сразу же заменить их на новые. Запустите процесс, используя следующую инструкцию:
- В первую очередь нужно открыть «Командную строку» с правами администратора. Для этого кликаем по значку в виде лупы, расположенному на «Панели задач» слева. В строку вводим название стандартной утилиты или простой код cmd.
На панели «Поиск» введите запрос cmd, соответствующий «Командной строке» - Щёлкаем по соответствующему пункту в результатах поиска правой клавишей мыши, чтобы вызвать серое меню. В нём выбираем пункт «Запуск от имени администратора».
Выберите в контекстном меню пункт «Запуск от имени администратора» - Жмём на «Да», чтобы дать разрешение «Командной строке» вносить те или иные изменения на девайсе.
Кликните по «Да», чтобы разрешить консоли вносить изменения на ПК - В редакторе на тёмном фоне пишем вручную или вставляем код sfc/scannow. Чтобы запустить процесс его выполнения, нажимаем на Enter.
В консоли введите команду sfc/scannow и нажмите на Enter - Проверка займёт некоторое время. Оно будет зависеть от количества файлов на системном диске и объёма ошибок.
Подождите, пока система завершит сканирование ПК на целостность системных файлов - По завершении проверки в «Командной строке» появятся результаты об успешности сканирования и исправления ошибок.
Видео: исправляем системные ошибки в «Командной строке»
Утилиты для управления службами и процессами
Существуют специальные приложения от сторонних разработчиков, которые заменяют классический сервис Windows «Диспетчер задач». В отличие от стандартной утилиты они имеют более широкий функционал для удобного управления службами и процессами, запущенными на ПК. В этих программах вы сможете быстро отключать и останавливать службы без необходимости запуска отдельных окон, например, сервиса «Службы».
AnVir Task Manager: бесплатный и производительный
AnVir Task Manager — бесплатный инструмент с поддержкой русского языка для осуществления контроля за процессами и тонкой настройки ПК. Создано приложение компанией AnVir Software. Утилита подходит для таких версий Windows: XP, 7, 8, 10. Приложение можно скачать на официальном сайте. Установщик весит всего 4,2 МБ.
У этого стороннего менеджера следующие возможности:
- управление автозагрузкой, процессами, сервисами и драйверами;
- поиск и очистка системы от вредоносного ПО;
- ускорение запуска системы и работы устройства;
- предоставление подробной информации о функционировании системы.
Рассмотрим следующие вкладки программы:
- «Процессы»:
- «Сервисы»:
- через контекстное меню можно остановить выполнение служб и изменить тип запуска. С помощью пункта «Искать в интернете» ищется информация о службе в сети.
В окне AnVir Task Manager пользователь может сразу изменить тип запуска той или иной службы
- через контекстное меню можно остановить выполнение служб и изменить тип запуска. С помощью пункта «Искать в интернете» ищется информация о службе в сети.
Видео: как установить AnVir Task Manager и пользоваться им
Process Lasso: платный инструмент с множеством опций
Process Lasso — платная утилита для управления процессами и слежения за стабильностью работы системы. Разработчиком является компания Bitsum Technologies.
У неё два минуса — отсутствие русской версии и необходимость оплачивать использование. Утилита стоит от 15$ до 25$ за компьютер в зависимости от периода, в течение которого разработчик будет обновлять ПО: один год или пожизненно. Однако то огромное количество возможностей, которое она предлагает, сможет перекрыть эти два недостатка для некоторых юзеров:
- автоматическое или ручное редактирование процессов;
- представление детального описания каждого из них;
- ведение статистики запущенных процессов и сохранение всех событий в специальном журнале, который можно при желании экспортировать в отдельный файл;
- определение приоритета отдельных процессов и его смена на все их последующие запуски;
- ведение чёрного списка процессов, которые системе запрещено запускать;
- парковка ядер процессора;
- мониторинг доступных ресурсов;
- технология IdleSaver. Она сама меняет режим питания на экономный, если на девайсе долго не работают. Когда активность возобновляется, опция возвращает обычный режим;
- установка отдельных режимов питания ПК для конкретных программ;
- Performance Mode — технология для повышения производительности ПК и многое другое.
Если Process Lasso — то, что вам нужно, переходите на официальный сайт инструмента, оплачивайте его и загружайте.
Видео: обзор программы Process Lasso
Process Explorer: приложение от дочерней компании Microsoft
Process Explorer — бесплатный вариант от компании Sysinternals, владельцем которой сейчас является корпорация Microsoft. В окне этой утилиты отображается значительно больше информации о процессах, нежели в «Диспетчере задач». Программа быстро показывает, какому процессу принадлежит то или иное открытое окно.
Инструмент умеет выполнять такие задачи:
- отображать процессы по иерархии;
- узнавать, является ли процесс системным или сторонним (что важно для определения подлинности svchost);
- показывать иконку компании производителя программы;
- «замораживать» процессы;
- изменять диапазон измерений нагрузки на ОЗУ;
- показывать нагрузку на ресурсы с помощью графических индикаторов;
- запускать, ставить на паузу и останавливать потоки процесса;
- закрывать ветви процесса;
- определять, на каком ядре будет запускаться каждый процесс;
- проверять сертификат файла процесса и другое.
Утилита поддерживает все популярные версии Windows, начиная с XP. Загружать её нужно с официального сайта Microsoft.
Видео: как пользоваться Process Explorer
Easy Service Optimizer: простой вариант на русском языке для новичков
Easy Service Optimizer — ещё одно бесплатное решение с поддержкой русского и других языков для тех, кому нужно расширить функционал стандартного «Диспетчера задач». Разработчик утилиты — компания Sordum. Она доступна для скачивания на её официальном ресурсе. Инструмент подходит для работы на таких версиях Windows: XP, Vista, 7, 8, 8.1, 10.
Ключевое преимущество утилиты — простота управления. Кроме этого, она портативная — её не нужно инсталлировать на ПК. Загружайте исполняемый файл и сразу приступайте к работе. Архив с файлом весит всего 484 КБ. В перечне отображаются все запущенные и отключенные процессы. С помощью кнопки Default можно сделать быстрый откат до значений по умолчанию, если выключение каких-либо служб вызвало сбои в системе.
В функционал также входит редактура служб, сохранение применённых настроек в отдельный файл. В целом набор опций не такой широкий, как у предыдущих вариантов.
Видео: используем Easy Service Optimizer
Гиперактивность svchost может проявляться постоянно или же быть единичным случаем. Если проблема постоянная, проверьте систему на наличие вирусов, очистите её от «мусора», исправьте ошибки в реестре, проверьте целостность системных файлов, отключите службу, отвечающую за svchost. Пользуйтесь как стандартными средствами Windows, так и сторонними утилитами, но будьте осторожны: не все системные службы разрешается отключать. В связи с этим нужно сначала получить справку о них в интернете.
- Распечатать
Оцените статью:
- 5
- 4
- 3
- 2
- 1
(2 голоса, среднее: 5 из 5)
Поделитесь с друзьями!
-
#1
Автор темы
1.2. Запрещено выделять всё сообщение жирным шрифтом / курсивом / подчеркиванием / цветом. Пользуйтесь BB-кодами с умом, выделяя лишь самое важное в теме, на что следует обратить внимание.
Обратите внимание, пользователь заблокирован на форуме. Не рекомендуется проводить сделки.
Думаю, все знают что такое скрытый майнер.
Вы запускаете файл, который выдает либо ошибку, либо просто не открывается, а затем замечаете, что ваш ПК начинает тормозить, а потом уже вы ахуевате, ибо работать просто невозможно. Возможно ваша коробка 2004 года просто уже устарела и банально не тянет систему, либо именно вы стали чьей-то жертвой. Делаем следующее:
Убедиться в том, что процессор или видеокарта работает в режиме повышенной нагрузки, поможет программа AIDA64, она показывает очень много полезных данных, в том числе и температуру составляющих компьютера.
Точно узнать, если у тебя на ПК скрытый майнер — легче простого.
Если компьютер гонит, и делать что-либо просто невозможно, НО, когда вы обрываете соединение с интернетом (вытаскиваете кабель из модема/компьютера или просто выключаете роутер) компьютер перестает тупить. То тут дело скорее всего в майнинге.
Вторая причина:
Открывает диспетчер задач, и либо ПК перестает лагать, либо вы увидите интересный процесс, замаскированный под системный. Но.
Если это процесс svchost. Он может быть запущен от имени системы или локальной сети, но никак от имени администратора.
Нажимаем на него правой кнопкой мыши и клацаем на «Открыть место расположения файла». У нас открывается папка с этим самым файлом. Настоящий, не фейковый svchost всегда находится в папке widows/system32, если же он в какой-либо другой папке, не связанные с системой — на него стоит обратить особое внимание.
Сканируем его на
.
Ещё можно проверить автозагрузку программой ccleaner.
Файл svchost ни в коем случае не должен быть внесен в автозагрузку.
Сканируемся MalwareBytes’ом, если он ничего не нашел, то у нас есть два варианта пути.
Если c файлами svchost все в порядке:
Идем по пути: Диспетчер задач » Подробности;
Далее ищем задание, которое отличается от стандартных. Как правило, это просто набор случайных символов;
Во вкладке «Действия» в этой задаче будет запуск файла типа «64gdfgsdf2f.exe» (название будет отличаться);
Майнер обычно скрывается за файлами обновления системы. Заходим в поисковик и смотрим, что запускается этим файлом;
Используем поиск по реестру, после чего удаляем любые точные совпадения. Как правило, вирус прячется в папке appdata.
И если подозрения пали именно на svchost:
Если мы убедились, что это майнер — удаляем его из автозагрузки и завершаем процесс в диспетчере задач и удаляем его. Если нам выдает ошибку — переходим в process hacker (далее PH).
Находим наш процесс в PH и там уже завершаем его. Переходим в папку всез процессов связанных с нашим майнером (вы поймете, связаны они или нет, так как они будут в одном древе процессов в PH)
Если опять ошибка — перезагружаемся в безопасный режим и удаляем его из папок, где он находился.
Все. Загружаемся в обычном режиме — и ву-аля — все работает и не тормозит.
Последнее редактирование модератором: 15 Фев 2018
Участник
-
#2
Пересказ видео overbafer1. Никаких скриншотов. Что это за гайд такой?
-
#3
Автор темы
Обратите внимание, пользователь заблокирован на форуме. Не рекомендуется проводить сделки.
Пересказ видео overbafer1. Никаких скриншотов. Что это за гайд такой?
без скринов не понятно? И если ты не знаешь, то овер гооврил тлько про свчост, алло, а здесь:
Пользователь
-
#4
Претензии к гайду есть. Можно просто скачать KAS и просканировать, после чего система работать начнет стабильно. Или написать на киберфорум (не реклама) и тебе там не просто помогут удалить вирусы, так еще посоветуют, как прикрыть уязвимости, если таковые имеются.
-
#5
Автор темы
Обратите внимание, пользователь заблокирован на форуме. Не рекомендуется проводить сделки.
Претензии к гайду есть. Можно просто скачать KAS и просканировать, после чего система работать начнет стабильно. Или написать на киберфорум (не реклама) и тебе там не просто помогут удалить вирусы, так еще посоветуют, как прикрыть уязвимости, если таковые имеются.
если у тебя майнер, то в большинстве случаев хуй ты откроешь браузер, два — ну юзай касперский, только если он его не будет детектить — твои проблемы. 
Участник
-
#6
без скринов не понятно? И если ты не знаешь, то овер гооврил тлько про свчост, алло, а здесь:
Тексты пиши в газету. А форумные технологии давно позволяют красиво оформлять текст, добавляя картинки, как предмет хорошей манеры статьи.
-
#7
Обратите внимание, пользователь заблокирован на форуме. Не рекомендуется проводить сделки.
Претензии к гайду есть. Можно просто скачать KAS и просканировать, после чего система работать начнет стабильно. Или написать на киберфорум (не реклама) и тебе там не просто помогут удалить вирусы, так еще посоветуют, как прикрыть уязвимости, если таковые имеются.
что за KAS?
-
#8
Автор темы
Обратите внимание, пользователь заблокирован на форуме. Не рекомендуется проводить сделки.
удачи.
Тексты пиши в газету. А форумные технологии давно позволяют красиво оформлять текст, добавляя картинки, как предмет хорошей манеры статьи.
Пользователь
-
#9
только если он его не будет детектить — твои проблемы
Ты действительно уверен, что он не будет детектить? Ну ладно, допустим, он закриптован какой-то йобой.
Да, и, к слову, майнеры я ловил 458764 раз, и большинство из них работает в 25/50%. Даже, когда была загрузка под 99 браузер. Кхм. Загружался. Хотя, наверное, это из-за диспетчера задач открытого.
-
#10
Автор темы
Обратите внимание, пользователь заблокирован на форуме. Не рекомендуется проводить сделки.
Kaspersky Anti virus ili kaspersky internet sucurity
Пользователь
-
#11
Kaspersky Antivirus Scanner. Ты можешь упрекнуть меня в существовании CureIT’a, но Кашперовский мне больше по душе. Так как с такой заразой, как скрытая автозагрузка справляется на ура.
-
#12
Автор темы
Обратите внимание, пользователь заблокирован на форуме. Не рекомендуется проводить сделки.
Ты действительно уверен, что он не будет детектить? Ну ладно, допустим, он закриптован какой-то йобой.
Да, и, к слову, майнеры я ловил 458764 раз, и большинство из них работает в 25/50%. Даже, когда была загрузка под 99 браузер. Кхм. Загружался. Хотя, наверное, это из-за диспетчера задач открытого.
хз, других подобных тем я не видел.
И вообще, че-т распизделись вы все, а делать ничего не можете. Умный? Иди делай «ГАЙД» с картинками и оформляй.
Тексты пиши в газету. А форумные технологии давно позволяют красиво оформлять текст, добавляя картинки, как предмет хорошей манеры статьи.
Участник
Что такое скрытый майнинг и его особенности
Вопрос о том нелегальной добыче криптовалюты на чужих компьютерах становится все более актуальным. Рост курса цифровых денег провоцирует недобросовестные способы их заработка за счет чужих ресурсов.
Если вы интересуетесь инвестированием в криптовалюту и хотите уберечься от частых ошибок и потери денег, рекомендую пройти БЕСПЛАТНЫЙ 3-х дневный марафон «Криптоинвестиции» от Школы Практического Инвестрирования. На марафоне вы узнаете актуальные стратегии и инструменты для инвестирования в крипту!
Скрытый майнер – это узкоспециализированное ПО, которое в автоматическом режиме добывает криптовалюту для хозяина этой программы на компьютере стороннего человека (без ведома последнего).
Принцип работы скрытого майнинга
Главной задачей специальной хакерской программы является внедрение в операционную систему устройства и дальнейшее использование значительной части его ресурсов для заработка и перечисления криптовалюты на кошелек злоумышленника.
По сути, это разновидность компьютерного вируса, которая маскируется по системный файл и выполняет сторонние задачи.
Как и типичный вирус, скрытый майнер вредит системе, а также повышает износ процессора или видеокарты, что может привести даже к поломке.
Ручной способ обнаружения – диспетчер задач
Поиск скрытых майнеров можно проводить и ручным способом. Для этого запустите «Диспетчер задач», нажав комбинацию «Ctrl+Shift+Esc» и перейдите в раздел «Процессы» (в Windows 7) или «Подробности» (если у вас Windows 10).
Затем выполнять все по инструкции:
- Необходимо найти процесс, который больше всего расходует ресурсы процессора. Чаще всего он имеет непонятное название, состоящее из набора произвольных букв или символов.
- Далее открываем реестр, нажав комбинацию «Win+R» и вводим «regedit», жмем «ОК».
- Жмем «Ctrl+F», вводим название процесса, полученного на первом шаге и нажимаем «Найти».
- Таким образом ищем и удаляем все записи, в которых содержится команда на запуск вируса майнинга.
- По завершению процедуры перезагружаем ПК.
Это был первый способ, переходим ко второму.
Чем опасен скрытый майнер
Многие хотят понять, какую опасность представляет такое ПО. К числу основных негативных моментов от его наличия на ПК относятся:
- огромная нагрузка на видеокарту с риском ее скорой поломки;
- большая нагрузка на процессор, также повышающая риск его быстрого выхода из строя;
- риски безопасности, т.к. майнер может быть многофункциональным и нацеленным также на сбор конфиденциальной информации с ПК.
Как узнать, майнит ли компьютер
Итак, наша задача – проверить компьютер на скрытый майнер. Речь мы, конечно, будем вести не о профессиональном майнинге, а об обычной, в чем-то даже мошеннической добыче биткойнов с помощью обычного компьютера обычного пользователя. Отметим, что в большинстве случаев владелецы девайсов не подозревают, что их устройство использует кто-то чужой.
Да и заметить это практически невозможно: мошенники не так глупы, чтобы сразу нагружать вашу видеокарту или процессор на 100% – хотя бывают и такие личности. Поэтому первым делом, проверьте, не загружены ли ваши основные устройства производительности до отказа. Если это так, то листайте инструкцию вниз, а если подозрительной нагрузки не выявлено – читайте по пунктам далее.
Хакерские способы заражения вирусом
К числу вариантов загрузки вредного ПО в компьютер ничего не подозревающего пользователя относятся:
- Внедрение вредоносного кода через вредоносный сайт, который маскируется под полезный ресурс или площадку для скачивания популярных программ. В таком случае есть риск заражения через скрипт. Пользователю даже скачивать ничего не нужно.
- Использование социальных сетей или файлообменников, где по той или иной причине побуждается скачивание различных зараженных файлов.
Как удалить майнер с компьютера: пошаговая инструкция по ручному удалению CPU Miner
И вот, наконец, мы подобрались к самому главному – как удалить майнер. Как было упомянуто выше, для начала, вам нужно обзавестись необходимой антивирусной программой. С помощью неё нужно будет просканировать компьютер и выявить этот троян. После того как он будет выявлен – его необходимо удалить. Казалось бы, все так просто, но не тут-то было. Вирус все так же, продолжает жить в вашем компьютере и это лишь, первый шаг к его удалению. Дальше, вам следует проделать ряд действий, с помощью которых, удастся удалить майнер раз и навсегда.
Вирус майнер: как найти и удалить
- В первую очередь после сканирования – вам понадобится перезагрузить ПК, чтобы запустить программу BIOS. С помощью которой можно управлять работой компьютера вне операционной системы. Для этого, нужно перезагрузить ПК. При запуске, нажать кнопку F8 несколько раз. А именно до тех пор, пока не увидите чёрный экран с различными функциями. Уже из которых будет необходимо выбрать Advanced Boot Options.
- Нажав на кнопку Advanced Boot Options, вы опять же, получите ряд функций, из которых будет нужно выбрать Safe Mode with Networking.
- Дальше, будет необходимо авторизоваться, используя вашу заражённую учётную запись, и запустить браузер.
- Потом, надо загрузить программу bedynet.ru/reimage/ или любую другую надёжную антишпионскую. Её необходимо обновить непосредственно, перед сканированием и удалить вредоносные файлы, относящиеся к программе-вымогателю. А затем можно завершить удаление биткоин майнер.
Таким образом, bitcoin miner полностью будет удалён с вашего компьютера. Но впредь, чтобы не столкнуться с теми же сложностями в дальнейшем – вам необходимо серьёзно подумать о том, как именно обезопасить работу ПК и сберечь ваши данные в целости и сохранности. Установите хороший антивирус, время от времени проводите проверки и анализ в работе компьютера, даже если все функционирует бесперебойно. А так же не посещайте сомнительные сайты и, конечно же, не скачивайте различные программы из сторонних источников. Если соблюдать такие простые рекомендации – вы никогда не столкнётесь с подобными проблемами и ваш компьютер всегда будет работать как обычно.
Читайте далее новости из мира биткоин и других валют.
Как проверить компьютер на скрытый майнинг и не повредить операционную систему
Провести простую и оперативную проверку поможет даже обычный антивирус: например, стандартный Windows Security. Но такой вариант подойдет для борьбы против не слишком продвинутых вирусов.
С другой стороны, любые майнеры можно заметить самостоятельно, просто обратив внимание на такие показатели в диспетчере задач:
- загруженность центрального процессора;
- загруженность видеокарты (графического процессора);
- загруженность памяти;
- загруженность дискового пространства;
- прочие.
Как обнаружить вирус
Все указанные выше показатели удобно сортируются от большего к меньшему в виде таблицы и позволяют зафиксировать вредоносное ПО и избавиться от него в дальнейшем. Незнакомые процессы (не игры и не ваши программы), которые явно слишком сильно «кушают ресурсы ПК», скорее всего, окажутся вирусами или майнерами.
Как распознать вирус майнер
Есть несколько эффективных способов, которые помогут вам распознать имеющуюся угрозу и вовремя предпринять меры для ее устранения.
И так, выполнять проверку компьютера на майнеры необходимо в следующих случаях.
- Устройство постоянно тормозит. При открытии диспетчера задач виден график загрузки процессора до 40-100%.
- Miner способен грузить видеокарту. Это видно при открытии любой программы, отображающей процент загрузки, например, GPU-Z. Еще загрузку видеокарты можно определить на слух и прикосновения. При чрезмерной нагрузке кулера начинают крутиться быстрее и шуметь, при прикосновении карта горячая.
- Еще реже повышается расход оперативной памяти. Это также видно через диспетчера устройств.
- Большой расход трафика, пропажа или удаление важных файлов, периодическое отключение интернета или торможение ПК при заходе на какой-то определенный сайт.
- Периодически возникающие сбои Windows или ошибки установленных программ.
Рекомендую проводить проверку на наличие майнеров даже если у вас имеет место быть хотя-бы один из вышеперечисленных пунктов.
Находим и удаляем
Выяснив, что скрытый майнинг до добра не доведёт, переходим к операции «найти и уничтожить».
Для начала рекомендуется запустить стандартный процесс сканирования компьютера любым достаточно эффективным антивирусом. Нельзя исключать, что в том или ином случае пользователь столкнутся с обычным и сравнительно безопасным майнером. Своего присутствия в системе он не скрывает, а потому его без проблем можно будет обнаружить за счёт сканирования и безвозвратно удалить.
Но практика показывает, что идентифицировать троян в системе довольно сложно. Разработчики вредоносного программного обеспечения делают всё возможное, дабы работа майнера велась максимально незаметно, но при этом приносила пользу. Жаль только, что не пострадавшей стороне.
Современные майнеры очень качественно скрывают своё присутствие. Они способны на многое, включая:
- выключаться в процессе работы пользователя с программами и приложениями, которые являются особо требовательными;
- имитировать работу других приложений и стандартных процессов при запуске Диспетчера задач;
- работать только в то время, когда компьютер простаивает, то есть пользователь ничего не делает.
Вот почему очень часто оказывается, что компьютер уже давно и весьма серьёзно заражён, а пользователь даже не подозревает об этом. Это стало возможным за счёт тщательной работы хакеров.
Ботнеты сильно нагружают процессор компьютера
Но всё же обнаружить вредоносные программы можно. И не обязательно для этого обращаться к профильным специалистам.
ВНИМАНИЕ. Если не уверены, не стоит удалять те или иные файлы. Особенно системные. Иначе это может привести к печальным последствиям, включая повреждение ОС с необходимостью её переустановки.
Сначала нужно удостовериться в том, что перед вами вредоносный майнер, который хорошо маскируется. И только после этого его можно смело сносить.
Реализовать задуманное можно 2 основными способами. Для этого стоит воспользоваться функционалом Диспетчера задач, либо задействовать мощную системную утилиту для проверки всех активных процессов типа AnVir.
Диспетчер задач
С Интернет-майнингом сталкивались многие. Причём некоторые даже об этом и не знают. В сети существуют веб-сайты, где используются специальные скрипты, позволяющие добраться до производительности ПК путём обхода защиты. Обойдя защиту на сайте, хакер загружает на ресурс вредоносный код. Он начинает майнить, когда пользователь заходит на этот сайт.
Догадаться и как-то понять, что вы зашли на подобный сайт, довольно просто. Ведь при его посещении компьютер сразу же начинает сильно тормозить, а в Диспетчере задач отображается высокая нагрузка на компьютерное железо. Стоит закрыть сайт, и майнинг остановится, работа компьютера нормализуется.
Чтобы обнаружить вредоносное программное обеспечение, которое забралось в ваш компьютер и систему, используя для этого Диспетчер задач, необходимо выполнить несколько шагов:
- Для начала откройте сам Диспетчер задач. Для этого достаточно одновременно нажать сочетание клавиш Ctrl, Shift и Esc.
- Теперь просто наблюдайте. Буквально 10 минут. При этом важно, чтобы компьютер бездействовал. Старайтесь даже ничего не нажимать на клавиатуре и не пользоваться мышкой.
- Есть такие вирусы, которые активируют блокировку диспетчера, либо просто закрывают окно. Делается это по вполне банальной причине. Так вредоносное ПО скрывает своё присутствие. Поэтому в случае самопроизвольного закрытия диспетчера, либо при загрузке системы во время бездействия можно делать смелый вывод о том, что на компьютере есть майнер.
- Если во время наблюдения ничего подозрительного обнаружено не было, откройте вкладку Подробности в окне диспетчера.
- В открывшемся списке поищите процесс, который чем-то отличается от всех остальных. Это может быть использование странных символов и другие отличительные черты. Перепишите его название.
- Теперь через поисковую систему Windows пропишите слово regedit и откройте реестр, запустив это приложение. Причём лучше от имени администратора.
- Открыв «Редактор реестра», нажмите на вкладку «Правка» в верхнем левом углу, а затем на кнопку «Найти». Сюда вбейте название того процесса, который вызвал у вас подозрения.
- При отображении в списке совпадений с этим названием, кликните по ним правой кнопкой и нажмите «Удалить». Но если вы не уверены в том, что это вредоносное ПО, а не системные важные файлы, лучше ничего не трогать.
- Запустите процедуру сканирования системы антивирусом. Причём тут можно воспользоваться даже встроенным инструментом от Windows. Для его запуска нужно нажать на «Пуск», затем перейти в раздел «Параметры», далее в «Обновление и безопасность», и тут вы найдёте «Защитник Windows».
- По завершению сканирования система выдаст перечень обнаруженных угроз. Дайте разрешение на их удаление.
Теперь остаётся только перезагрузить компьютер.
Полагаться исключительно на встроенный антивирус операционной системы не стоит. Будет лучше, если дополнительно вы запустите сканирование сторонним софтом или даже утилитой типа Dr.Web. Чем антивирус эффективнее, тем выше вероятность обнаружить скрытые угрозы.
СОВЕТ. Перед запуском сканирования обновите антивирус до последней версии.
Вредоносное ПО может быть достаточно свежим, и устаревший антивирус попросту не знает о нём, а потому у него отсутствуют соответствующие алгоритмы поиска и удаления. Обновив программу, она наверняка найдёт этот майнер и обезвредит его.
AnVir Task Manager
Многие воспринимают эту программу как антивирусное ПО. В действительности это полезная системная утилита, способная отображать все процессы на компьютере.
С помощью этого многофункционального диспетчера процессов удаётся довольно быстро и легко найти все скрытые вирусы и майнеры. Нужно лишь правильно воспользоваться предлагаемыми возможностями.
Последовательность процедур здесь будет следующей:
- Сначала скачайте установочный файл. Лучше это делать через официальный сайт разработчика. Теперь установите диспетчера процессов и запустите его.
- В открывшемся окне после непродолжительного сканирования будут отображаться все процессы, которые сейчас протекают на вашем компьютере.
- Сам диспетчер имеет специальный алгоритм определения уровня риска. Он отображается в процентах. Но полностью полагаться на него не стоит. Увидев процессы с высоким риском, либо же подозрительные названия, подведите к ним курсор мышки. После этого откроется развёрнутая информация.
- Ряд троянов действительно хорошо маскируются, имитируя системные приложения и процессы. Но вот детали их выдают. По ним как раз и можно обнаружить реальную угрозу.
- Выберите один из процессов, в безопасности которого вы сомневаетесь. Кликните правой кнопкой, нажмите на пункт «Детальная информация», а затем откройте вкладку «Производительность».
- В списке слева поставьте галочку на варианте «1 День». Теперь посмотрите, какая нагрузка на компьютер была в течение указанного периода.
- Если подозрительный процесс сильно нагружал систему, подведите к нему курсор мышки, после чего перепишите название самого процесса, а также путь к нему.
- Далее по этому же процессу нажмите правой кнопкой и выберите вариант для завершения процесса.
- Снова через поисковую систему Windows пропишите regedit, запустите «Редактор реестра». Через вкладку «Правка» нажмите на «Найти» и пропишите значения подозрительных процессов.
- Все совпадения с названием файла удаляются.
- Запустите обновлённую антивирусную программу для полного сканирования. Если угрозы будут обнаружены, удалите их.
В завершении остаётся только отправить компьютер на перезагрузку.
После этого проверьте, изменилась ли ситуация, снизилась ли нагрузка на систему. Если есть и другие подозрительные процессы, проделайте с ними всё то же самое.
Удаление майнера с компьютера
После проверки на наличие вредоносных ПО, приступаем к его устранению. Сделать это можно несколькими способами, в том числе и без помощи сторонних программ для обнаружения майнеров. Важно: удаляйте вручную только в том случае, когда вы абсолютно уверены, что нашли именно майнер.
- Пробуем найти файл через Диспетчер задач – Подробности или же через упомянутые выше программы для просмотра процессов ПК.
- Закрываем всевозможные процессы, кроме необходимых для работы ОС. Оставшиеся поочерёдно проверяем. Ищем процесс с непонятным набором случайных символов в названии.
- Обнаружив подозрительный файл, маскирующийся под обновления системы, запускаем поисковик. Смотрим, что открывается при попытке загрузить файл.
- Находим совпадения в реестре, нажав regedit и клавиши Ctrl + F для поиска. Удаляем. Можно дополнительно почистить реестр с помощью, например, CCleaner.
- Перезагружаем ПК и оцениваем изменения в нагрузке.
ВНИМАНИЕ. Зачастую майнеры хранятся на диске C в папке users пользовательappdata.
Можно попробовать прибегнуть к помощи антивирусных программ. Старые версии, конечно, не исправят ситуацию, но некоторые имеют достаточный набор утилит для поиска скрытых майнеров. К примеру, Dr.Web CureIt, Kaspersky Virus Removal Tool или Junkware Removal Tool.
Если обнаружить майнер не удалось, но вы уверены, что он есть – используйте программу AVZ. Там необходимо произвести обновление и запустить «Исследование системы». На выходе вы получите avz_sysinfo.htm файл, с которым можно идти на форум и просить помощи специалистов. Возможно, вы получите скрипт, который выполняется через ту же AVZ и тем самым решить проблему. Также поможет обычная переустановка операционной системы.
Как защититься от браузерного майнинга
Итак, мы подошли к главному вопросу. Если вы частенько играете в браузерные игры, смотрите фильмы и сериалы онлайн, подолгу пропадаете на крупных ресурсах и при этом замечаете как ваш компьютер начинает тормозить, вполне вероятно, что он сейчас добывает кому-то криптовалюту. Защититься от этого можно несколькими способами.
С помощью отключения JavaScript
Самый простой способ — отключить JavaScript на сайтах в настройке браузера. С другой стороны такой метод может вызвать проблемы в запуске сценариев на страницах, а некоторые сайты и вовсе могут не открываться.
С помощью расширений для браузера
Гораздо удобнее воспользоваться расширениями, которые умеют выборочно блокировать скрипты, например NoScript (Firefox), ScriptBlock или ScriptSafe (Chrome).
Бороться со скриптами для майнинга можно и с помощью блокировщиков рекламы. Популярные расширения AdBlock Plus и UBlock уже добавили в список фильтров серверы, к которым обращаются скрытые майнеры. В случае, если всё же скрипт поменял домен и перестал блокироваться, придётся внести соответствующие изменения вручную.
Появились и специальные расширения для браузеров — антимайнеры. В числе их —NoCoin, Антимайнер и MinerBlock. Все они отлично блокируют уже известный майнер Coinhive. Разработчики обещают оперативно обновлять список запрещённых скриптов, использующих ресурсы компьютера для добычи криптовалюты.
С помощью редактирования файла hosts
Ещё один эфективный способ защититься от скрытого майнера — добавить его домен в файл hosts, чтобы он перенаправлялся на localhost. Например, чтобы заблокировать
Coinhive на ОС Windows, откройте в блокноте файл hosts, который находится по пути: WindowsSystem32driversetc
.
Добавьте в конце документа строку 0.0.0.0 coin-hive.com
и сохраните изменения.
В Linux этот файл можно открыть, набрав команду в терминале: sudo nano /etc/hosts
, в Mac OS X —
sudo nano /private/etc/hosts
. Аналогичным образом необходимо поступить и с другими майнерами, правда если вы знаете их домены.
С помощью утилиты Anti-WebMiner
В принципе ту же работу с редактирование файла hosts за вас может выполнить небольшая утилита Anti-WebMiner. Это программа для ОС Windows, которая блокирует различные сценарии веб-майнинга. Она перенаправляет домены, к которым обращаются скрипты. При этом утилита позволяет удалять записи, которые были ею внесены, возвращая таким образом файл hosts в изначальное состояние. Anti-WebMiner подойдёт тем пользователям, которые не знают, что такое hosts и для чего он нужен.
Антивирус против майнеров
Впрочем, нет нужды заниматься борьбой с вирусами-майнерами вручную, с ними прекрасно справляются антивирусы. Такой способ даже лучше, потому что, как было сказано выше, майнер может нагружать систему так, что это очень трудно заметить — вы будете только недоумевать, почему время от времени всё тормозит и дёргается.
Смотрите нашу статью про лучшие антивирусы 2021 года
Как пример здесь рассматривается Avast — очень неплохой антивирус, который основные защитные функции предоставляет полностью бесплатно, без всяких пробных периодов. Зайдите на официальный сайт компании: , скачайте и установите программу.
Это интересно: Надежная защита: как в Windows 10 поставить пароль на папку и зашифровать содержимое?
Здесь есть один нюанс. Вообще, антивирусы не считают майнеры вирусами, что правильно — майнеры не повреждают вашу систему и личные файлы, не заражают другие компьютеры, они просто используют ресурсы, как делает любая другая программа. Поэтому, чтобы антивирус боролся с майнерами, нужно настроить его так, чтобы он обращал внимание на потенциально опасные программы.
После запуска Avast кликните кнопку “Настройки”, и на вкладке “Общие” (она откроется первой) поставьте галочки “Включить усиленный режим” и “Искать потенциально нежелательные программы (ПНП)”.
Теперь на вкладке “Защита” кликните кнопку “Основные компоненты защиты” и там активируйте все 3 доступных модуля.
Подождите 5-10 минут, и…
Опубликовано 25.05.2022 автор — 0 комментариев
Всем привет! Иногда трояны и прочие вредоносные программы маскируются под процессы ОС. Часто объектом атаки становится svchost.exe, и распознать присутствие вредоносной программы бывает сложно.
В этом посте рассмотрим, как удалить вирус svchost.exe на Windows 10 x64 или x86, можно ли обойтись без удаления и как определить его присутствие в системе.
Процесс svchost.exe: вирус или нет
Существует распространенное заблуждение, что svchost.exe сам вредоносная программа, так как он часто сильно нагружает систему.
На самом деле, процесс нужен для подключения динамических библиотек DLL и некоторых служб, которые без этого работать не будут.
Каждая из программ использует собственный svchost.exe, и в Диспетчере задач таких процессов одновременно может быть очень много. Вирусу затеряться среди них гораздо проще.
Важное замечание. Файл всегда выполняется операционной системой.
Проверить это в «Десятке» можно, если нажать ПКМ по кнопке «Пуск» и запустить Диспетчер задач.
Во вкладке «Подробности» указано, какая служба кем запущена. В случае с svchost.exe это должны быть СИСТЕМА, Network Service или Local Service.
Если же процесс запущен пользователем, это уже может быть вирус.
Найдя такой исполняемый файл, кликните по нему ПКМ и выберите «Перейти к службам». Далее уже следует анализировать, какая именно служба за что отвечает. Расписывать все здесь не будут, так как список довольно обширный, однако он очень легко гуглится(ищется в поисковых системах).
Также вредоносность файла svchost.exe можно определить по таким признакам:
- Подмена одной или нескольких букв в названии;
- Добавление посторонних цифр между буквами или в конце;
- Пропуск одной или нескольких букв в названии;
- Похожее, но не дословное написание.
Если ко всему прочему процесс сильно грузит память, то это однозначно вирус.
Его лучше убрать из системы, пока он не нанес критического вреда компьютеру.
Как отключить от системного файла вирус
Для этого рекомендую воспользоваться утилитой AVZ, Kaspersky Remove Tool или Dr.Web CureIt! Даже если у вас установлена хорошая антивирусная программа, эти утилиты могут найти немного больше, чем обычный антивирус. Установки они не требуют и запускаются сразу после скачивания.
Еще один способ — проверить операционную систему до ее загрузки антивирусом Avast.
Для этого откройте интерфейс приложения, выберите слева раздел «Защита», далее «Проверка на вирусы» и «Сканирование при запуске».
В таком режиме Аваст находит вирусы, которые при запуске Виндовс маскируются под системные процессы.
Также советую почитать «Как узнать, заражен ли вирусами компьютер». Поделитесь этим постом в социальных сетях, чтобы помочь развитию моего блога. До скорой встречи!
С уважением, автор блога Андрей Андреев.
Вы внезапно столкнулись с некоторыми лагами в вашем ПК , любопытно, что вы проверили диспетчер задач и обнаружили, что процесс Svchost.exe использует 100% вашего процессора или памяти. Но подождите, это же служба Microsoft, неужели она скомпрометирована? Вы начали думать, что это может быть вирус, который сделает ваш компьютер вялым и медленным. Прежде чем удалить вирус Svchost.exe , сначала давайте узнаем, что такое файл Svchost и что он делает.
Содержание
- Что такое Svchost.exe?
- How to Know if Svchost is Malicious ?
- Как удалить вирус Svchost.exe?
- Using R Kill
- Использование Malware Bytes
Malware Bytes — это популярное программное обеспечение, используемое для удаления вредоносных и рекламных программ с вашего компьютера. Следуйте приведенному ниже руководству, чтобы удалить вирус Svchost.exe с помощью malware bytes.
Сначала скачайте и установите malware bytes на свой компьютер. Скачайте Malware Bytes
Установите его как обычную программу, после установки запустите его.
Теперь перейдите в настройки и на вкладке защита включите сканирование на руткиты. Это гарантирует, что Malware bytes попытается глубоко просканировать ваши файлы.
Теперь нажмите на кнопку сканирования, чтобы просканировать ваш компьютер.После завершения сканирования будет показано, какие угрозы были найдены.
Вы можете поместить эти угрозы в карантин и удалить их позже.В разделах лечений будет показано, какие угрозы были найдены. Вам следует удалить те из них, которые помечены флагами вредоносного ПО. Вы можете игнорировать потенциально нежелательные программы, если хотите.
Если вы хотите быть полностью уверены, вы можете просканировать свой компьютер еще раз с помощью другого инструмента. Это позволит убедиться, что мы полностью удалили вирус Svchost.exe.
На этот раз мы будем использовать Zemana AntiMalware, который является премиум-инструментом для удаления вредоносных программ, который вы можете использовать бесплатно с 30-дневной пробной версией.
Zemana AntiMalwareЭто еще один бесплатный антивирусный инструмент. Вы также можете использовать этот инструмент для удаления вируса svchost.exe.
Скачайте и установите Zemana Antimalware на свой компьютер.
После установки запустите его и нажмите на кнопку сканирования.После этого программа начнет сканирование компьютера на наличие вирусов.
Если вирусы будут найдены, она покажет их и вы сможете удалить.Это были несколько советов по удалению вируса Svchost.exe с вашего компьютера. Надеюсь, вы успешно удалили его.
YouTube video: Удаление вируса svchost.exe в windows 10 (пошаговое руководство).
- Использование Malware Bytes
- Zemana AntiMalware
Это еще один бесплатный антивирусный инструмент. Вы также можете использовать этот инструмент для удаления вируса svchost.exe.
Скачайте и установите Zemana Antimalware на свой компьютер.
После установки запустите его и нажмите на кнопку сканирования.После этого программа начнет сканирование компьютера на наличие вирусов.
Если вирусы будут найдены, она покажет их и вы сможете удалить.Это были несколько советов по удалению вируса Svchost.exe с вашего компьютера. Надеюсь, вы успешно удалили его.
YouTube video: Удаление вируса svchost.exe в windows 10 (пошаговое руководство).
- Zemana AntiMalware
- YouTube video: Удаление вируса svchost.exe в windows 10 (пошаговое руководство).
Что такое Svchost.exe?
SvcHost или Service Host — это процесс Windows, используемый для размещения одной или нескольких служб Windows. Это общий системный файл, который необходим для загрузки необходимых DLL-файлов, используемых для работы программ Windows или ОС Windows.
Поскольку SvcHost является важным процессом Windows, некоторые вредоносные программы пытаются внедрить свою службу в уже запущенный процесс Svchost. Вот почему вы иногда сталкиваетесь с высоким использованием процессора или памяти.
Но иногда служба SvcHost действительно использует некоторые ресурсы Windows. Если вы используете ПК низкого класса, вы можете столкнуться с этой проблемой. Вы можете прочитать больше о Svchost здесь .
Если вы столкнулись с высоким использованием памяти/CPU от Service Host — службы push-уведомлений Windows , то вы можете посмотреть наше видео о том, как это исправить.
Если вы столкнулись с высоким использованием диска в Service Host Superfetch, то вы можете прочитать наше руководство — Fix High Disk Usage in Service Host SuperFetch
How to Know if Svchost is Malicious ?
Вирус Svchost часто устанавливается путем копирования своих exe файлов в системную папку, а затем пытается изменить значения реестра. Эти вредоносные программы распространяются путем загрузки файлов с ненадежных веб-сайтов или установки неизвестных программ.
HKEY_LOCAL_MACHINESoftwareMicrosoftWindowsCurrentVersionRun
Приведенный выше путь модифицирован вирусом Svchost.
Поскольку Svchost является обычным процессом Windows, становится трудно отличить вредоносную программу от оригинального файла.
Единственный способ проверить, скомпрометирован ли Svchost — это проверить местоположение файла. Так, настоящий файл Svchost.exe находится в папке C:WindowsSystem32. Вы можете проверить, является ли файл Svchost вредоносным, зайдя в диспетчер задач. Щелкните правой кнопкой мыши на файле Svchost.exe и выберите открыть расположение файла.
Если файл расположен в C:WindowsSystem 32 папке, то это не вирус.
Если вы найдете любое другое расположение, то немедленно следуйте нижеприведенному руководству, чтобы удалить его мгновенно.
Как удалить вирус Svchost.exe?
Вы можете использовать любой инструмент для удаления вредоносных программ, но если инструмент не обнаруживает вирус, вы можете попробовать следующее руководство.
Поскольку ваш компьютер заражен вирусом/вредоносным ПО. Первый шаг, который мы сделаем, это попытаемся завершить любой подозрительный фоновый процесс, который может помешать процессу сканирования. Для этого мы будем использовать инструмент под названием R Kill.
Using R Kill
R kill — это инструмент, который будет искать на вашем ПК подозрительные процессы, которые продолжают работать в фоновом режиме, и попытается их завершить. Важно завершить эти процессы, так как они могут помешать процессу удаления Svchost. Выполните следующие шаги для использования R Kill.
- Скачайте R Kill по этой ссылке .
- После загрузки запустите программу, она начнет сканирование на наличие вредоносного ПО и завершит все вредоносные программы, работающие в фоновом режиме

- На рабочем столе будет создан файл журнала, в котором вы сможете найти все завершенные процессы и их детали.
- После того, как мы завершили некоторые подозрительные фоновые процессы, пришло время проверить их на наличие вредоносных программ.
Примечание — Не перезагружайте компьютер после использования R Kill, так как это снова запустит все фоновые службы.
Использование Malware Bytes
Malware Bytes — это популярное программное обеспечение, используемое для удаления вредоносных и рекламных программ с вашего компьютера. Следуйте приведенному ниже руководству, чтобы удалить вирус Svchost.exe с помощью malware bytes.
- Сначала скачайте и установите malware bytes на свой компьютер. Скачайте Malware Bytes
- Установите его как обычную программу, после установки запустите его.
- Теперь перейдите в настройки и на вкладке защита включите сканирование на руткиты. Это гарантирует, что Malware bytes попытается глубоко просканировать ваши файлы.
- Теперь нажмите на кнопку сканирования, чтобы просканировать ваш компьютер.

- После завершения сканирования будет показано, какие угрозы были найдены.
- Вы можете поместить эти угрозы в карантин и удалить их позже.

- В разделах лечений будет показано, какие угрозы были найдены. Вам следует удалить те из них, которые помечены флагами вредоносного ПО. Вы можете игнорировать потенциально нежелательные программы, если хотите.
Если вы хотите быть полностью уверены, вы можете просканировать свой компьютер еще раз с помощью другого инструмента. Это позволит убедиться, что мы полностью удалили вирус Svchost.exe.
На этот раз мы будем использовать Zemana AntiMalware, который является премиум-инструментом для удаления вредоносных программ, который вы можете использовать бесплатно с 30-дневной пробной версией.
Zemana AntiMalware
Это еще один бесплатный антивирусный инструмент. Вы также можете использовать этот инструмент для удаления вируса svchost.exe.
- Скачайте и установите Zemana Antimalware на свой компьютер.
- После установки запустите его и нажмите на кнопку сканирования.

- После этого программа начнет сканирование компьютера на наличие вирусов.
- Если вирусы будут найдены, она покажет их и вы сможете удалить.
Это были несколько советов по удалению вируса Svchost.exe с вашего компьютера. Надеюсь, вы успешно удалили его.
YouTube video: Удаление вируса svchost.exe в windows 10 (пошаговое руководство).
Вирусы, которыми заражается компьютер, выполняют разные задачи. Одни воруют личные данные пользователя, а другие – используют его ресурсы. Ко второй категории относятся майнеры, зарабатывающие криптовалюту за счет использования ресурсов ПК. Очевидно, что каждый владелец устройства должен знать, как удалить майнер с компьютера на операционной системе Windows 10, поскольку он таит в себе немало опасностей.
В чем опасность скрытого майнера?
Майнер выполняет роль добытчика криптовалюты для хакера. Добыча крипты – тема отдельного разговора, способного растянуться на несколько страниц, поэтому сейчас важно сосредоточиться на опасности, которую таит в себе вирус.
Майнер заставляет компьютер работать на пределе. Даже при выполнении базовых задач вроде веб-серфинга или просмотра фильма, загруженного на устройство, процессор, видеокарта и другие компоненты работают на максимальных оборотах. Вследствие этого происходит быстрый износ оборудования, а само взаимодействие с ПК вызывает у пользователя негативные эмоции из-за постоянных лагов и тормозов.
Как узнать о наличии майнера?
Подозрение о том, что кто-то использует компьютер для майнинга, возникает довольно часто. Но по косвенным признакам, вроде медлительности устройства, нельзя проверить, установлен ли на ПК скрытый майнер.
Сделать это можно только программными средствами, обратившись к инструкции:
- Запустите «Диспетчер задач» («Ctrl» + «Shift» + «Esc»).
- Откройте вкладку «Процессы».
- Закрыв остальные приложения, проверьте нагрузку на ЦП, память и другие компоненты в течение 10-15 минут. Если будет задействовано много ресурсов, то есть смысл задуматься о наличии майнера.
- Также необходимо проверить софт, отображаемый во вкладке «Процессы». Любая подозрительная программа может быть добытчиком криптовалюты.
Совет. Не стоит видеть в каждой неизвестной программе скрытого майнера. Многие из них выполняют системообразующие задачи ПК, а их отключение способно привести к сбоям в работе.
Также подозрительные приложения стоит отсортировать по проценту загрузки. Так вы сможете понять, используют ли некоторые из них подавляющее большинство ресурсов. К сожалению, даже в таком случае речь идет о косвенном признаке наличия майнера. Понять на 100 %, добывает ли кто-то криптовалюту через ваш компьютер, не позволит даже продвинутый антивирус. Поэтому важно получить дополнительную информацию о вредоносном ПО.
Виды вирусов
Майнеры условно делятся на несколько категорий. По степени открытости их можно разделить на:
- открытые;
- скрытые.
Первые работают открыто, и таких вредителей удается обнаружить через «Диспетчер задач» и другие системные средства. Однако существуют и скрытые майнеры, которые не только не отображаются в списке запущенных процессов, но и прекращают свою работу, когда человек запускает ресурсоемкое приложение или игру. Из-за этого у него создается впечатление, будто компьютер работает в нормальном режиме.
Также приложения для майнинга отличаются по типу задействованного оборудования. Чаще всего криптовалюта добывается через ресурсы видеокарты, но иногда используются внутренние накопители и центральные процессоры. Разумеется, есть и комбинированный вариант, способный задействовать сразу все компоненты ПК.
Как его удалить?
Разобравшись с терминологией, мы плавно подобрались к процессу удаления вредоносного ПО. Выполняется ликвидация майнеров несколькими способами. Рекомендуется рассмотреть все варианты, так как не исключено, что к положительным изменениям приведет только один из них.
«Диспетчер задач»
«Диспетчер задач» можно использовать не только в качестве средства проверки, но и в качестве инструмента для удаления майнера. Действуйте по инструкции:
- Запустите «Диспетчер задач».
- Перейдите во вкладку «Подробности».
- Найдите майнер и файл, который его запускает.
- Откройте редактор реестра, обработав запрос «regedit» в окне «Выполнить» («Win» + «R»).
- Зажмите клавиши «Ctrl» + «F» и введите в поисковую строку название файла.
- Щелкните по нему ПКМ и нажмите на кнопку «Удалить».
Аналогичным образом следует поступить со всеми остальными совпадениями. В противном случае добытчик криптовалюты продолжит работу.
С помощью программы AnVir Task Manager
Этот инструмент является расширенным «Диспетчером задач», но принцип действия будет схож. Через AnVir Task Manager необходимо идентифицировать вредителя и найти корневую папку, где он располагается. Далее нужно произвести удаление средствами редактора реестра.
Другие способы
В качестве альтернативного варианта стоит рассмотреть глубокую проверку компьютера антивирусным ПО, будь то сторонний Avast или встроенный Windows Defender. Но самым действенным вариантом станет откат системы. Правда, в таком случае вы потеряете все сохраненные ранее файлы.
На чтение 5 мин Просмотров 4.8к. Опубликовано 10.12.2021
Майнинг криптовалют – один из самых профитных способов заработка в Сети. Для его реализации необходимы довольно значительные мощности (имеется в виду «железо»). В погоне за добычей криптовалюты был разработан различный софт, который позволяет майнить «крипту», используя аппаратные возможности чужих устройств.
Пользователю могут предлагать установить такие специальные приложения добровольно.
Однако также майнеры могут встраивать в другой софт и внедрять на устройство юзера скрыто. В последних двух случаях речь идет о вирусном майнинге, на который пользователь согласие не давал, что чревато определенными рисками, о чем и пойдет речь.
Как найти скрытый майнер и удалить его с компа полностью
Случаев скрытого майнинга становится все больше. Хакеры различными путями могут внедрять вирусы-майнеры на компьютеры, зарабатывая деньги нечестным путем на ничего не подозревающих юзерах.
Заражение вашего девайса майнером – это не просто неудобства в виде бесконечных тормозов и глюков. Такого рода зловреды используют ресурсы устройства на всю катушку, а значит, ускоряется его износ – работа майнера может привести к скорому выходу из строя элементов ПК.
Кроме того, увеличивается и потребление электроэнергии, что автоматически повышает еще одну расходную статью. Также некоторые вирусы-майнеры блокируют доступ к определенным функциям зараженного устройства.
Как можно «подхватить» зловред? Несколькими путями.
И оба они связаны с интернетом:
- Первый путь – через браузер. Пожалуй, это самый безобидный вариант: вы заходите на определенный портал в Сети, а вирус тут же запускается в виде скрипта на веб-странице, используя ресурсы вашего устройства. Однако после того, как вы уйдете с сайта, все вернется на круги своя.
- Также можно запустить майнер в систему, скачав непроверенный файл из Сети и установив его. После этого майнинг будет осуществляться все время, пока загружена и работает ОС.
Признаки заражения могут быть следующими:
- Ухудшилась скорость работы устройства. В «Диспетчере задач» загрузка ЦП составляет от 40 до 100% при не работающих приложениях.
- Видеокарта работает на пределе возможностей. Посмотреть, насколько она загружена, можно с помощью специального приложения, вроде GPU-Z.
Одним из верных признаков заражения зловредом является повышенная нагрузка на видеокарту. - Также может наблюдаться увеличение расхода ОЗУ. И этот показатель можно проверить через стандартный «Диспетчер задач» Windows.
- Вы заметили пропажу одного или нескольких файлов, ранее находившихся на компьютере. При этом ни вы, ни кто-либо еще, имеющий доступ к компьютеру, их не удалял.
- Расход трафика, отключение интернета и глюки при попытке зайти на определенный веб-ресурс также следует расценивать, как тревожные звоночки.
- Стоит грешить на майнер и при возникновении ошибок в работе приложений.
Точнее определить, заражен ли ваш ПК майнером или вообще каким-либо другим вирусом, поможет антивирусная программа.
Как полностью очистить ПК на Windows 7/10 от майнеров
Разумеется, если есть действие, значит есть и противодействие. Почти всегда можно избавить себя и свой ПК от нагрузки в виде зловреда, и для этого не обязательно иметь специальные инструменты. Давайте разберемся, как это сделать.
Через Диспетчер задач без программы
Существует способ ручного удаления вируса-майнера из системы. Для этого нам понадобится «Диспетчер задач» и редактор реестра Windows.
Инструкция следующая:
- Открываем «Диспетчер задач», нажав комбинацию Ctrl + Shift + Esc.
- Переходим на вкладку «Подробности» (для юзеров Windows 10) или «Процессы».
- Ищем самый ресурсоемкий процесс, который больше всего нагружает ваш компьютер.
Самый простой способ удаления майнера — через Диспетчер задач, хотя он может не сработать. - Ищем информацию о процессе в Google или в другом поисковике, чтобы случайно не расправиться с важным системным или программным процессом. Обычно вредные процессы имеют длинные и непонятные названия.
- Создаем точку восстановления системы.
- Затем вызываем команду «Выполнить», нажав Win+R.
- Вводим regedit.
Удаление производится посредством введения команды regedit. - В появившемся окне жмем Ctrl+F, в окошко поиска вводим название нашего процесса, ищем.
- Удаляем все записи, содержащие команду на запуск майнера с помощью контекстного меню (вызывается правой клавишей мыши).
Процесс удаления вирусного ПО вручную довольно трудоемкий и затратный по времени.
С помощью утилиты AnVir Task Manager
Еще один способ удаления майнера с ПК подразумевает использование специальной программы AnVir Task Manager.
Для ее использования:
- Скачиваем на компьютер и устанавливаем AnVir Task Manager.
- Запускаем программу.
- В появившемся списке ищем подозрительные процессы.
- Если у вас есть сомнения насчет того или иного процесса, вы можете навести на него курсор или выбрать «Детальная информация» в контекстном меню».
Если ничего не помогло, стоит попробовать вспомогательное ПО для удаления, вроде AnVir Task Manager - Открываем вкладку «Производительность» внизу окна.
- Выбираем один день, чтобы посмотреть, как работал ПК в это время.
Перед удалением сомнительного приложения или остановки ресурсозатратного процесса имеет смысл проверить производительность ПК до его установки/запуска. - Завершаем подозрительный процесс через контекстное меню.
Удостоверившись в том, что подозрения к процессу обоснованы, можно смело завершить его. - Далее действуем через реестр, как описано в инструкции выше, не забывая перед этим создать точку восстановления.
Как видите, вирус-майнер – не такая уж и серьезная проблема: с ней можно справиться вручную или почти вручную. Вам остается лишь выбрать способ. Однако лучше действовать на опережение, предупреждая атаку невидимого врага посредством установки надежного антивирусного программного обеспечения.

Олег Савченко
Инженер по настройке и ремонту компьютерной техники. Имею более 12 лет опыта работы в данной сфере деятельности.
Оцените автора
( 11 оценок, среднее 5 из 5 )