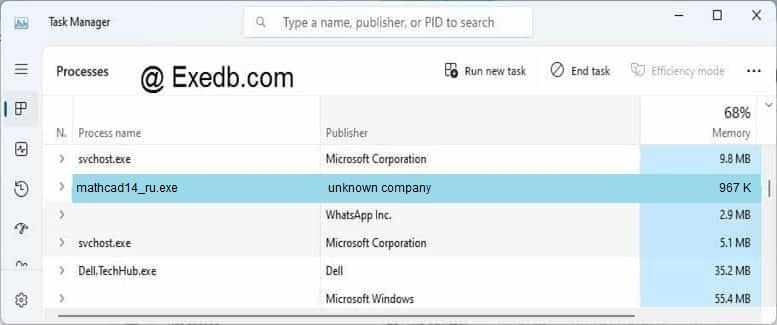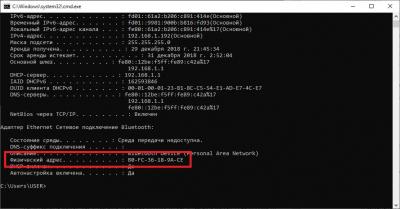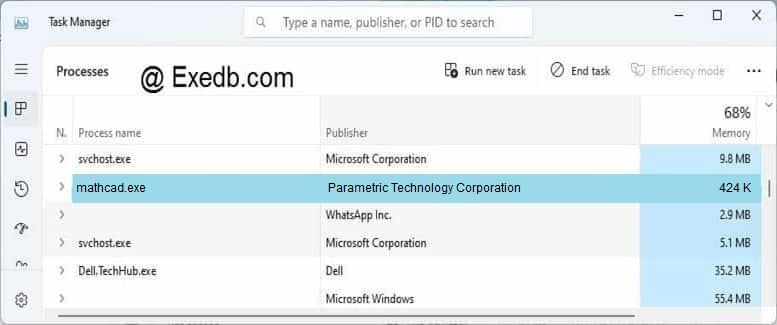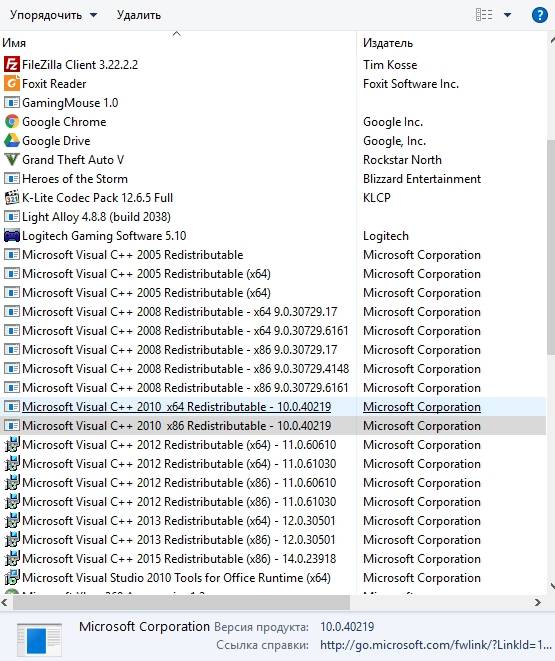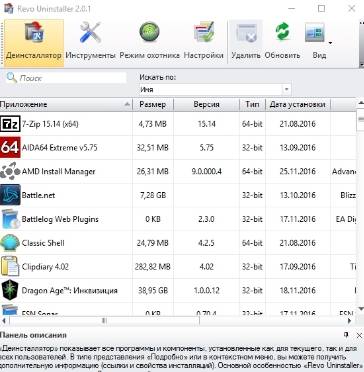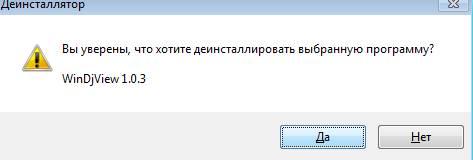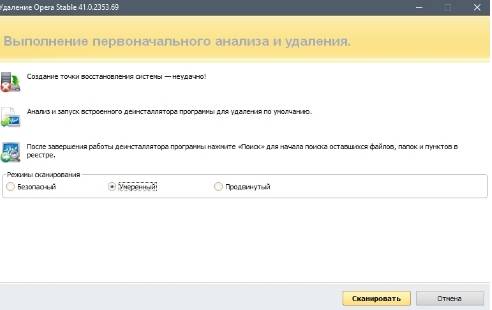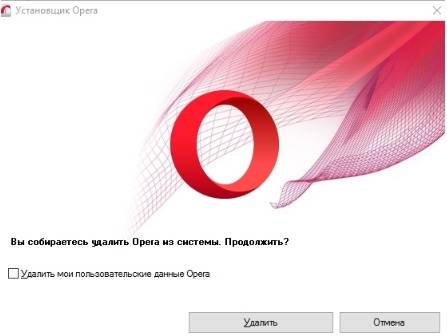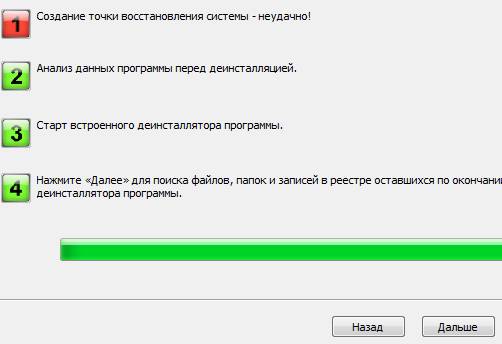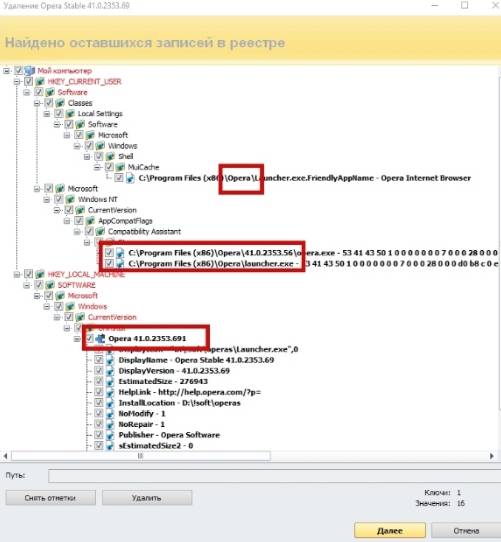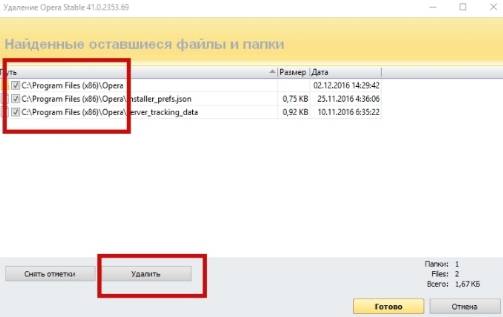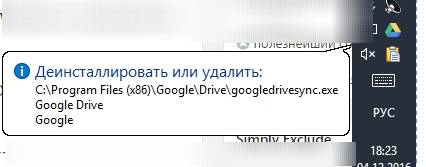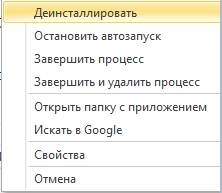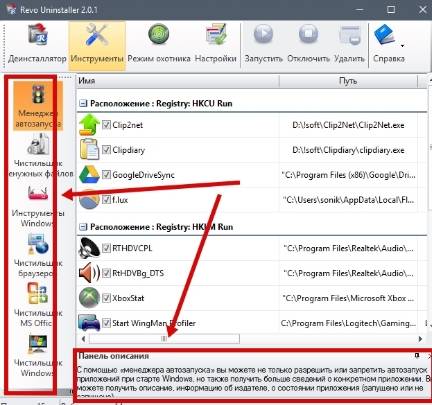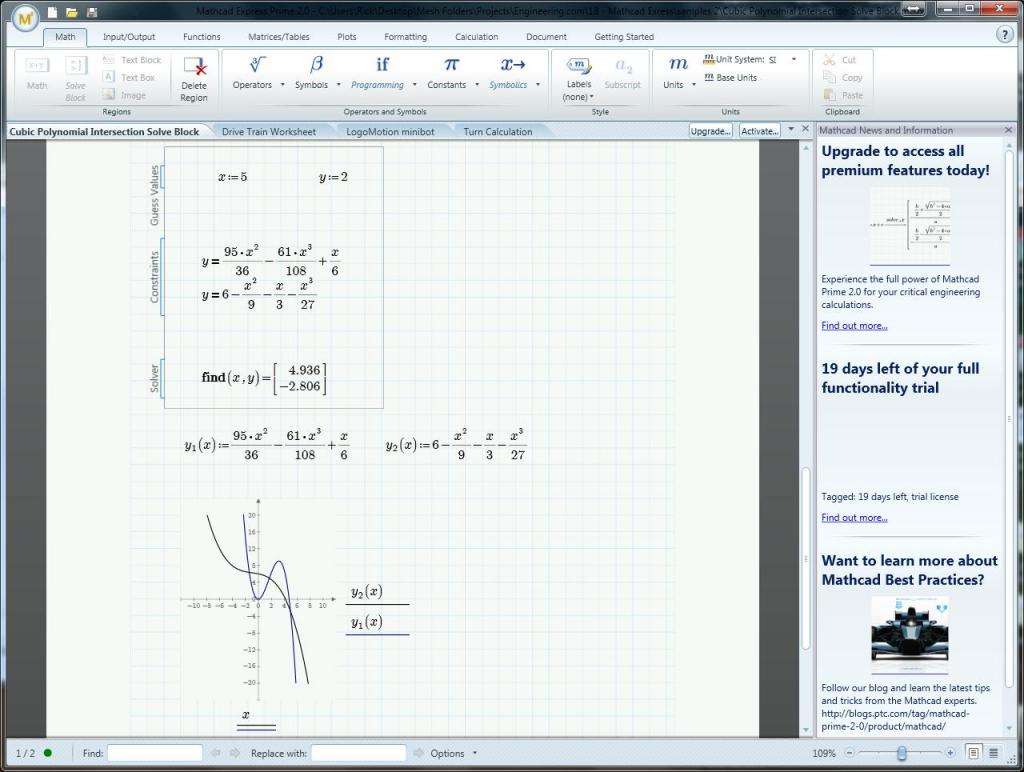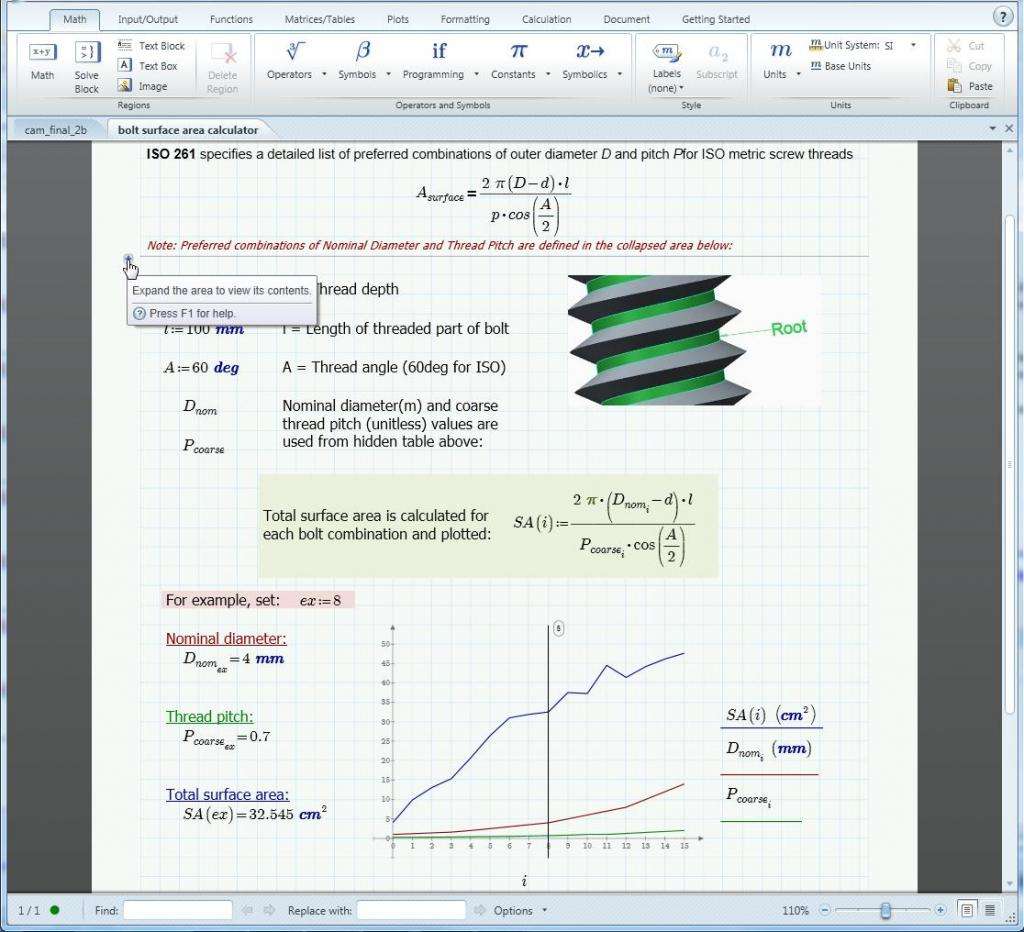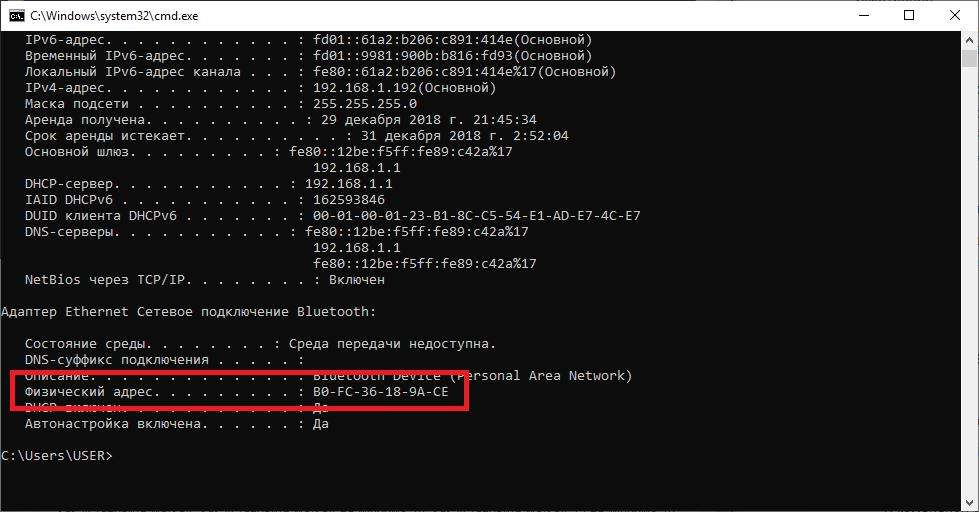Are you in need of uninstalling Mathcad 15 to fix some problems? Are you looking for an effective solution to completely uninstall it and thoroughly delete all of its files out of your PC? No worry! This page provides detailed instructions on how to completely uninstall Mathcad 15.
Possible problems when you uninstall Mathcad 15
* Mathcad 15 is not listed in Programs and Features.
* You do not have sufficient access to uninstall Mathcad 15.
* A file required for this uninstallation to complete could not be run.
* An error has occurred. Not all of the files were successfully uninstalled.
* Another process that is using the file stops Mathcad 15 being uninstalled.
* Files and folders of Mathcad 15 can be found in the hard disk after the uninstallation.
Mathcad 15 cannot be uninstalled due to many other problems. An incomplete uninstallation of Mathcad 15 may also cause many problems. So, it’s really important to completely uninstall Mathcad 15 and remove all of its files.
How to Uninstall Mathcad 15 Completley?
Method 1: Uninstall Mathcad 15 via Programs and Features.
When a new piece of program is installed on your system, that program is added to the list in Programs and Features. When you want to uninstall the program, you can go to the Programs and Features to uninstall it. So when you want to uninstall Mathcad 15, the first solution is to uninstall it via Programs and Features.
Steps:
a. Open Programs and Features.
Windows Vista and Windows 7
Click Start, type uninstall a program in the Search programs and files box and then click the result.
Windows 8, Windows 8.1 and Windows 10
Open WinX menu by holding Windows and X keys together, and then click Programs and Features.
b. Look for Mathcad 15 in the list, click on it and then click Uninstall to initiate the uninstallation.
Method 2: Uninstall Mathcad 15 with its uninstaller.exe.
Most of computer programs have an executable file named uninst000.exe or uninstall.exe or something along these lines. You can find this files in the installation folder of Mathcad 15.
Steps:
a. Go to the installation folder of Mathcad 15.
b. Find uninstall.exe or unins000.exe.
c. Double click on its uninstaller and follow the wizard to uninstall Mathcad 15.
Method 3: Uninstall Mathcad 15 via System Restore.
System Restore is a utility which comes with Windows operating systems and helps computer users restore the system to a previous state and remove programs interfering with the operation of the computer. If you have created a system restore point prior to installing a program, then you can use System Restore to restore your system and completely eradicate the unwanted programs like Mathcad 15. You should backup your personal files and data before doing a System Restore.
Steps:
a. Close all files and programs that are open.
b. On the desktop, right click Computer and select Properties. The system window will display.
c. On the left side of the System window, click System protection. The System Properties window will display.
d. Click System Restore and the System Restore window will display.
e. Select Choose a different restore point and click Next.
f. Select a date and time from the list and then click Next. You should know that all programs and drivers installed after the selected date and time may not work properly and may need to be re-installed.
g. Click Finish when the «Confirm your restore point» window appears.
h. Click Yes to confirm again.
Method 4: Uninstall Mathcad 15 with Antivirus.
Nowadays, computer malware appear like common computer applications but they are much more difficult to remove from the computer. Such malware get into the computer with the help of Trojans and spyware. Other computer malware like adware programs or potentially unwanted programs are also very difficult to remove. They usually get installed on your system by bundling with freeware software like video recording, games or PDF convertors. They can easily bypass the detection of the antivirus programs on your system. If you cannot remove Mathcad 15 like other programs, then it’s worth checking whether it’s a malware or not. Click and download this malware detect tool for a free scan.
Method 5: Reinstall Mathcad 15 to Uninstall.
When the file required to uninstall Mathcad 15 is corrupted or missing, it will not be able to uninstall the program. In such circumstance, reinstalling Mathcad 15 may do the trick. Run the installer either in the original disk or the download file to reinstall the program again. Sometimes, the installer may allow you to repair or uninstall the program as well.
Method 6: Use the Uninstall Command Displayed in the Registry.
When a program is installed on the computer, Windows will save its settings and information in the registry, including the uninstall command to uninstall the program. You can try this method to uninstall Mathcad 15. Please carefully edit the registry, because any mistake there may make your system crash.
Steps:
a. Hold Windows and R keys to open the Run command, type in regedit in the box and click OK.
b. Navigate the following registry key and find the one of Mathcad 15:
HKEY_LOCAL_MACHINESOFTWAREMicrosoftWindowsCurrentVersionUninstall
c. Double click on the UninstallString value, and copy its Value Data.
d. Hold Windows and R keys to open the Run command, paste the Value Data in the box and click OK.
e. Follow the wizard to uninstall Mathcad 15.
Method 7: Uninstall Mathcad 15 with Third-party Uninstaller.
The manual uninstallation of Mathcad 15 requires computer know-how and patience to accomplish. And no one can promise the manual uninstallation will completely uninstall Mathcad 15 and remove all of its files. And an incomplete uninstallation will many useless and invalid items in the registry and affect your computer performance in a bad way. Too many useless files also occupy the free space of your hard disk and slow down your PC speed. So, it’s recommended that you uninstall Mathcad 15 with a trusted third-party uninstaller which can scan your system, identify all files of Mathcad 15 and completely remove them. Download this powerful third-party uninstaller below.
Содержание
- Что такое mathcad.exe? Это безопасно или вирус? Как удалить или исправить
- Что такое mathcad.exe?
- Mathcad.exe безопасен, это вирус или вредоносная программа?
- Могу ли я удалить или удалить mathcad.exe?
- Распространенные сообщения об ошибках в mathcad.exe
- Как исправить mathcad.exe
- Обновленный октябрьский 2021:
- Загрузите или переустановите mathcad.exe
- 3 простых шага по исправлению ошибок MATHCAD14_RU.EXE
- 1- Очистите мусорные файлы, чтобы исправить mathcad14_ru.exe, которое перестало работать из-за ошибки.
- 2- Очистите реестр, чтобы исправить mathcad14_ru.exe, которое перестало работать из-за ошибки.
- 3- Настройка Windows для исправления критических ошибок mathcad14_ru.exe:
- Как вы поступите с файлом mathcad14_ru.exe?
- Некоторые сообщения об ошибках, которые вы можете получить в связи с mathcad14_ru.exe файлом
- MATHCAD14_RU.EXE
- процессов:
- Как удалить программу или игру с компьютера?
- mathcad 14 не запускается на windows 10
- Как установить «Маткад 15» на Windows 10
- Что такое «тихая» установка
- Что делать, если программа не установилась
- Что делать, если программа не активировалась
- 3 простых шага по исправлению ошибок MATHCAD.EXE
- 1- Очистите мусорные файлы, чтобы исправить mathcad.exe, которое перестало работать из-за ошибки.
- 2- Очистите реестр, чтобы исправить mathcad.exe, которое перестало работать из-за ошибки.
- 3- Настройка Windows для исправления критических ошибок mathcad.exe:
- Как вы поступите с файлом mathcad.exe?
- Некоторые сообщения об ошибках, которые вы можете получить в связи с mathcad.exe файлом
- MATHCAD.EXE
- процессов:
Что такое mathcad.exe? Это безопасно или вирус? Как удалить или исправить
Что такое mathcad.exe?
mathcad.exe это исполняемый файл, который является частью Mathcad 15 M010 Программа, разработанная PTC, Программное обеспечение обычно о 689.85 KB по размеру.
Mathcad.exe безопасен, это вирус или вредоносная программа?
Если статус процесса «Проверенная подписывающая сторона» указан как «Невозможно проверить», вам следует взглянуть на процесс. Не все хорошие процессы Windows имеют метку проверенной подписи, но ни один из плохих.
Самые важные факты о mathcad.exe:
Если у вас возникли какие-либо трудности с этим исполняемым файлом, перед удалением mathcad.exe вы должны определить, заслуживает ли он доверия. Для этого найдите этот процесс в диспетчере задач.
Найдите его местоположение (оно должно быть в C: Program Files mathcad mathcad 15 doc help_en help) и сравните размер и т. Д. С приведенными выше фактами.
Если вы подозреваете, что можете быть заражены вирусом, вы должны попытаться исправить его немедленно. Чтобы удалить вирус mathcad.exe, вы должны Загрузите и установите приложение полной безопасности, например Malwarebytes., Обратите внимание, что не все инструменты могут обнаружить все типы вредоносных программ, поэтому вам может потребоваться попробовать несколько вариантов, прежде чем вы добьетесь успеха.
Могу ли я удалить или удалить mathcad.exe?
Не следует удалять безопасный исполняемый файл без уважительной причины, так как это может повлиять на производительность любых связанных программ, использующих этот файл. Не забывайте регулярно обновлять программное обеспечение и программы, чтобы избежать будущих проблем, вызванных поврежденными файлами. Что касается проблем с функциональностью программного обеспечения, проверяйте обновления драйверов и программного обеспечения чаще, чтобы избежать или вообще не возникало таких проблем.
Распространенные сообщения об ошибках в mathcad.exe
Наиболее распространенные ошибки mathcad.exe, которые могут возникнуть:
• «Ошибка приложения mathcad.exe».
• «Ошибка mathcad.exe».
• «Возникла ошибка в приложении mathcad.exe. Приложение будет закрыто. Приносим извинения за неудобства».
• «mathcad.exe не является допустимым приложением Win32».
• «mathcad.exe не запущен».
• «mathcad.exe не найден».
• «Не удается найти mathcad.exe».
• «Ошибка запуска программы: mathcad.exe».
• «Неверный путь к приложению: mathcad.exe.»
Как исправить mathcad.exe
Если у вас возникла более серьезная проблема, постарайтесь запомнить последнее, что вы сделали, или последнее, что вы установили перед проблемой. Использовать resmon Команда для определения процессов, вызывающих вашу проблему. Даже в случае серьезных проблем вместо переустановки Windows вы должны попытаться восстановить вашу установку или, в случае Windows 8, выполнив команду DISM.exe / Online / Очистка-изображение / Восстановить здоровье, Это позволяет восстановить операционную систему без потери данных.
Чтобы помочь вам проанализировать процесс mathcad.exe на вашем компьютере, вам могут пригодиться следующие программы: Менеджер задач безопасности отображает все запущенные задачи Windows, включая встроенные скрытые процессы, такие как мониторинг клавиатуры и браузера или записи автозапуска. Единый рейтинг риска безопасности указывает на вероятность того, что это шпионское ПО, вредоносное ПО или потенциальный троянский конь. Это антивирус обнаруживает и удаляет со своего жесткого диска шпионское и рекламное ПО, трояны, кейлоггеры, вредоносное ПО и трекеры.
Обновленный октябрьский 2021:
Мы рекомендуем вам попробовать это новое программное обеспечение, которое исправляет компьютерные ошибки, защищает их от вредоносных программ и оптимизирует производительность вашего ПК. Этот новый инструмент исправляет широкий спектр компьютерных ошибок, защищает от таких вещей, как потеря файлов, вредоносное ПО и сбои оборудования.
Загрузите или переустановите mathcad.exe
Вход в музей Мадам Тюссо не рекомендуется для загрузки заменяющих exe-файлов с любых сайтов загрузки, так как они сами могут содержать вирусы и т. д. Если вам нужно загрузить или переустановить mathcad.exe, мы рекомендуем переустановить основное приложение, связанное с ним. Mathcad 15 M010.
Информация об операционной системе
Ошибки mathcad.exe могут появляться в любых из нижеперечисленных операционных систем Microsoft Windows:
Источник
3 простых шага по исправлению ошибок MATHCAD14_RU.EXE
В вашей системе запущено много процессов, которые потребляют ресурсы процессора и памяти. Некоторые из этих процессов, кажется, являются вредоносными файлами, атакующими ваш компьютер.
Чтобы исправить критические ошибки mathcad14_ru.exe,скачайте программу Asmwsoft PC Optimizer и установите ее на своем компьютере
1- Очистите мусорные файлы, чтобы исправить mathcad14_ru.exe, которое перестало работать из-за ошибки.
2- Очистите реестр, чтобы исправить mathcad14_ru.exe, которое перестало работать из-за ошибки.
3- Настройка Windows для исправления критических ошибок mathcad14_ru.exe:
Всего голосов ( 181 ), 115 говорят, что не будут удалять, а 66 говорят, что удалят его с компьютера.
Как вы поступите с файлом mathcad14_ru.exe?
Некоторые сообщения об ошибках, которые вы можете получить в связи с mathcad14_ru.exe файлом
(mathcad14_ru.exe) столкнулся с проблемой и должен быть закрыт. Просим прощения за неудобство.
(mathcad14_ru.exe) перестал работать.
mathcad14_ru.exe. Эта программа не отвечает.
(mathcad14_ru.exe) — Ошибка приложения: the instruction at 0xXXXXXX referenced memory error, the memory could not be read. Нажмитие OK, чтобы завершить программу.
(mathcad14_ru.exe) не является ошибкой действительного windows-приложения.
(mathcad14_ru.exe) отсутствует или не обнаружен.
MATHCAD14_RU.EXE
Проверьте процессы, запущенные на вашем ПК, используя базу данных онлайн-безопасности. Можно использовать любой тип сканирования для проверки вашего ПК на вирусы, трояны, шпионские и другие вредоносные программы.
процессов:
Cookies help us deliver our services. By using our services, you agree to our use of cookies.
Источник
Как удалить программу или игру с компьютера?
За долгую жизнь компьютера на нем скапливается порой масса ненужных или неиспользуемых программ. Вспомните, сколько таковых вы сами установили? А если эти программы вам не нужны, но занимают на компьютере много места, то, пожалуй, пришла пора их просто удалить.
К сожалению, удалить игру или программу, просто удалив ее ярлык на мониторе компьютера, не получится. Так вы всего лишь удалите ее ярлык, а сама программа останется на компьютере!
Поэтому действуем иначе. Для этого жмем «Пуск». Затем выбираем пункт «Панель управления». Как правило, она находится в правой половине меню примерно посередине.
И в открывшемся меню выбираем пункт «Программы и компоненты». Перед вами раскроется весь список программ, что установлены на вашем компьютере. Вот тут можно разгуляться.
Обратите внимание на таблицу, в которой находятся программы. Кроме пункта «Имя» вас должен заинтересовать пункт «Размер». Как правило, для большинства программ он дан в мегабайтах, но для особо прожорливых в гигабайтах. Поэтому начните просмотр с них. Выбираете ту программы или игру, которая вам не нужна, щелкаете по ней мышью, ее левой клавишей.
Сразу обратите снимание, что в той строке, где ранее фигурировали названия «Имя» и «Размер» теперь поменялись на «Упорядочить» и «Удалить/изменить». Выбираем пункт «Удалить». После нажатия на кнопку «Удалить появится окно с вопросом-подтверждением удаления программы». Нажимайте «Далее», если согласны с удалением данной программы, или «Отмена» или просто нажмите на красный крестик, если передумали программу удалять. После этого программа сама удалится с вашего компьютера.
Точно также вам следует поступить и с остальными программами, которые вам больше не нужны. Но! Никогда не удаляйте программы, назначение которых вы не знаете и устанавливали не сами! Поскольку вы можете случайно удалить и нужные служебные программы и компьютер не сможет нормально работать без них, а то и вовсе перестанет работать.
Обзор бесплатной утилиты от Glarysoft Ltd — Glary Duplicate Cleaner, предназначенной для поиска дубликатов файлов на жестких дисках.
Данная статья поможет владельцам вечно тормозящих и зависающих компьютеров улучшить производительность последних.
В этой статье речь пойдет о бесплатной программе CCleaner для очистки компьютера от мусора, с помощью которой можно безопасно очистить компьютер от ненужных программ и ненужной информации.
В статье простым языком описан процесс создания папки на компьютере или ноутбуке тремя способами, вплоть до того, левой или правой клавишей мыши при этом щелкать.
В этой статье рассмотрим по порядку те программы, которые вам еще могут понадобиться для работы на компьютере.
Adobe InDesign – программное обеспечение зачастую востребованное профессиональными дизайнерами для создания уникальных дизайнерских решений с
Статья о приложении W8 Sidebar, которое представляет собой эффективное средство мониторинга системы.
Статья о приложении Start Screen Unlimited, которое предназначено для добавления разных виджетов на стартовый экран Windows 8.
Статья о Simple Run Blocker – компактной утилите, позволяющей блокировать доступ к различным приложениям.
Источник
mathcad 14 не запускается на windows 10
«Маткад» — это программа для произведения математических и инженерных расчетов. Невзирая на высокий порог вхождения в эту тему, приложение обладает простым и понятным интерфейсом, что делает его лучшим в этой области. В статье о том, как установить «Маткад» на Windows 10.
Кроме руководства по инсталляции будут приложены инструкции по активации и прочие интересные сведения.
Как установить «Маткад 15» на Windows 10
Инсталляция программы практически ничем не отличается от установки любой другой, а в некоторых аспектах выполняется даже проще. Зачастую приложение распространяется в виде «тихого» установщика. Что это такое, будет рассмотрено немного позже, а сейчас разберемся, где взять непосредственно сам инсталлятор.
Распространяется программа по платной лицензии, соответственно, скачать ее можно с официальных ресурсов. Однако есть возможность загрузить на компьютер бесплатную версию с различных торрент-трекеров. После загрузки файла-установщика достаточно нажать дважды левой кнопкой мыши, чтобы запустить распаковку файлов программы.
Что такое «тихая» установка
Вы уже знаете, как установить «Маткад» на свой компьютер, теперь разберемся с прочими аспектами этой операции. Как было отмечено ранее, приложение инсталлируется в «тихом» режиме. Это означает, что процесс происходит в фоновом режиме, вы не увидите ни окна с полосой прогресса выполнения, ни уведомление об успешном завершении. В результате появится ярлык на рабочем столе и в меню «Пуск».
Вы уже знаете, как установить «Маткад», однако следует знать об одной процедуре, которую нужно выполнить перед запуском установщика. Так как вы не узнаете о начале запуска инсталляции, для уверенности того, что она началась, файл установщика лучше запускать не двойным кликом мыши, а через контекстное меню. Для этого нажмите по нему правой кнопкой мыши и выберите «Запустить от имени администратора».
Что делать, если программа не установилась
Что делать, если прошло много времени, а ярлыка на рабочем столе так и не появилось? Ответ прост. Перед тем как установить «Маткад,» проверьте, есть ли в вашей системе следующее программное обеспечение:
Если в установленных приложениях этих программ не оказалось, тогда, перед тем как установить «Маткад», выполните их инсталляцию. Именно они требуются для успешного выполнения поставленной задачи.
Что делать, если программа не активировалась
Если вы скачали программу с трекера, тогда у вас не лицензионная версия, которую необходимо активировать. Зачастую инсталлятор это делает автоматически, но ошибки случаются. Для ручной активации вам следует выполнить следующие действия:
Узнать адрес можно через командную строку, для этого достаточно ввести команду ipconfig /all.
Теперь вы знаете, как установить Matchcad на свой компьютер и как его активировать. Надеемся, статья была полезна для вас и вы смогли справиться с поставленной задачей.
Пробуй ставить и рестартни
Это может помочь. Если не поможет, пробуй следующее:
My computer died and I am trying to re-install Mathcad 14 with Windows 10. I am getting many error messages (many for help files which seem to be where they are supposed to be but the install program cannot find). But the error I could not get past was
Any help would be appreciated.
I guess that Mathcad 14 is too old and is not compatible Windows 10.
And then reinstall Mathcad 14.
After I posted, I realized that despite all the error messages, MC 14 actually installed. I havent tested thoroughly but it seems to be working. I did check that I had
Microsoft Visual C++ 2005 SP1 Redistributable Package
on my computer. So at least for now, everything seems ok and I am keeping my fingers crossed.
Despite my last post, everything was not all right and I kept finding functionalities that did not work. And it turns out that I did Not have the Visual C++ package installed. But I did install the package and re-installed MC14 and everything is working fine.
So, thanks, VladimirN.
I am glad that you have solved your problem with this tip.
I am a new Windows 10 user and know zero about it (a Mac guy). I am running 10 under VMware Fusion. I just installed MC14 M020. It seems to be working. Just to ead off any potential problems, how can I tell if the required VS C++ package is installed? Thank you
I do not know anything about VMware Fusion but I can find it on my computer by:
Open File Explorer (should come up with windows button at lower left of your desktop).
Navigate to your hard disk (usually C:) and enter
in the search box. I have Visual C++ 2010 (rather than 2005 in the reply above) but MC 14 is working fine.
Once I got MC 14 installed, I did have two problems. One was that «print preview» crashes, but that is solved by installing the patch (M020) — search forum on «Print Preview crashes» for more info. The other was gettin the help files in folders where MathCad could find. But maybe you will not have either of these issues.
I could not find any C++ installation.
Mathcad 14 seems to be working. I randomly tried a few things and they work. Some of my old files work just fine. I went into my various ebooks and they all seem to be working (except some windowing functions seem to be missing in signal processing). Is the VC++ all-or-nothing with MC14? Or would selected functions fail?
BTW, Fusion is just a virtual machine environment. You can install just about any OS and it will run inside a Mac environment. I used to have XP installed (with MC14) but decided to upgrade.
Last question? Do you know if there is a way to upgrade M020?
Источник
3 простых шага по исправлению ошибок MATHCAD.EXE
В вашей системе запущено много процессов, которые потребляют ресурсы процессора и памяти. Некоторые из этих процессов, кажется, являются вредоносными файлами, атакующими ваш компьютер.
Чтобы исправить критические ошибки mathcad.exe,скачайте программу Asmwsoft PC Optimizer и установите ее на своем компьютере
1- Очистите мусорные файлы, чтобы исправить mathcad.exe, которое перестало работать из-за ошибки.
2- Очистите реестр, чтобы исправить mathcad.exe, которое перестало работать из-за ошибки.
3- Настройка Windows для исправления критических ошибок mathcad.exe:
Всего голосов ( 181 ), 115 говорят, что не будут удалять, а 66 говорят, что удалят его с компьютера.
Как вы поступите с файлом mathcad.exe?
Некоторые сообщения об ошибках, которые вы можете получить в связи с mathcad.exe файлом
(mathcad.exe) столкнулся с проблемой и должен быть закрыт. Просим прощения за неудобство.
(mathcad.exe) перестал работать.
mathcad.exe. Эта программа не отвечает.
(mathcad.exe) — Ошибка приложения: the instruction at 0xXXXXXX referenced memory error, the memory could not be read. Нажмитие OK, чтобы завершить программу.
(mathcad.exe) не является ошибкой действительного windows-приложения.
(mathcad.exe) отсутствует или не обнаружен.
MATHCAD.EXE
Проверьте процессы, запущенные на вашем ПК, используя базу данных онлайн-безопасности. Можно использовать любой тип сканирования для проверки вашего ПК на вирусы, трояны, шпионские и другие вредоносные программы.
процессов:
Cookies help us deliver our services. By using our services, you agree to our use of cookies.
Источник
|
0 / 0 / 0 Регистрация: 20.09.2015 Сообщений: 1 |
|
|
1 |
|
|
20.09.2015, 14:57. Показов 15357. Ответов 2
Прошу помощи.
__________________
0 |
|
Programming Эксперт 94731 / 64177 / 26122 Регистрация: 12.04.2006 Сообщений: 116,782 |
20.09.2015, 14:57 |
|
Ответы с готовыми решениями: Установка MathCAD Установка MathCAD Установка Mathcad 14 на 10-ку далее пробую открыть программу,но вылетает ошибка(скрины… Установка Mathcad 2001 2 |
|
2525 / 1751 / 152 Регистрация: 11.08.2012 Сообщений: 3,349 |
|
|
21.09.2015, 06:36 |
2 |
|
Стесняюсь спросить, а mathcad у вас лицензионный?
0 |
|
1498 / 1019 / 158 Регистрация: 12.06.2012 Сообщений: 2,079 |
|
|
21.09.2015, 10:52 |
3 |
|
Попробуйте установить программу с помощью установщика «Mathcad15WixInstaller.msi«, расположенного в папке «mathcad» из архива дистрибутива Mathcad 15. Миниатюры
0 |
Доброго времени суток, дорогие друзья, знакомые, читатели и прочие личности. Сегодня поговорим как удалить программы полностью и начисто.
Думаю, для многих не секрет, что удаление программ стандартными Windows методами (а именно: «Пуск» — «Настройка» — «Панель управления» — «Установка и удаление программ«), — это безусловно лучше, чем просто удалить папку программы, но всё же..
Всё же даже после такого удаления в системе остаются записи в реестре или скрытые где-нибудь папки и фалы, которые, скопившись в n-ом количестве, являются причиной сбоев и подтормаживаний системы, тобишь вредоносным мусором, а так же занимают место.
Сегодня, я расскажу как быстро удалить любую программу (даже ту, которой нет в списке установленных программ), при этом не оставив следов после нее в реестре, на жестком диске или где-либо еще.
Поехали.
-
Скачиваем программу для удаления программ
-
Использование, устновка и настройка Revo Uninstaller
-
Режим Охоты: для сложных случаев программ для удаления
-
Менеджер автозагрузки, инструментарий Windows, чистильщик файлов
-
Где взять лицензию на Revo Uninstaller
-
Послесловие.
Скачиваем программу для удаления программ
В этом легком деле нам поможет отличная и совершенно бесплатная программа Revo Uninstaller (хотя у неё есть и платная версия).
Собственно, занимается она тем, что позволяет удалить любой софт (вместе со всеми созданными и забытыми стандартным деинсталятором записями в реестре, папками, настройками и прочим мусором).
Пользуясь случаем хочу передать привет маме, выражаю благодарность и своё уважение тем, кто её создал, ибо программка действительно «сильная».
Скачать программу можно с сайта разработчиков по прямой ссылке, либо с файлового архива, а точнее отсюда.
Программа поддерживает русский язык и весьма проста в управлении, а так же, в чуть более урезанном функционале, бесплатна. Об установке рассказывать не буду, т.е там всё просто и сразу приступлю к самой сути, т.е. к тому, собственно, как ей пользоваться.
к содержанию ↑
Использование, устновка и настройка Revo Uninstaller
После установки, решительно и бесповоротно, запускаем программу для удаления и видим приблизительно следующее окно (т.е главное окно программы Revo Uninstaller):
Здесь Вы можете наблюдать список установленных у Вас программ, их версии, даты, пути, размеры и другую информацию. Всё достаточно наглядно, просто и чем-то похоже на стандартный менеджер «Программы и компоненты» в Windows.
Собственно, теперь о том, как удалить что-либо начисто. В списке установленных программ выбираем любую «жертву» (которую хотим удалить) и жмем.. «Удалить«.
Внимание! Не «Удалить запись«, а «Удалить«.
- Программа спросит подтверждение удаления, жмем «Да«, если выбрали программу правильно:
- Далее уже сама Revo Uninstaller предложит Вам несколько режимов, а именно от 3 до 4 («Встроенный«, «Безопасный«, «Умеренный, «Продвинутый«, в зависимости от версии программы (чем более строгий Вы выбираете, тем более качественная, но, возможно, проблемная, будет очистка после удаления):
- Скорее всего до этого (или после этого) запустится удаление выбранного приложения, т.е сначала будет обычный деинсталятор, встроенный в саму программу. Ниже пример с браузером Opera:
Если это произошло и это необходимо, то жмем «Далее» или «Next«, или «Uninstall«, «Удалить» или что там предложат. В общем, саначала удаляем программу её встроенным деинсталятором, если он есть. Если его нет, то не беда, — закрываем возможную ошибку (если появилась) и переходим сразу к следующему пункту; - После того, как программа будет удалена своими средствами, автоматически запустится сканер на оставшиеся «следы» в системе. Если не запустится сам, то нажмите кнопочку «Дальше«:
- Он (сканер) может найти, а может и не найти «нечто» оставшееся в реестре или на жестком диске. Это и хорошо в любом случае;
- На каждом этапе, после сканирования, выделяем все найденные галочками записи (в данном случае в реестре) и жмем «Удалить» (это важно), а после удаления в кнопку «Далее«:
- Точно так же поступаем со всеми остальным, т.е если будут найдены забытые папки и файлы в них, то Revo Uninstaller покажет сие:
КРАЙНЕ ВАЖНО! Перед удалением чего-либо ВНИМАТЕЛЬНО смотрите на пути, названия записей реестра, файлов и прочего, — они должны быть связаны непосредственно с удаляемой программой. Т.е, если Вы удаляете Opera, то записи и файлы, будут в соответствующих папках и с соответствующими именами. Таким образом Вы не удалите ничего лишнего. Либо выбирайте
- Если же не будет найдено ничего, то стандартный деинсталятор отработал свою задачу на 100%.. за что ему спасибо!
- В конце процедуры жмем кнопочку «Конец«. Всё! На этом чистое удаление программ завершено.
После всех проделанных манипуляций, Вы можете быть уверены, что после удаления программы, в системе не осталось никакого «лишне-ненужного» мусора или (как говорил один мой приятель) «нежданных подарочков» 
к содержанию ↑
Режим Охоты: для сложных случаев программ для удаления
Что делать, если приложения нет в списке программ, а Вы хотите его удалить и, скажем, видите в трее, или просто окошко где-то всплывает? Или что делать, если Вы хотите удалить какую-либо программу из автозагрузки, но не знаете как и её не видно стандартными средствами? Не беда.
Для этого в Revo Uninstaller есть так называемый «Режим охотника» (звучит сурово и работает также). Как с ним подружиться и что он дает:
- Жмем на кнопочку «Режим охотника«в окне Revo Uninstaller;
- Сама программа сворачивается в трей, а у нас появляется прицел, который можно двигать мышкой;
- Перетаскиваем этот прицел на окно программы, иконку в трее, ярлык или вообще что-нибудь видное от той программы, которую хотим удалить;
- Прицел сразу распознает что это и предложит на выбор: «Деинсталлировать», «Остановить автозапуск», «Завершить процесс», «Завершить и удалить процесс», «Открыть папку с приложением», «Спросить у Google», «Свойства» или «Отмена«. В зависимости от того, что Вы хотите сделать с программой/процессом, выберите нужный вариант.
Сама процедура дальнейшей очистки и удаления, не отличается от написанного выше.
к содержанию ↑
Менеджер автозагрузки, инструментарий Windows, чистильщик файлов
Помимо самого «набора для удаления», программа обладает дополнительным функционалом (который вызывается кликом по значку «Инструменты«) и это:
- Встроенный «Менеджер автозагрузки«, который выводит что за приложения загружаются вместе с Windows и позволяет их отключить/включить;
- «Инструментарий Windows», который может быстро запустить ту или иную службу в системе;
- «Чистильщик ненужных файлов«, который может удалить временные файлы браузеров, Microsoft Office и просто некоторые Windows следы Вашей работы;
- «Чистильщик браузеров» (чистит кеш этих самых браузеров);
- Проее.
Все инструменты просты в управлении, кроме того, имеется русскоязычное описание, так что не пропадете:
Что касается пункта «Удалить запись«- он нужен, если программа не удаляется напрочь, но видеть её в списке установленных программ Вам больше не хочется. Тогда можете им воспользоваться и программка удалится из списка.
к содержанию ↑
Где взять лицензию на Revo Uninstaller
Если Вы решили приобрести полную версию программы, то рекомендуется делать это не в розничных магазинах (которые не только делают существенную наценку, но и добавляют к конечной цене стоимость коробки с программой, её доставки в магазин, стоимость аренды магазина и прочую «логистику»), а в интернет-магазинах, вроде AllSoft, ибо:
- Во-первых, дешевле (не только по причинам, что указаны выше, но и потому, что софт закупается/продается оптовыми объемами);
- Во-вторых, удобно, т.к никуда не надо ходить и оплатить можно хоть кредиткой, хоть смской с телефона;
- В-третьих, достаточно безопасно, ибо лицензию можно сразу (быстрая доставка ключей на Email) проверить и активировать, чего не сделаешь в оффлайн-магазине.
Со своей стороны, впрочем, я бы порекомендовал брать напрямую у разработчика, например, используя такую вот ссылку (чтобы получить скидку и купить безопасно). В общем всякий маркетинг можете почитать в интернете, — моё дело порекомендовать.
К слову, если вдруг, по каким-то причинам, Вы знаете магазин софта дешевле (и главное, — лучше!), то свяжитесь через форму обратной связи, мы с командой рассмотрим Ваш вариант.. и может предложим читателям в этом тексте. Спасибо!
к содержанию ↑
Послесловие.
Теперь Вы знаете как правильно удалять программы, а точнее еще один способ содержания компьютера в чистоте. На сегодня всё 
Как всегда, если есть какие-то мысли, вопросы, дополнения и всё такое прочее, то добро пожаловать в комментарии к этой записи.
PS: Наверняка за время, пока Вы не пользовались этой программой, у Вас на компьютере скопилось много мусора. О том как избавиться от него и почистить систему Вы можете почитать в статье «Очистка реестра, временных файлов и “следов” после удаления программ [Ccleaner + Regseeker]», а найти утерянное место с помощью статьи «Куда пропадает место на жестком диске [решение]»
Проблема
Инструкции по полному удалению продуктов Autodesk в ОС Windows.
Причины:
Полное удаление рекомендуется выполнять в следующих случаях.
- Если при попытке обновить версию продукта возникают ошибки.
- Если первоначальная установка была прервана в процессе.
- Вы полагали, что установили его успешно, но продукт не запускается.
Решение
- Нажмите «Пуск» в Windows и выберите «Средство удаления программ».
- Откройте его и выберите все программное обеспечение Autodesk, чтобы удалить их.
Примечание. Средство удаления программ доступно только для программного обеспечения Autodesk, которое не использует новый режим установки. Если инструмент недоступен в системе, перейдите к шагу 3.
- Нажмите «Пуск» > введите appwiz.cpl и нажмите клавишу ENTER. Откроется панель управления. Удалите все программное обеспечение Autodesk.
- Запустите средство устранения неполадок при установке и удалении программ Microsoft, чтобы проверить и удалить остаточное программное обеспечение Autodesk в системе.
- Нажмите «Пуск» > введите %temp% > нажмите клавишу ENTER. Откроется папка Temp. Удалите все папки и файлы, пропустите все используемые.
- Удалите 3 файла, начинающихся с adsk, в папке C:ProgramDataFLEXnet%00a0(Примечание. Один из 3 файлов скрыт).
- Удалите указанные ниже папки.
- C:Program FilesAutodesk
- C:Program FilesCommon FilesAutodesk Shared
- C:Program Files (x86)Autodesk
- C:Program Files (x86)Common FilesAutodesk Shared
- C:ProgramDataAutodesk (Примечание. Эта папка может быть скрыта.)
- %localappdata%Autodesk (Примечание. Эта папка может быть скрыта)
- %appdata%Autodesk (Примечание. Эта папка может быть скрыта)
- Откройте редактор реестра Windows (REGEDIT) и удалите следующие элементы:
- ComputerHKEY_LOCAL_MACHINESOFTWAREAutodesk
- ComputerHKEY_CURRENT_USERSOFTWAREAutodesk
Примечание. Выше описанные действия по полному удалению приведут к удалению всего программного обеспечения Autodesk с компьютера и всех оставшихся файлов из предыдущих установок, ключей реестра Windows и информации о лицензиях. Данная процедура предназначена только для того, чтобы удалить ВСЕ ПО Autodesk из системы. Для удаления отдельных программ нажмите кнопку «Удалить» в разделе «Программы и компоненты» на панели управления.
Внимание!
Используйте редактор реестра Microsoft® с осторожностью, предварительно выполнив резервное копирование реестра, а также файлов system.dat и user.dat в соответствии с рекомендациями к операционной системе в базе знаний Майкрософт и в соответствующем решении Резервное копирование системного реестра. Дополнительные сведения о реестре также содержатся в разделах справки редактора реестра Microsoft.
Программы
Все классические программы
Что такое mathcad.exe? Это безопасно или вирус? Как удалить или исправить
mathcad.exe это исполняемый файл, который является частью Mathcad 15 M010 Программа, разработанная PTC, Программное обеспечение обычно о 689.85 KB по размеру.
Расширение .exe имени файла отображает исполняемый файл. В некоторых случаях исполняемые файлы могут повредить ваш компьютер. Пожалуйста, прочитайте следующее, чтобы решить для себя, является ли mathcad.exe Файл на вашем компьютере — это вирус или троянский конь, который вы должны удалить, или это действительный файл операционной системы Windows или надежное приложение.
Mathcad.exe безопасен, это вирус или вредоносная программа?
Первое, что поможет вам определить, является ли конкретный файл законным процессом Windows или вирусом, — это расположение самого исполняемого файла. Например, такой процесс, как mathcad.exe, должен запускаться из C: Program Files mathcad mathcad 15 mathcad.exe, а не где-либо еще.
Для подтверждения откройте диспетчер задач, выберите «Просмотр» -> «Выбрать столбцы» и выберите «Имя пути к изображению», чтобы добавить столбец местоположения в диспетчер задач. Если вы обнаружите здесь подозрительный каталог, возможно, стоит дополнительно изучить этот процесс.
Еще один инструмент, который иногда может помочь вам обнаружить плохие процессы, — это Microsoft Process Explorer. Запустите программу (не требует установки) и активируйте «Проверить легенды» в разделе «Параметры». Теперь перейдите в View -> Select Columns и добавьте «Verified Signer» в качестве одного из столбцов.
Если статус процесса «Проверенная подписывающая сторона» указан как «Невозможно проверить», вам следует взглянуть на процесс. Не все хорошие процессы Windows имеют метку проверенной подписи, но ни один из плохих.
Самые важные факты о mathcad.exe:
- Находится в C: Program Files mathcad mathcad 15 doc help_en help вложенная;
- Издатель: PTC
- Полный путь: C: Program Files mathcad mathcad 15 mathcad.exe
- Файл справки:
- URL издателя: www.ptc.com/product/mathcad/about
- Известно, что до 689.85 KB по размеру на большинстве окон;
Если у вас возникли какие-либо трудности с этим исполняемым файлом, перед удалением mathcad.exe вы должны определить, заслуживает ли он доверия. Для этого найдите этот процесс в диспетчере задач.
Найдите его местоположение (оно должно быть в C: Program Files mathcad mathcad 15 doc help_en help) и сравните размер и т. Д. С приведенными выше фактами.
Если вы подозреваете, что можете быть заражены вирусом, вы должны попытаться исправить его немедленно. Чтобы удалить вирус mathcad.exe, вы должны Загрузите и установите приложение полной безопасности, например Malwarebytes., Обратите внимание, что не все инструменты могут обнаружить все типы вредоносных программ, поэтому вам может потребоваться попробовать несколько вариантов, прежде чем вы добьетесь успеха.
Кроме того, функциональность вируса может сама повлиять на удаление mathcad.exe. В этом случае необходимо включить Безопасный режим с загрузкой сетевых драйверов — безопасная среда, которая отключает большинство процессов и загружает только самые необходимые службы и драйверы. Когда вы можете запустить программу безопасности и полный анализ системы.
Могу ли я удалить или удалить mathcad.exe?
Не следует удалять безопасный исполняемый файл без уважительной причины, так как это может повлиять на производительность любых связанных программ, использующих этот файл. Не забывайте регулярно обновлять программное обеспечение и программы, чтобы избежать будущих проблем, вызванных поврежденными файлами. Что касается проблем с функциональностью программного обеспечения, проверяйте обновления драйверов и программного обеспечения чаще, чтобы избежать или вообще не возникало таких проблем.
Согласно различным источникам онлайн, 9% людей удаляют этот файл, поэтому он может быть безвредным, но рекомендуется проверить надежность этого исполняемого файла самостоятельно, чтобы определить, является ли он безопасным или вирусом. Лучшая диагностика для этих подозрительных файлов — полный системный анализ с Reimage. Если файл классифицируется как вредоносный, эти приложения также удалят mathcad.exe и избавятся от связанного вредоносного ПО.
Однако, если это не вирус и вам необходимо удалить mathcad.exe, вы можете удалить Mathcad 15 M010 со своего компьютера с помощью программы удаления, которая должна находиться по адресу: MsiExec.exe / I . Если вы не можете найти программу удаления, вам может потребоваться удалить Mathcad 15 M010, чтобы полностью удалить mathcad.exe. Вы можете использовать функцию «Добавить / удалить программу» в Панели управления Windows.
- 1. в Меню Пуск (для Windows 8 щелкните правой кнопкой мыши в нижнем левом углу экрана), нажмите Панель управления, а затем под Программы:
o Windows Vista / 7 / 8.1 / 10: нажмите Удаление программы.
o Windows XP: нажмите Установка и удаление программ.
- 2. Когда вы найдете программу Mathcad 15 M010щелкните по нему, а затем:
o Windows Vista / 7 / 8.1 / 10: нажмите Удалить.
o Windows XP: нажмите Удалить or Изменить / Удалить вкладка (справа от программы).
- 3. Следуйте инструкциям по удалению Mathcad 15 M010.
Распространенные сообщения об ошибках в mathcad.exe
Наиболее распространенные ошибки mathcad.exe, которые могут возникнуть:
• «Ошибка приложения mathcad.exe».
• «Ошибка mathcad.exe».
• «Возникла ошибка в приложении mathcad.exe. Приложение будет закрыто. Приносим извинения за неудобства».
• «mathcad.exe не является допустимым приложением Win32».
• «mathcad.exe не запущен».
• «mathcad.exe не найден».
• «Не удается найти mathcad.exe».
• «Ошибка запуска программы: mathcad.exe».
• «Неверный путь к приложению: mathcad.exe.»
Эти сообщения об ошибках .exe могут появляться во время установки программы, во время выполнения связанной с ней программы, Mathcad 15 M010, при запуске или завершении работы Windows или даже во время установки операционной системы Windows. Отслеживание момента появления ошибки mathcad.exe является важной информацией, когда дело доходит до устранения неполадок.
Как исправить mathcad.exe
Аккуратный и опрятный компьютер — это один из лучших способов избежать проблем с Mathcad 15 M010. Это означает выполнение сканирования на наличие вредоносных программ, очистку жесткого диска cleanmgr и ПФС / SCANNOWудаление ненужных программ, мониторинг любых автозапускаемых программ (с помощью msconfig) и включение автоматических обновлений Windows. Не забывайте всегда делать регулярные резервные копии или хотя бы определять точки восстановления.
Если у вас возникла более серьезная проблема, постарайтесь запомнить последнее, что вы сделали, или последнее, что вы установили перед проблемой. Использовать resmon Команда для определения процессов, вызывающих вашу проблему. Даже в случае серьезных проблем вместо переустановки Windows вы должны попытаться восстановить вашу установку или, в случае Windows 8, выполнив команду DISM.exe / Online / Очистка-изображение / Восстановить здоровье, Это позволяет восстановить операционную систему без потери данных.
Чтобы помочь вам проанализировать процесс mathcad.exe на вашем компьютере, вам могут пригодиться следующие программы: Менеджер задач безопасности отображает все запущенные задачи Windows, включая встроенные скрытые процессы, такие как мониторинг клавиатуры и браузера или записи автозапуска. Единый рейтинг риска безопасности указывает на вероятность того, что это шпионское ПО, вредоносное ПО или потенциальный троянский конь. Это антивирус обнаруживает и удаляет со своего жесткого диска шпионское и рекламное ПО, трояны, кейлоггеры, вредоносное ПО и трекеры.
Обновлено апреля 2022 года:
Мы рекомендуем вам попробовать это новое программное обеспечение, которое исправляет компьютерные ошибки, защищает их от вредоносных программ и оптимизирует производительность вашего ПК. Этот новый инструмент исправляет широкий спектр компьютерных ошибок, защищает от таких вещей, как потеря файлов, вредоносное ПО и сбои оборудования.
- Шаг 1: Скачать PC Repair & Optimizer Tool (Windows 10, 8, 7, XP, Vista — Microsoft Gold Certified).
- Шаг 2: Нажмите «Начать сканирование”, Чтобы найти проблемы реестра Windows, которые могут вызывать проблемы с ПК.
- Шаг 3: Нажмите «Починить все», Чтобы исправить все проблемы.
(опциональное предложение для Reimage — Cайт | Лицензионное соглашение | Политикой Конфиденциальности | Удалить)
Редактирование введенных выражений производится обычным для всех Windows-приложений способом.
— Уголок курсора перемещается по экрану с помощью клавиш со стрелками или щелчком левой кнопки мыши в нужном месте экрана.
— Для выделения уголком курсора одного символа надо установить синий уголок курсора так, чтобы он охватывал нужный символ слева или справа.
— Для расширения выделения на часть выражения или все выражение целиком следует использовать клавиши со стрелками или клавишу пробела. Уголок курсора должен охватывать все выражение или ту его часть, с которой надо выполнить какие-либо действия.
— Для выделения части выражения или всего выражения надо нажать кнопку мыши в начале или в конце выделяемой части выражения и, не отпуская кнопку мыши, переместить указатель до другого края выделяемого выражения. Можно использовать также сочетание клавиш Shift+ или Shift+. Выделенная часть выражения имеет черный фон. Выделение черным фоном в MathCAD используется для вырезания или копирования части выражения, изменения шрифта, а также для выполнения символьных вычислений с частями выражений.
— Для выделения объекта или группы любых объектов (математических, текстовых или графических) надо нажать кнопку мыши в свободном месте рабочего документа, растянуть пунктирный прямоугольник (рамку выделения) так, чтобы он охватил нужные вам объекты, и отпустить кнопку мыши. Один объект при этом будет выделен синим уголком курсора, а группа объектов обведена пунктирной рамкой.
Если надо удалить, вырезать или скопировать в буфер обмена выделенную часть выражения, выделенный объект целиком или группу выделенных объектов, выполните следующие действия:
— для удаления (безвозвратного) объекта нажмите клавишу Delete или Backspace;
— для вырезания объекта в буфер обмена щелкните на кнопке Cut (Вырезать) стандартной панели инструментов MathCAD;
— для копирования объекта в буфер обмена щелкните на кнопке Сору (Копировать) стандартной панели инструментов MathCAD;
— для вставки объекта из буфера обмена установите крестообразный курсор в то место, куда вы хотите вставить содержимое буфера обмена, и щелкните на кнопке Paste (Вставить) стандартной панели инструментов MathCAD.
Поскольку вырезать, копировать, вставлять объекты приходится часто, полезно запомнить сочетания клавиш, нажатие которых вызывает эти действия:
— отмена предыдущего действия — Ctrl+z.
Эти четыре действия выполняются сочетаниями клавиш, расположенных по соседству, и поэтому легко запоминаются.
Как и во всех Windows-приложениях, выделенный объект (группу объектов) можно переместить или скопировать с помощью мыши.
1. Подведите указатель мыши к выделенному объекту или группе объектов, чтобы указатель превратился в изображение черной ладошки.
2. Нажав левую кнопку мыши, перетащите объекты в нужное место, после чего кнопку мыши отпустите. Если выделенные объекты нужно не переместить, а скопировать, при перетаскивании удерживайте клавишу Ctrl.
Замечание 2. MathCAD вычисляет выражения слева направо и сверху вниз.
Если какой-либо константе или переменной не присвоено никакого значения левее и выше ее положения на экране, то она окрашивается красным цветом, что свидетельствует об ошибке.
Выполняйте последовательно все действия, указанные в решениях.
Для сокращения записи условимся обозначать клавиши, которые нужно нажимать на клавиатуре, угловыми скобками: например, <x> означает, что необходимо нажать клавишу х; <Shift>+<x> означает, что нужно нажать клавишу Shift и, не отпуская её, — клавишу х; <Space> — пробел; <Backspace> — удаление влево.
Итак, на рабочем столе щелкните мышью кнопку Пуск, наведите мышь на строку Программы, далее – на строку Mathsoft Apps и щелкните по строке MathCAD 2000 Professional. Появится заставка программы. Затем появится рабочее окно пакета, и приступайте к работе. Если после заставки на фоне рабочего документа появится окно Tip of Day, закройте его. Обратите внимание на белое пространство на экране. Это окно рабочего документа MathCAD – пространство, в котором располагаются все введенные команды и выражения, куда MathCAD выводит результаты вычислений и графики. Содержание этого окна можно редактировать, форматировать, сохранять в файлах, печатать и др.
Задача 1. Вычислить арифметические выражения 

Программирование в MathCad
Обращаем Ваше внимание, что в соответствии с Федеральным законом N 273-ФЗ «Об образовании в Российской Федерации» в организациях, осуществляющих образовательную деятельность, организовывается обучение и воспитание обучающихся с ОВЗ как совместно с другими обучающимися, так и в отдельных классах или группах.
Международный конкурс по экологии «Экология России»
Доступно для всех учеников 1-11 классов и дошкольников
- Онлайн
формат - Диплом
гособразца - Помощь в трудоустройстве
ФГБОУ ВПО «МОРДОВСКИЙ ГОСУДАРСТВЕННЫЙ ПЕДАГОГИЧЕСКИЙ ИНСТИТУТ ИМЕНИ М. Е. ЕВСЕВЬЕВА»
Кафедра информатики и вычислительной техники
Проект по имитационному моделированию в системах компьютерной математики на тему:
«Программирование в MathCAd »
Работу выполнила:студентка 2 курса группы МДМ-214 Д.А.Лапшина
Направление подготовки «Педагогическое образование».
Профиль подготовки «Математика. Информатика».
Работу проверила: Т.В. Кормилицына
Саранск 2015
Программирование в MathCAD
Панель инструментов Программирование
Язык программирования Mathcad
Для вставки программного кода в документы в Mathcad имеется специальная панель инструментов Программирование. Большинство кнопок этой панели выполнено в виде текстового представления операторов программирования, поэтому их смысл легко понятен.
Что такое программа?
Программа – это выражение содержащее более одного утверждения.
Основными инструментами работы в Mathcad являются математические выражения, переменные и функции.
Программирование в Mathcad имеет ряд существенных преимуществ, которые в ряде случаев делают документ более простым и читаемым:
- возможность применения циклов и условных операторов дает большую гибкость построения выражений;
- простота создания функций и переменных, требующих нескольких простых шагов;
- возможность создания функций, содержащих закрытый для остального документа код, включая преимущества использования локальных переменных и обработку исключительных ситуаций (ошибок).
Программный модуль обозначается в Mathcad вертикальной чертой, справа от которой последовательно записываются операторы языка программирования.
Создание программы (Add Line)
Чтобы создать программный модуль:
- Введите имя функции и присваивания.
- Нажмите на панели Программирование кнопку Add Line (Добавить линию).
- Если приблизительно известно, сколько строк кода будет содержать программа, можно создать нужное количество линий повторным нажатием кнопки Add Line (Добавить линию) соответствующее число раз (ниже показан результат трехкратного нажатия).
- В появившиеся местозаполнители введите желаемый программный код, используя программные операторы.
После того как программный модуль полностью определен и ни один местозаполнитель не остался пустым, функция может использоваться обычным образом, как в численных, так и в символьных расчетах.

Начало создания программного модуля
Разработка программы
Вставить строку программного кода в уже созданную программу можно в любой момент с помощью той же самой кнопки Add Line. Для этого следует предварительно поместить на нужное место внутри программного модуля курсор ввода.
Основной принцип создания программных модулей заключается в правильном расположении строк кода. Ориентироваться в их действии довольно легко, т. к. фрагменты кода одного уровня сгруппированы в программе с помощью вертикальных линий.
Оператор локального присваивания ( ¬ )
Язык программирования Mathcad позволяет создавать внутри программных модулей локальные переменные, которые «не видны» извне, из других частей документа. Присваивание значения переменной, в отличие от документов Mathcad, производится с помощью оператора Локальное присваивание, который вставляется нажатием кнопки с изображением стрелки ¬ .
Ни оператор присваивания :=, ни оператор вывода = в пределах программ не применяются.
Локальное присваивание иллюстрируется примером слева. Переменная z существует только внутри программы, выделенной вертикальной чертой. Из других мест документа получить ее значение невозможно.
Условный оператор (if, otherwise)
Сначала проверяется логическое выражение (условие) справа от него.
§ Если оно истинно, выполняется выражение слева от оператора if.
§ Если ложно, выполнение программы продолжается переходом к следующей строке.
Оператор otherwise используется совместно с оператором if и указывает на выражение, которое будет выполняться, если проверяемое условие не выполняется.
Пример . Построить график функции
Операторы цикла (for, while, break, continue)
В языке программирования Mathcad имеются два оператора цикла: for и while. Первый из них дает возможность организовать вычисления несколько раз. Второй создает цикл с выходом из него по некоторому логическому условию.
Вставка оператора цикла
При необходимости дополните программу другими строками и введите в них нужный код.
Диапазон значений переменной в условии цикла for можно задать как с помощью диапазона ранжированной переменной, так и с помощью вектора.
Оператор цикла for с ранжированной переменной
Оператор цикла for с вектором
Оператор цикла while
Оператор break
Позволяет досрочно завершить цикл при достижении некоторого условия. Управление передается на первый оператор после цикла.
Оператор break внутри цикла for
Оператор break внутри цикла while
Чтобы четче обозначить границы завершения тела цикла, в его конце может использоваться дополнительная строка с оператором continue.
Возврат значения (return)
По умолчанию программа возвращает значение, вычисленное в последней строке. Можно явно указать имя вычисляемой переменной в последней строке программного модуля. Вместе с тем, можно вернуть значение, вычисленное в любом месте программы с помощью оператора return .
Возврат значения обозначен явно в последней строке программы
Применение оператора return
Перехват ошибок (on error)
Программирование в Mathcad позволяет осуществлять дополнительную обработку ошибок. Если пользователь предполагает, что выполнение кода в каком-либо месте программного модуля способно вызвать ошибку (например деление на ноль), то эту ошибку можно перехватить с помощью оператора on error. Чтобы вставить его в программу, надо поместить курсор ввода в нужное положение и нажать кнопку с именем оператора on error . В результате появится строка с двумя местозаполнителями и оператором on error посередине.
Вставка оператора перехода по ошибке
В правом местозаполнителе следует ввести выражение, которое должно выполняться в данной строке программы. В левом — выражение, которое будет выполнено вместо правого выражения, если при выполнении последнего возникнет ошибка. Приведем пример применения оператора on error в программном модуле, который рассчитывает функцию обратного числа значению n. Соответственно, вместо выражения справа от оператора on error будет выполнено левое выражение, присваивающее функции f(n) строковое значение «user error: cannot divide by zero» (пользовательская ошибка: деление на ноль невозможно). Конечно, этой строке можно присвоить и текст на русском языке.
Перехват ошибки деления на ноль
Перехват ошибки деления на ноль
Обратите внимание, что сделанные изменения свелись к помещению текста сообщения об ошибке в аргумент функции error.
Примеры программирования
Рассмотрим два простых примера использования программных модулей в Mathcad для численных и символьных расчетов. В двух приведенных листингах используется большинство операторов, рассмотренных в данной главе.
Программирование в численных расчетах
Программирование в символьных расчетах
Краткое описание документа:
Миллионы людей занимаются математическими расчетами в силу профессиональной или иной необходимости, не говоря уже об учебе. Ни одна серьезная разработка в любой отрасли науки и производства не обходится без трудоемких математических расчетов. Для их проведения используются программы, составленные с использованием конструкций языков высокого уровня (таких как ФОРТРАН, PASCAL, CИ и других). Однако разработка таких программ, особенно имеющих современный графический интерфейс требует и соответствующей подготовки в практике программирования и достаточно большого времени (и то и другое может отсутствовать у инженера или исследователя).Широкую известность и заслуженную популярность еще в середине 80-х годов приобрели интегрированные системы для автоматизации математических расчетов класса MathCAD, разработанные фирмой MathSoft (США) [1,2]. По сей день они остаются единственными математическими пакетами, в которых описание решения математических задач дается с помощью привычных математических формул и знаков. Такой же вид имеют и результаты вычислений.В последних версиях MathCAD6Plus и MathCAD7Professional[1-3] пользователям предоставлена возможность составлять «собственные» программы-функции и использовать принципы модульного программирования для реализации оригинальных вычислительных алгоритмов пользователя. Однако в литературе эти новые возможности освещены весьма слабо. Поэтому в данных указаниях излагаются способы программирования различных алгоритмов с использованием конструкций пакета MathCAD7Professional. За исключением некоторых конструкций, описанных в параграфе 2.7 эти способы реализуются и в пакете MathCAD6Plus.
Как можно исправить ошибки, связанные с Mathcad 14.exe?
Как правило, ошибки mathcad 14.exe возникают в результате повреждения, заражения или отсутствия исполняемого файла и обычно наблюдаются во время запуска Mathsoft Mathcad. Как правило, решить проблему позволяет получение новой копии файла EXE, которая не содержит вирусов. Кроме того, регулярная очистка и оптимизация реестра Windows предотвратит создание неправильных ссылок на пути к файлам EXE, поэтому мы настоятельно рекомендуем регулярно выполнять сканирование реестра.
Windows Executable File форматы, классифицируемые в качестве Исполнимые файлы, чаще всего имеют расширение EXE. Mathcad 14.exe для %%os%% и почти для всех версий операционной системы Windows можно скачать ниже. В некоторых случаях в настоящее время в нашей базе могут отсутствовать некоторые версии mathcad 14.exe, но их можно запросить, нажав на кнопку Request (Запрос) ниже. Если ниже отсутствует необходимая вам версия, мы рекомендуем обратиться непосредственно к Parametric Technology Corporation.
Поместите новый файл mathcad 14.exe на место предыдущего (перезаписав предыдущий). Проблема больше не должна возникать, однако, чтобы убедиться в этом окончательно, следует выполнить проверку. Проверьте, результат замены файла, запустив Mathsoft Mathcad и убедившись, что сообщение об ошибке больше не выводится.
Полное удаление продуктов Autodesk в ОС Windows
Автор:
Проблема
Среда:
Причины:
Полное удаление рекомендуется выполнять в следующих случаях.
- Если при попытке обновить версию продукта возникают ошибки.
- Если первоначальная установка была прервана в процессе.
- Вы полагали, что установили его успешно, но продукт не запускается.
Решение
Примечание. Описанная ниже процедура полного удаления приведет к удалению всего программного обеспечения Autodesk с компьютера и всех оставшихся файлов из всех предыдущих установок, ключей реестра Windows и информации о лицензии.Данная процедура предназначена только для того, чтобы удалить ВСЕ ПО Autodesk из системы. Для удаления отдельных программ нажмите кнопку «Удалить» в разделе «Программы и компоненты» на панели управления.
Как удалить программу, которая не удаляется? Простое решение
Здравствуйте, уважаемые посетители блога. В этой заметке я решил рассказать Вам о том, как удалить программу. Мы будем говорить о необычном способе удаления программ. Мы поговорим об удалении программ, ручным методом.
Этот метод может быть полезным вам, если, вы пытаетесь удалить программу стандартным методом (с помощью «мастера удаления программы»), а программа не удаляется. Такое бывает, в этих случаях также, может помочь данный метод. Давайте начнем.
Перед тем, как начать удалять программу ручным методом, советую вам все-таки попробовать удалить программу стандартным методом. Уже пробовали? Тогда, начнем удалять ручным методом.
Подготовка к удалению программы
Для начала, вам нужно узнать, где на вашем диске установлена программа. Для этого вам нужно найти ярлык программы. Тот ярлык, который запускает программу. Он может быть: на рабочем столе, в меню быстрого запуска или в панели «все программы» в меню «пуск». В общем, вам нужно найти этот ярлык.
После того, как вы найдете ярлык. Вам нужно нажать на него правой кнопкой мышки и выбрать пункт «свойства».
После того, как появятся свойства ярлыка выберите закладку «ярлык». Обычно эта закладка открывается первой (по умолчанию). Теперь, посмотрите на пункт «объект:». В этом пункте указан путь к установленной программе, это то, что нам нужно. Наведите курсор мыши в графу пути и кликните левой кнопкой мышки. Теперь, ваш курсор находится в графе пути. Нажмите сочетание клавиш «ctrl+a» чтобы выделить, и «ctrl+c» чтобы скопировать путь.
Более легким методом будет нажатие кнопки: «Расположение файла». То есть, после того, как Вы нажали «Свойства», нажмите: «Расположение файла». Единственным недостатком является то, что не всегда открывается папка программы, в свойствах некоторых программ открывается общая папка: «Program Files».
Теперь путь у вас есть. Откройте любую папку на вашем компьютере. В самом верху вы видите строку пути, на скриншоте показана.
В эту строку поставьте стрелку и кликните левой кнопкой мышки. Путь посинел, нажмите сочетание клавиш «ctrl+v» для того, чтобы вставить свой, скопированный, путь. Обратите внимание! Обычно, скопированный нами путь заканчивается файлом с расширением «exe», поэтому, Вам нужно из пути удалить эту часть. На скриншоте показано, что удалять (Обычно это название программы и расширение «EXE». Пример: «Skype.exe»).
Также, посмотрите, чтобы в начале пути и в конце не было кавычек, если есть, их также нужно удалить. На скриншоте показан путь, как он должен выглядеть. После того, как вы подправили путь, нажмите клавишу «Enter».
Проводник вас переправил в папку с нужной вам программой. Теперь, вам нужно сделать следующее:
В строке пути, вы видите название разных папок. Кликните на ту, которая идет перед папкой с вашей программой.
Я понимаю, звучит непонятно, но на самом деле все просто. На скриншоте я показал, что должно получиться. Суть в том, что вам нужно видеть папку с нужной программой закрытой, то есть не в ней находиться, а видеть её закрытой. На скриншоте показано.
Удаляем программу.
Все мы нашли папку с нашей программой теперь можем удалить её. Для того, чтобы удалить нужно выделить её один раз нажать левой кнопкой мышки по папке с программой. После этого нажмите сочетание клавиш «Shift+Delete». Это действие удалить папку со всеми файлами программы, то есть программу.
Вот и все, программа удалена. Но имейте ввиду, вы удалили программу, но она осталась прописана в реестре. Вам нужно почистить реестр. Как почистить реестр, вы узнаете в этой заметке: «Чистка реестра. Видео»
На этом буду заканчивать данную заметку. Если вам что-то не понятно, вы можете посмотреть видео ниже. Там я показал процесс удаления программы вручную.
Если данная заметка была вам полезна, не забудьте поделиться с друзьями в соц. сетях, нажав на кнопку ниже. До новых встреч.
Видео: Как удалить программу, которая не удаляется. Удаление вручную
Спасибо большое за полезный урок. У меня к вам вопрос. Иногда у меня появляются не программы, а папки, которые не удаляются. При нажатии кнопки УДАЛИТЬ, появляется сообщение, что её нет на данном месте, проверьте местоположение и попробуйте еще. Не подскажете, как быть в такой ситуации. В свойствах папки найти местоположение не могу
Здравствуйте, Елена. В Вашем случае, скорее всего, поможет программа «Unlocker». Я завтра, если успею, постараюсь сделать видео на эту тему. Ссылку пришлю Вам. Спасибо за Ваш комментарий.
Спасибо за помощь. Сегодня же попробую.
Пожалуйста, рад Вам помочь.
Здравствуйте! А у меня такая проблема:в программах компа есть ненужная, а когда удаляешь- не удаляется.Что делать?
Здравствуйте. А что данный способ не помог?
Здравствуйте. Большое спасибо за такие полезные видео.Сижу уже 3 дня перед компьютером,перерыла уже весь интернет,и когда попала на этот сайт…радости небыло предела.Посмотрела все видео,но к сожалению это не помогло решить мою проблему.Буду очень благодарна если вы мне поможете.
НЕ могу удалить программу!Лицензионная программа WebEasy 7. Я давно ее инсталлировала,потом удалила за ненадобнастью(как вы показывали на видео) и вот она мне опять нужна. Вставила диск,нажала*инсталлировать*,а она мне говорит * Инсталляция не возможна,удалите сначало старую версию программы*
Проблема в том,что этой программы нет вообще на компьютере!!нигде!!Даже намека нет на эту программу!!Помогите.
Здравствуйте. Спасибо Вам комментарий. Я понял Вашу проблему, скорее всего, осталась запись в реестре. Что Вам нужно сделать? Вам нужно почистить реестр. Я бы рекомендовал воспользоваться программой «CCleaner». Это бесплатная программа, и у нее есть функция чистки реестра. Как пользоваться данной программой, я показывал в этой заметке: Как очистить компьютер от мусора и ускорить его работу Но не всегда программы до конца чистят реестр. Можно это сделать вручную, но, это нужно делать очень аккуратно, если удалить лишнюю запись может перестать работать система. Как почистить вручную? Нажмите сочетание клавиш «windows+R», появится окно «Выполнить». В строку нужно ввести следующую надпись «regedit» и нажать «ОК». Откроется «редактор реестра», дальше, жмите сочетание «ctrl+F», откроется окно поиска. В этом окне Вам нужно ввести название вашей программы «WebEasy» и нажать «найти далее». Поиск будет выдавать Вам результаты, которые Вам нужно удалять нажатием кнопки «Delete». У Вас показался выделенный файл, который нужно удалить, вы нажали «Delete», подтвердили удаление, дальше, жмите кнопку «F3», чтобы возобновить поиск. После того, как Вы удалите все пункты, папки данной программы, можете ее устанавливать. Все должно установиться. Но все-таки, начните с помощью программы, потому что, удаление вручную достаточно опасно для системы. Если что-то не получится, пишите. Успехов Вам.
Как полностью и правильно удалить программы — Revo Uninstaller
Доброго времени суток, дорогие друзья, знакомые, читатели и прочие личности. Сегодня поговорим как удалить программы полностью и начисто .
Думаю, для многих не секрет, что удаление программ стандартными Windows методами (а именно: » Пуск » — » Настройка » — » Панель управления » — » Установка и удаление программ «), — это безусловно лучше, чем просто удалить папку программы, но всё же..
Всё же даже после такого удаления в системе остаются записи в реестре или скрытые где-нибудь папки и фалы, которые, скопившись в n -ом количестве, являются причиной сбоев и подтормаживаний системы, тобишь вредоносным мусором, а так же занимают место.
Сегодня, я расскажу как быстро удалить любую программу (даже ту, которой нет в списке установленных программ), при этом не оставив следов после нее в реестре, на жестком диске или где-либо еще.
- Скачиваем программу для удаления программ
- Использование, устновка и настройка Revo Uninstaller
- Режим Охоты: для сложных случаев программ для удаления
- Менеджер автозагрузки, инструментарий Windows, чистильщик файлов
- Где взять лицензию на Revo Uninstaller
- Послесловие.
Скачиваем программу для удаления программ
В этом легком деле нам поможет отличная и совершенно бесплатная программа Revo Uninstaller (хотя у неё есть и платная версия) .
Собственно, занимается она тем, что позволяет удалить любой софт (вместе со всеми созданными и забытыми стандартным деинсталятором записями в реестре, папками, настройками и прочим мусором).
Пользуясь случаем хочу передать привет маме, выражаю благодарность и своё уважение тем, кто её создал, ибо программка действительно «сильная».
Скачать программу можно с сайта разработчиков по прямой ссылке, либо с файлового архива, а точнее отсюда.
Программа поддерживает русский язык и весьма проста в управлении, а так же, в чуть более урезанном функционале, бесплатна. Об установке рассказывать не буду, т.е там всё просто и сразу приступлю к самой сути, т.е. к тому, собственно, как ей пользоваться.
Использование, устновка и настройка Revo Uninstaller
После установки, решительно и бесповоротно, запускаем программу для удаления и видим приблизительно следующее окно (т.е главное окно программы Revo Uninstaller ):
Здесь Вы можете наблюдать список установленных у Вас программ, их версии, даты, пути, размеры и другую информацию. Всё достаточно наглядно, просто и чем-то похоже на стандартный менеджер » Программы и компоненты » в Windows .
Собственно, теперь о том, как удалить что-либо начисто. В списке установленных программ выбираем любую «жертву» (которую хотим удалить) и жмем.. » Удалить «.
- Программа спросит подтверждение удаления, жмем » Да «, если выбрали программу правильно:
КРАЙНЕ ВАЖНО ! Перед удалением чего-либо ВНИМАТЕЛЬНО смотрите на пути, названия записей реестра, файлов и прочего, — они должны быть связаны непосредственно с удаляемой программой. Т.е, если Вы удаляете Opera , то записи и файлы, будут в соответствующих папках и с соответствующими именами. Таким образом Вы не удалите ничего лишнего. Либо выбирайте
После всех проделанных манипуляций, Вы можете быть уверены, что после удаления программы, в системе не осталось никакого «лишне-ненужного» мусора или (как говорил один мой приятель) «нежданных подарочков» 🙂
Режим Охоты: для сложных случаев программ для удаления
Что делать, если приложения нет в списке программ, а Вы хотите его удалить и, скажем, видите в трее, или просто окошко где-то всплывает? Или что делать, если Вы хотите удалить какую-либо программу из автозагрузки, но не знаете как и её не видно стандартными средствами? Не беда.
Для этого в Revo Uninstaller есть так называемый » Режим охотника » (звучит сурово и работает также). Как с ним подружиться и что он дает:
- Жмем на кнопочку » Режим охотника «в окне Revo Uninstaller;
- Сама программа сворачивается в трей, а у нас появляется прицел, который можно двигать мышкой;
- Перетаскиваем этот прицел на окно программы, иконку в трее, ярлык или вообще что-нибудь видное от той программы, которую хотим удалить;
- Прицел сразу распознает что это и предложит на выбор: «Деинсталлировать» , «Остановить автозапуск» , » Завершить процесс», «Завершить и удалить процесс», «Открыть папку с приложением», «Спросить у Google», » Свойства» или » Отмена «. В зависимости от того, что Вы хотите сделать с программой/процессом, выберите нужный вариант.
Сама процедура дальнейшей очистки и удаления, не отличается от написанного выше.
Менеджер автозагрузки, инструментарий Windows, чистильщик файлов
Помимо самого «набора для удаления», программа обладает дополнительным функционалом (который вызывается кликом по значку » Инструменты «) и это:
- Встроенный » Менеджер автозагрузки «, который выводит что за приложения загружаются вместе с Windows и позволяет их отключить/включить;
- » Инструментарий Windows», который может быстро запустить ту или иную службу в системе;
- » Чистильщик ненужных файлов «, который может удалить временные файлы браузеров, Microsoft Office и просто некоторые Windows следы Вашей работы;
- «Чистильщик браузеров» (чистит кеш этих самых браузеров);
- Проее.
Все инструменты просты в управлении, кроме того, имеется русскоязычное описание, так что не пропадете:
Что касается пункта » Удалить запись «- он нужен, если программа не удаляется напрочь, но видеть её в списке установленных программ Вам больше не хочется. Тогда можете им воспользоваться и программка удалится из списка.
Где взять лицензию на Revo Uninstaller
Если Вы решили приобрести полную версию программы, то рекомендуется делать это не в розничных магазинах (которые не только делают существенную наценку, но и добавляют к конечной цене стоимость коробки с программой, её доставки в магазин, стоимость аренды магазина и прочую «логистику»), а в интернет-магазинах, вроде AllSoft, ибо:
- Во-первых, дешевле (не только по причинам, что указаны выше, но и потому, что софт закупается/продается оптовыми объемами);
- Во-вторых, удобно, т.к никуда не надо ходить и оплатить можно хоть кредиткой, хоть смской с телефона;
- В-третьих, достаточно безопасно, ибо лицензию можно сразу (быстрая доставка ключей на Email) проверить и активировать, чего не сделаешь в оффлайн-магазине.
Со своей стороны, впрочем, я бы порекомендовал брать напрямую у разработчика , например, используя такую вот ссылку (чтобы получить скидку и купить безопасно). В общем всякий маркетинг можете почитать в интернете, — моё дело порекомендовать.
К слову, если вдруг, по каким-то причинам, Вы знаете магазин софта дешевле (и главное, — лучше!), то свяжитесь через форму обратной связи, мы с командой рассмотрим Ваш вариант.. и может предложим читателям в этом тексте. Спасибо!
Послесловие.
Теперь Вы знаете как правильно удалять программы, а точнее еще один способ содержания компьютера в чистоте. На сегодня всё 😉
Как всегда, если есть какие-то мысли, вопросы, дополнения и всё такое прочее, то добро пожаловать в комментарии к этой записи.
PS : Наверняка за время, пока Вы не пользовались этой программой, у Вас на компьютере скопилось много мусора. О том как избавиться от него и почистить систему Вы можете почитать в статье «Очистка реестра, временных файлов и “следов” после удаления программ [Ccleaner + Regseeker]», а найти утерянное место с помощью статьи «Куда пропадает место на жестком диске [решение]»
Белов Андрей (Sonikelf) alt=»Sonikelf» /> alt=»Sonikelf» />Заметки Сис.Админа [Sonikelf’s Project’s] Космодамианская наб., 32-34 Россия, Москва (916) 174-8226
Установка и удаление Mathcad
Установка MathCAD
Хочу установить MathCAD. Программа требует mdac 2.6 sp2 и не позднее. Где его можно скачать не.
Установка MathCAD
Ни чего не смог найти тут по этой проблеме, поэтому подскажите пожалуйста, где можно скачать.
Установка Mathcad 14 на 10-ку
Mathcad 14 винда 10 установил далее пробую открыть программу,но вылетает ошибка(скрины.
Установка Mathcad 2001
Много лет пользовался Matcad 2001 из за его компактности — не требует устанавливать Net Framework .
mathcad14_ru.exe: что это? и как его убрать
В вашей системе запущено много процессов, которые потребляют ресурсы процессора и памяти. Некоторые из этих процессов, кажется, являются вредоносными файлами, атакующими ваш компьютер.
Чтобы исправить критические ошибки mathcad14_ru.exe,скачайте программу Asmwsoft PC Optimizer и установите ее на своем компьютере
Прочтите эти руководства, чтобы решить проблемы с mathcad14_ru.exe:
- совет: Очистите реестр, чтобы исправить mathcad14_ru.exe, которое перестало работать из-за ошибки.
- совет: Как удалить заблокированный файл mathcad14_ru.exe
- совет: Очистите мусорные файлы, чтобы исправить mathcad14_ru.exe, которое перестало работать из-за ошибки.
Как другие пользователи поступают с этим файлом?
Всего голосов ( 181 ), 115 говорят, что не будут удалять, а 66 говорят, что удалят его с компьютера.
Как вы поступите с файлом mathcad14_ru.exe?
Некоторые сообщения об ошибках, которые вы можете получить в связи с mathcad14_ru.exe файлом
- (mathcad14_ru.exe) столкнулся с проблемой и должен быть закрыт. Просим прощения за неудобство.
- mathcad14_ru.exe. Эта программа не отвечает.
- (mathcad14_ru.exe) — Ошибка приложения: the instruction at 0xXXXXXX referenced memory error, the memory could not be read. Нажмитие OK, чтобы завершить программу.
- (mathcad14_ru.exe) не является ошибкой действительного windows-приложения.
- (mathcad14_ru.exe) отсутствует или не обнаружен.
MATHCAD14_RU.EXE
Проверьте процессы, запущенные на вашем ПК, используя базу данных онлайн-безопасности. Можно использовать любой тип сканирования для проверки вашего ПК на вирусы, трояны, шпионские и другие вредоносные программы.
Удаление программ в Windows 10 — процесс деинсталляции программного обеспечения, с которым сталкиваются почти все пользователи операционной системы на своих компьютерах. Большинству пользователей приходится удалять с ПК ненужные программы от сторонних производителей или предустановленные приложения Windows 10.
Причины для удаления программ могут быть самыми разными: например, приложение установлено на компьютере изначально, но им не пользуются, из-за нехватки места на системном диске, из-за чрезмерного потребления ресурсов ПК, из-за неудовлетворительной работы и т. п. Поэтому пользователю необходимо удалить ненужный софт со своего компьютера.
Часть встроенных приложений Windows 10 и программы из Магазина Microsoft (Microsoft Store) удаляются довольно просто, без каких-либо дополнительных действий. Другую часть предустановленных приложений Windows можно удалить только при помощи специально написанных скриптов или сторонних утилит.
Удаление программ, созданных сторонними производителями, с компьютера Windows 10, обычно, проходит следующим образом: системное средство запускает на компьютере специальное приложение — деинсталлятор от разработчика удаляемого программного обеспечения, который выполняет деинсталляцию (удаление) программы с компьютера.
Специализированные программы сторонних производителей выполняют удаление приложений более тщательно, чем при использовании системного средства Windows. Часто после деинсталляции программы на компьютере остается немало следов от удаленного приложения: различные файлы, папки, библиотеки и т. п.
Программа-деинсталлятор удаляет ненужную программу, сканирует операционную систему Windows, находит остатки удаленного софта, а затем выполняет очистку ПК от оставшихся следов. Этим способом производится наиболее полная очистка системы от оставшегося мусора.
В этом руководстве вы найдете инструкции о том, как удалить программу в Windows 10 разными способами:
- из параметров Windows 10;
- использование инструмента «Приложения и компоненты»;
- удаление программы из меню «Пуск»;
- из командной строки;
- с помощью Windows PowerShell;
- из программы для оптимизации компьютера;
- при помощи программы — деинсталлятора.
Сначала давайте разберемся, где находится удаление программ в Windows 10. Пользователь может открыть системный инструмент для удаления программ через приложение «Параметры» или «Панель управления». Другие способы подразумевают использование команд или помощь сторонних приложений.
Как удалить программу с компьютера Windows 10 из приложения «Параметры» — 1 способ
Сейчас мы проведем удаление ненужных программ Windows 10 средствами операционной системы.
Выполните следующие действия:
- Войдите в меню «Пуск».
- Запустите приложение «Параметры».
- Войдите в «Приложения».
- В разделе «Приложения и возможности» находится список всех программ, установленных на компьютере. Щелкните левой кнопкой мыши по программе, которую нужно удалить с ПК.
- Под именем программы откроются дополнительные кнопки. Нажмите на кнопку «Удалить».
- На компьютере запустится процесс удаления ненужного приложения. Для выполнения деинсталляции предустановленного приложения Windows 10 потребуется подтвердить действие, а при удалении стороннего софта, запустится деинсталлятор от официального разработчика удаляемого приложения.
Отсюда можно удалить некоторые приложения Windows, для других предустановленных приложений кнопка удаления будет неактивной. Эти встроенные приложения можно удалить другими способами.
Как удалить ненужные программы Windows 10 из раздела «Приложения и возможности» — 2 способ
Этот способ идентичен предыдущему, отличается только способ доступа к разделу удаления программ.
- Кликните правой кнопкой мыши по меню «Пуск».
- В открывшемся меню правой кнопки мыши выберите пункт «Приложения и возможности».
- Далее выберите, а затем удалите программу методом, описанных в предыдущем способе.
Удаление программы из меню «Пуск» в Windows 10 — 3 способ
В операционной системе Windows имеется способ для быстрого удаления программ, без использования приложения «Параметры» или инструментов в Панели управления.
Пройдите следующие шаги:
- Кликните левой кнопкой по меню «Пуск».
- Найдите ненужное приложение в списке программ.
- Щелкните по нему правой кнопкой мыши, в контекстном меню выберите «Удалить».
В некоторых случаях, у программы в меню «Пуск» имеется папка, в котором находится официальный деинсталлятор этого приложения. Необходимо открыть папку программы, а затем нажать на файл деинсталлятора. У этого файла будут подобные названия: «Uninstall» или «Деинсталлировать ХХХ».
Удаление программы при помощи «Панели управления» — 4 способ
Средство удаления программ Windows 10 можно запустить из Панели управления операционной системы.
- одним из удобных способов.
- В окне «Программы и компоненты» откроется раздел «Удаление или изменение программы», в нашем случае, Windows
- Щелкните по ненужному приложению правой кнопкой мыши, а в контекстном меню нажмите «Удалить». Другой способ: выделите программу, а затем нажмите на кнопку «Удалить», расположенную на панели выше списка программ.
Удаление приложения из папки программы — 5 способ
Это более сложный вариант удаления программы для случаев, когда по каким-то причинам приложение не отображается в списке программ. Мы воспользуемся встроенным деинсталлятором программы, который запустим из папки с установленной программой.
Прежде всего нам потребуется найти ненужное приложение в системной папке, которая находится, обычно, на Локальном диске «C:»:
- Откройте системный диск в Проводнике.
- В зависимости от разрядности удаляемой программы, войдите в папку «Program Files» или «Program Files (x86)».
- Найдите программу, откройте папку с программой.
- Щелкните два раза левой кнопкой мыши по файлу «Uninstall», для запуска Мастера деинсталляции данного приложения.
При удалении программ в командной строке или в Windows PowerShell, в консоли отображаются только приложения, установленные с помощью установщика Windows. Не все программы используют для установки на ПК установочные пакеты «.msi», поэтому список программ, доступных для удаления этими способами там будет неполный.
Удаление программы в командной строке — 6 способ
Сейчас мы попробуем удалить программу через командную строку Windows 10:
- .
- В окне интерпретатора командной строки введите команду, а затем нажмите на клавишу «Enter»:
Эта команда показывает список установленных программ на компьютере.
Для удаления приложения нам понадобится название программы из столбца «Name» в окне командной строки.
- Введите команду для удаления программы:
В этой команде «XXX» — имя программы, отображаемое в окне интерпретатора командной строки на английском или на русском языках. Параметр «/nointeractive» отменяет ввод дополнительных диалогов, для запуска удаления приложения сразу.
Например, для удаления голосового помощника Алисы, я ввел следующую команду:
Удаляем программы через Windows PowerShell — 7 способ
Аналогично командной строке, удалить ненужную программу можно при помощи системного средства Windows PowerShell. Предустановленные приложения Windows 10 удаляются при помощи других команд.
Необходимо сделать следующее:
- Запустите Windows PowerShell от имени администратора.
- В окне «Администратор: Windows PowerShell» выполните команду для отображения списка установленных программ:
- Для удаления программы, выполните команду:
В этой команде: «XXX» — имя программы в столбце «name». Вместо «XXX» введите имя удаляемой программы.
Как удалить лишние программы в Windows 10 в CCleaner — 8 способ
Функция удаления программ имеется в программах для оптимизации операционной системы Windows. Сейчас мы удалим ненужную программу при помощи бесплатной программы CCleaner.
В окне программы CCleaner нужно сделать следующее:
- Войдите во вкладку «Инструменты».
- В разделе «Удаление программ» выделите ненужную программу, а затем нажмите на кнопку «Деинсталляция».
Удаление программы при помощи программы-деинсталлятора
Специализированные программы для деинсталляции ненужных приложений с компьютера удаляют не только сами программы, но и остатки этих программ, оставшиеся в операционной системе. Это более продвинутая деинсталляция, чем стандартная функция удаления программ Windows.
На моем сайте имеется много статей про использование подобных программ.
На примере программы Uninstall Tool я покажу процесс удаления приложения с компьютера в обычном режиме:
- В окне программы Uninstall Tool кликните правой кнопкой мыши по ненужной программе, а в контекстном меню выберите «Деинсталляция…».
- Согласитесь с удалением программы, Uninstall Tool запустит деинсталлятор удаляемого приложения.
- Далее «Мастер Удаления» сканирует систему на наличие оставшихся следов от удаленной программы.
- Удалите с компьютера найденные файлы.
Выводы статьи
Для удаления программ в Windows 10, пользователь может воспользоваться несколькими способами: удалить ненужное приложение стандартным средством Windows или деинсталлировать программу при помощи стороннего программного обеспечения. Запуск встроенного средства системы осуществляется разными способами, также имеется много стороннего софта для удаления программ с ПК.
mathcad 14 не запускается на windows 10
«Маткад» — это программа для произведения математических и инженерных расчетов. Невзирая на высокий порог вхождения в эту тему, приложение обладает простым и понятным интерфейсом, что делает его лучшим в этой области. В статье о том, как установить «Маткад» на Windows 10.
Кроме руководства по инсталляции будут приложены инструкции по активации и прочие интересные сведения.
Как установить «Маткад 15» на Windows 10
Инсталляция программы практически ничем не отличается от установки любой другой, а в некоторых аспектах выполняется даже проще. Зачастую приложение распространяется в виде «тихого» установщика. Что это такое, будет рассмотрено немного позже, а сейчас разберемся, где взять непосредственно сам инсталлятор.
Распространяется программа по платной лицензии, соответственно, скачать ее можно с официальных ресурсов. Однако есть возможность загрузить на компьютер бесплатную версию с различных торрент-трекеров. После загрузки файла-установщика достаточно нажать дважды левой кнопкой мыши, чтобы запустить распаковку файлов программы.
Что такое «тихая» установка
Вы уже знаете, как установить «Маткад» на свой компьютер, теперь разберемся с прочими аспектами этой операции. Как было отмечено ранее, приложение инсталлируется в «тихом» режиме. Это означает, что процесс происходит в фоновом режиме, вы не увидите ни окна с полосой прогресса выполнения, ни уведомление об успешном завершении. В результате появится ярлык на рабочем столе и в меню «Пуск».
Вы уже знаете, как установить «Маткад», однако следует знать об одной процедуре, которую нужно выполнить перед запуском установщика. Так как вы не узнаете о начале запуска инсталляции, для уверенности того, что она началась, файл установщика лучше запускать не двойным кликом мыши, а через контекстное меню. Для этого нажмите по нему правой кнопкой мыши и выберите «Запустить от имени администратора».
Что делать, если программа не установилась
Что делать, если прошло много времени, а ярлыка на рабочем столе так и не появилось? Ответ прост. Перед тем как установить «Маткад,» проверьте, есть ли в вашей системе следующее программное обеспечение:
- MSXML 4.0 SP2 или SP3.
- Microsoft Visual C++ 2008 и 2005.
- .NET Framework 3.5 SP1.
Если в установленных приложениях этих программ не оказалось, тогда, перед тем как установить «Маткад», выполните их инсталляцию. Именно они требуются для успешного выполнения поставленной задачи.
Что делать, если программа не активировалась
Если вы скачали программу с трекера, тогда у вас не лицензионная версия, которую необходимо активировать. Зачастую инсталлятор это делает автоматически, но ошибки случаются. Для ручной активации вам следует выполнить следующие действия:
- Откройте директорию приложения. Для этого нажмите по ярлыку ПКМ и выберите пункт «Расположение файла».
- Перейдите в папку Matchcad 15, а затем в licenses.
- Откройте при помощи «Блокнота» файл license.dat.
- Введите вместо строки 00-00-00-00-00-00 физический адрес вашего компьютера.
- Сохраните документ.
Узнать адрес можно через командную строку, для этого достаточно ввести команду ipconfig /all.
Теперь вы знаете, как установить Matchcad на свой компьютер и как его активировать. Надеемся, статья была полезна для вас и вы смогли справиться с поставленной задачей.
Microsoft .NET Framework 3.5 SP1
Microsoft Visual C++ 2008 SP1 x64
Microsoft Visual C++ 2010 SP1 x64
Пробуй ставить и рестартни
Это может помочь. Если не поможет, пробуй следующее:
My computer died and I am trying to re-install Mathcad 14 with Windows 10. I am getting many error messages (many for help files which seem to be where they are supposed to be but the install program cannot find). But the error I could not get past was
C :Program Files(x86) MathCad MathCad14 mcformsr . ocx failed to register HRESULT -2147220473
Any help would be appreciated.
- Mark as New
- Bookmark
- Subscribe
- Subscribe to RSS Feed
- Permalink
- Email to a Friend
- Notify Moderator
I guess that Mathcad 14 is too old and is not compatible Windows 10.
- Mark as New
- Bookmark
- Subscribe
- Subscribe to RSS Feed
- Permalink
- Email to a Friend
- Notify Moderator
First you need to install Microsoft Visual C++ 2005 SP1 Redistributable Package , which can be found it here (Microsoft Visual C++ 2005 SP1 — Search Microsoft.com
And then reinstall Mathcad 14.
- Mark as New
- Bookmark
- Subscribe
- Subscribe to RSS Feed
- Permalink
- Email to a Friend
- Notify Moderator
After I posted, I realized that despite all the error messages, MC 14 actually installed. I havent tested thoroughly but it seems to be working. I did check that I had
Microsoft Visual C++ 2005 SP1 Redistributable Package
on my computer. So at least for now, everything seems ok and I am keeping my fingers crossed.
- Mark as New
- Bookmark
- Subscribe
- Subscribe to RSS Feed
- Permalink
- Email to a Friend
- Notify Moderator
- Mark as New
- Bookmark
- Subscribe
- Subscribe to RSS Feed
- Permalink
- Email to a Friend
- Notify Moderator
Despite my last post, everything was not all right and I kept finding functionalities that did not work. And it turns out that I did Not have the Visual C++ package installed. But I did install the package and re-installed MC14 and everything is working fine.
So, thanks, VladimirN.
- Mark as New
- Bookmark
- Subscribe
- Subscribe to RSS Feed
- Permalink
- Email to a Friend
- Notify Moderator
I am glad that you have solved your problem with this tip.
- Mark as New
- Bookmark
- Subscribe
- Subscribe to RSS Feed
- Permalink
- Email to a Friend
- Notify Moderator
I am a new Windows 10 user and know zero about it (a Mac guy). I am running 10 under VMware Fusion. I just installed MC14 M020. It seems to be working. Just to ead off any potential problems, how can I tell if the required VS C++ package is installed? Thank you
- Mark as New
- Bookmark
- Subscribe
- Subscribe to RSS Feed
- Permalink
- Email to a Friend
- Notify Moderator
I do not know anything about VMware Fusion but I can find it on my computer by:
Open File Explorer (should come up with windows button at lower left of your desktop).
Navigate to your hard disk (usually C:) and enter
in the search box. I have Visual C++ 2010 (rather than 2005 in the reply above) but MC 14 is working fine.
Once I got MC 14 installed, I did have two problems. One was that «print preview» crashes, but that is solved by installing the patch (M020) — search forum on «Print Preview crashes» for more info. The other was gettin the help files in folders where MathCad could find. But maybe you will not have either of these issues.
- Mark as New
- Bookmark
- Subscribe
- Subscribe to RSS Feed
- Permalink
- Email to a Friend
- Notify Moderator
I could not find any C++ installation.
Mathcad 14 seems to be working. I randomly tried a few things and they work. Some of my old files work just fine. I went into my various ebooks and they all seem to be working (except some windowing functions seem to be missing in signal processing). Is the VC++ all-or-nothing with MC14? Or would selected functions fail?
BTW, Fusion is just a virtual machine environment. You can install just about any OS and it will run inside a Mac environment. I used to have XP installed (with MC14) but decided to upgrade.
3 простых шага по исправлению ошибок MATHCAD.EXE
Файл mathcad.exe из Parametric Technology Corporation является частью Mathsoft Mathcad. mathcad.exe, расположенный в c:users. downloadsmathcad 15mcad15m010rumathcadmathcad 15 mathcad .exe с размером файла 433664 байт, версия файла 14.1.1.488, подпись 3ac8513df52cb64217af57bccc1c5e15.
В вашей системе запущено много процессов, которые потребляют ресурсы процессора и памяти. Некоторые из этих процессов, кажется, являются вредоносными файлами, атакующими ваш компьютер.
Чтобы исправить критические ошибки mathcad.exe,скачайте программу Asmwsoft PC Optimizer и установите ее на своем компьютере
1- Очистите мусорные файлы, чтобы исправить mathcad.exe, которое перестало работать из-за ошибки.
- Запустите приложение Asmwsoft Pc Optimizer.
- Потом из главного окна выберите пункт «Clean Junk Files».
- Когда появится новое окно, нажмите на кнопку «start» и дождитесь окончания поиска.
- потом нажмите на кнопку «Select All».
- нажмите на кнопку «start cleaning».
2- Очистите реестр, чтобы исправить mathcad.exe, которое перестало работать из-за ошибки.
- Запустите приложение Asmwsoft Pc Optimizer.
- Потом из главного окна выберите пункт «Fix Registry problems».
- Нажмите на кнопку «select all» для проверки всех разделов реестра на наличие ошибок.
- 4. Нажмите на кнопку «Start» и подождите несколько минут в зависимости от размера файла реестра.
- После завершения поиска нажмите на кнопку «select all».
- Нажмите на кнопку «Fix selected».
P.S. Вам может потребоваться повторно выполнить эти шаги.
3- Настройка Windows для исправления критических ошибок mathcad.exe:
- Нажмите правой кнопкой мыши на «Мой компьютер» на рабочем столе и выберите пункт «Свойства».
- В меню слева выберите » Advanced system settings».
- В разделе «Быстродействие» нажмите на кнопку «Параметры».
- Нажмите на вкладку «data Execution prevention».
- Выберите опцию » Turn on DEP for all programs and services . » .
- Нажмите на кнопку «add» и выберите файл mathcad.exe, а затем нажмите на кнопку «open».
- Нажмите на кнопку «ok» и перезагрузите свой компьютер.
Всего голосов ( 181 ), 115 говорят, что не будут удалять, а 66 говорят, что удалят его с компьютера.
Как установить «Маткад 15» на Windows 10
«Маткад» — это программа для произведения математических и инженерных расчетов. Невзирая на высокий порог вхождения в эту тему, приложение обладает простым и понятным интерфейсом, что делает его лучшим в этой области. В статье о том, как установить «Маткад» на Windows 10.
Кроме руководства по инсталляции будут приложены инструкции по активации и прочие интересные сведения.
Как установить «Маткад 15» на Windows 10

Инсталляция программы практически ничем не отличается от установки любой другой, а в некоторых аспектах выполняется даже проще. Зачастую приложение распространяется в виде «тихого» установщика. Что это такое, будет рассмотрено немного позже, а сейчас разберемся, где взять непосредственно сам инсталлятор.
Распространяется программа по платной лицензии, соответственно, скачать ее можно с официальных ресурсов. Однако есть возможность загрузить на компьютер бесплатную версию с различных торрент-трекеров. После загрузки файла-установщика достаточно нажать дважды левой кнопкой мыши, чтобы запустить распаковку файлов программы.
Что такое «тихая» установка
Вы уже знаете, как установить «Маткад» на свой компьютер, теперь разберемся с прочими аспектами этой операции. Как было отмечено ранее, приложение инсталлируется в «тихом» режиме. Это означает, что процесс происходит в фоновом режиме, вы не увидите ни окна с полосой прогресса выполнения, ни уведомление об успешном завершении. В результате появится ярлык на рабочем столе и в меню «Пуск».
Вы уже знаете, как установить «Маткад», однако следует знать об одной процедуре, которую нужно выполнить перед запуском установщика. Так как вы не узнаете о начале запуска инсталляции, для уверенности того, что она началась, файл установщика лучше запускать не двойным кликом мыши, а через контекстное меню. Для этого нажмите по нему правой кнопкой мыши и выберите «Запустить от имени администратора».
Что делать, если программа не установилась
Что делать, если прошло много времени, а ярлыка на рабочем столе так и не появилось? Ответ прост. Перед тем как установить «Маткад,» проверьте, есть ли в вашей системе следующее программное обеспечение:
- MSXML 4.0 SP2 или SP3.
- Microsoft Visual C++ 2008 и 2005.
- .NET Framework 3.5 SP1.
Если в установленных приложениях этих программ не оказалось, тогда, перед тем как установить «Маткад», выполните их инсталляцию. Именно они требуются для успешного выполнения поставленной задачи.
Что делать, если программа не активировалась
Если вы скачали программу с трекера, тогда у вас не лицензионная версия, которую необходимо активировать. Зачастую инсталлятор это делает автоматически, но ошибки случаются. Для ручной активации вам следует выполнить следующие действия:
Узнать адрес можно через командную строку, для этого достаточно ввести команду ipconfig /all.
Теперь вы знаете, как установить Matchcad на свой компьютер и как его активировать. Надеемся, статья была полезна для вас и вы смогли справиться с поставленной задачей.
Как установить Mathcad 15 на Windows 10
Программа отлично подходит для разработки проектов, которые подразумевают десятки и сотни однотипных вычислений. С расчетами удобно работать посредством графической среды и настраиваемых панелей инструментов. Для начала изучения функционала достаточно школьного курса математики. К основным возможностям редактора относятся:
- проведение математических расчетов любой сложности, решение дифференциальных уравнений;
- сохранение этапов решения задачи и результата в текстовом документе;
- формирование 2D и 3D графиков с результатами;
- синхронизация с базами данных и таблицами Microsoft Excel;
- подготовка документации и отчетов для печати;
- публикация вычислений в сети;
- ввод символов и формул с клавиатуры, а также через меню инструментов;
- сбор и обработка статистических данных.
В 15 версии софта добавлены:
- новые функции расчета по планированию экспериментов (DoE);
- углубленная интеграция с KnovelMath;
- работа с софтом Kornucopia для ускорения проведения анализа;
- первая версия интеграции с Truenumbers для доступа к справочным материалам.
Прежде чем выбрать нужный вам пакет необходимо оценить его возможности с точки зрения эффективности решаемой задачи. Ниже приводится краткая характеристика наиболее известных математических пакетов:
. Этот математический пакет интересен, поскольку в нем имеется возможность использования символьной математики и двух режимов работы с графикой. Наличие графического курсора позволяет определять координаты характерных точек кривых (экстремумы, корни, точки пересечения с другими кривыми). Пакет Derive и поныне привлекателен своими невзыскательными требованиями к аппаратным ресурсам. Это единственный пакет, который работает даже на ЭВМ класса IBM PC XT без жесткого диска. Более того, при решении задач умеренной сложности он показала более высокое быстродействие и большую надежность решения.
Mathematica
. Современный математический пакет Mathematica является мощным средством выполнения и оформления математических исследований как в символьной, так и в численной форме. Имеет встроенный язык программирования и мощные графические возможности. Выходной документ может быть подготовлен совместно с MS Word, MS Excel и т.д. По богатству и разнообразию средств высокого уровня и выполнения символьных вычислений этот пакет уникален. Возможность проводить аналитические расчеты – одно из важных достоинств программы. Mathematica умеет преобразовывать и упрощать алгебраические выражения, дифференцировать и вычислять определенные и неопределенные интегралы, разлагать функции в ряды и находить пределы и пр. Mathematica содержит большое количество эффективных алгоритмов для проведения численных расчетов. Программа решает численными методами множество задач, не поддающихся аналитическому решению. Внутренние алгоритмы, используемые программой для операций над математическими функциями, выбраны так, чтобы достичь возможно наибольшую точность. При всех его богатейших возможностях пакет имеет нестандартную входную и неудобную выходную математическую символику, неадекватное представление результатов многих операций, слабую диагностику ошибок и требует серьезных трудозатрат на освоение.
Серьезным недостатком справочной системы пакета, например, в сравнении с другими математическими пакетами, следует считать малое число описанных в ней практических примеров применения того или иного оператора или функции, а без этого работать с математическими пакетами очень трудно. Отсутствует очень полезная возможность – перенос примеров из базы данных помощи прямо в окно редактирование с возможностью их немедленного исполнения.
Диапазон функциональных возможностей MapleV очень широк – охвачены следующие разделы: дифференциального и интегрального исчислений, линейной алгебры, дифференциальных уравнений, геометрии, статистики, теории чисел, теории групп, оптимизации, численных вычислений, финансовые функции, комбинаторика, теория графов и многие другие области математики. Двух- и трехмерная графика MapleV обеспечивает мощную научную визуализацию. Пакет MapleV имеет более 20 типов специальных графиков, а также большое количество доступных опций для настройки способов вывода на экран каждого графика. Кроме того, возможно оживление графиков – мультипликация. Пакет понимает многие специальные функции такие как: Дельта-функции, функции Дирака и др. MapleV имеет мощную справочную систему, которая включает файлы помощи для каждой команды, типа данных, конструкции языка и библиотеки. Ещё одним достоинством системы является огромное число описанных в ней практических примеров и перенос примеров из базы данных помощи прямо в окно редактирование с возможностью их немедленного исполнения. Кроме того, данное программное средство может использоваться для того, чтобы сгенерировать коды на языках типа C, LaTEX и др.
Пакет MathCad создавался как мощный калькулятор, позволяющий легко справляться с рутинными задачами инженерной практики, такими как решение алгебраических и дифференциальных уравнений с постоянными и переменными параметрами, анализ функций, поиск их экстремумов, численное и аналитическое дифференцирование и интегрирование, вывод таблиц и графиков при анализе найденных решений.
Главным достоинством пакета являются:
— запись сложных математических выражений в том вид, в котором они обычно записываются на листе бумаги;
— простота в использовании;
— проведение численных и аналитических математических расчетов;
— возможность создания встроенными средствами высококачественных технических отчетов с таблицами, графиками, текстом в виде печатных документов; подготовка Web-страниц и публикация результатов в Интернете;
— ввод исходных данных и вывод результатов в текстовые файлы или файлы с базами данных в других форматах;
— легкость и наглядность программирования задач; возможность составлять собственные программы-функции с помощью конструкций подобных тем, что используются языками программирования (Pascal, Fortran) и использовать принципы модульного программирования для реализации вычислительных алгоритмов пользователя;
— получение различной справочной информации из области математики и многое другое.
MathCad не предназначен для профессиональных математиков и для программирования сложных задач.
Пакет MatLab был создан компанией MathWorks более десяти лет назад. Его возможности постоянно расширяются, а заложенные в нем алгоритмы совершенствуются.
Спектр проблем, исследование которых может быть осуществлено при помощи MatLab, охватывает: матричный анализ, обработку сигналов и изображений, задачи математической физики, оптимизационные задачи, обработку и визуализацию данных, работу с картографическими изображениями, нейронные сети, нечеткую логику и многие другие. Специализированные средства собраны в пакеты, называемые ToolBox.
Так, например, пакет (ToolBox) Simulink предназначен для интерактивного моделирования нелинейных динамических систем, состоящих из стандартных блоков.
В MatLab реализованы классические численные алгоритмы решения уравнений, задач линейной алгебры, нахождения значений определенных интегралов, интерполяции, решения дифференциальных уравнений и систем.
MatLab обладает хорошо развитыми возможностями визуализации двумерных и трехмерных данных.
Простой встроенный язык программирования позволяет легко создавать собственные алгоритмы. Простота языка компенсируется огромным множеством функций MatLab и ToolBox.
Визуальная среда GUIDE предназначена для написания приложений с графическим интерфейсом пользователя.
Как пользоваться
Разберем основные пункты по инсталляции и использованию математического ПО.
Загрузка и установка
Итак, сначала вам необходимо бесплатно скачать установщик программы через torrent-файл. Для этого воспользуйтесь кнопкой в конце страницы. Чтобы установить программу, запустите инсталлятор и следуйте инструкции:
- Выберите полноценную или портативную версию для установки.
- Укажите путь до папки, где будут хранится файлы редактора.
- Дождитесь окончания процедуры. Она может занять до 10 минут.
- Теперь можно запустить программу через «Пуск» или ярлык на рабочем столе.
Вместе с этим смотрят: MathType v7.4.4.516 Final на русском для Windows 7, 8, 10 торрент
Пользоваться Mathcad бесплатно можно только в издании Student Version Free. В остальных случаях софт нужно покупать или активировать кряком. Проведите активацию согласно инструкции, приложенной к архиву.
Инструкция по работе
По возможностям стационарный вариант и portable-версия Mathcad 15 Studen version Free никак не отличаются. Как видно по скриншотам, все функции и математические действия разделены по группам, которые вы можете открывать в отдельных окошках. Основную часть редактора занимает рабочая область для ручного ввода формул или формирования графиков.
Рабочий процесс в Mathcad 15 можно условно поделить на 3 этапа:
- Работа с текстовым редактором. Ввод символов, пояснительных записок и так далее.
- Вычисления. Применение формул, функций для автоматических расчетов.
- Формирование графиков. Встроенный алгоритм генерирует визуальное отображение расчетов на основе полученных данных.
Процесс установки
Как упоминалось ранее, программное обеспечение распространяется на платной основе и необходимо приобрести физическую копию на диске или купить Mathcad на официальном сайте. Компания предоставляет бесплатную упрощенную версию для ознакомления с продуктом, но её в лучшем случае хватит для ученых целей, но точно не для реальных задач. Далее будут рассмотрены способы как установить лицензионную и пиратскую версии приложения маткад 15 на систему Windows 10.
Лицензионная версия
Компания предлагает лицензионную упрощенную версию под названием Express при скачивании которой, также дается 30-дневный пробный период с неограниченными возможностями. Для начала скачивания необходимо зайти на сайт https://www.ptc.com/ru/products/mathcad-express-free-download. На открывшейся странице необходимо ввести информацию о себе и обязательно рабочий адрес электронной почты, так как на него в дальнейшем будет отправлена ссылка для загрузки файла установки.
Необходимо открыть почтовый ящик, который был указан в поле при регистрации. На него в течение 2 часов придет сообщение с ссылкой, по которой необходимо перейти чтобы начать скачивание. В зависимости от скорости подключения загрузка может затянуться.
Находим скачанный файл и запускаем его. Откроется окно установки мастера установки продуктов PTC. Кликаем на зеленую кнопку «Далее».
В новом окне откроется лицензионное соглашение, которое необходимо принять, поставив галочку напротив строки с принятием правил, которые необходимо соблюдать во время использования продукта компании. Также необходимо поставить галочку напротив согласия с экспортным соглашением.
На этом этапе пользователь может выбрать какие компоненты необходимо установить. В случае с Express версией, никаких дополнительных модулей не будет загружено, поэтому данный шаг можно пропустить. При желании можно убрать галочку возле пункта соглашения со сбором информации, так как он необязателен. Кликаем на кнопку «Установить».
Установщик в процессе будет загружать необходимые файлы из интернета, поэтому установка может затянуться на некоторое время в зависимости от скорости соединения и работы серверов. В конце кнопка «Готово» загорится зеленым цветов и после нажатия на неё Маткад будет готов к использованию.
Пиратская версия
Для установки нелицензионной версии необходимо найти взломанную версию приложения на торрент трекерах или сайтах, которым можно доверять, так как огромное количество приложений распространяется с вирусами. Скачать Mathcad 15 вместе с специальным активатором. За основу в инструкции будет взята версия Mathcad 15 050. Запускаем установщик двойным нажатием.
В открывшемся окне нажимаем на кнопку «Далее». На следующем этапе необходимо согласиться с лицензионным соглашением продукта и поставить галочку напротив фразы «Я принимаю». Далее нужно выбрать устанавливаемый продукт, кликаем на «Mathcad».
После нажатия произойдет соединение с серверами для проверки инсталлятора. Это может занять некоторое время, если проверка пройдет успешно появится выбор лицензии. Для активации нужно выбрать «Пробную».
Этот раздел имеет значение только при установке лицензионной версии программы, так как в зависимости от выбранного варианта будет выдана соответствующая лицензия. Переходим далее.
Необходимо выбрать путь для установки приложения, а также выбрать компоненты, которые будут установлены. Хоть размер требуемого места небольшой, но удаление документации и руководства помогут его сократить.
После этого начнется сам процесс установки, которые займет несколько минут. После завершения установки необходимо зайти в папку с активатором и скопировать файлы в директорию с программой. В данном случае это всего один исполнительный файл, на этом активация и установка приложения окончена.
Видео на тему установки программы:
Достоинства и недостатки
Мы тщательно изучили софт и составили списки всех минусов и плюсов.
- есть русский язык;
- наличие портативной версии;
- простая установка;
- отличная производительность при вычислениях;
- встроенные подсказки и справочный раздел;
- настраиваемые панели инструментов;
- точная диагностика ошибок.
- нельзя вносить изменения в структуру рабочего процесса;
- нельзя редактировать графики вручную;
- проблемы с реализацией многоуровневых алгоритмов.
Офис ⇒ PTC Mathcad 15.0 M050
PTC Mathcad
— это инженерное математическое программное обеспечение, которое позволяет выполнять, анализировать важнейшие инженерные расчеты и обмениваться ими.
Mathcad 15.0
включает 25 функциональных обновлений, усовершенствованные расчетные библиотеки и расширенную интеграцию с решениями сторонних производителей, например с последней версией Microsoft Excel. Как обычно, Mathcad® 15.0 великолепно поддерживает работу систем автоматизированного проектирования, например, Pro/ENGINEER®, а также программное решение для управления данными от РТС – Windchill® для крупных компаний и аналогичное решение для среднего и малого бизнеса – Windchill ProductPoint®. Это позволяет пользователям лучше управлять важными инженерными данными, упрощает возможность взаимодействия команды разработчиков и повторного использования сведений об изделии.
Новый Mathcad 15.0 – это:
• Функции для расчетов по планированию экспериментов (design of experiments (DoE)) – добавлено 25 новых функций, помогающих сократить время, затраченное на натурные эксперименты, за счет понимания общей тенденции при испытаниях. Приложения DoE помогают найти критические факторы и оптимальные условия при испытаниях сложных процессов. Содержатся шаблоны для проведения нескольких экспериментов, при наличии нескольких уровней эксперимента (режимов тестирования) и различных условий. • Углубленная интеграция с базой данных KnovelMath – быстрый доступ к базе по инженерным и техническим стандартам сокращает время проведения сложных расчетов. • Интеграция с программным обеспечением Kornucopia, выпускаемого компанией Bodie Technology, предназначенного для сокращения времени и усилий затрачиваемых на проведения анализа. Предоставляя шаблоны для расчетов в Mathcad, этот модуль позволяет использовать наработанные процессы для всеобъемлющей оценки данных натурных экспериментов и результатов расчетов. • Первая интеграция с базой данных Truenumbers – Truenumbers от True Engineering Technology предоставляет разработчикам доступ к различным справочным материалам и данным. Результаты из Mathcad просто передаются в различные форматы документов, что значительно облегчает передачу данных по ключевой цепочке сотрудников. • Поддержка операционной системы Microsoft Windows 7. • Поддержка Microsoft Excel 2007.
Изменения в версии 15.0:
• Устранена проблема, связанная с неверными результатами преобразования invlaplace • Устранена проблема, связанная с отображением перемещаемой панели инструментов, когда открыто больше одного экрана • Устранены проблемы с памятью, которые возникают при выполнении множественных повторных вычислении программы читающей или записывающей данные во внешний файл данных • Устранена проблема, связанная с тем. что после переименования определенной переменной lathcad продолжает рассматривать некоторые, более поздние, ссылки на эту переменную с новым именем так. как будто она по-прежнему определена • Устранена проблема, связанная с аварийным завершением работы при попытке открыть электронную кишу в локальной папке, когда превышена максимальная длина имени файла • Устранена проблема, связанная с повреждением документа при использовании обычной функции поиска • Устранена проблема, связанная с аварийным завершением работы при выборе и копировании определенных областей документа • Устранена проблема с памятью, которая приводит к аварийному завершению работы при выполнении некоторых операции копирования и вставки • Устранена ошибка «Недостаточно памяти», которая появляется при выполнении некоторых символьных вычислений • Устранена проблема, связанная с неспособностью заимствовать лицензию при автоматической установке Mathcad • Устранена проблема, связанная с аварийным завершением работы при попытке Mathcad решить определенное комплексное уравнение • Устранена проблема, связанная с утечкой памяти при работе с изображениями RGB • Устранена проблема, связанная с аварийным завершением работы при выполнении программой Mathcad определенного набора аналитических вычислении • Устранена проблема, связанная с аварийным завершением работы при выборе и копировании определенных областей документа • Устранена внутренняя ошибка, которая возникает, когда Mathcad пытается вычистить определенный документ • Устранена проблема, связанная с аварийным завершением работы, которое происходит в результате использования определенного неверного синтаксиса (вложенных матриц) в запросе аналитического решения • Исправлено вычисление функции Аi, Bi, DAi. DBi и их соответствующих масштабированных функций, когда эти функции находятся в спешенных аналитических вычислениях • Устранена ошибка, связанная с тем. что формат отображения «частной производной» для некоторых производных теряется после сохранения и повторно открытия документа. • Устранена проблема повреждения документа, связанная с цепью повторяющихся определений стилей • Улучшен текст малополезного сообщение об ошибке «Эта функция ме может использоваться здесь», которое появляется при использовании функции statespace с некоторыми несобственными аргументами • Исправлено неверное вычисление символьных пределов в некоторых очень специфичных ситуациях • Устранена проблема, связанная с неверным результатом при вычислении численного значения функции гref для определенной неквадратной матрицы • Устранена проблема, связанная с отсутствием определенных элементов управления в интерактивном диалоге настройки 3D-графнков в китайской версии • Устранена ошибка вычисления функции gcd • Устранена проблема совместимости с темами Windows 7 Aero • Устранена проблема, связанная с зависанием команды WRHEEXCEL при записи в файлы больших размеров • Вычисление функции polyfitc исправлено таким образом, что при вычислении значения р для коэффициентов с отрицательными значения Т для значения Т используется абсолютное значение • Устранена утечка памяти, связанная с интерфейсом API MathcadArrayFree. который доступен для определяемой пользователем библиотеки DLL • Устранена проблема преобразования файлов, связанная с ошибками в памяти
Windows 8/ 8.1, Windows 7, Vista, XP
Скачать программу PTC Mathcad 15.0 M050 «Russian» (220,06 МБ):
|
Uploadrar.com
|
Dropapk.to
|
Hil.to
Прямая ссылка на скачивание доступна только для группы:
VIP-diakov.net
Скачать программу PTC Mathcad 15.0 M050 «English» (226,9 МБ):
|
Uploadrar.com
|
Dropapk.to
|
Hil.to
Прямая ссылка на скачивание доступна только для группы:
VIP-diakov.net
Подписаться на новость PTC Mathcad 15.0 M050
При изменении новости вы получите уведомление на E-mail.
Уже подписались: 0
Сказали спасибо: 11
Messerz, AlexDiakov, Alexey-1989, ame-n, j_i_j, rm1508
, jazator, mindzhurna, skine, ISon, BYSon
Скачать
Предлагаем скачать RePack русской версии с ключом активации с помощью кнопки внизу.
| Версия: | 15.0 (M010 — M045) |
| Разработчик: | PTC Inc |
| Год выхода: | 2019 |
| Название: | Mathcad 15 |
| Платформа: | Microsoft Windows XP – Windows 10 |
| Язык: | Английский, Русский |
| Лицензия: | Платно (активация ключом или кряком) |
| Размер: | 3 Гб |
Вместе с этим смотрят: Cutting 2 полная русская версия
Пароль к архиву bestsoft.club
Дополнения для MathCad
Mathcad Data Analysis Extension Pack
Это программный компонент МathCad для исследования массивов и отношений данных с максимальной точностью.
Все мы знаем, что каждая секунда в работе инженера-конструктора имеет свою высокую цену. Некоторые сложные проекты требуют особых затрат сил, так как ограничены по времени. Именно поэтому они вынуждены постоянно работать над повышением качества и эффективности своей деятельности. Прежде всего, результат их кропотливого труда должен удовлетворять персональные амбиции инженеров и соответствовать действующим техническим нормам и стандартам организации. Не менее важным фактором считается умение работать в команде и совершенствование скоростных темпов выполнения работ. Всё это становится легко выполнимым заданием благодаря программе Data Analysis Extension Pack, которая существенно упрощает процессы экспорта и импорта данных, а также проведения над ними различных манипуляций и аналитических процессов в среде Mathcad.
Данный компонент был создан на основе актуальных промышленных приложений, поэтому пользователь может использовать его возможности для достижения самых разных целей:
- Аппроксимация и интерполяция на основе непараметрических данных.
- Первичная обработка информации с целью вычисления и устранения ненужных параметров, сглаживания результатов расчетов или анализа основной компоненты.
- Построение регрессий на основе линейных или нелинейных, а также рациональных функций.
Функционал Data Analysis Extension Pack позволяет пользователю программы Mathcad заполнять базу данных своими персональными цифрами, связанными с деятельностью каждой конкретной организации. Среди главных возможностей приложения, которые были внедрены в систему по просьбе пользователей, стоит перечислить следующие:
- Усовершенствованная технология, предназначенная для надежной, быстрой и эффективной обработки формул с гарантией точности результирующих вычислений.
- Способность дополнять рабочие проекты единичными или множественными документами в самых распространенных форматах. Речь идет не только о таблицах Excel, но и о текстовых или бинарных фрагментах. При этом доступна возможность интерактивного ознакомления с информацией, что обеспечивает грамотный импорт даже самых сложных форматов.
- Упрощенные, практически интуитивные поисковые системы и органы управления данными матричного типа.
- Идеальные условия для визуальной и качественной оценки полученной информации с целью поиска оптимального направления исследования данных.
- Техническая документация, основанная на примерах самых распространенных сценариев аналитики по реальным цифровым значениям.
Mathcad Signal Processing Extension Pack
Программный компонент Mathcad, используемый пользователями с целью итеративного изучения и исследовательского анализа на основе мощных решений.
Компонент Signal Processing Extension Pack прекрасно подходит для создания проектов в сфере электричества, цифровой обработки различных сигналов, звуковых фрагментов, а также позволяет инженерам решать огромное количество технических задач, связанных с обработкой сигналов в промышленных отраслях приборостроения, телекоммуникаций, управленческих, медицинских систем и не только. Такая широкая сфера применения компонента достигается за счет возможностей всесторонней обработки сигналов, их детального исследования и частичной или полноценной визуализации. Однако не менее полезным программное средство Signal Processing Extension Pack может стать для тех, кто занимается изучением электротехники.
В составе такого дополнения к Mathcad можно отыскать больше семидесяти эффективных команд, предназначенных для обработки сигналов, а также спектральный анализ, фильтрацию звуков и многое другое. В основе все вышеупомянутых функций обработки лежит связь Mathcad с Visual Basic, благодаря чему можно создавать собственные приложения. Кроме того, Signal Processing Extension Pack работает даже с комплексными и многоканальными сигналами, гарантируя аргументы окон всем сигналам, которые уже прошли фильтрацию. Данный программный компонент прекрасно подходит для итеративного изучения на основе исследований и сценариев типа «что – если». Так как Signal Processing Extension Pack является частью Mathcad, программа работает с любыми графиками, презентациями и текстовыми документами, сформированными или обработанными в среде Mathcad.
Программный компонент Mathcad Image Processing Extension Pack
Приложение Image Processing Extension Pack непременно станет вашим верным помощником в процессе работы над картинками, а также в случае графического анализа полученных данных и их визуализации. Инженеры обычно применяют его в целях исследовательского анализа и итерационного изучения. Эта программа является идеальным решением многих технических проблем и нюансов, с которыми в процессе своей деятельности сталкиваются системные редакторы, инженеры, исследователи и многие другие специалисты проектирования. Image Processing Extension Pack подходит для работы в сфере медицины, обрабатывающей промышлености, обороны, области мультимедиа, деятельности правоохранительных органов и не только. Приложение также активно используется студентами электротехниками и компьютерщиками.
В составе данного инструмента насчитывается более 140 дополнительных команд и функций по обработке графических объектов, в том числе больше пятидесяти методов фильтрации, морфологического анализа, поиска заданных страниц или конкретных данных, сегментации и т.д. Возможности визуализации Image Processing Extension Pack также расширены матричными объектами и цифровыми фрагментами, которые могут стать идеальным инструментом для анализа имиджей матричного типа.
Кроме того, в процессе просмотра имиджей через средства Image Processing Extension Pack пользователь может манипулировать представленными объектами, отображая различные форматы, что существенно упрощает сотрудничество с другими программными компонентами. Имеется также объемная электронная документация с примерами и рабочими шаблонами. Image Processing Extension Pack без проблем работает вместе с отдельными техническими файлами, графическими объектами, табличными или текстовыми элементами, которые были созданы в среде Mathcad.
Компонент Image Processing Extension Pack автоматически объединяется с рабочим полем Mathcad, поэтому вы сможете сразу же убедиться в простоте и удобстве его использования.
Mathcad Wavelets Extension Pack
Программный компонент, предназначенный для достижения максимально возможной точности и интуитивного понимания через модернизированные способы проведения вычислений.
Пользователь может по своему усмотрению добавить в базу данных Mathcad сложные волновые функции, именуемые «вейвлетами».
Раздел Mathcad Wavelets Extension Pack откроет перед конструктором новые возможности использования методов анализа сигналов и графических объектов на основе статистической оценки, числовых способов, временных рядов и не только. Программа позволяет создавать бесчисленные множества функций и расчетов в абстрактной или естественной среде. Под функциональностю в данном случае понимают вейвлеты с одним или двумя параметрами, дискретные данные по низкоамплитудным волнам и другое.
- Путем исследования вейвлетов конструктор получает максимальный показатель точности и понимание на интуитивном уровне. Это достигается за счет более современных рабочих методов, вместо быстрого преобразования Фурье. Выполняется отображение и анализ детализации представленных сигналов и данных, которые не доступны для устаревших технологий.
- На основе стандартных и усовершенствованных приложений основана исчерпывающая функциональность. Компонент Mathcad Wavelets Extension Pack отвечает за интеграцию шестидесяти функций типа вейвлет. Конкуренцию ему составляют программы Mathematica и MATLAB, но большинство пользователей выбирают в таком случае Mathcad из-за его относительно низкой стоимости. Дополнением системы являются биортогональные и просто ортогональные семейства волновых функций, включая даже самые редкие составляющие.
- Пользуясь Mathcad Wavelets Extension Pack, конструктор достигает максимальных результатов за короткое время за счет удобного пользовательского интерфейса. Кроме того, имеется возможность проводить над волновыми функциями различные математические эксперименты на основе сценариев типа «что-если». Также программа без проблем интегрируется практически с любыми вспомогательными инструментами Mathcad. В итоге пользователь получает подробную выходную документацию по вейвлетам, их приложениям, справочным данным и не только.
Программный компонент Mathcad Civil Engineering Library
Приложение Civil Engineering Library представляет собой библиотеку строительных компонентов, объединяющую в себе рабочие формулы Роарка, предназначенные для вычисления параметров деформации и напряжения. Они идеально подходят для применения в строительных шаблонах проектов и используются на примере тепловых конструктивных расчетов. Все эти информационные ресурсы находятся в свободном доступе для всех пользователей системы Mathcad. Все действия сопровождаются детальным разъяснением и руководством специальных уравнений. Все разделы программного средства имеют собственный поиск, содержание в виде гипертекста и индекс.
Так называемые формулы Роарка, с помощью которых рассчитываются деформации и напряжения конструкций, хранятся в шестом издании. Конструктор имеет доступ ко всей библиотеке Mathcad, которая включает в себя приблизительно 1000 различных примеров вычислений. Издание дополнено еще 37 специальными таблицами по формулам Роарка, которые можно применять прямо на рабочих листах программы. Отыскать пример вашего проекта можно в одном из 75 вариантов решенных задач. Здесь подробно расписаны особенности применения строительных конструкций, армированного бетона и стали.
Программа предназначена для решения простых и сложных задач проектирования, связанных и созданием тепловой модели, например, вычисление теплового комфорта по показателям температуры или расчет размера передачи солнечного тепла разным средам. Рабочие формулы характеризуются интерактивностью и являются действующими, поэтому конструктор может менять начальные параметры по своему усмотрению и наблюдать за тем, как программа делает перерасчет в мгновение ока.
Программное средство Mathcad Electrical Engineering Library
Благодаря компоненту Electrical Engineering Library инженеры-конструкторы из сферы электричества имеют в своем распоряжении сотни актуальных рабочих процедур, специальных формул или справочных данных. Вся эта информация находится в свободном доступе для всех пользователей среды Mathcad.
Перед использованием любого уравнения вы сначала можете ознакомиться с детальным описанием в виде сопровождающего текста с руководством по применению. Все разделы представлены в виде списков с содержанием в виде гипертекста и специальными индексами. Установив Mathcad Electrical Engineering Library, инженер сразу же получает доступ к интерактивному электронному архиву.
Компонент Electrical Engineering Library может пригодиться пользователям для решения задач или их отдельных элементов на основе расчетов проекта на электротехническую тематику, например, исследование структурной схемы или проектирование методик цифровой фильтрации. Программа работает на арифметических вычислениях матриц, комплексных чисел, уравнений и графических объектов, которые имеют прямую связь с исходными данными и способами решения.
Mathcad Mechanical Engineering Library
Программный компонент, представляющий собой ресурсную инженерную базу данных Mathcad.
В составе Mechanical Engineering Library объединены три специализированных справочника по механике. Речь идет о формулах Роарка, формулах Хикса и интерактивном методе расчета конечных элементов. Все они доступны пользователям программы по специальному запросу в любое время. Что же касается сопроводительного разъяснения, то оно представлено для каждого отдельного элемента Mechanical Engineering Library. Все разделы оснащены поисковой системой, гипертекстовым содержанием и соответствующими индексами.
В данном издании Mathcad, насчитывается свыше 1 тысячи расчетных и конструктивных примеров, около 37 таблиц по формульным значениям Роарка, которые можно применять в вычислениях в представленном виде.
Программа Mathcad Solving & Optimization Extension Pack
Основным назначением программного компонента Solving & Optimization Extension Pack является предоставление пользователям усовершенствованной технологии для проведения расчетов, которая позволяет упростить процесс управления сложнейшими процессами экономических вычислений, связанных с машиностроением, или применяется в научных исследованиях, на производстве. Этот многофункциональный инструмент предоставляет конструкторам расширенные возможности по решению оптимизационных задач, линейных и нелинейных уравнений и многих других сложных математических расчетов, включая программирование.
Установив программу Solving & Optimization Extension Pack, конструктор автоматически увеличивает свои управленческие и производственные возможности, благодаря доступу к управлению сотнями переменных, параметров и ограничений. В состав данного программного комплекса также входит набор готовых шаблонов, применимых к самым разным проектам и пользовательских разработкам.
Mathsoft ODE Solve Blocks handbook
Программный компонент, предназначенный для пояснения порядка проведения вычислений и расчетов дифференциальных уравнений в среде MathCAD.