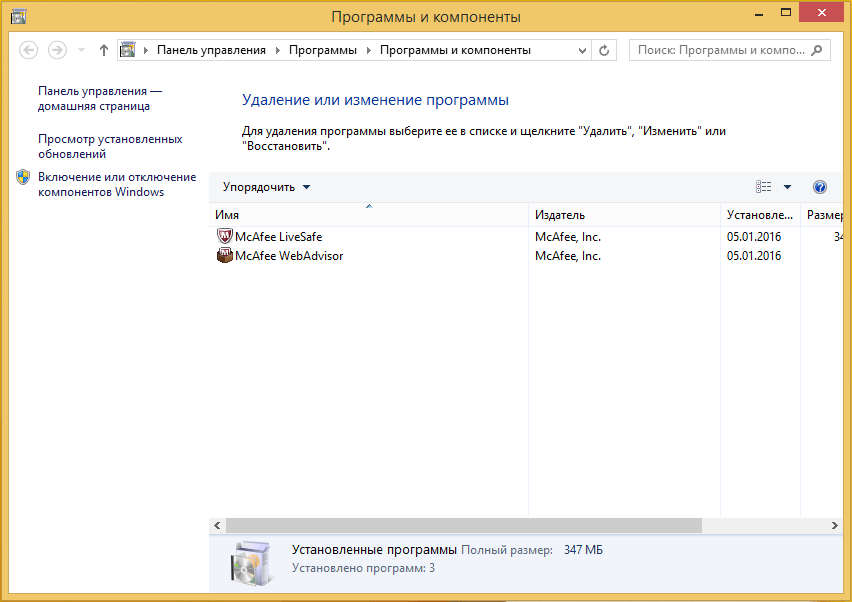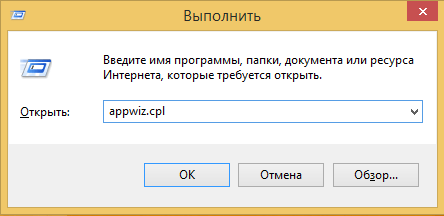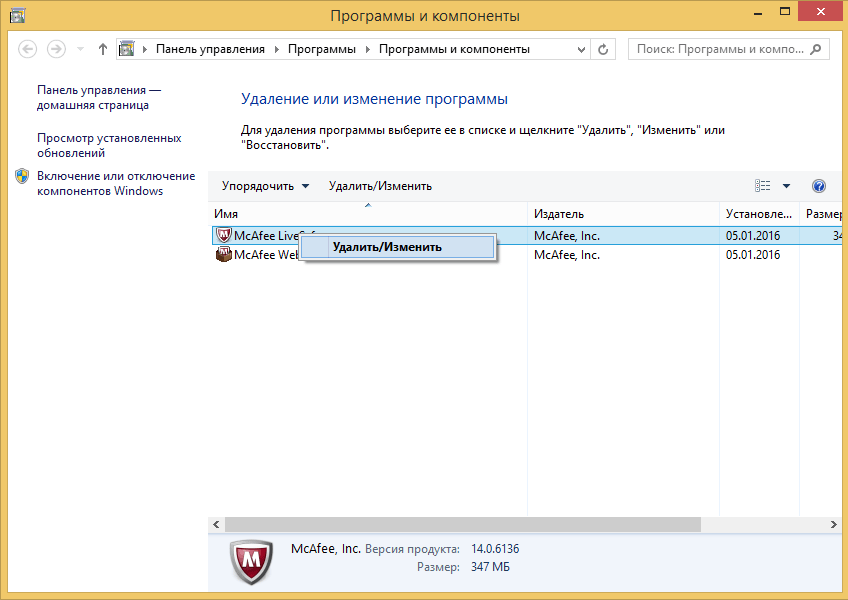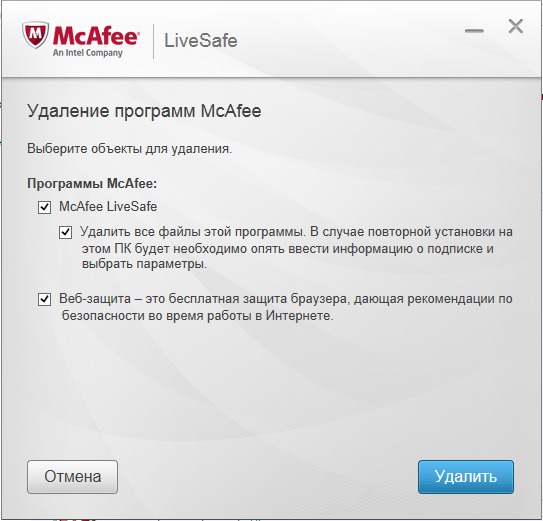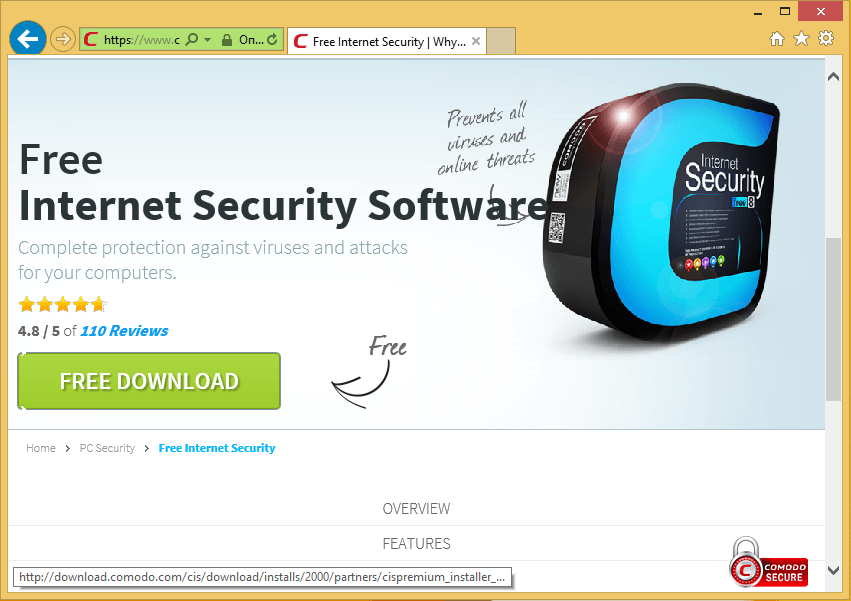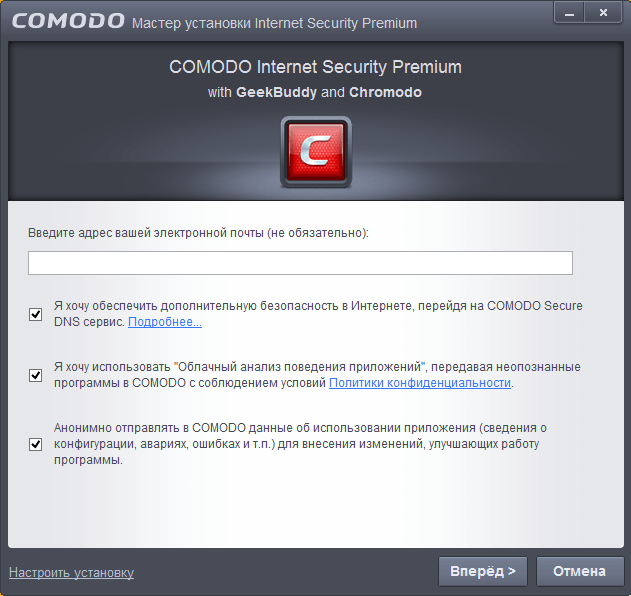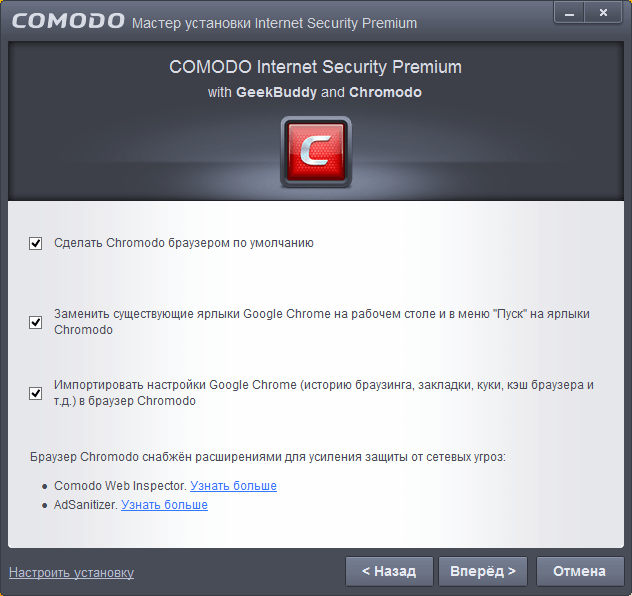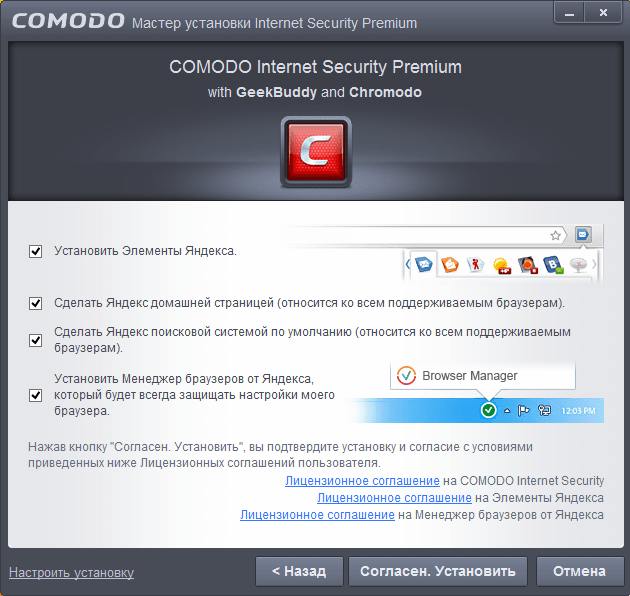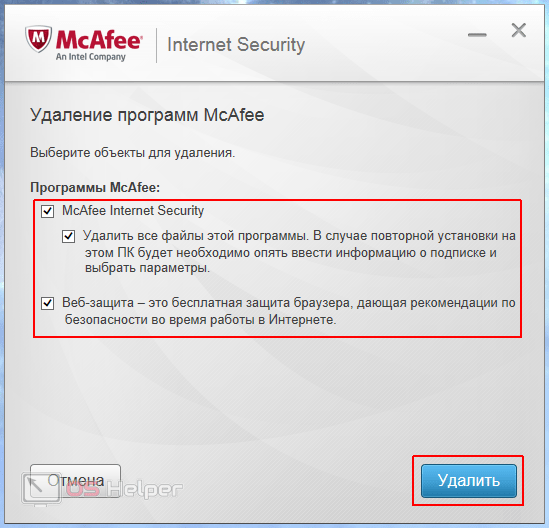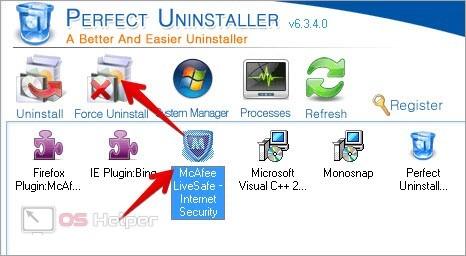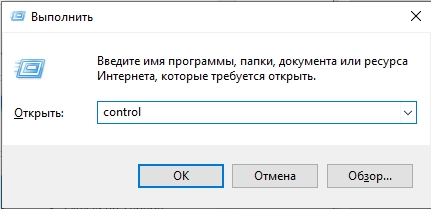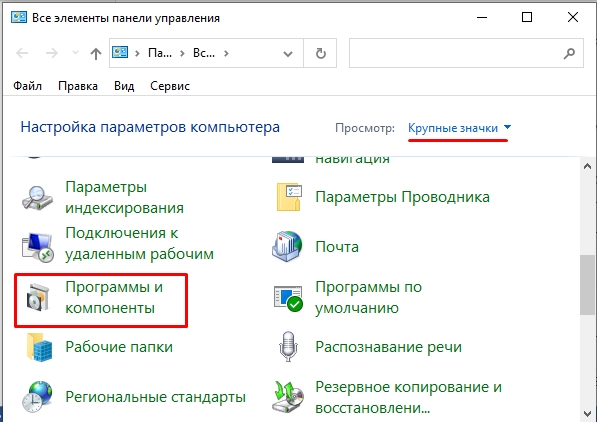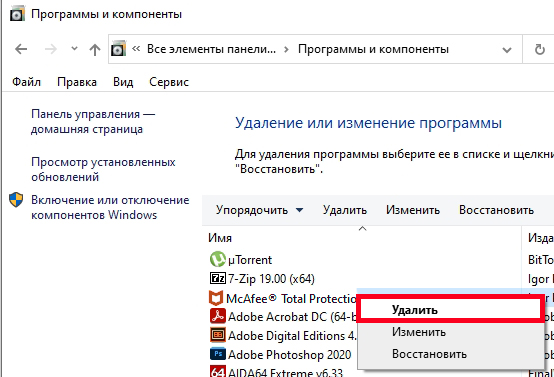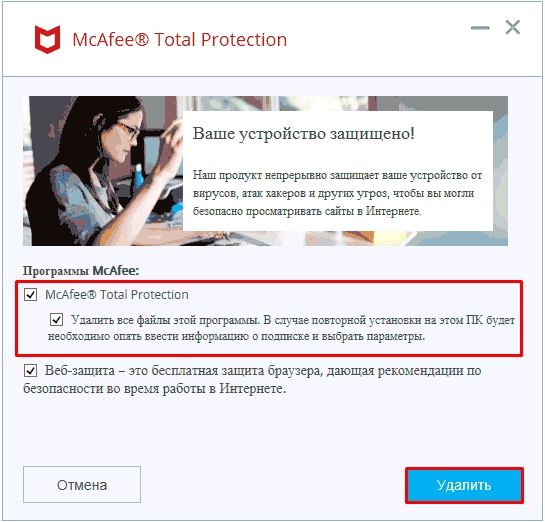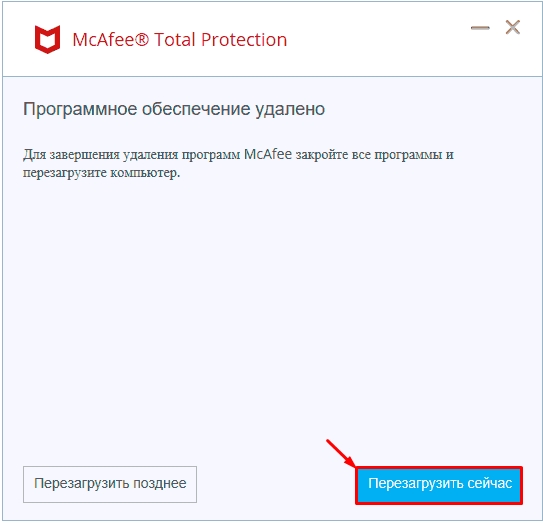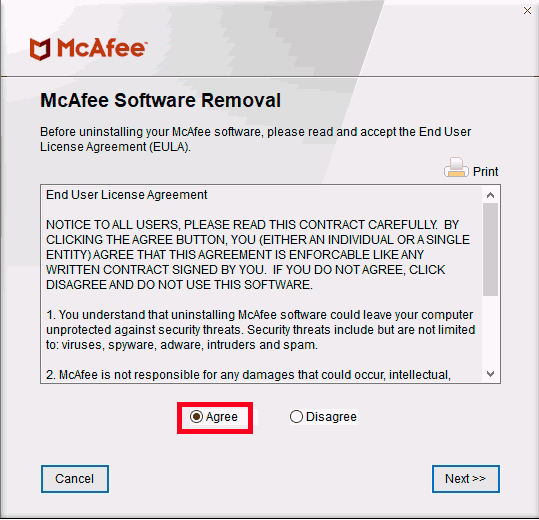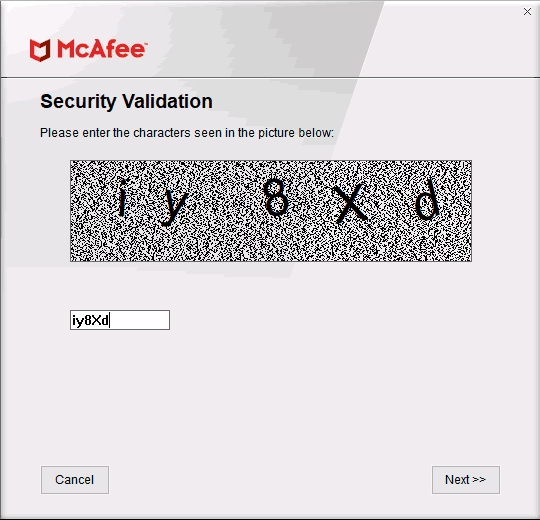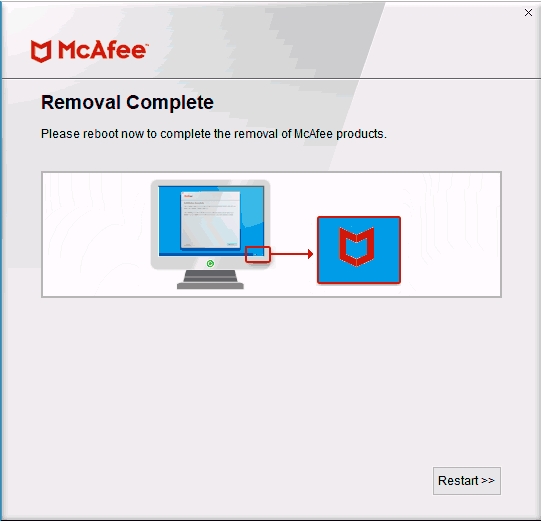Цифровые антивирусы помогают обеспечить безопасность компьютера и ноутбука, уберечь его от взлома. Беспроблемно удалить McAfee (Макафи) получается не всегда: эти программы интегрируются в операционную систему и постоянно находятся в активном режиме.
Содержание
- 1 Как он появляется на компьютере
- 2 Как полностью удалить Макафи
- 2.1 Как избавиться от McAfee Security Scan Plus
- 2.2 Как удалить программу через панель управления Windows
- 2.3 Как удалить программу c помощью Revo Uninstaller
- 2.4 С помощью Perfect Uninstaller
- 2.5 С помощью McAfee Consumer Product Removal Tool
Как он появляется на компьютере
Наличие в системе той или иной утилиты не всегда означает, что пользователь собственноручно устанавливал их. И речь не только о вредоносных троянах, которые появляются без воли владельца компьютера и ноутбука.
Даже такие необходимые программы как антивирусы (например, бесплатный антивирусник Макафи) могут быть инсталлированы на ПК или ноут без непосредственного участия.
Продукты McAfee часто предустанавливаются на новые ноутбуки. Производители техники тесно сотрудничают с разработчиками антивируса Макафи и защищают будущих покупателей от хакерских атак.
Дополнительный софт — бесплатный McAfee — может появиться в качестве рекомендуемого программного обеспечения при загрузке других утилит, например, Adobe Flash Player.
Как полностью удалить Макафи
Если не предполагается пользоваться этими приложениями, можно отключить Маккафи или же удалить McAfee полностью. Важно не просто перенести файлы в корзину, но и очистить записи внутри системы. Это предотвратит возникновение фатальных ошибок в дальнейшем.
Рассмотрим несколько способов правильного удаления Макафи (его еще иногда называют Макафей).
Как избавиться от McAfee Security Scan Plus
Если в работе бесплатного Макафи — сканера McAfee Security Scan Plus — больше нет необходимости, его можно удалить, используя встроенные в софт функции. Для этого нужно следовать представленному ниже алгоритму. Он подходит для разных версий винодовс, в том числе для windows 7, 8, 10.
- Нужно зайти в папку, в которую была установлена программа Макафи. По умолчанию, если не было выбрано иного, путь выглядит так: C:Program FilesMcAfee Security Scan.
- Запустить программу, позволяющую удалить Макафи (uninstall.exe).
- На экране компьютера появится предупреждающее сообщение о том, что дальнейшие действия приведут к удалению McAfee Scan и периодическая диагностика больше проводиться не будет. Для продолжения следует кликнуть «Remove» или «Cancel» для отмены процедуры.
- Начнется процесс деинсталляции утилиты Макафи. Он продлится максимум 1 минуту.
- Последний шаг – выйти из приложения кликом «Close».
Как удалить программу через панель управления Windows
Деинсталляцию Макафи можно провести стандартными средствами панели управления. Покажем пошагово, как удалить McAfee с Windows 10. В других версиях операционной системы процесс производится точно так же.
- Сперва нужно перейти на вкладку «Параметры», нажав на иконку в виде шестеренки слева выпадающего меню «Пуск». Выбираем пункт «Приложения».
- В списке установленных программ выбираем то, которое требуется удалить полностью (Макафи). Нажимаем соответствующую кнопку.
- В открывшемся окне следует отметить галочками нужные пункты и нажать «Удалить».
Важно! Выбор «Удалить все файлы этой программы» приведет к очистке регистрационных записей. При последующей установке придется вновь вводить сведения подписки. Учитывайте это перед тем, как удалить Макафи.



Как удалить программу c помощью Revo Uninstaller
Для того чтобы удалить Макафи с Windows 10 (и других версий виндовс), можно воспользоваться специальной утилитой Revo Uninstaller. Это особенно актуально для особых сборок софта, например, McAfeeSiteAdvisor.
Процесс в этом случае будет разделен на четыре действия.
- Запуск Revo Uninstaller. В разделе «Деинсталятор» следует выбрать приложение для удаления и начать процесс кликом на кнопку с изображением корзины.
- Выбрать режим работы программы. Рекомендуем «Продвинутый режим», он обеспечивает наиболее полную очистку, включая скрытые файлы MaсАfee.
- Указать объекты Макафи, подлежащие удалению с ПК. Кликнуть «Удалить».
- После того, как пользователь выразит свое согласие с соглашением, ему будут показаны файлы Макафи, которые предполагается также стереть с жесткого диска. Для упрощения выбора предусмотрена функция «Отметить все». Переход к следующему этапу осуществляется кнопкой «Далее».
Важно! Необходимо внимательно проверить выведенные директории, чтобы не допустить случайного применения действий Revo Uninstaller к другим программам, а не только к Макафи. Это может привести к нарушению их работы.
С помощью Perfect Uninstaller
Удалить антивирусник Маккафи с 9, 10 или других версий Виндовс можно и с помощью специализированного деинсталлятора Perfect Uninstaller. Этот способ очень популярен у владельцев ПК. Perfect Uninstaller способен полностью сносить даже зараженные вирусами копии файлов, не поддающиеся удалению другими методами.
Работа с программой аналогична описанной выше методике.
Чтобы удалить Макафи с помощью Perfect следует выполнить следующие действия:
- скачать, установить и запустить деинсталлятор;
- активировать функцию «Force uninstall»;
- выбор Макафи в списке открывшегося окна;
- дальнейшая работа будет выполняться в автоматическом режиме без участия пользователя.
- перезагрузка компьютера.
Важно! Решившимся на удаление Макафи средствами Perfect Uninstaller следует знать, что работа этой программы занимает длительное время — до получаса и более.
С помощью McAfee Consumer Product Removal Tool
McAfee Consumer Product Removal Tool (MCPR) – бесплатный сервисный инструмент для очистки устройств от продуктов компании. Работает под ОС Windows, Mac и Android.
Чтобы Макафи удалился с помощью данного инструмента:
- Cкачайте MCPR с официального сайта разработчика по ссылке: http://us.mcafee.com/apps/supporttools/mcpr/mcpr.asp.
- Запустите загруженный файл.
- Примите пользовательское соглашение.
- Введите капчу – код защиты от автоматических действий. Будьте внимательны, при наборе учитывается регистр.
- После нажатия «Next» автоматически начнется поиск установленных компонентов Макафи и их удаление.
- После окончания работы будет выведено сообщение с результатами. Кнопка «Close» закрывает окно MCPR, «Restart» повторяет операцию.
- Изменения вступят в силу сразу же после перезагрузки компьютера или ноутбука.
Важно! Если вы решили удалить Макафи с компьютера или ноутбука, где антивирус был установлен производителем, обязательно активируйте подписку по предоставляемому ключу. В противном случае, права на лицензию будут утрачены и для того, чтобы воспользоваться антивирусом в будущем, потребуется покупать новую подписку Макафи!
В этом видео эксцентричный создатель антивируса миллионер Джон Макафи лично (не стесняясь в выражениях) рассказывает, как удалить программу.
Содержание
- 1 Удаление антивирусных продуктов McAfee в Windows 8
- 2 Замена антивирусного ПО McAfee
- 3 Удаление продуктов McAfee на Windows 10
- 4 Итог
- 5 Как удалить McAfee полностью, видео
Сегодня операционные системы Windows являются самыми популярными в мире. Поэтому большинство крупных производителей ПК, таких как Acer, ASUS, Lenovo, Dell, HP и множество других выпускают на рынок компьютеры с предустановленной Windows 8 и дополнительным программным обеспечением.
Под дополнительным программным обеспечением подразумеваются антивирусы и фирменные утилиты производителей ПК. Наиболее часто производители устанавливают на компьютеры антивирусное ПО компании McAfee. Сейчас существует множество антивирусных продуктов, полюбившихся пользователям ПК. Покупая компьютер с восьмеркой и продуктами McAfee, пользователи в силу полюбившегося антивируса пытаются заменить McAfee на любимый антивирус. В этом материале мы подробно рассмотрим удаление и замену антивирусных программ McAfee, чтобы у вас не будет возникать вопроса — не могу удалить McAfee.
Удаление антивирусных продуктов McAfee в Windows 8
Сейчас эта компания выпускает такие антивирусные продукты:
- Total Protection;
- LiveSafe;
- Internet Security;
- WebAdvisor;
- AntiVirus Plus.
Рассмотрим подробное удаление LiveSafe и WebAdvisor. Для этого необходимо перейти в окно удаления программ. Перейти в него можно через «Панель управления» или с помощью окна «Выполнить», в которой необходимо ввести команду appwiz.cpl
Приложение можно запустить с помощью клавиш Win + R.
Из рисунка видно, что в системе установлены LiveSafe и WebAdvisor. Напротив приложения LiveSafe кликнем правой кнопкой мыши и нажмем кнопку «Удалить/Изменить».
Должно появится окно программы деинсталляции.
Ставим все галочки, как на рисунке и нажимаем кнопку Удалить. После этого начнется процесс деинсталляции.
В завершающем окне деинсталлятор для окончательного удаления попросит перезагрузить компьютер. Поэтому нажимаем кнопку Перезагрузить сейчас.
После перезагрузки LiveSafe и WebAdvisor полностью удалятся с вашего компьютера.
Если у вас установлены другие продукты McAfee, то процесс их удаления идентичен тому, который показан в примере.
Замена антивирусного ПО McAfee
Выбор антивирусного ПО в наши дни достаточно велик. Если вы имели дело с полюбившимися вами антивирусами, то смело скачивайте свежую версию этого антивируса с сайта разработчика и устанавливайте его. Сейчас предпочтительно ставить антивирусное ПО, которое включает в себя кроме антивирусника, фаервол и проактивную защиту. Наиболее интересными представителями комплексной защиты являются такие программы:
- Outpost Security Suite Pro;
- Kaspersky Internet Security;
- OMODO Internet Security.
В нашем примере мы установим комплексный антивирусный пакет COMODO Internet Security. Этот антивирус имеет все виды комплексной защиты, а также является бесплатным. Скачать COMODO Internet Security можно на сайте www.comodo.com.
Скачав установочный пакет, запустите его. В появившемся окне можно включить или отключить дополнительные меры безопасности, которыми располагает антивирус COMODO.
Дальше нажмите кнопку Вперед >, после чего появится окно настройки защищенного браузера Chromodo Browser. Отключите или включите галочки, соответствующие требованиям для вашего браузера.
Также нажимаем кнопку Вперед > и попадаем в окно настроек «Элементов Яндекса».
Если вы не хотите устанавливать «Элементы Яндекса» на свой ПК просто отключите все галочки и нажмите Согласен. Установить, после чего начнется инсталляция COMODO Internet Security на ваш компьютер.
После установки, кроме комплексной антивирусной защиты COMODO Internet Security, на компьютер также установится Chromodo Browser и COMODO GeekBuddy. Chromodo Browser является защищенным браузером от компании COMODO, который работает на движке WebKit. COMODO GeekBuddy представляет собой программу чат, в которой вы можете связаться с технической поддержкой антивируса, решить проблемы с работой программы или разобраться с вредоносным ПО на вашем ПК. Если вам не нужен защищённый браузер или чат с поддержкой, то вы можете отключить их установку в инсталляторе.
Удаление продуктов McAfee на Windows 10
Допустим вы купили новый ноутбук или стационарный компьютер c предустановленной операционной системой Windows 10 и антивирусным ПО McAfee. В этом случае удаление антивирусного ПО McAfee с 10 версией операционной системы аналогично примеру, описанному выше. Поэтому при удалении на Windows 10, вы практически не заметите отличия от деинсталляции антивирусного ПО McAfee на восьмерке.
Итог
Если вам не нужно предустановленное ПО McAfee, то полностью удаляйте его и устанавливайте антивирус, к которому давно привыкли. К тому же процесс деинсталляции ПО McAfee не вызовет особых трудностей даже у начинающих пользователей ПК. Кроме этого не забывайте, что антивирусная защита очень важна, поскольку она может оградить вас от вирусов и вредоносного программного обеспечения.
Как удалить McAfee полностью, видео
На чтение 4 мин Просмотров 108 Опубликовано 09.04.2019

Если вам будет недостаточно информации из данной статьи, то обязательно ознакомьтесь с нашим видеороликом. В нем подробно описываются все действия из текстового варианта руководства.
Содержание
- Удаление средствами Windows
- Удаление через утилиту McAfee
- Очистка сторонними программами
- Заключение
Удаление средствами Windows
Начнем с классического варианта, который подразумевает использование стандартной утилиты Windows. Для этого вам необходимо сделать следующие действия:
- Сначала открыть приложение «Установка и удаление программ». Сделайте это через поиск или «Панель управления».
- Теперь в списке установленных приложений отыщите все позиции, которые относятся к защитному ПО McAfee.
- Кликните ПКМ по каждому из них и нажмите на кнопку «Удалить».
- После этого запустится фирменная утилита для удаления программы. На первом этапе вам необходимо выбрать объекты для удаления. Поскольку мы полностью избавляемся от данной продукции, то выбирайте все пункты.
- Если у вас есть активная платная подписка, то приложение выдаст уведомление об этом. Вы можете удалить антивирус, а затем отменить подписку.
- На завершающем этапе вам остается только подождать, пока деинсталлятор сотрет все данные об антивирусе и сопутствующие файлы.
Если вы не хотите избавляться от каждой утилиты вручную, то воспользуйтесь официальным средством для удаления продукции McAfee.
Удаление через утилиту McAfee
На официальном сайте антивирусного ПО вы можете загрузить специальную утилиту, которая предназначена для полной очистки компьютера от программ и файлов McAfee. В этот список входят не только сами приложения, но и конфигурации, настройки и так далее. Для работы с утилитой McAfee Software Removal необходимо сделать следующее:
- Скачайте и запустите приложение. Установка не требуется.
- Теперь примите условия лицензионного соглашения, поставив отметку в пункте Agree. Продолжите процедуру.
- Введите код с картинки для подтверждения действия.
- Подождите, пока утилита завершит операцию. Эта процедура может занять 1-2 минуты в зависимости от того, сколько приложений от McAfee установлено на компьютере.
Однако в некоторых ситуациях данные методы могут не сработать. Тогда вам придется деинсталлировать защитную программу сторонними средствами. Об этом вы можете узнать ниже.
Очистка сторонними программами
Существует ряд полезных утилит, которые предназначены для очистки компьютера от следов приложений, записей в реестре и прочего мусора. При этом, данный софт выполняет процедуры полностью безопасные для работоспособности операционной системы. Отличным примером подобного средства является Revo Uninstaller. Программа создает контрольную точку восстановления, затем удаляет необходимый софт или игру, чистит реестр, временные файлы и так далее. В результате вы получаете операционную систему, в которой не остается ни следа присутствия удаленного ПО.
Если и Revo Uninstaller не в силах справиться с удалением антивирусного ПО и сопутствующих утилит, то необходимо воспользоваться средством Perfect Uninstaller. В данном приложении есть специальная функция для сложных ситуаций:
- Откройте программу и в списке установленных утилит выделите продукцию
- Теперь нажмите на кнопку Force Uninstall на верхней панели интерфейса.
- Укажите путь до папки, где установлен антивирус. Узнать директорию можно через свойства ярлыка McAfee.
- Ждите окончания сканирования. Эта процедура займет немного больше времени, чем в Revo Uninstaller.
Мнение эксперта
Дарья Ступникова
Специалист по WEB-программированию и компьютерным системам. Редактор PHP/HTML/CSS сайта os-helper.ru.
Спросить у Дарьи
Полезный совет: после удаления антивируса McAfee не оставляйте систему без защиты. Лучше заранее подберите альтернативу и сразу же установите ее.
Заключение
Итак, мы рассмотрели все способы удаления антивирусного софта McAfee с компьютера под управлением ОС Windows 8. Данная инструкция также подойдет и для других операционных систем от Microsoft. Если у вас возникли трудности с какими-либо действиями из руководства, то пишите об этом в комментариях. Мы постараемся решить данную проблему вместе с вами!

В этой инструкции подробно о том, как полностью удалить McAfee с компьютера или ноутбука средствами системы и с помощью официальную утилитой удаления продуктов McAfee, а также о частых причинах того, что антивирус не удаляется. Схожая тема: Как полностью удалить Аваст с компьютера.
- Простое удаление McAfee с компьютера и почему бывают проблемы при удалении
- Как полностью удалить McAfee с помощью утилиты McAfee Consumer Product Removal (MCPR)
- Видео инструкция
Простое удаления McAfee средствами Windows и о том, почему это может не получаться
Антивирус McAfee и другие продукты разработчика легко удаляются через панель управления — программы и компоненты. Самые частые причины проблем с полным удалением McAfee:
- Использование сторонних программ-деинсталляторов. Они могут быть полезны при удалении других программ, но для антивирусов их лучше не использовать, во всяком случае до использования официального деинсталлятора и перезагрузки компьютера. Причина: удаление антивируса — это процесс из более чем одного этапа и после того, как отработал официальный деинсталлятор, очищать данные и остатки не нужно и иногда вредно. Завершение удаления антивируса проходит после обязательной перезагрузки компьютера. А сторонние деинсталляторы часто начинают делать это до реального завершения удаления (то есть до перезагрузки), что и приводит к проблемам.
- Иногда пользователь, использовав удаление McAfee в панели управления, не выполняя перезагрузку (причем требуется именно перезагрузка, а не завершение работы и включение, это может оказаться важным в Windows 10), начинает удалять папки, оставшиеся от антивируса или сразу устанавливать новый (который сообщит, что у вас уже установлен McAfee и не установится). Этого делать не нужно, сначала перезагрузка для завершения удаления.
Таким образом, если учесть описанные выше моменты, обычно удалить McAfee можно, используя следующие шаги:
- Зайти в панель управления (в Windows 10 для этого можно использовать поиск в панели задач), открыть пункт «Программы и компоненты», выбрать нужный продукт McAfee и нажать «Удалить» или «Удалить/Изменить». Если у вас отображается несколько продуктов, выберите «основной», например, McAfee Total Protection.
- Пройдите все шаги удаления, отметив, что нужно удалить всё, что есть на компьютере.
- После завершения процесса обязательно выполните перезагрузку Windows. И после этого уже можно при необходимости вручную удалять папки антивируса.
Как правило, если вы используете этот метод, не начнете манипулировать папками или «автоматической очисткой хвостов» до перезагрузки, то удаление пройдет успешно. Если же не получилось, используем второй метод, с помощью официальной утилиты удаления McAfee.
Как полностью удалить McAfee с помощью McAfee Consumer Product Removal (MCPR)
В случае возникновения проблем при удалении McAfee с компьютера Windows 10, 8.1 и Windows 7 вы можете использовать официальную утилиту McAfee Consumer Product Removal которая полностью удаляет все продукты McAfee. В идеале — запускать утилиту в безопасном режиме, но обычно работает и без этого:
- Скачайте McAfee Consumer Product Removal с официального сайта https://service.mcafee.com/webcenter/portal/cp/home/articleview?locale=ru_RU&articleId=TS101331 (иногда долго открывается, прямая ссылка загрузки MCRP — us.mcafee.com/apps/supporttools/mcpr/mcpr.asp)
- Запустите утилиту, нажмите «Next» в главном окне, где вам сообщат о том, что будут полностью удалены все продукты McAfee, а в следующем окне подтвердите согласие с условиями (выбрать пункт «Agree»).
- Введите код подтверждения удаление. Внимание: в этом коде заглавные и строчные буквы отличаются.
- Дождитесь завершения процесса удаления.
- Обязательно выполните перезагрузку компьютера.
На этом McAfee будет удален с вашего компьютера или ноутбука.
Обратите внимание: если после различных неуспешных попыток удалить McAfee у вас перестала срабатывать и фирменная утилита, причиной может быть, что файлы установки и записи в реестре были попорчены вашими действиями. Тогда возможным решением может быть — заново установить тот же антивирус McAfee, перезагрузить компьютер, а уже потом использовать утилиту для удаления.
Удаление McAfee в Windows — видео инструкция
На этом всё. Надеюсь, в вашем случае всё прошло успешно, и вы окончательно избавились от McAfee на своем устройстве.
Содержание
- Варианты удаления антивируса McAfee
- Способ 1: McAfee Removal Tool
- Способ 2: Revo Uninstaller
- Способ 3: Uninstall Tool
- Способ 4: Advanced Uninstaller PRO
- Способ 5: CCleaner
- Способ 6: Системные средства
- Заключение
- Вопросы и ответы
При установке новой антивирусной системы у пользователей периодически возникают трудности. Чаще всего это связано с неполным удалением предыдущего защитника, так как при деисталляции подобной программы стандартными средствами Виндовс все равно остаются различные хвосты, которые в дальнейшем и вызывают проблемы. Для удаления программы полностью используются различные дополнительные методы. Рассмотрим, как применить их в отношении защитника McAfee.
На сегодняшний день существует три основных способа деинсталляции рассматриваемого антивирусного продукта: посредством официальной утилиты-чистильщика, сторонними средствами или же системными инструментами.
Способ 1: McAfee Removal Tool
Разработчик рассматриваемого антивируса выпустил специальную утилиту для удаления собственных продуктов. Пользовается ею следует по такому алгоритму:
Скачать McAfee Removal Tool
- Скачиваем и запускаем установщик, после чего в окне с приветствием нажимаем «Next».
- Принимаем условия лицензионного соглашения и продолжаем.
- Вводим надпись с картинки. Обратите внимание, что здесь нужно учитывать регистр, то есть если буква большая, так и пишем.
- Далее начинается процесс автоматического удаления всех продуктов McAfee. По его окончании нажмите «Restart» для завершения процедуры.
Утилита McAfee Removal Tool представляет собой оптимальное решение нашей сегодняшней задачи.
Способ 2: Revo Uninstaller
Первый из сторонних деинсталляторов, который мы хотим рассмотреть – Revo Uninstaller. С помощью этого приложения процедура удаления МакАфи Антивируса становится элементарной задачей.
Скачать Revo Uninstaller
- После запуска приложения найдите в списке позицию McAfee, отметьте и кликните «Удалить» в панели инструментов.
- Через некоторое время появится окошко обычной деинсталляции антивируса. Нажмите в нём «Удалить».
- По завершении деинсталляции воспользуйтесь сканером приложения – глубину проверки установите в положение «Продвинутый», затем жмите «Далее».
- Подождите, пока сканирование завершится. Программа первыми отображает найденные записи в реестре – выберите нужные (либо используйте кнопку «Выделить всё»), после чего удаляйте их.
Процедура для обнаруженных файлов точно такая же.
- По завершении работы закрывайте Revo Uninstaller и перезагружайте компьютер.
Работа с Рево Унинсталер очень проста, а потому справится с ней и новичок.
Способ 3: Uninstall Tool
Второе стороннее решение, полезное при удалении антивируса McAfee – программа Uninstall Tool.
Скачать Uninstall Tool
- Запустите деинсталлятор, затем выберите удаляемое приложение и воспользуйтесь кнопкой «Деинсталляция» в панели инструментов слева.
- Как и в случае с другими деинсталляторами, запустится Мастер по удалению антивируса – следуйте его инструкциям.
- После завершения работы Мастера появится предложение удалить «хвосты», соглашаемся.
- Сканирование займёт некоторое время, после чего появится отдельное окошко с найденными остаточными данными. Отметьте нужные и удалите.
Важно! Опция удаления остатков доступна только в коммерческой версии приложения!
- Далее закройте Унинстал Тул и выполните перезагрузку компьютера.
Пользоваться Uninstall Tool не сложнее, чем упомянутым ранее Рево Унинсталер, однако эта программа платная, а свободный вариант ограничен в возможностях.
Способ 4: Advanced Uninstaller PRO
Третий представитель класса сторонних деинсталляторов, которым под силу удалить антивирус МакАфи – Advanced Uninstaller PRO.
Скачать Advanced Uninstaller PRO
- Запустите программу и откройте встроенное средство для деинсталляции – оно расположено внутри раздела «General Tools» и называется «Uninstall Programs».
- Перед вами появится список софта, установленного на компьютере и распознанного программой. Поставьте галочку напротив позиции «McAfee», затем найдите в правой части окна элемент «Uninstall» и нажмите на него.
В появившемся окошке отметьте пункт о сканировании после инсталляции, затем нажмите «Yes».
- Будет запущен уже знакомый нам по предыдущим методам стандартный деинсталлятор – используйте его для удаления основных данных антивируса.
- Поиск оставшегося мусора начнётся автоматически. По его окончании будет предложено выбрать данные, которые больше не нужны. Проделайте это и нажмите «Next».
- Далее нажмите «Done», закройте программу и перезагрузите ваш ПК или ноутбук.
Работать с Advanced Uninstaller PRO несложно, но может вызвать трудности отсутствие русской локализации.
Способ 5: CCleaner
В приложении CCleaner также есть встроенное средство удаления, способное деинсталлировать МакАфи, а дополнительный функционал программы поможет убрать остаточную информацию.
Скачать CCleaner
- Доступ к средству деинсталляции можно получить на вкладке «Инструменты», позиция «Удаление приложений».
- Алгоритм работы похож на другие деинсталляторы – выделите приложение из списка, нажмите на кнопку «Деинсталляция», расположенную в блоке справа.
- Стирание основных файлов приложения происходит посредством встроенного в McAfee деинсталлятора.
- Далее откройте раздел «Стандартная очистка». В нём найдите кнопку «Анализ» и нажмите на неё.
Теперь нажмите «Очистка».
- По окончании процедуры закрывайте CCleaner. Дополнительно может потребоваться перезагрузка.
Как видим, СиКлинер тоже вполне удачно справляется с поставленной задачей.
Способ 6: Системные средства
Порой все вышеперечисленные методы недоступны по тем или иным причинам. В таких случаях можно воспользоваться системными инструментами Виндовс, такими как «Программы и компоненты» или «Параметры» в десятой версии.
«Программы и компоненты»
Универсальный метод заключается в использовании стандартной оснастки, доступной во всех актуальных версиях Windows.
- Откройте средство «Выполнить», нажав сочетание клавиш Win+R, и пропишите в нём команду
appwiz.cpl. - После запуска оснастки найдите McAfee, отметьте соответствующую позицию и нажмите «Удалить».
- Запустится деинсталлятор программы – поставьте все галочки, затем кликните «Удалить».
- Проведите процедуру, следуя инструкциям на экране, после чего перезагрузите компьютер и переходите к очистке реестра.
«Параметры»
Для Windows 10 доступен альтернативный менеджер приложений, который открывается через «Параметры».
- Вызовите меню «Параметров» комбинацией клавиш Win+I, затем перейдите к пункту «Приложения».
- Как и в случае с «Программами и компонентами», появится список инсталлированного софта. Выберите в нём McAfee и нажмите на появившуюся кнопку «Удалить».
Подтвердите желание деинсталлировать ПО.
- Запустится деинсталлятор, удалите с его помощью основные компоненты программы.
- Перезагрузите компьютер и переходите к следующему этапу.
Очистка реестра
После ручного удаления любого антивируса желательно почистить реестр. Делается это следующим образом:
- С помощью инструмента «Выполнить» откройте «Редактор реестра»: запустите оснастку, введите в неё код
regeditи нажмите «ОК». - В запущенном «Редакторе…» нажмите F3, введите в поисковую строку запрос
mcafeeи кликните «Найти далее». - Найденную запись выделите, нажмите правую кнопку мыши и выберите пункт «Удалить».
В окне подтверждения нажмите «Да».
- Снова нажмите F3 и повторяйте действия из предыдущего шага, пока в реестре не останется связанных с МакАфи записей. После этого закройте «Редактор реестра» и перезагрузите компьютер.
Заключение
Мы познакомились с оптимальными методами полного удаления антивируса McAfee с компьютера. Как видим, к процедуре следует подходить со всей серьёзностью.
Еще статьи по данной теме:
Помогла ли Вам статья?
ВНИМАНИЕ! Во многих статьях некоторые «профессионалы» советует использовать сторонние программы типа CCleaner, Revo Uninstaller, Uninstall Tool – использовать их крайне не рекомендуется, если вы не хотите получить дополнительные проблемы.
Всем привет! Скорее всего вы читаете эти строки, потому что есть какие-то проблемы с удалением антивируса McAfee. Хочу вам открыть секрет – такие проблемы есть со всеми антивирусами. Суть в том, что при стандартном обновлении в системе могут остаться достаточно много следов. Под следами я имею ввиду дополнительные модули защиты, сервисы, а также некоторые части программ и записи в реестре.
В статье ниже мы поговорим про то, как полностью удалить McAfee с любой версии Windows (10, 11, 7, 8). Я опишу несколько способов: от самого простого до продвинутого. Если что-то будет не получаться, пишите свои вопросы в комментариях, и я вам постараюсь помочь. Поехали!
Содержание
- Способ 1: Стандартное удаление
- Способ 2: Утилита для удаления McAfee
- Задать вопрос автору статьи
Способ 1: Стандартное удаление
В отличие от других антивирусников у McAfee достаточно продвинутая программа по деинсталляции. Поэтому в первую очередь нужно начинать именно с этого способа, а не использовать сторонние программы по удалению. Почему так? – все дело в двух причинах:
- Все сторонние программы по умолчанию выполняют удаление программы сразу за один заход. Такое решение подходит для каких-то сторонних утилит, но не для антивируса. По сути процесс должен быть таким – сначала анинсталлер проходит стандартным методом. После этого идет перезагрузка, и после перезагрузки удаление продолжается. Перезапуск системы нужен для того, чтобы выключить и удалить те сервисы и модули McAfee, которые работали до перезагрузки.
- Очень часто пользователь удаляет программу стандартным способом через «Панель управления», но не перезагружает компьютер, и вот тут начинаются проблемы. Если юзер хочет установить программу повторно, тогда можно увидеть ошибку: «McAfee уже установлен…». Очень важно, чтобы была именно перезагрузка, а не выключение-включение компьютера или ноутбука.
Поэтому теперь делаем так, как написано в шагах ниже:
- Нам нужно попасть в «Панель управления» – её можно найти через поиск. Или воспользоваться быстрыми клавишами:
+ R
- Вводим и применяем команду:
control
- Теперь открываем раздел «Программы и компоненты».
- Нажимаем правой кнопкой по McAfee и из выпадающего списка команд выбираем «Удалить» (или «Изменить», если её нет).
- Откроется стандартный анинсталлер – просто действуем согласно предложенным инструкциям. На одном из шагов ОБЯЗАТЕЛЬНО поставьте галочку «Удалить все файлы этой программы…».
- После того как процесс закончится – обязательно перезагрузите системы, чтобы закончить удаление.
Если вы все сделали правильно и до этого не пользовались какими-то сторонними программами по удалению, не удаляли папки или не чистили реестр – тогда после перезагрузки McAfee удалится и полностью отключится в системе Windows. Если же у вас возникли какие-то трудности, вылезла ошибка или что-то пошло не так – смотрим второй способ
Если у пользователя возникли трудности с полным удалением – у компании есть специальная программа – McAfee Consumer Product Removal (MCPR). Она позволяет очистить остаточные службы, модули и удалить лишние записи в реестре, без вреда для компьютера.
- Скачиваем программу отсюда.
- Закройте все программы, которые сейчас запущены.
- Запустите MCPR.
- На первом экране соглашаемся с лицензионным соглашением.
- Вводим проверочный код – не знаю зачем они сюда его приплели, но без него удалить программу не получится.
- После удаления основных моделей, жмем по кнопке «Restart», чтобы перезагрузить систему и закончить удаление.
Если при деинсталляции вы увидели ошибку:
Не удалось выполнить очистку
В таком случае делаем следующее – сначала перезагрузите компьютер. Запустите систему в безопасном режиме. Попробуйте снова запустить программу McAfee Consumer Product Removal. Если ошибка появится вновь – опять перезагружаемся. Попробуйте заново установить McAfee той же версии (если она у вас есть). Потом выполняем удаление, как мы это делали в 1 способе.
Надеюсь, проблему вы исправили. Если у вас остались какие-то дополнительные вопросы – пишите в комментариях в самом низу этой статье. До новых встреч на портале WiFiGiD.RU.
Антивирус можно деинсталлировать как обычную программу, но это срабатывает не всегда.
Если McAfee был предустановлен, возможно, стоит активировать его перед удалением. Тогда вы сможете использовать свою лицензию, если вдруг решите установить антивирус повторно. Для активации запустите его и зарегистрируйте учётную запись с помощью системных подсказок. Подключив созданный аккаунт к McAfee после переустановки, вы сохраните право на лицензию.
Как удалить McAfee средствами самого Windows
Чтобы удалить антивирус, сначала попробуйте один из стандартных способов, перечисленных ниже. Разработчик рекомендует не пропускать этот шаг.
- Нажмите «Пуск» → «Параметры» → «Приложения». Выберите в списке программ McAfee, нажмите «Удалить» и следуйте инструкциям деинсталлятора.
- Наберите в поиске Windows «Панель управления», откройте её и выберите «Программы и компоненты». В списке приложений кликните дважды по значку McAfee и следуйте инструкциям деинсталлятора.
После удаления обязательно перезагрузите компьютер.
Как удалить McAfee с помощью специальной утилиты
Разработчик рекомендует переходить к этому способу только в том случае, если стандартный не сработает.
Скачайте с официального сайта утилиту MCPR — она поможет удалить антивирус. Запустив программу, кликните Next.
Выберите Agree и нажмите Next.
Введите проверочный код и снова кликните Next.
Дождитесь завершения деинсталляции.
Нажмите Restart для перезагрузки.
После этих действий антивирус должен удалиться. Если этого не произойдёт, переустановите McAfee и повторите весь процесс. Если всё равно не выйдет, обратитесь за помощью в службу поддержки.
Читайте также 🌐💻🔑
- Как защитить свои данные от злоумышленников: подробная инструкция
- 7 лучших бесплатных антивирусов
- 9 лучших антивирусов для Android
- Как удалить Avast с компьютера полностью
- Что такое кража цифровой личности и как защитить свои данные в интернете
Большинство пользователей время от времени замечает на своем ПК различные программы, которые он не устанавливал, в том числе и антивирусное ПО – рассмотрим, как удалить McAfee максимально быстро и без вреда для системы.
Что такое McAfee и как он появляется компьютере
Обнаружили неизвестную программу, которая непонятно откуда взялась на вашем компьютере? Существуют приложения, которые скачиваются и инсталлируются «в нагрузку» к другому ПО. К примеру, недавно вы устанавливали утилиту или приложение с помощью EXE-файла из неофициального источника. Скорее всего, в процессе такой установки вы получите не одну, а несколько программ, браузеров или расширений.
На этапе инсталляции новых компонентов пользователь может отменить дополнительную установку, однако, эта функция часто спрятана, и мы нажимаем «Продолжить», подтверждая пользовательское соглашение.
McAfee – это антивирус, который появляется на ПК с помощью других программ. Также, его можно встретить в ОС после установки нелицензионного или кастомного образа Windows.
Рис.2 – страница приветствия в McAfee
В 90% случаев бесплатный Макафи появляется на ПК после установки Flash Player, PDF Reader и других продуктов от Adobe. Такая политика «навязывания» программы юзерам началась в 2015 году, когда разработчики антивируса столкнулись с большими убытками из-за падения спроса на серверные антивирусные системы. Да и загрузить полную бесплатную версию программы было и есть практически невозможной задачей.
Что касается функционала антивируса, он имеет понятный интерфейс и позволяет достаточно быстро просканировать компьютер. Минусом программы является небольшая база данных угроз и ограничение функционала в зависимости от версии.
Версии McAfee
Перед началом удаления Макафи с вашего ПК, определитесь с тем, какая версия защитника установлена:
- AntiVirus Plus – простой вариант утилиты с минимальным набором функций;
- Internet Security – для создания системы безопасности пользователя на компьютере и в сети;
- Total Protection – полноценный антивирус с защитой от фишинга;
- LiveSafe – продвинутая версия Макафи. Доступна только по платной подписке.
Чем проще разновидность McAfee, тем меньше файлов она хранит на вашем ПК. Посмотреть версию можно в главном окне программы. Как правило, в шапке указывается полное название продукта. Еще один способ узнать версию – открыть окно «Установка и Удаление программ» и поискать наименование утилиты.
Способ 1. Удаление с помощью встроенных функций Windows
На компьютер установилась версия AntiVirus Plus или Internet Security? Тогда удалить утилиту можно с помощью встроенных функций ОС. Если на компьютере уже установлен защитник, после инсталляции Макафи могут возникнуть серьёзные сбои в работе первого защитника или в операционной системе. Чтобы утилита не выдавала ошибку удаления и не применяла защиту от деинсталляции, советуем запустить ОС в безопасном режиме:
- Выключите компьютер;
- Нажмите на кнопку Power, начав повторное включение;
- После появления значка Виндоус нажмите на клавишу Ecs или F8 и в появившемся меню выберите пункт «Безопасный режим» (с помощью клавиш вверх-вниз и Ввод).
После загрузки системы в безопасном режиме включите Панель управления и откройте окно «Удаление программ». Дождитесь загрузки списка всех установленных на ПК приложений и найдите в нём McAfee. Удалите программу.
Рис.3 – панель управления Windows
Не перезагружая компьютер, зайдите в корневую папку диска С и осуществите поиск папок по запросу McAfee. Удалите все обнаруженные файлы и папки, в которых упоминается название антивируса.
Рис.4 – поиск оставшихся файлов утилиты
Теперь зайдите в окно «Этот компьютер» и кликните правой клавишей мышки на значке главного системного диска. Выберите пункт «Свойства» и нажмите на «Очистка диска». Дождитесь анализа свободного места и в появившемся окне отметьте галочкой «Временные файлы». Подтвердите очистку. Теперь можно перезагружать компьютер. Файлы Макафи будут удалены.
Рис.5 — очистка временных файлов
Важно! Если McAfee был установлен не на диск С, проведите такую же процедуру по поиску файлов и удалению временных данных на другом носителе.
Даже после удаления Макафи может возникать ошибка установки других программ и антивирусов. Так происходит из-за оставшихся временных файлов или записей в реестре компьютера. Чтобы очистить ОС от следов работы McAfee, поочередно используйте следующие методы.
Способ 2 – Использование Revo Uninstaller
Revo Uninstaller – это популярная утилита для удаления программ и очистки компьютера от «мусорных» файлов или процессов. Revo умеет справляться с приложениями, которые даже после удаления способны восстанавливать свою работу. Этот способ подойдет для более сложных версий антивируса Макафи:
- Скачайте и установите триальную версию программы с официального сайта разработчика;
- В главном окне Uninstaller кликните на значок «Деинсталлятор» и дождитесь построения списка программ. В число ПО будут входить и те компоненты, которые вы удалили, но их часть все равно осталась на компьютере;
- Выберите в списке McAfee и кликните на иконку «Удалить»;
- Если в листе осталось еще несколько частей программы, очистите и их тоже.
Рис.6 – работа с Revo Uninstaller
В процессе удаления вам будет предложено выбрать метод работы. Рекомендуем нажимать на пункт «Продвинутый». Так вы увидите все скрытие файлы и их месторасположение на диске.
Рис.7 – выбор режима продвинутой деинсталляции
В продвинутом режиме вы также можете активировать функцию поиска файлов на других дисках и их безвозвратное удаление.
Рис.8 – выбор объекта и свойств деинсталляции
Кликните на кнопку «Далее», чтобы утилита просканировала систему на наличие следов нежелательного ПО. Как правило, результат поиска состоит из файлов с расширением tmp – временные компоненты, которые способны даже возобновлять работу ПО.
Рис.9 – список следов Макафи
Удалить все найденные файлы можно, нажав на «Выбрать всё» и «Далее». Затем подтвердите пользовательское соглашение, введите капчу. Удаление может занять несколько минут. После работы деинсталлятора можно проверить корневые папки и стереть оставшиеся части программы самостоятельно, если утилита их не стёрла.
Способ 3 – использование Perfect Uninstaller
Perfect Uninstaller – еще одно служебное приложение для удаления нежелательных файлов и компонентов ОС. Отличие предыдущего деинсталлятора заключается в том, что Perfect Uninstaller может удалять даже копии Макафи, которые заражены вирусом. Часто, такие варианты ПО, просто не дают пользователю и другим утилитам провести удаление. Появляется «Ошибка доступа к объекту» и другие неполадки.
Perfect Uninstaller позволяет обойти запрет на удаление и очистить ПК от ненужных вам программ. Принцип работы деинсталлятора схож с предыдущим вариантом:
- Скачайте компонент с официального ресурса;
- Установите и откройте Perfect Uninstaller;
- В главном окне нажмите на «Force uninstall», что означает «Принудительное удаление»;
- В списке выберите McAfee;
Рис.10 – главное окно Perfect Uninstaller
- В открывшемся окне нажмите на «Next», чтобы начать сканирование.
Заметьте! После выбора удаляемого компонента PU будет очень долго сканировать ПК на наличие следов. Поиск проходит во всех папках, других программах, реестре. Запаситесь терпением, ведь процесс может занять до 30 минут.
Удаление найденных файлов будет произведено в автоматическом режиме. Перезагрузите компьютер сразу после завершения работы Perfect Uninstaller.
Как отменить установку антивируса?
Если вы уже выполнили удаление и хотите установить на компьютер любой из продуктов Adobe, запомните, как можно отменить загрузку антивируса:
- Авторизуйтесь на сайте Adobe;
- Выберите программный продукт и дождитесь появления окна загрузки;
- Обязательно уберите галочку с пункта «Получить бесплатную программу…», как показано на рисунке ниже;
- Затем кликните на клавишу «Установить сейчас».
Рис.11 – отмена загрузки Макафи
Тематические видеоролики:
Как Быстро Удалить McAfee Полностью
Как удалить McAfee полностью – простая инструкция
Как полностью удалить антивирус McAfee®
Как полностью удалить антивирус McAfee® скачать специальную утилиту MCPR
Источник