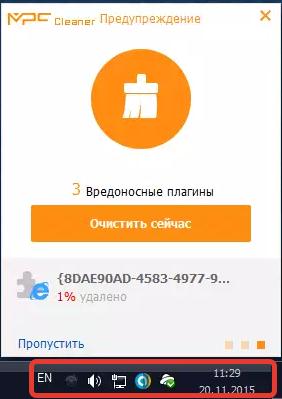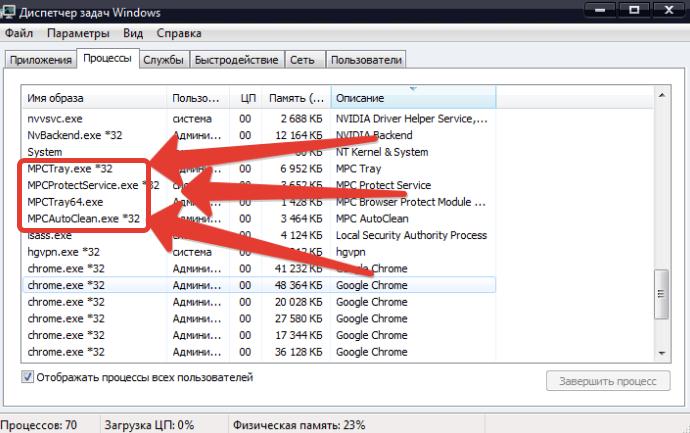Я сейчас быстро покажу вам как удалить Media Player Classic при помощи штатных средств Windows.
На самом деле все просто. Сперва вы зажимаете Win + R, пишите команду:
appwiz.cpl
Нажали ОК. Откроется окно установленного софта. Вот тут вы находите Media Player Classic или просто MPC, нажимаете правой кнопкой и выбираете Удалить:
Потом выскочит окошко, нужно будет подтвердить:
Ну а далее плеер либо удалиться, либо еще будет какой-то мастер удаления, где нужно нажимать Далее/Удалить/Next/Uninstall.. примерно такие кнопки.
В общем нет ничего сложного и вы точно справитесь.
На это все. Удачи и добра, до новых встреч!
На главную!
16.08.2019
How Do I Remove Media Player Classic (MPC-HC 1.7.8) Completely?
-
Thread starterGuest
-
Start dateMar 5, 2015
Guest
Guest
-
#1
After I uninstalled it from the Control Panel’s add/remove window, I discovered the MPC-HC icon included in the dialog box asking what player I should use when I placed a DVD in the drive. How do I remove all the leftover files? I’m using Windows 7 Home Premium edition on Dell’s Inspiron 580. Any help is appreciated.
-
#2
-
- Apr 5, 2010
-
- 3,881
-
- 60
-
- 23,240
- 157
-
#3
Guest
Guest
-
#4

Thanks for the reply but I got as far as Gabest in the registry editor and could not find Media Player Classic. Do you have any other suggestions? Thanks Again!
Guest
Guest
-
#5
Thanks for your response.
Dr143655,
You suggested going into regedit.exe, the registry editor, and deleting it and gave me directions where to find it:
“HKEY_CURRENT_USERSoftwareGabestMedia Player Classic, delete the key.”
It was not there so in the registry editor’s menu bar in edit, I clicked find and put in Media Player Classic and found all the entries. I do not like to fool with registry keys hearing from others how they crashed their systems so I created a restore point and exported the whole registry to another hard drive as I learned from a you tube tutorial. Then I deleted the individual keys that came up in the find search. I rebooted and it worked. The icon is gone and so are the other remnant keys. I rebooted several times and so far, my system did not crash. Anyway, I have a restore point and a copy of the damn registry, so thanks anyway but I do appreciate your response.
- Advertising
- Cookies Policies
- Privacy
- Term & Conditions
- Topics
How Do I Remove Media Player Classic (MPC-HC 1.7.8) Completely?
-
Thread starterGuest
-
Start dateMar 5, 2015
Guest
Guest
-
#1
After I uninstalled it from the Control Panel’s add/remove window, I discovered the MPC-HC icon included in the dialog box asking what player I should use when I placed a DVD in the drive. How do I remove all the leftover files? I’m using Windows 7 Home Premium edition on Dell’s Inspiron 580. Any help is appreciated.
-
#2
-
- Apr 5, 2010
-
- 3,881
-
- 60
-
- 23,240
- 157
-
#3
Guest
Guest
-
#4

Thanks for the reply but I got as far as Gabest in the registry editor and could not find Media Player Classic. Do you have any other suggestions? Thanks Again!
Guest
Guest
-
#5
Thanks for your response.
Dr143655,
You suggested going into regedit.exe, the registry editor, and deleting it and gave me directions where to find it:
“HKEY_CURRENT_USERSoftwareGabestMedia Player Classic, delete the key.”
It was not there so in the registry editor’s menu bar in edit, I clicked find and put in Media Player Classic and found all the entries. I do not like to fool with registry keys hearing from others how they crashed their systems so I created a restore point and exported the whole registry to another hard drive as I learned from a you tube tutorial. Then I deleted the individual keys that came up in the find search. I rebooted and it worked. The icon is gone and so are the other remnant keys. I rebooted several times and so far, my system did not crash. Anyway, I have a restore point and a copy of the damn registry, so thanks anyway but I do appreciate your response.
- Advertising
- Cookies Policies
- Privacy
- Term & Conditions
- Topics
- Что такое Gabest Media Player Classic
- Скачать утилиту для удаления Gabest Media Player Classic
- Удалить Gabest Media Player Classic вручную
- Удалить Gabest Media Player Classic из Google Chrome
- Удалить Gabest Media Player Classic из Mozilla Firefox
- Удалить Gabest Media Player Classic из Internet Explorer
- Удалить Gabest Media Player Classic из Windows 10
- Удалить Gabest Media Player Classic из Windows 8/8.1
- Удалить Gabest Media Player Classic из Windows 7
- Получить проффесиональную поддержку
- Читать комментарии
Информация об угрозе 
Название угрозы:Gabest Media Player Classic
Исполяемый файл:AppMasterCenter.exe
Тип угрозы:Adware
Затронутые ОС:Win32/Win64 (Windows XP, Vista/7, 8/8.1, Windows 10)
Затронутые браузеры:Google Chrome, Mozilla Firefox, Internet Explorer, Safari
Способ заражения Gabest Media Player Classic
устанавливается на ваш компьютер вместе с бесплатными программами. Этот способ можно назвать «пакетная установка». Бесплатные программы предлагают вам установить дополнительные модули (Gabest Media Player Classic). Если вы не отклоните предложение установка начнется в фоне. Gabest Media Player Classic копирует свои файлы на компьютер. Обычно это файл AppMasterCenter.exe
. Иногда создается ключ автозагрузки с именем Gabest Media Player Classic и значением AppMasterCenter.exe
. Вы также сможете найти угрозу в списке процессов с именем AppMasterCenter.exe
или Gabest Media Player Classic. также создается папка с названием Gabest Media Player Classic в папках C:Program Files или C:ProgramData. После установки Gabest Media Player Classic начинает показывать реламные баннеры и всплывающую рекламу в браузерах. рекомендуется немедленно удалить Gabest Media Player Classic. Если у вас есть дополнительные вопросы о Gabest Media Player Classic, пожалуйста, укажите ниже. Вы можете использовать программы для удаления Gabest Media Player Classic из ваших браузеров ниже.
Наша служба тех. поддержки удалит Gabest Media Player Classic прямо сейчас!
Обратитесь в нашу службу технической поддержки с проблемой связанной с Gabest Media Player Classic. Опишите все обстоятельства заражения Gabest Media Player Classic и его последствия. Команда предоставит вам варианты решения этой проблемы бесплатно в течении нескольких часов.
Подать запрос в тех. поддержку
Описание угрозы и инструкции по удалению предоставлены аналитическим отделом компании Security Stronghold.
Здесь вы можете перейти к:
- Техническое описание угрозы Gabest Media Player Classic.
- Инструкции по удалению Gabest Media Player Classic вручную.
- Скачать утилиту для удаления Gabest Media Player Classic.
Как удалить Gabest Media Player Classic вручную
Проблема может быть решена вручную путем удаления файлов, папок и ключей реестра принадлежащих угрозе Gabest Media Player Classic. Поврежденные Gabest Media Player Classic системные файлы и компоненты могут быть восстановлены при наличии установочного пакета вашей операционной системы.
Чтобы избавиться от Gabest Media Player Classic, необходимо:
no information
Предупреждение: нужно удалить только файлы с именами и путями указанными здесь. В системе могут находится полезные файлы с такими же именами. Мы рекомендуем использовать утилиту для удаления Gabest Media Player Classic для безопасного решения проблемы.
no information
no information
Предупреждение: если указано значение ключа реестра, значит необходимо удалить только значение и не трогать сам ключ. Мы рекомендуем использовать для этих целей утилиту для удаления Gabest Media Player Classic.
Удалить программу Gabest Media Player Classic и связанные с ней через Панель управления
Мы рекомендуем вам изучить список установленных программ и найти Gabest Media Player Classic а также любые другие подозрительные и незнакомы программы. Ниже приведены инструкции для различных версий Windows. В некоторых случаях Gabest Media Player Classic защищается с помощью вредоносного процесса или сервиса и не позволяет вам деинсталлировать себя. Если Gabest Media Player Classic не удаляется или выдает ошибку что у вас недостаточно прав для удаления, произведите нижеперечисленные действия в Безопасном режиме или Безопасном режиме с загрузкой сетевых драйверов или используйте утилиту для удаления Gabest Media Player Classic.
Windows 10
- Кликните по меню Пуск и выберите Параметры.
- Кликните на пункт Система и выберите Приложения и возможности в списке слева.
- Найдите Gabest Media Player Classic в списке и нажмите на кнопку Удалить рядом.
- Подтвердите нажатием кнопки Удалить в открывающемся окне, если необходимо.
Windows 8/8.1
- Кликните правой кнопкой мыши в левом нижнем углу экрана (в режиме рабочего стола).
- В открывшимся меню выберите Панель управления.
- Нажмите на ссылку Удалить программу в разделе Программы и компоненты.
- Найдите в списке Gabest Media Player Classic и другие подозрительные программы.
- Кликните кнопку Удалить.
- Дождитесь завершения процесса деинсталляции.
Windows 7/Vista
- Кликните Пуск и выберите Панель управления.
- Выберите Программы и компоненты и Удалить программу.
- В списке установленных программ найдите Gabest Media Player Classic.
- Кликните на кнопку Удалить.
Windows XP
- Кликните Пуск.
- В меню выберите Панель управления.
- Выберите Установка/Удаление программ.
- Найдите Gabest Media Player Classic и связанные программы.
- Кликните на кнопку Удалить.
Удалите дополнения Gabest Media Player Classic из ваших браузеров
Gabest Media Player Classic в некоторых случаях устанавливает дополнения в браузеры. Мы рекомендуем использовать бесплатную функцию «Удалить тулбары» в разделе «Инструменты» в программе Spyhunter Remediation Tool для удаления Gabest Media Player Classic и свяанных дополнений. Мы также рекомендуем вам провести полное сканирование компьютера программами Wipersoft и Spyhunter Remediation Tool. Для того чтобы удалить дополнения из ваших браузеров вручную сделайте следующее:
- Запустите Internet Explorer и кликните на иконку шестеренки в верхнем правом углу
- В выпадающем меню выберите Настроить надстройки
- Выберите вкладку Панели инструментов и расширения.
- Выберите Gabest Media Player Classic или другой подозрительный BHO.
- Нажмите кнопку Отключить.
Предупреждение: Эта инструкция лишь деактивирует дополнение. Для полного удаления Gabest Media Player Classic используйте утилиту для удаления Gabest Media Player Classic.
- Запустите Google Chrome.
- В адресной строке введите chrome://extensions/.
- В списке установленных дополнений найдите Gabest Media Player Classic и кликните на иконку корзины рядом.
- Подтвердите удаление Gabest Media Player Classic.
- Запустите Firefox.
- В адресной строке введите about:addons.
- Кликните на вкладку Расширения.
- В списке установленных расширений найдите Gabest Media Player Classic.
- Кликните кнопку Удалить возле расширения.
Защитить компьютер и браузеры от заражения
Рекламное программное обеспечение по типу Gabest Media Player Classic очень широко распространено, и, к сожалению, большинство антивирусов плохо обнаруживают подобные угрозы. Чтобы защитится от этих угроз мы рекомендуем использовать SpyHunter, он имеет активные модули защиты компьютера и браузерных настроек. Он не конфликтует с установленными антивирусами и обеспечивает дополнительный эшелон защиты от угроз типа Gabest Media Player Classic.
Here are the descriptions of problems connected with Gabest Media Player Classic and AppMasterCenter.exe
we received earlier:
Show more
Visitors are also interested in: smitfraudfix
Следующее описаниее: Galaxy trojan »
« Вернуться в каталог
Перейти к содержанию
В этой статье рассмотрим:
- Что такое MPC Cleaner;
- Как он попадает на компьютер;
- Как удалить программу MPC Cleaner с компьютера на Windows.
MPC Cleaner – программа для очистки и оптимизации компьютера (как позиционируют ее разработчики). Но при ее установке пользователей ждет неприятный сюрприз – она содержит вирус. И что так же неприятно — MPC Cleaner не удаляется с компьютера обычным способом через установку/удаление программ.
MPC Cleaner идет в комплекте с MPC Desktop и MPC Protect Service.
Как MPC Cleaner установилась на компьютер?
MPC Cleaner устанавливается вместе с установкой других программ, скачанных из ненадежного источника. Как правило, в расширенных настройках установщика есть галочка, которая дает разрешение на установку дополнительных программ или расширений и которая по умолчанию активна. Неопытный пользователь естественно не заглядывает в расширенные настройки, поэтому и возникают подобные проблемы. Такой метод установки называют бандлинг.
Удаление программы MPC Cleaner с компьютера на Виндовс 7
Чтобы полностью удалить программу MPC Cleaner с компьютера на Виндовс 7, 8 или 10 нужно сделать следующее:
- Для начала нужно завершить программу в системном трее (возле часов);
- Затем следует завершить программу через диспетчер задач (Ctrl+Alt+Delete).
Завершить нужно все процессы: MPCTray.exe, MPCProtectionService.exe, MPCTray.exe, MPCAutoClean.exe; - Затем нужно перейти в меню «Пуск», нажать «Панель управления» — «Удаление программы». Найти в списке программу и удалить двойным щелчком мыши;
- После чего появится окно, в котором MPC Cleaner слезно просит не удалять его. Но ни в коем случае нельзя давать слабину. Жмите «Деинсталлировать»;
- Затем нужно зайти в редактор реестра. Для этого зайдите в меню «Пуск» и введите команду RegEdit. В редакторе вызвать окно поиска клавишей F3 и ввести MPC Cleaner. Удалить найденный результат и повторить поиск. Проделывать операцию, пока записей в реестре больше не останется;
- Затем нужно удалить папку MPC Cleaner, расположенную в C:Program Files (x86).
- В завершении можно установить нормальную программу для очистки ПК. Например CCleaner и сделать полную проверку компьютера. Она удалит остаточные файлы, если таковые остались.
Так же остаточные файлы удаляет антивирус Аваст с платной подпиской и программа Advanced SystemCare.
Если указанные действия не помогли удалить программу MPC Cleaner (пишет «Отказано в доступе»), то нужно:
- На рабочем столе найти ярлык программы MPC Cleaner;
- С помощью клика правой кнопкой мыши вызвать контекстное меню и перейти в «Свойства»;
- В поле «Объект» нужно изменить MPC Cleaner.ехе на Uninstall.exe и нажать «Применить»;
- Затем двойным щелчком левой кнопкой мыши запустить этот ярлык. Вместо программы откроется деинсталлятор, с помощью которого и удаляется MPC Cleaner с компьютера.
Вот такими вот способами можно удалить программу MPC Cleaner с компьютера на Виндовс 7. Надеюсь, статья была вам полезна.
Содержание
- Удаляем MPC Cleaner
- Способ 1: Программы
- Способ 2: Системные средства
- Заключение
- Вопросы и ответы
MPC Cleaner – бесплатная программа, сочетающая в себе функции очистки системы от мусора и защиты пользовательских ПК от интернет-угроз и вирусов. Именно так позиционируют данный продукт разработчики. Вместе с тем софт может быть установлен без вашего ведома и производить на компьютере нежелательные действия. Например, в браузерах меняется стартовая страница, всплывают различные сообщения с предложением «почистить систему», а также регулярно демонстрируются неведомые новости в отдельном блоке на рабочем столе. В этой статье будет представлена информация о том, как удалить эту программу с компьютера.
На основании поведения программы после ее инсталляции можно причислить ее к AdWare – «рекламным вирусам». Такие вредители не отличаются агрессивностью по отношению к системе, не воруют личные данные (в своем большинстве), но и полезными их назвать сложно. В том случае, если вы не устанавливали MPC Cleaner самостоятельно, лучшим решением будет избавиться от него как можно быстрее.
Читайте также: Борьба с рекламными вирусами
Произвести деинсталляцию нежелательного «квартиранта» с компьютера можно двумя способами – с помощью специального софта или «Панели управления». Второй вариант также предусматривает работу «ручками».
Способ 1: Программы
Наиболее эффективным средством удаления любых приложений является Revo Uninstaller. Эта программа позволяет полностью стереть все файлы и ключи реестра, оставшиеся в системе после стандартной деинсталляции. Существуют и другие подобные продукты.
Подробнее: 6 лучших решений для полного удаления программ
- Запускаем Revo и находим в списке нашего вредителя. Кликаем по нему ПКМ и выбираем пункт «Удалить».
- В открывшемся окне MPC Cleaner нажимаем на ссылку «Немедленно деинсталлировать».
- Далее снова выбираем опцию «Деинсталлировать».
- После завершения работы деинсталлятора выбираем продвинутый режим и нажимаем «Сканировать».
- Жмем кнопку «Выбрать все», а затем «Удалить». Этим действием мы уничтожаем лишние ключи реестра.
- В следующем окне повторяем процедуру для папок и файлов. Если некоторые позиции удалить не удалось, нажимаем «Готово» и перезагружаем компьютер.
Обратите внимание, что вместе с Клинером могут быть установлены дополнительные модули – MPC AdCleaner и MPC Desktop. Их также нужно деинсталлировать тем же способом, если это не произошло автоматически.
Способ 2: Системные средства
Данным способом можно воспользоваться в тех случаях, когда по каким-то причинам невозможно выполнить деинсталляцию с помощью Revo Uninstaller. Некоторые действия, совершаемые Рево в автоматическом режиме, нам придется произвести вручную. К слову сказать, такой подход является более эффективным с точки зрения чистоты результата, в то время как программы могут пропустить некоторые «хвосты».
- Открываем «Панель управления». Универсальный прием – запустить меню «Run» («Выполнить») сочетанием клавиш Win+R и ввести
control
- Находим в списке апплетов «Программы и компоненты».
- Нажимаем ПКМ по MPC Cleaner и выбираем единственный пункт «Удалить/Изменить».
- Откроется деинсталлятор, в котором повторяем пункты 2 и 3 из предыдущего способа.
- Можно заметить, что в этом случае дополнительный модуль остался в списке, поэтому его также нужно удалить.
- По завершении всех операций необходимо перезагрузить компьютер.
Дальше следует выполнить работу по удалению ключей реестра и оставшихся файлов программы.
- Начнем с файлов. Открываем папку «Компьютер» на рабочем столе и в поле поиска вводим «MPC Cleaner» без кавычек. Найденные папки и файлы удаляем (ПКМ – «Удалить»).
- Повторяем действия с MPC AdCleaner.
- Осталось только почистить реестр от ключей. Для этого можно воспользоваться специальным софтом, например, CCleaner, но лучше все сделать вручную. Открываем редактор системного реестра из меню «Выполнить» с помощью команды
regedit - Первым делом избавляемся от остатков службы MPCKpt. Находится она в следующей ветке:
HKEY_LOCAL_MACHINESYSTEMCurrentControlSetservicesMPCKpt
Выбираем соответствующий раздел (папку), нажимаем DELETE и подтверждаем удаление.
- Закрываем все ветки и выбираем самый верхний пункт с названием «Компьютер». Делается это для того, чтобы поисковик начал сканирование реестра с самого начала.
- Далее идем в меню «Правка» и выбираем «Найти».
- В окне поиска вводим «MPC Cleaner» без кавычек, ставим галочки, как показано на скриншоте и жмем кнопку «Найти далее».
- Удаляем найденный ключ с помощью клавиши DELETE.
Внимательно смотрим на другие ключи в разделе. Видим, что они также относятся к нашей программе, поэтому его можно удалить целиком.
- Продолжаем поиск с помощью клавиши F3. Со всеми найденными данными совершаем аналогичные действия.
- После удаления всех ключей и разделов необходимо перезагрузить машину. На этом удаление MPC Cleaner с компьютера завершено.
Заключение
Очистка компьютера от вирусов и другого нежелательного софта – дело довольно нелегкое. Именно поэтому необходимо заботиться о безопасности компьютера и не допускать проникновения в систему того, чего там быть не должно. Старайтесь не устанавливать программы, скачанные с сомнительных сайтов. С осторожностью пользуйтесь бесплатными продуктами, так как вместе с ними на диск могут попасть и «безбилетные пассажиры» в виде нашего сегодняшнего героя.
Еще статьи по данной теме:
Помогла ли Вам статья?
Содержание
- Как удалить Windows Media Player
- Как удалить Windows Media Player
- Как удалить из системы Windows Media Player
- Как отключить или удалить проигрыватель Windows Media в Windows 10
- Отключить проигрыватель Windows Media в Windows 10
- Удалите Windows Media Player в Windows 10
- Переустановите проигрыватель Windows Media
Не секрет, что Windows Media Player давно не является самым мощным и эффективным средством для воспроизведения медиафайлов. Многие пользователи применяют в качестве плееров более современные и функциональные приложения, не вспоминая о стандартных средствах Windows. Нет ничего удивительного в том, что возникает вопрос удаления Windows Media Player, но проблема заключается в том, что его нельзя удалить таким же точно способом, как любую установленную программу. Стандартный медиапроигрыватель является частью операционной системы и не может быть удален, его можно только отключить с помощью панели управления. Рассмотрим подробнее этот процесс.
Внимание! Данная функция доступна только пользователю с правами администратора!
Подробнее: Как получить права администратора в Windows 7 и Windows 10
Вот и все, стандартный медиаплеер отключен и больше не будет попадаться вам на глаза. Можно спокойно использовать любые понравившиеся программы для просмотра видео.
Помимо этой статьи, на сайте еще 12354 инструкций.
Добавьте сайт Lumpics.ru в закладки (CTRL+D) и мы точно еще пригодимся вам.
Отблагодарите автора, поделитесь статьей в социальных сетях.
Источник
Windows Media Player когда то был плеером по умолчанию в Windows. В Windows 10 плеерами по умолчанию являются Музыка Groove для аудио, и Кино и ТВ для видео. В отличии от Windows Media Player, данные приложения обновляются и время от времени получают новые возможности.
Как оказалось, что кто-то всё еще пользуется Windows Media Player, который оставили в Windows 10 только лишь для совместимости с очень старыми приложениями. И эти пользователи начали жаловаться, что плеер начал часто выдавать ошибки и работать некорректно с выходом обновления May 2019 Update. Самый простой способ лечения данной проблемы – перейти на другой плеер, особенно если никакой ваш софт не завязан на его использовании. А чтобы закрепить результат, можно и вовсе удалить Windows Media Player из состава Windows 10.
Для это прейдите в Пуск – Параметры – Приложения – Программы и компоненты.
Включение или отключение компонентов Windows.
Компоненты для работы с мультимедиа – Проигрывать Windows Media.
Далее убираете галочку и завершаете процесс удаления. Вот и всё, Windows Media Player больше нет на вашем компьютере, в этом же окне можно избавиться и от Internet Explorer.
Если вы нашли ошибку, пожалуйста, выделите фрагмент текста и нажмите Ctrl+Enter.
Источник
Как отключить или удалить проигрыватель Windows Media в Windows 10
Проигрыватель Windows Media — это классическое приложение, которое по-прежнему включено в Windows 10. Но при желании его можно удалить. Вот как.
Возможно, вы этого не знаете, но Windows Media Player по-прежнему включен в Windows 10. Очевидно, что это устаревшее приложение, такое как Internet Explorer 11, которое по-прежнему является частью Windows 10, но в следующем году будет прекращено. Но вместо этого вы можете использовать современное музыкальное приложение Groove Music или что-то еще, например, VLC. Если это так, вот посмотрите, как отключить или полностью удалить Windows Media Player (WMP) из Windows 10.
Вы все еще можете найти Windows Media Player, нажав клавишу Windows и печатать: медиа плеер. Он должен появиться в результате вверху.
Во-первых, давайте посмотрим, как отключить Media Player, поскольку это легко сделать. И после его отключения вы не поймете, что Media Player установлен в вашей системе Windows 10.
Для начала нажмите Ключ Windows на твоей клавиатуре и тип: appwiz.cpl. Затем щелкните результат приложения сверху.
Затем щелкните ссылку «Включение или отключение компонентов Windows» при запуске классической панели управления.
В следующем окне прокрутите вниз и снимите флажок Особенности СМИ коробка. Это также снимет флажок «Проигрыватель Windows Media» и нажмите ОК.
Вам нужно будет перезагрузить компьютер, чтобы завершить процесс, а проигрыватель Windows Media теперь отключен на вашем ПК с Windows 10.
Чтобы удалить Windows Media Player из Windows 10, откройте Пуск> Настройки> Приложения> Приложения и функции. Затем нажмите «Дополнительные возможности»В разделе« Приложения и функции »справа.
Теперь в списке установленных функций прокрутите вниз и нажмите Проигрыватель Windows Media а затем щелкните Удалить кнопка.
Вот и все. Проигрыватель Windows Media теперь удален из Windows 10. Вы увидите, что он был удален из верхней части списка.
Переустановите проигрыватель Windows Media
Если вы хотите переустановить WMP по какой-либо причине, вы можете это сделать. Перейти к Пуск> Настройки> Приложения> Приложения и функции. Затем нажмите «Дополнительные возможности»В разделе« Приложения и функции »справа.
На следующем экране нажмите Добавить функцию вверху списка.
Затем в поле вверху запустите печатать: Windows Media Player. Когда появится такая возможность, установите флажок «Проигрыватель Windows Media» и нажмите кнопку Установить кнопку внизу.
Подождите несколько секунд, пока он установится. Когда он будет завершен, вы увидите, что он был установлен в верхней части окна, и все готово. Завершение настроек, и вы можете снова начать использовать WMP.
И если вы все еще являетесь поклонником приложения старой школы и хотите использовать его в Windows 10, вот как его найти и установить в качестве медиаплеера по умолчанию. Имейте в виду, что в Windows 10 WMP включает поддержку Flac и MKV.
Источник