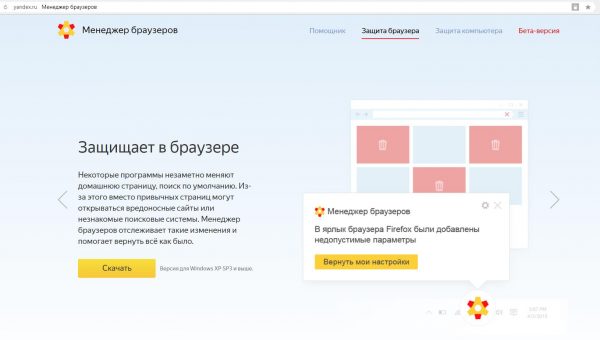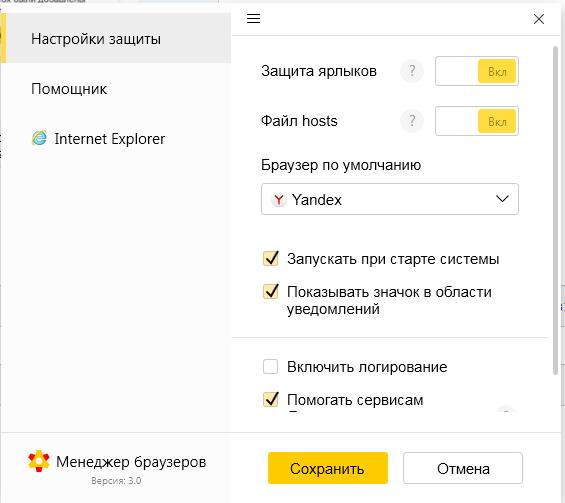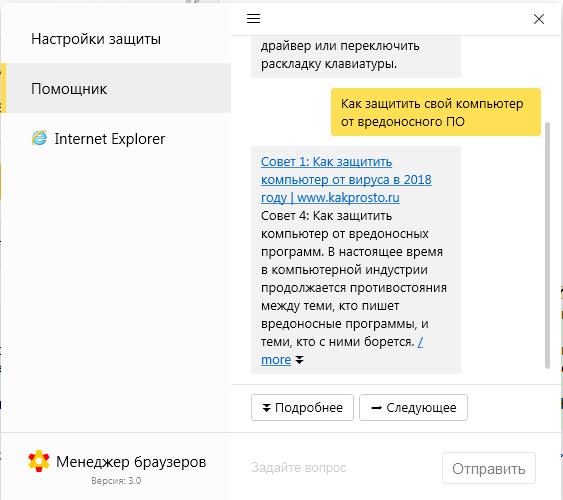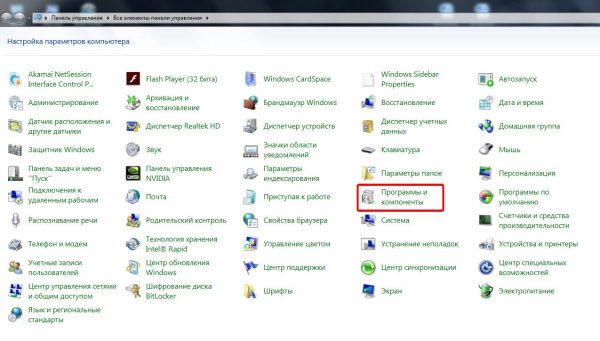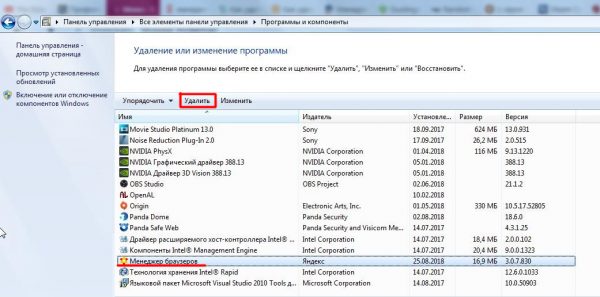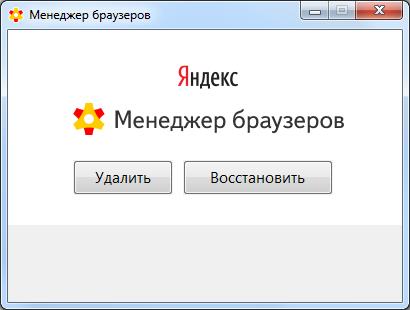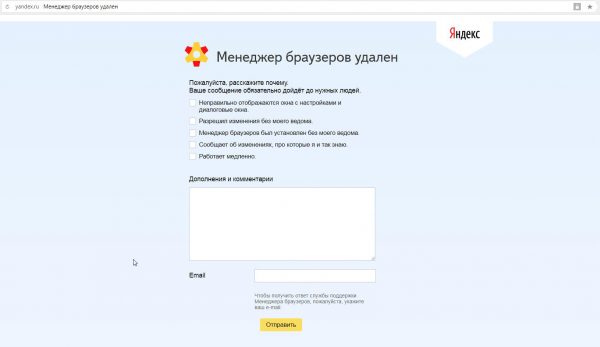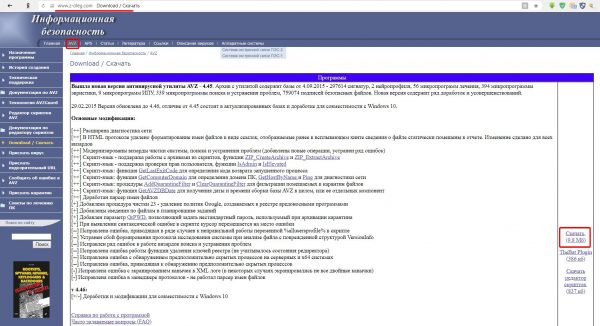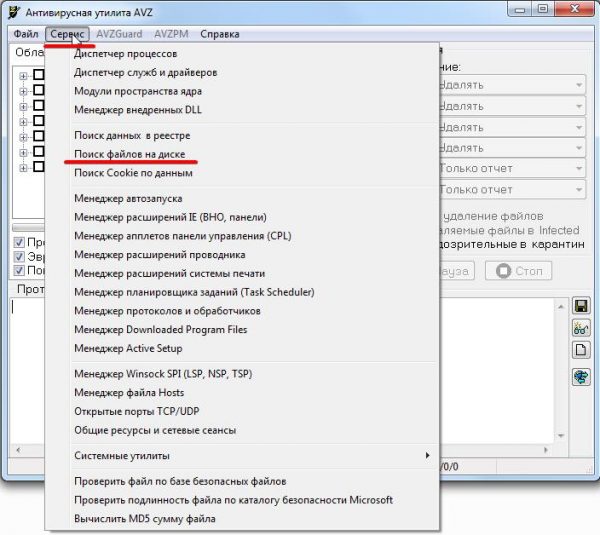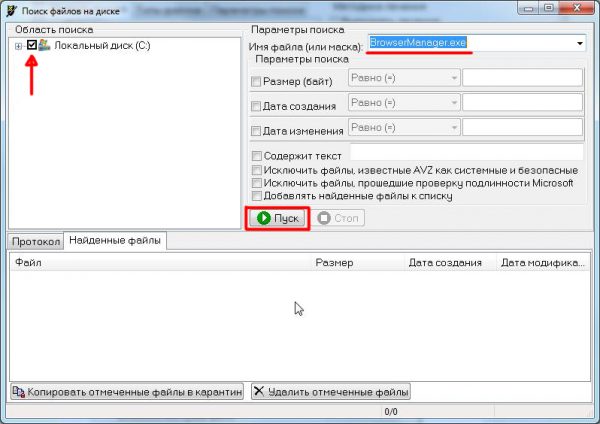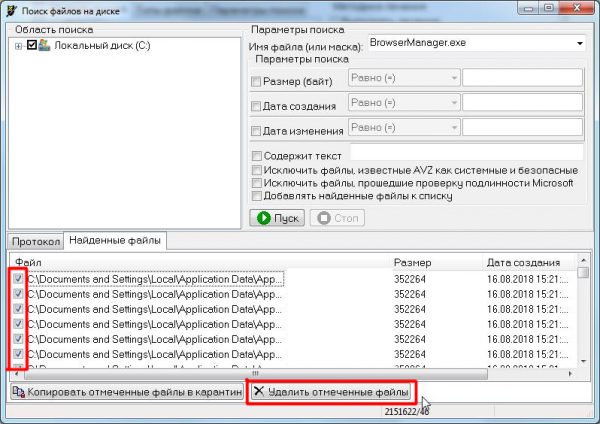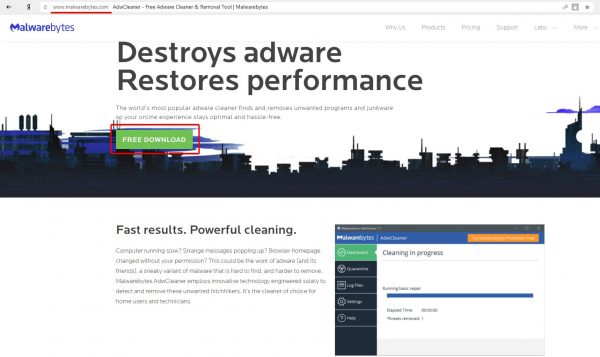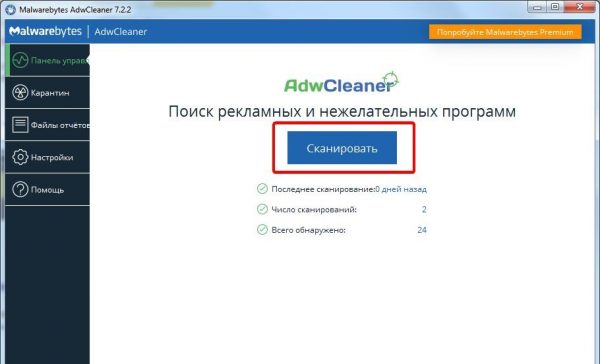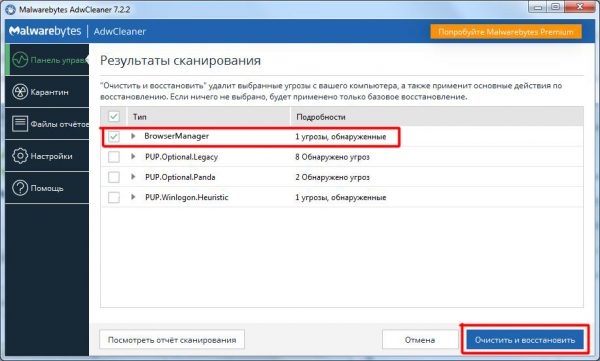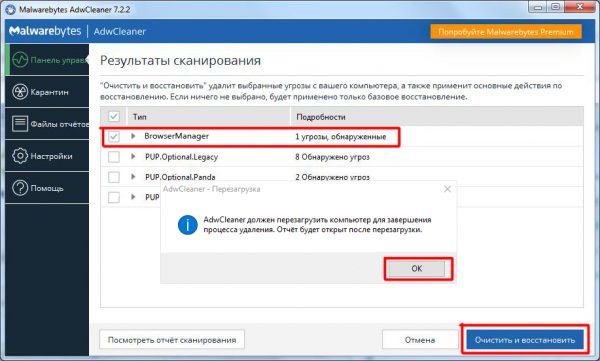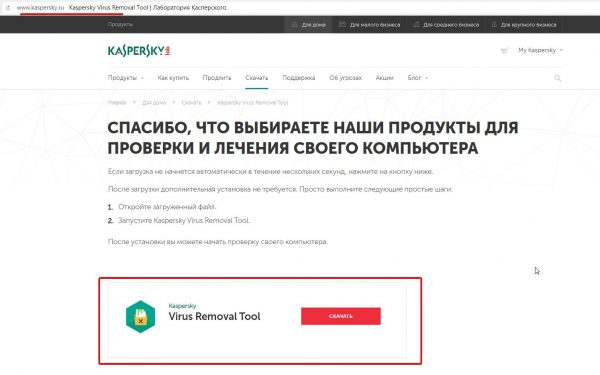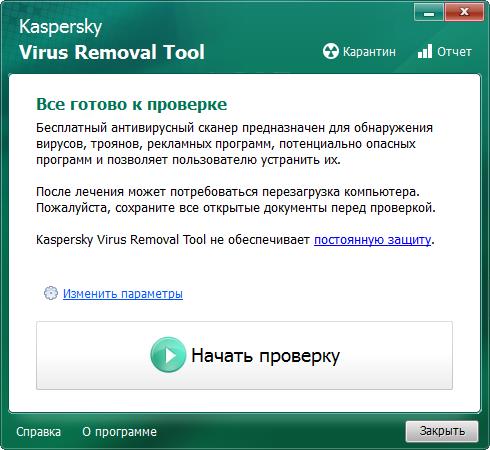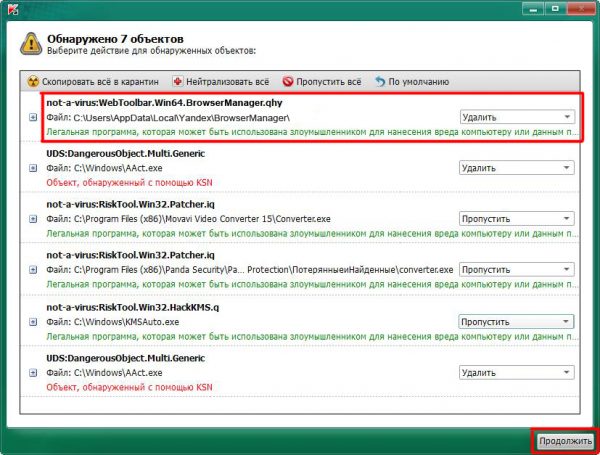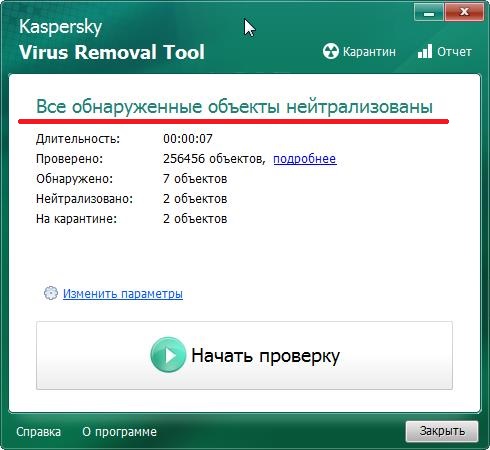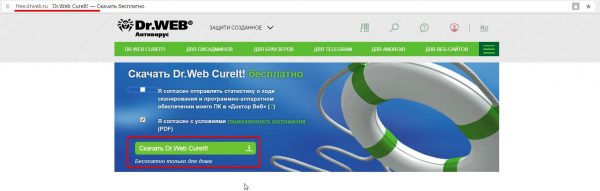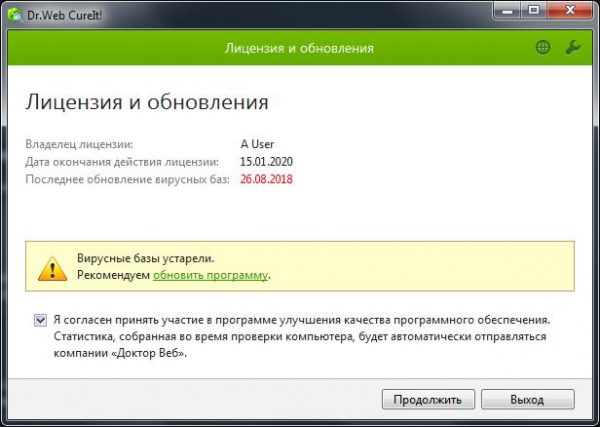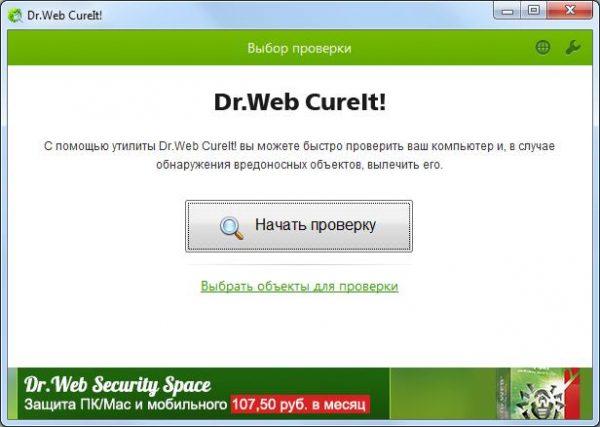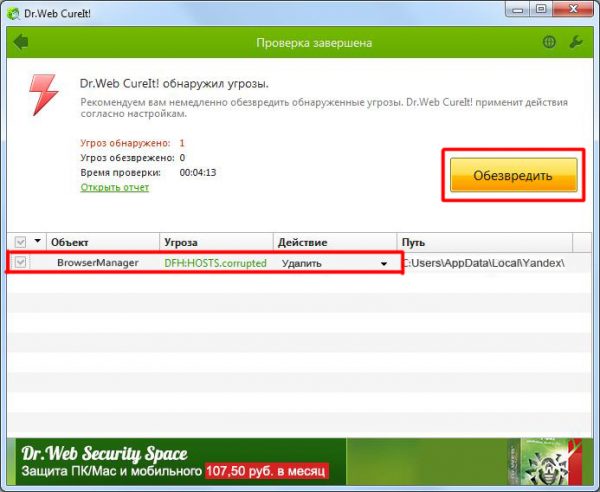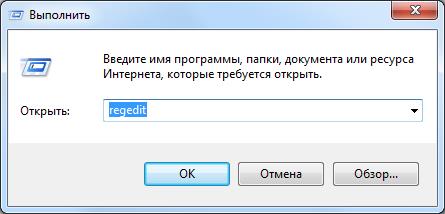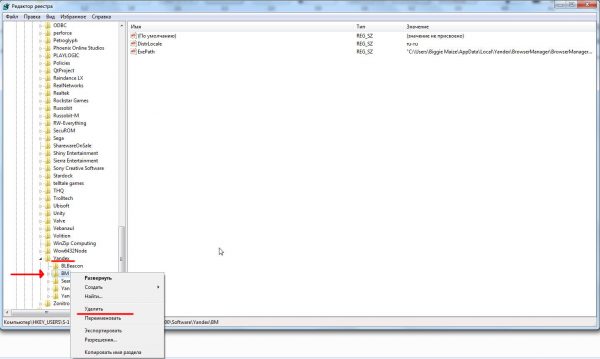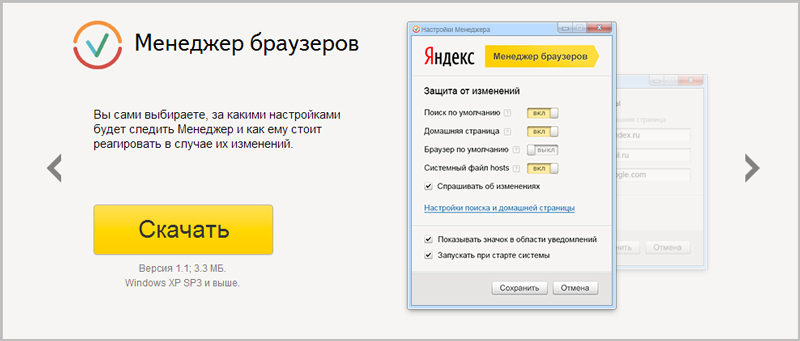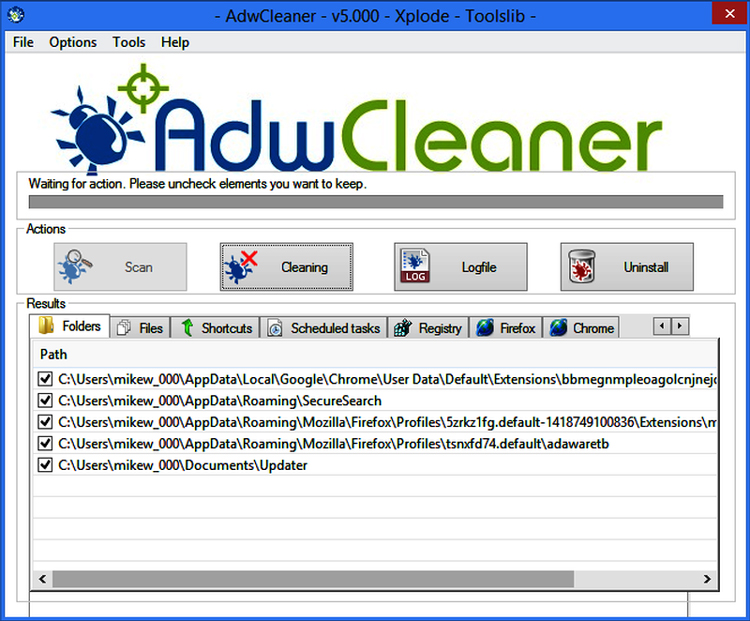Содержание
- Удаление Менеджера Браузеров
- Способ 1: Удаление вручную
- Способ 2: Удаление с помощью дополнительного ПО
- Вопросы и ответы
Менеджер Браузеров от Яндекс создан для следующей цели: управлять настройками обозревателей и сохранять их, не давая посторонним производить изменения. Посторонними, в данном случае, могут выступать программы, система и т.д. Поэтому Менеджер имеет право следить за тем, какой обозреватель и поиск установлен по умолчанию, какая домашняя страница, а также приложение имеет доступ к hosts-файлу. Однако, некоторых пользователей данный софт не удовлетворяет и даже раздражает своими всплывающими окнами с сообщениями. Далее мы разберём, как можно убрать Менеджер Браузеров.
Удаление Менеджера Браузеров
Если пользователь хочет удалить данное ПО стандартными средствами Windows, то это у него может и не получиться. Давайте рассмотрим несколько вариантов, как деинсталлировать ненужную программу. Мы будем удалять Менеджер вручную, а также с помощью дополнительных помощников.
Читайте также: Как избавиться от Менеджера Браузеров Яндекс
Способ 1: Удаление вручную
- Для начала необходимо выйти из Менеджера Браузеров. Для этого в трее ищем значок данного приложения, а после нажимаем правой кнопкой и выбираем «Выйти».
- Теперь нужно убрать Менеджер из автозагрузок, если он там есть. Поэтому запускаем службу «Выполнить», просто нажав «Win» и «R». В строке поиска печатаем msconfig и кликаем «ОК».
В появивщемся окне открываем вкладку «Автозагрузка» и переходим по указанной ссылке.
Запустится «Диспетчер задач». В списке ищем ПО, которое мы хотим удалить. Кликаем правой кнопкой по нему и выбираем «Отключить».
- Теперь можем приступить к удалению Менеджера. Открываем «Мой компьютер» и в верхней части ищем значок «Удалить программу».
Кликаем правой кнопкой на Менеджер Браузеров и жмём «Удалить».
- Следующий завершающий этап подходит тем, кто не использует какие-то ещё программы от Яндекс (в том числе браузер). Для начала нужно зайти в «Редактор реестра» с помощью «Win» и «R», и написать regedit.
В появившемся окне кликаем единожды на «Мой компьютер» и нажимаем «Ctrl» и «F». В строке поиска указываем «yandex» и жмём «Найти».
Теперь удаляем все ветки реестра, которые относятся к Яндекс.
Можно повторить поиск снова, чтобы проверить, всё ли удалилось.
- Дальше необходимо перезагрузить компьютер.
Подробнее: Как перезагрузить Windows 8
Способ 2: Удаление с помощью дополнительного ПО
Если первым способом деинсталлировать Менеджер не удалось или возникли какие-то проблемы, то нужно воспользоваться дополнительными ресурсами. То есть, необходимо скачать софт, который сможет избавиться от Менеджера Браузеров. В следующей статье как раз говорится о том, как это сделать с помощью Revo Uninstaller.
Скачать Revo Uninstaller
Читайте также: Как с компьютера удалить неудаляемую программу
Также советуем ознакомиться с другими приложениями, которые отлично помогут убрать Менеджер.
Урок: 6 лучших решений для полного удаления программ
Вышеприведенные способы помогут вам очистить компьютер от Менеджера Браузеров и больше не отвлекаться на его навязчивые уведомления.
Еще статьи по данной теме:
Помогла ли Вам статья?
Существует довольно много разнообразных интернет-браузеров, и каждый разработчик стремится к постоянному усовершенствованию своего продукта, выпуская для него дополнения, обновления, плагины и даже отдельные программные инструменты. Однако со временем у пользователя может появиться желание удалить какое-либо установленное дополнение. Одним из кандидатов на удаление может стать «Менеджер браузеров» от «Яндекс».
Что такое «Менеджер браузеров Яндекс»
На официальной страничке менеджера браузеров от «Яндекс» приводится краткое описание этого продукта:
Менеджер следит за тем, чтобы сторонние программы не изменяли самостоятельно настройки браузера, и предупреждает о сомнительных ситуациях.
Есть там и визуализированный гайд об основном функционале «Менеджера».
«Менеджер браузеров Яндекс» до сих пор находится на стадии бета-версии, поэтому в его работе могут периодически возникать сбои
Если же говорить о возможностях этой утилиты более развёрнуто, то они относительно скромны, но эффективны:
- «Защита ярлыков». Функция предупреждает и защищает пользователей от несанкционированных попыток подмены ярлыков (как на «Рабочем столе», так и в меню «Пуск») на вредоносное ПО.
- «Файл hosts». Расширение предназначено для контроля и сохранения в целостности файла hosts. Внесение изменений в него может нарушить работоспособность браузера, а именно, блокировать пользователю доступ к интернет-сайтам (либо автоматически перенаправлять на вредоносные сайты, содержащие рекламу, вирусы и т. д.).
- «Включить логирование» и «Помогать сервисам Яндекса стать лучше». Отвечают за сбор информации о работе инструмента «Менеджер браузеров» на вашем ПК и отправляет ежедневные результаты в «Центр Яндекс».
«Менеджер» можно открыть, нажав на соответствующий значок на «Панели задач» Windows
Помимо функциональных возможностей вы можете также настроить автозапуск «Менеджера» и его отображение на «Панели задач» Windows. Кроме этого, в настройках утилиты имеется встроенный «Помощник», который, в свою очередь, является облегчённой версией интернет-поисковика.
При нажатии на кнопку more в вашем браузере откроется полный текст ответа на поисковой запрос
Инструмент «Менеджер браузеров» поддерживает не только «Яндекс браузер», но и ряд других известных обозревателей:
- Internet Explorer;
- Microsoft Edge;
- Mozilla Firefox (версия 35 и выше);
- Google Chrome (версия 37 и выше);
- Opera (версии 6–12.18);
- Opera на движке Chromium (версия 32 и выше).
Для Google Chrome имеется дополнительная функция, защищающая пользователей от навязчивой рекламы.
Ручное удаление «Менеджера браузеров Яндекс»
В параметрах настроек самого «Менеджера браузеров» отсутствует функция деинсталляции. Чтобы удалить его с ПК вручную, необходимо прибегнуть к помощи внутренних инструментов Windows:
- Откройте «Панель управления» и зайдите в раздел «Программы и компоненты».
В панели инструментов выбираем раздел «Программы и компоненты»
- В открывшемся окне в столбце «Имя» найдите установленный «Менеджер браузеров», выделите его и щёлкните по кнопке «Удалить».
В окне «Удаление или изменение программ» найдите строку информацией о «Менеджере браузеров» и нажмите на кнопку «Удалить»
- Подтвердите деинсталляцию и дождитесь окончания процесса.
Деинсталяция утилиты производится при нажатии на кнопку «Удалить», если же выбрать пункт «Восстановить», то система автоматически удалит, а затем вновь запустит процесс установки «Менеджера»
- После удаления «Менеджера браузеров» вас автоматически перенаправят на страницу «Обратной связи Яндекс», где вы можете (по желанию) оставить отзыв о причине удаления инструмента.
Вы можете просто закрыть окно обратной связи или указать причину, по которой вы удалили приложение
Видео: как удалить «Менеджер браузеров» от «Яндекс» с помощью встроенных средств Windows
Деинсталляция «Менеджера браузеров Яндекс» при помощи стороннего ПО
Удалить «Менеджер браузеров» можно также при помощи нескольких популярных сторонних программ.
AVZ
Представляет собой небольшую антивирусную утилиту российских разработчиков. Однако её функциональность не ограничивается только работой с вирусами, с помощью AVZ также можно удалять установленные на ПК программы:
- Перейдите на официальный сайт разработчика и скачайте утилиту, нажав кнопку «Скачать».
На странице загрузки AVZ вы также можете посмотреть подробную справку по работе в программе
- После скачивания архива с утилитой распакуйте его, запустите файл AVZ.exe, щёлкните по вкладке «Сервис» и выберите категорию «Поиск файлов на диске». Если вместо русского языка у вас отображаются иероглифы, просто распакуйте утилиту в отдельную папку, после чего вновь запустите исполняемый файл.
В главном верхнем меню выберите пункт «Поиск файлов на диске»
- В строке «Имя файла (или маска)» введите BrowserManager.exe, поставьте маркер напротив системного диска и нажмите кнопку «Пуск».
Вы также можете выбрать пункт «Содержит текст», где ввести название BrowserManager
- Дождитесь окончания процесса поиска. Отметьте маркерами все найденные файлы и нажмите на кнопку «Удалить отмеченные файлы».
При нажатии на кнопку «Удалить отмеченные файлы» может дополнительно запуститься окно деинсталляции «Менеджера браузеров» от «Яндекс»
Особенности антивирусной утилиты AVZ:
- полностью бесплатная;
- поддерживает русский язык;
- не требует установки (автономный исполняемый файл имеет размер около 10 МБ);
- последняя актуальная версия датируется 2015 годом;
- нетребовательна к ресурсам системы (требуется примерно 15 МБ оперативной памяти);
- имеет большое количество встроенных скриптов для работы.
AdwCleaner
Утилита из раздела антишпионских программ, предназначенная в первую очередь для чистки ПК от рекламного и вредоносного ПО. Однако AdwCleaner распознаёт «Менеджер браузеров Яндекс» как нежелательную программу, поэтому ей можно воспользоваться для удаления этой утилиты.
- Зайдите на официальный сайт и скачайте актуальную версию программы, нажав на кнопку FREE DOWNLOAD.
Скачиваемая версия программы AdwCleaner по умолчанию поддерживает русский язык
- Откройте AdwCleaner, примите лицензионное соглашение и запустите проверку вашего ПК, кликнув по кнопке «Сканировать».
Вы также можете настроить работу AdwCleaner, выбрав параметры в разделе «Настройки»
- Дождитесь окончания процесса сканирования, после чего найдите в списке значение BrowserManger. Поставьте напротив него маркер и нажмите «Очистить и восстановить».
Чтобы получить подробную информацию о найденном нежелательном ПО, достаточно щёлкнуть мышкой по значку с изображением серой стрелки рядом с именем файла
- Перезагрузите компьютер, нажав OK в окне, которое выведет программа AdwCleander.
Перезагрузка ПК начнётся сразу после нажатия кнопки ОК
Особенности антишпионской программы AdwCleaner:
- поддерживает русский язык;
- распространяется условно-бесплатно (пробная версия на 14 дней);
- для работы программы необходимо активное подключение к интернету;
- регулярный выход обновлений;
- не требует установки на жёсткий диск (исполняемый файл занимает около 8 МБ);
- относительно требовательна к ресурсам системы (для стабильной работы необходимо 55 МБ оперативной памяти).
Мне всё чаще приходится слышать о том, что AdwCleaner перестаёт распознавать «Менеджер браузеров Яндекс» как вредоносное ПО. Связанно это, скорее всего, с тем, что в новых версиях антишпионской программы дополняются базы данных файлов исключения, куда периодически попадает «Менеджер». Поэтому со временем удаление утилиты от «Яндекс» при помощи AdwCleaner может стать невозможным.
Kaspersky Virus Removal Tool
Является очередной полезной утилитой от компании «Лаборатория Касперского» для поиска вирусов, троянов и другого вредоносного ПО.
- Перейдите на сайт «Лаборатории Касперского» и скачайте утилиту (кнопка «Скачать»).
Чтобы найти необходимую утилиту, вы также можете воспользоваться поисковой строкой на сайте
- Запустите Kaspersky Removal Tool, примите лицензионное соглашение и проведите автоматическую проверку вашего ПК, нажав на кнопку «Начать проверку».
Перед запуском проверки зайдите в раздел «Изменить параметры» и поставьте дополнительный маркер напротив строки «Системный раздел»
- По окончании процесса сканирования найдите строку not-a-virus:WebToolbar.WinXX.BrowserManager.qhy, где XX — цифры 32 или 64 в зависимости от разрядности вашей операционной системы. Выберите в выпадающем списке напротив этой строки значение «Удалить» и нажмите кнопку «Продолжить».
Антивирусная программа сообщит, что «Менеджер браузеров» является легальной программой, которая может быть использована злоумышленниками для нанесения вреда компьютеру или данным
- После удаления всех выбранных программ появится соответствующее оповещение.
После закрытия окна оповещения требуется перезагрузка ПК
Особенности программы Kaspersky Removal Tool:
- поддерживает русский язык;
- полностью бесплатна;
- не требует установки (исполняемый файл «весит» 140 МБ);
- очень требовательна к ресурсам системы (необходимо 200 Мб оперативной памяти);
- регулярный выход обновлений;
- имеет систему интеграции с утилитой Kaspersky Internet Security.
Dr.Web CureIt
Утилита, являющаяся облегчённой версией антивируса Dr.Web.
- Скачайте с официального сайта утилиту Dr.Web CureIt.
Скачать бесплатную версию Dr.Web CureIt вы сможете только в том случае, если согласитесь с лицензионным соглашением и необходимостью регулярно отправлять статистику работы программы её разработчикам, поставив галочки в соответствующих пунктах
- Запустите утилиту, подтвердите своё согласие на участие в программе улучшения качества ПО и нажмите «Продолжить».
Вы также можете сразу обновить программу, нажав на соответствующую строку
- В появившемся окне нажмите на кнопку «Начать проверку».
Для того чтобы выбрать выбрать объекты для проверки, щёлкните по соответствующей строке
- Дождитесь окончания проверки, после чего выберите объект под названием ManagerBrowser и, выставив в столбце «Действие» пункт «Удалить», нажмите на кнопку «Обезвредить».
Выберите «Удалить» в списке действий с объектом ManagerBrowser и нажмите на кнопку «Обезвредить»
- Закройте Dr.Web CureIt и перезагрузите ПК.
Особенности программы Dr.Web CureIt:
- поддерживает русский язык;
- обновление программы необходимо производить вручную (после каждого запуска);
- условно-бесплатная (пробная версия автоматически отправляет все данные по работе программы без вашего согласия);
- наличие рекламы в условно-бесплатной версии;
- очень требовательна к ресурсам системы (занимает до 400 МБ оперативной памяти);
- не требует установки на ПК (исполняемый файл имеет размер 170 МБ).
Как вы могли заметить, «Менеджер браузеров Яндекс» расценивается как вредоносное ПО (это связано с тем, что «Менеджер» ещё не внесён во все известные базы легального, безвредного ПО), поэтому в статье приведён список программ для его удаления из числа антивирусных утилит. Однако с выходом обновлённых версий «Менеджера браузеров» ситуация постепенно меняется, поэтому в скором времени может случиться так, что все перечисленные программы перестанут распознавать утилиту от «Яндекс» как вредоносную. Поэтому я могу вам посоветовать также пользоваться специализированными деинсталляторами, такими как Revo Uninstaller, Reg Organizer, CCLeaner, Total Commander и другими.
Удаление «Менеджера браузеров Яндекс» через реестр Windows
Даже после использования специальных программ и утилит для деинсталляции «Менеджера браузеров» его следы всё равно останутся на системном жёстком диске. Для того чтобы полностью избавиться от всех файлов, записей и внесённых изменений, следует прибегнуть к дополнительной чистке реестра:
- Откройте «Строку задач» при помощи сочетания клавиш WIN+R и напишите в ней слово regedit.
В окне «Строки задач» введите команду regedit
- В открывшемся окне реестра проследуйте по пути каталога HKEY_LOCAL_MACHINE/HKEY_USERS/S-1–5-21-…(следующие цифры являются второстепенными и для каждого пользователя свои)/Software/Yandex/. Найдите папку BM, щёлкните по ней правой кнопкой мыши и выберите «Удалить».
Для более быстрого поиска необходимой папки можно воспользоваться поисковой системой реестра, доступной при нажатии комбинации CTRL+F
- Закройте реестр и перезагрузите систему.
«Менеджер браузеров» от «Яндекс» является полезной утилитой для дополнительной защиты пользователей. Однако если у вас возникнет желание удалить утилиту, вы можете столкнуться с небольшой проблемой, ведь в функциональных настройках «Менеджера» отсутствует параметр деинсталляции. Поэтому необходимо пользоваться либо встроенным инструментарием Windows, либо сторонним ПО. Более того, для полного удаления «Менеджера браузеров Яндекс» придётся дополнительно прибегнуть к чистке системного реестра.
- Распечатать
Оцените статью:
- 5
- 4
- 3
- 2
- 1
(1 голос, среднее: 5 из 5)
Поделитесь с друзьями!
Как удалить менеджер браузеров от Яндекс, не удаляется
Автор:
Обновлено: 12.10.2022
Специально для защиты веб-обозревателей от внесения изменений сторонними программами или вредоносными файлами компания Яндекс создала Менеджер браузеров. Эта компактная программа удобна в использовании, однако если пользователь не испытывает необходимости в ней, ее можно удалить при помощи нескольких способов. Особенно актуально это в тех случаях, когда Менеджер браузеров установился на ПК самостоятельно, в дополнение к другим программам. Для корректного удаления следует рассмотреть все способы.
Как удалить менеджер браузеров от Яндекс, не удаляется
Содержание
- Какие функции выполняет Менеджер браузеров
- Актуальные способы удаления программы
- Удаление ручным методом
- Восстановление операционной системы
- Сторонние утилиты
- Трудности с удалением и как их преодолеть
- Видео — Как удалить менеджер браузеров от Яндекс
Какие функции выполняет Менеджер браузеров
Основной целью приложения Менеджер браузеров является постоянный контроль за тем, чтобы новые программы, устанавливаемые на компьютер, не вносили самовольных изменений в настройки интернет-обозревателей. При каждом подозрительном случае приложение направляет пользователю соответствующие оповещения.
Основной целью приложения Менеджер браузеров является постоянный контроль
У Менеджера браузеров, полностью совместимого со всеми современными веб-обозревателями, есть несколько полезных функций:
- обеспечение защиты изначальным настройкам браузеров. Приложение эффективно и своевременно блокирует любые попытки изменений поисковой системы или стартовой страницы, а также установку расширений и автоматическое управление пользовательскими закладками;
- запрет на изменения в ярлыках;
- сохранение первоначального файла hosts, который обеспечивает переадресацию доменов по определенным ай-пи-адресам. При несанкционированных изменениях этого параметра есть опасность попадания на поддельные вредоносные ресурсы, где злоумышленники могут похитить личную информацию пользователя;
- определение браузера, который будет использоваться в качестве основного.
- наличие удобного «Помощника» в виде чат-бота;
- возможность простого восстановления настроек для любого из установленных браузеров.
Несколько полезных функций у Менеджера браузеров
Ознакомившись с основными свойствами Менеджера браузеров, каждый пользователь легко определит для себя, нужна ему данная программа или нет. При выборе второго варианта, можно это приложение удалить с компьютерного устройства. Предварительно необходимо ознакомиться со всеми доступными методами деинсталляции.
Актуальные способы удаления программы
Приложение, управляющее браузерами, можно удалить путем применения следующих способов:
- ручное удаление посредством системных возможностей;
- опция «Восстановление системы»;
- посторонние утилиты.
Совет! После использования любого из перечисленных методов рекомендуется дополнительно провести очистку системного реестра ― только в таком случае программа будет целиком удалена из компьютера.
Удаление ручным методом
Самый первый легкий и доступный метод, который не требует установки и запуска вспомогательного программного обеспечения на ПК ― это ручное удаление.
Для этого требуется:
- Войти в «Панель управления» через поисковое меню.
Открываем «Панель управления»
- Открыть раздел «Программы» ― «Удаление программ».
Открываем раздел «Программы» ― «Удаление программ»
- В списке выбрать «Менеджер браузеров».
- Нажать на кнопку «Удалить».
Нажимаем на кнопку «Удалить»
Можно поступить по-другому.
- Через «Пуск» перейти к параметрам системы Windows.
Переходим в «Параметры» Windows
- В окне выбрать раздел «Приложения» и кликнуть по нему.
В окне выбираем раздел «Приложения»
- Просмотрев содержимое окна «Приложения и возможности», выбрать из перечня «Менеджер браузеров».
Выбираем «Менеджер браузеров»
- Кликнуть по названию и нажать кнопку «Удалить», размещенную под ним.
Нажимаем на кнопку «Удалить»
Восстановление операционной системы
Более радикальным методом считается восстановление операционной системы, вследствие которого она вернется в то состояние, в котором пребывала до установки приложения Менеджер браузеров. Предварительно нужно создать ее резервные копии.
Далее порядок действий будет таким:
- После нажатия на пусковую кнопку, в поисковике ввести «Восстановление системы», нажать «Enter».
В меню «Пуск» в поисковике вводим «Восстановление системы», нажимаем «Enter»
- В приветственном окне прочитайте информацию и нажмите «Далее».
Читаем информацию и нажимаем «Далее»
- Выбрать желаемую точку отката. Нажать на кнопку «Далее» и выполнить действия в соответствии с инструкцией.
Выбираем желаемую точку отката, нажимаем на кнопку «Далее»
Также возможно выполнить не полное, а точечное восстановление. Для этого требуется:
- На компьютере найти папку C:Users[Имя_пользователя]AppDataLocal и в ней открыть раздел, содержащий программное обеспечение, созданное компанией Яндекс.
- Нажать на название папки и из меню выбрать восстановление прежней версии.
Нажимаем на название папки и из меню выбираем восстановление прежней версии
- Указать точку для восстановления и внимательно следовать всем указаниям.
Указываем точку для восстановления
При использовании данного метода совсем нелишней будет очистка реестра операционной системы. Это позволит начисто удалить все системные компоненты ненужного приложения и предотвратить сбои в дальнейшем.
Навести порядок в реестре можно несколькими способами. Рассмотрим самые удобные.
Первый метод подразумевает использование программы CCleaner:
- В главном программном окне нужно выбрать раздел «Реестр», а затем активировать «Поиск проблем».
Выбираем раздел «Реестр», а затем активируем «Поиск проблем»
- После этого ― «Исправить выбранное» (если будут обнаружены неполадки).
Второй метод отличается большей сложностью и требует существенного пользовательского опыта. Здесь необходимо:
- Через меню поиска открыть стандартное приложение «Выполнить».
Через меню поиска открываем стандартное приложение «Выполнить»
- В строку ввести «regedit» и нажать «ОК».
В строку вводим «regedit» и нажимаем «ОК»
- В окошке редактора реестра нажать «Правка», а затем «Найти».
В окошке редактора реестра нажимаем «Правка», а затем «Найти»
- В поисковую строчку вписать название производителя удаляемого программного обеспечения ― Яндекс или Yandex.
Пишем Яндекс
- Нажать на «Найти далее».
- Удалить обнаруженные папки и перезагрузить компьютер.
Правой кнопкой мыши кликаем по найденной папке и выбираем «Удалить»
Сторонние утилиты
Просто и удобно выполнить удаление, используя посторонние специализированные утилиты.
Для этих целей могут применяться:
- AdwCleaner;
- Hitman Pro;
- SpyHunter
и другие.
Одним из беспроигрышных вариантов является бесплатная и интуитивно понятная программа CCleaner.
Порядок действий по удалению таков:
- Открыть пункт меню «Сервис».
Открываем пункт меню «Сервис»
- Из перечня выбрать «Менеджер браузеров».
- Если, нажать кнопку удаления, тогда удалится сам ярлык а программа останется не удалённой, поэтому следует нажать «Деинсталляция».
Нажимаем «Деинсталляция»
Трудности с удалением и как их преодолеть
В некоторых случаях не удается удалить Менеджер браузеров посредством стандартных методов. Поэтому для того чтобы процесс деинсталляции прошел корректно, нужно выполнить ряд дополнительных действий:
- Запустить «Диспетчер задач» вместе нажатыми клавишами «Ctrl+Alt+Esc».
- В «Диспетчере задач» снять активную программу.
Выбираем «BrowserManager» и нажимаем «Снять задачу»
- Если после удаления приложения оно повторно устанавливается на ПК, следует предварительно удалить ее из автозагрузки. Поможет все тот же CCleaner. Требуется выбрать «Сервис» и «Browser Manager», а затем «Отключить» или «Удалить».
Выбираем «Сервис» и «Browser Manager», а затем «Отключить»
Приведенные в статье способы позволят легко справиться с удалением Менеджера браузеров даже новичку. Чтобы изменения вступили в силу, не стоит забывать об очистке реестра и перезагрузке ПК.
Видео — Как удалить менеджер браузеров от Яндекс
Рекомендуем похожие статьи
Для управления настройками браузера и защиты от их изменения сторонними программами, создано приложение Менеджер браузеров. Однако пользы от него не наблюдается. Приложение загружает ОЗУ, добавляет в реестр ненужную информацию, имеет невысокую функциональность. Однако, чтобы полностью его удалить нужно учитывать некоторые особенности. Иногда приложение полностью не удаляется, оставляя записи в реестре, которые повторно загружают это приложение после деинсталляции. Рассмотрим, как удалить Менеджер браузеров правильно.
Содержание
- Какие существуют варианты
- Используем штатные средства ОС
- Начинаем удаление
- Используем реестр
- Использование дополнительного софта
- Начало работы
- Вывод
Какие существуют варианты
Рассмотрим два основных способа удаления:
- Используя штатные средства ОС с последующим удалением «следов» в реестре;
- Деинсталляция специализированным софтом.
Используем штатные средства ОС
- Закрываем работу приложения. В системном трее нажимаем на его иконке правой кнопкой мыши, далее «Выйти»;
- Уберем его из автозагрузки. Нажмите «Win+R», для запуска службы «Выполнить» и прописываем команду «msconfig»;
- Находим вкладку «Автозагрузка» нажимаем на ссылку «Открыть»;
- В Диспетчере ищем нашу утилиту, нажимаем «Отключить»;
Начинаем удаление
- На Рабочем столе открываем «Мой компьютер» и находим ссылку «Удалить или изменить»;
- Кликните по утилите левой кнопкой мыши, выбираем «Удалить».
Используем реестр
- Нажмите «Win+R», прописываем команду «regedit»;
- Нажимаем один раз на значке «Компьютер»;
- Открываем поиск при помощи комбинации клавиш «Ctr+F»;
- Прописываем слово «yandex», нажимаем «Найти»;
- Удалите ветки реестра, относящиеся к Яндексу. Кликните по ней правой кнопкой мыши, далее «Удаление»;
- Перезагрузите ПК, повторите поиск сначала для проверки, все ли удалилось.
Если не пользуетесь продуктами от Яндекс удаляйте все, иначе внимательно смотрите, к какому приложению относятся выбранные для удаления элементы.
Использование дополнительного софта
Если описанный выше способ покажется сложным, поступите по-другому. Рекомендую использовать бесплатную программу CCleaner. Скачайте ее с официального сайта распложенного по адресу http://ccleaner.org.ua/download/. Подробно о работе с ней описано в статье «Удаление временных фалов».
Начало работы
Открываем CCleaner, переходим на вкладку «Сервис»-«Удаление». Находим утилиту, выделяем мышкой, нажимаем «Деинсталляция».
Начнется процесс деинсталляции. Откроется окно, где будет предложено два варианта. Выбираем первый.
Переходим на вкладку «Реестр»-«Поиск проблем». Утилита найдет не удалившиеся записи. Нажимаем «Исправить».
Вывод
Мы рассмотрели, как удалить менеджер браузеров от Яндекс. Рекомендую использовать программу CCleaner. Она простая, бесплатная, и после ее использования не будет никаких сбоев в работе ОС.

Переходим на страницу «Автозагрузка», снимаем выделение с Browser Manager и нажимаем «Применить». Чтобы изменения вступили в силу, перезагружаем ПК.
Как удалить менеджер браузеров от Яндекс, не удаляется
Специально для защиты веб-обозревателей от внесения изменений сторонними программами или вредоносными файлами компания Яндекс создала Менеджер браузеров. Эта компактная программа удобна в использовании, однако если пользователь не испытывает необходимости в ней, ее можно удалить при помощи нескольких способов. Особенно актуально это в тех случаях, когда Менеджер браузеров установился на ПК самостоятельно, в дополнение к другим программам. Для корректного удаления следует рассмотреть все способы.
Какие функции выполняет Менеджер браузеров
Основной целью приложения Менеджер браузеров является постоянный контроль за тем, чтобы новые программы, устанавливаемые на компьютер, не вносили самовольных изменений в настройки интернет-обозревателей. При каждом подозрительном случае приложение направляет пользователю соответствующие оповещения.
У Менеджера браузеров, полностью совместимого со всеми современными веб-обозревателями, есть несколько полезных функций:
- обеспечение защиты изначальным настройкам браузеров. Приложение эффективно и своевременно блокирует любые попытки изменений поисковой системы или стартовой страницы, а также установку расширений и автоматическое управление пользовательскими закладками;
- запрет на изменения в ярлыках;
- сохранение первоначального файла hosts, который обеспечивает переадресацию доменов по определенным ай-пи-адресам. При несанкционированных изменениях этого параметра есть опасность попадания на поддельные вредоносные ресурсы, где злоумышленники могут похитить личную информацию пользователя;
- определение браузера, который будет использоваться в качестве основного.
- наличие удобного «Помощника» в виде чат-бота;
- возможность простого восстановления настроек для любого из установленных браузеров.
Ознакомившись с основными свойствами Менеджера браузеров, каждый пользователь легко определит для себя, нужна ему данная программа или нет. При выборе второго варианта, можно это приложение удалить с компьютерного устройства. Предварительно необходимо ознакомиться со всеми доступными методами деинсталляции.
Актуальные способы удаления программы
Приложение, управляющее браузерами, можно удалить путем применения следующих способов:
- ручное удаление посредством системных возможностей;
- опция «Восстановление системы»;
- посторонние утилиты.
Совет! После использования любого из перечисленных методов рекомендуется дополнительно провести очистку системного реестра ― только в таком случае программа будет целиком удалена из компьютера.
Удаление ручным методом
Самый первый легкий и доступный метод, который не требует установки и запуска вспомогательного программного обеспечения на ПК ― это ручное удаление.
Для этого требуется:
-
Войти в «Панель управления» через поисковое меню.
Можно поступить по-другому.
-
Через «Пуск» перейти к параметрам системы Windows.
Восстановление операционной системы
Более радикальным методом считается восстановление операционной системы, вследствие которого она вернется в то состояние, в котором пребывала до установки приложения Менеджер браузеров. Предварительно нужно создать ее резервные копии.
Далее порядок действий будет таким:
-
После нажатия на пусковую кнопку, в поисковике ввести «Восстановление системы», нажать «Enter».
Также возможно выполнить не полное, а точечное восстановление. Для этого требуется:
- На компьютере найти папку C:Users[Имя_пользователя]AppDataLocal и в ней открыть раздел, содержащий программное обеспечение, созданное компанией Яндекс.
- Нажать на название папки и из меню выбрать восстановление прежней версии.
При использовании данного метода совсем нелишней будет очистка реестра операционной системы. Это позволит начисто удалить все системные компоненты ненужного приложения и предотвратить сбои в дальнейшем.
Навести порядок в реестре можно несколькими способами. Рассмотрим самые удобные.
Первый метод подразумевает использование программы CCleaner:
-
В главном программном окне нужно выбрать раздел «Реестр», а затем активировать «Поиск проблем».
Второй метод отличается большей сложностью и требует существенного пользовательского опыта. Здесь необходимо:
-
Через меню поиска открыть стандартное приложение «Выполнить».
Сторонние утилиты
Просто и удобно выполнить удаление, используя посторонние специализированные утилиты.
Для этих целей могут применяться:
Одним из беспроигрышных вариантов является бесплатная и интуитивно понятная программа CCleaner.
Порядок действий по удалению таков:
-
Открыть пункт меню «Сервис».
Трудности с удалением и как их преодолеть
В некоторых случаях не удается удалить Менеджер браузеров посредством стандартных методов. Поэтому для того чтобы процесс деинсталляции прошел корректно, нужно выполнить ряд дополнительных действий:
- Запустить «Диспетчер задач» вместе нажатыми клавишами «Ctrl+Alt+Esc».
- В «Диспетчере задач» снять активную программу.
Приведенные в статье способы позволят легко справиться с удалением Менеджера браузеров даже новичку. Чтобы изменения вступили в силу, не стоит забывать об очистке реестра и перезагрузке ПК.
Видео — Как удалить менеджер браузеров от Яндекс
Понравилась статья?
Сохраните, чтобы не потерять!
Как удалить Менеджер браузеров от Яндекс
Для управления настройками браузера и защиты от их изменения сторонними программами, создано приложение Менеджер браузеров. Однако пользы от него не наблюдается. Приложение загружает ОЗУ, добавляет в реестр ненужную информацию, имеет невысокую функциональность. Однако, чтобы полностью его удалить нужно учитывать некоторые особенности. Иногда приложение полностью не удаляется, оставляя записи в реестре, которые повторно загружают это приложение после деинсталляции. Рассмотрим, как удалить Менеджер браузеров правильно.
Какие существуют варианты
Рассмотрим два основных способа удаления:
- Используя штатные средства ОС с последующим удалением «следов» в реестре;
- Деинсталляция специализированным софтом.
Используем штатные средства ОС
- Закрываем работу приложения. В системном трее нажимаем на его иконке правой кнопкой мыши, далее «Выйти»;
- Уберем его из автозагрузки. Нажмите «Win+R», для запуска службы «Выполнить» и прописываем команду «msconfig»;
- Находим вкладку «Автозагрузка» нажимаем на ссылку «Открыть»;
- В Диспетчере ищем нашу утилиту, нажимаем «Отключить»;
Начинаем удаление
- На Рабочем столе открываем «Мой компьютер» и находим ссылку «Удалить или изменить»;
- Кликните по утилите левой кнопкой мыши, выбираем «Удалить».
Используем реестр
- Нажмите «Win+R», прописываем команду «regedit»;
- Нажимаем один раз на значке «Компьютер»;
- Открываем поиск при помощи комбинации клавиш «Ctr+F»;
- Прописываем слово «yandex», нажимаем «Найти»;
- Удалите ветки реестра, относящиеся к Яндексу. Кликните по ней правой кнопкой мыши, далее «Удаление»;
- Перезагрузите ПК, повторите поиск сначала для проверки, все ли удалилось.
Если не пользуетесь продуктами от Яндекс удаляйте все, иначе внимательно смотрите, к какому приложению относятся выбранные для удаления элементы.
Использование дополнительного софта
Если описанный выше способ покажется сложным, поступите по-другому. Рекомендую использовать бесплатную программу CCleaner. Скачайте ее с официального сайта распложенного по адресу http://ccleaner.org.ua/download/ . Подробно о работе с ней описано в статье «Удаление временных фалов».
Начало работы
Открываем CCleaner, переходим на вкладку «Сервис»-«Удаление». Находим утилиту, выделяем мышкой, нажимаем «Деинсталляция». 
Начнется процесс деинсталляции. Откроется окно, где будет предложено два варианта. Выбираем первый. 
Переходим на вкладку «Реестр»-«Поиск проблем». Утилита найдет не удалившиеся записи. Нажимаем «Исправить».
Вывод
Мы рассмотрели, как удалить менеджер браузеров от Яндекс. Рекомендую использовать программу CCleaner. Она простая, бесплатная, и после ее использования не будет никаких сбоев в работе ОС.
Менеджер браузеров от Яндекс: настройка и удаление
Все пользователи российского сегмента Интернета знают, что такое Яндекс. Для простых пользователей, пришедших во всемирную сеть за информацией, это поисковик, облегчающий нахождение нужных веб-страниц. И не все понимают, что Яндекс – это компания, и она строит свой бизнес на предоставлении рекламодателям возможности продавать свои услуги онлайн. Поэтому менеджеру браузеров от Яндекс не нужны конкуренты, коих достаточно на рынке Интернет-сервисов. Самый грозный из них – американский конгломерат Google, который отъедает значительную часть трафика, да еще и продвигает свои инструменты. Развитие платформы Android с поиском в Интернете по умолчанию от разработчика (то есть опять от Гугла), выпуск собственного браузера Chrome, да еще с операционной системой на его основе значительно пошатнули позиции Яндекса, который начал предпринимать шаги по возврату пользователей.
Вернуть прежнее доминирующее положение был призван браузер компании, который основан все на том же движке, что и у главного конкурента (Chromium), и не может похвастать приростом производительности. Зато в менеджменте Яндекса решили избрать другой путь позиционирования продукта на рынке, и поставили во главу угла безопасность использования. Также были подключены определенные государственные структуры, и вот уже некоторые сайты госкомпаний требовали работы только на браузере от российского поставщика. Но в Яндексе и на этом не успокоились, и создали менеджер браузеров, продукт, продвигаемый все по тем же соображениям безопасной работы во всемирной паутине.
# # Для чего нужен менеджер браузеров
Что же делает менеджер браузеров, и нужен ли он обычному пользователю? Если посмотреть описание программы на официальном сайте, то все звучит красиво и правильно:
- Приложение контролирует настройки веб-браузеров, установленных в системе пользователя;
- Предупреждает о попытке внесения в них изменений какими-либо программами;
- Позволяет откатить внесенные изменения в один клик.
Выглядит это примерно вот так:
Одним из «замечательных» свойств менеджера является его навязывание пользователю.
Делается это простым и давно отработанным способом. Не нужно даже тратиться на рекламную компанию по раскрутке продукта. Достаточно внедрить установку программы в инсталляционный пакет другого приложения и сделать выбор дополнения опцией по умолчанию. То есть во время установки какого-либо приложения на одном из шагов мастера появляется окно с предложением установить еще и менеджер браузеров. Рассчитано все на то, что пользователь при установке обычно просто нажимает кнопку «Далее», не очень обращая внимание на то, что ему предлагается сделать. В результате, фактически того не желая, оператор ПК получает в свою систему дополнение от Яндекс. Поэтому, чтобы предотвратить инсталляцию ненужного мусора, нужно внимательно изучать шаги установщика.
# # Настройка менеджера и его возможности
Установленное приложение по умолчанию запускается при старте операционной системы. Также дефолтной настройкой предусмотрено помещение значка менеджера в системный лоток, откуда он может быть вызван для проведения установок и просмотра истории работы. В принципе, интерфейс у программы простой и рассчитан на пользователя с начальными навыками обращения с персональным компьютером:
Менеджер браузеров отслеживает изменения домашней страницы (некоторые программы очень любят это делать), настройки поисковой системы, попытки подмены ярлыка веб-обозревателя на запускающую пиктограмму другой программы (например, вредоносного агента, открывающего под видом браузера пользователя собственное приложение с демонстрацией каких-либо рекламных материалов или страниц с порно сайтов). Также отслеживается внесение изменений в файл разрешения IP адресов хостов (hosts). Таким образом, блокируется перенаправление на левые ресурсы, маскирующиеся под «правильные» сайты.
# # Необходимость удаления менеджера браузеров
И все вроде правильно, ничего плохого менеджер браузеров от Яндекс не несет. Однако и особенно большой необходимости в его использовании не видно. Просто еще одно приложение, загружающее оперативную память, надоедающее уведомлениями и вмешивающееся в работу операционной системы.
А вот кому этот менеджер нужен, так это Яндексу. Потому что таким образом можно блокировать установку дополнений от конкурентов. Ведь и Google, и mail.ru также практикуют тихую установку своих плагинов, и также подсовывают везде, где можно, собственную поисковую систему по умолчанию в браузерах. Вот где пригодятся блокировки, и глядишь, опять российский поисковик гордо вещает о повышенной безопасности пользователя.
Пользователю проблемы Яндекса как раз мало интересны. Зато очистить свою операционную среду от шлака желает каждый владелец ПК. Поэтому нужно рассмотреть, как избавиться от ненужного менеджера раз и навсегда.
# # Удаление программы стандартными инструментами Windows
Сначала стандартный путь. Идем в Панель управления, а в ней в оснастку «Программы и компоненты»:
Находим Менеджер браузеров, вызываем нажатием на нем правой кнопкой мыши контекстное меню и выбираем в нем пункт «Удалить»:
Затем в появившемся окне снова нажимаем кнопку «Удалить»:
После выполнения процедуры деинсталляции запустится браузер с соответствующей страницей об удалении менеджера:
Но на этом полное избавление системы от приложения не заканчивается. Например, в папке пользователя остается директория AppDataLocalYandexBrowserManager. Чтобы удалить менеджер навсегда, откроем редактор реестра. Нажимаем кнопку Пуск, в ней нажимаем закладку «Выполнить», и в появившемся окне набираем команду regedit:
Откроется редактор реестра:
Заходим в меню «Правка» и выбираем пункт «Найти» либо нажимаем одновременно клавиши CTRL и F. Появится окно поиска в реестре. Вводим в нем BrowserManager:
После того, как поисковик найдет параметр с искомым значением, удаляем его, нажав на нем правой кнопкой мыши и выбрав из контекстного меню пункт «Удалить»:
Потом нажимаем кнопку F3 для продолжения поиска и удаляем аналогичным образом все найденные переменные. Работу с реестром заканчиваем после появления окна с сообщением «Поиск в реестре завершен»:
После этого папку AppDataLocalYandexBrowserManager также удаляем. На этом процесс деинсталляции приложения завершен.
# # Деинсталляция сторонним софтом
Если использование стандартных средств Windows слишком утомительно, то можно удалить менеджер браузеров Яндекс сторонним деинсталлятором. Можно использовать бесплатный Geek Uninstaller, который не требует установки. После его запуска появляется окно со списком установленных в системе приложений:
Перемещаемся на «Менеджер браузеров» и правой кнопкой вызываем всплывающее меню, а затем выбираем закладку «Деинсталляция»:
После удаления программы деинсталлятор проведет поиск в реестре и на диске в поисках оставшихся файлов и записей и удалит их. По окончании процесса появится окно:
Использование сторонней программы значительно экономит время удаления приложений.
Главная » Браузеры » Для чего нужен и как выключить менеджер браузеров от Yandex на ПК
Противостояние хакеров и специалистов кибербезопасности продолжается всю историю развития интернета и информационных технологий. Менеджер браузеров Яндекс – это новое решение для обеспечения безопасности использования веб-обозревателей и защищённого сёрфинга в сети, оно гарантирует сохранность персональных настроек. С помощью программы управляющей обозревателями удаётся защититься от распространённых рекламных вирусов, пытающихся установить на компьютер неправильные настройки.
Содержание
- Стоит ли удалять Yandex менеджер браузеров
- Как удалить менеджер браузеров Яндекс с компьютера
- Ручное удаление менеджера браузеров Яндекс
- С помощью стандартной функции системы
- Через сторонние программы
- Запускаем «Восстановление системы»
- Очистка реестра
- Почему невозможно удалить менеджер обозревателей Yandex
Стоит ли удалять Yandex менеджер браузеров
Изначально рассмотрим, что за программа менеджер браузеров Яндекс – это приложение, предотвращающее любые вмешательства в работу обозревателя со стороны сторонних программ. Приложение для управления веб-обозревателями никак не влияет на изменение настроек со стороны пользователя. Для него нет визуальных отличий в использовании чистой системы и ОС с установленным менеджером.
Основная причина, почему многие пользователи желают снести руководящее браузерами приложение – они самостоятельно его не устанавливали. Данная программа нередко инсталлируется на комп вместе с другими приложениями. Если на стадии установки не проверили все настройки или даже загрузили вирус в систему, есть вероятность появления менеджера обозревателей.
Несмотря на частично теневой способ распространения, от приложения есть реальная польза. Мы должны понимать, для чего нужен менеджер браузеров Yandex, тогда станет ясно стоит удалять эту программу или нет.
Зачем нужен менеджер браузеров от Яндекс:
- Для защиты настройки обозревателей. С 2013 года данное решение работает со всеми распространёнными обозревателями. Его задача – заблокировать все попытки автоматической смены базовых настроек в браузере: смену стартовой страницы, поисковой системы, управление закладками, установку новых расширений;
- Для блокировки изменений ярлыков. Распространённый способ изменения поведения обозревателя – установка специальных флагов. С их помощью можно открывать специальные страницы, показывать рекламу, влиять на настройки браузера. Приложение для управления работой обозревателей блокирует все попытки смены флагов в ярлыках;
С учётом всех перечисленных свойств программы, каждый пользователь легко определит, нужен ли менеджер браузеров Яндекс или лучше удалить приложение. Альтернативный вариант — отключить менеджер браузеров Яндекс. Если выключить приложение, оно никак не отразится на работе системы. Самый простой способ деактивировать приложение для контроля за веб-обозревателями заключается в снятии приложения с автоматического запуска:
- Кликаем на стрелку в трее, делаем ПКМ по менеджеру и выбираем «Настройки».
- На вкладке «Настройки защиты» убираем флажок с пункта «Запускать при старте системы» и перезагружаем компьютер.
Как удалить менеджер браузеров Яндекс с компьютера
Определив какие функции выполняет приложение и удостоверившись в его бесполезности, остаётся только деинсталлировать программу для контроля браузеров. Снести управляющую программу можно:
- Вручную;
- Через «Панель управления»;
- С помощью сторонних утилит;
- Через «Восстановление системы».
Первые два способа не позволяют полностью убрать приложение с ПК, дополнительно рекомендуем выполнить очистку реестра.
Ручное удаление менеджера браузеров Яндекс
Несложно очистить систему от программы, но есть несколько важных моментов в выполнении операции.
Как устранить менеджер браузеров Яндекс:
- Переходим по ссылке C:Users[Имя_пользователя]AppDataLocalYandex.
- Удаляем папку «BrowserManager».
Чтобы устранить управляющую браузерами программу, необходимо заранее выключить её. Простейший способ выключения – нажимаем на значок развёртывания трея, делаем клик ПКМ и выбираем «Выход».
По умолчанию в системе заблокирован показ скрытых папок, а AppData в пути к программе является невидимым элементом. Чтобы сделать видимой папку и всё её содержимое, переходим на вкладку «Упорядочить» (Для Windows 7), находясь в любой папке, и нажимаем на пункт «Параметры папок и поиска». Затем кликаем на вкладку «Вид», пролистываем параметры до конца и находим строку «Показать скрытые файлы», устанавливаем выделение возле неё.
С помощью стандартной функции системы
Убрать менеджер браузеров Яндекс легко через встроенную функцию «Программы и компоненты». Переходим внутрь приложения через поиск из меню «Пуск» или из «Панели управления». Для удаления приложения выбираем его и нажимаем на кнопку сверху «Удалить», затем подтверждаем действие повторно нажимая «Удалить».
Через сторонние программы
Программа для контроля за работой браузеров удаляется с помощью популярнейшего приложения CCleaner. Его недостаток заключается в отсутствии функции поиска и очистки следов пребывания утилиты на компьютере.
Чтобы полностью удалить программу лучше использовать iObit или Revo Uninstaller.
Работают они по подобному принципу со встроенной функцией Windows, но после деинсталляции производится поиск по основным местам расположения временных файлов. После обнаружения следов от приложения, утилита для удаления файлов предлагает избавиться от кэша, настроек и других остаточных данных.
Запускаем «Восстановление системы»
Метод отличается радикализмом, так как вся система откатится к периоду, когда ещё не было установлено приложение. Для выполнения процедуры потребуется наличие резервных копий в системе.
Как откатить ОС:
- Нажимаем на «Пуск» и вводим «Восстановление системы».
- Открываем функцию отката Windows, здесь выбираем точку и следуем пошаговой инструкции.
Есть способ точечного отката:
- Переходим в папку C:Users[Имя_пользователя]AppDataLocal и находим раздел с продуктами производителя Яндекс.
- Нажимаем правой кнопкой и выбираем «Восстановить прежнюю версию».
- Указываем точку восстановления и выполняем требуемые действия, в мастере восстановления есть подсказки.
Чтобы окончательно удалить приложение, лучше очистить реестр. Захламлённый реестр часто становится причиной сбоев системы.
Очистка реестра
Простейший способ – выключить программу и воспользоваться программным методом удаления записей:
- Скачиваем и открываем программу ccleaner.
- Переходим в раздел «Реестр» и запускаем анализатор реестра.
- После завершения поиска устраняем все ошибочные записи.
Ручной метод менее эффективен и требует немного больше времени:
- Нажимаем Win + R, вводим regedit и Enter.
- Одновременно нажимаем на Ctrl + F и вводим наименование разработчика – Яндекс, затем Yandex.
- Удаляем папки и записи (ПКМ по найденному пункту и нажимаем удалить), созданные менеджером и перезагружаем ПК.
Почему невозможно удалить менеджер обозревателей Yandex
Иногда не удаляется менеджер браузеров от Яндекс с системы одним или всеми способами. Что делать в подобных случаях:
Если по собственному желанию решили оставить менеджер в системе, можем отключить автозапуск приложения и активировать его только в моменты необходимости. Чтобы отключить менеджер браузеров Яндекс, нажимаем Win + R, вводим msconfig и нажимаем Enter.
Переходим на страницу «Автозагрузка», снимаем выделение с Browser Manager и нажимаем «Применить». Чтобы изменения вступили в силу, перезагружаем ПК.
Для чего нужен менеджер браузеров от Яндекс
Российский интернет-гигант Яндекс часто радует простых пользователей различными программами, утилитами и приложениями, которые должны сделать работу в сети и за компьютером намного приятнее и удобнее. Конечно, в большинстве случаев это им удаётся: они выпустили удобный и современный браузер, добавили расширения, создали целую серию интернет-служб (маркет, расписания, погода и другие). В этот список, по их мнению, должен был попасть и менеджер браузеров. Однако некоторые пользователи жалуются раздражительностью сервиса, его назойливостью. Так ли это? И, вообще, для чего нужна эта утилита? Давайте ответим на эти вопросы прямо сейчас, прежде чем узнать, как удалить его с компьютера.
Прежде чем удалять менеджер браузеров от Яндекс подумайте, может быть эта программа будет полезной для вас
Итак, менеджер браузеров от Яндекс на самом деле довольно полезное программное обеспечение. Оно следит за внесением изменений различными сторонними приложениями, которые могут что-нибудь намудрить с вашими настройками и параметрами. То есть, утилита предупреждает вас с помощью всплывающей подсказки о том, что некоторая программа пыталась изменить установки браузера или вовсе изменила их. И при помощи кнопки «Вернуть мои настройки» вы сможете удалить настроенные сторонней программой параметры. Получается, что эта утилита не такая уж и бесполезная, но всё же может надоедать многочисленными уведомлениями и всплывающими окнами. Поэтому давайте узнаем, как удалить менеджер браузеров от Яндекс с компьютера.
Как удалить?
Всего существует два наиболее популярных способа: с помощью программы AWDCleaner и ручной с использованием стандартных средств операционной системы Windows. Можете посмотреть оба, а затем выбрать наиболее удобный для вас. Например, если у вас нет возможности скачать выше представленную утилиту, то можете сразу приступить к изучению ручного способа.
AWDCleaner
- Итак, для начала следует скачать цифровую версию программы и установить её на свой компьютер или ноутбук. Предоставляется она бесплатно, поэтому ни о каких денежных операциях речи быть и не может.
- Послу установки зайдите в AWDCLeaner при помощи ярлыка на рабочем столе или в Проводнике.
- В окне программы вы увидите кнопку «Сканировать», которую нужно нажать и дождаться завершения процесса сканирования.
- Далее, кликаем по кнопке «Очистить», после чего приложение самостоятельно сделает всё за вас. Остаётся только буквально некоторое время подождать. По завершении может потребоваться перезагрузка компьютера или ноутбука.
Ручной способ
- Для начала запаситесь терпением и нервами, потому что следующий процесс будет несколько кропотливым и напряжённым. Вам нужно быть крайне внимательным, чтобы не упустить никакие файлы при удалении. Иначе программа сама установится на ваше устройство снова.
- С помощью меню Пуск зайдите в Панель управления.
- В главном окне выберите вкладку «Программы» и ниже её пункт «Удаление программы».
- Найдите и удалите все программы и компоненты, которые, так или иначе, связаны с Яндексом. Единственное, не деинсталлируйте Яндекс.Браузер, если вы им пользуетесь. Иначе вы потеряете все файлы и информацию, связанные с браузером (пароли, сохранённые учётные записи и так далее).
- Если этого оказалось мало, то в поле поиска «Пуска» напишите «Выполнить» и запустите найденную утилиту. Уже в поле появившегося окна вводим regedit и нажимаем на клавиатуре Enter.
- Вызываем функцию «Найти» при помощи комбинации клавиш Ctrl и F (нажимаем их одновременно). Введите Yandex и сотрите найденные записи и компоненты (если они не касаются, опять же, Яндекс.Браузера. В этом плане вам нужно будет внимательно посмотреть к чему именно относится та или иная запись: к браузеру или менеджеру браузеров. Ещё раз напоминаем, что на этом моменте нужно быть очень осторожным.
Подведём итоги
Менеджер браузеров от Яндекс следит за внесением изменений различными сторонними приложениями, которые могут что-нибудь намудрить с вашими настройками и параметрами. При желании эту программу можно удалить с компьютера. Всего существует два наиболее популярных способа: с помощью программы AWDCleaner и ручной с использованием стандартных средств ОС Windows. Надеемся, что у вас всё получилось и не осталось никаких вопросов. Делимся в комментариях: почему вы решили удалить менеджер браузеров от Яндекс с компьютера?
Менеджер браузеров — универсальная утилита, выполняющая множество функций, начиная с контроля файла hosts и защиты его от изменений, заканчивая установкой домашней страницы и поиска по умолчанию. Ниже рассмотрим, в чем особенности этой программы, и насколько она полезна. Разберем способы установки и удаления ПО, если в нем нет необходимости. Дополнительно выделим проблемы, которые могут возникать в процессе работы и пути их решения.
Что такое менеджер браузеров?
Компания Яндекс является разработчиком Менеджера браузеров — программы, предназначенной для защиты веб-обозревателя от различных изменений, которые могут вноситься посторонними лицами или софтом. С увеличением числа шпионского ПО, отслеживающего личные данные пользователей, применение такой защиты является правильным решением. Использование ПО исключает подмену настроек, установку ненужных плагинов и обеспечивает полную безопасность работы в Интернете.
Менеджер браузеров работает по простому принципу. К примеру, пользователь установил программу на ПК, а она пытается внести какие-то правки в систему. Защитник замечает такие действия и информирует пользователя о возможных рисках. Пользователю предлагается отменить или вернуть настройки к первоначальному моменту.
Символ менеджера всегда доступен справа внизу и открыт для быстрого доступа. После входа можно воспользоваться любой из возможностей, которую предоставляет программа.
Для чего он нужен?
Многие пользователи не понимают, что такое Менеджер браузеров, и для чего он нужен, из-за чего сразу удаляют программу. Такое действие не всегда оправдано, ведь утилита несет ряд важных функций. Выделим основные:
- Защита настроек веб-обозревателей. Начиная с 2013-го, Менеджер браузеров взаимодействует со многими обозревателями и предотвращает вмешательство со стороны вредоносного ПО. В частности, исключена стороннее влияние на стартовую страницу, закладки или расширения.
- Блокировка изменений ярлыков. Пользователи Сети часто сталкиваются с ситуацией, когда сторонние расширения вносят правки в поведение веб-обозревателя. Последний под действием каких-либо команд начинает открывать «левые» страницы, отражать рекламу, вносить изменения в настройки и т. д.
- Установка веб-обозревателя по умолчанию. Менеджер браузеров упрощает задание таких настроек и экономит время.
- Сохранение hosts. Нередко бывают ситуации, когда вредоносные программы вносят лишние записи в файл hosts, из-за чего вход на определенные сайты блокируется или человека перебрасывает на поддельный ресурс. В последнем случае высок риск потери конфиденциальных сведений и денег.
- Проверка трафика и выполненных действий. В Менеджере браузеров имеется полезная функция, которая фиксирует все внесенные правки в специальном log-файле. В дальнейшем можно проанализировать выполненные действия и найти проблему.
- Встроенный помощник (бот). Его задача в том, чтобы отвечать на вопросы пользователя.
- Быстрое восстановление настроек. Достаточно одного нажатия, чтобы вернуть веб-проводник к первоначальным настройкам.
Таким образом, ПО выполняет несколько важных задач по защите настроек браузера и сохранения ПК от вредоносных файлов.
Как установить Менеджер браузеров?
В Сети можно найти сотни сайтов, которые предлагают скачать Менеджер браузеров и установить его на ПК. Для надежности лучше брать ПО с официального ресурса производителя, чтобы быть уверенным в отсутствии рисков и взлома. Лучший способ — перейти по ссылке yandex.ru/soft/bm/, нажать кнопку «Скачать» и следовать инструкциям установщика.
Для нормальной работы Менеджера браузеров необходимо, чтобы ПК соответствовал следующим требованиям:
- версия Windows от SP3 и выше;
- установлен Net Framework 4.0;
- включен контроль учетных записей.
Программа работает со всеми популярными браузерами, среди которых Опера (от 6.0 и выше), Яндекс.Браузер, Интернет Эксплорер, Мозилла Фаерфокс, Хромиум, Гугл Хром, Эппл Сафари и другие.
Как настроить?
Выше мы рассмотрели, зачем нужен менеджер браузеров на компьютере, и как его установить. Но это только первый шаг, ведь программу нужно правильно настроить для корректной работы. После инсталляции необходимо зайти в настройки и установить нужные параметры:
- Защита ярлыков — активирует безопасность ярлыков веб-обозревателя и исключает неправомерные изменения.
- Файл hosts — гарантирует защиту упомянутого файла от внесения правок.
- Браузер по умолчанию — помогает выставить веб-обозреватель, который в дальнейшем будет открываться по умолчанию.
- Запускать при старте системы. При включении этой опции Менеджера браузеров активируется автоматический старт при загрузке системы. Если отключить опцию, каждый раз придется включать ее вручную.
- Показывать значок в области уведомлений. Если функция отключена, специальный значок убирается с зоны быстрого доступа.
Вспомогательные настройки:
- Включить логирование. Эта функция помогает службе техподдержки определить причины появления проблем. При включении настройки Менеджер браузеров фиксирует действия в log-файле.
- Помощь сервисам Яндекса становиться лучше. В случае включения ПО предоставляется технические сведения, помогающие улучшить работу приложения.
Оптимальный вариант — включить все способы защиты, но при желании можно оставить только некоторые опции.
Как удалить?
Многие пользователи спрашивают, как удалить Менеджер браузеров, чтобы очистить память. Такой вопрос возникает в случаях, когда человек не пользуется софтом или считает его бесполезным для себя. Выделяется несколько методов удаления.
Ручной
Самый простой путь — убрать программу с помощью встроенных возможностей Windows. Здесь нужно следовать такому алгоритму:
- Выйдите из Менеджера браузеров. Для этого найдите его значок справа внизу, жмите на него правой кнопкой мышки и выберите пункт Выйти.
- Уберите программу из автозагрузок. Для этого вызовите строку команд с помощью Win+R, а после введите в графу надпись msconfig. Далее жмите ОК.
- Войдите во вкладку Автозагрузка и откройте Диспетчер задач.
- Найдите Менеджер браузеров, кликните по нужной строчке правой кнопкой мышки и выберите пункт Отключить.
- Идите в Мой компьютер и вверху найдите кнопку Удалить или изменить программу.
- Найдите в списке нужное ПО, жмите правой кнопкой мышки и выберите вариант удаления.
Чтобы полностью удалить Менеджер браузеров с компьютера с Windows 7 или другой операционной системой, необходимо почистить реестр. Для этого:
- жмите на комбинацию кнопок Win+R;
- напишите в специальной строке слово Regedit;
- в появившемся окне один раз кликните на Мой компьютер;
- жмите на Ctrl+F и наберите слово «Yandex» для поиска;
- удалите все ветки, в которых имеется надпись Yandex;
- еще раз задайте поиск, чтобы убедиться, что все сведения удалены.
Перезагрузите ПК и проверьте, что Менеджер браузеров отсутствует.
Применение сторонних программ
Сегодня существует множество программ, позволяющих удалить Менеджер браузеров, не выполняя рассмотренные выше действия. Как пример, Geek Uninstaller, которую можно скачать не устанавливать на ПК. После запуска появляется окно с перечнем установленных приложений. Для удаления необходимо войти в программу, выбрать Менеджер браузеров и нажать на кнопку Деинсталляция. Далее софт сам чистит реестр и удаляет ненужные записи. При этом выполнять работу самому не придется.
Можно использовать и другие приложения — Uninstall Tool, Revo Uninstaller, AdwCleaner, Dr.Web CureIt и т. д. Выбор достаточно широк, чтобы быстро убрать ненужный софт с ПК и не задумываться о чистке реестра.
Восстановление системы
Наиболее кардинальный метод — откат ОС к периоду, когда программа еще не была установлена на ПК. Алгоритм такой:
- Войдите в Пуск и найдите раздел Восстановление системы.
- Откройте опцию отката ОС и выберите точку для возврата.
- Следуйте рекомендациям системы.
Такой метод рекомендуется применять в крайних случаях, когда другие варианты не помогают.
Частые ошибки при работе и способы их устранения
Распространенная ситуация, когда по тем или иным причинам невозможно запустить менеджер браузеров.
Одна из ситуаций — случайное удаление файлов программы. Для решения задачи сделайте такие шаги:
- войдите в Панель управления;
- перейдите в Программы и компоненты;
- найдите программу и выберите Изменить;
- жмите на кнопку Восстановления.
Вторая причина проблем с пуском — отключение опции UAC. Для ее включения сделайте такие шаги:
- войдите в Пуск, а далее — Выполнить;
- введите msconfig и жмите ОК;
- перейдите в раздел Сервис;
- в перечне найдите пункт Настройка контроля учета;
- жмите Запуск.
Перезагрузите компьютер для вступления изменений в силу.
Третья причина — проблемы с .Net Framework 4.0. Программа работает с приложениями, которые нуждаются в обработке данных и получении доступа к интернет-службам. Для решения проблемы необходимо скачать и установить недостающее ПО.
Кому точно нужен Менеджер браузеров?
Перед тем как предпринимать какие-либо шаги, нужно узнать особенности Менеджера браузеров, что это за программа, и нужна ли она. Многие пользователи получают ее по умолчанию и считают не нужной. И действительно, программа что-то делает и загрязняет оперативную память. Перед установкой или удалением ПО необходимо разобраться в его полезных качествах. Программа вовремя предупреждает об угрозах и позволяет предотвратить изменения.
Но здесь есть другая сторона. Наибольшую пользу Менеджер браузеров приносит именно создателю — компании Яндекс. Это связано с тем, что он блокирует плагины конкурентов и тем самым захватывает большую долю рынка. Но это не исключает пользу ПО, которое может пригодиться для защиты от вредоносного софта.
Теперь вы знаете, нужен ли Менеджер браузеров, и можно ли его удалить. Остается решить вопрос — устанавливать ли эту программу, если ее не было на ПК, или убирать (если она уже установлена). Возможно, стоит рассмотреть альтернативные варианты, ведь их сегодня предостаточно.
Отличного Вам дня!