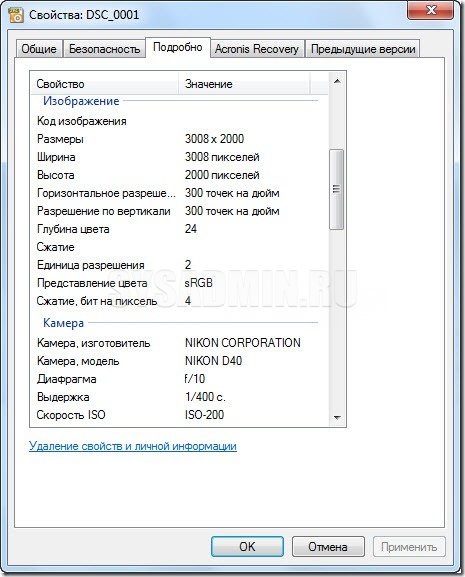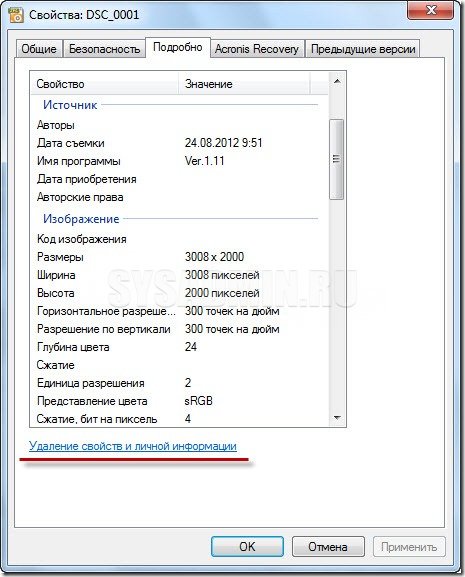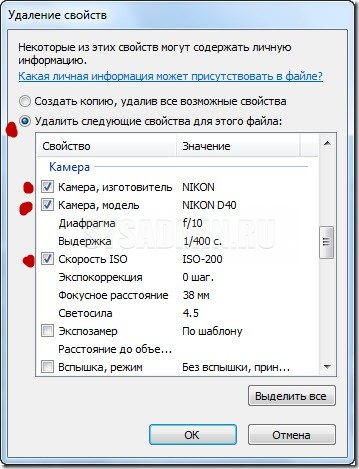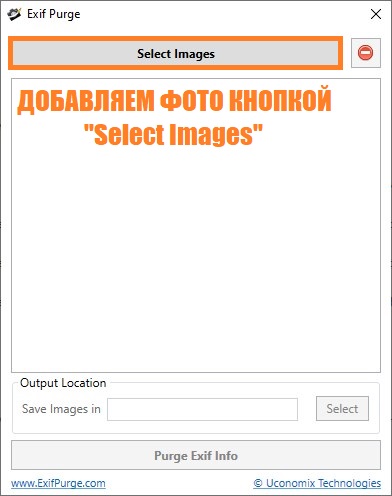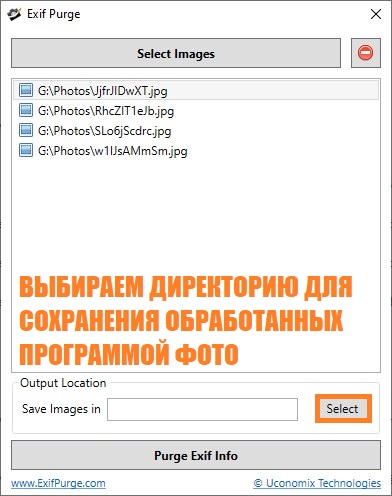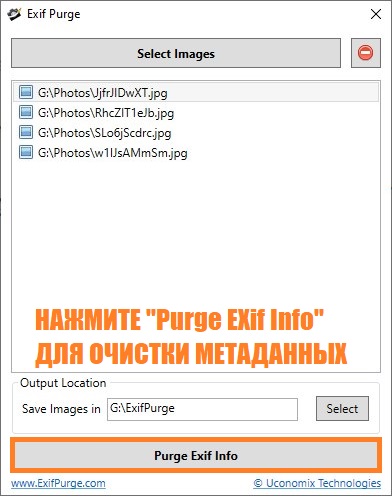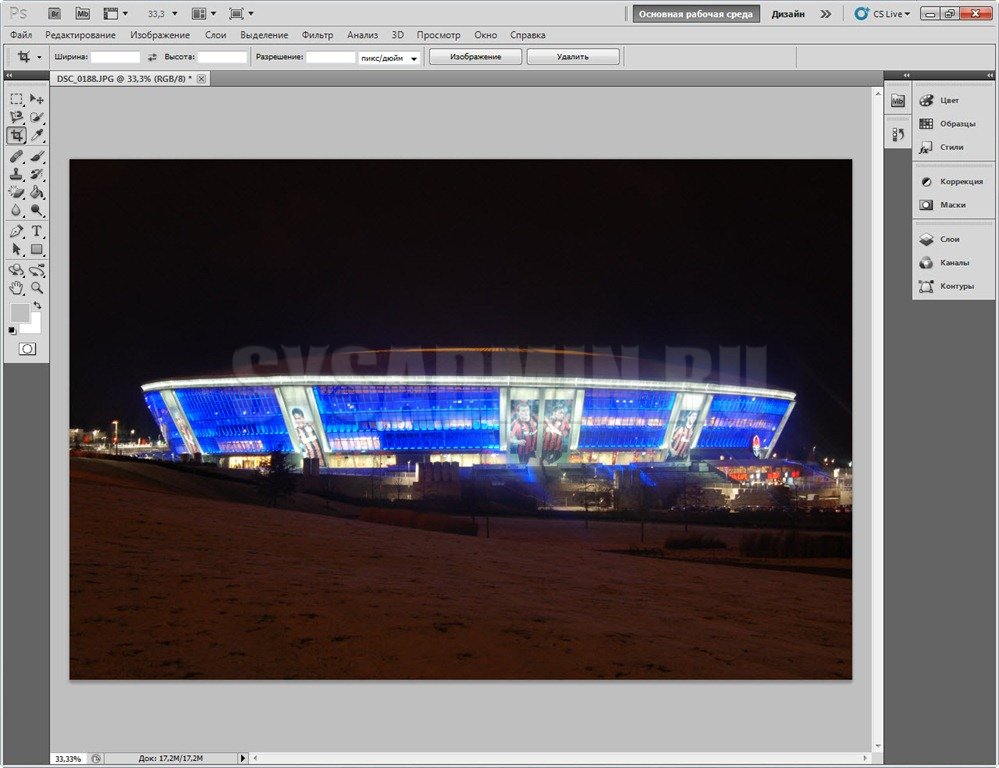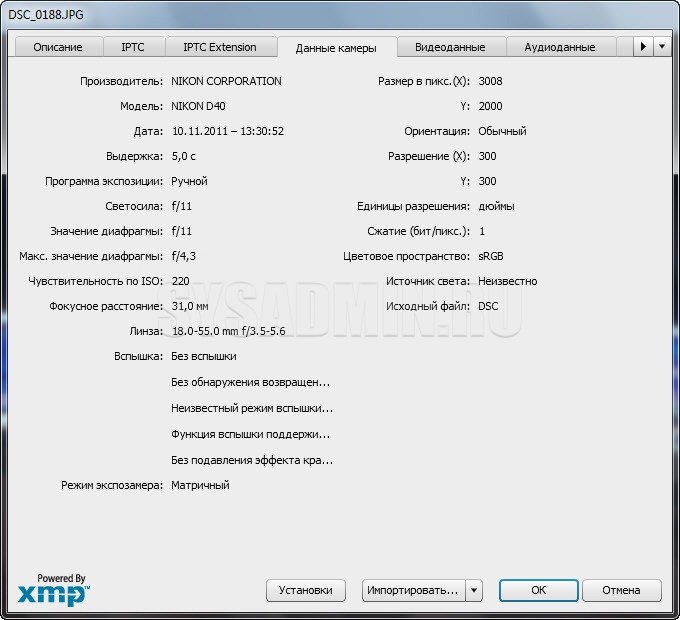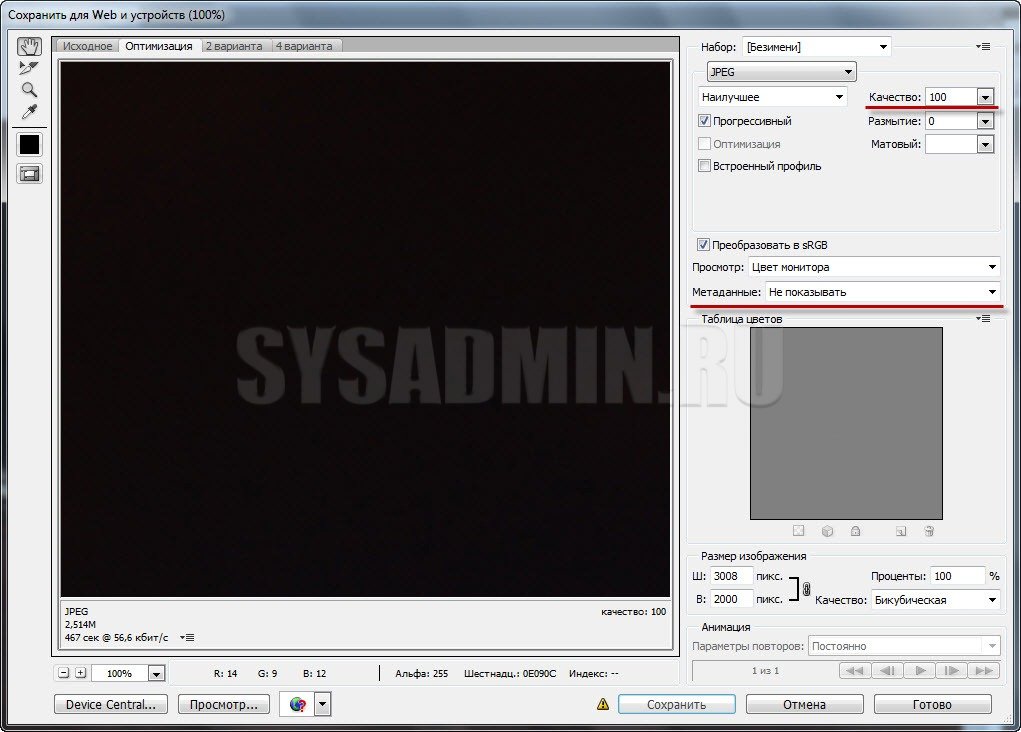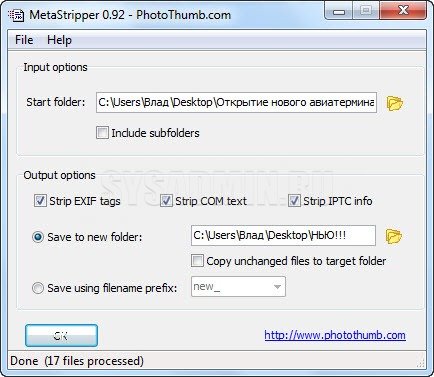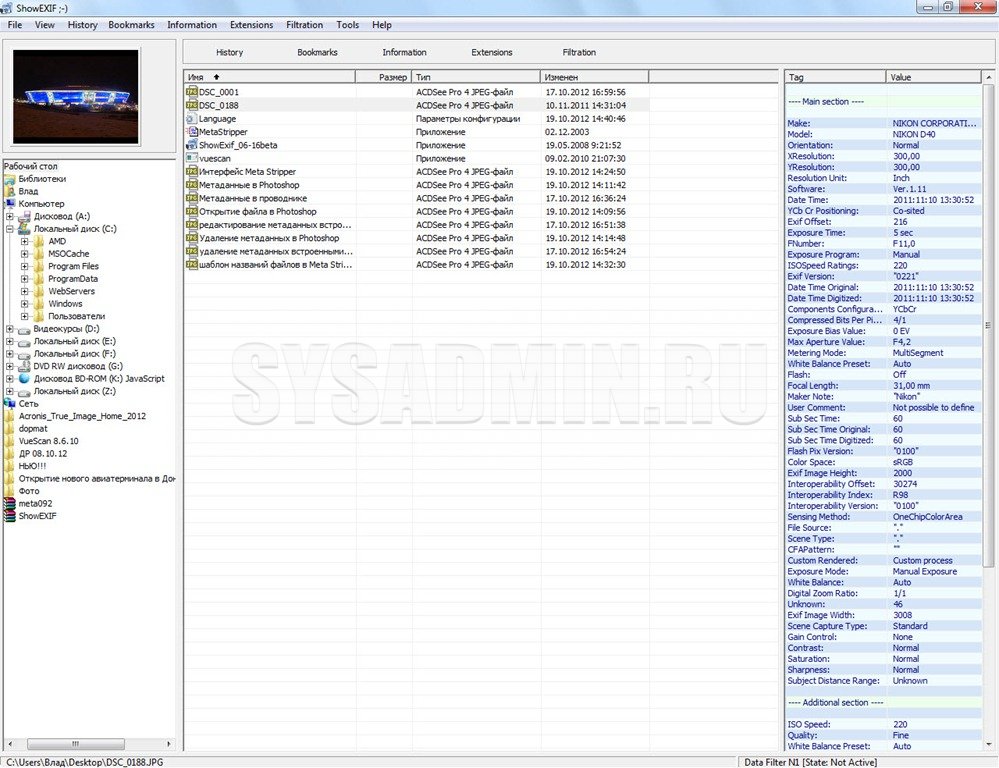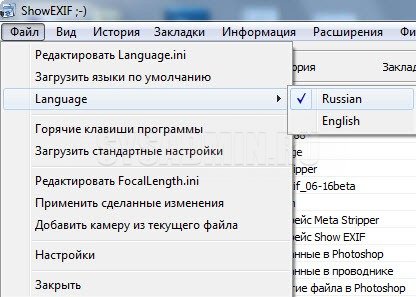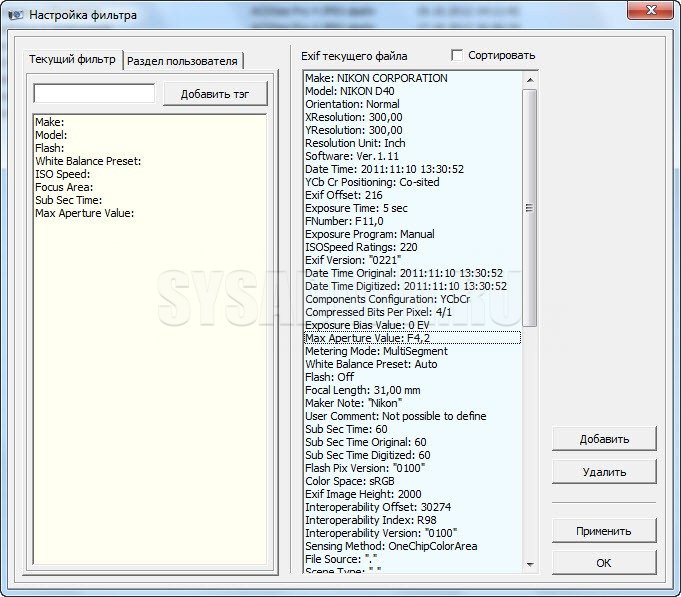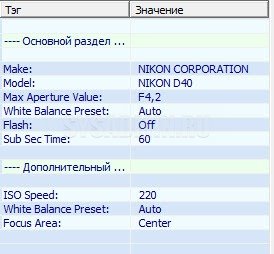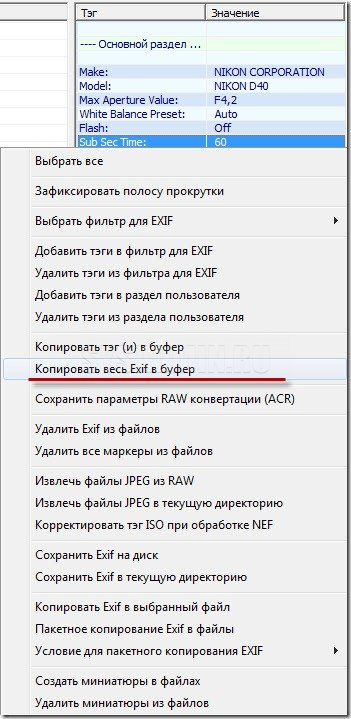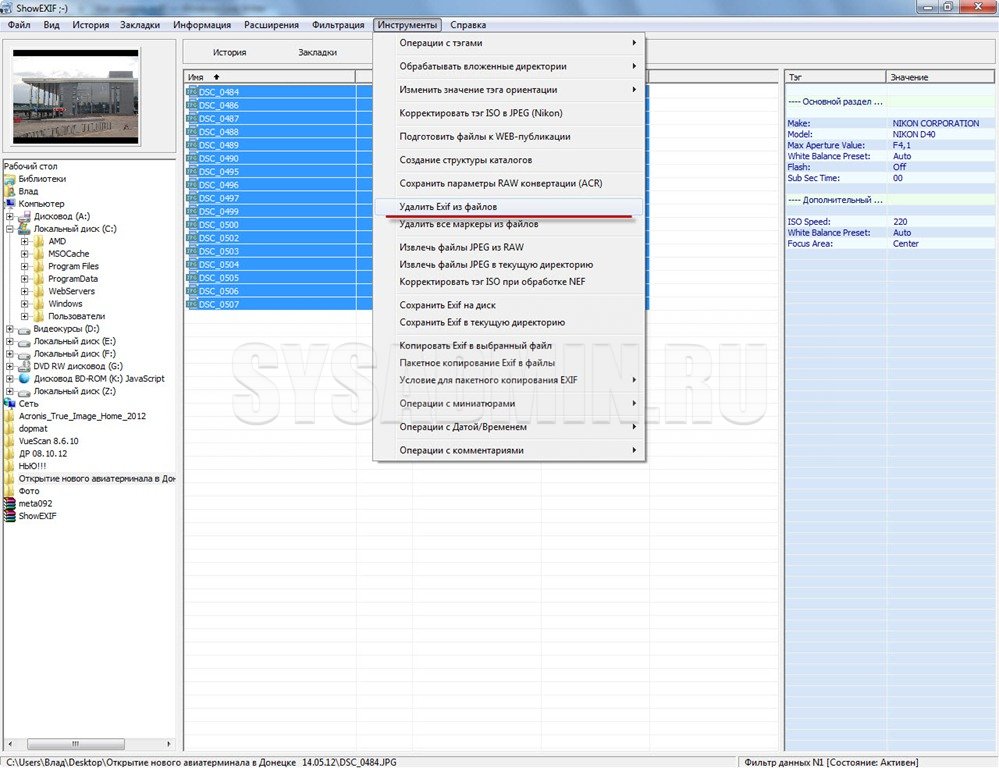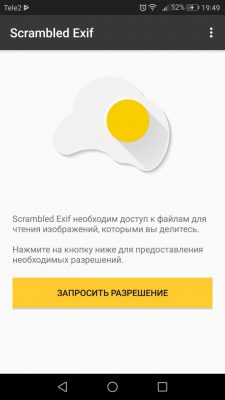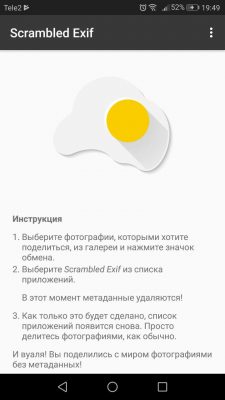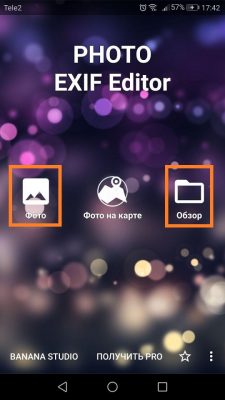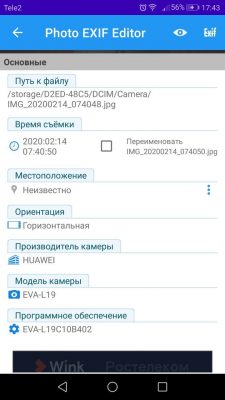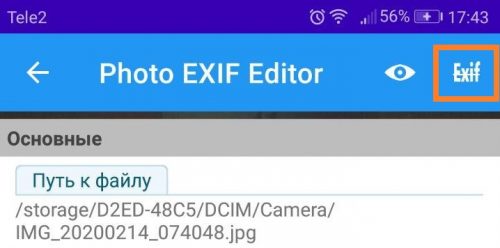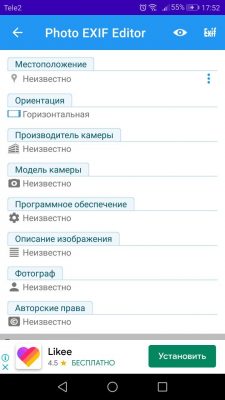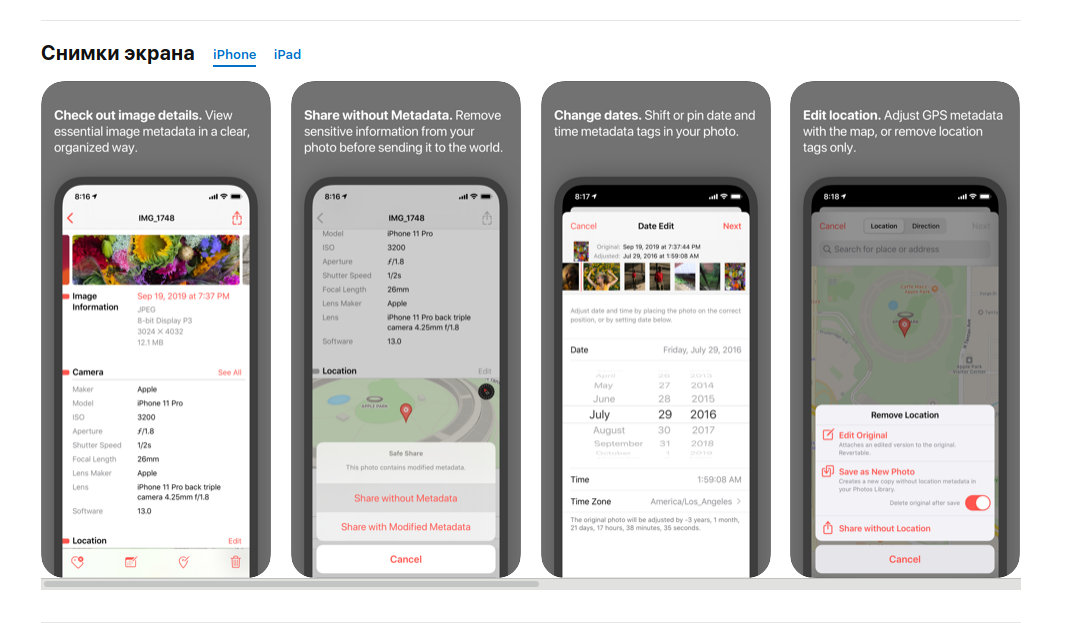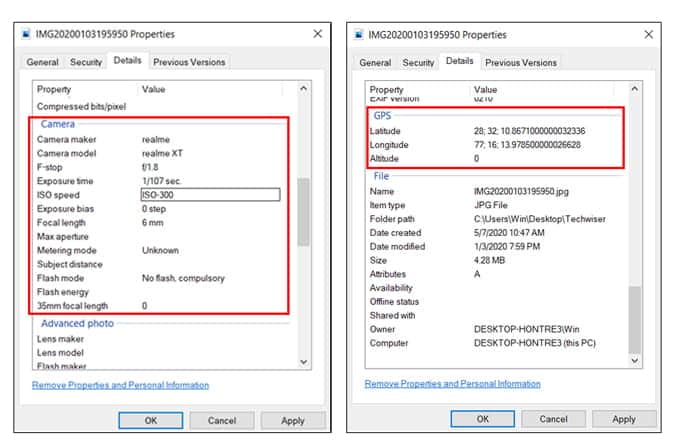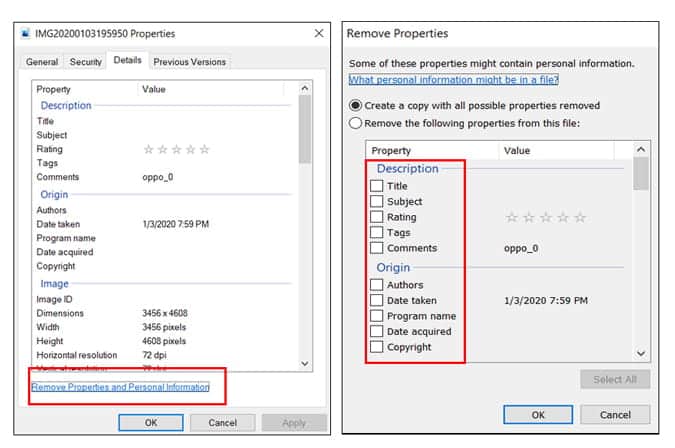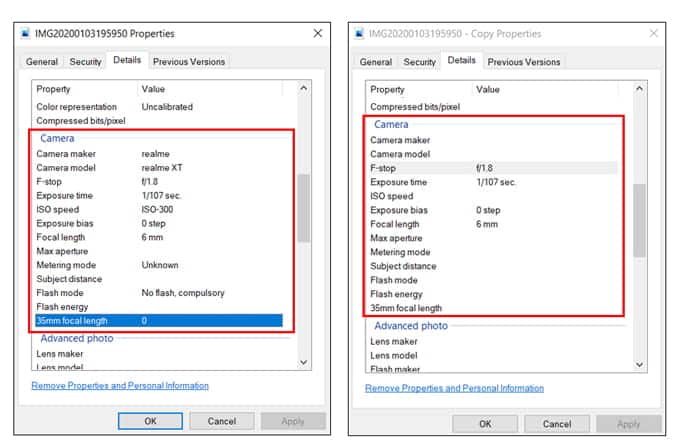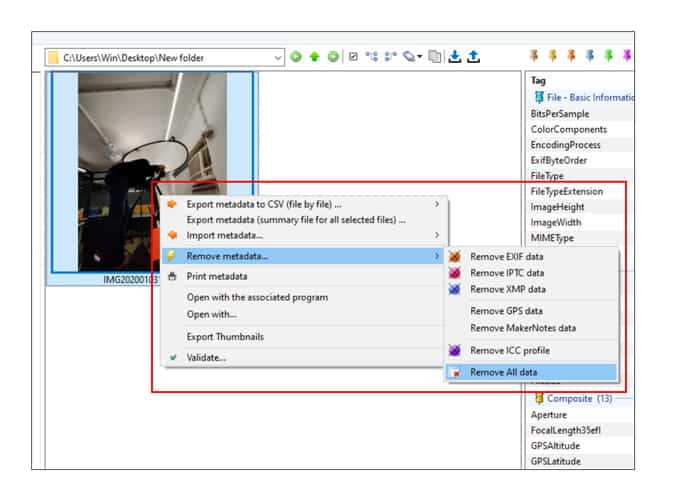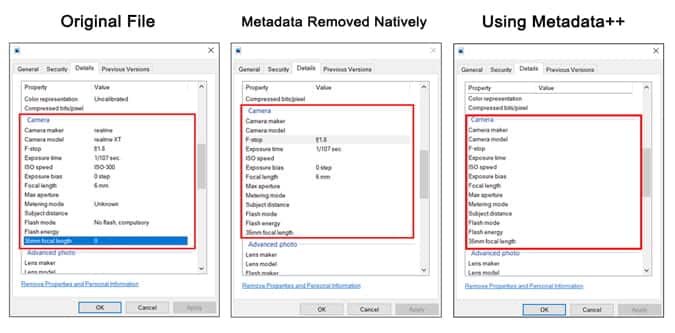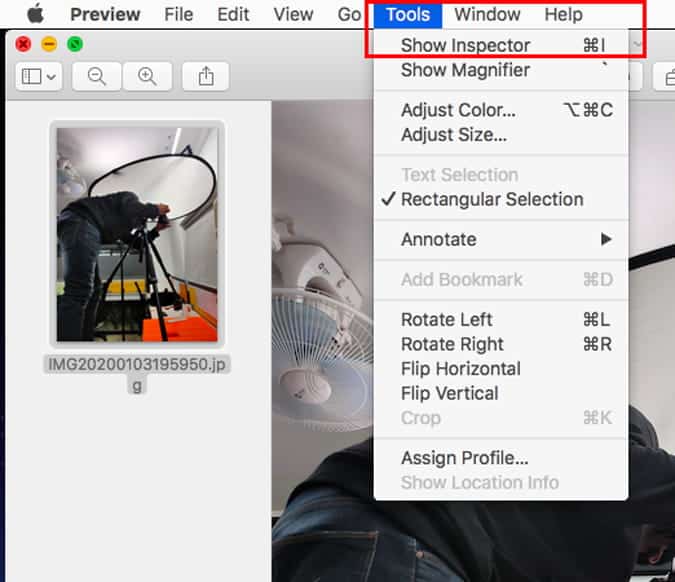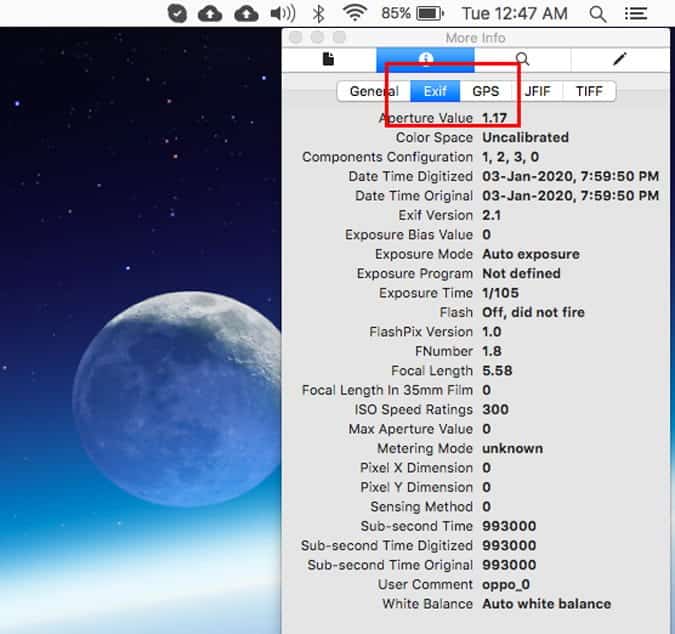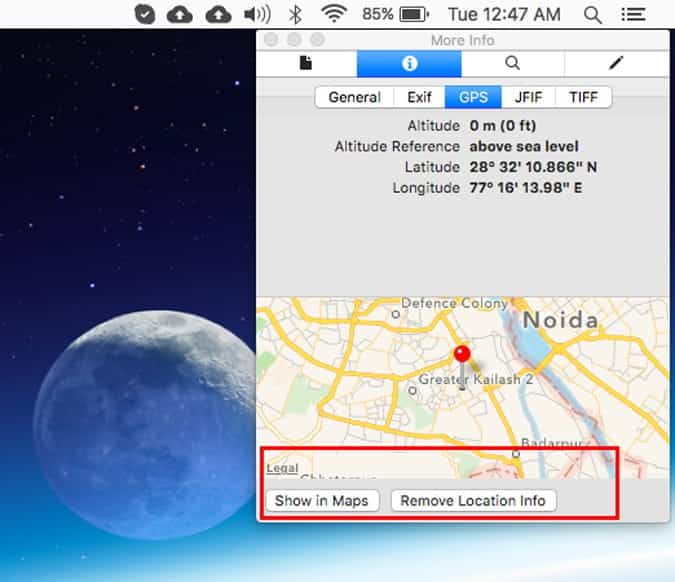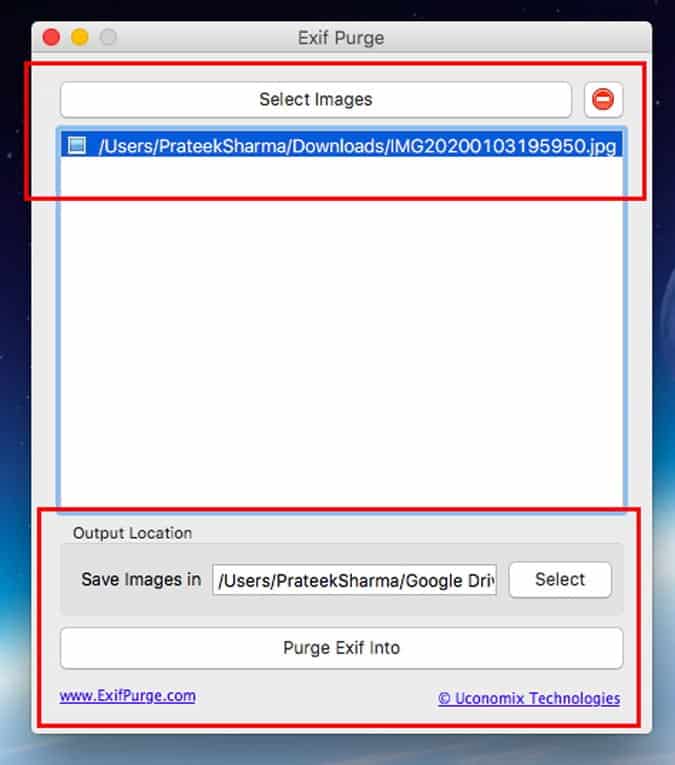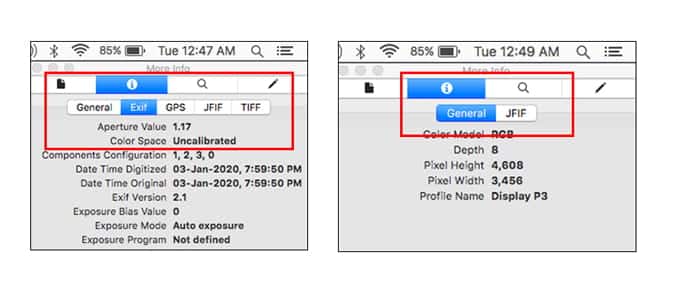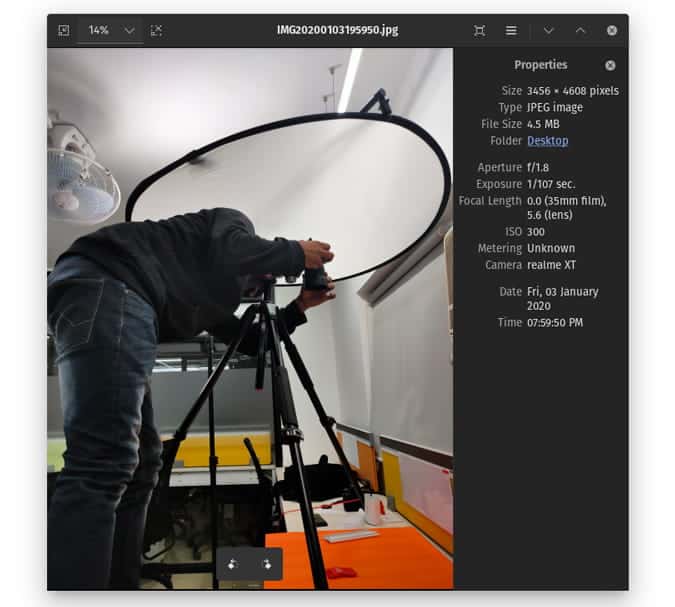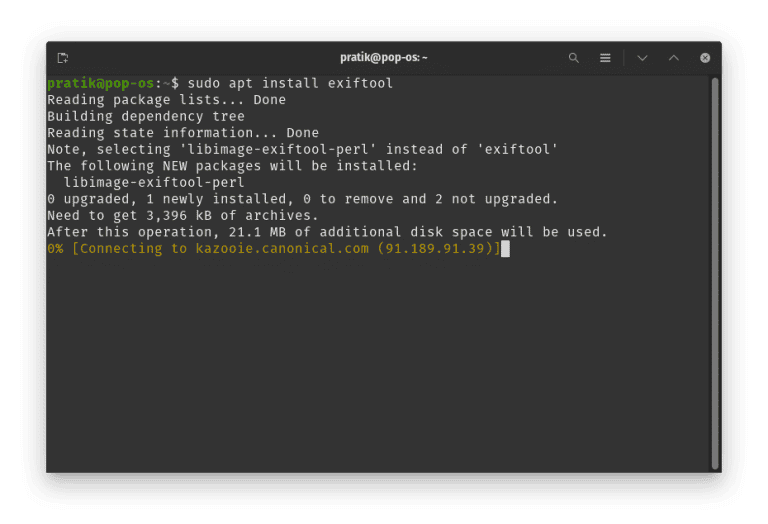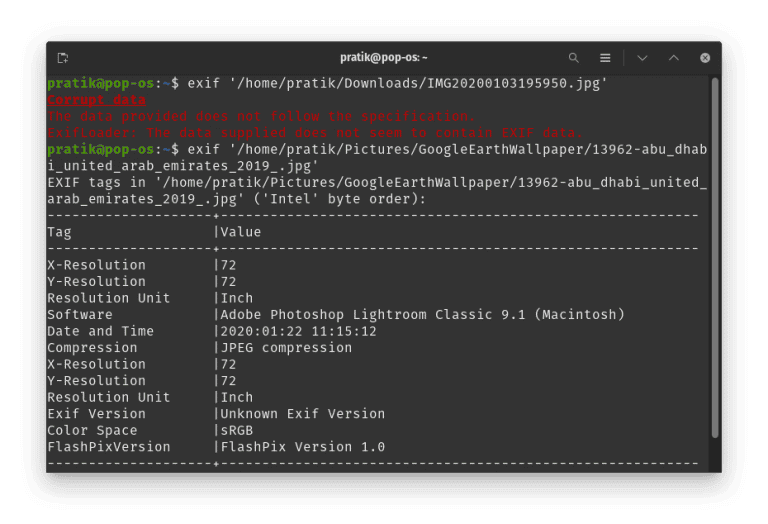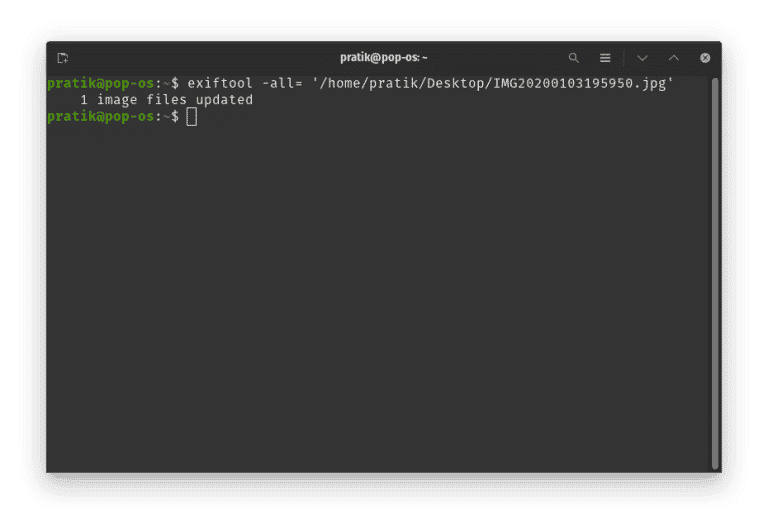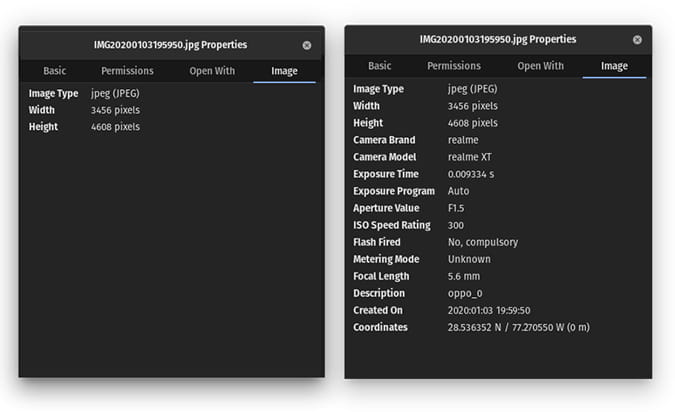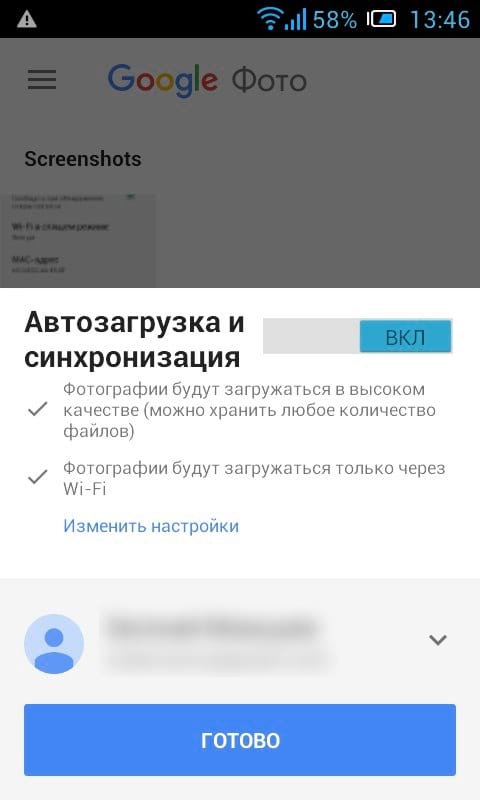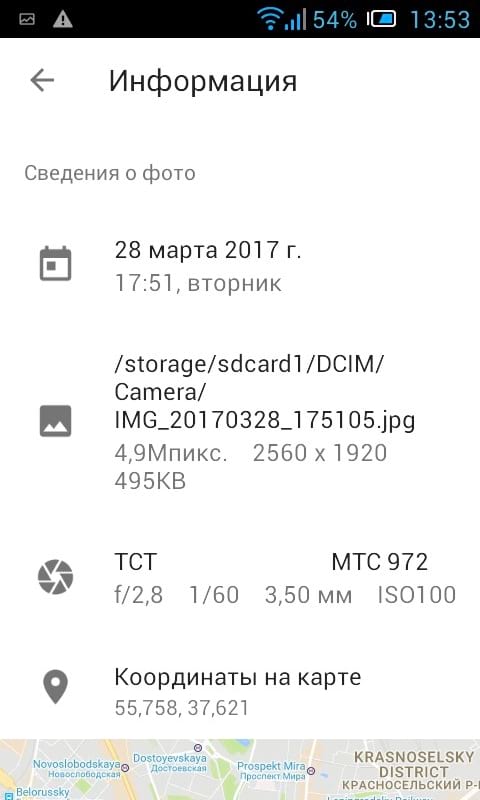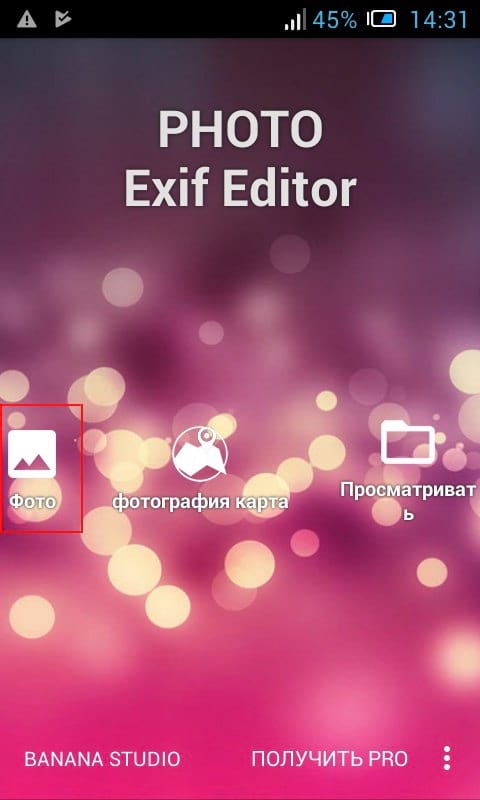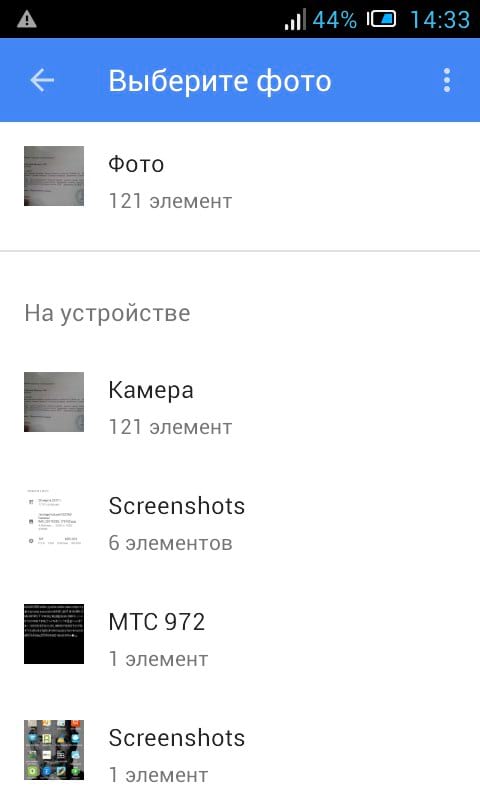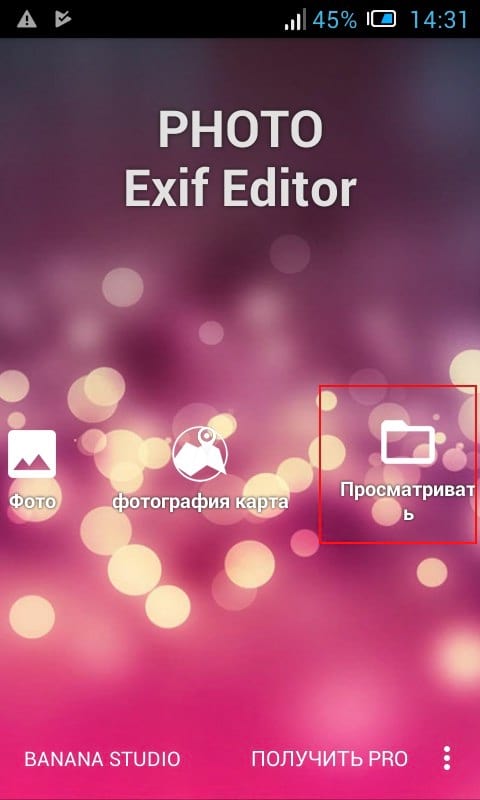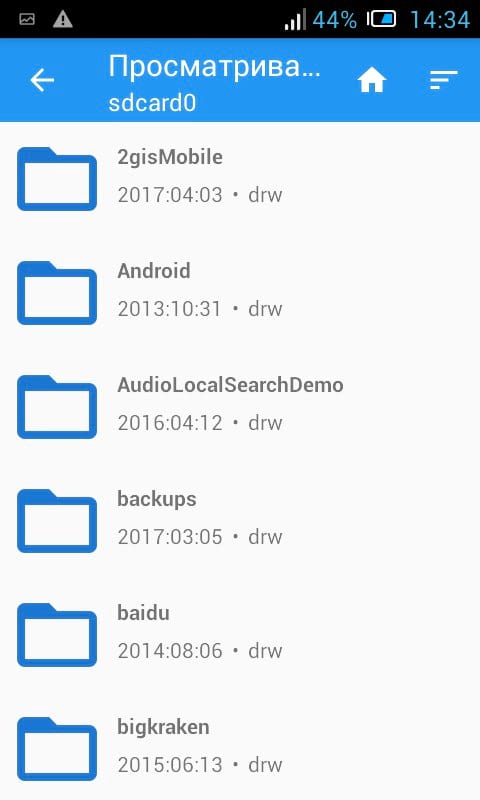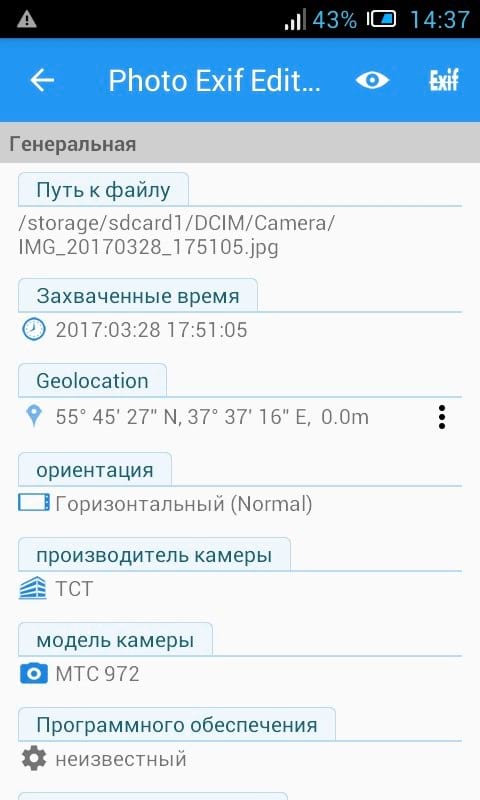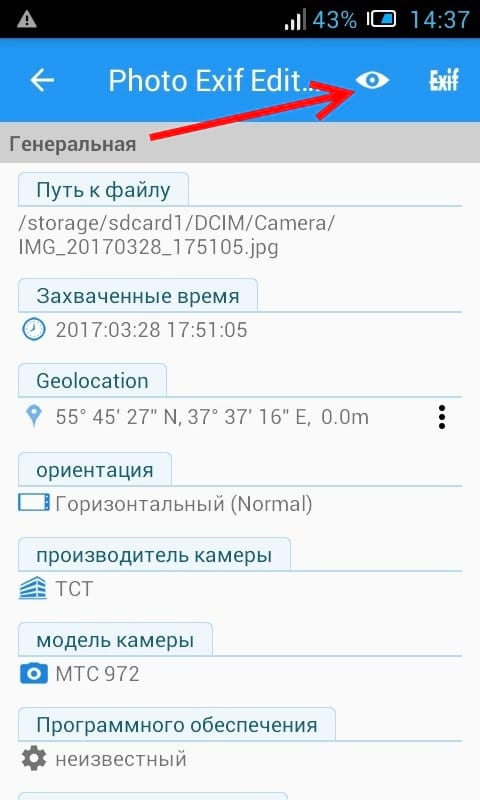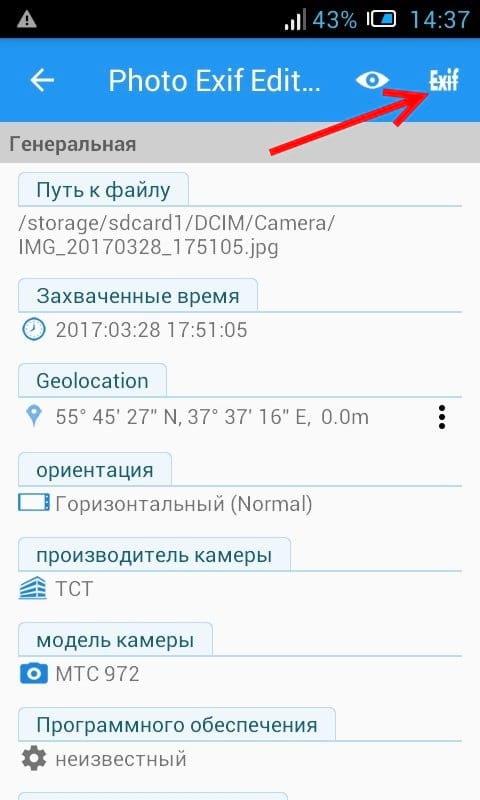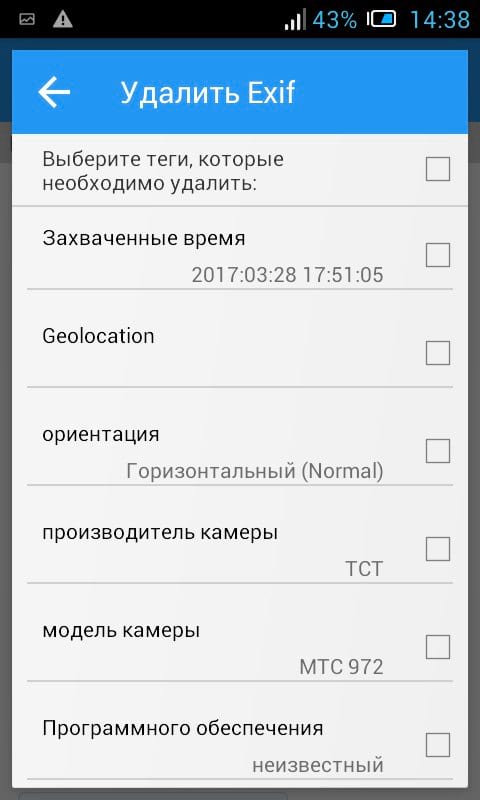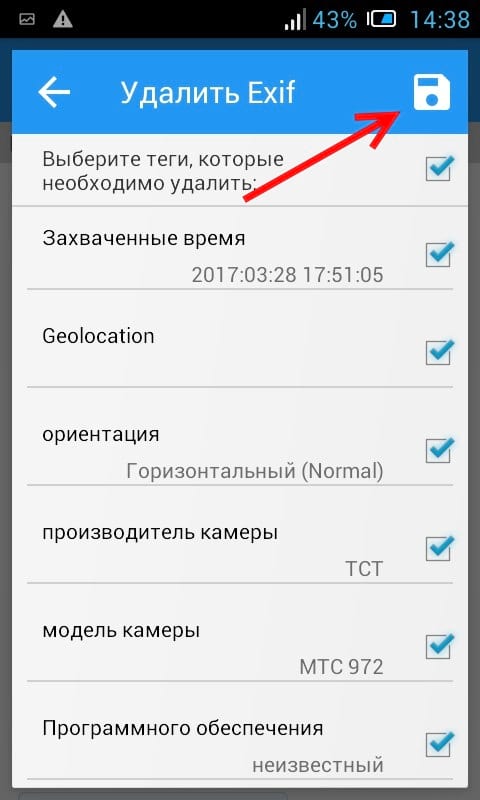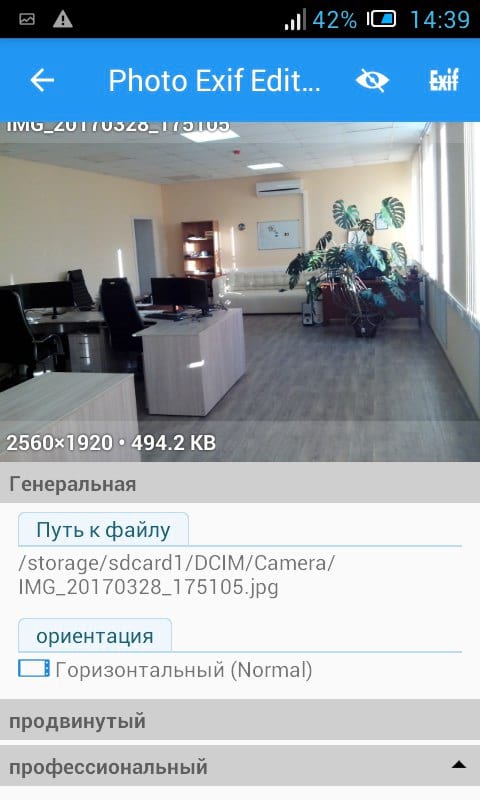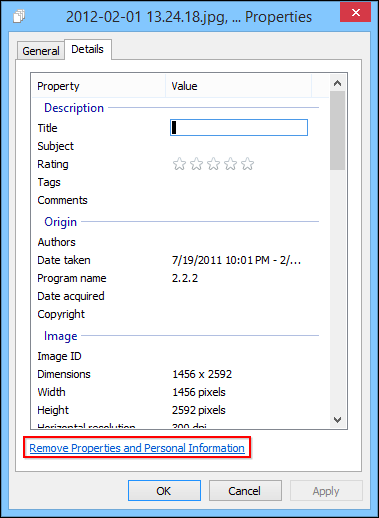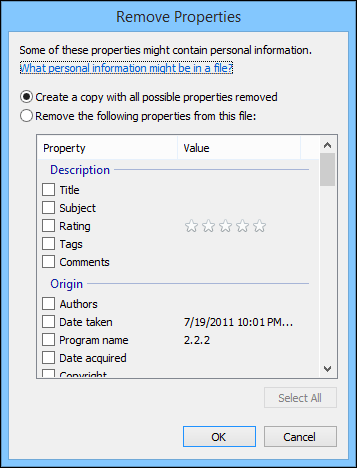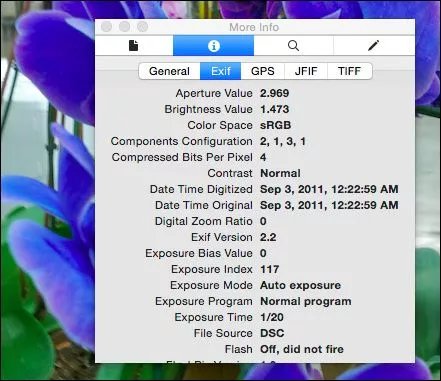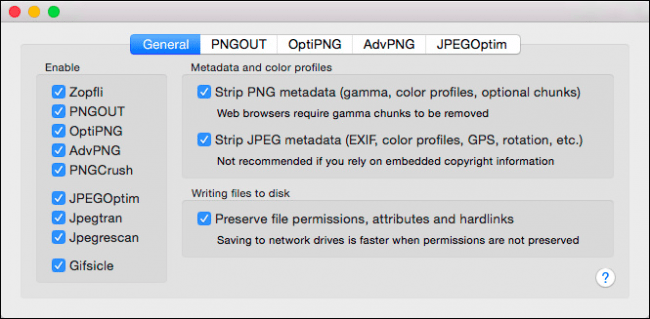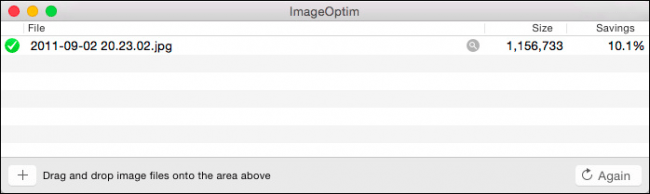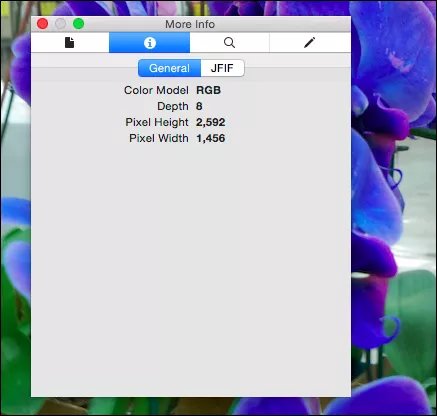Владимир Безмалый
Метаданные, прикрепленные к изображениям, могут представлять опасность для вашей конфиденциальности и безопасности. Узнайте, как удалить метаданные фотографий на устройствах Windows, MacOS, iOS и Android.
Когда вы делаете снимок, большинство цифровых устройств сохраняют по крайней мере некоторые метаданные (известные как данные EXIF —Exchangeable Image File Format), связанные с этим изображением. В зависимости от устройства это может включать координаты местоположения, дату, время, модель устройства и производителя, а также настройки, используемые для получения изображения. Если вы разместите это изображение в Интернете как есть, у наблюдателей будет полный доступ к этим данным, что вызовет проблемы с конфиденциальностью для владельца и субъектов изображения.
К счастью, удалить метаданные с изображений перед тем, как сделать их общедоступными, относительно просто. Также рекомендуется удалить любую потенциально конфиденциальную информацию из изображений, которые хранятся в незащищенном месте, например на незашифрованной облачной платформе или на самом устройстве. Вы даже можете изменить настройки своего устройства, чтобы ограниченные метаданные сохранялись по умолчанию.
В этой заметке я расскажу больше о типах метаданных, связанных с изображениями, и о том, почему вам следует удалить эту информацию. Кроме того, в заметке будут предоставлены пошаговые инструкции по удалению метаданных с изображений на различных устройствах и рассказано как можно изменить настройки, чтобы данные о местоположении не сохранялись.
Что такое метаданные EXIF и каковы риски?
В большинстве изображений, снятых на цифровое устройство, будут храниться некоторые метаданные. Эти данные хранятся в формате EXIF (Exchangeable Image File Format). Данные, связанные с изображением, будут зависеть от устройства, используемого для съемки, а также от любых программ, которые могли использоваться для изменения или редактирования. Некоторая информация, которую вы можете ожидать увидеть, включает:
- Информация о местоположении в виде GPS-координат
- Дата и время съемки изображения
- Модель и производитель устройства
- Такие настройки, как диафрагма, выдержка и чувствительность ISO
- Название и версия используемых инструментов редактирования
Хотя большая часть этих данных безвредна, некоторые из них могут представлять угрозу конфиденциальности. Например, если вы часто публикуете изображения в социальных сетях, информация о местоположении, дате и времени может помочь злоумышленникам отслеживать, где вы обычно находитесь в определенный день или в определенное время.
Сталкеры могут определять ваше местонахождение в режиме реального времени, а государственные учреждения могут отслеживать ваше точное местоположение. Одним из известных примеров является Джон Макафи (основатель антивируса McAfee), которого власти выследили после того, как его неочищенное изображение было опубликовано в Интернете.
Как удалить метаданные с фотографий
В этом разделе я расскажу, как удалить метаданные с фотографий в самых популярных операционных системах: Windows, MacOS, iOS и Android. Обратите внимание, что действия могут отличаться в зависимости от конкретной модели устройства и версии операционной системы.
Как удалить метаданные изображения в Windows без приложения
Windows позволяет удалять метаданные EXIF из одного или нескольких файлов изображений. Пошаговая инструкция:
Перейдите в папку с изображениями, которые нужно отредактировать.
Выберите файл (или файлы), из которых вы хотите удалить метаданные.
Щелкните правой кнопкой мыши и выберите « Свойства» , затем « Подробности» .

Рисунок 1
- Выберите Удалить свойства и личную информацию.
- Щелкните Создать копию со всеми возможными удаленными свойствами.

Рисунок 2
- Выбираем ОК и все.
Обратите внимание, что этот параметр создаст копию файла изображения без метаданных. Исходный файл останется на вашем компьютере без изменений. Если вы не хотите делать копию и просто очистить файл, выберите «Удалить следующие свойства из этого файла» на шаге 3. Затем выберите элементы, которые нужно удалить по отдельности, или нажмите «Выбрать все», чтобы удалить все элементы, прежде чем нажать « ОК» .
Внимание! Дата создания остается, тогда как другой вариант заменяет дату создания сегодняшней датой. Если вы хотите убедиться, что вы удалили дату создания, вам лучше создать скопированный файл, а затем удалить оригинал.
Как удалить метаданные изображения в Windows с помощью приложения
У некоторых пользователей Windows были проблемы с тем, что Windows не удаляла все метаданные. Если это проблема окажется и у вас, есть возможность использовать стороннее приложение.
Одним из популярных приложений для удаления метаданных в Windows является FileMind QuickFix . Вот шаги для использования этого приложения:
- Загрузите и установите приложение с авторитетного сайта программного обеспечения.
- Перетащите файлы, которые нужно очистить, в интерфейс FileMind QuickFix.

Рисунок 3
- Нажмите кнопку « Быстрое исправление метаданных» в нижнем левом углу.
Как только приложение завершит очистку данных, вы увидите, что новый файл появится в той же папке, что и исходный. По умолчанию приложение создает копию исходного файла. Это хорошо, если вы хотите по-прежнему иметь доступ к метаданным, но, если вы не хотите сохранять оригинал, это можно изменить в настройках приложения.
Как удалить метаданные изображения на Mac
Для пользователей Mac все немного сложнее. У вас есть возможность просматривать данные EXIF, но единственный элемент, который вы можете удалить, — это данные о местоположении. Чтобы удалить оставшиеся данные, вам необходимо использовать стороннее приложение, такое как ImageOptim.
Чтобы удалить данные о местоположении, откройте изображение в режиме предварительного просмотра, выберите « Инструменты» > « Показать инспектор» и щелкните вкладку «Информация» ( i ). Если здесь нет вкладки GPS, с вашим изображением не связаны данные о местоположении. Если есть вкладка GPS, выберите ее и нажмите «Удалить информацию о местоположении».

Рисунок 4
Хотите удалить не только местоположение? Прежде чем начнем использовать ImageOptim, важно отметить, что как только вы перетаскиваете изображения в интерфейс ImageOptim, все метаданные будут безвозвратно удалены. Таким образом, если есть какие-то данные, которые вы хотите сохранить, стоит потратить некоторое время на настройку настроек перед началом или сохранить резервную копию изображений на случай, если метаданные вам понадобятся позже.
Вот как удалить оставшиеся метаданные с помощью ImageOptim.
Загрузите приложение ImageOptim с веб-сайта инструмента .
Перейдите в « Настройки» и при необходимости измените настройки приложения.

Рисунок 5
- Перетащите изображения в окно ImageOptim, и приложение сделает все остальное за вас.

Рисунок 6
Как удалить метаданные изображения на iOS
Для пользователей iOS сама операционная система не имеет встроенной возможности редактировать или удалять метаданные фотографий. Можно удалить информацию EXIF с помощью приложения Shortcuts (которое часто автоматически устанавливается на устройства iOS), но настройка немного запутана. Более простой способ отредактировать или удалить метаданные фотографии на iOS — использовать стороннее приложение.
Доступно довольно много, лучшие из них за небольшую плату. Для приведенных ниже инструкций мы используем приложение ViewExif (по цене 0,99 доллара США) от Skyjos. Другой вариант — Exif Metadata . Это немного дороже (заплатите единовременную плату в размере 3,99 доллара, чтобы разблокировать полный набор функций), но он предлагает дополнительные функции и имеет немного более интуитивно понятный интерфейс.
Вот как удалить метаданные фотографии на iOS с помощью ViewExif:
- Загрузите и установите приложение ViewExif из App Store.
- Откройте приложение, и вы увидите приглашение разрешить ViewExif доступ к вашим фотографиям. Вы можете разрешить ему доступ ко всем фотографиям или только к тем, которые вы выбрали.
- Если вы выберете последнее, вы будете перенаправлены к своим фотографиям, где сможете выбрать те, которые хотите отредактировать.
- Выбрав фотографии или альбомы, нажмите « Готово» .
- Теперь выберите фотографию, которую хотите отредактировать.
- Выберите инструмент «Ластик» и нажмите « Удалить метаданные».

Рисунок 7
- Вы увидите запрос, запрашивающий у приложения разрешение на изменение фотографии. Выберите «Изменить», и метаданные будут удалены.
Приложение ViewExif также включает возможность обмениваться изображениями прямо из приложения с метаданными или без них.
Примечание. В этом приложении есть возможность удаления. Использование этого приведет к полному удалению изображения из вашего хранилища iCloud, а не только из приложения.
Как удалить метаданные изображения на Android
Как и в случае с iOS, единственный способ удалить метаданные из изображений на устройстве Android — это использовать приложение. Одним из наиболее популярных для этой цели является Photo Metadata Remover — Clear Exif Metadata (который мы будем использовать ниже), но другим распространенным выбором является Photo Exif Editor — Metadata Editor . Оба эти приложения позволяют бесплатно удалять метаданные.
Нам нравится Photo Metadata Remover, потому что он дает вам возможность сделать фотографию без метаданных из приложения, устраняя дополнительный этап редактирования после этого. Это также дает вам возможность удалить метаданные сразу из всего альбома фотографий.
Обратите внимание, что по умолчанию очищенные изображения будут помещены в новый файл, а оригинал останется на вашем устройстве. Вы можете изменить это в настройках, чтобы не хранить оригиналы.
Вот шаги, чтобы удалить метаданные фотографии с помощью Photo Metadata Remover — Очистить метаданные Exif:
- Загрузите и установите приложение на свое устройство.
- Откройте приложение, и вы увидите несколько вариантов: « Выбрать фото» , « Выбрать папку» или « Сделать фото» . Чтобы удалить метаданные с одной фотографии, уже находящейся в вашей библиотеке, выберите « Выбрать фотографии» .

Рисунок 8
- Вам будет предложено предоставить приложению разрешение на доступ к вашим фотографиям. Нажмите Разрешить .
- Выберите фотографию, которую вы хотите очистить, и приложение автоматически удалит метаданные и сообщит вам, когда процесс будет завершен.

Рисунок 9
- Затем у вас есть возможность нажать « Поделиться изображением», чтобы отправить фотографию с помощью другого приложения, или просто выбрать « Готово» .
Как делать фотографии без данных о местоположении
Конечно, жизнь была бы проще, если бы нам вообще не нужно было удалять метаданные. Если данные о местоположении являются вашей основной заботой, вам будет приятно узнать, что настройки как в Android, так и в iOS можно настроить так, чтобы информация о местоположении не была связана с вашими изображениями.
Как делать фотографии без данных о местоположении в iOS
Чтобы ваше устройство iOS не могло добавлять информацию о местоположении к изображениям, выполните следующие действия:
- Зайдите в Настройки > Конфиденциальность > Службы геолокации .
- Нажмите « Камера» и на следующем экране выберите « Никогда» .

Рисунок 10
Как делать фотографии без данных о местоположении на Android
Так же просто изменить настройки местоположения камеры в Android. Пошагово:
- Откройте « Настройки» > « Приложения» > « Камера» > « Разрешения».

Рисунок 11
- Переключите поле Location в выключенное (серое) положение.
Мир сходит с ума, но еще не поздно все исправить. Подпишись на канал SecLabnews и внеси свой вклад в предотвращение киберапокалипсиса!
- Содержание статьи
- Что такое EXIF?
- Зачем удалять метаданные?
- Удаление EXIF на персональном компьютере (Windows)
- Удаление метаданных встроенными средствами Windows
- Удаление метаданных с помощью EXIF Purge
- Удаление метаданных с помощью Photoshop
- Удаление метаданных с помощью утилиты Meta Stripper
- Удаление метаданных с помощью программы Show Exif
- Удаление EXIF на персональном компьютере (Linux)
- Удаление метаданных с помощью программы Metadata Cleaner
- Удаление EXIF на мобильном телефоне (Android)
- Scrambled Exif
- Photo Exif Editor
- Удаление EXIF на мобильном телефоне (IOS, APPLE)
- Metapho
- Заключение
- Комментарии к статье ( 10 шт )
- Добавить комментарий
Что такое EXIF?
Здравствуйте, уважаемые читатели! Сегодня речь пойдет об удалении EXIF из фото. Для некоторых заголовок статьи покажется странноватым. Поэтому сразу дам определение слова EXIF.
EXIF – это стандарт, отвечающий за добавление дополнительной информации к графическим файлам. Различают непосредственно EXIF, где хранится техническая информация (производитель, модель камеры, выдержка, диафрагма, ISO, разрешение кадра, фокусное расстояние и т.п.) и IPTC – метаданные, связанные с авторством (заголовок, ключевые слова, описание и т.п.).
Просмотреть EXIF можно любыми программами, работающими с изображениями. Самый простой способ – с помощью встроенных средств в Windows. Заходим в контекстное меню фото (которое может быть в формате jpg, jpeg, и даже tiff), нажав по нему правой кнопкой мыши, нажимаем кнопку Свойства, и переходим там во вкладку «Подробно». Здесь только основные метаданные, список далеко неполный. Выглядит примерно так:
Тут каждый решает для себя. Отправляете ли вы фото в редакцию, на форум, постите у себя на блоге или просто хотите скрыть, что вы владелец какой-то определенной модели фотокамеры, смело удаляйте это информацию. А вообще, если вы хотите максимально анониманизировать себя в интернете, то это лишь еще одно правило, которое вы должны соблюдать. Ведь посмотрев эти данные, можно узнать, когда и где было сделано фото + еще гору информации.
Удаление EXIF на персональном компьютере (Windows)
Сейчас мы разберем о четырех способах редактирования и удаления метаданных:
- встроенными средствами Windows
- программой EXIF Purge
- с помощью Photoshop
- утилитой Meta Stripper
- с помощью программы Show Exif
Последние два способа наиболее интересны и удобны. Первые два представлены исключительно для ознакомления или мелкой правки. Так что тем, кому интересна сугубо практическая сторона вопроса, рекомендую прокрутить статью в конец.
Удаление метаданных встроенными средствами Windows
Заходите туда, куда я указывал выше (контекстное меню файла, вкладка «Подробно»). Нажимайте на ссылку «Удаление свойств и личной информации» внизу вкладки (подчеркнуто красным).
Откроется окошко «Удаление свойств». Галочкой выбирайте «Удалить следующие свойства для этого файла». Я отметил изготовителя, модель камеры, ISO и жмите ОК.
Теперь возвращаемся в предыдущее меню и видим, что отмеченные данные отсутствуют.
Удаление метаданных с помощью EXIF Purge
Одна из самых простых программ, предназначенных для удаления метаданных — программа EXIF Purge. Скачать её можно на её официальном сайте — exifpurge.com.
Программа не требует установки и её можно запустить сразу после скачивания.
Интерфейс программы полностью на английском языке, но достаточно прост. Сперва нужно найти нужные фотографии с помощью кнопки «Select Images».
Затем, нужно указать место, куда будут сохранены обработанные фотографии — для этого следует воспользоваться кнопкой «Select» в разделе «Output Location», у пункта «Save Images in».
Остается один единственный шаг — нажать кнопку «Purge Exif Info», после чего все метаданные будут удалены.
Удаление метаданных с помощью Photoshop
Открываем фото в Photoshop.
Чтобы просмотреть метаданные, зайдите в меню «Файл – Сведения о файле». Выскочит окошко с данными:
Для удаления метаданных нужно сохранить файл для Web. «Файл – Сохранить для Web и устройств…»
По умолчанию стоит «Метаданные – Не показывать». Это значит, что при сохранении они будут удалены. Качество установлено на 100%. Так что можно спокойно нажимать на кнопку «Сохранить».
Удаление метаданных с помощью утилиты Meta Stripper
Это совсем маленькая утилита. Функция у нее всего-лишь одна – удаление EXIF. Интерфейс программы выглядит следующим образом:
В меню «Start Folder» укажите папку, в которой находятся исходные фото (те, из которых необходимо удалить exif). Если отметить галочкой «Include subfolders», то все фотографии в папках внутри выбранной папки также будут обработаны. Все галочки «Strip EXIF tags», «Strip COM text», «Strip IPTC info» должны быть отмечены. Об EXIF и IPTC мы говорили в начале статьи, а что такое «Strip COM text», я и сам не знаю.
В «Save to new folder» выбираете папку, куда будут сохраняться обработанные фото. Если отметить галочку «Copy unchanged files to target folder», то исходные фото будут также скопированы в эту папку. Во избежание мешанины ее лучше не отмечать.
Можете поставить галочку на «Save using filename prefix». Из выпадающего списка выберите то, что будет стоять в названии файла в измененных файлах. Это может понадобиться, если у вас и оригиналы, и обработанные файлы в одной папке, чтобы различать их.
Программа имеет очень простой интерфейс, не требует установки, работает очень быстро и хорошо справляется со своей функцией.
Удаление метаданных с помощью программы Show Exif
Этот вариант наиболее функциональный. Программа обладает богатыми возможностями. Кстати, также, как и предыдущий вариант, не нуждается в установке. Итак, приступим.
Программа выглядит следующим образом:
Слева выбираете папку. В центральном окне открывается ее содержимое. В нем нажимайте на имя фото. В левом верхнем углу появится миниатюра. А справа вы увидите полный набор параметров EXIF.
Для работы с программой многим, думаю, будет удобнее переключиться на русский язык:
Show EXIF – очень удобная программа для просмотра метаданных. Во всяком случае, удобнее, чем ACDSee и, тем более, проводник Windows. Но, как вы видели, параметров там чересчур уж много. Допустим, нам нужно просмотреть EXIF сотки фоток. А конкретно интерес представляет модель камеры и некоторые параметры съемки и настройки камеры. Для этого нужно настроить фильтр. Идем в меню «Фильтрация – Настроить фильтр для EXIF».
В правой колонке представлены все возможные параметры. Выделяйте интересующие и нажимайте «Добавить» или просто перетаскивайте их.
Теперь нажмите «Фильтрация – Применить фильтр для EXIF». В среднем окне выбирайте файл, EXIF которого хотите просмотреть. Теперь в правом окошке появится только интересующая вас информация:
Так можно удобно просматривать, с какими параметрами был снят классный кадр, если, конечно, эту информацию предварительно не удалили Улыбка А теперь, допустим, вы нашли отличный кадр, просмотрели настройки камеры, при которых он был сделан и хотите поделиться с другом. Не переписывать же вручную??? Заходите в контекстное меню любого параметра в правом окне и нажимаете «Копировать весь EXIF в буфер»:
Все, теперь в любом текстовом редакторе можно вставлять посредством «Ctrl+V»:
Теперь непосредственно удаление EXIF.
Заходите в папку. В центральном окне выбирайте необходимые файлы. Теперь «Инструменты – Удалить EXIF из файлов».
Соглашаетесь с изменениями и все – от метаданных не осталось и следа.
Удаление EXIF на персональном компьютере (Linux)
Удаление метаданных с помощью программы Metadata Cleaner
Для ОС Linux существует программа Metadata Cleaner, которая позволяет удалять метаданные у множества различных типов файлов, включая изображения. Скачать данную программу можно с официального репозитория:
https://gitlab.com/rmnvgr/metadata-cleaner
Удаление EXIF на мобильном телефоне (Android)
Scrambled Exif
Google Play
f-droid
Максимально простая программка для полного удаления всех метаданных из фото. Работает она очень просто — при первом запуске, программе необходимо дать права на доступ к Вашему хранилищу (для того, чтобы программа могла перезаписывать Ваши фото без метаданных).
Затем, необходимо следовать предложенной на экране программы инструкцией — нужно просто найти нужное фото с помощью любой другой программы, и выбрать пункт «Поделиться». В раскрывшемся списке приложений, будет Scrambled Exif — как только выберете его, фото будет пересохранено, но уже без любой мета информации.
- Весьма простое использование
- Открытый исходный код
- Весь функционал программы заключается только в удалении EXIF/метатегов
Photo Exif Editor
Google Play
Замечательная утилита для удаления метаданных из фотографий для Android. Пользоваться ей проще простого — сразу после запуска, нужно найти уже отснятую фотографию, воспользовавшись одной из двух кнопок — «Фото» (откроет локальный просмотрщик изображений) или «Обзор» (откроет встроенный в программу просмотрщик изображений).
Далее, открыв нужное изображение, можно сразу просмотреть его информацию.
Для удаления нужных или всех метатегов, достаточно нажать на зачернутую надпись EXIF в верху окна программы.
После этого появится окно, где будет предложено выбрать нужные поля для очистки — и по нажатию на кнопку дискеты произойдет сохранение фотографии без метатегов.
- Большие возможности по работе с EXIF/метатегами
- Бесплатная версия содержит рекламу
Удаление EXIF на мобильном телефоне (IOS, APPLE)
Metapho
App Store
Если у вас появилась необходимость просмотреть, отредактировать или удалить EXIF (метаданные) на фотографиях на вашем iPhone или iPad, то вы можете воспользоваться утилитой Metapho, которая предназначена специально для этого.
Заключение
В данной статье мы ознакомили Вас с удалением EXIF/метегов из файлов изображений. Возможно, Вы не часто будете применять эту информацию на практике, но знать об этом все же полезно. Можно ошарашить человека, рассказав ему некоторые подробности о его съемке, если он не знаком с EXIF.
Вы думаете, что на большинстве фотоаппаратов за каждой фотографией, на которую вы нажимаете, проставляются или прячутся какие-то данные? И когда вы отправляете или получаете эти фотографии — например, загружаете их в социальные сети — может ли скрытая информация все еще находиться за фотографией? И люди могут получить эту информацию без лишних усилий? Это известно Метаданные Данные EXIF (формат файла изображения обмена). В большинстве случаев это не имеет большого значения, но в редких случаях им можно злоупотреблять. хакер в черной шляпе Это может доставить вам неприятности.
Что такое EXIF и метаданные в изображениях?
Данные EXIF - это вся техническая информация, скрытая за каждым изображением. Извлекая его содержимое, вы можете многое узнать о фотографии, например, как была сделана фотография, место, время, настройки камеры и многое другое, что позволяет вам передать свои навыки в фотограф на следующий уровень.
Данные, включенные в метаданные:
- Модель и производитель камеры.
- Дата, время и место съемки.
- Разрешение изображения.
- Выдержка, диафрагма, ISO.
- Сжатие, используемое для изображений.
В общем, данные EXIF невиновны и имеют полное намерение предоставить все эти подробности. Но иногда за встроенными изображениями могут быть добавлены дополнительные биты данных, которые могут нарушить вашу конфиденциальность и сделать вас уязвимыми.
Представьте смартфон со стандартной камерой и функцией GPS. Когда вы фотографируете с телефона, координаты GPS прикрепляются за фотографией. Это отличный способ добавить геотеги, но те, у кого нет правильных намерений, могут извлечь эти координаты и сообщить ваше местонахождение посторонним, если они найдут ваши фотографии в Интернете.
используете ли вы твой смартфон или же DSLR камера делать фотографии. Большинство из них попадают на ваш компьютер в папки с точно названными именами. Но эти фотографии также содержат такую информацию, как модель камеры, дата / время фотографии, сведения о настройках камеры и даже место, где была сделана фотография. В ваши фотографии встроено много личной информации. Хотя большинство платформ социальных сетей удаляют эти данные, когда вы делитесь этими изображениями по электронной почте или Облако Любой может легко получить к нему доступ, возможно, чтобы создать профиль для таргетинга с рекламой. Но вы можете легко избавиться от этих данных, прежде чем поделиться фотографией, так что вы Ваша личность в безопасности. Итак, вот как удалить метаданные в Windows, Mac и Linux.
Если вы используете Windows, очень легко проверить все метаданные, содержащиеся в ваших фотографиях. Для этого выберите фотографию, вы также можете выбрать несколько фотографий. Щелкните правой кнопкой мыши и нажмите ئصائص. Теперь щелкните вкладку Детали Где вы найдете все метаданные, прикрепленные к изображениям. Вот фотография, которую я сделал со своим телефоном, которая содержит все настройки камеры, сведения о модели и точное местоположение по GPS.
Удалить метаданные в Windows довольно просто. Для удаления нажмите Удалить свойства и личную информацию Вкладка внизу التفاصيل. Это откроет новое диалоговое окно, в котором вы можете установить флажки для значений, которые хотите удалить. У вас также есть еще одна опция вверху, которая позволяет вам сделать копию исходного файла со всеми метаданными, которые Windows может удалить локально.
Обратите внимание, что эта подлинная функция Windows может быть эффективной в большинстве случаев. Но не все данные всегда удаляются, как на изображении ниже. Итак, если вы хотите удалить всю информацию с изображения, простой способ — использовать бесплатное приложение, например Метаданные ++. Он доступен для Windows 10, Windows 8 и Windows 7.
После загрузки и установки приложения откройте приложение и перейдите к изображению на левой боковой панели. Вы сможете увидеть все подробности на правой панели после выбора изображения, такие как основная информация, данные EXIF, данные GPS и т. Д. Просто щелкните изображение правой кнопкой мыши и перейдите в Удалить метаданные И нажмите Удалить все метаданные.
Если вы, как и я, хотели бы сохранить исходный файл со всеми деталями, у вас есть возможность сделать копию, а также сохранить дату / время дублированного изображения.
Вот сравнение двух методов. Как видите, Windows удаляет большую часть данных, но все же сохраняет некоторые детали настроек камеры. С другой стороны, Metadata ++ стирает всю информацию. На мой взгляд, оба варианта хороши, в зависимости от того, какую информацию вы хотите удалить. Кроме того, Metadata ++ также поддерживает большинство форматов изображений и видео. Приложение также содержит портативная версия Вы можете легко использовать его с несколькими системами.
2. Удалите метаданные на Mac.
Пользователи Mac также могут предварительно просмотреть метаданные, включенные в любое изображение, с помощью инструмента предварительного просмотра. Чтобы просмотреть данные EXIF, откройте изображение в Режим предварительного просмотра
Или дважды щелкните изображение. Перейти к инструменты И нажмите Показать инспектора Или воспользуйтесь ярлыком Cmd + я. Затем нажмите кнопку Монитор дополнительной информации
Просмотр сведений об изображении.
В диалоговом окне щелкните Exif Просмотр сведений об изображении. Вы также можете увидеть, где была сделана фотография, на вкладке GPS.
В отличие от Windows, у Apple есть возможность удалить место, где фотография была сделана локально. Для этого нажмите GPS и выберите удалить информацию о местоположении внизу экрана.
Используйте эту опцию только в том случае, если вы уверены, что хотите удалить информацию GPS, поскольку она удалит данные мгновенно без запроса.
Поскольку нет встроенной опции для удаления данных Exif, необходимо установить дополнительное приложение, EXIFPurge. Теперь откройте приложение и нажмите «Выбрать фотографии», чтобы выбрать одну или несколько фотографий, данные которых вы хотите удалить. Снизу выберите место вывода и нажмите Очистить Exif-информацию. Вот и все, все данные Exif будут удалены из экспортированного файла.
У приложения есть только один недостаток: перед экспортом файла оно показывает пятисекундную рекламу. Но поскольку это бесплатное приложение, оно работает эффективно. Думаю, я могу хотя бы раз проигнорировать это.
Направляйтесь к месту назначения, откройте изображение и переключитесь на информацию EXIF, используя первый шаг. Как видно из сравнения ниже, изображение больше не содержит данных Exif или информации GPS. Теперь вы можете поделиться своим фото!
3. Удалите метаданные в Linux.
Как и в Windows и Mac, в Linux довольно легко просматривать данные EXIF. Просто дважды щелкните и просмотрите изображение. Это покажет вам все основные детали, такие как дата / время, модель камеры и т. Д. Кроме того, если вам также нужны координаты того места, где было снято изображение, щелкните изображение правой кнопкой мыши и выберите ئصائص. и переключитесь на «вкладку»صورة».
Теперь, когда вы проверили метаданные, включенные в изображение. Вот как это удалить. Вам нужно будет установить небольшой инструмент под названием ExifTool. Если вы используете Ubuntu, вот команда установки.
sudo apt install exiftool
Для других дистрибутивов вы можете скачать zip-файл из эта ссылка и скомпилируйте его с помощью Perl.
Теперь, когда ExifTool установлен, просто запустите инструмент с ./exiftool <имя файла изображения>. Это даст вам все детали метаданных выбранного файла.
После просмотра всех метаданных, прикрепленных к изображению, пора полностью удалить их. Для этого просто введите exiftool -all <имя файла изображения>. Это оно! Получив сообщение об обновлении файла изображения, вы успешно удалили все метаданные, прикрепленные к файлу.
Теперь перейдите на вкладку «صورةСнова и введите новое изображение, т.е. версию без метаданных. Вот как это будет выглядеть после удаления всех данных.
ExifTool хорош тем, что позволяет читать, писать и редактировать информацию метаданных. Он также распознает большинство форматов изображений. Помимо удаления метаданных, он также может помочь вам редактировать метаданные, отображать конкретную информацию и многое другое. Вы можете узнать больше команд, которые вы можете использовать здесь.
заключительные замечания
Итак, это были способы удаления метаданных как в Windows, Mac, так и в Linux. Помните, что большинство платформ социальных сетей, таких как Instagram, Facebook, Twitter, WhatsApp и т. Д., Удаляют эти метаданные при загрузке изображений, но они все еще находятся на их серверах. Однако, если вы поделитесь им по электронной почте или через облако, все эти данные останутся. Итак, я предлагаю вам удалить их, прежде чем публиковать на этих платформах. Если у вас есть другие предложения, оставьте комментарий ниже!
Если вы делаете фотографии с помощью любого из современных доступных устройств, вероятно, устройство также добавляет дополнительную информацию к этим фотографиям при их захвате и сохранении.
Эта дополнительная информация, называемая данными EXIF, обычно включает модель камеры, дату, когда была сделана фотография, ваши данные о геолокации и так далее. Некоторые приложения на ваших устройствах используют эту дополнительную информацию, чтобы помочь вам организовать ваши фотографии.
Хотя сохранение данных EXIF, встроенных в ваши фотографии, не повредит, пока фотографии хранятся на ваших личных устройствах, бывают случаи, когда вы можете захотеть удалить эти данные, например, когда вы публикуете эти фотографии в Интернете.
К счастью, большинство устройств позволяют легко удалять данные EXIF с ваших фотографий.
Удалить фото EXIF данных (Windows)
Для пользователей Windows это легко, поскольку у них есть как встроенный, так и сторонний метод удаления данных EXIF с фотографиями. Оба варианта просты в использовании, и ниже показано, как получить к ним доступ и использовать их.
Использование встроенной опции
Встроенный параметр находится в проводнике Windows на вашем компьютере и позволяет просматривать, а также удалять метаданные фотографий.
- Откройте папку, содержащую фотографии, из которых вы хотите удалить данные EXIF. Когда папка откроется, щелкните правой кнопкой мыши фотографию, которую вы хотите удалить из данных EXIF, и выберите Свойства.
- Когда откроется окно свойств, нажмите на вкладку с надписью Детали. Вы увидите EXIF-данные выбранной вами фотографии. Чтобы избавиться от этих данных, вы найдете ссылку «Удалить свойства и личную информацию» внизу. Нажмите здесь.
- На следующем экране вы найдете два варианта удаления данных EXIF. Если вы выберете первый вариант, он удалит все возможные метаданные из ваших фотографий. Второй вариант позволяет выборочно удалять данные EXIF.
- Выберите опцию, с которой вы хотите продолжить, и нажмите OK.
В зависимости от варианта, который вы выбрали выше, у вас будет все или выбранные данные, удаленные из ваших фотографий на вашем ПК.
Использование приложения
Хотя встроенная опция удаляет данные EXIF с ваших фотографий без каких-либо проблем, в некоторых случаях это не удавалось сделать для некоторых пользователей.
Если вам нужен метод полной проверки, вы можете использовать стороннее приложение под названием FileMind QuickFix, которое удаляет данные EXIF из ваших фотографий одним щелчком мыши. Вот как это работает.
- Загрузите приложение FileMind QuickFix и установите его на свой компьютер.
- Запустите приложение, перетащите на него свои фотографии и нажмите кнопку Quick Fix Metadata в левом нижнем углу.
- Приложение займет всего несколько секунд, чтобы удалить данные EXIF из ваших фотографий. Как только это будет сделано, вы найдете новые версии ваших фотографий в той же папке, что и исходные.
Удалить фото EXIF данных (Mac)
Если вы пользователь Mac, у вас есть отличное бесплатное и быстрое приложение, доступное для удаления EXIF-данных с любых фотографий на вашем компьютере.
Вы заметите, что приложение не отображает информацию о ваших фотографиях на своей панели. Это подтверждает, что приложение ImageOptim действительно удалило все данные EXIF из ваших изображений.
Удалить фото EXIF данных (Android)
Если у вас есть фотографии, сохраненные на вашем устройстве Android, вам не обязательно передавать их на компьютер, чтобы удалить данные EXIF. Вы можете выполнить задачу на своем Android-устройстве, используя бесплатное приложение из магазина Google Play.
Удалить фото EXIF данных (iOS)
Пользователи iPhone и iPad также имеют приложение для удаления данных EXIF из фотографий на своем устройстве. Это бесплатное приложение, которое удаляет данные EXIF одним нажатием.
- Установите приложение Metadata Remover EXIF GPS TIFF из App Store на свое устройство.
- Запустите приложение, выберите свои фотографии, коснитесь значка настроек в левом нижнем углу и выберите очистить все метаданные.
Приложение добавит новые версии ваших фотографий без метаданных на ваше устройство. Вы найдете эти новые версии в приложении «Фотографии» на своем устройстве.
Делайте фотографии без данных о местоположении (Android)
Если вы хотите, чтобы ваши будущие фотографии не включали данные о местоположении, вы можете отключить параметр на своем устройстве Android, чтобы сделать это.
Делайте фотографии без данных о местоположении (iOS)
Вы также можете отключить приложение iOS Camera для записи данных о вашем местоположении на ваших фотографиях. Вот как получить доступ и отключить функцию совместного использования местоположения на вашем устройстве iOS.
- Запустите приложение «Настройки» и нажмите «Конфиденциальность», а затем «Службы определения местоположения».
- Выберите Camera и выберите Never на следующем экране.
Приложение «Камера» не сможет использовать данные о вашем местоположении, и в результате ваши фотографии не будут содержать каких-либо геоданных, встроенных в них на вашем iPhone или iPad.
Собрали и проверили самые простые и эффективные способы убрать метаданные.
О существовании метаданных не догадываются многие, поскольку эта информация никак себя не выдает. Но если заглянуть в свойства файлов, там можно отыскать множество сведений — технические данные о файле, имя автора и редактора, дату и время создания, версию и технические характеристики программы создания файла, местоположение (в какой именно точке мира был создан файл), модель камеры, параметры снимка и т.п.
Метаданные есть во всех файлах и используются они разными способами. Провайдеры, например, контролируют таким образом поведение пользователей в сети, маркетологи — изучают покупателей, а злоумышленники могут составить практически полный портрет человека, который отправил файлы, включая историю его перемещений и даже вычислить привычки. А это, согласитесь, уже неприятно.
Как предупреждают специалисты по кибербезопасности из Digital Security, метаданные сохраняются при отправке файлов по электронной почте, через мессенджеры, при загрузке в «облако». Метаданные стираются лишь при загрузке изображений на фотостоки, а при отправке из галереи смартфона можно отказаться от передачи метаданных, но пожертвовав при этом качеством снимка. В остальных случаях, если ваз заботят безопасность и приватность, об очистке метаданных придется позаботиться самостоятельно.
Метаданные Apple
С выходом iOS 15 и iPadOS 15 возможность редактировать метаданные прямо со смартфона или планшета появилась у всех пользователей «яблочной» электроники, причем без сторонних приложений. Для этого зайдите в галерею и нажмите на иконку «i» у того или иного снимка. Затем вы сможете быстро отредактировать дату и место создания кадра, причем геолокацию можно полностью удалить. Если вам нужно стереть и другие данные, то здесь же вы найдете и другие пункты метаданных, информацию в которых можно так же легко отредактировать.
Возможность удалить метаданные iOS дает и в момент, когда вы собираетесь поделиться информацией с другим пользователем. Но если системных средств вам недостаточно, то можно воспользоваться сторонним софтом. Для устройств Apple лучшим вариантом будет Metapho, который позволяет редактировать информацию – правда, делает это за деньги.
Метаданные Android
Google в свою операционную систему штатных средств редактирования метаданных файлов не добавил, поэтому без стороннего софта не обойтись. Самым популярным приложением для этого стало Photo Exif Editor — по возможностям эта программа аналогична Metapho для iOS. У нее простой и понятный интерфейс, а сама она позволяет очистить файл от тех данных, которые вы не готовы предоставлять посторонним людям. Есть возможность пакетной работы с фотографиями, есть платная подписка с расширенным функционалом. Так что можно либо обойтись базовым вариантом, либо купить продвинутый — все зависит от того, какие у вас требования.
Метаданные Mac OS
В отличие от мобильной операционной системы Apple, настольная предлагает не такой широкий функционал — через свойства файлов метаданные не отредактировать, но и в просмотрщике изображений возможностей по работе с этими сведениями не так много. Даже приложение «Фото» позволяет редактировать лишь дату и место съемки. Выручить может утилита ImageOptim, которая способна очистить EXIF-данные у выбранных снимков.
Метаданные Windows
В Windows метаданные можно удалить через меню «Свойства» и вкладку «Подробно» — там необходимо либо выбрать нужные пункты для корректировки вручную, либо кликнуть на «Удаление свойств и личной информации», стерев метаданные полностью. Также для этих целей можно использовать Photoshop (кстати, данный метод годится и для mac OS). Откройте фотографию, нажмите пункт файл в меню программы, затем выберите «Сохранить для Web» и в открывшемся окне, в пункте «Метаданные», установите команду «Не показывать».
Точно так же в обеих десктопных операционных системах для удаления данных можно использовать бесплатный просмотрщик изображений GIMP. Там необходимо выбрать файлы, а затем в меню экспорта (в расширенных настройках) очистить чекбокс «Сохранить данные EXIF». Так вы получите очищенные от лишней информации изображения.
Онлайн-сервисы
Если вручную ковыряться в настройках файлов желания нет, равно как скачивать и устанавливать на устройства новые приложения, то можно воспользоваться онлайн-сервисами. Эти ресурсы позволяют загрузить файл (обычно до 5 Мб) и на выходе бесплатно получить такой же файл, но уже без метаданных. Для чистки данных на изображениях можем порекомендовать сайт IMGonline, а для прочих файлов (в том числе фотографий) — GroupDocs, позволяющий удалять метаданные у изображений, аудио- и видеофайлов, «офисных» документов и PDF.
Не делитесь — не рискуете
Если вы не делитесь файлами с другими людьми, не храните их в облачных сервисах и не загружаете в социальные сети, то можно обойтись без всего вышеописанного. Но если для вас обмен файлами и активное ведение аккаунтов в соцсетях — норма, стоит заранее позаботиться о «гигиенических» процедурах для файлов ради безопасности. Ну и вообще на всякий случай.
Знаете ли вы, что большинство камер содержат скрытую информацию, называемую метаданными, на каждой сделанной фотографии? И когда вы делитесь этими изображениями, загружая их в социальную сеть, эта скрытая информация все еще встроена в изображение?
Эти метаданные называются данными EXIF (формат файла с возможностью обмена) и в большинстве случаев безвредны. Однако плохие парни могут использовать его, чтобы причинить вам неудобства или даже навредить.
- Кое-что о данных EXIF
- 3 способа удалить метаданные EXIF с изображений
- 1. Удалить в проводнике Windows.
- 2. Удалить с помощью GIMP
- 3. Удалить с помощью мобильного приложения.
- Другие советы на заметку
Кое-что о данных EXIF
Фотография — это сложное дело. Это не только одна из творческих и жизненно важных задач, но и требует сильной техники: экспозиции, освещения, композиции, стилизации и т. Д. Вот почему курсы онлайн-фотографии очень популярны. Даже гению потребуются десятилетия, чтобы овладеть всеми фотографическими навыками.
Данные EXIF содержат много технической информации в самом изображении, что позволяет легко узнать, как делается конкретная фотография (отлично подходит для обучения, исследования и воспроизведения). Например, данные EXIF могут включать:
- Производитель и модель камеры.
- Данные и время.
- Тип сжатия.
- Настройки диафрагмы, выдержки и ISO.
- Режим замера.
- Режим вспышки.
- Разрешение пикселей.
В целом данные EXIF безвредны и реалистичны. Проблема в том, что некоторые устройства могут встраивать какие-то данные, нарушающие вашу конфиденциальность и безопасность.
Рассмотрим смартфон, оснащенный камерой, GPS. Когда вы делаете снимок с помощью устройства Android, эти фотографии могут содержать координаты GPS, где вы сделали снимок. Это может быть отличным решением для геотегирования ваших приключений, но также может показать местоположение вашего дома незнакомцам, если вы загрузите эти фотографии в социальные сети. . (Но не воспринимайте это как повод перестать использовать смартфон в качестве камеры!)
Рассмотрим камеру DSLR, которую вы используете в течение многих лет. Данные EXIF включают не только вашего производителя и модель, но также могут включать серийный номер устройства. Если вы когда-либо публиковали или загружали связанную фотографию, ее можно использовать для получения информации о вашей камере. Его также можно использовать (теоретически) для поиска в Интернете других изображений, снятых вами с помощью этой камеры.
Или, может быть, вы просто хотите сохранить свои советы по фотографии с помощью данных EXIF.
АНБ также собирает и анализирует данные EXIF. Это неудивительно, но несколько лет назад в опубликованных файлах были раскрыты обучающие материалы программы NSA XKeyscore и то, как она нацелена на использование данных EXIF (в ряде других данных) в качестве части разведки.
Возможно ли, что данные EXIF вернутся и «атакуют» вас сзади? Конечно, нет. Но может ли такая возможность? Ответ положительный. Если у вас нет причин хранить данные EXIF, лучше их удалить.
Вот три простых способа сделать это. (Обратите внимание, что некоторые веб-сайты, включая Facebook и Flickr, удаляют метаданные при загрузке. Не забудьте проверить политику веб-сайта перед загрузкой!)
3 способа удалить метаданные EXIF с изображений
1. Удалить в проводнике Windows.
На самом деле в Windows есть интегрированный метод удаления данных EXIF из изображений и очень простой его использования. Просто откройте проводник (с помощью ярлыка Windows + E), перейдите к своему изображению, щелкните его правой кнопкой мыши, выберите «Свойства» и перейдите на вкладку «Сведения».
Windows 10 может обнаруживать два типа данных EXIF, связанных с фотографией: «Камера» и «Расширенное фото». Данные камеры включают технические аспекты, такие как диафрагма, режим замера и фокусное расстояние. Расширенные данные о фотографиях включают серийный номер, баланс белого, версию EXIF и т. Д.
Внизу, как вы можете видеть на снимке экрана, вы можете нажать «Удалить свойства и личную информацию», чтобы открыть инструмент удаления EXIF. Этот инструмент позволяет делать копии изображений со всеми удаленными метаданными или выбирать свойства для удаления из выбранного файла.
Вы также можете выбрать несколько изображений в проводнике и использовать этот процесс для одновременного удаления метаданных со всех изображений.
Единственным недостатком является то, что Windows 10 не может (или не позволит вам) удалить каждый бит данных EXIF. Непонятно, почему Microsoft поддерживает это ограничение в Windows 10, но почему-то, если вам нужно полностью удалить данные EXIF, лучше использовать один из двух методов ниже.
2. Удалить с помощью GIMP
GIMP — еще один простой и эффективный способ удалить EXIF, особенно если вы используете GIMP на регулярной основе. Это может быть даже проще и эффективнее, чем метод Windows File Explorer!
Просто запустите GIMP, откройте свое изображение и выберите «Файл»> «Экспортировать как». для экспорта изображения.
Примечание. GIMP различает «сохранение» и «экспорт»: сохранение предназначено для проектов, а экспорт — для изображений. Убедитесь, что вы назвали изображение расширением JPG!
После нажатия кнопки «Экспорт» вы увидите окно, в котором можно установить параметры экспорта. Разверните параметры, открыв панель управления «Дополнительные параметры» и снимите флажок «Сохранить данные EXIF». Измените другие параметры по своему вкусу, затем нажмите «Экспорт» для завершения.
Единственным недостатком является то, что удаление массы будет серьезным препятствием при использовании этого метода. Вы должны открывать все изображения и экспортировать их одно за другим, и хотя на каждое изображение уходит всего около пяти секунд, это может сильно раздражать.
Вы также можете сделать это с помощью Photoshop вместо GIMP, но действительно ли стоит использовать Photoshop только для удаления данных EXIF? Наверное, нет — но рассмотрите этот вариант, если вы планируете серьезно относиться к фотографии и заниматься пост-продакшн.
3. Удалить с помощью мобильного приложения
Если вы делаете большинство фотографий на телефон, вам следует использовать мобильное приложение для удаления EXIF вместо загрузки и редактирования изображений с помощью компьютера.
Перед установкой стороннего приложения проверьте настройки приложения «Камера», чтобы узнать, можно ли отключить параметр генерации данных EXIF. Некоторые приложения могут разрешить отключать только эту функцию, даже определение местоположения, в то время как другие не позволяют отключать EXIF.
Если вам все еще нужно удалить EXIF, вы можете попробовать Exif Eraser для Android или Metapho для iOS. Оба приложения можно загрузить бесплатно, но Metapho требует покупки приложения, чтобы разблокировать возможности удаления метаданных, редактирования дат и местоположений, а также для безопасного обмена с социальными сетями.
- Загрузите Exif Eraser для Android (бесплатно).
- Загрузите Metapho для iOS (бесплатно, выберите версию Premium, чтобы удалить метаданные).
Другие советы на заметку
Когда вы выбираете услугу онлайн-хостинга фотографий, подумайте о выборе услуги хостинга, которая автоматически удаляет данные EXIF. Кроме того, не забудьте проверить настройки своей социальной сети, например настройки безопасности фотографий Facebook. Это лишь один из аспектов обмена слишком большим объемом данных в Интернете.
Вы часто удаляете метаданные EXIF для фотографий? Если да, то используете ли вы инструменты, упомянутые в статье? Оставьте комментарий и поделитесь своим любимым инструментом в разделе комментариев ниже!
Узнать больше:
- Как восстановить удаленные фотографии с метаданными EXIF
- Как просматривать данные EXIF фотографий на iPhone, iPad
- Как автоматически добавлять к фотографиям авторские права EXIF
Содержание
- Удаление EXIF
- 1) Удаление метаданных встроенными средствами
- 2) Удаление метаданных с помощью Photoshop
- 3) Удаление метаданных с помощью утилиты Meta Stripper
- 4) Удаление метаданных с помощью программы Show Exif
- Зачем и как использовать EXIF данные
- Как удалить EXIF информацию данные с фотографий
- Как удалить информацию с фото без программ
- Как просмотреть EXIF данные на Android
- Как просмотреть, отредактировать и удалить расширенные EXIF данные на Android
- Просмотр и удаление EXIF данных
- Как предотвратить таргентинг на Android и iOS
Удаление EXIF
Сейчас я расскажу о четырех способах редактирования и удаления метаданных.
— встроенными средствами Windows
— с помощью Photoshop
— утилитой Meta Stripper
— с помощью программы Show Exif
Последние два способа наиболее интересны и удобны. Первые два представлены исключительно для ознакомления или мелкой правки. Так что тем, кому интересна сугубо практическая сторона вопроса, рекомендую прокрутить статью в конец.
1) Удаление метаданных встроенными средствами
Заходите туда, куда я указывал выше (контекстное меню файла, вкладка “Подробно”). Нажимайте на ссылку “Удаление свойств и личной информации” внизу вкладки (подчеркнуто красным).
Откроется окошко “Удаление свойств”. Галочкой выбирайте “Удалить следующие свойства для этого файла”. Я отметил изготовителя, модель камеры, ISO и жмите ОК.
Теперь возвращаемся в предыдущее меню и видим, что отмеченные данные отсутствуют.
2) Удаление метаданных с помощью Photoshop
Открываем фото в Photoshop.
Чтобы просмотреть метаданные, зайдите в меню “Файл – Сведения о файле”. Выскочит окошко с данными:
По умолчанию стоит “Метаданные – Не показывать”. Это значит, что при сохранении они будут удалены. Качество установлено на 100%. Так что можно спокойно нажимать на кнопку “Сохранить”. Недостаток удаления метаданных в Photoshop – низкая скорость, точнее очень низкая скорость. И нет возможности пакетной обработки. Таким образом обрабатывать 200 фотографий – ужас. А если их больше
3) Удаление метаданных с помощью утилиты Meta Stripper
В меню “Start Folder” укажите папку, в которой находятся исходные фото (те, из которых необходимо удалить exif). Если отметить галочкой “Include subfolders”, то все фотографии в папках внутри выбранной папки также будут обработаны. Все галочки “Strip EXIF tags”, ”Strip COM text”, ”Strip IPTC info” должны быть отмечены. Об EXIF и IPTC мы говорили в начале статьи, а что такое “Strip COM text”, я и сам не знаю.
В “Save to new folder” выбираете папку, куда будут сохраняться обработанные фото. Если отметить галочку “Copy unchanged files to target folder”, то исходные фото будут также скопированы в эту папку. Во избежание мешанины ее лучше не отмечать.
Можете поставить галочку на “Save using filename prefix”. Из выпадающего списка выберите то, что будет стоять в названии файла в измененных файлах. Это может понадобиться, если у вас и оригиналы, и обработанные файлы в одной папке, чтобы различать их.
Программа имеет очень простой интерфейс, не требует установки, работает очень быстро и хорошо справляется со своей функцией – поэтому рекомендую.
4) Удаление метаданных с помощью программы Show Exif
Программа выглядит следующим образом:
Слева выбираете папку. В центральном окне открывается ее содержимое. В нем нажимайте на имя фото. В левом верхнем углу появится миниатюра. А справа вы увидите полный набор параметров EXIF. Правда, немало
Для работы с программой многим, думаю, будет удобнее переключиться на русский язык:
Show EXIF – очень удобная программа для просмотра метаданных. Во всяком случае, удобнее, чем ACDSee и, тем более, проводник Windows. Но, как вы видели, параметров там чересчур уж много. Допустим, нам нужно просмотреть EXIF сотки фоток. А конкретно интерес представляет модель камеры и некоторые параметры съемки и настройки камеры. Для этого нужно настроить фильтр. Идем в меню “Фильтрация – Настроить фильтр для EXIF”.
В правой колонке представлены все возможные параметры. Выделяйте интересующие и нажимайте “Добавить” или просто перетаскивайте их.
Теперь нажмите “Фильтрация – Применить фильтр для EXIF”. В среднем окне выбирайте файл, EXIF которого хотите просмотреть. Теперь в правом окошке появится только интересующая вас информация:
Все, теперь в любом текстовом редакторе можно вставлять посредством “Ctrl+V”.
Зачем и как использовать EXIF данные
В-третьих
, в интернете полно онлайн-сервисов по работе с EXIF-метаданными. Их преимущество в том, что не придется ничего устанавливать на компьютер. Один раз сделал эту операцию и забыл.
Из минусов отмечу скорость работы — она напрямую зависит от возможностей вашего интернет-тарифа.
Пример сайта для удаления EXIF онлайн — IMGonline.com.ua .
Заметили ошибку в тексте — выделите ее и нажмите Ctrl
+ Enter
. Спасибо!
А в случаях с фотографиями, сделанными со смартфона или мобильного телефона, вы можете узнать координаты этого места. Не думаю что все хотели бы делится данной информацией. Эта статья для тех, кто хотел бы скрыть все эти данные.
Как удалить EXIF информацию данные с фотографий
Для ОС Windows существует бесплатная программа , которая может помочь вам справиться с данной задачей. Просто перетащите фотку в открывшееся окно программы, кликните на кнопку «Clean MetaData», и вся информация будет безвозвратно удалена. Данная программка создаст новую копию фотографии но при этом не перезапишет оригинальное фото.
Программа не только удалит все EXIF информацию и данные , но еще и удалит все XMP и IPTC теги, которые может добавить программа для обработки фотографий, в которой вы редактировали ваше фото.
Есть ещё программа , которую также можно использовать для
того
, чтобы
удалить
общую
информацию
о фото
и GPS.
Как удалить информацию с фото без программ
Ещё вариант удалить личную EXIF информацию средствами Windows. Для этого перенесите все фотографии в одну папку. Выделите все файлы, кликните правой кнопкой и выберите Свойства. Потом передите на вкладку Детали и выберите «Удалить Свойства и Персональную информацию».
В данной короткой статье мы показали 2 способа как можно удалить личную информацию с ваших фотографий. При помощи программ и средствами самой Windows. Лично я советую пользоваться именно программами.
А в статье « » мы рассказывали как изменить или полностью удалить информацию о фотографии на Android устройствах.
Как удалить exif?:
Здравствуйте, уважаемые читатели! Сегодня речь пойдет об удалении exif из фото. Для некоторых заголовок статьи покажется странноватым. Поэтому сразу дам определение слова exif.
Просмотреть exif можно любыми программами, работающими с изображениями. Самый простой способ – с помощью встроенных средств в Windows. Заходим в контекстное меню файла (правая кнопка мыши) и во вкладку “Подробно”. Здесь только основные метаданные, список далеко неполный. Выглядит примерно так:
Как просмотреть EXIF данные на Android
Если Вы хотите просматривать EXIF метаданные изображений, то мы предлагаем самый простой подход для этого. Мы будем использовать Google фото, чтобы взглянуть на эту информацию, так как это приложение установлено на всех Android устройствах на данный момент.
Запустите приложение Google фото. Если Вы никогда раньше его не использовали, то Вам необходимо выбрать параметры резервного копирования.
Как только приложение будет настроено откройте фотографию.
В нижней части экрана фотографии Вы увидите четыре опции: отправить, редактировать, информация и удалить.
Нажмите на иконку для просмотра информации (буква i в белом круге).
Вы увидите EXIF данные фотографии, которые отображаются в удобном для чтения формате, которая включает следующие сведения:
- Дата и время
- Название изображения, размер, и разрешение
- Название камеры, диафрагма, выдержка, Фокусное расстояние и ISO
- Сведения о местоположении, широта/долгота, и карта
Это простой и супер эффективный способ для просмотра основных EXIF данных. Если это все что Вам требовалось, то этим можете и ограничиться. Если же Вы хотели работать с этими данными, то, пожалуйста, читайте дальше.
Как просмотреть, отредактировать и удалить расширенные EXIF данные на Android
Если Вы хотите посмотреть более подробную информацию о Ваших фотографиях или, если Вы хотите удалить данные, то встроенными средствами Android это не решить и Вам придется зайти в Play Store.
Мы будем использовать приложение под названием Photo EXIF Editor для этого. Приложение является бесплатным, но если Вы используете его часто, Вы, возможно, захотите использовать Pro версию ($1.99), которая убирает рекламу и добавляет возможность показывать полные исходные данные.
После того как Вы установили приложение Photo EXIF Editor, запустите его. Вас встретит приятная на вид заставка с тремя вариантами: «Фото», «фотография карта» и «Просматривать». Нажмите «Фото».
По умолчанию откроется просмотр последних добавленных фотографий. Нажмите на любую фотографию, для которой Вы хотите просмотреть или изменить сведения.
Кроме того, Вы можете использовать опцию «Просматривать» на начальном экране, чтобы использовать файловый менеджер для доступа к Вашим изображениям.
После того, как Вы выберите фотографию приложение отобразит все его EXIF данные. Этот список довольно длинный и детализированный, так что не торопитесь здесь.
Не все изображения имеют все детали — некоторые камеры просто не записывают такой объем данных. Если Вы хотите скрыть данные, которые недоступны, нажмите на значок глаза в верхнем правом углу. Будут отображены только те данные, которые доступны.
Если Вы хотите удалить EXIF данные, то нажмите на кнопку Exif рядом со значком глаза.
Окно «Удалить Exif» очень прост в использовании. Просто нажмите на флажок рядом с данными, которые Вы хотите удалить. Если Вы хотите удалить все, то нажмите на самый первый флажок вверху, что позволит выбрать все.
После выбора данных для удаления, нажмите на значок в правом верхнем углу.
Изображение закроется и данные удаляться. Легко и непринужденно.
EXIF данные, безусловно, могут быть полезными. Приятно знать, когда и где была сделана фотография, например. Но это также вид данных, которые Вы, вероятно, хотите удалить, прежде чем публиковать куда-либо фотографию. В то время как Android не включает в себя возможность удалить EXIF данные, Photo EXIF Editor делает очень хорошую работу.
Просмотр и удаление EXIF данных
Когда вы делаете снимок на камеру или телефон, метаданные автоматически сохраняются в EXIF, и затем их можно просматривать в свойствах изображения. Большинство информации там это обычные для всех файлов данные, и наверное вас больше всего интересует данные о геолокации.
Сразу отметим, что вы не можете запретить запись метаданных в EXIF, когда вы делаете фотографии, но эти данные можно удалить после того как снимок уже сделан. И кроме того можно запретить запись данных о местоположении, просто отключив геотеггинг в вашей камере или в приложении для камеры, либо полностью отключить геотеггинг если это телефон. Итак если вы пользуетесь Windows, то для удаления и просмотра данных EXIF, надо выбрать фотографию или несколько фотографий, которые вы хотите редактировать, щелкните правой кнопкой мыши и выберите «Свойства».
Если вы хотите добавить метаданные, вы можете выбрать нужное вам значение и нажать «Подробности». Если вы хотите удалить данные EXIF нажмите «Удалить свойства и личную информацию».
В открывшемся диалоговом окне «Удаление свойств», вы можете создать копию фотографий со всеми свойствами перед их удалением. Можно также выбрать отдельные свойства, для этого нажмите «Удалить следующие свойства из этого файла», и установите галочки рядом с каждым пунктом, который вы хотите удалить.
Вот так просто удалить данные EXIF в Windows, но в OS X вам придется пользоваться сторонними приложениями, если вы хотите легко и полностью удалить метаданные из ваших фотографий. Данные о местоположении можно удалить из фотографии во время предварительного просмотра. Для этого откройте фотографию и выберите “Tools -> Show Inspector” или используйте сочетание кнопок на клавиатуре “Command + I”, затем выберите вкладку «GPS», и кликните “Remove Location Info” внизу окна.
Конечно есть еще тонны другой информации содержащейся в EXIF, которую вы, возможно, захотите проверить.
К счастью для вас, любители фирмы Apple и счастливых обладателей MacBook, есть бесплатная программа ImageOptim для очистки ваших фотографий в операционной системе OS X. Но будьте осторожны, если вы используете ImageOptim и хотите сохранить метаданные своих фотографий, то делайте копии. Потому что ImageOptim мгновенно удаляет и сохраняет ваши фотографии уже без каких-либо метаданных, что сэкономит вам уйму времени, но вы можете поверять свои метаданные навсегда, если не сделаете предварительно копии. В ImageOptim есть несколько параметров, с которыми лучше ознакомится перед тем, как начать.
После того как вы удачно выставили все необходимые параметры, вы можете перетащить фотки в окно ImageOptim, опять же будьте осторожны, программа сразу удалит все данные EXIF не задавая никаких лишних вопросов, и там нет кнопки на которую вам надо нажать чтобы удалить метаданные, это вам не Windows.
Если после этого проверить свойства снимка, мы увидим что ничего не осталось, только основная информация.
Надо сказать что удаление EXIF хорошая мысль, особенно если вы беспокоитесь о приватности, обычно наибольшее беспокойство вызывает информация о геолокации. Поэтому вы можете отключить гео привязку фотографий, отключив ее в Android и IOS.
Как предотвратить таргентинг на Android и iOS
Чтобы сделать это в Android KitKat, откройте приложение «Камера» и коснитесь круглого круга справа от кнопки спуска затвора, а в появившемся меню нажмите значок «Настройки».
Теперь в меню настроек нажмите кнопку «Местоположение». Вы сможете понять, что геолокация отключена, по оформлению значка – он будет перечеркнут.
Если вы используете приложение для камеры, например, которое включено в Android 5.0 Lollipop, процесс немного проще. Проведите пальцем вправо, чтобы открыть параметры и коснитесь шестеренки «Настройки» (она будет в правом нижнем углу в портретном режиме).
Метаданные фотографий — это данные, хранящиеся в свойствах снимков, сделанных при помощи цифровых камер или смартфонов. Они могут содержать информацию непосредственно о самом изображении, авторе, камере, источнике, файле и т.п.
Все современные телефоны и фотоаппараты умеют добавлять их к фото, сразу во время процесса фотографирования. Дополнительные данные не отображаются на снимках, они доступны через диалоговое окно свойств файла.
Для их получения пользователю не надо использовать сторонние инструменты. Чтобы увидеть эту информацию, достаточно кликнуть правой кнопкой мыши на файле.
Метаданные устанавливаются в соответствии с одним из стандартов, например, таким как EXIF (Exchangeable Image File Format) — который позволяет сохранить полученные с GPS координаты места фотографирования, специфическую информацию конкретной камеры, а также условий съемки и т.д. Стандарт XMP (eXtensible Metadata Platform) — это технология созданная корпорацией Adobe, позволяющая добавлять необходимые данные в файлы форматов GIF, PSD, PNG, TIFF и др.
Получение всех технических параметров фотографии, таких как: изготовитель и модель камеры, скорость ISO, экспозамер, режим вспышки, фокусное расстояние, источник света и др., очень полезно для профессиональных фотографов. Но, эта и другая конфиденциальная информация может стать доступна для посторонних лиц, в случае публикации снимка в Интернете.
В этой инструкции мы покажем вам, как ее удалить. Не будем задействовать для этого сторонние инструменты, а только функциональные особенности операционной системы, в данном случае новой Windows 10.
Каждое изображение содержит данные EXIF (Exchangeable Image File Format), которые описывают всю информацию о фотографии. Их также можно назвать метаданными изображения. Когда вы делаете фотографию с помощью любой цифровой камеры, камера не только снимает изображение, но и сохраняет всю информацию, такую как дата, время, модель камеры, iso, выдержка и т.д. на изображении. Всю эту информацию можно просмотреть в свойствах изображения. Эти данные помогут вам улучшить качество снимков. Однако если вы хороший фотограф и не хотите делиться данными EXIF, вы можете удалить метаданные с фотографий перед публикацией изображения в Интернете.
Вот полный список, чтобы проинформировать вас о том, какая информация на самом деле хранится за фотографией. Что такое метаданные изображения или данные EXIF?
- Описание изображения, т.е. название, тема, рейтинг, теги, комментарии и т.д.
- Происхождение изображения
- Программное обеспечение, которое используется для редактирования изображения
- Дата, когда была сделана фотография
- Информация об авторских правах, если есть
- Пиксели изображения, битовая глубина и разрешение
- Производитель и название модели камеры
- Скорость ISO, диафрагма изображения, время экспозиции, расстояние до объекта, режим вспышки, фокусное расстояние и т.д.
- Любая информация о конфигурации камеры, например, производитель объектива, модель объектива, баланс белого, яркость и контрастность, цифровой зум и т.д.
Для просмотра метаданных изображения вам не понадобится программное обеспечение для просмотра данных EXIF. Вы можете легко просмотреть их с вашегоКомпьютер с Windows. Просто выберите любую фотографию, щелкните на ней правой кнопкой мыши, выберите «Свойства», затем перейдите на вкладку «Подробности», чтобы просмотреть все метаданные любого изображения в формате jpeg или png.
Удаление EXIF-данных изображения на компьютере с Windows
Windows позволяет просматривать и удалять метаданные изображения очень быстрым способом. Давайте посмотрим, как выполнить эту задачу.
Следуя вышеописанным шагам, вы можете удалить метаданные с одной или нескольких фотографий вместе. Однако windows может не удалять все данные каждый раз. В таких случаях можно воспользоваться помощью программы для удаления EXIF-данных.
Используйте Adobe Photoshop для удаления метаданных с фотографий
Photoshop — лучший инструмент для редактирования изображений, который я видел до сих пор. С его помощью вы можете превратить любое изображение в эскиз . Точно так же Photoshop позволяет удалить метаданные с любого изображения. Шаги описаны ниже.
Alt+Shift+Ctrl+S , чтобы открыть файлсохранить для окна веб-изображения.В новом изображении не будет данных EXIF.
Используйте программу для удаления метаданных — EXIF Purge
EXIF Purge — это простое, но эффективное портативное приложение, которое легко удаляет все данные EXIF с любой фотографии. Это бесплатное программное обеспечение, которое в настоящее время поддерживает Windows и Mac OS. Просто откройте программу, выберите изображения по одному, выберите папку назначения, куда вы хотите сохранить изображения, и нажмите кнопку «Purge EXIF Info», чтобы удалить все метаданные с любой фотографии. Программа поддерживает все основные типы изображений, такие как JPEG, PNG и т.д.
Для выполнения всей задачи программе требуется всего несколько секунд. Я выбрал двенадцать изображений для удаления EXIF-данных, и программа удалила все с фотографий в течение 2-3 секунд.
Официальный URL для загрузки:
http://www.exifpurge.com/
Pro photo Tools — еще один бесплатный инструмент от Microsoft для удаления всех данных камеры и GPS с любой фотографии. С помощью этой утилиты можно редактировать общие метаданные изображения.
Запретить камере создавать данные EXIF и GPS на основе местоположения — Android
Вы можете запретить камере android создавать любые данные EXIF при съемке изображений и видео. Откройте приложение камеры и перейдите в «настройки». Выключите функцию геотегирования. Таким образом,место съемки не будет сохранено в качестве метаданных изображения.
Аналогично, вы можете отключить функцию гео-тегов в вашей цифровой камере.
Существует несколько веб-сервисов редактирования изображений (например, http://www.verexif.com/en/, http://www.exifremove.com/), которые помогают удалить данные EXIF в режиме онлайн. Просто загрузите изображение и удалите из него метаданные. Наконец, загрузите чистое изображение из Интернета. Но для этого требуется подключение к Интернету. Поэтому я всегда предпочитаю офлайн-методику и объемное программное обеспечение программа для удаления EXIF-данных .