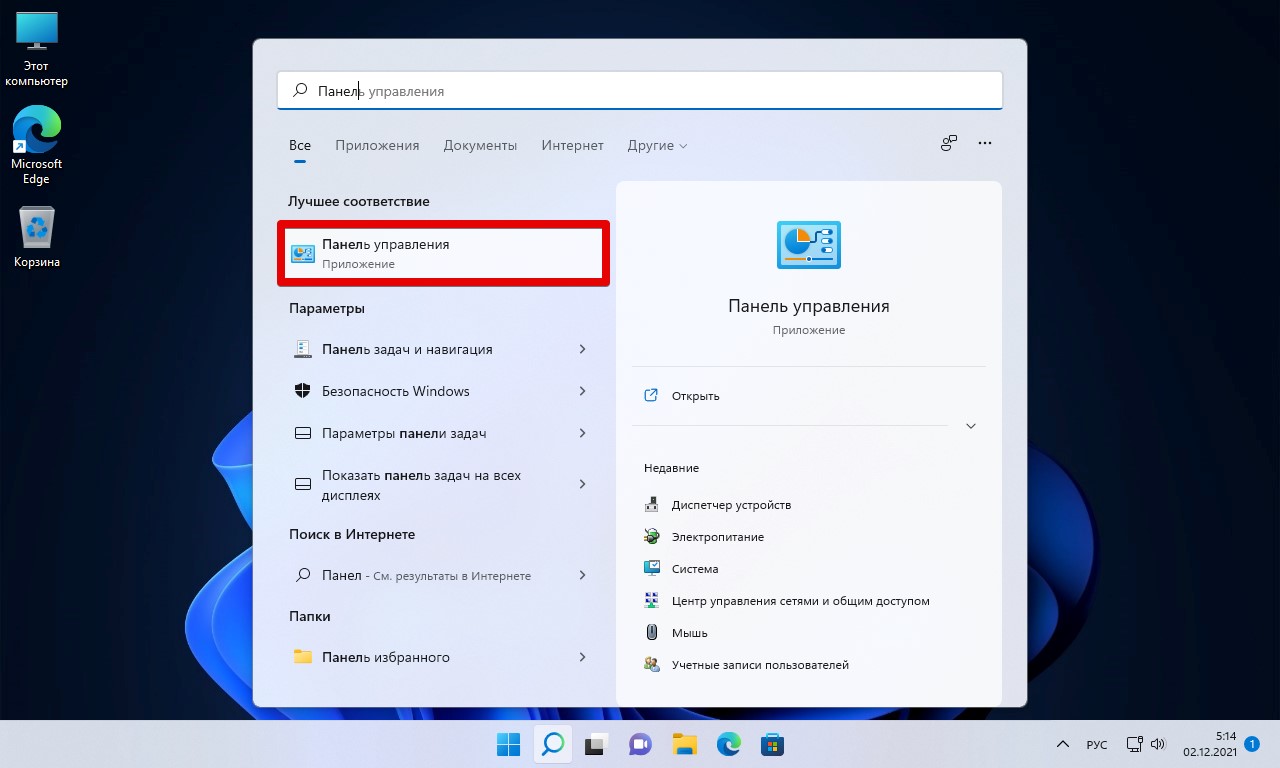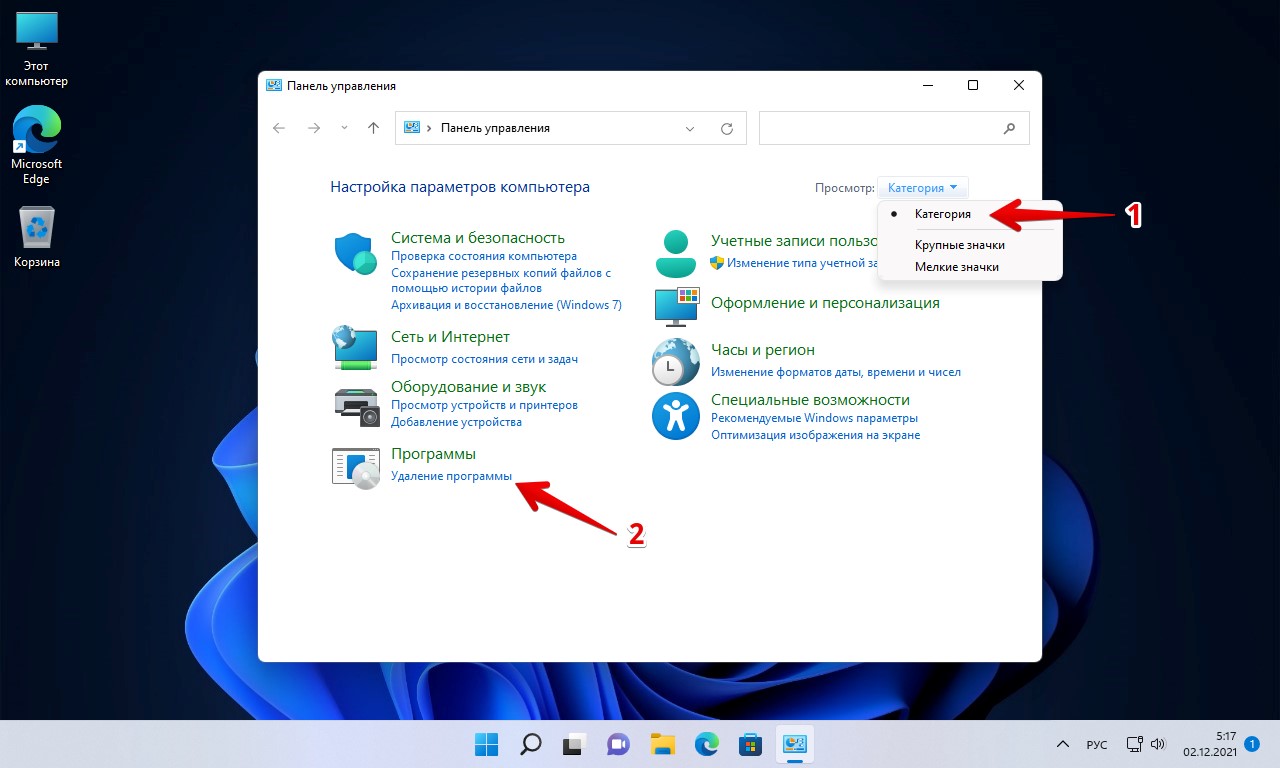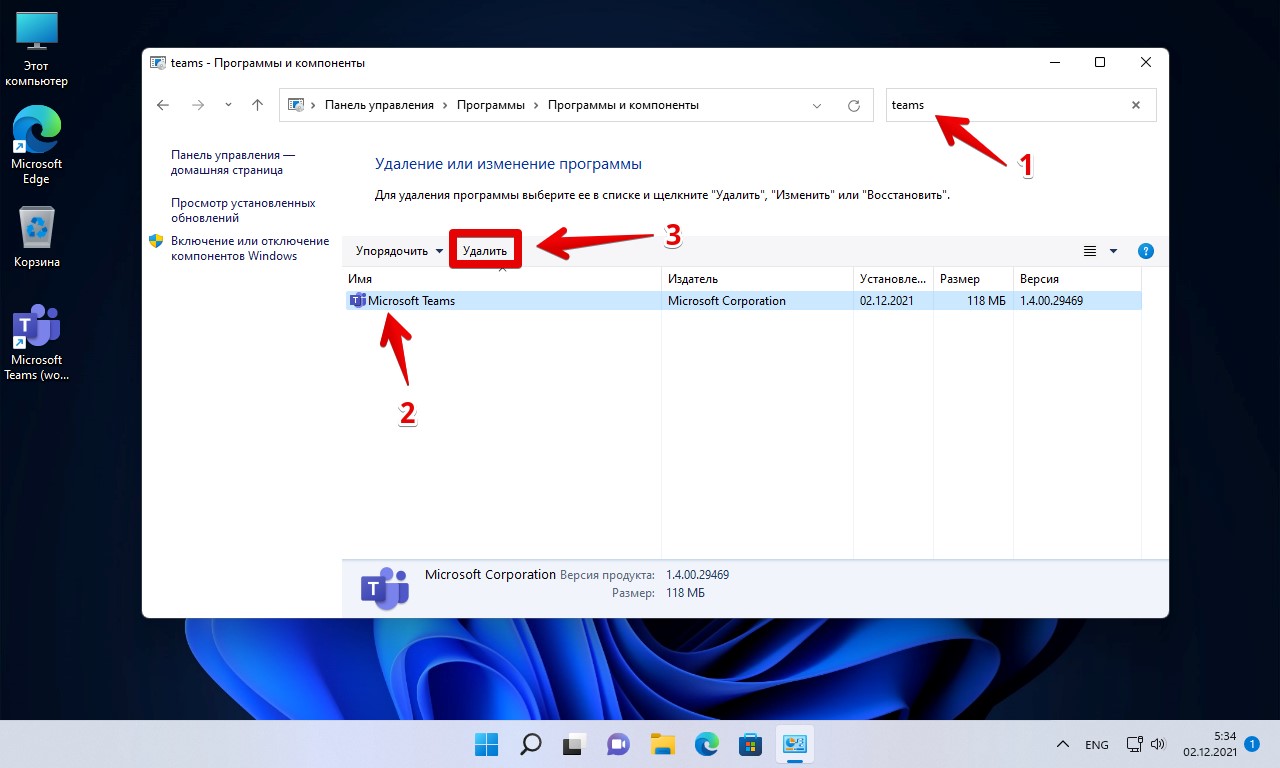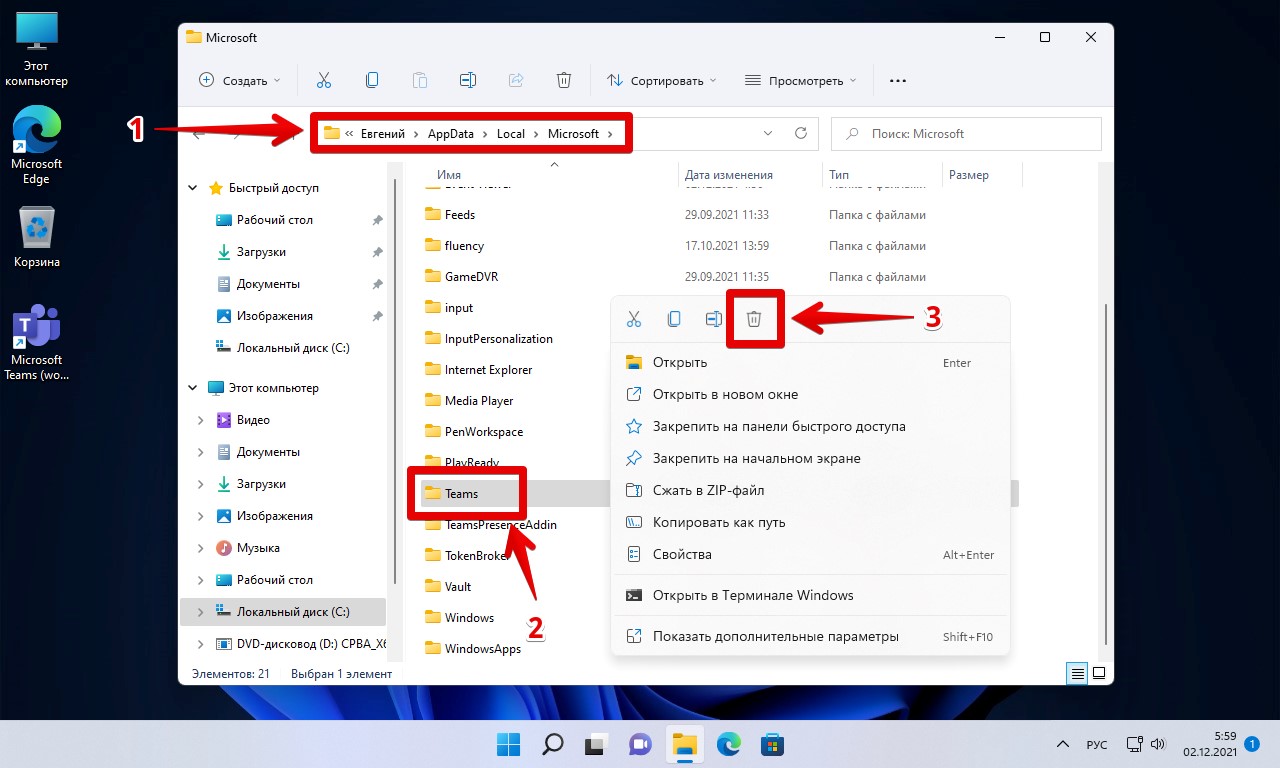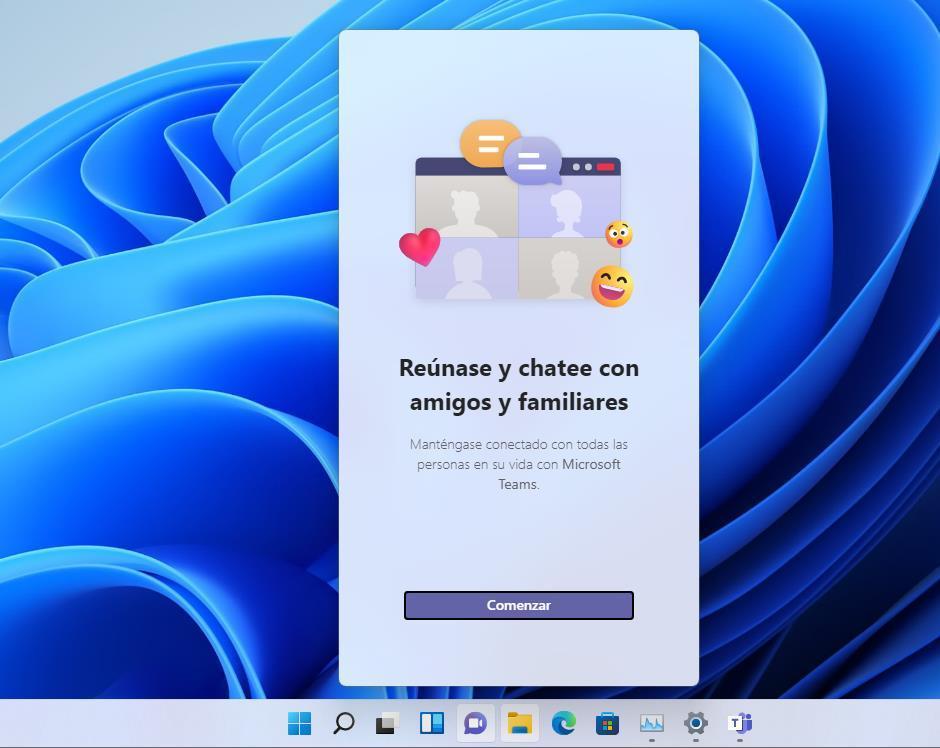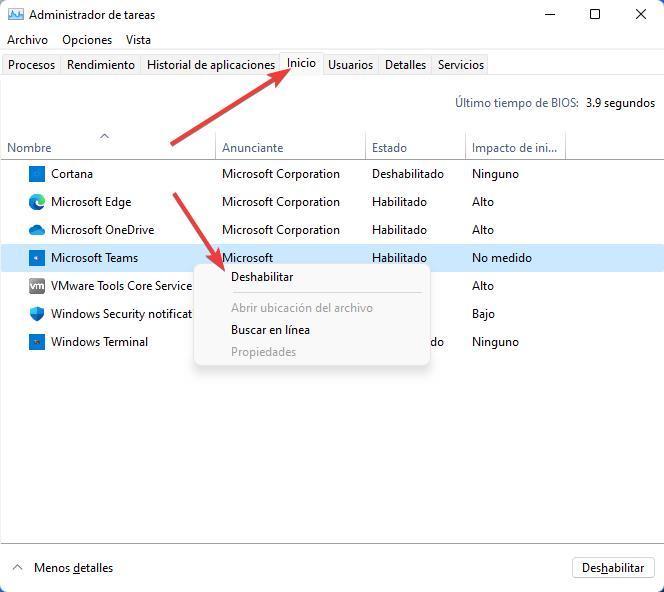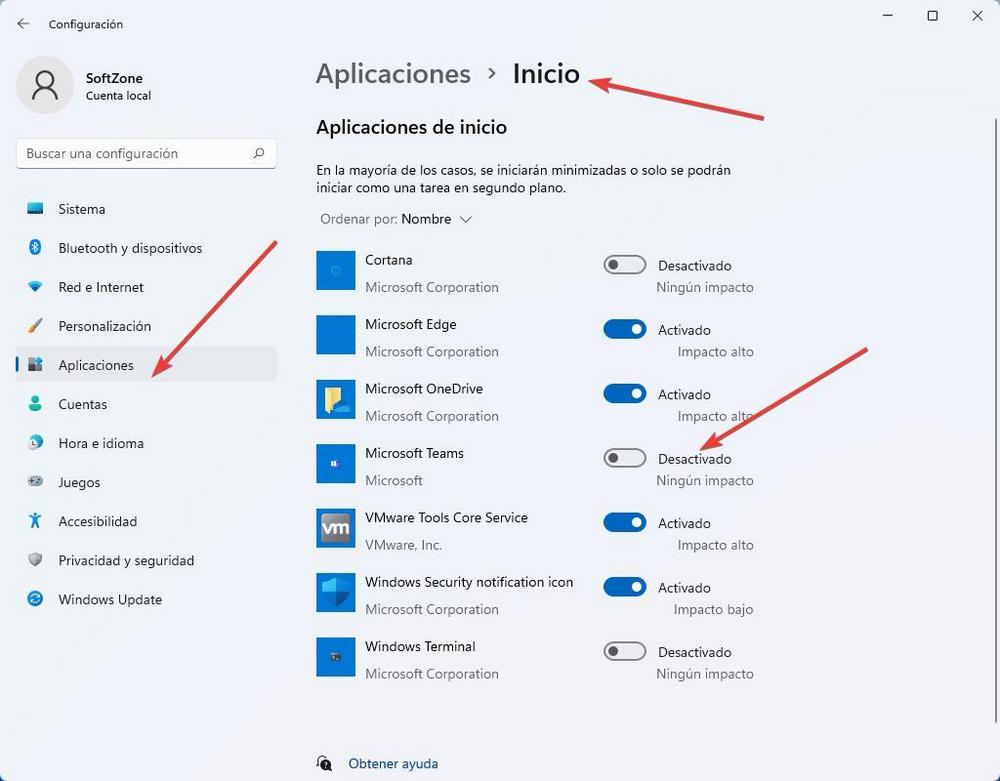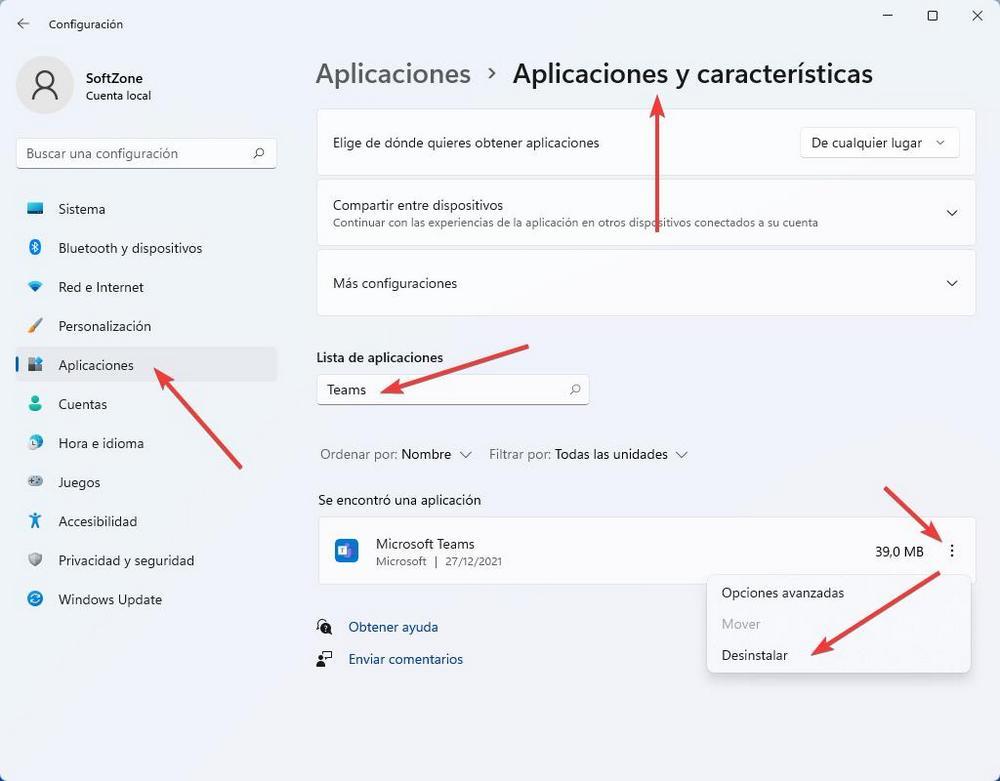Windows
Необходимо удалить два элемента для всех пользователей на компьютере, чтобы полностью удалить группы, поэтому убедитесь, что выполнены все необходимые действия.
-
Чтобы завершить работу групп, щелкните правой кнопкой мыши значок группы на панели задач и выберите закрыть окно.
-
В Windows нажмите кнопку Пуск
> Параметры > приложения.
-
В разделе Приложения и функции найдите «группы».
-
Выделите Microsoft Teamsи выберите Удаление.
-
Появится поле, а затем еще раз нажмите кнопку Удаление, чтобы подтвердить операцию. Появится новое поле, в котором будет предложено Вы хотите разрешить этому приложению вносить изменения на вашем устройстве? Нажмите кнопку Да.
-
Теперь выберите Установщик Teams Machine-Wide, нажмите Удалить. Затем выполните тот же процесс, который описан в шаге 5.
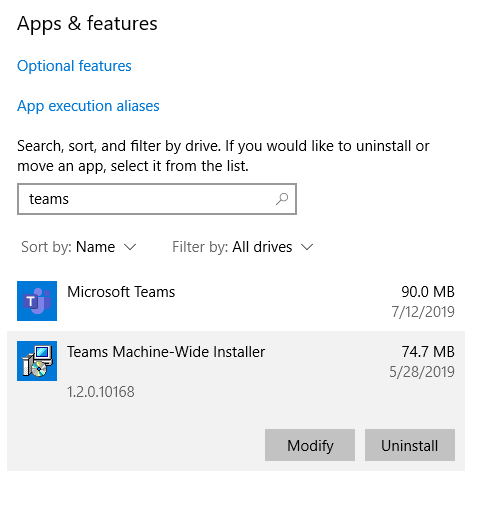
Чтобы удалить Команды, вам необходимо удалить оба Microsoft Teams и Teams Machine-Installer.
Примечания:
-
Команды также будут удалены, если вы удалите Office.
-
Если вы переустановите или выполните онлайн-ремонт в Office, команды будут включены.
-
Администраторы могут запретить установку команд при установке Office. Дополнительные сведения об этом процессе смотрите здесь.
Mac
Выйдите из команд, щелкнув правой кнопкой мыши приложение Teams в доке, затем удерживая Параметры и нажав Принудительно выйти. Откройте папку приложениявыберите Microsoft Teamsи переместите ее в корзина.
Вы можете удалить Команды так же, как вы удаляете другие приложения на своем мобильном устройстве.

Далее в инструкции пошагово показано, как полностью удалить Microsoft Teams в Windows 11, отключить его автозагрузку, а также убрать кнопку приложения с панели задач.
Удаление Microsoft Teams в Windows 11 пошагово
Чтобы полностью удалить предустановленный Microsoft Teams в Windows 11 достаточно выполнить следующие простые шаги:
- Если приложение Microsoft Teams запущено и его значок есть в области уведомлений (в том числе скрытый за «стрелкой»), нажмите по значку и выберите пункт «Выйти» в контекстном меню.
- Нажмите правой кнопкой мыши по пустому месту панели задач, нажмите «Параметры панели задач», а затем отключите пункт «Чат».
- В Параметрах Windows 11 перейдите в Приложения — Автозагрузка и отключите автозагрузку Microsoft Teams. Подробнее: Как убрать программы из автозагрузки Windows 11.
- Перейдите в Параметры — Приложения и возможности, найдите в списке Microsoft Teams, нажмите по кнопке меню (три точки) справа и выберите пункт «Удалить».
- Подтвердите удаление приложения.
На этом Microsoft Teams будет полностью удален с компьютера или ноутбука. Действия выше приведены с некоторой избыточностью, но лучше выполнить их все.
Дополнительные способы
Обычно, какие-либо дополнительные средства для удаления Microsoft Teams не требуются, однако при желании вы можете:
- Использовать команду PowerShell (запустив Терминал Windows от имени администратора)
Get-AppxPackage MicrosoftTeams* | Remove-AppxPackage
- Использовать сторонние программы для очистки компьютера с возможностью удаления встроенных приложений.
Если в дальнейшем вы захотите вернуть Microsoft Teams, сделать это просто: используйте действия из 2-го шага, чтобы включить кнопку «Чат» на панели задач, а после включения — нажмите по ней, а затем — по кнопке начала использования Microsoft Teams.
Приложение будет скачано и установлено автоматически.
Как удалить Microsoft Teams с вашего компьютера? Возможно, вам кажется, что убрать ненужную программу сложно – это не так. Рассказываем, какие действия необходимо предпринять в разных версиях операционной системы.
Если вы больше не хотите пользоваться приложением, логично, что возникает вопрос, как удалить Майкрософт Тимс! Зачем оставлять ненужную программу – особенно, если вы уже нашли замену?
Давайте перейдем к практической стороне вопроса. В десятой версии операционной системы не так уж сложно полностью удалить ту или иную программу. Наша задача – разобраться, как удалить Майкрософт Тимс с компьютера быстро и безвозвратно.
Прочитай статью о том, как включить демонстрацию экрана в Тимс на компьютере.
Первый шаг – полностью завершить работу платформы. Без этого нельзя, поэтому уделите действию должное внимание:
- Найдите иконку сервиса на пусковой панели;
- Нажмите правой кнопкой мышки;
- Из появившегося меню выберите пункт «Выйти».
Платформа полностью остановила процессы – теперь переходим к тому, как удалить Teams с компа. Способ классический, знаком каждому более-менее уверенному пользователю Windows:
- Нажимаем на кнопку меню «Пуск»;
- Жмем на значок шестеренки «Параметры» на панели слева;
- Из открывшегося окна выбираем вкладку «Приложения»;
- Как только загрузится список программ, ищем слева раздел «Приложения и возможности»;
- Находим в окне справа название сервиса – можно вручную, можно через поисковую строку.
Вот мы и пришли к тому, как полностью удалить Майкрософт Тимс с компьютера!
- Выделяем программу щелчком мышки – снизу справа появится кнопка «Удалить»;
- Нажимаем на этот значок, затем подтверждаем действие;
- Появится небольшое оповещение о том, что приложение будет вносить изменения в работу ОС;
- Нажимайте «Да», выражая свое согласие.
Остается подождать пару секунд! Деинсталлятор запустится автоматически, процесс вы можете наблюдать на экране. Как только программа будет стерта полностью, вы получите соответствующее уведомление.
Windows 11
Отдельно поговорим о том, как удалить Microsoft Teams в Windows 11. В последней версии операционной системы есть свои тонкости – сервис по умолчанию встраивается в оболочку, поэтому избавиться от него сложнее.
Следите за безопасностью паролей? Тогда самое время узнать, как сменить пароль от почты Gmail.
Можно ли удалить Microsoft Teams – да. Но нужно понимать, чего вы хотите: полностью избавиться от программы или просто отключить отображение значка в панели задач.
Если вас интересует, как отключить Microsoft Teams в Windows 11, делаем следующее:
- Нажмите на кнопку меню «Пуск» и перейдите к значку параметров;


- Найдите на панели слева раздел «Персонализация» и откройте его;
- В окне справа ищем блок «Панель задач»;
- Внутри меню находим вкладку «Чат» и переключаем ползунок в неактивное положение.
Вот как отключить Microsoft Teams! Сама программа останется в памяти устройства, но значок быстрого доступа исчезнет и не будет вам мешать. При желании вы сможете снова вернуть значок «Чат» в любой момент.
Хотите полностью деактивировать платформу? Тогда действуем по известному алгоритму:
- Откройте параметры меню «Пуск»;
- Найдите раздел «Приложения» и войдите в подраздел «Приложения и возможности»;
- Через поиск или вручную найдите название программы и выделите ее кликом мыши;
- Нажмите на три точки справа и выберите пункт «Удалить».
Остальное произойдет автоматически! Вам нужно только подождать несколько секунд, на экране появится оповещение о том, что процедура завершилась успешно.
Несмотря на то, что удалить приложение Microsoft Teams не составляет особого труда, многие пользователи спустя какое-то время замечают, что оно появляется снова при каждой перезагрузке компьютера.
Дело в том, что приложение Teams было установлено в версии для работы, а не для домашнего использования. В таких случаях необходимо удалить «Teams Machine-Wide Installer» — дополнительный компонент программы Microsoft Teams, а также само приложение Microsoft Teams в Windows 11.
Нажимаем клавиши «Win+S» на клавиатуре для вызова поиска Windows 11. В окне поиска вводим запрос «Панель управления». Затем в результатах нажимаем на приложение «Панель управления».
На экране панели управления, в правом верхнем углу окна, выбираем «Категория» в раскрывающемся меню «Просмотр», чтобы изменить вид настроек по категориям.
Затем выбираем «Удаление программы» в категории «Программы».
Мы попадем в окно «Программы и компоненты». В этом окне перечислены все приложения, установленные в настоящий момент на нашем компьютере.
Введем «teams» в поле поиска в правом верхнем углу окна, чтобы выполнить поиск приложений, в названиях которых есть слово «teams». Так мы легко найдем приложение «Microsoft Teams» среди множества других приложений.
Затем выбираем приложение Microsoft Teams, на панели инструментов появится кнопка «Удалить». Нажимаем на нее и удаляем приложение с нашего ПК.
Однако, если на ПК установлен дополнительный компонент «Teams Machine-Wide Installer», приложение Microsoft Teams будет переустановлено при перезагрузке компьютера. Переходим к шагу 2.
Шаг 2. Предотвращаем установку Microsoft Teams после перезагрузки компьютера
Чтобы полностью удалили Microsoft Teams с нашего компьютера, необходимо удалить дополнительные файлы. Для этого открываем «Проводник» Windows 11 на своем компьютере и вставляем в адресной строке путь:
%localappdata%Microsoft
После этого нажимаем на клавиатуре клавишу «Еnter».
Затем находим папку «Teams», щелкаем по ней правой кнопкой мыши и во всплывающем меню нажимаем на кнопку удаления (значок в виде корзины), либо нажимаем клавишу «Delete» на клавиатуре.
Теперь MS Teams не должен больше устанавливаться в системе. На рабочем столе может остаться ярлык, который тоже необходимо удалить.
Microsoft решила добавить в Windows 11 встроенный клиент чата Microsoft Teams, и его кнопка его запуска по-умолчанию отображается в панели задач. Если вы не используете Microsoft Teams, то можете удалить его и убрать значок Chat в панели задач.
Содержание:
- Скрыть значок чата Teams в панели задач Windows 11
- Удаление Microsoft Teams в Windows 11
Встроенный клиент Chat Teams можно использовать только с личными аккаунтами Microsoft. Для установки полноценного корпоративного MS Teams (из Microsoft 365 Apps), нужно ставить другое приложение. При попытке входа под своей корпоративной учеткой Azure, я получил ошибку:
You can’t sign in with a work or school account. Use your personal account instead.
Скрыть значок чата Teams в панели задач Windows 11
Если вы не хотите полностью удалять клиент Чат Teams, можно просто убрать его из автозагрузки и скрыть значок с панели задач.
Чтобы скрыть значок Chat Teams в панели задач, перейдите в Settings -> Personalization -> Taskbar (можно выполнить команду быстрого доступа
ms-settings:taskbar
)и отключите Chat.
Отключить автозапуск Microsoft Teams можно через Settings -> Apps -> Startup (
ms-settings:startupapps
).
Обратите внимание, что недостаточно просто отключить автозапуск Teams через Settings или Task Manager -> Startup. Если вы запустите клиент Teams, то он автоматически пропишется в автозагрузку.
При установке очередного билда Windows 11, чат Teams опять может вернуться в панель задач и автозагрузку. Поэтому можно использовать другие способы отключения иконки Teams.
- В новых административных admx шаблонах GPO для Windows 11 появилась опция Configure the Chat icon on the taskbar (Computer Configuration -> Administrative Templates -> Windows Component -> Chat). Если изменить эту политику на Disabled, значок Teams перестанет отображаться в панели задач;
- Также можно скрыть значок чата Teams через реестр:
reg add "HKEY_LOCAL_MACHINESOFTWAREPoliciesMicrosoftWindowsWindows Chat" /f /v ChatIcon /t REG_DWORD /d 3
Удаление Microsoft Teams в Windows 11
Чтобы удалить клиент appx приложение Chat Teams у текущего пользователя, перейдите в Settings -> Apps -> Apps and features (
ms-settings:appsfeatures
). Найдите Microsoft Teams в списке установленных приложение и удалите его (Uninstall в меню).
Но это удалит приложение Teams только у текущего пользователя. Если вы хотите удалить Teams у всех пользователей и из образа Windows 11 (как Staged приложение), воспользуйтесь PowerShell.
Get-AppxPackage MicrosoftTeams*|Remove-AppxPackage -AllUsers
Get-AppxProvisionedPackage -online | where-object {$_.PackageName -like "*MicrosoftTeams*"} | Remove-AppxProvisionedPackage -online –Verbose
Staged приложения Windows 11 хранятся в каталоге C:Program FilesWindowsApps и устанавливаются в профиль любого нового пользователя. После выполнения указанных выше команд, проверьте, что на диске удалены каталоги Teams:
Dir “C:Program FilesWindowsApps”| where-object {$_.Name -like "*MicrosoftTeams*"}
Подробнее про удаление встроенных UWP/APPX приложений в Windows.
После удаления Teams можно запретить его автоматическую установку:
reg add HKLMSOFTWAREMicrosoftWindowsCurrentVersionCommunications /v ConfigureChatAutoInstall /t REG_DWORD /d 0 /f
Что интересно: приложение Chat Teams не встроено в дистрибутив Windows 11, этот APPX пакет устанавливается автоматически после установки Windows. Поэтому вы не сможете удалить его из установочного образа Windows (install.wim) по этой методике.
На данный момент единственный способ запретить автоматическую установку Teams – прописать параметр реестра ConfigureChatAutoInstall во время установки Windows.
Проще всего это сделать с помощь файла AutoUnattend.xml, который нужно положить в корень установочного образа/ флешки с Windows 11 (по аналогии со статьей Установка Windows 11 без TPM, Secure Boot и других проверок). Вот фрагмент файла автоответов:
<RunSynchronousCommand wcm:action="add"> <Order>1</Order> <Path>reg add HKLMSoftwareMicrosoftWindowsCurrentVersionCommunications /v ConfigureChatAutoInstall /t REG_DWORD /d 0 /f</Path> </RunSynchronousCommand>
Намерение Microsoft состоит в том, чтобы превратить Teams в своего рода родной MSN Messenger, Skype, или скорее, WhatsApp для ОС Windows . Несмотря на то, что это инструмент, разработанный специально для работы, его наличие по умолчанию в Windows 11 не пользуется большой популярностью у пользователей, особенно у тех, кто использует ПК на личном уровне за пределами рабочей среды.
К счастью, есть несколько способов убить эту программу обмена сообщениями в Windows. И мы собираемся их увидеть.
Прежде чем продолжить, мы хотим указать, что процесс полностью безопасен. Мы никогда не вносим принудительные изменения в Windows, которые могут вызвать у нас проблемы. Также, если мы пожалеем об этом в будущем, мы можем переустановить эту программу прямо из самого Microsoft Store, как в Windows 10, так и в Windows 11.
Содержание
- Полностью скрыть команды
- Запретить загрузку при запуске
- Полностью удалить команды
- А как же Windows 10?
Полностью скрыть команды
Эта программа настроена на появление в различных частях операционной системы. Первое, и самое поразительное, это то, что мы увидим его привязанным по умолчанию к панели задач операционной системы. Но мы не только найдем его там, но и увидим в системном трее всякий раз, когда он будет открыт. На самом деле это разные программы. С одной стороны, у нас есть приложение Teams для профессионалов (альтернатива Microsoft Slack), которое появляется на панели задач, а с другой стороны, у нас есть чат (альтернатива WhatsApp), который появляется на панели задач. полоса заданий.
Первое, что мы собираемся увидеть, это как закрыть его в системном трее. Для этого мы покажем все открытые здесь приложения, найдем значок Teams и, щелкнув правой кнопкой, выберем опцию «Выход».
Готовый. Программа больше не будет появляться у нас здесь.
Следующее, что будет полностью закрыть чат . Этот немного отличается тем, что в нем нет контекстного меню, как в предыдущем, чтобы закрыть его. И мы не можем открепить его оттуда, как если бы это была любая другая иконка, с правой кнопкой, так как контекстного меню у нее тоже нет.
Чтобы удалить этот значок отсюда, мы должны открыть меню «Настройки Windows» (с помощью сочетания клавиш Windows + I) и перейти к « Персонализация> Панель задач » раздел. Там мы увидим список со всеми значками, которые мы хотим видеть на этой панели задач. Что нас интересует, так это снять флажок «Чат».
Мы можем автоматически увидеть, как Teams также исчезла с панели задач Windows. Однако он по-прежнему загружается автоматически при запуске Windows и по-прежнему устанавливается.
Запретить загрузку при запуске
Многие программы, когда мы их устанавливаем, настроены на автоматическую загрузку при входе в систему. Таким образом, как только мы начинаем, мы можем сделать его доступным и загрузить в память, избегая необходимости ждать, чтобы открыть его, когда мы собираемся его использовать. Однако это подразумевает затраты Оперативная память памяти, ЦП и другие ресурсы на ПК, которые, вероятно, нам неинтересны.
Teams, например, — это одна из программ, которая запускается по умолчанию при включении компьютера. И, если мы не планируем использовать чат Microsoft, мы можем очень легко отключить его. Для этого первое, что мы сделаем, это откроем диспетчер задач с помощью кнопки сочетание клавиш Control + Shift + Esc , и перейдите на вкладку «Пуск».
Здесь мы найдем запись «Microsoft Teams». Щелкаем по нему правой кнопкой мыши и выбираем опцию «Отключить».
Команды теперь не будут загружаться при запуске Windows, поэтому программа обмена сообщениями не будет постоянно открываться и загружаться в память.
Кроме того, нам также необходимо убедиться, что эта программа была правильно отключена в разделе «Автозагрузка» на панели «Настройки». Для этого мы откроем эту панель (Win+I), и перейдем в раздел «Приложения > Пуск». Мы находим Microsoft Teams и также убеждаемся, что он отключен.
Готовый. Мы уже скрыли Teams, а также отключили их, чтобы они не запускались при запуске системы. Но мы все еще можем сделать еще один шаг вперед.
Полностью удалить команды
Если мы абсолютно ничего не хотим знать об этой программе, мы также сможем полностью удалить ее с ПК. Для этого нам нужно перейти на панель настроек Windows 11 и переместить их в « Приложения> Приложения и функции » раздел.
Здесь мы видим список со всеми программами и всеми приложениями, которые мы установили в системе. Мы можем выполнить поиск Microsoft Teams в списке или использовать поле поиска, чтобы ввести его и отфильтровать эту программу, чтобы перейти непосредственно к ней.
После обнаружения мы должны нажать на кнопку с тремя точками, которая появляется справа, и оттуда мы приступим к удалению программы обмена сообщениями Microsoft.
Через несколько секунд Teams будет полностью удален с нашего компьютера. Теперь мы можем перезагрузить ПК, чтобы убедиться, что от него действительно не осталось и следа.
В Windows 10 Microsoft Teams не является частью вредоносного ПО. который по умолчанию установлен в операционной системе. Поэтому, если мы сами не установили ее вручную, эта программа не будет частью системы. Более того, даже если мы скачаем программу из Магазина Microsoft и установим ее, функция чата будет недоступна, пока мы не установим новую Windows 11.
В случае загрузки и установки этой программы в Windows 10 мы должны выполнить те же шаги, которые мы видели в предыдущих разделах. С одной стороны, мы можем использовать диспетчер задач, чтобы отключить автоматический запуск программы, или открыть меню «Настройки» (Win + I) и перейти в раздел «Приложения»> «Приложения и функции», чтобы удалить программу оттуда.
Таким образом, Microsoft Teams также не будет присутствовать в Windows 10.
Microsoft Teams стал важным инструментом, когда вы работаете со своими коллегами удаленно из дома. Инструмент для совместной работы включает в себя множество функций, включая аудио / видеозвонки, совместное использование экрана, возможности интеграции, совместимость с Office, размытие фона и прямой обмен сообщениями. В работе также есть несколько очень интересных функций, таких как настройка собственного фона и поднятие руки на собрании, чтобы уведомить администратора о необходимости включить вас.
Хотя это быстро и надежно с точки зрения производительности, с этой услугой есть оговорка. В отличие от других приложений на вашем ПК, Microsoft Teams сложно удалить, когда вы закончили использовать его раз и навсегда. Это потому что Microsoft Teams продолжает переустанавливать себя на вашем ПК с Windows даже после процесса удаления, а также загружается во время загрузки.
Следующее руководство, таким образом, поможет вам полностью удалить Microsoft Teams и остановить автоматическую повторную установку, не говоря уже о том, чтобы снова открыть всплывающее окно.
Что требуется
Чтобы полностью удалить Microsoft Teams, вам необходимо понять, почему его сложнее удалить с вашего ПК. При установке Teams вы устанавливаете два программного обеспечения — Microsoft Teams и Машинный установщик Teams. Последнее — это то, что переустанавливает Microsoft Teams на ваш компьютер каждый раз, когда вы входите в систему.
Таким образом, чтобы полностью удалить Teams, вам необходимо удалить оба приложения. Сначала вам нужно удалить Microsoft Teams, а затем удалить установщик Teams Machine Wide с вашего ПК.
Как удалить Microsoft Teams в Windows
Следующее руководство поможет вам полностью удалить Microsoft Teams с вашего ПК с Windows.
Шаг 0: Убедитесь, что Microsoft Teams в настоящее время не запущена на вашем ПК. Вы можете выйти из Teams, щелкнув правой кнопкой мыши значок Teams на панели задач и выбрав параметр Закрыть окно.
Часть 1. Удаление Microsoft Teams
Шаг 1: Нажмите кнопку «Пуск» и перейдите в «Настройки»> «Приложения».
Шаг 2: Введите «команды» в поле поиска в разделе «Приложения и функции».
Шаг 3: Выделите Microsoft Teams и нажмите Удалить.
Шаг 4: Подтвердите удаление, нажав «Удалить», а затем «Да».
Часть 2: Удаление установщика на уровне машины Teams
Шаг 1: Выполните шаги 1 и 2, указанные выше.
Шаг 2: Выберите Машинный установщик Teams в разделе «Приложения и функции», а затем нажмите «Удалить».
Шаг 3: Подтвердите удаление, нажав «Удалить», а затем «Да».
Как объяснялось выше, вам необходимо удалить установщик всей машины Teams, чтобы полностью удалить Microsoft Teams с вашего ПК. Если вы удалите только основное приложение Microsoft Teams, служба будет установлена снова и появится на вашем экране, когда вы войдете в систему в следующий раз.
Что произойдет, если вы не удалите установщик всей машины Teams
Если вы удалили приложение Microsoft Teams, но не удалили одновременно машинный установщик Teams, Microsoft Teams продолжит переустановку на вашем ПК с Windows и запустится при следующей загрузке.
Как удалить Microsoft Teams на Mac
Чтобы удалить приложение Microsoft Teams со своего устройства macOS, выполните следующие действия.
Шаг 0: Убедитесь, что приложение Teams в настоящее время не запущено. Выйдите из приложения, щелкнув правой кнопкой мыши приложение Teams в доке, удерживая нажатой кнопку «Параметры» и нажав «Принудительный выход».
Шаг 1: Откройте папку приложения, щелкнув Finder в доке и выбрав папку «Приложения» в разделе «Избранное».
Шаг 2: Выберите Microsoft Teams из этой папки и перетащите его на значок корзины в доке.
Как переустановить Microsoft Teams
Вы можете переустановить Microsoft Teams, загрузив настольное приложение Teams, которое доступно для устройств под управлением Windows (32/64-разрядная версия), Mac, Linux (32/64-разрядная версия), Android или iOS.
► Щелкните здесь, чтобы загрузить Microsoft Teams
► Как установить Microsoft Teams в вашей системе
Вы успешно удалили Microsoft Teams со своего устройства? Помогло ли приведенное выше руководство решить проблему повторной переустановки команд? Дайте нам знать в комментариях ниже.

 > Параметры > приложения.
> Параметры > приложения.