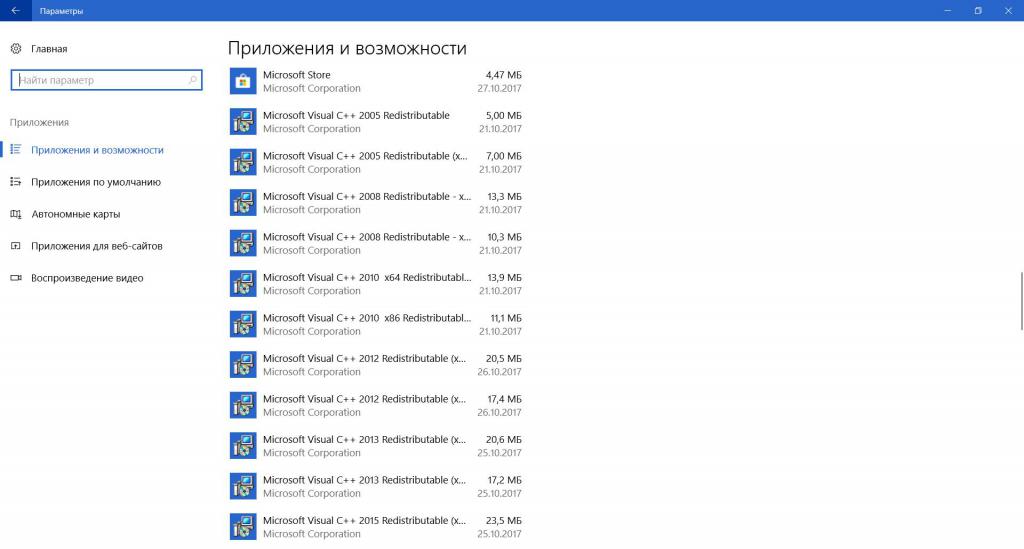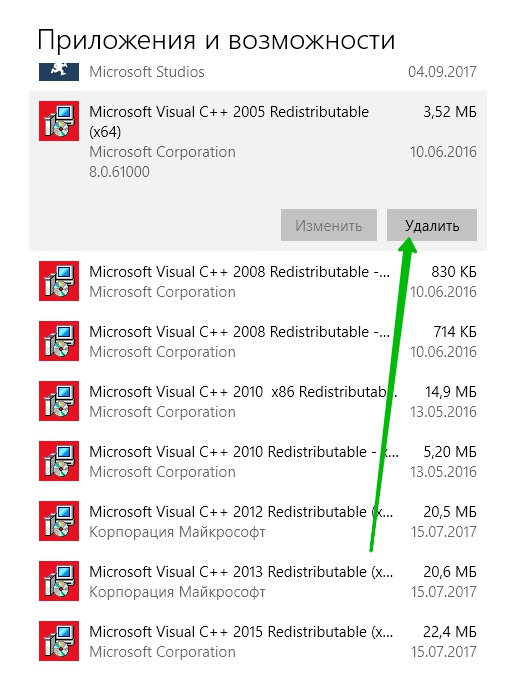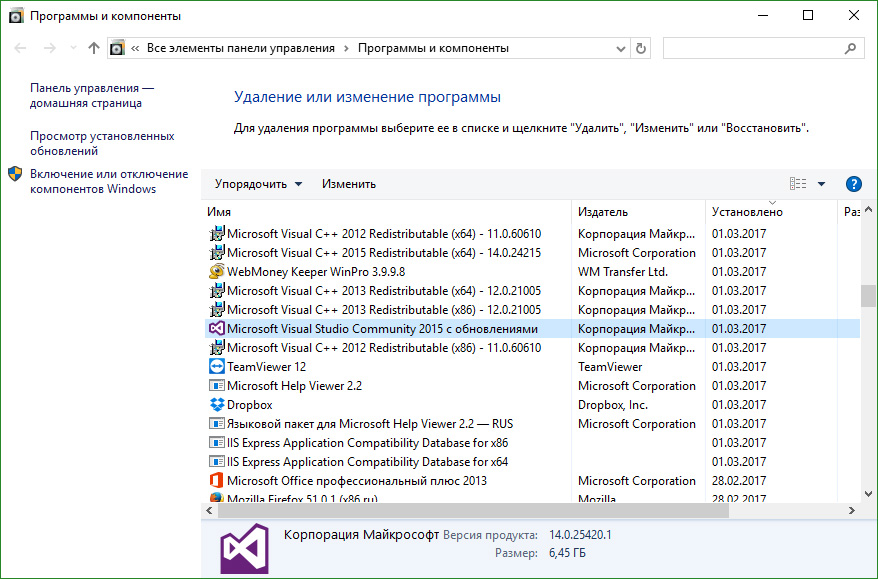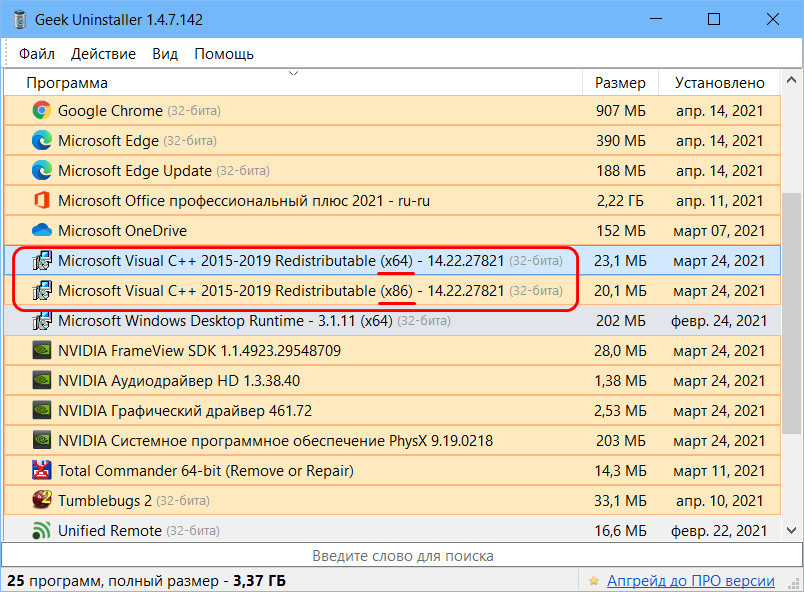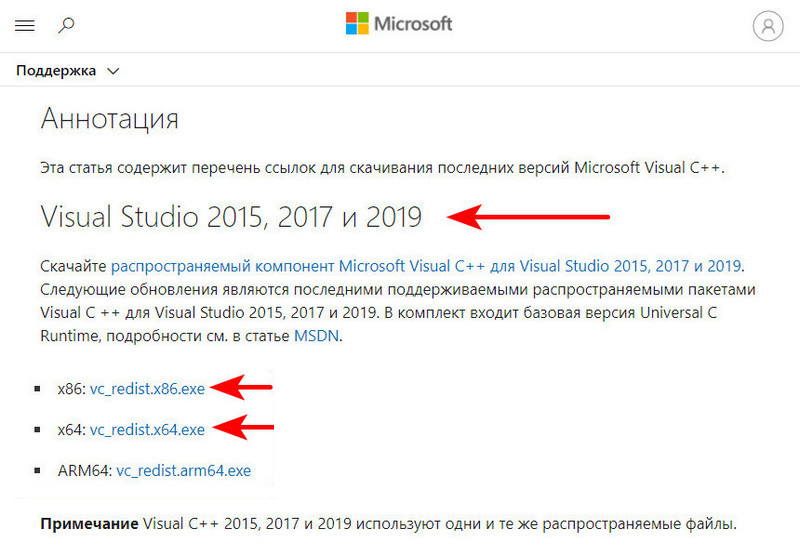Содержание
- Способ 1: Меню «Приложения» (Windows 10)
- Способ 2: «Панель управления» (универсальный)
- Способ 3: Visual C++ Runtime Installer (All-In-One)
- Способ 4: Программы для удаления программ
- Вопросы и ответы
Способ 1: Меню «Приложения» (Windows 10)
В Windows 10 есть приложение «Параметры», в котором собраны практически все настройки, касающиеся операционной системы. В нем же присутствует и управление установленными программами, что позволит найти ненужные и удалить их, приложив минимальное количество усилий. Все компоненты Microsoft Visual C++ отображаются там по-отдельности, поэтому деинсталлировать придется каждый вручную.
- Откройте меню «Пуск» и нажмите по значку шестеренки для перехода в «Параметры».
- Отыщите там блок «Приложения» и щелкните по нему левой кнопкой мыши.
- Прокрутите список (все элементы расположены в алфавитном порядке), найдите пакеты Visual C++ и выберите тот, который хотите удалить.
- После клика по нему ЛКМ появится кнопка «Удалить», которую и нужно использовать.
- Деинсталляция начнется сразу же и на экране появится окно с прогрессом, закрывающееся автоматически по завершении процесса.
- Как только окно пропало, через предыдущее окно проделайте все то же самое с оставшимися пакетами для удаления.

После удаления всех компонентов желательно перезагрузить компьютер. Это обновит все параметры и позволит вам повторно установить Visual C++ или выполнить другие действия, ради которых и осуществлялась деинсталляция.
Способ 2: «Панель управления» (универсальный)
Рассмотренная выше инструкция подходит только для Windows 10, а пользователям Windows 7 или 8 следует воспользоваться привычной «Панелью управления», функционирующей примерно по такому же принципу.
- Если вы являетесь обладателем «десятки» и тоже выбрали этот метод, отыщите «Панель управления» через «Пуск». В Windows 7 переход в это приложение осуществляется кликом по его названию на правой панели меню «Пуск».
- В новом окне отыщите параметр с названием «Программы и компоненты».
- Отобразится список со всем установленным софтом, среди которого и предстоит отыскать Microsoft Visual C++ нужной вам версии.
- После нажатия по строке появится предупреждение об удалении, где нажмите «Да» и дождитесь завершения процесса.
- Иногда связанные с Visual C++ компоненты устанавливаются как обновления, поэтому в этом же окне можно перейти в «Просмотр установленных обновлений».
- Ознакомьтесь со списком доступных программ и найдите там то, что имеет в своем имени название рассматриваемого компонента. Удалите обновления стандартным образом и перезагрузите компьютер (в случае отсутствия апдейтов с точным названием лучше ничего лишнего не удалять, чтобы не нарушать целостность операционной системы).

Способ 3: Visual C++ Runtime Installer (All-In-One)
Метод с использованием программы от энтузиастов под названием Visual C++ Runtime Installer (All-In-One) подойдет только в том случае, если удалением компонентов вы занимаетесь с целью их дальнейшей переустановки для налаживания работы операционной системы. Суть работы данного софта как раз и заключается в том, что сначала удаляются все версии библиотек, а затем автоматически производится установка актуальных.
Скачать Visual C++ Runtime Installer (All-In-One) с официального сайта
- Воспользуйтесь ссылкой выше, чтобы оказаться на странице программы, откуда и скачайте ее исполняемый файл.
- Запустите его, дождитесь появления окна «Командной строки» и прочтите сообщение от разработчиков. Нажмите Y, если хотите перезагрузить компьютер перед началом установки, обеспечив надлежащее выполнение процедуры. После повторного входа в систему снова запустите этот исполняемый файл и в аналогичном окне нажмите I, чтобы игнорировать перезагрузку и продолжить.
- Начнется процесс удаления установленных на ПК версий Visual C++, а затем произойдет автоматическая деинсталляция всех имеющихся версий. Следите за сообщениями в окне консоли и закройте его по завершении операции.

Способ 4: Программы для удаления программ
Существует специальный софт, предназначенный для удаления найденных на ПК программ. Его преимущество заключается в автоматической очистке остаточных файлов и возможности комплексно избавиться сразу от нескольких компонентов. Если лишние файлы после деинсталляции любой версии Visual C++ не остаются, то вот одновременное удаление всех библиотек может пригодиться. Рассмотрим этот метод на примере бесплатного приложения IObit Uninstaller.
Скачать IObit Uninstaller
- Нажмите кнопку, чтобы прочесть полный обзор на IObit Uninstaller и скачать последнюю версию ПО себе на компьютер. После запуска перейдите в раздел «Все программы».
- Выделите галочками все версии Visual C++, от которых хотите избавиться.
- Затем используйте зеленую кнопку с надписью «Деинсталлировать».
- В новом окне подтвердите удаление. Предварительно можно создать точку восстановления, если вы не до конца уверены в своих действиях.
- Ожидайте завершения удаления каждого компонента и получения соответствующего сообщения, после которого можно закрыть IObit Uninstaller и перезагрузить ПК.

Есть и другие бесплатные решения для удаления любой программы на компьютере. Не все из них позволяют деинсталлировать сразу несколько компонентов, но работают примерно так же, как это было показано ранее.
Подробнее: Программы для удаления программ
Еще статьи по данной теме:
Помогла ли Вам статья?
Автор:
Обновлено: 07.01.2019
Microsoft Visual C++ необходимо для работы некоторых программ написанных в среде Visual Studio без подключения прекомпиляции (проверки на ошибки) нужных файлов, в том случае, если эти библиотеки расположены в Microsoft Visual C++.
Как удалить Microsoft Visual C
Содержание
- Что произойдёт, если снести Microsoft Visual C++
- Как удалить Microsoft Visual C с компьютера
- Удаление Visual Studio 2013
- Видео — Удаление Visual Studio 2013
- Удаление Microsoft Visual Studio Community 2015
- Инструкция полного удаления компонентов Microsoft VS Community 2015
- Почему на компьютере присутствует много копий Microsoft Visual C++
- Видео — Как удалить Microsoft Visual Studio
Что произойдёт, если снести Microsoft Visual C++
Раз вы задались этим вопросом, значит скорее всего вы заходили в пункт «Установка и удаление программ», и там встретили большое количество установленных Microsoft Visual C++ с разными версиями х86 и х64, начиная с 2005 по 2018. Многие пользователи задаются вопросом: «Если у меня стоит Microsoft Visual C++ Redistributable 2018 х64, тогда предыдущие аналоги можно удалить?». Нет, это не так. Потому, что в таком случае какая-то установленная программа перестанет функционировать и будет выдавать ошибку.
Программа не запускается и выдаёт ошибку
Примечание! Нельзя рассчитывать на то, что версия которая была загружена позже будет поддерживать и остальные программы. Удаление или отсутствие необходимого программного обеспечения приведёт к невозможности запуска той или иной программы. Это же касается и к разно-разрядным пакетам х86/6х64, так как они тоже задействованные программами или играми.
Как удалить Microsoft Visual C с компьютера
Если после прочитанной информации вы всё же хотите удалить Microsoft Visual C++ Redistributable, тогда смотрите как это правильно сделать. На примере используется Windows 10 Home.
Шаг 1. В поисковике необходимо напечатать «Установка и удаление», после чего выпадет предоставленное меню в котором следует запустить программу.
В поисковом меню пишем «установка и удаление» и запускаем открывшееся приложение
Шаг 2. В запущенном окне параметров в правой колонке «Приложения и возможности» выберите и кликните мышкой вариант Microsoft Visual C++, который следует удалить.
Нажимаем «Удалить»
Шаг 3. Появится дополнительное окошко с подтверждением об удалении программы, нажмите ещё раз «Удалить».
Подтверждаем нажатием на «Удалить»
Шаг 4. В следующих действиях появится окно с возможностью перезапуска компьютера или сделать это позже. Выберите «Перезапустить сейчас».
Удаление Visual Studio 2013
Удалить полностью данную программу можно через встроенную стандартную утилиту «Программы и компоненты». Для этого следует провести несколько несложных действий на своём компьютере.
- Вызовите вспомогательное окно «Выполнить» при помощи комбинаций клавиш на клавиатуре «Win+R». В строке пропишите «appwiz.cpl» (без кавычек) и нажмите на клавишу «Enter».
В окне «Выполнить» вводим команду и нажимаем «ОК»
- Выберите в «Программах и компонентах» удаляемый файл и нажмите «Изменить».
Выбираем в «Программах и компонентах» удаляемый файл и нажимаем «Изменить»
- В появившемся окне выберите «Удалить», после чего программа запустит следующее окно, в котором будет проводиться удаление программы.
Следующими шагами нужно будет очистить реестр от остаточных следов после удаления ПО и для этого понадобится программа Your Uninstaller, а скачать её можно по адресу: http://wwwe.xrutor.org/torrent/398107/revo-uninstaller-pro-3.1.2-final-2014-pc-l-repack-portable-by-kpojiuk/.
- Запустите программу и перейдите к пункту «Очистка следов».
Выбираем пункт «Очистка следов»
- Нажмите на кнопку «Очистить».
Нажимаем «Очистить»
На этой стадии следы и другие компоненты будут очищены.
Видео — Удаление Visual Studio 2013
Перед удалением знайте — Microsoft Visual Studio — встроенный, бесплатный образ разработанный для создания программного обеспечения ОС Windows, Android, iOS, Веб-утилит. Эта среда может использоваться разработчиками для изобретения собственных программ и проектов, которые содержат открытый код.
- Запустите окно «Выполнить» клавишами «Win+R», а в нём пропишите «appwiz.cpl» и нажмите «ОК».
В окне «Выполнить» вводим команду и нажимаем «ОК»
- Эта команда запустит окно «Программы и компоненты», в котором выберите Microsoft Visual Studio Community 2015 для последующего его удаления.
Выбираем Microsoft Visual Studio Community 2015
- Появится окно с предложением «Удалить» или «Изменить». Выбираем «Изменить».
- В новом окне с тёмным фоном нажмите на «Удалить».
Выбираем «Удалить»
- Появится маленькое окно в котором нужно подтвердить намерение удалить данное приложение.
- На экране будет производиться удаление основного программного обеспечения. Чтобы программа была полностью удалена с компьютера следует перезагрузить его.
Удаление основного программного обеспечения
Скачать приложение для очистки следов от удалённой программы вы можете на сайте: https://www.ccleaner.com/ru-ru/ccleaner.
Если у вас установлена программа CCleaner, тогда ею нужно будет провести удаление остаточных следов, а точнее провести очистку реестра. Для этого:
- Запустите программу CCleaner, если у вас английская версия, то перейдите в настройки и выберите русскую.
В настройках программы выставляем русский язык
- Перейдите в левой части к пункту «Реестр» и нажмите на «Поиск проблем».
В пункте «Реестр» нажимаем на «Поиск проблем»
- Приложение CCleaner начнёт сканирование компьютера.
Проводится сканирование компьютера
- Далее после этого нажмите на «Исправить..».
Нажимаем на «Исправить..»
- Всплывёт окно, в котором программа предложит создать точку восстановления перед запуском исправления. Выберите «Нет».
Выбираем «Нет»
- Последним действием для очистки следов и исправления ошибок нажмите «Исправить выбранное».
Нажимаем «Исправить выбранное»
Таким образом при помощи сторонней утилиты программа Microsoft Visual Studio Community 2015 будет полностью удалена с вашего компьютера.
Почему на компьютере присутствует много копий Microsoft Visual C++
Вместе с установкой Windows устанавливаются и пакеты Microsoft Visual C++. К примеру на 64-разрядной ОС установятся пакеты х86 и х64, а на 32-ух разрядной ОС будут использоваться пакеты с х86 обеспечением Microsoft Visual C++.
Копии Microsoft Visual C++
Также на вашем компьютере вы можете рассмотреть что у вас есть 2 пакета Microsoft Visual C++ одного года. На самом же деле оба этих приложения являются разными по отношению к друг другу, так как в библиотеке содержаться разные наборы DLL.
В итоге при скачивании какой-либо программы или игры, вам будет предложено установить пакет с директ икс-ом и с Microsoft Visual C++ того года, которого выпущена устанавливаемая программа.
Видео — Как удалить Microsoft Visual Studio
Рекомендуем похожие статьи
Проблема
Требуется узнать, как удалить и повторно установить библиотеки времени выполнения Microsoft Visual C++ для устранения проблемы с программным обеспечением Autodesk, например общего сбоя в процессе установки (из-за конфликта с требованиями установщика), любого неправильного функционирования или сбоя программы во время работы.
Решение
Выполните следующие действия.
Удаление/повторная установка вручную (рекомендуется)
- Откройте Панель управления: нажмите Пуск > введите appwiz.cpl и нажмите ENTER.
- Удалите все компоненты, названия которых включают текст Microsoft Visual C++ 2xxx Redistributable.
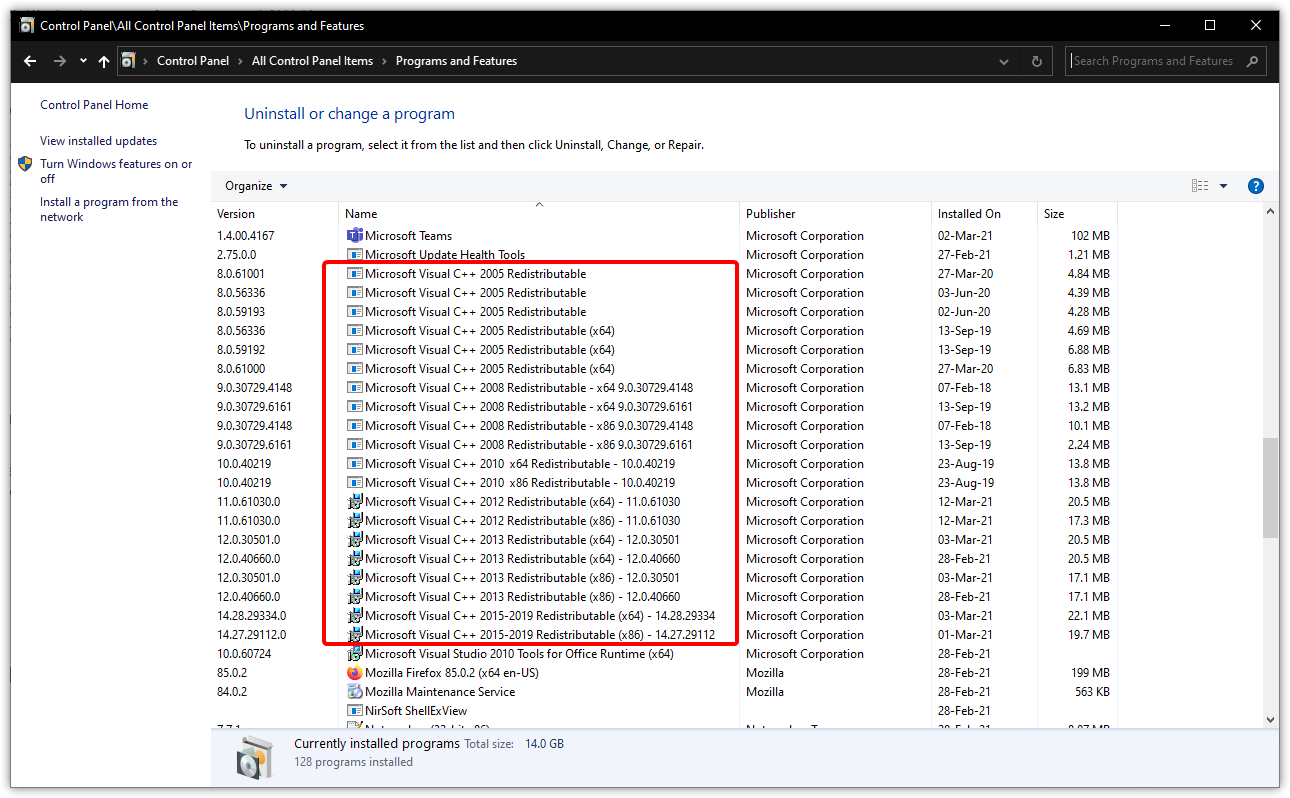
- Скачайте и установите последнюю версию распространяемого компонента Visual C++ с веб-сайта Microsoft.
Примечания
- Для каждой версии установите только последний выпуск.
- В 64-разрядных системах нужны как версии x86, так и x64. В 32-разрядных системах работают только версии x86.
Альтернативный способ удаления/повторной установки
Существует универсальный установщик, финансируемый сайтом MajorGeeks.com, который автоматически удалит и повторно установит все библиотеки Visual C++, а также обновит Visual C++ 2015 до новой версии 2017. Все продукты, использующие версию 2015, должны работать также с версией 2017.
Примечание. Сайт MajorGeeks.com не связан с Autodesk или Microsoft. Вы используете его на свой риск.
См. также:
- Переустановка библиотек среды выполнения Microsoft Visual C++ с помощью пакета установки программного обеспечения Autodesk
- Последние поддерживаемые версии Visual C++ для скачивания (статья службы поддержки Microsoft)
- Удаление и повторная установка Microsoft .NET Framework
Программы
Все классические программы
Со временем на компьютере скапливается очень много приложений, которые не всегда нужны пользователю. Бывает и такое, что множество софта устанавливается автоматически. Если вы заметили, что объем свободного пространства на диске резко сократился, пора задуматься об удалении ненужных приложений. В этой статье будет рассказано, как удалить Microsoft Visual C++. Но прежде чем давать подробные инструкции по удалению, необходимо разобраться, можно ли вообще удалять этот компонент системы.
Можно ли удалить Microsoft Visual C++
Можно, но стоит ли это делать? Сейчас и ответим на этот вопрос. Если вкратце, то лучше этого не делать. Дело в том, что данное программное обеспечение нужно системе для запуска других программ. Каждая из них требует разную версию Visual C++, поэтому, удалив хоть одну с компьютера, вы можете со временем обнаружить, что какая-то программа попросту отказывается устанавливаться.
Рекомендуется удалять Visual C++ только в том случае, если вы точно знаете, что она не нужна для запуска других программ. Например, если вы не пользуетесь старыми приложениями, которые выходили в нулевых годах, значит, можете смело удалять старые версии Microsoft Visual C++.
Способы удаления
Мы выяснили, что Microsoft Visual C++ можно удалять, теперь давайте разберемся, как это сделать. Сразу стоит сказать, что существует два способа выполнения поставленной задачи. Первый подразумевает изменение параметров системы. Второй же задействует специальный системный компонент «Программы и компоненты». Разберем каждый метод в отдельности.
Способ № 1: через параметры системы (только в Windows 10)
Если вы владелец Windows 10, значит, вам лучше воспользоваться именно этим способом, позволяющим удалить Microsoft Visual C++. Заключается он в следующем:
- Откройте меню «Пуск».
- В нижнем левом углу нажмите по кнопке «Параметры», выполненной в виде шестеренки.
- В появившемся одноименном окне нажмите по кнопке «Приложения».
- Появится весь список установленных программ на компьютере. Пролистайте его вниз, пока не обнаружите Microsoft Visual C++.
- Нажмите по программе левой кнопкой мыши.
- В появившемся подменю нажмите по кнопке «Удалить».
Теперь вам необходимо дать согласие на выполнение этого действия и дождаться его завершения. Спустя несколько секунд программа будет полностью удалена с компьютера.
Способ № 2: через «Программы и компоненты» (универсальный метод)
Если на вашем компьютере установлена не Windows 10, значит, вышеописанной инструкцией вы не сможете воспользоваться. Давайте разберемся, как удалить Microsoft Visual C++ в других версиях «Виндовс».
- Нажмите сочетание клавиш Win + R.
- В появившемся окне «Выполнить» выпишите команду «appwiz.cpl» (без кавычек).
- Нажмите кнопку «ОК» для ее выполнения.
- Откроется окно «Программы и компоненты», в котором будет список всех установленных приложений на компьютере.
- Отыщите Microsoft Visual C++ и нажмите по программе правой кнопкой мыши.
- В появившемся меню выберите опцию «Удалить». Возможно, эта кнопка будет неактивна, тогда нажимайте «Изменить».
После этого, как и в предыдущем способе, начнется удаление программы. Дождитесь его завершения, после чего закрывайте окно «Программы и компоненты».
Заключение
Вот мы и разобрались, как удалить Microsoft Visual C++. Как можно заметить, две инструкции довольно схожи. Какой пользоваться — решать только вам.
Содержание статьи:
- Можно ли удалить Microsoft Visual C++
- Способы удаления
- Способ № 1: через параметры системы (только в Windows 10)
- Способ № 2: через «Программы и компоненты» (универсальный метод)
- Заключение
Со временем на компьютере скапливается очень много приложений, которые не всегда нужны пользователю. Бывает и такое, что множество софта устанавливается автоматически. Если вы заметили, что объем свободного пространства на диске резко сократился, пора задуматься об удалении ненужных приложений. В этой статье будет рассказано, как удалить Microsoft Visual C++. Но прежде чем давать подробные инструкции по удалению, необходимо разобраться, можно ли вообще удалять этот компонент системы.
Можно ли удалить Microsoft Visual C++
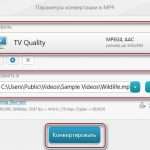
Можно, но стоит ли это делать? Сейчас и ответим на этот вопрос. Если вкратце, то лучше этого не делать. Дело в том, что данное программное обеспечение нужно системе для запуска других программ. Каждая из них требует разную версию Visual C++, поэтому, удалив хоть одну с компьютера, вы можете со временем обнаружить, что какая-то программа попросту отказывается устанавливаться.
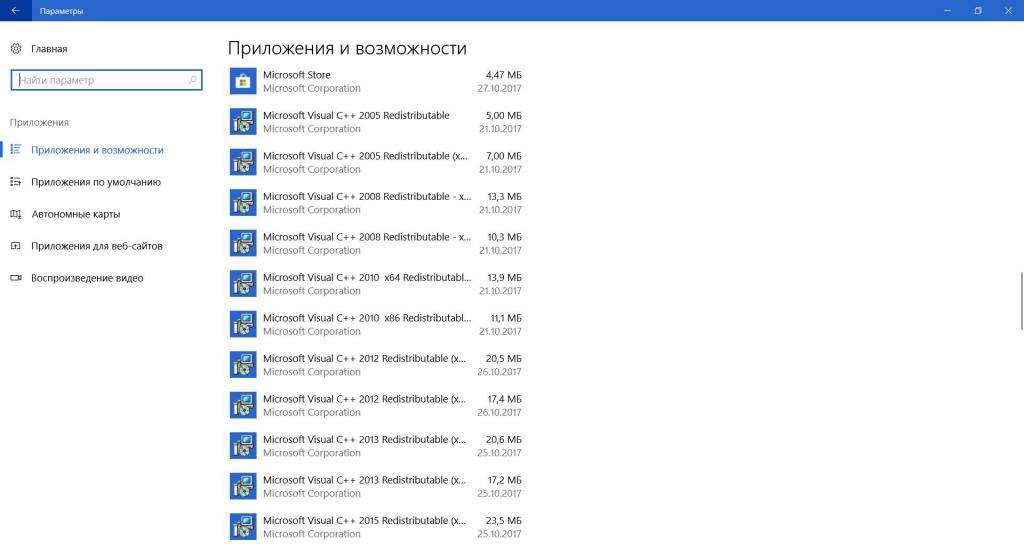
Рекомендуется удалять Visual C++ только в том случае, если вы точно знаете, что она не нужна для запуска других программ. Например, если вы не пользуетесь старыми приложениями, которые выходили в нулевых годах, значит, можете смело удалять старые версии Microsoft Visual C++.
Способы удаления
Мы выяснили, что Microsoft Visual C++ можно удалять, теперь давайте разберемся, как это сделать. Сразу стоит сказать, что существует два способа выполнения поставленной задачи. Первый подразумевает изменение параметров системы. Второй же задействует специальный системный компонент «Программы и компоненты». Разберем каждый метод в отдельности.
Способ № 1: через параметры системы (только в Windows 10)
Если вы владелец Windows 10, значит, вам лучше воспользоваться именно этим способом, позволяющим удалить Microsoft Visual C++. Заключается он в следующем:
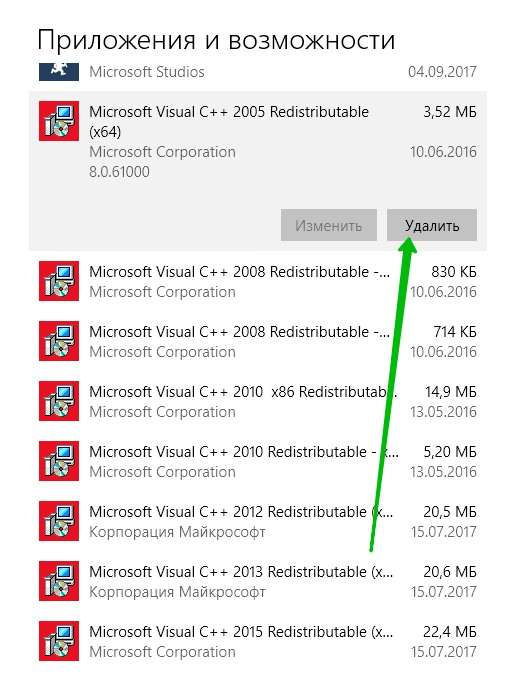
Теперь вам необходимо дать согласие на выполнение этого действия и дождаться его завершения. Спустя несколько секунд программа будет полностью удалена с компьютера.
Способ № 2: через «Программы и компоненты» (универсальный метод)
Если на вашем компьютере установлена не Windows 10, значит, вышеописанной инструкцией вы не сможете воспользоваться. Давайте разберемся, как удалить Microsoft Visual C++ в других версиях «Виндовс».
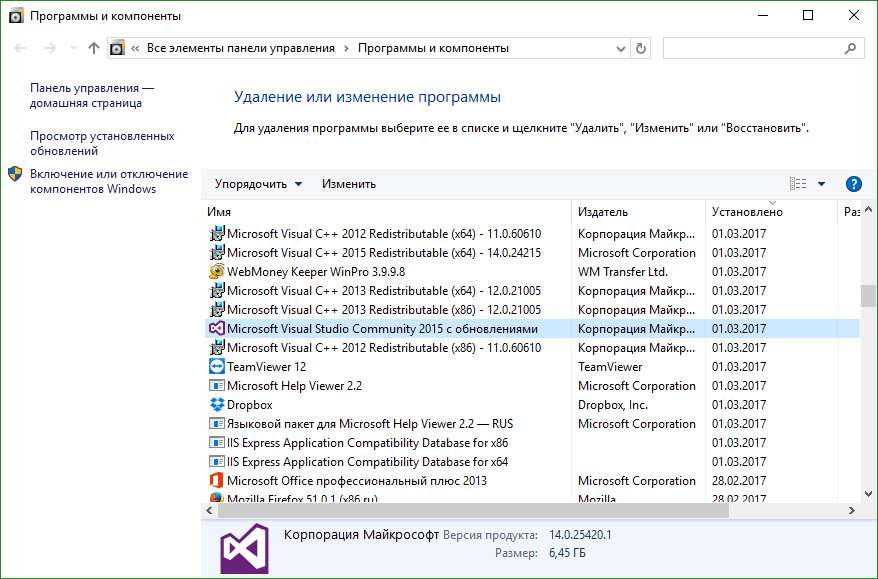
После этого, как и в предыдущем способе, начнется удаление программы. Дождитесь его завершения, после чего закрывайте окно «Программы и компоненты».
Заключение
Вот мы и разобрались, как удалить Microsoft Visual C++. Как можно заметить, две инструкции довольно схожи. Какой пользоваться — решать только вам.

Жду ваши вопросы и мнения в комментариях
Issue:
How to remove and reinstall the Microsoft Visual C++ Runtime Libraries in order to correct a problem with Autodesk software, such as a «general failure» during installation (due to a conflict with installer prerequisites) or any type of misbehavior or crash during normal operation.
Solution:
Follow these steps:
Manual uninstall/reinstall method (Recommended)
- Open Control Panel: Click Start > type appwiz.cpl > hit ENTER.
- Uninstall all the components shown as Microsoft Visual C++ 2xxx Redistributable.
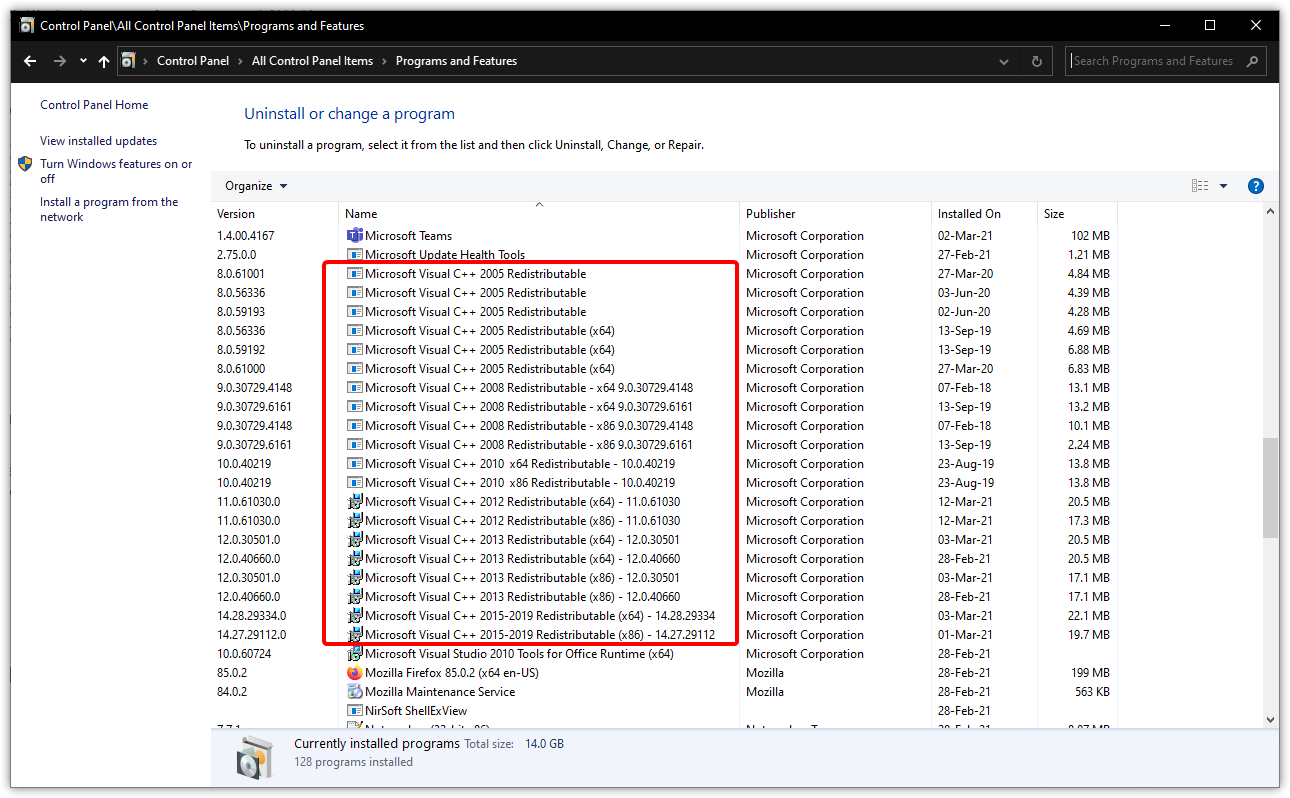
- Download and install the latest version of each Visual C++ Redistributable from Microsoft dedicated page: Latest supported Visual C++ Redistributable downloads | Microsoft Docs.
Notes:
- For each version, install the latest version only.
- Both the x86 and x64 versions are needed on 64-bit systems. Only the x86 versions will work on 32-bit systems.
See Also:
- How to reinstall Microsoft Visual C++ Runtime Libraries from Autodesk software installation package
- How to remove and reinstall the Microsoft .NET Framework
Products:
All Desktop Products;
Issue:
How to remove and reinstall the Microsoft Visual C++ Runtime Libraries in order to correct a problem with Autodesk software, such as a «general failure» during installation (due to a conflict with installer prerequisites) or any type of misbehavior or crash during normal operation.
Solution:
Follow these steps:
Manual uninstall/reinstall method (Recommended)
- Open Control Panel: Click Start > type appwiz.cpl > hit ENTER.
- Uninstall all the components shown as Microsoft Visual C++ 2xxx Redistributable.
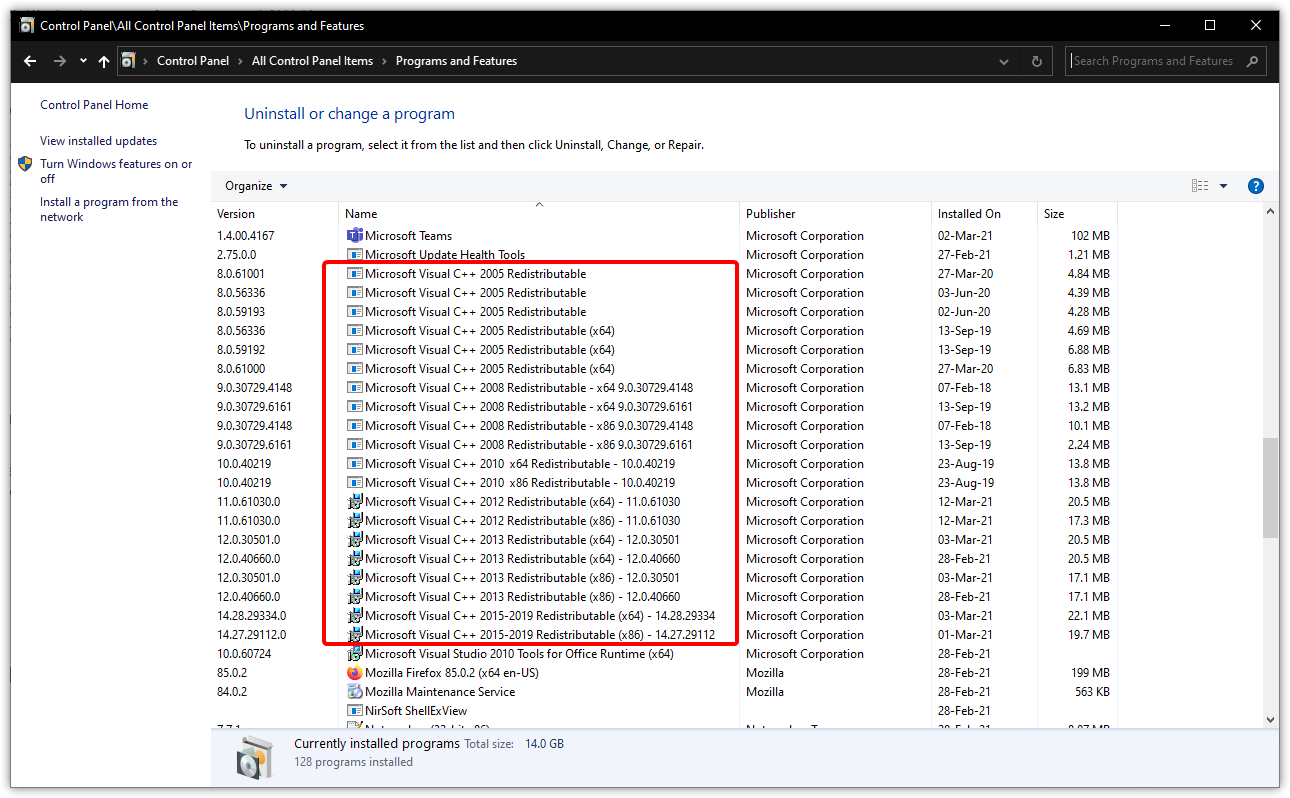
- Download and install the latest version of each Visual C++ Redistributable from Microsoft dedicated page: Latest supported Visual C++ Redistributable downloads | Microsoft Docs.
Notes:
- For each version, install the latest version only.
- Both the x86 and x64 versions are needed on 64-bit systems. Only the x86 versions will work on 32-bit systems.
See Also:
- How to reinstall Microsoft Visual C++ Runtime Libraries from Autodesk software installation package
- How to remove and reinstall the Microsoft .NET Framework
Products:
All Desktop Products;
Привет, друзья. В этой статье будем говорить о том, как переустановить Microsoft Visual C++. Microsoft Visual C++ — это пакет компонентов среды выполнения библиотек Visual C++, он нужен для запуска в среде Windows программ и игр, разработанных на языке программирования C++. Microsoft Visual C++ предустановлен в актуальных версиях Windows 7, 8.1 и 10 (если мы говорим об чистых дистрибутивах операционных систем). Но этот пакет, в отличие от других компонентов Windows, обеспечивающих работу программ и игр, не является интегрированным в систему. Он как обычная программа удаляется из Windows путём деинсталляции и может быть установлен по новой. А в его удалении и установке по новой может стать необходимость при возникновении проблем в запуске и работе программ и игр. Давайте же посмотрим, как переустанавливается Microsoft Visual C++.
Как переустановить Microsoft Visual C++ в Windows
Итак, друзья, пакет значимых для работы некоторых сторонних программ и игр компонентов Microsoft Visual C++. Если в результате сбоев работы Windows, нашего пользовательского вмешательства, проникновения на компьютер вредоносного ПО файлы этого пакета уничтожатся или повредятся, Microsoft Visual C++ будет работать некорректно или вообще не будет работать. И, соответственно, спровоцирует проблемы в работе программ и игр, которым нужны компоненты пакета. Если у вас эти проблемы уже имеют место быть, просто переустановите Microsoft Visual C++. Для этого нужно удалить пакет как обычную программу и установить по новой. Удалять лучше не системным функционалом Windows, а с помощью программы-деинсталлятора с функцией зачистки остатков. В нашем случае это программа Geek Uninstaller. Запускаем и с её помощью деинсталлируем Microsoft Visual C++, значимый в перечне программ как Microsoft Visual C++ 2015-2019 Redistributable, и значимый дважды с дописками (x64) и (x86). Т.е. для 32-х и 64-битной разрядности.
Далее идём на сайт Microsoft
. И качаем установщики Microsoft Visual C++ 32-х и 64-битной разрядности. Важно: друзья, вне зависимости от разрядности используемой вами Windows устанавливать Microsoft Visual C++ нужно и для 32-х, и для 64-битной разрядности. Программы и игры могут использовать оба выпуска пакета.
Устанавливаем оба выпуска пакета как обычные программы.
И перезагружаем компьютер. На этом всё.