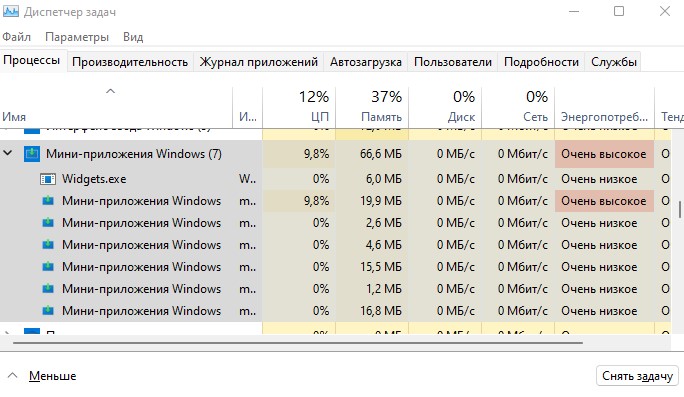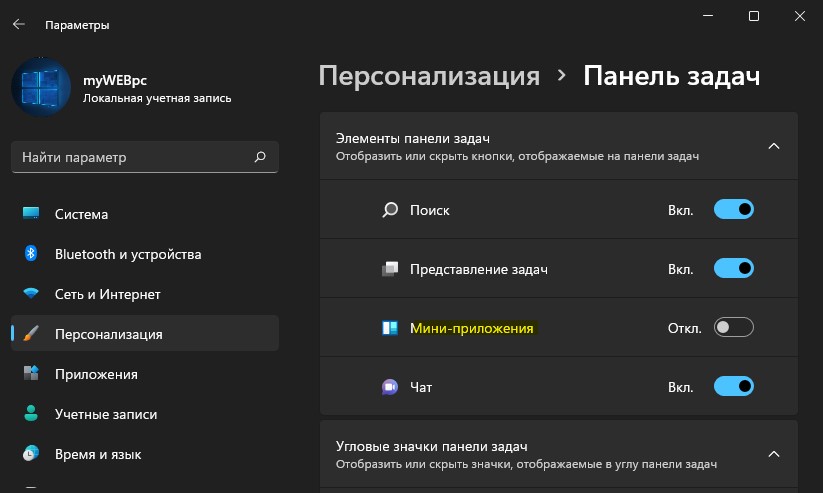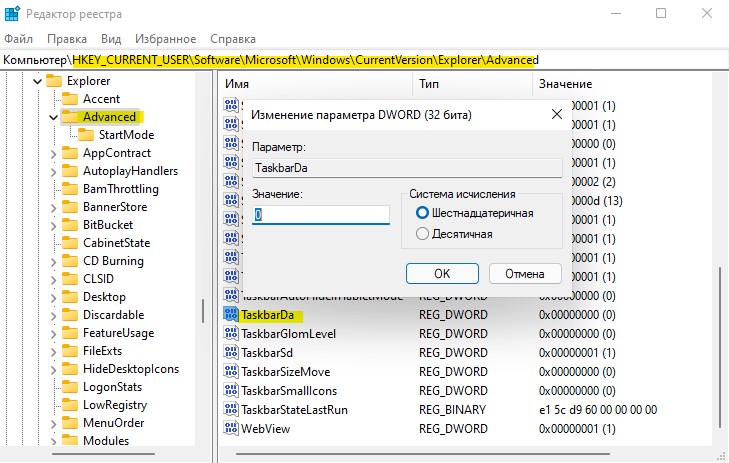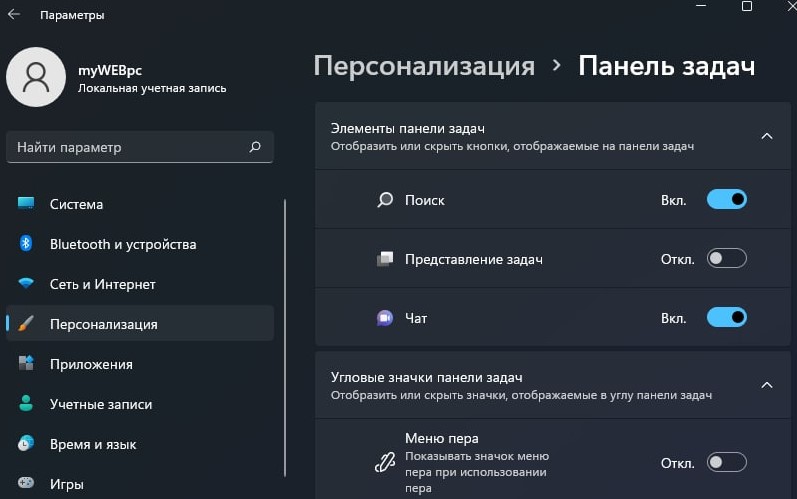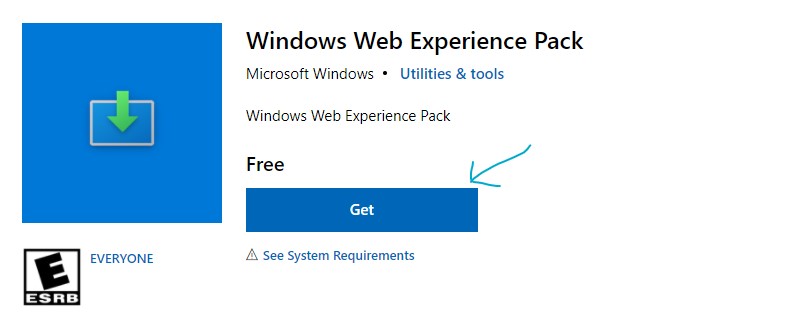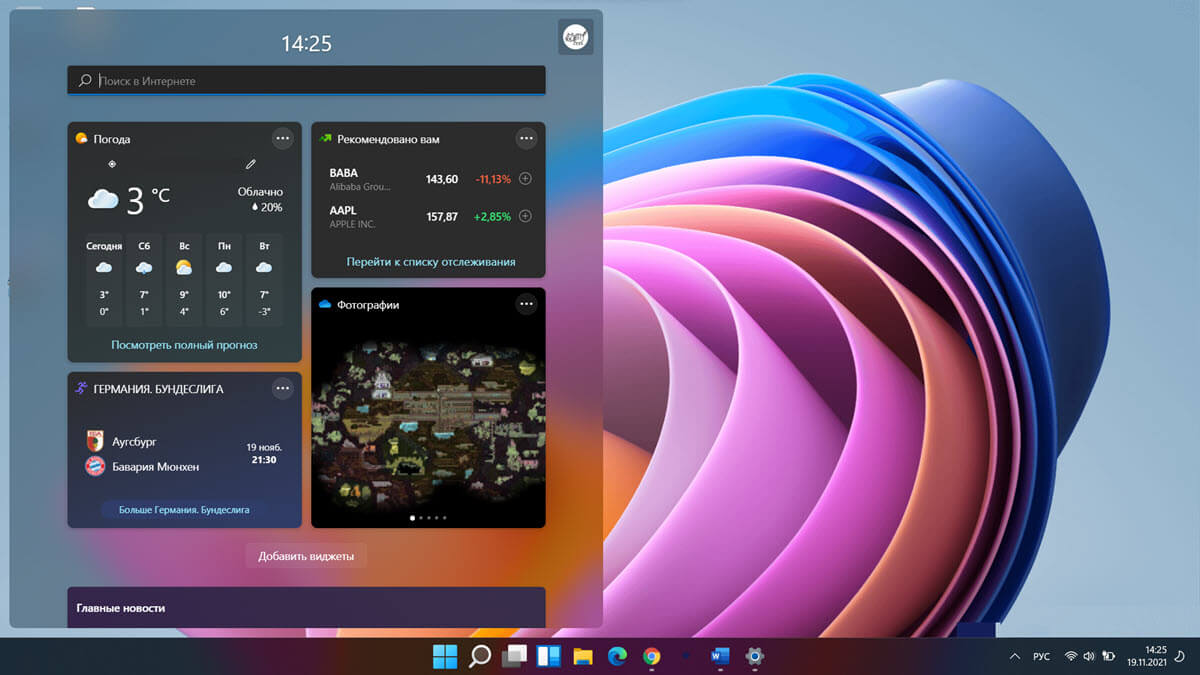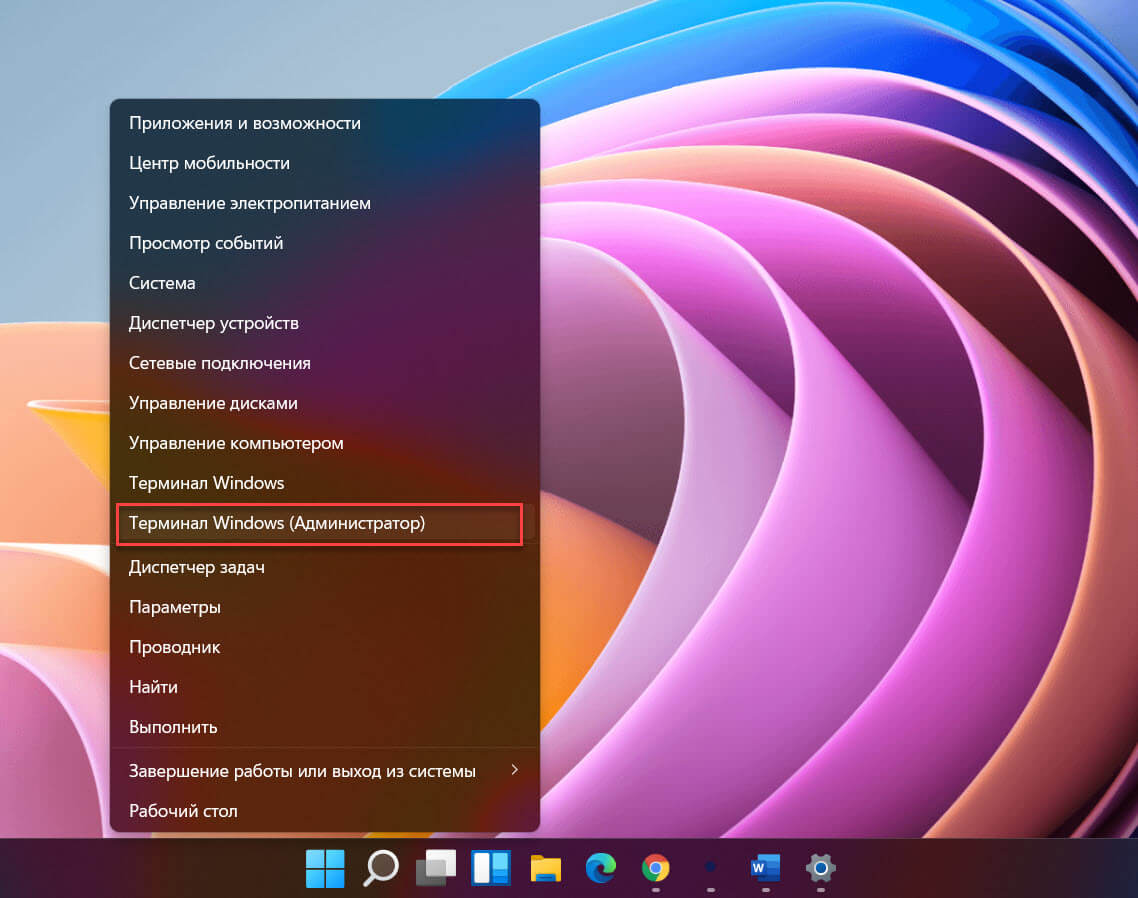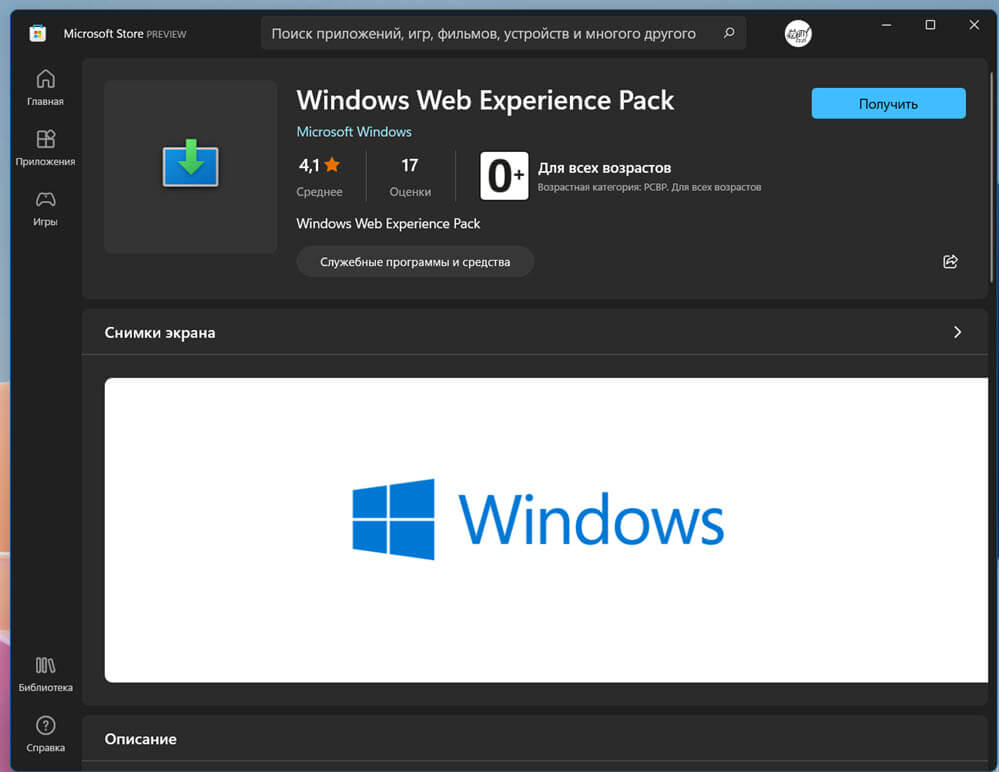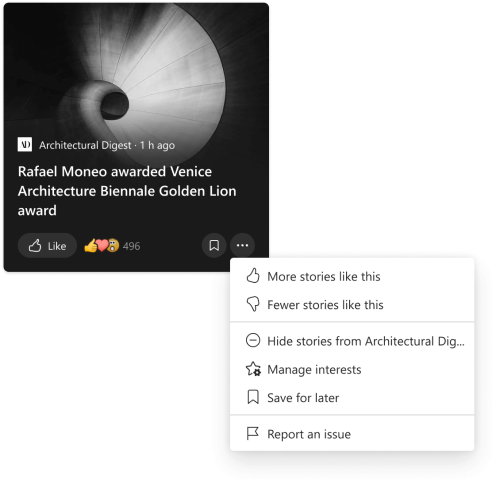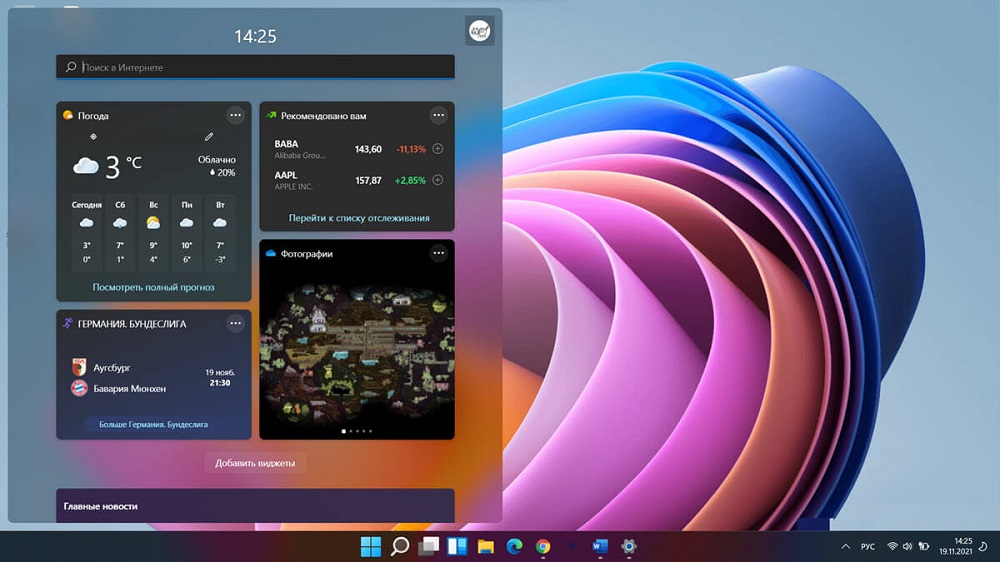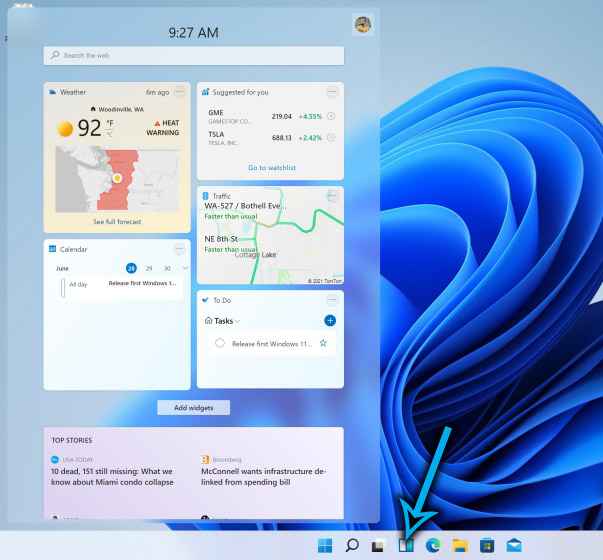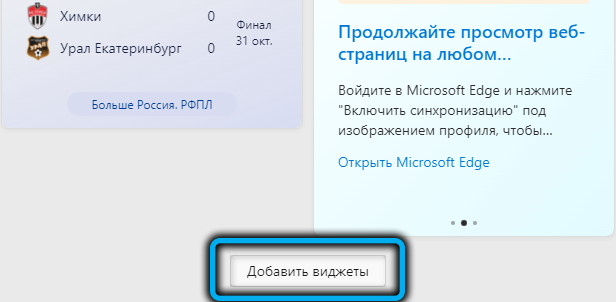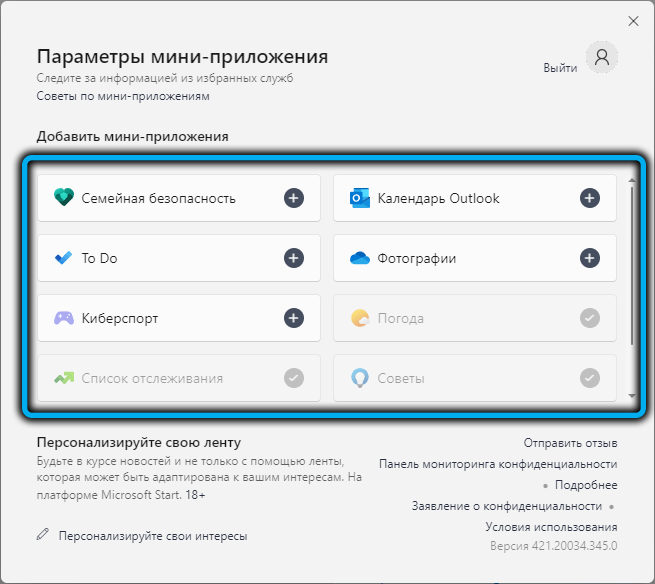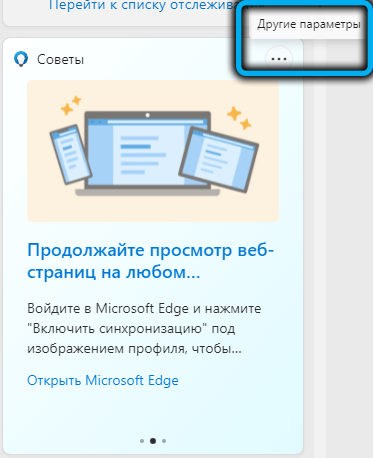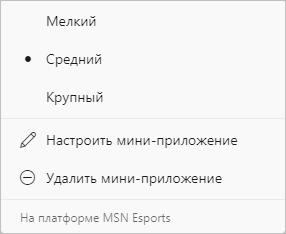В этой пошаговой инструкции подробно о том, как просто убрать мини-приложения с панели задач Windows 11, полностью отключить их или удалить из системы.
Как убрать мини-приложения Windows 11 с панели задач
Первое и наиболее простое — просто убрать значок мини-приложений или виджетов с панели задач Windows 11, для этого достаточно выполнить следующие простые шаги:
- Нажать правой кнопкой мыши по пустому месту панели задач и открыть «Параметры панели задач» или перейти в Параметры — Персонализация — Панель задач.
- Отключить пункт «Мини-приложения».
Сразу после этого, пункт пропадет с панели задач.
То же самое можно проделать в редакторе реестра:
- Нажмите клавиши Win+R на клавиатуре, введите regedit и нажмите Enter. Откроется редактор реестра.
- В редакторе реестра перейдите к разделу
HKEY_CURRENT_USERSoftwareMicrosoftWindowsCurrentVersionExplorerAdvanced
и установите значение 0 для параметра с именем TaskbarDa (при отсутствии потребуется создать параметр DWORD с этим именем).
Как отключить мини-приложения (виджеты) без их удаления
Вы можете отключить возможность использования мини-приложений, не удаляя их при этом. Для этого в Windows 11 Pro можно использовать редактор локальной групповой политики, а в Домашней редакции — редактор реестра.
Способ с помощью редактора локальной групповой политики:
- Нажмите клавиши Win+R на клавиатуре, введите gpedit.msc и нажмите Enter.
- Перейдите к разделу Конфигурация компьютера — Административные шаблоны — Компоненты Windows — Widgets (не исключено, что в будущих версиях раздел поменяет имя на Мини-приложения или Виджеты).
- Дважды нажмите по параметру «Allow widgets» (Разрешить мини-приложения) в правой панели и установите «Отключено» для него, примените настройки.
Отключение мини-приложений с помощью редактора реестра:
- Откройте редактор реестра (Win+R — regedit).
- Перейдите к разделу
HKEY_LOCAL_MACHINESOFTWAREPoliciesMicrosoft
, нажмите правой кнопкой мыши по подразделу Microsoft и создайте в нем новый подраздел с именем Dsh
- Перейдите в созданный подраздел, нажмите правой кнопкой мыши в правой панели редактора реестра и создайте новый параметр DWORD с именем AllowNewsAndInterests
- Дважды нажмите по вновь созданному параметру и установите значение 0 для него.
- Примените настройки и закройте редактор реестра.
В результате кнопка мини-приложений исчезнет из панели задач и из Параметров панели задач Windows 11 (может потребоваться перезапуск проводника или перезагрузка компьютера)
Как полностью удалить мини-приложения Windows 11
Если вы хотите удалить приложение, отвечающее за мини-приложения или виджеты в Windows 11, сделать это можно следующим способом:
- Запустите Терминал Windows от имени администратора (используйте меню по правому клику на кнопке Пуск).
- По умолчанию откроется окно Windows PowerShell, именно оно нам и требуется. Введите команду
winget uninstall "windows web experience pack"
и нажмите Enter.
- Подтвердите действие, нажав Y. Если появилась ошибка, сообщающая об отсутствии winget, скачайте и установите «Установщик приложения» из Microsoft Store.
- Дождитесь завершения удаления мини-приложений.
Если в будущем вам потребуется снова установить их, достаточно установить Windows Web Experience Pack из магазина Microsoft Store — https://www.microsoft.com/store/productId/9MSSGKG348SP
Содержание
- Способ 1: «Терминал Windows»
- Способ 2: Сторонние приложения
- Восстановление мини-приложений
- Отключение мини-приложений
- Вопросы и ответы
Несмотря на то что официально деинсталляция виджетов создателями ОС Windows 11 не предусмотрена, выполнить операцию несложно, с такой целью применимы и системные и сторонние средства. Те пользователи, которые заинтересованы в полном удалении виджетов из операционной системы, смогут сделать это при помощи встроенного средства, приложив минимальное количество усилий. В любое время мини-приложения можно вернуть, отыскав страницу с ними в Microsoft Store, поэтому учитывайте эту особенность и не создавайте резервную копию текущего состояния ОС, если вдруг были мысли, что мини-приложения удаляются навсегда.
- Щелкните по кнопке «Пуск» правой кнопкой мыши и из появившегося меню выберите пункт «Терминал Windows (Администратор)».
- В появившемся окне консоли введите
winget uninstall "windows web experience pack"и нажмите Enter для применения данной команды. - Ожидайте окончания сканирования файлов и отображения дальнейших инструкций.
- Подтвердите выполнение действий, ответив «Y» на появившееся сообщение.
- Теперь запускается непосредственно процесс удаления мини-приложений, который займет пару секунд. В конце вы получите сообщение о том, что деинсталляция выполнена успешно. С этого момента виджеты в вашей Windows 11 отсутствуют и больше не будут лишний раз нагружать систему.
Способ 2: Сторонние приложения
Помимо вышеописанной консольной утилиты winget с целью полного удаления компонента «Мини-приложения» из Windows 11, можно задействовать решения от сторонних разработчиков, созданные для максимально эффективной деинсталляции в том числе «неудаляемого» софта из ОС.
Читайте также: Софт для удаления Windows-программ
Продемонстрируем реализацию указанного, более удобного и наглядного, нежели консольные команды, подхода на примере инструментария под названием Revo Uninstaller (для решения нашей задачи подойдёт бесплатная портативная версия этого средства).
Скачать Revo Uninstaller
- Переходим на официальный веб-ресурс компании REVO GROUP по ссылке из статьи-обзора предлагаемой ею программы Uninstaller на нашем сайте.
- Щелкаем по расположенной в первом блоке «Revo Uninstaller FREEWARE» открывшейся веб-страницы кнопку «ПОРТАТИВНАЯ ВЕРСИЯ».
- При запросе браузера указываем место сохранения архива программы на диске компьютера, кликаем «Сохранить». Затем ожидаем завершения скачивания файла.
- Открываем каталог с полученным ZIP-файлом RevoUninstaller_Portable в Проводнике Windows.
- Извлекаем данные из архива в отдельную папку (ПКМ по значку архива – «Извлечь все…» в контекстном меню – «Извлечь»).
- Перемещаемся в папку с компонентами деинсталлятора, запускаем его исполняемый файл RevoUPort.exe.
- Подтверждаем запрос «Контроля учетных записей».
- Затем кликаем «ОК» в окне «Revo Uninstaller Portable License Agreement».
- Из панели вверху окна Revo Uninstaller перемещаемся в раздел «Приложения Windows».
- Немного ожидаем, пока софт сформирует и представит в своем окне перечень всех программ выбранного типа.
- Пролистываем перечень,
находим и выделяем щелчком мыши пункт «Windows Web Experience Pack».
- Нажимаем «Удалить» на панели инструментов вверху окна деинсталлятора, подтверждаем свои намерения кликом по кнопке «Продолжить» под его запросом.
- Ожидаем завершения операции «Выполнение первоначального анализа и удаления».

Вы также может удалить оставшиеся после деинсталляции приложения файлы и очистить реестр Виндовс 11 от относящихся к функционированию Виджетов записей. Для этого:
- Кликаем «Сканировать» в открывшемся после работы деинсталлятора окне Рево Анинсталлера.
- Нажимаем «Выбрать все» под списком «Найдено оставшихся записей в реестре».
- Затем кликаем на «Удалить». Подтверждаем запрос софта и немного ожидаем завершения инициированной операции.
- На этом практически все, окно деинсталлятора можно закрывать. Кнопка вызова «Мини-приложений» на Панели задач Windows 11, а также запись в перечне доступного для деинсталляции софта в Revo Uninstaller исчезнут после перезагрузки компьютера.


Восстановление мини-приложений
Если когда-либо возникнет желание или необходимость вновь воспользоваться преимуществами мини-приложений Виндовс 11, выполняем следующие простые шаги.
Скачать мини-приложения Windows 11 из Microsoft Store
- Переходим в веб-версию Магазина Microsoft по предложенной выше ссылке, кликаем «Получить в приложении Store» в правом верхнем углу открывшейся страницы.
- Щелкаем «Показать подробности» в окошке приложения Магазина Майкрософт.
- Нажимаем на кнопку «Получить» справа вверху представленной в нем страницы «Windows Web Experience Pack».
- Дожидаемся скачивания и развертывания пакета.
- После отображения кнопки «Открыть» на странице обеспечивающего доступность и работоспособность Виджетов Windows 11 софта в Microsoft Store они станут вновь функционировать в системе.

Отключение мини-приложений
В качестве альтернативы полному удалению вы можете воспользоваться более простым методом — отключением. Это безопаснее и позволяет еще проще восстановить доступ к мини-приложениям в любой момент, не прибегая к инструкции из предыдущего раздела. Для этого достаточно изменить значение параметра в «Редакторе локальной групповой политики». Вы также можете и просто убрать мешающуюся кнопку, отвечающую за вызов мини-приложений через панель задач, не отключая их целиком. Более подробно о доступных вариантах решения этой задачи можете прочитать по ссылке ниже.
Подробнее: Отключение мини-приложений в Windows 11

Еще статьи по данной теме:
Помогла ли Вам статья?
Как отключить мини приложения Windows 11? Жмите по пустому месту, а потом — «Параметры панели задач», перейдите в раздел «Персонализация», а там — «Панель задач». Здесь найдите в списке раздел «Мини-приложения» и переместите тумблер в положение «Включено».
В качестве альтернативы можно выключить опцию через командную строку, политику или вообще удалить опцию из операционной системы. Ниже подробно рассмотрим, как можно отключить виджеты на Виндовс 11, каким способ их удалить полностью, и можно ли восстановить в случае необходимости.
Как отключить
Многих пользователей новой ОС интересует вопрос, как убрать мини приложения в Виндовс 11, чтобы они не мешали работать и не занимали место на рабочем столе. Для решения этой задачи можно воспользоваться одним из трех вариантов (рассмотрим их подробнее).
Метод №1 — Через стандартный способ
Наиболее простой способ, как отключить виджеты в Windows 11 — сделать это через встроенные параметры. Сделайте следующие шаги:
- Вызовите меню «Параметры». Для этого жмите по пустому месту рабочего стола и зайдите в «Параметры панели задач» или кликните комбинацию «Win+I» для вызова нужной панели на рабочем столе.
- Зайдите в раздел «Персонализация» слева.
- Отыщите категорию «Мини-приложения» с правой стороны.
- Переместите тумблер влево, чтобы отключить опцию.
Метод №2 — Реестр
Следующий способ, как отключить мини приложения в Windows 11 — сделать это с помощью возможностей реестра. Алгоритм действий в этом случае имеет следующий вид:
- Откройте редактор реестра. Один из способов как это сделать — жмите на комбинацию Win+R, а потом перейдите в regedit. Как вариант, найдите пункт «Выводить» в меню «Пуск».
- Перейдите по пути HKEY_CURRENT_USERSoftwareMicrosoftWindowsCurrentVersionExplorerAdvanced.
- Отыщите здесь в параметры DWORD раздел TaskbarDa. Если не удалось найти такой параметр, его требуется создать.
- Войдите в TaskbarDa и задайте «0», чтобы отключить мини приложение. Если нужно включить опцию, выберите «1».
- Убедитесь, что изменения начали действовать. Если сразу выключить мини приложение не удалось, перезапустите Windows 11.
Метод №3 — Редактор локальной политики
При наличии ПРО варианта Виндовс 11 можно убрать новости из виджетов Windows 11 или вообще все панель с помощью «Редактора локальной групповой политики». Алгоритм действий такой:
- Кликните на Win+R.
- Введите команду gpedit.msc.
- В открывшемся редакторе войдите в раздел «Политика Локальный компьютер».
- Кликните на «Конфигурация …».
- Перейдите в раздел «Компоненты Windows Widgets».
- Выберите показатель «Allow Widgets».
- Установите показатель «Отключено».
- Сохраните настройки.
Если все сделано правильно, мини приложения Windows 11 должны пропасть с рабочего стола.
Как удалить
Некоторым пользователям недостаточно просто отключить виджеты, и они ставят целью удалить мини приложения в Виндовс 11. Для этого можно использовать также командную строку. Алгоритм действий такой:
- Войдите в Win+R или Power Shell от имени администратора.
- Введите в появившееся поле команду — winget uninstall «windows web experience pack».
- Кликните на кнопку «Ввод».
- Согласитесь с условиями, а для этого жмите на «Y».
После выполнения этих шагов система удаляет пакет «Мини приложений» под названием MicrosoftWindows.Client.WebExperience. Для проверки войдите в «Диспетчер задач» и перепроверьте «Виджеты» в перечне процессов (его быть не должно).
Как вернуть
В случае с возвратом необходимо понимать, что вы решили сделать — отключить или удалить мини приложения.
Если вы решили отключить виджеты, для их включения в Windows 11 воспользуйтесь одним из рассмотренных выше вариантов (инструкции рассмотрены выше):
- Через панель управления — переведите тумблер «Мини приложения» вправо.
- После входа в параметр TaskbarD укажите цифру «1» в настройках.
- В редакторе Allow Widgets выберите параметр включено.
Если же вы решили не отключить, а удалить приложение, его можно восстановить следующим способом:
- Перейдите в Майкрософт Сторе по ссылке microsoft.com/ru-ru/p/windows-web-experience-pack/9mssgkg348sp?&activetab=pivot:overviewtab.
- Кликните на кнопку «Получить».
- Дождитесь окончания установки.
Учтите еще один нюанс. После установки виджетов выключатель появляется в «Панели задач» и будет включена, но на прежнем месте ее не будет. Следовательно, если опция не нужна в панели задач, выключатель нужно включить, а потом отключить.
Теперь вы знаете, как удалить мини приложения Windows 11, как отключить виджеты или восстановить их обратно. Для этого можно использовать любой из приведенных выше вариантов. В комментариях расскажите, какую из приведенных инструкций вы используете, и какие еще методы подходят для решения такой задачи.
Отличного Вам дня!
В Windows 11 появились виджеты на панели задач, которые занимают большую часть экрана при просмотре, что может раздражать. Это своего рода доработанный аналог «Новости и интересы» в Windows 10.
Кроме этого, если открыть диспетчер задач, то можно обнаружить, что процесс мини-приложения грузят систему, в частности процессор и память. Для этого можно полностью удалить виджет мини приложения из Windows 11.
В данной инструкции о том, как отключить виджеты в Windows 11, чтобы убрать кнопку мини-приложения с панели задач, и как полностью удалить мини приложения из Windows 11, чтобы процесс не отображался в диспетчере задач и не грузил систему.
Убрать мини приложения на панели задач Windows 11
1. Нажмите правой кнопкой мыши по иконке «мини-приложения» и выберите «Открепить от панели задач«.
2. Если нужно включить обратно, то перейдите в «Параметры» > «Персонализация» > «Панель задач» и справа включите ползунок «Убрать кнопку виджетов«.
Отключить мини-приложения при помощи реестра
Нажмите Win+R и введите regedit, чтобы открыть редактор реестра. Далее перейдите по пути:
HKEY_CURRENT_USERSoftwareMicrosoftWindowsCurrentVersionExplorerAdvanced
- Справа найдите параметр TaskbarDa и дважды щелкните по нему.
- Установите значение 0, чтобы скрыть или 1, чтобы показать.
Как полностью удалить мини приложения из Windows 11
Чтобы полностью удалить виджет мини приложения из Windows 11, чтобы он не грузил процессор, память и не отображался в диспетчере задач, нажмите Win+X и выберите Терминал Windows (администратор). Далее введите ниже команду, после чего перезагрузите ПК:
winget uninstall "windows web experience pack"
Если перейти в «Параметры» > «Персонализация» > «Панель задач«, то можно обнаружить, что нет переключателя и пункта мини-приложения.
Если нужно обратно установить мини приложения, то перейдите в Microsoft Store и скачайте Windows Web Experience Pack, установите его и перезагрузите компьютер.
Смотрите еще:
- Как вернуть меню ПУСК Windows 10 в Windows 11
- Системные требования Windows 11
- Как узнать, когда включали и выключали компьютер
- Как отключить и включить Быстрый Запуск в Windows 10
- Как убрать корзину с рабочего стола Windows 10
[ Telegram | Поддержать ]
Виджеты (мини приложения) — это новая функция, представленная в Windows 11. Доступ к ним можно получить, кликнув соответствующий значок на панели задач или используя сочетание клавиш Windows W.
Панель виджетов показывает вам информацию, которая вам может быть интересна. Например, с ее помощью можно посмотреть прогноз погоды, календарь, новости, котировки акции и результаты спортивных событий.
Как и любую другую функцию, некоторые пользователи считают полезной, а некоторые с этим могут поспорить. Если вы считаете панель виджетов бесполезной функцией хотите ее удалить, у вас есть два варианта.
Windows 11 имеет параметр, который позволяет убрать значок виджетов с панели задач. Однако это не приведет к удалению панели виджетов из Windows 11, она по-прежнему будет доступна с помощью сочетания клавиш Windows W.
Если вам не нравятся виджеты, и вы хотите полностью удалить их, вы можете сделать это, С помощью Терминала Windows. В данном руководстве рассмотрим, как полностью удалить виджеты из Windows 11.
Удалить панель виджетов из Windows 11 с помощью Терминала
Шаг 1: Откройте Терминал от имени администратора. Вы можете это сделать с помощью нашего руководства «Как в Windows 11 открыть Терминал Windows от имени администратора».
Шаг 2: В окно терминала скопируйте и вставьте следующую команду, после чего, нажмите клавишу Enter.
winget uninstall "windows web experience pack"
Примечание: Если в процессе выполнения, вы получите сообщение «Согласны ли вы со всеми условиями исходного соглашения?» нажмите клавишу на клавиатуре Y, чтобы подтвердить свои действия и начать удаление «Windows Web Experience Pack», в месте с которым будет также удалены виджеты (Мини-приложения).
Шаг 3: В результате вы увидите сообщение «Удалено». Перезагрузите компьютер чтобы изменения вступили в силу.
Вот и все! Вы полностью удалили виджеты на своем ПК с Windows 11.
Как вернуть панель виджетов в Windows 11 с помощью приложения Магазин
Если после удаления виджетов вы захотите снова вернуть эту функцию, вы легко можете это сделать, установив ее с помощью Магазина.
Шаг 1: Откройте магазин Microsoft Store.
Шаг 2: Найдите с помощью поиска: «Windows Web Experience Pack» и установите его. Если вы не можете его найти, просто перейдите по этой ссылке.
Шаг 3: Перезагрузите ваше устройство, при необходимости перейдите в приложение Параметры → «Персонализация» → «Панель задач» и передвиньте ползунок переключателя для «Мини-приложения» в положение «Вкл.».
Все!
Примечание: Если у вас установлена последняя версия Windows, но все еще не отображаются все функции мини-приложений ниже, это может быть связано с тем, что некоторые функции развертываются для клиентов в течение нескольких недель и доступны не всем клиентам одновременно.
Что такое мини-приложения?
Мини-приложения — это небольшие карточки, на которых отображается динамическое содержимое из ваших любимых приложений и служб на рабочем столе Windows. Они отображаются на панели мини-приложений, где можно обнаруживать, закреплять, открепить, упорядочивать, изменять размер и настраивать мини-приложения в соответствии с вашими интересами. Доска мини-приложений оптимизирована для отображения соответствующих мини-приложений и персонализированного содержимого в зависимости от использования.
Откройте доску мини-приложений в левом углу панели задач, где отображается значок погоды в реальном времени. Мини-приложения помогают вам оставаться на вершине того, что важно для вас, объединяя персонализированное содержимое из ваших любимых приложений и служб, чтобы вы могли иметь последнюю информацию в течение всего дня. Попрощайтесь с постоянным переключением между приложениями, устройствами и веб-сайтами. Теперь вы можете оставаться на связи с важными вещами, не уделяя внимание самым важным задачам.
Примечание: Эта функция недоступна в Windows 11 SE. Подробнее
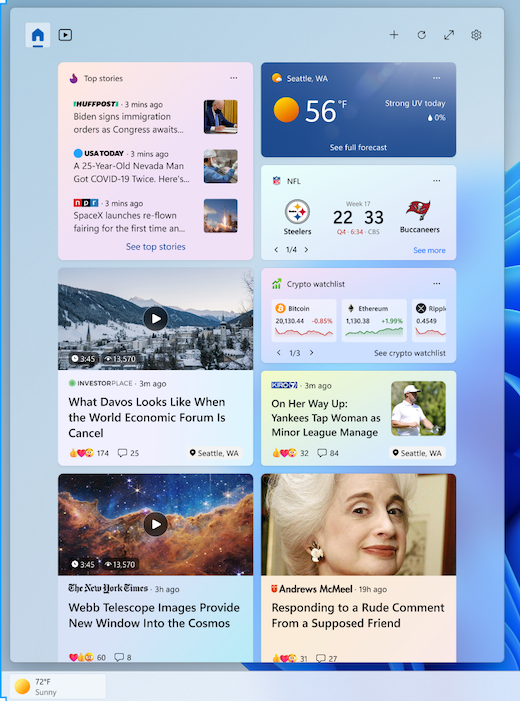
Каждое мини-приложение работает на основе разных приложений или служб. Чтобы узнать, что питает мини-приложение, выберите Дополнительные параметры (…) в правом верхнем углу мини-приложения и найдите сообщение «Powered by» в нижней части меню. Каждое отдельное мини-приложение является расширением соответствующего приложения или службы и управляется параметрами для этого приложения или службы. Это означает, что изменить параметры конфиденциальности для мини-приложения — изменить их для приложения или службы, которая обеспечивает это мини-приложение.
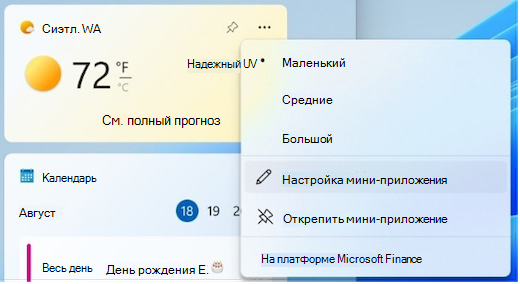
Примечание: Некоторые приложения или службы, которые поддерживают мини-приложения, могут адаптировать содержимое на основе вашей оценки местоположения, чтобы обеспечить наиболее контекстно релевантный интерфейс. Оценка местоположения может поступать из службы определения местоположения Windows, если она включена, в противном случае может вернуться к использованию IP-адреса подключения к Интернету.
Какие данные собирает корпорация Майкрософт?
Доска мини-приложений — это персонализированный интерфейс на базе Microsoft Start, который показывает наиболее релевантные мини-приложения и содержимое в зависимости от использования. Чтобы получить доступ к данным, связанным с вашей учетной записью Майкрософт и используемым для персонализации доски мини-приложений, и управлять ими, перейдите на панель мониторинга конфиденциальности Майкрософт. Или, чтобы остановить сбор этих данных, вы можете выйти из доски мини-приложений.
Диагностические данные Windows собираются с панели мини-приложений и определяются параметрами диагностических данных, выбранными в приложении «Параметры Windows». Дополнительные сведения о диагностических данных в Windows. Отдельные мини-приложения также могут собирать данные. Дополнительные сведения о том, какие данные собираются мини-приложением, см. в разделе сведения, предоставленные для приложения или службы, которые обеспечивают работу мини-приложения.
Использование доски мини-приложений
Вы можете закрепить или открепить мини-приложения и настроить доску мини-приложений в соответствии со своими потребностями. В разделе ниже объясняется, как использовать доску мини-приложений.
-
Чтобы использовать доску мини-приложений, необходимо войти в учетную запись Майкрософт, рабочую или учебную учетную запись.
-
Все мини-приложения Майкрософт будут персонализированы с помощью одной учетной записи. В настоящее время невозможно переключаться между разными учетными записями при использовании доски мини-приложений, но вы можете переключиться на другую учетную запись в Windows, что позволит вам просматривать мини-приложения для этой учетной записи.
-
Чтобы выйти из панели мини-приложений и всех мини-приложений, выберите изображение профиля в правом верхнем углу панели мини-приложений, а затем на экране Параметры мини-приложений выберите Выйти в правом верхнем углу рядом с изображением профиля. Вы не сможете использовать доску мини-приложений, пока не войдите в систему снова.
Вот несколько простых способов переключения между открытием и закрытием доски мини-приложений:
-
Щелкните значок мини-приложений, показывающий погоду в реальном времени в левом углу панели задач. При щелчке или касании значка доска мини-приложений останется открытой до тех пор, пока вы не перейдете к нему или не закроете его, щелкнув или коснувшись в любом месте за пределами доски мини-приложений.
-
Нажмите клавишу с логотипом Windows + W.
-
Наведите указатель мыши на значок мини-приложений, чтобы быстро проверить наличие обновлений и вернуться к тому, что вы делали. Пока вы наведите указатель мыши на значок или доску мини-приложения, она будет оставаться открытой, и вы можете взаимодействовать с ним при необходимости.
-
Проведите пальцем от левого края экрана, чтобы открыть, а затем щелкните или коснитесь в любом месте за пределами доски мини-приложений, чтобы закрыть.
Если вы хотите, чтобы доска занимает больше места, чтобы вы могли сразу увидеть больше мини-приложений, используйте кнопку развернуть в правом верхнем углу доски. После ее использования кнопка развертывания изменится на кнопку свернуть, чтобы при необходимости можно было свернуть размер доски мини-приложений.
Размер вашей доски запоминается, поэтому если вы предпочитаете, чтобы доска мини-приложений всегда отображала вам больше содержимого и была в расширенном состоянии, то это будет так, когда вы откроете ее в следующий раз.
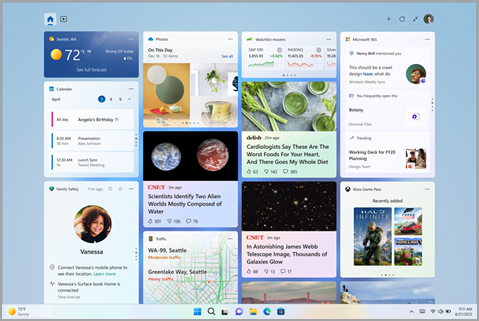
Чтобы удалить точку входа мини-приложений с панели задач, щелкните или нажмите клавишу с логотипом Windows и выберите Параметры> Персонализация > панели задач. Затем включите или отключите мини-приложения.
Примечание: Удаление точки входа мини-приложений с панели задач не приводит к выходу. Вы по-прежнему можете получить доступ к доске мини-приложений, нажав клавишу с логотипом Windows + W.
Работа с мини-приложениями
Закрепление мини-приложения позволяет сохранить мини-приложение в предсказуемом и легкодоступном месте. Закрепленные мини-приложения имеют значок «Закрепить» ( ) в правом верхнем углу.
Вот несколько простых способов закрепить мини-приложения на панели мини-приложений:
-
Чтобы закрепить мини-приложение на панели мини-приложений, выберите Дополнительные параметры (…) в правом верхнем углу мини-приложения, а затем выберите Закрепить.
-
Чтобы закрепить мини-приложения из коллекции, щелкните значок «+» в правом верхнем углу доски мини-приложений и следуйте инструкциям по закреплению мини-приложений.
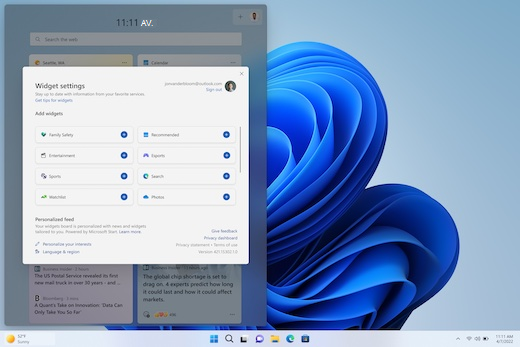
Примечание: Возможность закрепить несколько экземпляров мини-приложения на доске мини-приложений в настоящее время недоступна.
Чтобы открепить мини-приложение на панели мини-приложений, выберите Дополнительные параметры (…) в правом верхнем углу мини-приложения и выберите Открепить мини-приложение.
Примечание: Мини-приложение, которое вы открепить, может по-прежнему отображаться в веб-канале, если оно соответствует вашим интересам. Чтобы полностью удалить мини-приложение, отображающееся в веб-канале, можно скрыть мини-приложение.
Чтобы переместить закрепленное мини-приложение в другое место на доске, щелкните заголовок мини-приложения и перетащите мини-приложение в новое место в закрепленном разделе.
Чтобы сделать мини-приложение больше или меньше в закрепленном разделе, выберите Дополнительные параметры (…) в правом верхнем углу и выберите Малый, Средний или Большой.
Примечание: Некоторые мини-приложения могут предлагать только один или два размера.
Чтобы изменить мини-приложение, выберите Дополнительные параметры (…) в правом верхнем углу и выберите Настроить мини-приложение.
Редактирование мини-приложения дает вам доступ к параметрам настройки, таким как изменение города для вашего мини-приложения погоды или обновление списка просмотров для мини-приложения акций.
Чтобы скрыть мини-приложение из веб-канала, выберите Дополнительные параметры (…) в правом верхнем углу и выберите Скрыть мини-приложение. Скрытие мини-приложения выходит из связанного приложения или службы. Это мини-приложение больше не будет отображаться на доске мини-приложений, если вы не закрепите его снова в коллекции мини-приложений.
-
Вы можете взаимодействовать с некоторыми мини-приложениями для быстрых задач, таких как извлечение элемента в списке задач или просмотр событий календаря в определенный день.
-
Вы можете открыть приложение или веб-сайт мини-приложения, выбрав строку заголовка в левом верхнем углу мини-приложения.
Уведомления мини-приложения
В дополнение к просмотру динамического содержимого на панели задач из мини-приложения погоды вы можете видеть живые обновления из других мини-приложений, таких как спорт, финансы и критические новости.
Большую часть времени на панели задач должна отображаться погода. Когда происходит что-то важное, связанное с одним из ваших других мини-приложений, вы можете увидеть объявление из этого мини-приложения на панели задач, как показано ниже в мини-приложении «Финансы».

Эти объявления должны быть быстрыми и наглядными, и если вы не взаимодействуете с ними, панель задач вернется к отображению погоды.
На панели задач может появиться уведомление индикатора событий для уведомлений, которые должны сохраняться дольше нескольких секунд, таких как оповещения о неблагоприятных погодных условиях или критические новости.

При открытии доски мини-приложений в верхней части доски появится баннер с дополнительными сведениями о том, что вызвало эмблему уведомления.
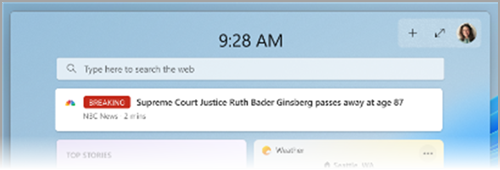
Вы можете управлять отображением уведомлений мини-приложений на панели задач с помощью параметров мини-приложений.
Чтобы изменить параметры уведомлений мини-приложения, щелкните значок профиля в правом верхнем углу панели мини-приложений и используйте переключатели для настройки параметров уведомлений.
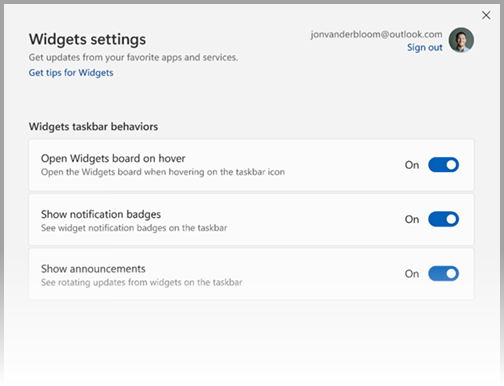
Примечание: Проверьте параметры панели задач и фокусировки, если на панели задач не отображаются индикаторы событий или смена содержимого.
Персонализация новостей и интересов в веб-канале
Ваш веб-канал — поток мини-приложений и новостей, отображаемый на панели мини-приложений, со временем станет более персонализированным. Чтобы приступить к работе, расскажите нам, что вас волнует, выбрав Управление интересами в диалоговом окне Параметры мини-приложения . Откроется страница «Мои интересы» в Microsoft Edge.
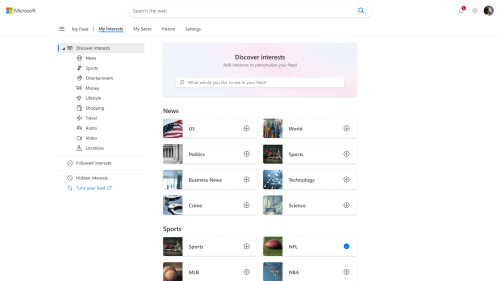
На странице Мои интересы вы можете:
-
Используйте поле поиска, чтобы найти разделы или издателей, на которые вы хотите подписаться.
-
Просмотрите разделы по категориям и выберите интересующие вас темы.
-
Просматривайте интересы и издателей, на которые вы следите, и управляйте ими.
Если вам нужна помощь по выбору издателей и содержимого, выберите Настроить веб-канал в левой части страницы «Мои интересы» , чтобы ознакомиться с инструкциями по настройке веб-канала новостей.
Примечание: Возможность следить за издателями и настраивать веб-канал в настоящее время доступна только для англоязычных пользователей в США.
Вы также можете точно настроить свой канал из отдельного новостного сюжета. Вот как это сделать.
-
Нажмите кнопку Скрыть эту историю (X) в правом верхнем углу статьи, чтобы удалить эту статью. Затем вы можете отправить отзыв о том, что вы не заинтересованы в истории, вам не нравится источник или что вы хотите сообщить о проблеме.
-
Нажмите кнопку Просмотреть больше (…) в правом нижнем углу новостей и выберите больше историй, как это , или Меньше таких историй, чтобы увидеть больше или то, что вам важно, или меньше из того, что вы не делаете. Вы также можете скрыть истории от издателя истории.
-
Чтобы просмотреть издателей и интересы, на которые вы подписаны, и управлять ими, выберите разделы Следующие интересы и Следующие издатели в левой части страницы Мои интересы .
-
Для просмотра скрытых издателей и управления ими выберите Скрытые издатели в левой части страницы Мои интересы .
Обновленное содержимое будет отображаться в веб-канале, когда появится новое содержимое, соответствующее параметрам персонализации. Ваш веб-канал узнает о вас со временем, поэтому вы не всегда можете увидеть изменения сразу.
Вход в Windows 11 и Microsoft Edge с одной учетной записью Майкрософт поможет обеспечить доступность персонализации канала новостей в мини-приложениях, приложениях и устройствах.
Вопросы и ответы
Если вы создали учетную запись Майкрософт с помощью адреса электронной почты, который не является адресом корпорации Майкрософт, этот адрес электронной почты нельзя использовать для отображения событий календаря. Чтобы просмотреть события календаря в мини-приложении, необходимо создать учетную запись Outlook.com , чтобы использовать адрес электронной почты Outlook.com с мини-приложением Календарь.
Мини-приложение To Do может не поддерживаться в вашей среде, или если вы являетесь частью сети, принадлежающей учебному заведении или организации, администратор может сделать его недоступным. За дополнительными сведениями обратитесь к администратору.
Язык и содержимое, отображаемые на панели мини-приложений, определяются языком интерфейса Windows и параметрами страны или региона . Чтобы просмотреть и изменить эти параметры, перейдите в раздел Параметры > время & язык > язык & регионе. Содержимое будет отображаться на языке интерфейса. Если применимо, в мини-приложениях и новостях будет отображаться содержимое из вашей страны или региона.
Примечания:
-
Вам потребуется перезагрузить компьютер или войти в систему еще раз, прежде чем изменения языка вступают в силу.
-
Если содержимое недоступно на определенном языке или регионе, вы можете увидеть содержимое с другого языка или региона, которое наиболее точно соответствует выбранным параметрам.
Что такое виджет, не нужно объяснять даже школьнику – эти небольшие приложения давно и прочно обосновались в смартфонах и других носимых гаджетах. Начиная с Windows 10, такие миниатюрные приложения поселились и в настольной ОС, привлекая внимание владельцев ПК полезной информацией типа погоды, сводки новостей, советов на все случаи жизни или удобного и информативного календаря.
Всем этим хозяйством заведует отдельная кнопка, находящаяся на панели задач. Сегодня вы узнаете, как именно можно управлять виджетами: добавлять, включать/отключать, удалять.
Где брать новые мини-приложения
Как и в предыдущей версии Windows, для показа виджетов используется отдельная панель, но есть и изменения. Если не затрагивать закруглённых углов, фирменной фишки Windows 11, то здесь кнопка виджетов расположена не справа, а закреплена на панели задач, как и другие приложения. Прогноз погоды для экономии пространства убрали из панели задач, и само окно виджетов не активируется при наведении на неё курсора, как было раньше.
Для запуска мини-приложений используется сочетание Win+W (в «десятке» эта комбинация запускала Windows Ink).
Что касается способов обновления панели мини-приложений, то загрузка виджетов от сторонних разработчиков здесь запрещена в целях безопасности. То есть возможность менять состав панели мини-приложений присутствует, но сами виджеты можно выбирать только из тех, которые предлагает операционная система.
Как установить мини-приложения
Состав панели виджетов, который вы получите после установки операционной системы, можно будет впоследствии изменить, добавляя новые виджеты из числа доступных. Для этого достаточно использовать кнопку «Добавить виджеты».
Откроется окно параметров мини-приложений, где и можно менять состав панели: возле тех, которые хотите добавить, нужно нажать иконку с изображением плюсика.
После того, как виджет появится на панели, можно изменить его представление, для чего нажать в его окне на три горизонтальные точки в правом верхнем углу (это вызов меню «Другие параметры).
Здесь можно задать желаемый размер окошка, отыскать связанное приложение, откуда будет черпаться информация, или убрать мини-приложение с панели, если оно вас не устроило.
Есть также возможность комбинировать расположение виджетов в панели, просто перетаскивая их окошки в нужное место.
Как включить удалённые мини-приложения в Windows 11
При случайном или намеренном удалении этого инструмента, если возникнет необходимость вернуть его, от вас потребуется предпринять следующие шаги:
- для начала необходимо скачать на компьютер пакет Web Experience Pack, в состав которого входят и мини-приложения. Для этого заходим на официальный сайт и жмём кнопку «Получить» (этот пакет распространяется бесплатно);
- переходим в окно приложения Microsoft Store, запускаем установку пакета;
- после установки приложения его иконка не появится в панели задач. Чтобы вернуть пиктограмму виджетов на законное место, необходимо зайти в настройки панели задач и во вкладке «Приложения» отключить тумблер напротив параметра «Мини-приложения», а затем снова включить его. Такая последовательность действий вернёт значок на панель.
На этом настройка виджетов в Windows 11 не будет завершена, вам потребуется кликнуть по нужно иконке в панели задач, затем нажать клавиши Win+R и в завершение кликнуть мышкой в любом месте рабочего стола вне пределов панели виджетов.
Как отключить
Можно понять тех пользователей, которые решаются на отключение этого инструмента: он действительно занимает немало места на экране, а если это, скажем, офисный компьютер, то это будет только отвлекать от работы. Впрочем, те сведения, которые предоставляет панель, для кого-то будут совершенно бесполезными, и при этом возможности использовать нужный гаджет не будет: бери только то, что дают. Рассмотрим, как происходит отключение мини-приложений в среде Windows 11.
Использование меню «Параметры»
Это самый простой метод добиться желаемого – убрать с рабочего стола панель виджетов. Его же можно использовать, если возникнет необходимость вернуть её на место.
Пошаговая инструкция:
Отключение панели через реестр
Этот метод сложнее первого, но есть пользователи, которые предпочитают вносить изменения в операционную систему именно таким образом. Для них инструкция будет следующей:
Выйдя из редактора реестра, не забудьте перезагрузить компьютер.
Отключение через компоненты
Обладатели версии Pro многие вещи могут настраивать через редактор групповой политики, в том числе и отключать/включать панель виджетов.
Рассмотрим, как убрать в Windows 11 панель мини-приложений этим способом:
Полное удаление
Все предыдущие методы отключали показ панели виджетов на рабочем столе. Само приложение в системе остаётся и использует немало ресурсов (дисковое пространство, параметры в реестре и т. д.). Рассмотрим, как полностью удалить мини-приложения, если вы твёрдо решили, что они на вашем компьютере не нужны:
Если после выполнения команды winget uninstall появилось сообщение об ошибке отсутствия апплета winget, необходимо открыть Microsoft Store, найти там «Установщик приложения», скачать и инсталлировать его в системе.
Заключение
Сколько пользователей – столько и мнений. Эта заезженная истина справедлива и в отношении виджетов. Те, кто пользовался «десяткой» и привык к присутствию мини-приложений, вряд ли захотят лишиться этого инструмента, который действительно может предоставлять интересные и полезные сведения, как и на смартфонах.
Здесь, в отличие от носимых гаджетов, места намного больше, поэтому и панель получается намного информативнее, особенно при использовании мониторов с большой диагональю.
Обладателям ноутбуков, а также тем, кто не находит ничего интересного для себя в имеющихся виджетах, панель мини-приложений может и не понравиться. Они вполне безопасно с точки зрения функционирования операционной системы могут отключить эту панель или и вовсе удалить её с компьютера, зная, что операция обратима.