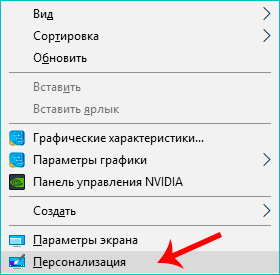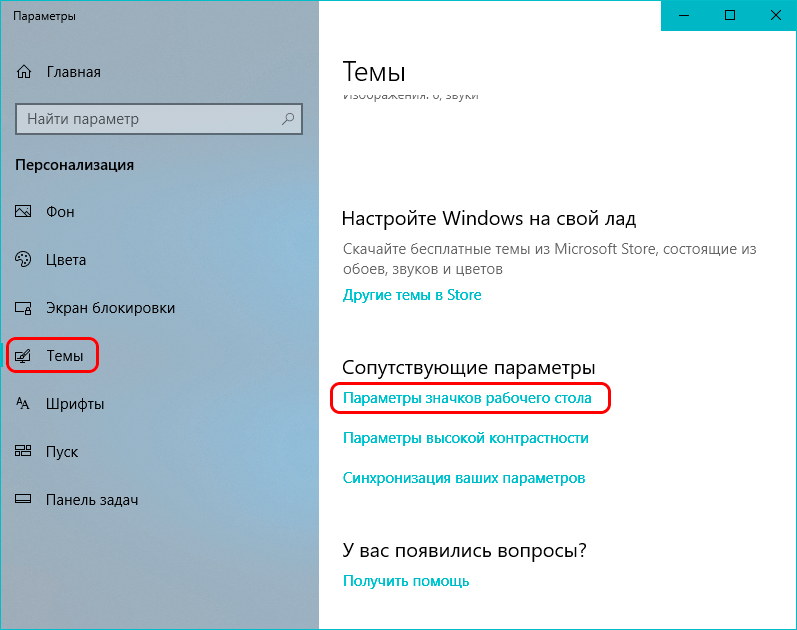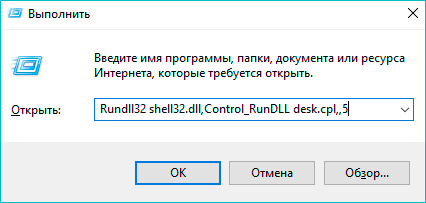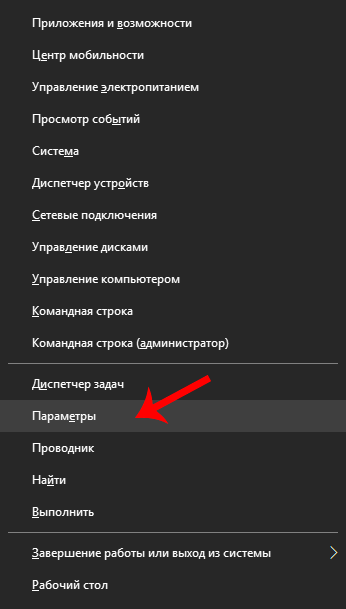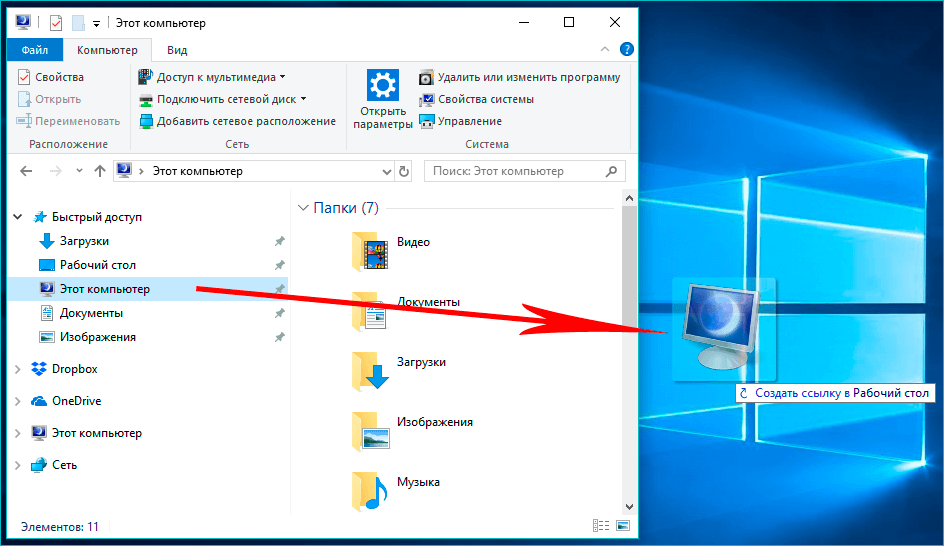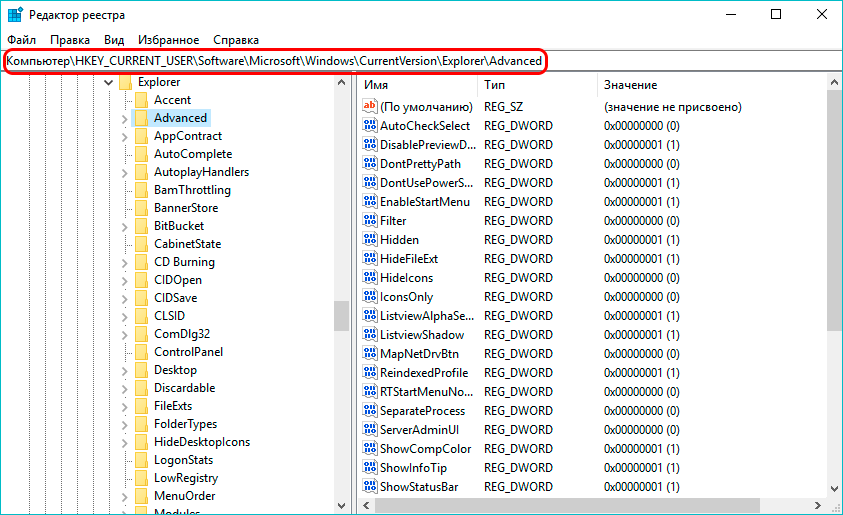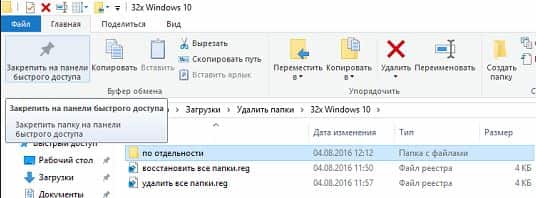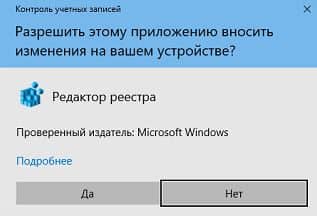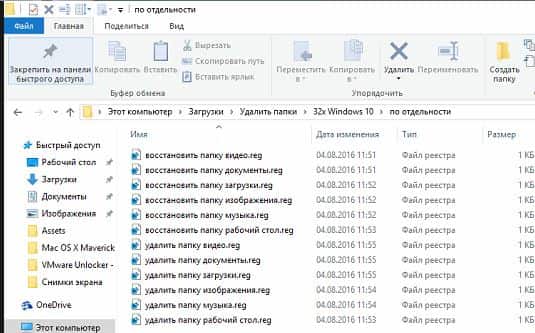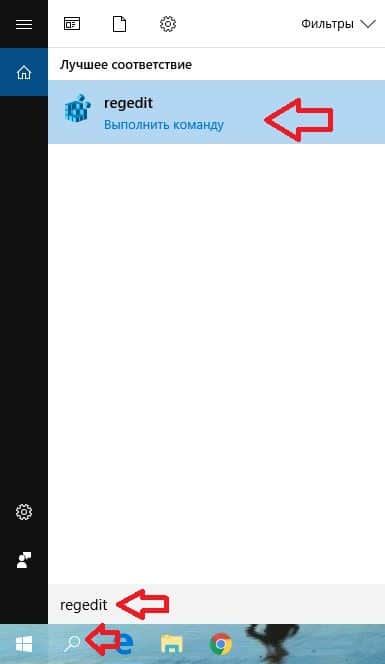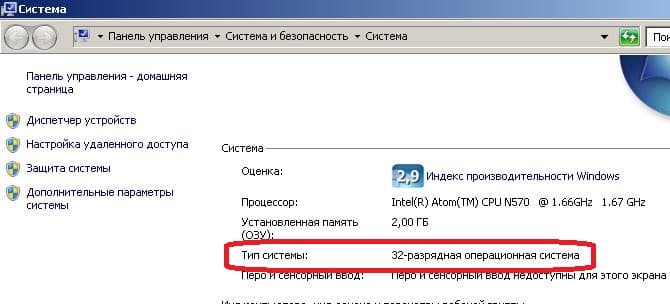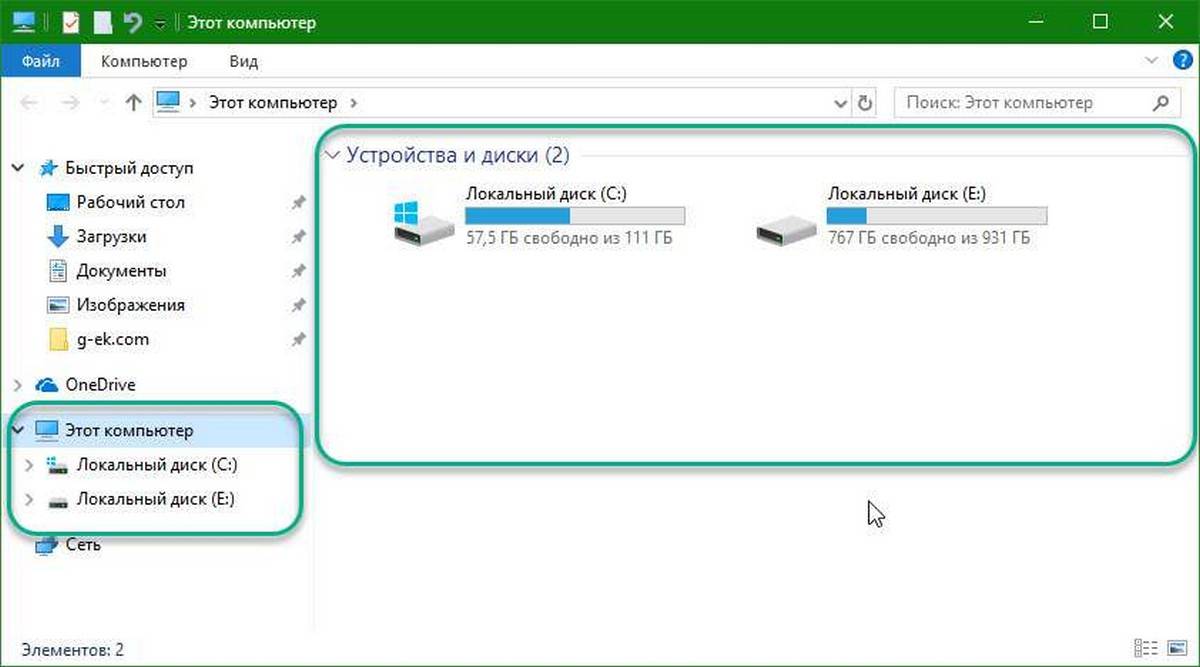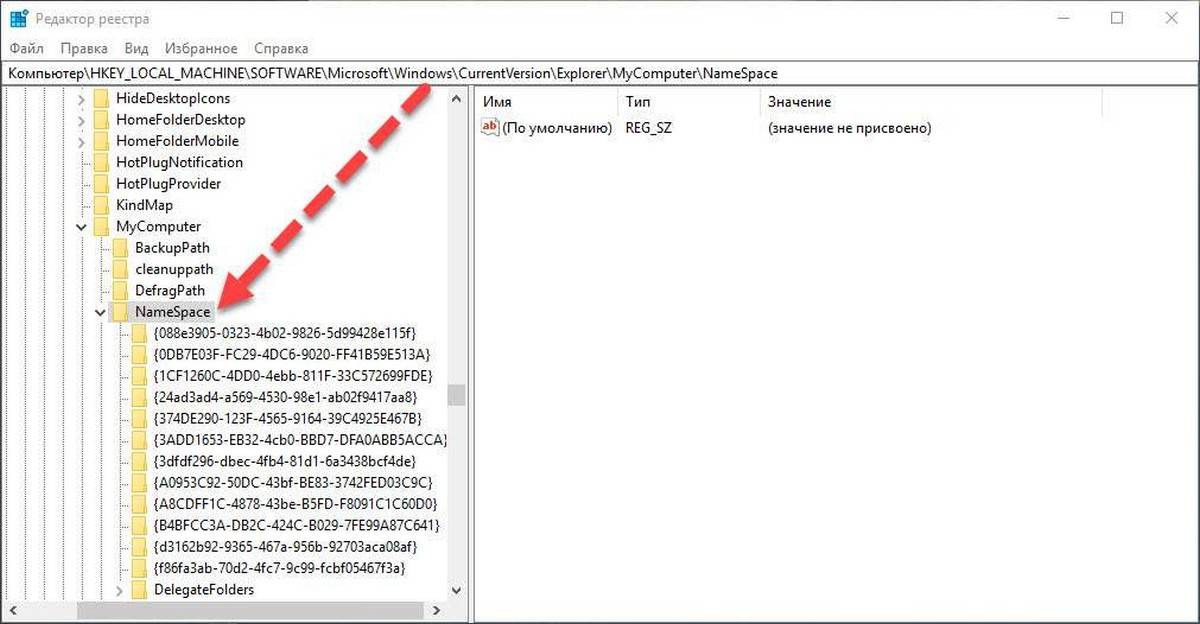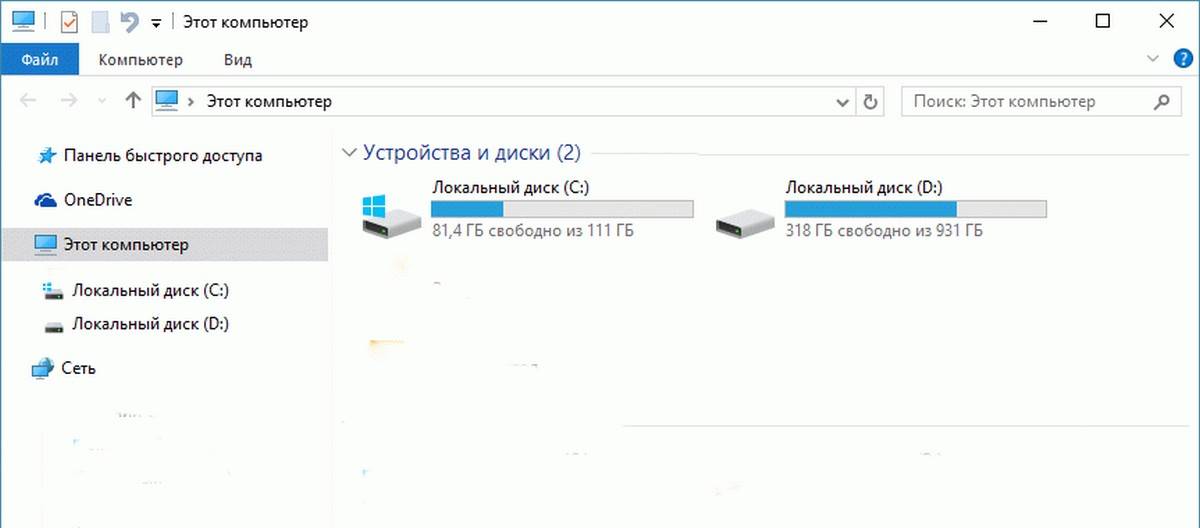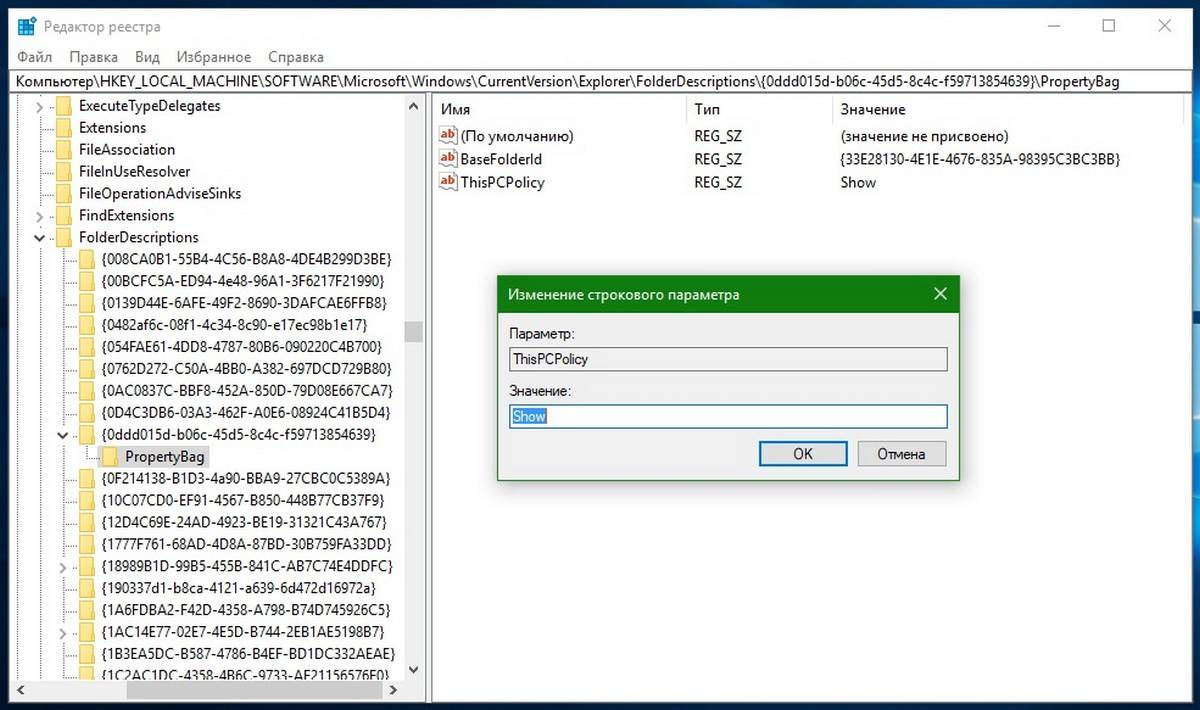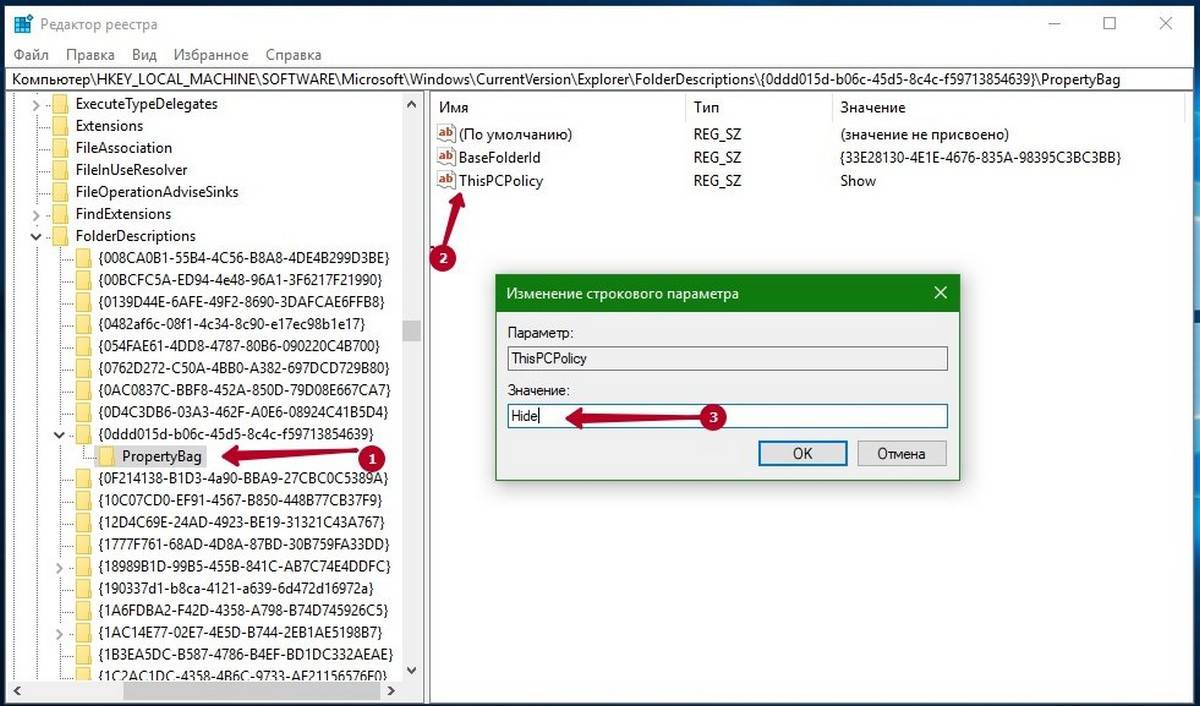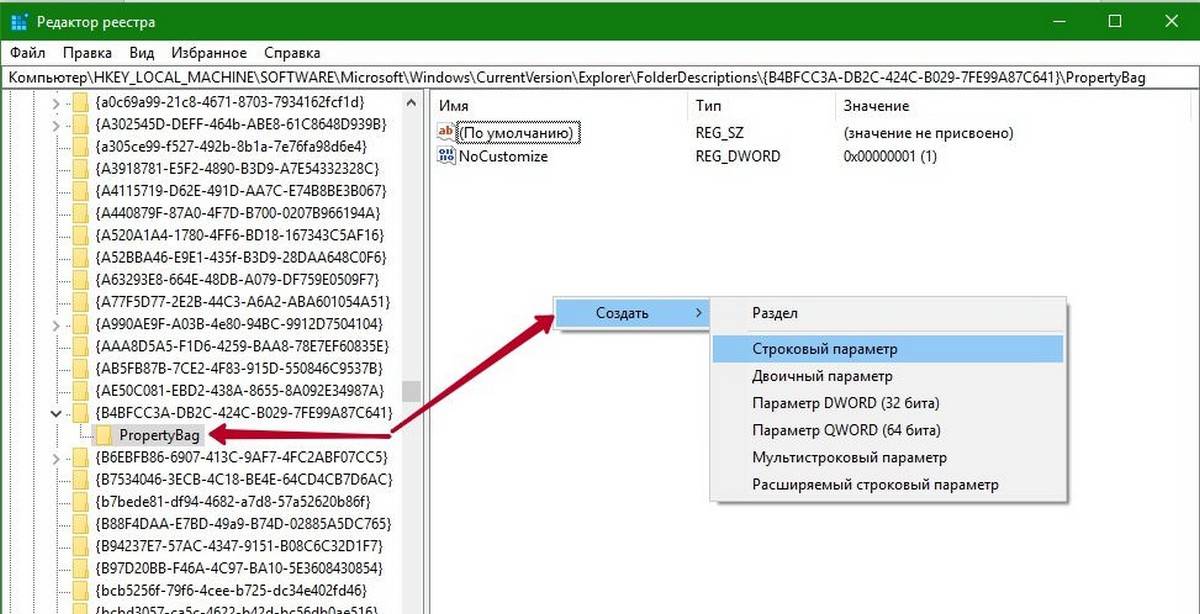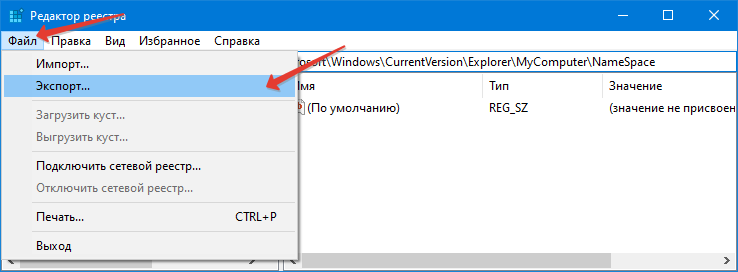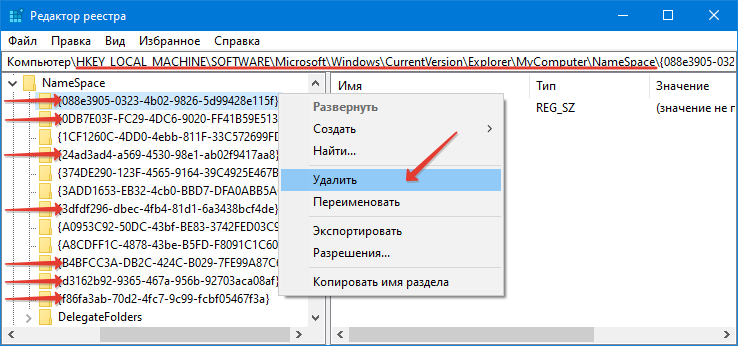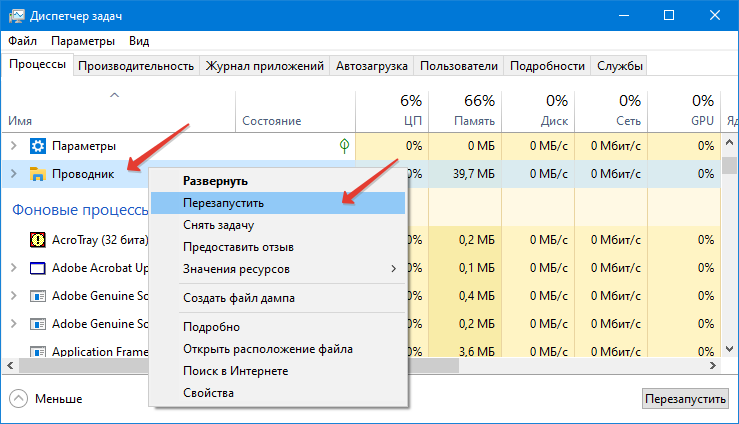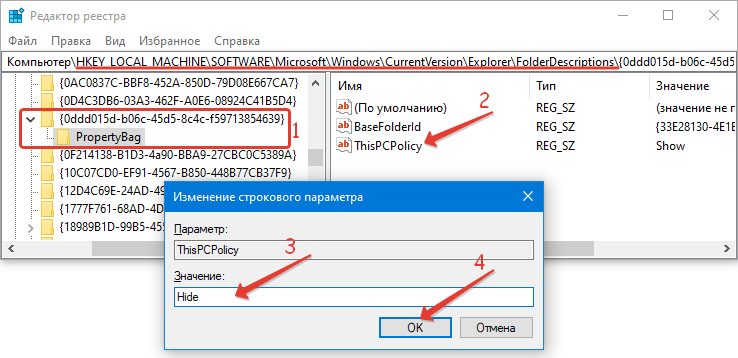Содержание
- Как в Windows 10 отобразить значок компьютера на рабочем столе или убрать корзину?
- Добавление или удаление значка рабочего стола двумя способами
- 1 способ
- 2 способ
- Как вернуть Мой компьютер на рабочий стол Windows 10
- Зачем нужен значок компьютера
- На начальный экран
- Через Персонализацию
- Не менять значки для новых тем
- Поменять значок элемента рабочего стола
- В реестре ОС
- Привычное имя «Моего компьютера»
- К новой ОС нужно привыкнуть
- Поддержка Windows 7 подходит к концу. Что делать
- Вывести значок Мой компьютер на рабочий стол Windows10 с помощью настроек Персонализации.
- Вернуть иконку Мой компьютер на Виндовс 10 с помощью создания ярлыка.
- Восстановить значок Этот компьютер на рабочий стол Windows10 с помощью реестра.
- Как в Windows 10 вернуть значок «Мой компьютер» на рабочий стол?
- Добавляем значок «Этот компьютер» на рабочий стол в Windows 10
- Как вернуть значек мой компьютер на Windows 10
Как в Windows 10 отобразить значок компьютера на рабочем столе или убрать корзину?
Хотя современная Виндовс имеет вполне дружелюбный графический интерфейс для взаимодействия пользователя с компьютером, не у всех есть знания того, как в Windows 10 отобразить значок компьютера на рабочем столе, добавить или удалить другие дополнительные значки со стола, в том числе скрыть корзину.
 Добавление или удаление значка рабочего стола двумя способами
Добавление или удаление значка рабочего стола двумя способами
В Windows 10 по умолчанию значок называется «Этот компьютер», а в более ранних версиях значок «Мой компьютер» или «Компьютер». А данный способ подойдёт не только для отображения значка компьютера, но и отображения или скрытия остальных обычных значков рабочего стола. Вы так же можете перейти по ссылке, если требуется изменение размера значков рабочего стола.
1 способ
Данный способ скорее всего является наиболее простым, включающий наименьшее количество действий пользователя. Нужно воспользоваться «Поиском в Windows».
2 способ
Не исключено, что для кого-то второй способ будет удобнее, ведь он так же, как и первый, схож с настройками в Windows 7 и Windows 8.
Дальше точно так же, как и при первом способе: убираем флажок если этот значок не должен присутствовать на рабочем столе и ставим если значок нужен.
Источник
Как вернуть Мой компьютер на рабочий стол Windows 10
В «десятке» многое стало непривычным. Если пользователь недавно перешел со старой системы, ему может не понравится отсутствие на рабочем столе привычного значка-компьютера. Его присутствие на главном экране стало традицией. Обойтись без него возможно, но привычка, сохранившаяся со времен Windows 95 сильнее. Расскажу, как вернуть на главный экран ОС этот важный элемент. Напишу и о более удобной современной альтернативе.
Зачем нужен значок компьютера
Непривычный внешний вид значков на главном экране, меню и незнакомые названия элементов ОС — частая причина, по которой пользователи не переходят на свежие версии операционной системы.
Если ранее вы не пользовались «десяткой» и не интересовались ее интерфейсом, знайте — значка-компьютера на рабочем столе не будет. Возвращается он туда в несколько простых шагов.
В разных версиях его называли:
Используйте то название, которое нравится вам. Как это сделать — объясню.
Основные подходы к размещению значка на главном экране компьютера:
На начальный экран
Значок может быть вынесен не на рабочий стол, а на начальный экран. Это означает, что он станет отображаться в числе плиток в главном меню. Рекомендую начать с этого метода. Привычка размещать все на рабочем столе устарела.
Щелкните по кнопке с логотипом ОС в левом нижнем углу. Откроется главное меню. Найдите строку «Поиск».
В поле ввода напечатайте «этот компьютер», как показано на иллюстрации ниже. Вам необходимо приложение с таким названием на локальном ПК, а не результаты из интернета.
Правый щелчок по нему — и откроется перечень доступных действий. В их числе возможность закрепить программный инструмент:
Нужен первый вариант, но пользователь может предпочесть и второй, если сочтет его более удобным для себя.
Теперь программа доступна пользователю в меню «Пуск».
Через Персонализацию
Первое действие — правый щелчок на в любом свободном от значков месте рабочего стола операционной системы. Перейдите в нижний из пунктов контекстного меню — «Персонализация».
В левой части окна расположен список категорий настроек внешнего вида операционной системы. Вам необходим пункт «Темы».
Прокрутите правую часть окна до появления категории настроек «Сопутствующие параметры». В данном случае нужна ссылка параметров значков рабочего стола. По ней и перейдите.
Навигация по графическому интерфейсу — не единственный способ открыть нужные настройки. Универсальный подход для доступа к утилитам Windows 10 — программный инструмент «Выполнить». С его помощью пользователь может открыть:
Альтернативный метод перехода напрямую к окошку значков рабочего стола:
Вторая команда для открытия окошка настроек отображения значков: «rundll32.exe shell32.dll,Control_RunDLL desk.cpl,,0»
В дополнительном маленьком окне пользователю предлагается разместить на рабочем столе значки быстрого доступа к ряду функций операционной системы:
Значок корзины, в которую помещаются файлы для последующего удаления, по умолчанию присутствует на рабочем столе.
Для подтверждения измененных пользователем настроек предусмотрена кнопка «Применить». Располагается в правом нижнем углу окошка.
Не менять значки для новых тем
Обращу внимание читателей на дополнительные важные изменения, которые могут быть здесь внесены.
Для любителей кастомизировать интерфейс. После применения новой темы поменяются и значки на рабочем столе. Если этот подход неудобен для вас, отключите опцию, которая позволяет темам менять значки. Для этого — левый щелчок в отмеченном на иллюстрации квадратике. Птичка из него исчезнет. После — нажмите кнопку «Применить».
Поменять значок элемента рабочего стола
Не нравится как выглядит значок компьютера или какой-то другой. Легко можно поменять. Выделите нужный значок. Нажмите кнопку, предлагающую его сменить.
В окошке смены значка выделите тот, который вам больше по вкусу. Нажмите «ОК».
Примените изменения нажатием соответствующей кнопки.
Закройте или сверните все окна. На рабочем столе теперь располагается значок компьютера в выбранном пользователем оформлении. Называется он — «Этот Компьютер».
В реестре ОС
Этот способ предусматривает отображение на рабочем столе всех системных значков. Сработает в тех случаях, когда другие подходы с применением графического интерфейса не использовались. Предназначен для опытных пользователей и для тех, кто стремиться повысить уровень своей компьютерной грамотности. Помните, что существуют более легкие пути достижения такого же результата.
Рассмотренные выше методы проще. Но существует и возможность отредактировать реестр таким образом, чтобы значок-компьютер вернулся на рабочий стол. Чтобы перейти к редактированию:
В левом окне программного инструмента разверните перечень «HKEY_CURRENT_USER». Далее последовательно разворачивайте вложенные папки:
В левой части окна вам необходим параметр «HideIcons».
Правый щелчок на нем — пункт «Изменить…» — откроется окошко. В нем нужно присвоить параметру нулевое значение. Нажмите «ОК».
Для применения изменений нужно перезагрузить ноутбук или настольный ПК.
Привычное имя «Моего компьютера»
Если пользователю важно, чтобы сходство с привычными ОС было полным:
Может быть использовано определенное пользователем название значка. В сочетании с рассмотренной выше возможностью менять значки элементов рабочего стола — удобная опция кастомизации устройств для тех пользователей, у которых несколько компьютеров.
Пользователь может использовать те названия элементов рабочего стола, которые ему более привычны или понятны. Знание об этой возможности пригодится, если настраивается ПК пользователя старшего возраста.
К новой ОС нужно привыкнуть
Перед тем, как менять настройки, рекомендую несколько дней пользоваться «десяткой», не меняя ее параметры. Не исключено, что интерфейс вам понравится и возвращать прежний желания уже не будет.
Желтый значок на нижней панели — файловый менеджер «Проводник». Открыв его, пользователь получает доступ к файлам и каталогам. Инструмент повторяет функциональность «Моего компьютера».
В левой части экрана располагается возможность перейти к своему «Компьютеру».
Задумайтесь, нужен ли вам дублирующий функционал и дополнительный значок на рабочем столе.
Поддержка Windows 7 подходит к концу. Что делать
Поддержка «семерки» завершается 14 января 2019 года. Пользователям этой ОС предстоит подготовиться к этому событию и принять для себя решение:
Ранее я писал, как в 2019 году обновиться до Windows 10. Из материала вы узнаете, готов ли ваш ПК к новой операционной системе.
Для чистой установки вы можете скачать ISO-образ «десятки». Особенности процесса загрузки с использованием телефонов, Mac и Linux-компьютеров мною также подробно рассмотрены.
Предпочитаете привыкнуть к новому интерфейсу системы или настроить ее так, чтобы отличий по сравнению с прошлым было как можно меньше?
Если вы нашли ошибку, пожалуйста, выделите фрагмент текста и нажмите Ctrl+Enter.
Источник
Вывести значок Мой компьютер на рабочий стол Windows10 с помощью настроек Персонализации.
Начнем с самого простого способа. Итак, нажмите на рабочем столе правой кнопкой мыши и выберите пункт «Персонализация».
В открывшемся окне, в левом меню, выберите «Темы». В правом меню, нажмите на пункте «Параметры значков рабочего стола».
В появившемся окне, поставьте галочку напротив «Компьютер», нажмите «ОК». Здесь же можно выбрать показ иконок «Сеть» или убрать «Корзину» с рабочего стола.
Можно закрыть все окна и увидеть иконку «Этот компьютер».
Попасть в окно где можно выбрать значки для вывода на рабочий стол можно другим способом. Для этого нажмите сочетание клавиш «Win» + «R» и выполните команду Rundll32 shell32.dll,Control_RunDLL desk.cpl,,5
После этого можно так же выбрать пункт «Компьютер» и нажать кнопку «ОК».
Вернуть иконку Мой компьютер на Виндовс 10 с помощью создания ярлыка.
Второй способ не менее сложен чем первый. Откройте «проводник», для этого нажмите на папку в Панели управления.
С левой стороны, вы увидите значок «Этот компьютер». Просто перетащите его на рабочий стол.
Восстановить значок Этот компьютер на рабочий стол Windows10 с помощью реестра.
Что бы изменения вступили в силу необходимо перезагрузить компьютер.
В данное статье приведено 3 способа как вернуть значок Этот компьютер на Windows10, надеюсь хоть один из них вам помог, в комментарии можете написать какой. Если знаете еще секретные способы, можете описать их в комментарии, я и гости этого сайта будут вам признательны.
Источник
Как в Windows 10 вернуть значок «Мой компьютер» на рабочий стол?
Сразу после установки Windows 10, на рабочем столе из ярлыков отображается только корзина. И первое что хочется, и нужно сделать, это добавить «Мой компьютер» на рабочий стол. Правда, в Windows 10 он уже не «мой», а «Этот компьютер». Он действительно уже не совсем ваш. Ну, если вы понимаете о чем я 🙂
Так вот, на рабочем столе его нет. По привычке открываю Пуск, а вкладки «Компьютер» там тоже нет. И здесь уже начинается паника. Да, есть в пеню Пуск «Проводник». Но открыв его, мы увидим не привычные локальные диски, как это было в более старых версиях Windows, а панель быстрого доступа. Там отображаются самые популярные папки и файлы, которые вы часто открываете. Не знаю насколько это удобно, но я к этому привыкать не хочу.
Поэтому, сразу решил вернуть значок «Мой компьютер» на рабочий стол в Windows 10. Сделать это не сложно, но и на первый взгляд не очень понятно.
Добавляем значок «Этот компьютер» на рабочий стол в Windows 10
Показываю самый простой способ. На рабочем столе, правой кнопкой мыши нажимаем на пустую область, и выбираем пункт Персонализация.
Дальше переходим на вкладку Темы, и нажимаем на ссылку Параметры значков рабочего стола. Дальше ставим галочку возле Компьютер, нажимаем Применить и Ok.
Все, на рабочем столе появится значок «Этот компьютер». Таким способом так же можно добавить значок панели управления, файлов пользователя и сеть.
А если нажать на него, то увидим привычное для нас окно проводника с локальными дисками, подключенными накопителями и папками пользователя.
Вот и все. Есть еще способы, которыми можно вернуть ярлык через редактор реестра, и через панель управления. Но не понимаю, зачем все усложнять, если есть такой простой способ.
Источник
Как вернуть значек мой компьютер на Windows 10
Как вернуть значек мой компьютер на Windows 10? С этим часто сталкиваются неопытные пользователи только купившие гаджет с Windows 10 либо случайно удалившие его. Так же после переустановки Windows либо восстановления системы по умолчанию.
В нашем сегодняшнем коротком гайде мы с вами разберемся «Как добавить ярлык этот компьютер на рабочий стол в операционной системе Windows 10». Есть два способа, это сделать быстрый либо правильный. Быстрый это вызвать проводник и перетащить ярлык на рабочий стол. Для отображения накопителей (дисков) этот способ сработает, а если вы захотите посмотреть свойства системы, то увидите только свойства ярлыка.
Теперь рассмотрим правильный способ.
😎 Как показывает практика, процедура на самом деле не сложная и требует всего несколько кликов. И так, весь процесс:
Всё! Поздравляю тебя 😉! Теперь значок «Мой компьютер», «Компьютер» либо «Этот компьютер» отображается на рабочем столе.
1) Кликаем правой кнопкой мыши на стартовом экране рабочего стола и выбираем пункт «Персонализация«.
2) В открывшемся окне, в левом столбике, ищем пункт «Темы» и нажимаем на него.
3) В открывшемся окне, теперь уже справа, ищем пункт «Параметры значков рабочего стола» и нажимаем на него.
4) В открывшемся окне ставим галочку у пункта «Компьютер» и подтверждаем нажав на кнопку «Ok» либо «Применить«.
Всё! Поздравляю тебя 😉! Теперь значок «Мой компьютер«, «Компьютер» либо «Этот компьютер» отображается на рабочем столе.
Источник
Опубликовано в Windows
Хотя современная Виндовс имеет вполне дружелюбный графический интерфейс для взаимодействия пользователя с компьютером, не у всех есть знания того, как в Windows 10 отобразить значок компьютера на рабочем столе, добавить или удалить другие дополнительные значки со стола, в том числе скрыть корзину.
 Добавление или удаление значка рабочего стола двумя способами
Добавление или удаление значка рабочего стола двумя способами
В Windows 10 по умолчанию значок называется «Этот компьютер», а в более ранних версиях значок «Мой компьютер» или «Компьютер». А данный способ подойдёт не только для отображения значка компьютера, но и отображения или скрытия остальных обычных значков рабочего стола. Вы так же можете перейти по ссылке, если требуется изменение размера значков рабочего стола.
1 способ
Данный способ скорее всего является наиболее простым, включающий наименьшее количество действий пользователя. Нужно воспользоваться «Поиском в Windows».
В строке поиска нужно ввести часть текста , при выборе которой появится новое окно .
Здесь присутствует единственная вкладка . Если нужно отобразить значок «Компьютер» или любой другой, то нужно поставить флажок напротив соответствующей надписи. Если нужно скрыть не нужный значок, то флажок нужно снять. Все изменения нужно сохранить, нажав на или .
2 способ
Не исключено, что для кого-то второй способ будет удобнее, ведь он так же, как и первый, схож с настройками в Windows 7 и Windows 8.
После клика на свободном месте рабочего стола, появится меню, в котором нужно выбрать , затем в открывшемся окне выбираем и .
Дальше точно так же, как и при первом способе: убираем флажок если этот значок не должен присутствовать на рабочем столе и ставим если значок нужен.
Пользователю всегда намного удобнее работать на ПК, если он может легко получать доступ к любым программам на компьютере, не тратя много времени на их поиски. Это касается, в первую очередь, самых важных элементов управления, и их лучше всего хранить на рабочем столе. Одним из важнейших компонентов для работы является значок «Этот компьютер», который в ранних версиях Windows назывался «Мой компьютер».
Давайте узнаем, как можно поместить значок компьютера на десктоп (рабочий стол) или удалить его, не используя сторонние приложения. Этот вопрос в последнее время не так актуален, как в первое время после выхода «десятки», но все же, давайте в нем детально разберемся.
Содержание
- Зачем нужно переносить значок компьютера на рабочий стол
- Добавить значок компьютера на рабочий стол
- Создать ярлык компьютера на рабочем столе
- Добавление компьютера на рабочий стол через реестр
- Заключение
Зачем нужно переносить значок компьютера на рабочий стол
Смотрите также: «Как переименовать папку пользователя в Windows 10»
Windows 10 отличается от предыдущих версий ОС тем, что на рабочем столе отсутствует иконка моего компьютера. То есть приходиться искать другой способ доступа к жестким дискам, девайсам и USB-накопителям. Также и способы перемещения иконки отличаются от тех, которые использовались в более ранних версиях системы.
Существует несколько способов добавления значка «Этот компьютер» на рабочий стол. Давайте подробнее рассмотрим каждый из них.
Добавить значок компьютера на рабочий стол
В Windows 10 предусмотрена специальная функция, отвечающая за вывод системных значков на десктоп. О нем знают пользователи, которые хорошо разобрались в предыдущих версиях программы, но метод немного иной.
- Нужно вызвать контекстное меню рабочего стола щелчком правой кнопки мыши. Здесь мы выбираем пункт «Персонализация».
Есть и дугой способ вызова этого окна: Запускаем «Параметры» (для этого нажимаем Win+I) и выбираем, соответственно, «Персонализация».
- Переходим во вкладку «Тема». Для этого щелкаем по пункту в вертикальном меню слева. Далее листаем правую часть окна и нажимаем на «Параметры значков рабочего стола».
- После открытия окна можно будет указать, какие значки нужно отображать на рабочем столе, а какие нет. В списке значков для вывода на десктоп представлен не только компьютер, но также файлы пользователя, корзина, панель управления и сеть.
- Чтобы отображать значок компьютера на рабочем столе, нужно поставить галочку напротив соответствующего пункта и нажать «OK» для сохранения изменений и закрытия окна. Соответственно, чтобы убрать значок компьютера с рабочего стола, нужно убрать галочку и также сохранить изменения.
Существует и другой способ быстро попасть в параметры значков рабочего стола.
- Запускаем командный интерпретатор (строка для ввода «Выполнить») нажатием клавиш Win+R.
- Пишем команду «Rundll32 shell32.dll,Control_RunDLL desk.cpl,,5» и щелкаем «Enter» или «OK».
- Далее также выбираем значок компьютера и нажимаем «OK» для подтверждения.
Создать ярлык компьютера на рабочем столе
Смотрите также: «Как раздать интернет с ноутбука в Windows 10»
Другой вариант перенести иконку компьютера на десктоп – создать ярлык объекта. В данном случае делаем следующее:
- Открываем Проводник. Для этого лучше всего использовать комбинацию Win+E.Также можно воспользоваться меню WinX, запустив его щелчком правой кнопки мыши по меню Пуск или нажатием клавиш Win+X.
- Теперь нужно выбрать объект, для которого будет создаваться ярлык на рабочем столе.
Нужно уменьшить открытое окно так, чтобы отображалась часть десктопа (с любой из сторон открытого окна), куда будет осуществлен перенос.
- Зажимаем значок «Этот компьютер» левой кнопкой мыши, не отпуская ее перетаскиваем значок на свободное место рабочего стола и затем отпускаем кнопку.
- В результате у нас появится только что созданный ярлык.
- Мы всегда можем поменять его наименование, месторасположение и значок. Для смены последнего нужно запустить «Свойства» щелчком правой кнопки мыши по значку, далее перейти во вкладку «Ярлык».
Добавление компьютера на рабочий стол через реестр
Существует третий способ перенести значок компьютера на рабочий стол. Но здесь придется сделать немого больше действий, чем в предыдущих способах, да и процедура несколько сложнее. И несмотря на то, что этим методом практически не пользуются, все же, давайте его рассмотрим.
Как мы знаем, системный реестр хранит все настройки операционной системы. И открыть параметры можно прямо через этот самый реестр или при помощи сторонних программ. Также можно использовать графический интерфейс программы (как в 1-ом варианте, рассмотренном выше).
Итак, выполняем следующие действия:
- Вызываем командный интерпретатор. Для этого зажимаем комбинацию клавиш Win+R.
- Появится в окно, где вводим команду regedit, нажимаем «Enter» или «OK».
Далее разрешаем приложению вносить изменения в нашем устройстве, после чего откроется редактор реестра.
- Здесь в ветке HKEY_CURRENT_USER, в которой собрана конфигурация, касающаяся профиля пользователя, нам нужно попасть в папку «Advanced».
Полный путь выглядит так: HKEY_CURRENT_USERSoftwareMicrosoftWindowsCurrentVersionExplorerAdvancedПапок в данном реестре немало, однако, их поиск облегчается тем, что все они расположены в алфавитном порядке.
- Как только мы попали в нужную папку, находим файл «HideIcons» или дважды щелкаем по нему.
- В открывшемся окне нам нужно поставить нулевое значение. После чего щелкаем «OK» для сохранения изменений и закрываем редактор реестра.
Если ключа нет, придется его создать (тип DWORD 32 bit).
- Чтобы параметры вступили в силу, нужно перезапустить проводник или выйти из системы, а потом снова войти в нее.
Заключение
Смотрите также: «Как удалить приложение в Windows 10: встроенное или установленное»
Итак, мы рассмотрели способы, как отобразить, перенести или создать ярлык компьютера на рабочем столе. Выбирайте тот, который вам показался удобнее в реализации. Надеемся, данная статья вам помогла сделать работу на ПК более продуктивной.

В этой инструкции несколько способов вернуть значок компьютера в Windows 10 — с помощью параметров системных значков, доступ к которым можно получить различными методами, а также с помощью редактора реестра. Отмечу, что не следует создавать простой ярлык «Мой компьютер» на рабочем столе — по сравнению с системным значком он имеет ограниченную функциональность и не равнозначен ему.
- Включить значок Мой компьютер в параметрах Windows 10
- Видео инструкция
- Как вернуть значок компьютера через реестр
Как включить значок Мой компьютер в параметрах Windows 10
В Windows 10 для отображения значков рабочего стола (Этот компьютер, Корзина, Сеть и папка пользователя) присутствует тот же апплет панели управления, что и раньше, однако запускается он из другого места. Шаги для включения значка компьютера на рабочем столе выглядят следующим образом:
- Нажмите правой кнопкой мыши в любом пустом месте рабочего стола, выберите пункт «Персонализация», а затем откройте пункт «Темы» слева.
- В разделе «Сопутствующие параметры» вы найдете необходимый пункт «Параметры значков рабочего стола», сопутствующие параметры могут отображаться внизу списка или справа окна (если окно параметров широкое).
- Открыв этот пункт, вы можете указать, какие значки отображать, а какие — нет. В том числе включить «Мой компьютер» (Этот компьютер) на рабочем столе или убрать корзину с него, проделать то же самое с другими значками и, при необходимости изменить внешний вид значка компьютера или других значков.
Есть и другие способы быстро попасть в те же самые настройки для возврата значка компьютера на рабочий стол, которые подходят не только для Windows 10, но и для всех последних версий системы.
- Можно открыть окно с параметрами отображения значков рабочего стола одной из двух команд, запущенной из окна «Выполнить», которое можно вызывать, нажав клавиши Windows + R (Windows — клавиша с эмблемой Windows). Команды: desk.cpl ,5 (пробел перед запятой обязателен) или Rundll32 shell32.dll,Control_RunDLL desk.cpl,,5 (ошибок в написании не сделано, все именно так).
- В ранних версиях Windows 10 в панели управления в поле поиска справа вверху можно было набрать «Значки», в результатах увидеть пункт «Отображение или скрытие обычных значков на рабочем столе».
Видео инструкция
Как вернуть значок компьютера Windows 10 на рабочий стол с помощью редактора реестра
Есть и еще один путь для возврата Мой компьютер на рабочий стол — это использование реестра. Правки можно внести вручную, но я рекомендую создать файл .reg и добавить его в реестр. Содержимое файла для добавления:
Windows Registry Editor Version 5.00
[HKEY_CURRENT_USERSoftwareMicrosoftWindowsCurrentVersionExplorerHideDesktopIconsNewStartPanel]
"{20D04FE0-3AEA-1069-A2D8-08002B30309D}"=dword:00000000
[HKEY_CURRENT_USERSoftwareMicrosoftWindowsCurrentVersionExplorerHideDesktopIconsClassicStartMenu]
"{20D04FE0-3AEA-1069-A2D8-08002B30309D}"=dword:00000000
После добавления изменений в реестр, перезапустите проводник или перезагрузите компьютер — значок появится на рабочем столе.
Как добавить ярлык Мой компьютер на рабочий стол Windows 10? Доступна парочка простых алгоритмов, которые мы сейчас детально рассмотрим.
«Этот компьютер» – зачем нужен?
Элемент предназначен чтобы осуществлять открытие проводника с перечнем дисков и подключенных внешних накопителей. Кликнув по иконке правой клавишей мышки реально получить доступ к дополнительным функциям – управление, сетевые диски, свойства ПК.
Стандартно, объект присутствует на экране сразу после инсталляции операционной системы. Но иногда случаются сбои или же пользователи сами вносят изменения, в результате чего ярлык исчезает.
Самый быстрый метод состоит всего из двух шагов:
- Нажмите сочетание клавиш
Win
+
E
, чтобы открыть «Проводник» (или же кликните по нужной кнопке панели задач; - Слева в перечне найдите нужный пункт и перетащите его на рабочий стол:
Готово! Теперь запросто кликнуть правой кнопкой мышки (далее – ПКМ) по иконке, открыть свойства, сменить внешний вид:
Как добавить ярлык Мой компьютер на рабочий стол Виндовс 10 – разобрались. Но есть и другой способ, чтобы не отображалась «чёрная стрелочка», а при открытии свойств показывались не настройки значка, а параметры ОС.
- Щелчок ПКМ по пустому месту главного экрана – клик по нижней строке с названием «Персонализация»:
- На вкладке «Темы» справа переходим к соответствующим параметрам:
- Ставим галочку возле нужных объектов и не забываем сохранить внесённые корректировки. Также в этом окне реально поменять вид:
Видео
Приведенное ниже решение актуально не только для «десятки», но и предыдущих версий OS. Суть сводиться к тому же эффекту, что в приведенной выше инструкции – мы оказываемся в окне с выбором значков.
- Вызываем окно консоли «Выполнить», используя сочетание клавиш
Win
+
R
; - Вставляем следующую команду:
Rundll32 shell32.dll,Control_RunDLL desk.cpl,,5
- Нажимаем Enter и видим нужные настройки:
Если не срабатывает ни один из указанных в обзоре вариантов, тогда пробуем пойти по более «интересному» пути, чтобы отображать значок мой компьютер на рабочем столе Windows 10:
- Активируем консоль «Выполнить», нажав
Win
+
R
на клавиатуре; - Прописываем запрос:
regedit
- Ждём секунд 10-15, пока не прогрузится редактор системного реестра Виндовс 10;
- В появившемся окне слева есть перечень папок. Пошагово открываем их, чтобы добраться до итогового каталога, расположенного по пути:
HKEY-CURRENT-USER | Software | Microsoft | Windows | Current-Version | Explore | Advanced
- Справа увидите множество ключей. Нас интересует «HideIcons». Дважды щёлкаем по нему левой кнопкой мышки для редактирования. Присваиваем «0» в качестве значения и сохраняем:
- Перезапускаем компьютер и наслаждаемся результатом!
Разобрались, как создать, вернуть ярлык мой компьютер на рабочий стол Windows 10?
Для обеспечения комфортной работы на ПК пользователи создают ярлыки часто используемых программ. Кстати, даже сама операционная система при установке также создаёт несколько ярлыков, включая «Корзину», куда мы сбрасываем все ненужные файлы, а также те же самые ненужные ярлыки с рабочего стола.
Удалив ненужные элементы можно расчистить стол.
В какой-то момент вы можете остаться недовольными своим захламлённым рабочим столом. Конечно, совсем не впечатляет, когда все значки перекрывают фоновый рисунок рабочего стола. К тому же такое изобилие ярлыков вряд ли будет содействовать быстрой и комфортной работе. Среди этих значков будет нелегко найти тот, который непосредственно нужен в конкретный момент.
По этой причине мы рекомендуем вам почистить рабочее пространство, убрать все ненужные значки. Если вы пока что не владеете информацией относительно того, как удалить неиспользуемые ярлыки, мы вам подскажем. Немного сложнее осуществляется удаление значков, при вызове контекстного меню у которых отсутствует заветное слово «Удалить». Однако и такая ситуация разрешима, достаточно ознакомиться с информацией, как удалить с рабочего стола неудаляемый ярлык.
Сейчас мы попробуем убрать значки с рабочего стола в Windows 10. Подобным способом можно убрать значки с рабочего стола в Windows 7, Windows 8, Windows 8.1.
Для того, чтобы очистить Рабочий стол Windows от всех элементов, проделайте следующее:
- Щелкните правой кнопкой мыши по свободному месту на экране.
- В открывшемся контекстном меню нажмите на «Вид», а затем снимите флажок напротив пункта «Отображать значки рабочего стола».
С Рабочего стола Windows исчезнут все элементы (значки, ярлыки, папки, файлы), которые там находились.
Как найти спрятанное приложение?
Убрав приложение из поиска Siri, вы не исключаете его из обычного поиска Spotlight. А как иначе вы найдете спрятанный софт?
Активируйте поиск свайпом вниз от середины экрана и напишите название приложения. Найдите его в результатах поиска.
Получается, любой может найти скрытое приложение? Да, это так. Стандартные способы могут лишь убрать иконки программ с экрана. Для более серьезной защиты используйте пароль, отпечаток пальца или FaceID на вашем iPhone.
В тему: В этой статье рассказываем, как скрыть фото в iPhone.
Как вернуть значки на рабочий стол Windows
Большинству пользователей будет не очень комфортно работать на девственно чистом экране компьютера. Для того, чтобы вернуть прежнее удобство, необходимо снова включить отображение значков, ярлыков и других элементов на Рабочем столе.
- Кликните правой кнопкой мыши по свободному месту на Рабочем столе.
- В контекстном меню сначала выберите пункт «Вид», а затем поставьте галку в пункте «Отображать значки рабочего стола».
Все значки, ярлыки и файлы вернутся на прежнее место.
Вам также может быть интересно:
- Как вернуть Мой компьютер на Рабочий стол в Windows
- Как изменить размер значков рабочего стола Windows
Как удалить значки с Рабочего стола — 2 способ
Рассматриваемый способ работает только в старших версиях операционной системы Windows: Windows Профессиональная (Professional) и Windows Корпоративная (Enterprise), в которых имеется системный инструмент — Локальная групповая политика. Пользователи домашних версий Windows могут воспользоваться первым способом, описанным в этой статье.
Для отключения отображения значков рабочего стола, выполните следующие действия:
- Нажмите на сочетание клавиш «Win» + «R».
- В окне «Выполнить», в поле «Открыть» введите команду: «gpedit.msc» (без кавычек), нажмите на клавишу «Enter».
- На компьютере откроется Редактор локальной групповой политики.
- В окне «Редактор локальной групповой политики», в левой колонке пройдите по пути: «Политика “Локальный компьютер”» → «Конфигурация пользователя» → «Административные шаблоны» → «Рабочий стол».
- Найдите параметр «Скрыть и отключить все элементы рабочего стола», щелкните два раза по нему левой кнопкой мыши.
- В окне «Скрыть и отключить все элементы рабочего стола» активируйте параметр «Включено», а затем нажмите на кнопку «ОК».
- Перезагрузите компьютер.
В результате изменения параметра локальной групповой политики, с Рабочего стола Windows уберутся значки, ярлыки, папки, файлы, другие элементы. Во время работы программ, если это определено в настройках приложений, файлы будут сохранятся на рабочем столе, но их не будет видно. Пользователь может открыть Проводник для просмотра значков или файлов, находящихся на Рабочем столе, но не отображающихся на экране компьютера.
Убираем ярлыки
Убрать значки ярлыков с десктопа можно несколькими способами, все зависит от желаемого результата.
- Простое удаление.
- Группировка с помощью софта от сторонних разработчиков.
- Создание панели инструментов системными средствами.
Способ 1: Удаление
Данный способ подразумевает обычное удаление ярлыков с рабочего стола.
- Файлы можно перетащить в «Корзину».
Кликнуть ПКМ и выбрать соответствующий пункт в меню.
- Полностью стереть с диска сочетанием клавиш SHIFT+DELETE, предварительно выделив.
Способ 2: Программы
Существует категория программ, позволяющих группировать элементы, в том числе и ярлыки, благодаря чему можно иметь быстрый доступ к приложениям, файлам и системным настройкам. Такой функционал имеет, например, True Launch Bar.
- После скачивания и установки программы необходимо кликнуть ПКМ по панели задач, открыть меню «Панели»и выбрать нужный пункт.
После этого возле кнопки «Пуск» появится инструмент TLB.
Способ 3: Системные инструменты
Операционная система обладает похожей на TLB функцией. Она также позволяет создать пользовательскую панель с ярлыками.
- Первым делом помещаем ярлыки в отдельную директорию в любом месте диска. Их можно отсортировать по категориям или другим удобным способом и расположить в разных подпапках.
Заключение
Теперь вы знаете, как убрать значки ярлыков с рабочего стола Windows. Два последних способа весьма схожи между собой, но TLB дает больше возможностей по настройке меню и позволяет создавать пользовательские панели. Вместе с тем системные средства помогают решить задачу без лишних манипуляций по скачиванию, установке и изучению функций сторонней программы.
Отблагодарите автора, поделитесь статьей в социальных сетях.
Как снова отобразить значки на Рабочем столе, используя групповые политики
После удаления значков с Рабочего стола в Редакторе локальной групповой политики, нам придется снова изменить настройки политики в конфигурации пользователя, чтобы вернуть все элементы на прежнее место.
- Запустите Редактор локальной групповой политики.
- Перейдите к параметрам политики рабочего стола: «Политика “Локальный компьютер”» → «Конфигурация пользователя» → «Административные шаблоны» → «Рабочий стол».
- Кликните правой кнопкой мыши по параметру «Скрыть и отключить все элементы рабочего стола», в контекстном меню нажмите на пункт «Изменить».
- В открывшемся окне «Скрыть и отключить все элементы рабочего стола» включите параметр «Не задано», нажмите на кнопку «ОК».
- Выполните перезагрузку компьютера.
Все элементы, находившиеся на Рабочем столе, снова станут видимыми.
Альтернативный вариант удаления
Если вы панически боитесь заходить в реестр и осуществлять там редактирование, тогда сначала попробуйте иной способ, как удалить неудаляемый ярлык.
Выполните перезагрузку компьютера, а в момент запуска операционной системы выберите вариант загрузки в безопасном режиме. В большинстве случаев такой вариант срабатывает и вам удаётся решить проблему, когда не удаляется никакими иными способами ярлык.
Если вы стремитесь удалить то, что автоматически устанавливается самой операционной системой, например, «Корзина», тогда предлагаем вам иной вариант действий.
Зайдите в меню «Пуск», выберите команду «Выполнить», в появившуюся строку введите «gpedit.msc».
После таких ваших действий откроется редактор пользователя, в левой части открытого окна вы легко найдёте параметр «Конфигурация пользователя». Кликните по нему и следуйте далее, переходя сначала в «Административные шаблоны», а затем в параметр «Рабочий стол».
Теперь переведите взгляд на правую часть окна, там вы обнаружите предложение об удалении значка, в частности, корзины. Остаётся вам дважды кликнуть по нему, а затем установить галочку в чекбоксе рядом с параметром «Включить». Вот теперь вы без труда сможете удалить и этот ярлык.
Итак, если у вас не удаляются ярлыки с рабочего стола, ознакомьтесь с рекомендациями опытных пользователей, следуя алгоритму, осуществите практические действия, и вы поймёте, что на самом деле всё так просто выполняется.
Как убрать системные значки с Рабочего стола
В некоторых случаях, нужно убрать с Рабочего стола только некоторые или все системные значки (иконки), не затрагивая остальные ярлыки или файлы с папками, находящиеся там, в данный момент времени. Эту проблему можно решить, после применения изменений в параметрах значков Рабочего стола Windows.
В операционной системе Windows 10 выполните несколько последовательных шагов:
- Щелкните по свободному месту на Рабочем столе.
- В контекстном меню выберите пункт «Персонализация».
- Запустится приложение «Параметры», в котором нужно открыть вкладку «Темы».
- В разделе «Сопутствующие параметры» нажмите на ссылку «Параметры значков рабочего стола».
- В окне «Параметры значков рабочего стола», во вкладке «Значки рабочего стола» снимите галки напротив системных значков, которые необходимо скрыть.
- Нажмите на кнопку «ОК», для применения настроек.
В операционных системах Windows 7, Windows 8, Windows 8.1 проделайте следующее:
- После клика правой мыши по свободному месту экрана, нажмите на пункт «Персонализация».
- В окне «Персонализация», в правом меню выберите «Изменение значков рабочего стола».
- В окне «Параметры значков рабочего стола» уберите флажки с соответствующих значков, которые не следует отображать на экране компьютера.
( 1 оценка, среднее 4 из 5 )
Содержание
- 1 Скрыть папки в «Этот компьютер»
- 2 Удалить папки с «Этот компьютер» используя редактор реестра
- 3 Скрыть папки с «Этот компьютер» используя редактор реестра
- 4 Как сделать скриншот в Windows 10;
- 5 Как настроить панель задач Windows 10;
- 6 Как организовать и добавить ярлыки во все приложения Windows10
- 7 Этот компьютер
- 8 Навигационная панель
С появлением новой операционной системы Windows 10 «Мой компьютер» изменил название на «Этот Компьютер». И теперь в меню «Этот компьютер» кроме традиционных ярлыков еще появились другие папки: Видео; Загрузки; Музыка; Документы; Изображения; Рабочий стол; Объемные объекты. В сегодняшней статье рассмотрим несколько способов как скрыть или удалить папки из «Этот компьютер» в Windows 10.
В другой статье мы уже рассматривали как их удалить используя простую и не требующую установки утилиту. Сегодня рассмотрим способы удаления папок без стороннего программного обеспечения.
Скрыть папки в «Этот компьютер»
Если у вас нет прав администратора, или хотите просто скрыть папки без лишних заморочек. Откройте проводник и перед словом «Папки» нажмите на стрелку. Всё, меню теперь выглядит как в предыдущих версиях Windows.
Удалить папки с «Этот компьютер» используя редактор реестра
Для начала нужно узнать разрядность вашей операционной системы: зайдите в меню «Пуск» => параметры => система => о системе. Или нажмите на «Этот компьютер» правой клавишей мыши => выберите свойства => посмотрите напротив «Тип системы».
Вы можете удалять в редакторе реестра разделы сами или воспользоваться уже готовыми ключами, которые сделают всё за вас.
А)Удалить папки из «Этот компьютер» используя файлы reg:
Скачайте и откройте архив Удалить папки. Откройте папку с вашей разрядностью (если у вас 32-разрядная система — нужно открыть папку 32х Windows 10), в ней есть файлы как для удаление всех папок из меню «Этот компьютер», так и для восстановления их, если возникнет надобность.
Просто запустите нужный файл и в запросе «Разрешить этому приложению вносить изменения на вашем устройстве» нажимите «Да».
В следующем окне тоже нажмите «Да»
Также в папках есть файлы чтобы удалять ненужные папки по отдельности.
После запуска файла «Удалить все папки.reg» и нажатий на «Да»- «Этот компьютер» будет выглядеть также как «Мой компьютер» в Windows 7.
Б) Удалить папки из «Этот компьютер» в редактор реестра
Откройте редактор реестра: в строке поиска или в меню выполнить (выполнить вызывается клавишами Win+R) введите команду regedit и нажмите клавишу Enter.
Если у вас 32-х разрядная система удаляйте разделы:
То есть, к примеру вы хотите удалить папку «Видео» из «Этот компьютер» — вам нужно в редактор реестра перейти по пути HKEY_LOCAL_MACHINESOFTWARE Microsoft Windows CurrentVersion Explorer MyComputer NameSpace нажать на раздел {A0953C92-50DC-43bf-BE83-3742FED03C9C} правой клавишей мыши и выбрать «Удалить» => Подтвердить удаление нажав на «Да» => в этом же разделе NameSpace нажать на раздел {f86fa3ab-70d2-4fc7-9c99-fcbf05467f3a} правой клавишей мыши и выбрать «Удалить» => Подтвердить удаление нажав на «Да».
Если у вас 64-х разрядная система — удаляйте разделы:
То есть, если вы хотите удалить папку «Видео» из «Этот компьютер» — в редакторе реестра перейдите по пути HKEY_LOCAL_MACHINE SOFTWARE Microsoft Windows CurrentVersion Explorer MyComputer NameSpace => нажмите на раздел {A0953C92-50DC-43bf-BE83-3742FED03C9C} правой клавишей мыши и выберите «Удалить»=> в том же разделе NameSpace нажмите на раздел {f86fa3ab-70d2-4fc7-9c99-fcbf05467f3a} правой клавишей мыши и выберите «Удалить» => перейдите по пути HKEY_LOCAL_MACHINE SOFTWARE Wow6432Node Microsoft Windows CurrentVersion Explorer MyComputer NameSpace => нажмите на раздел {A0953C92-50DC-43bf-BE83-3742FED03C9C} правой клавишей мыши и выберите «Удалить» => в том же разделе NameSpace нажмите на раздел {f86fa3ab-70d2-4fc7-9c99-fcbf05467f3a} правой клавишей мыши и выберите «Удалить». После этого папка «Видео» пропадет из «Этот компьютер», если не пропала — перезапустите проводник или перезагрузите компьютер, чтобы изменения вступили в силу. Все тоже нужно проделать для других папок. Как вы видите намного быстрее сделать всё это с помощью готового файла reg.
Скрыть папки с «Этот компьютер» используя редактор реестра
Если в прошлом способе мы удаляли разделы, чтобы убрать определенные папки из «Этот компьютер», то здесь нужно создавать параметры в определенных разделах, чтобы скрыть папки. В будущем, если вы захотите отобразить папки в «Этот компьютер» — нужно будет удалить во всех разделах созданный параметр.
Для начала нужно узнать разрядность вашей операционной системы: зайдите в меню «Пуск» => параметры => система => о системе, или нажмите на «Этот компьютер» правой клавишей мыши => выберите свойства => посмотрите напротив «Тип системы».
Перед редактированием реестра рекомендуется создать точку для восстановления системы. Вы можете скачать reg файлы и используя их скрыть папки из «Этот компьютер», а можете создавать все параметры вручную, правда это намного дольше.
A) Первый способ скрытия папок используя файлы reg: скачайте и откройте архив Скрыть папки. Запустите файл из архива 32х.reg — если у вас 32-х разрядная система, или файл 64х.reg — если у вас 64-х разрядная система => в появившихся окнах нажмите «Да» => перезагрузите компьютер или перезапустите проводник, чтобы изменения вступили в силу.
B) Второй способ скрытия папок — делается всё тоже, что и в предыдущем способе вручную:
Откройте редактор реестра: в строке поиска или в меню выполнить (выполнить вызывается клавишами Win+R) введите команду regedit и нажмите клавишу Enter.
Чтобы скрыть папки в 32-х разрядных системах — нужно переходить по каждому из нижеперечисленных путей и создавать строковой параметр ThisPCPolicy со значением Hide.
То есть, к примеру вы хотите скрыть папку «Документы» из «Этот компьютер» — в редакторе реестра перейдите по пути HKEY_LOCAL_MACHINE SOFTWARE Microsoft Windows CurrentVersion Explorer FolderDescriptions {f42ee2d3-909f-4907-8871-4c22fc0bf756} PropertyBag => нажмите на раздел PropertyBag правой клавишей мыши и выберите «Создать» => «Строковый параметр» => назовите новый параметр ThisPCPolicy => откройте его и в поле «Значение» введите «Hide» => Нажмите «ОК».
создайте строковый параметр «ThisPCPolicy» в поле «Значение» введите Hide
То есть, к примеру вы хотите скрыть папку «Документ» в «Этот компьютер» — в редакторе реестра перейдите по пути HKEY_LOCAL_MACHINE SOFTWARE Microsoft Windows CurrentVersion Explorer FolderDescriptions {f42ee2d3-909f-4907-8871-4c22fc0bf756} нажмите на раздел PropertyBag правой клавишей мыши, выберите «Создать» => Строковый параметр => назовите его ThisPCPolice => откройте созданный параметр и в поле «Значение» напишите Hide, после чего нажмите «ОК» => перейдите по пути HKEY_LOCAL_MACHINE SOFTWARE Wow6432Node Microsoft Windows CurrentVersion Explorer FolderDescriptions {f42ee2d3-909f-4907-8871-4c22fc0bf756} нажмите на раздел PropertyBag правой клавишей мыши, выберите «Создать» => Строковый параметр => назовите его ThisPCPolicy, откройте его и в поле «Значение» введите Hide, после чего нажмите «ОК». После данных действий папка «Документы» пропадет из «Этот компьютер», если она никуда не делать — нужно перезапустить проводник или перезагрузить компьютер, чтобы изменения вступили в силу.
Как вы уже поняли, скачать файл reg, открыть его и нажать на «Да» в открывшихся окнах — намного быстрее, чем делать все изменения в редакторе реестра вручную. На сегодня всё, если вы знаете другие способы — пишите комментарии! Удачи Вам 🙂
Читайте также:
Как сделать скриншот в Windows 10;
Как настроить панель задач Windows 10;
Как организовать и добавить ярлыки во все приложения Windows10
Если открыть в ОС Windows 10 в Проводнике раздел — «Этот компьютер», в дополнение к вашему диску С:, проводник также покажет полдюжины файлов, папок, среди которых есть папки «Видео, Документы, Загрузки, Изображения, Музыка, Объёмные объекты, Рабочий стол».
В итоге мы получаем несколько дублей данных папок, может кому-то из пользователей это нравится, но я решил навести порядок и настроить папки, удалив лишние — Видео, Документы, Загрузки, Изображения, Музыка, Объёмные объекты, Рабочий стол.
Многие с радостью избавились бы от этих папок. Есть хороший способ скрыть эти папки в Windows 10.
Способы, которые работали в 8.x, основанные на реестре Windows больше не работают поскольку Корпорация Microsoft изменила ключи в реестре. Но зная новые ключи, возможность скрыть папки «Изображения, Рабочий стол, Документы, Музыка и др.» с помощью реестра Windows 10 все таки осталась.
Два способа — Как удалить папки Видео, Документы, Загрузки, Изображения, Музыка, Объёмные объекты, Рабочий стол -из Этот компьютер в Windows 10
Способ 1
Как удалить папки из Этот компьютер в Windows 10
1. Откройте редактор реестра.
Перейдите в следующую ветку реестра:
HKEY_LOCAL_MACHINESOFTWAREMicrosoftWindowsCurrentVersionExplorerMyComputerNameSpace
Примечание: Рекомендуем сделать резервную копию реестра перед внесением изменений.
2. Ниже перечислены разделы реестра для папок, которые отображаются в Этот компьютер
Удалить папку «Загрузки»:
HKEY_LOCAL_MACHINESOFTWAREMicrosoftWindowsCurrentVersionExplorerMyComputerNameSpace{088e3905-0323-4b02-9826-5d99428e115f}
Удалить папку «Изображения»:
HKEY_LOCAL_MACHINESOFTWAREMicrosoftWindowsCurrentVersionExplorerMyComputerNameSpace{24ad3ad4-a569-4530-98e1-ab02f9417aa8}
Удалить папку «Музыка»:
HKEY_LOCAL_MACHINESOFTWAREMicrosoftWindowsCurrentVersionExplorerMyComputerNameSpace{3dfdf296-dbec-4fb4-81d1-6a3438bcf4de}
Удалить папку «Документы»:
HKEY_LOCAL_MACHINESOFTWAREMicrosoftWindowsCurrentVersionExplorerMyComputerNameSpace{d3162b92-9365-467a-956b-92703aca08af}
Удалить папку «Видео»:
HKEY_LOCAL_MACHINESOFTWAREMicrosoftWindowsCurrentVersionExplorerMyComputerNameSpace{f86fa3ab-70d2-4fc7-9c99-fcbf05467f3a}
Удалить папку «Рабочий стол»:
HKEY_LOCAL_MACHINESOFTWAREMicrosoftWindowsCurrentVersionExplorerMyComputerNameSpace{B4BFCC3A-DB2C-424C-B029-7FE99A87C641}
Удалить папку «Объёмные объекты»:
HKEY_LOCAL_MACHINESOFTWAREMicrosoftWindowsCurrentVersionExplorerMyComputerNameSpace{0DB7E03F-FC29-4DC6-9020-FF41B59E513A}
3. После удаления выбранных вами разделов реестра, практически мгновенно, соответствующая папка исчезнет из проводника, но останется в левой панели Этот компьютер, пока вы не перезагрузите проводник или ваш ПК.
Способ 2
Как скрыть папки в навигационном меню Этот компьютер в Проводнике Windows 10.
1 Шаг: Откройте редактор реестра, нажав на клавиатуре сочетание клавиш Win + R и введя в диалоговом окне Выполнить — regedit нажмите Enter.
2 Шаг: В редакторе реестра перейдите или скопируйте и вставьте следующий путь:
HKEY_LOCAL_MACHINESOFTWAREMicrosoftWindowsCurrentVersionExplorerFolderDescriptions
3 Шаг: В разделе реестра «FolderDescriptions», вы увидите папки с длинными именами, например {0ddd015d-b06c-45d5-8c4c-f59713854639} – данная отвечает за папку Изображения.
Для того чтобы включить или отключить отображение папок в пункте Этот компьютер
Необходимо изменить Параметры для следующих папок.
▪ Изображения: {0ddd015d-b06c-45d5-8c4c-f59713854639} PropertyBag
▪ Видео: {35286a68-3c57-41a1-bbb1-0eae73d76c95} PropertyBag
▪ Рабочий стол: {B4BFCC3A-DB2C-424C-B029-7FE99A87C641} PropertyBag
▪ Музыка: {a0c69a99-21c8-4671-8703-7934162fcf1d} PropertyBag
▪ Загрузка: {7d83ee9b-2244-4e70-b1f5-5393042af1e4} PropertyBag
▪ Документы: {f42ee2d3-909f-4907-8871-4c22fc0bf756} PropertyBag
4 Шаг: Найдите и перейдите в необходимый раздел согласно указанным названиям
5 Шаг: В папке PropertyBag найдите запись ThisPCPolicy, дважды кликните на ней и установите значение Show или Hide, в зависимости что вы хотите — показать или скрыть данную папку.
Примечание: Вы должны знать, что для папки рабочего стола необходимо создать новый Строковой параметр с именем запись ThisPCPolicy
и установить его значение Show или Hide, чтобы показать или скрыть папку Рабочий стол.
Надеюсь это поможет.
Рекомендуем: Как в Windows 10 удалить папку «Объемные объекты»
Рейтинг: /5 — голосов —>
—>
Мой компьютер в Windows 10 стал называться «Этот компьютер». В левой части окна при открытии данного каталога отображается ряд часто используемых каталогов пользователей, которые далеко не всем и не всегда нужны. Сегодня и разберёмся, как убрать папки из моего компьютера Windows 10 двумя способами без помощи посторонних инструментов.
Этот компьютер
1. Запустите редактор реестра, например, через, контекстное меню Пуска.
2. Разверните ветку HKEY_LOCAL_MACHINE.
3. Зарезервируйте ветку «SOFTWAREMicrosoftWindowsCurrentVersionExplorerMyComputerNameSpace»: вызовите пункт главного меню «Файл», выберите команду «Экспорт» и укажите место для хранения резервной копии изменяемого раздела.
4. Удалите записи реестра, соответствующие каталогам в окне Проводника Этот компьютер. Они расположены по пути:
HKEY_LOCAL_MACHINESOFTWAREMicrosoftWindowsCurrentVersionExplorerMyComputerNameSpace
- Загрузки – {088e3905-0323-4b02-9826-5d99428e115f};
- Изображения – {24ad3ad4-a569-4530-98e1-ab02f9417aa8};
- Документы –{d3162b92-9365-467a-956b-92703aca08af};
- Музыка –{3dfdf296-dbec-4fb4-81d1-6a3438bcf4de};
- Видео –{f86fa3ab-70d2-4fc7-9c99-fcbf05467f3a};
- Рабочий стол –{B4BFCC3A-DB2C-424C-B029-7FE99A87C641};
- Объёмные объекты – {0DB7E03F-FC29-4DC6-9020-FF41B59E513A}.
Из окна Проводника каталоги исчезнут в реальном времени. Чтобы они пропали и из боковой панели, необходимо перезапустить одноимённый процесс. Для этого:
- вызовите Диспетчер задач;
- кликните «Больше» для отображения подробных сведений;
- через контекстное меню процесса Проводник вызовите команду «Перезапустить»;
- подтвердите выполнение операции.
Если хотите более простого решения, выйдите из системы, а затем опять авторизуйтесь в учётной записи.
Если возникли проблемы, выполните сохраняемый ранее файл (в формате reg) и подтвердите внесение изменений в реестр. После перезапуска Проводника всё будет в порядке.
Как удалить папки и файлыУдалить объемные объекты из проводника Windows 10
Навигационная панель
1. Откройте редактор реестра.
1. Разверните ветку «HKEY_LOCAL_MACHINE».
2. Следуйте по пути: «HKEY_LOCAL_MACHINESOFTWAREMicrosoftWindowsCurrentVersionExplorer».
3. Перейдите в «FolderDescriptions».
Здесь увидите множество каталогов с названиями в шестнадцатеричной системе (цифры и 6 первых букв английского языка). Нас интересуют:
- Изображения: {0ddd015d-b06c-45d5-8c4c-f59713854639};
- Видео: {35286a68-3c57-41a1-bbb1-0eae73d76c95};
- Рабочий стол: {B4BFCC3A-DB2C-424C-B029-7FE99A87C641};
- Музыка: {a0c69a99-21c8-4671-8703-7934162fcf1d};
- Загрузка: {7d83ee9b-2244-4e70-b1f5-5393042af1e4};
- Документы: {f42ee2d3-909f-4907-8871-4c22fc0bf756}.
4. Откройте нужный раздел и перейдите в ветку «PropertyBag».
5. Дважды кликните по параметру «ThisPCPolicy» для открытия диалога его редактирования.
6. Установите значение «Hide», чтобы не отображать соответствующий каталог в навигационной панели, либо «Show» — чтобы обратно показать его.
Для скрытия каталога Рабочий стол придётся создать новый строковый параметр с названием «ThisPCPolicy» и присвоить ему значение «Show» либо «Hide».
Используемые источники:
- https://vynesimozg.com/udalit-papki-iz-kompyuter-windows10/
- https://g-ek.com/papki-etot-kompyuter-windows-10
- https://windows10i.ru/papki/udalit/kak-ubrat-iz-moego-kompyutera.html

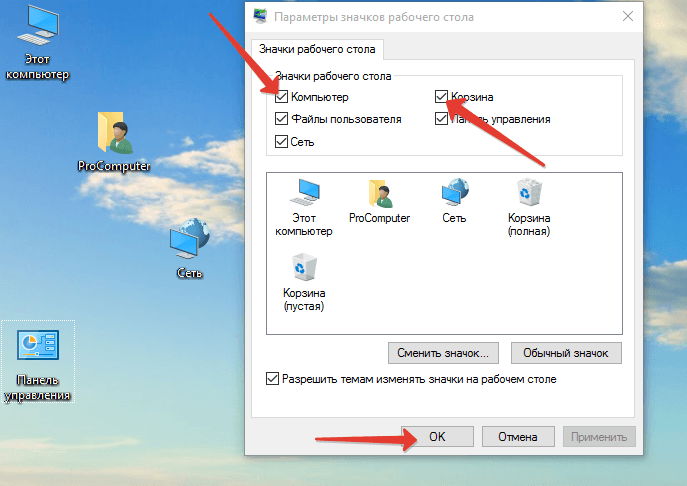 Добавление или удаление значка рабочего стола двумя способами
Добавление или удаление значка рабочего стола двумя способами