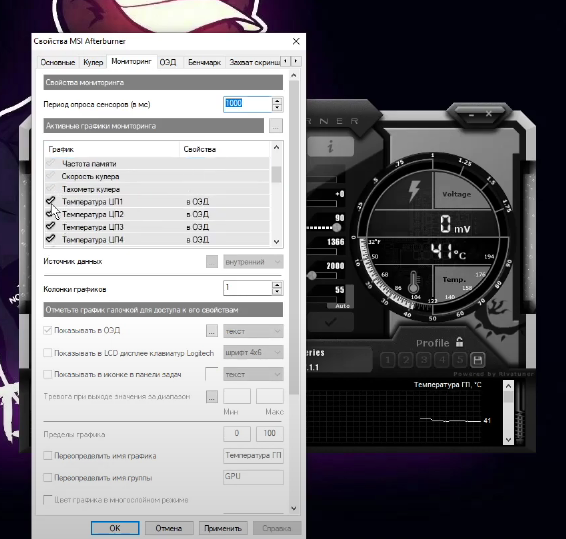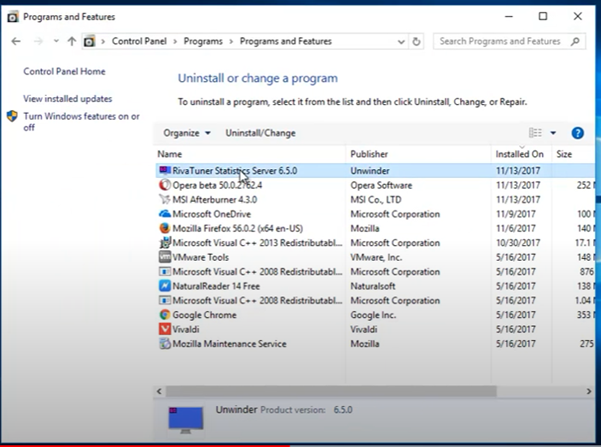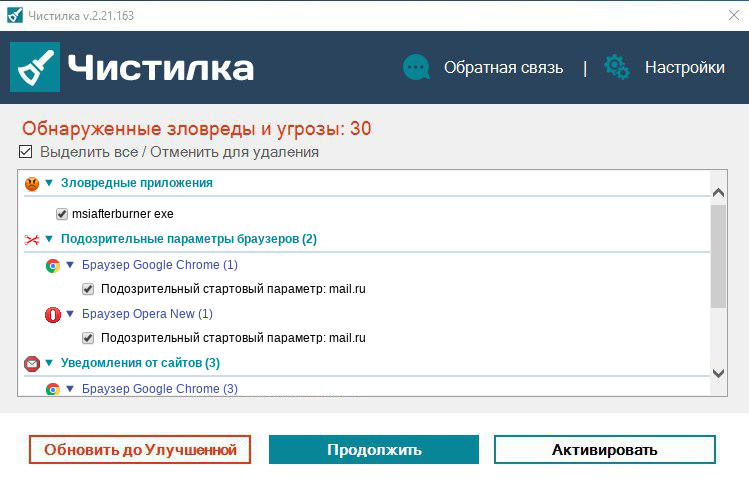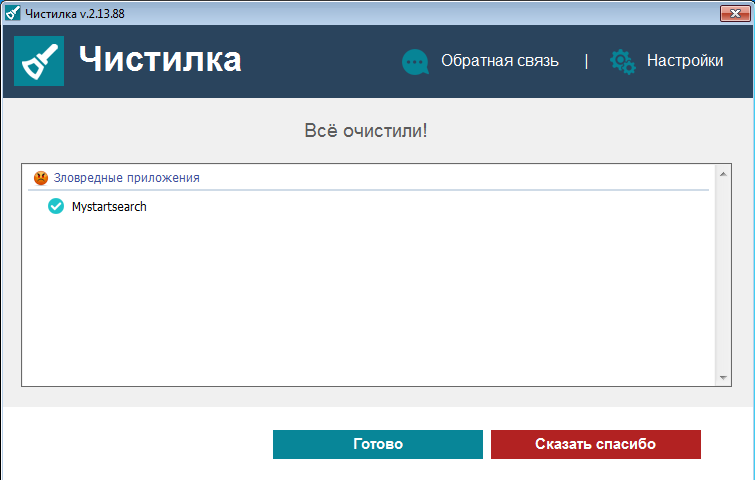Содержание
- Что такое MSIAfterburner.exe? Это безопасно или вирус? Как удалить или исправить это
- Что такое MSIAfterburner.exe?
- MSIAfterburner.exe безопасный или это вирус или вредоносная программа?
- Могу ли я удалить или удалить MSIAfterburner.exe?
- Распространенные сообщения об ошибках в MSIAfterburner.exe
- Как исправить MSIAfterburner.exe
- Обновленный октябрьский 2022:
- Загрузите или переустановите MSIAfterburner.exe
- Удалить MSIAfterburner.exe троянский шахтера.
- Скачать надежный инструмент для удаления MSIAfterburner.exe:
- Подробная инструкция о том, как удалить MSIAfterburner.exe инфекции.
- Профилактические советы для вашего ПК от быть с MSIAfterburner.exe повторного заражения в будущем:
- Afterburner
- Средства разгона
- Аппаратный мониторинг
- Настройка трех напряжений
- Регулировка вентиляторов
- Счетчик кадров в секунду (FPS)
- Совместимость с 64-битными системами
- Персонализация
- Многоязыковой интерфейс
- Стресс-тест Kombustor
- Модуль видеозаписи Predator
- Мобильное приложение Afterburner
- MSI Afterburner
- MSI Kombustor
- Мобильное приложение Afterburner для Android
- Мобильное приложение Afterburner для iOS
- Удаленный сервер MSI Afterburner
- MSI Afterburner
- Graphic Card Information
- KOMBUSTOR
- System Information
- Core Voltage (mV)
- 990x.top
- Простой компьютерный блог для души)
- MSI Afterburner — что это?
- MSI Afterburner — что это такое?
- MSI Afterburner — основные возможности
- MSI Afterburner — как удалить?
- Заключение
- Как правильно настроить MSI Afterburner
- Настраиваем MSI Afterburner
- Проверка модели видеокарты
- Основные настройки
- Настройка кулера
- Настройка мониторинга
- Настройка ОВД
- Настройка захвата скриншотов
- Захват видео
- Профили
- Настройка интерфейса
Что такое MSIAfterburner.exe? Это безопасно или вирус? Как удалить или исправить это
Что такое MSIAfterburner.exe?
MSIAfterburner.exe это исполняемый файл, который является частью MSI Afterburner 2.2.3 Программа, разработанная MSI Co., LTD, Программное обеспечение обычно о по размеру.
MSIAfterburner.exe безопасный или это вирус или вредоносная программа?
Первое, что поможет вам определить, является ли тот или иной файл законным процессом Windows или вирусом, это местоположение самого исполняемого файла. Например, такой процесс, как MSIAfterburner.exe, должен запускаться из C: Program Files msi afterburner MSIAfterburner.exe, а не в другом месте.
Если статус процесса «Проверенная подписывающая сторона» указан как «Невозможно проверить», вам следует взглянуть на процесс. Не все хорошие процессы Windows имеют метку проверенной подписи, но ни один из плохих.
Наиболее важные факты о MSIAfterburner.exe:
Если у вас возникли какие-либо трудности с этим исполняемым файлом, перед удалением MSIAfterburner.exe вы должны определить, заслуживает ли он доверия. Для этого найдите этот процесс в диспетчере задач.
Найдите его местоположение (оно должно быть в C: Program Files msi afterburner) и сравните его размер с приведенными выше фактами.
Если вы подозреваете, что можете быть заражены вирусом, вы должны немедленно попытаться это исправить. Чтобы удалить вирус MSIAfterburner.exe, вам необходимо Загрузите и установите приложение полной безопасности, например Malwarebytes., Обратите внимание, что не все инструменты могут обнаружить все типы вредоносных программ, поэтому вам может потребоваться попробовать несколько вариантов, прежде чем вы добьетесь успеха.
Могу ли я удалить или удалить MSIAfterburner.exe?
Не следует удалять безопасный исполняемый файл без уважительной причины, так как это может повлиять на производительность любых связанных программ, использующих этот файл. Не забывайте регулярно обновлять программное обеспечение и программы, чтобы избежать будущих проблем, вызванных поврежденными файлами. Что касается проблем с функциональностью программного обеспечения, проверяйте обновления драйверов и программного обеспечения чаще, чтобы избежать или вообще не возникало таких проблем.
Распространенные сообщения об ошибках в MSIAfterburner.exe
Наиболее распространенные ошибки MSIAfterburner.exe, которые могут возникнуть:
• «Ошибка приложения MSIAfterburner.exe.»
• «Ошибка MSIAfterburner.exe».
• «Возникла ошибка в приложении MSIAfterburner.exe. Приложение будет закрыто. Приносим извинения за неудобства».
• «MSIAfterburner.exe не является допустимым приложением Win32».
• «MSIAfterburner.exe не запущен».
• «MSIAfterburner.exe не найден».
• «Не удается найти MSIAfterburner.exe».
• «Ошибка запуска программы: MSIAfterburner.exe.»
• «Неверный путь к приложению: MSIAfterburner.exe.»
Как исправить MSIAfterburner.exe
Если у вас возникла более серьезная проблема, постарайтесь запомнить последнее, что вы сделали, или последнее, что вы установили перед проблемой. Использовать resmon Команда для определения процессов, вызывающих вашу проблему. Даже в случае серьезных проблем вместо переустановки Windows вы должны попытаться восстановить вашу установку или, в случае Windows 8, выполнив команду DISM.exe / Online / Очистка-изображение / Восстановить здоровье, Это позволяет восстановить операционную систему без потери данных.
Чтобы помочь вам проанализировать процесс MSIAfterburner.exe на вашем компьютере, вам могут пригодиться следующие программы: Менеджер задач безопасности отображает все запущенные задачи Windows, включая встроенные скрытые процессы, такие как мониторинг клавиатуры и браузера или записи автозапуска. Единый рейтинг риска безопасности указывает на вероятность того, что это шпионское ПО, вредоносное ПО или потенциальный троянский конь. Это антивирус обнаруживает и удаляет со своего жесткого диска шпионское и рекламное ПО, трояны, кейлоггеры, вредоносное ПО и трекеры.
Обновленный октябрьский 2022:
Мы рекомендуем вам попробовать это новое программное обеспечение, которое исправляет компьютерные ошибки, защищает их от вредоносных программ и оптимизирует производительность вашего ПК. Этот новый инструмент исправляет широкий спектр компьютерных ошибок, защищает от таких вещей, как потеря файлов, вредоносное ПО и сбои оборудования.
Загрузите или переустановите MSIAfterburner.exe
Вход в музей Мадам Тюссо не рекомендуется загружать заменяемые exe-файлы с любых сайтов загрузки, так как они могут сами содержать вирусы и т. д. Если вам нужно скачать или переустановить MSIAfterburner.exe, то мы рекомендуем переустановить основное приложение, связанное с ним MSI Afterburner 2.2.3.
Информация об операционной системе
Ошибки MSIAfterburner.exe могут появляться в любых из нижеперечисленных операционных систем Microsoft Windows:
Источник
Удалить MSIAfterburner.exe троянский шахтера.
Если вы заметили, что устройство стало намного медленнее, мы рекомендуем, чтобы проверить использование процессора, используя сочетание клавиш CTRL + SHIFT + ESC комбинацию на клавиатуре. MSIAfterburner.exe процесс действительно опасно и может “есть” большая часть вашего CPU.
Этот MSIAfterburner.exe троян проникает в систему в скрытой форме через монтажник, поддельные антивирусы, зараженные сайты, и т.д. Если вы не совсем уверены, что вы устанавливаете, это лучше прочитать требования предварительной установки.
Вирус MSIAfterburner.exe делает ваша система медленно и все программы замораживания случайно. Это плохой знак. MSIAfterburner.exe шахтер пробирается в ваш компьютер тихо, так что вы даже не заметите, установлено, что подозрительный файл, пока система не перегружать.
Вы MSIAfterburner.exe в вашей системе, если:
Скачать надежный инструмент для удаления MSIAfterburner.exe:
Подробная инструкция о том, как удалить MSIAfterburner.exe инфекции.

Профилактические советы для вашего ПК от быть с MSIAfterburner.exe повторного заражения в будущем:
GridinSoft Anti-Malware предлагает отличное решение, которое может помочь предотвратить заражение вашей системы вредоносным программным обеспечением в будущем. Эта функция называется “On-run Protection”. По умолчанию, она отключена после установки программного обеспечения. Чтобы включить её, пожалуйста, нажмите на “Защищать (Protect)” и нажмите на кнопку “Начать (Start)“
Эта полезная функция может позволить людям предотвратить установку вредоносного программного обеспечения. Это означает, когда вы будете пытаться установить некоторые подозрительные приложения, «On-run Protection» будет блокировать эту попытку установки. ПРИМЕЧАНИЕ! Если пользователи хотят, чтобы потенциально опасные программы были установлены, Кнопка они могут выбрать «Игнорировать всегда». В случае, если вы хотите заблокировать вредоносную программу, вы должны выбрать «Блокировать всегда (Block always)».
Источник
Afterburner
Afterburner – золотой стандарт разгонных утилит.
Средства разгона
Исследование возможностей видеокарты и выход за их пределы может показаться опасным занятием, однако на деле все не так страшно. Утилита MSI Afterburner предоставляет удобный доступ ко всем настройкам графической подсистемы компьютера.
Управляя скоростью вращения вентиляторов р увеличении частоты и напряжения графического процессора, можно найти идеальный баланс между производительностью и температурой. Возьмите управление компьютером в свои руки и раскройте весь потенциал своей видеокарты!
Аппаратный мониторинг
Пословица про то, что лучше один раз увидеть, прекрасно подходит и к разгону. Чтобы держать свой компьютер под контролем, нужно знать его параметры. Аппаратный мониторинг позволяет проследить за тем, что система остается стабильной при запуске игр и во время разгона.
Утилита MSI Afterburner выдает всю критически важную информацию в режиме реального времени: температуру, уровень загрузки, частоту работы, напряжение питания. Причем выбранные пользователем данные мониторинга могут отображаться на экране даже в процессе игры, что позволяет постоянно отслеживать нужные параметры системы.
Настройка трех напряжений
Настоящие оверклокеры ценят возможность полного контроля над всеми параметрами, ведь успех разгона порой кроется в мельчайших деталях. Вот почему MSI предлагает возможность тонкой настройки напряжения у своих видеокарт.
Причем изменять можно сразу три параметра: напряжение графического процессора, памяти и системы фазовой автоподстройки частоты.
Регулировка вентиляторов
Охлаждение – ключевой фактор в работе видеокарты. С помощью утилиты MSI Afterburner можно вручную изменять кривую регулировки скорости вращения вентиляторов, чтобы добиться оптимального охлаждения устройства.
Счетчик кадров в секунду (FPS)
Чтобы понять, какой эффект производит разгон на производительность компьютера, нужно знать уровень этой производительности. Для этого служит счетчик кадров в секунду, который можно вывести в углу экрана поверх самой игры.
Совместимость с 64-битными системами
Для современных 64-битных операционных систем выходит все больше игр, поэтому в утилите MSI Afterburner реализована полная поддержка 64-битных приложений.
Персонализация
Настраивайте интерфейс программы по своему вкусу с помощью визуальных тем. Несколько уже встроены в утилиту MSI Afterburner (просто выберите нужную в меню настроек программы), а еще больше можно скачать из интернета.
Многоязыковой интерфейс
Утилитой MSI Afterburner пользуются по всему миру, поэтому ее интерфейс доступен на всех основных языках. Выбор языка осуществляется из меню программы.
Стресс-тест Kombustor
Kombustor – это эксклюзивный стресс-тест, созданный на базе популярного приложения Furmark. Он разработан специально для того, чтобы создать максимальную нагрузку на видеокарту с целью проверки ее стабильности и температурного режима. Kombustor является совместимым как с программными интерфейсами DirectX последних версий, так и с OpenGL.

Скачать KOMBUSTOR
Модуль видеозаписи Predator
Мобильное приложение Afterburner
Чтобы изменить параметры разгона или прочитать данные аппаратного мониторинга, не нужно выходить из игры, ведь мобильное приложение Afterburner, доступное для операционных систем iOS и Android, позволяет делать все это со смартфона или планшета. Для ее работы нужно лишь установить на компьютер и запустить удаленный сервер MSI Afterburner
MSI Afterburner
Здесь вы можете скачать самую свежую версию утилиты MSI Afterburner.
MSI Kombustor
Здесь вы можете скачать самую свежую версию утилиты MSI Kombustor.
Мобильное приложение Afterburner для Android
Здесь вы можете скачать приложение Afterburner для устройств с операционной системой Android.
Мобильное приложение Afterburner для iOS
Здесь вы можете скачать приложение Afterburner для устройств с операционной системой iOS.
Удаленный сервер MSI Afterburner
Здесь вы можете скачать удаленный сервер MSI Afterburner.
MSI Afterburner
Щелкните по элементам интерфейса утилиты MSI Afterburner, чтобы получить соответствующую справку.

Graphic Card Information
Shows you the graphics card product name and current driver version.
KOMBUSTOR
Run the KOMBUSTOR burn-in benchmark software and test your system performance.
System Information
Shows you key information of your system, from CPU to GPU to BIOS.
Core Voltage (mV)
Adjust GPU Core Voltage to increase overclocking capability.
Источник
990x.top
Простой компьютерный блог для души)
MSI Afterburner — что это?
Приветствую. Покупая железо рано или поздно — начинает устаревать. Игры, софт — развивается. Процессор, видеокарта — остаются неизменными. Однако можно попробовать исправить ситуацию разгоном — когда устройство работает на повышенной частоте.
MSI Afterburner — что это такое?
Бесплатная утилита для разгона видеокарт производителей AMD, NVIDIA.
Программа содержит настройки для оптимального разгона — увеличение частоты ядра, а также регулировка оборотов вентилятора. Данные опции позволят найти оптимальный баланс между разгоном видеочипа и значением температуры.
Работает начиная с операционки XP и заканчивая Windows 10.
Поддерживает работу с графическими адаптерами NVIDIA GeForce 8X00 и новее, а также с AMD Radeon 3000 и более новые модели.
Присутствует встроенная функция MSI Combustor для тестирования производительности графики используя тест FurMark.
Утилита содержит специальный сканер OC Scanner для видеоадаптеров серии RTX 20, который способен подобрать оптимальные настройки разгона, при которых устройство будет работать стабильно. Результат — например увеличение FPS в игре.
Внешний вид программы:
Настройка работы вентиляторов (FAN):
Важно! Обратная сторона любого разгона, как процессора, так и видеокарты — выделяемое тепло. Качественный разгон без существенного уменьшения срока службы устройства возможен при достаточно качественном охлаждении, на котором не рекомендуется экономить. Советуется использовать массивный радиатор (например Noctua) или водяное охлаждение.
MSI Afterburner — основные возможности
MSI Afterburner — как удалить?
Штатный способ деинсталляции:
Заключение
Источник
Как правильно настроить MSI Afterburner
MSI Afterburner — многофункциональная программа для разгона видеокарты. Однако, при неправильных настройках, она может работать не на полную мощность и испортить устройство. Как же настроить MSI Afterburner правильно?
Настраиваем MSI Afterburner
Проверка модели видеокарты
MSI Afterburner работает только с видеокартами AMD и NVIDIA. В первую очередь необходимо определиться поддерживается ли ваша видеокарта программой. Для этого заходим в «Диспетчер устройств» и во вкладке «Видеоадаптеры» смотрим название модели.
Основные настройки
Открываем «Настройки», нажав соответствующий значок в главном окне программы.
По умолчанию открывается вкладка «Основные». Если, на вашем компьютере стоит две видеокарты, тогда ставим галочку «Синхронизировать настройки одинаковых ГП».
Обязательно ставим галочку «Разблокировать мониторинг напряжения». Это даст вам возможность пользоваться ползунком Core Voltage, который регулирует напряжение.
Также, необходимо отметить поле «Запускать вместе с Windows». Эта опция необходима для старта новых настроек вместе с операционкой. Сама же программа будет работать в фоновом режиме.
Настройка кулера
Настройки кулера доступны только в стационарных компьютерах, позволяют изменять скорость вентиляторов в зависимости от работы видеокарты. В главном окне вкладки «Кулер» можем увидеть график, в котором все наглядно показано. Изменять параметры вентилятора можно с помощью перетягивания квадратиков.
Настройка мониторинга
После того, как вы начали менять параметры видеокарты, изменения должны быть протестированы, чтобы избежать неисправности. Делается это с помощью любой мощной игры с высокими требованиями к видеокарте. На экране, будет выведен текст, из которого видно, что происходит с картой на данный момент.
Для того, чтобы настроить режим монитора, необходимо добавить нужные параметры, и выставить галочку «Показывать в Оверлейном Экранном Дисплее». Каждый параметр добавляется поочередно.
Настройка ОВД
Во вкладке ОЭД, можно выставить горячие клавиши, для работы с монитором и задать дополнительные настройки отображения текста, по желанию.
Если, таковая вкладка отсутствует, значит программа установленна неправильно. В комплекте с MSI Afterburner идет программа RivaTuner. Они тесно взаимосвязаны, поэтому вам необходимо переустановить MSI Afterburner не снимая галочки установки дополнительной программы.
Настройка захвата скриншотов
Для того, чтобы воспользоваться этой дополнительной функцией, необходимо назначить клавишу, для создания снимка. Затем выбрать формат и папку для сохранения изображений.
Захват видео
Помимо изображений, программа позволяет записывать видео. Так же, как и в предыдущем случае, необходимо назначить горячую клавишу, для начала процесса.
По умолчанию, выставлены оптимальные настройки. При желании, можно поэкспериментировать.
Профили
В программе MSI Afterburner существует возможность сохранения нескольких профилей настроек. В главном окне сохраняемся, к примеру, в профиль 1. Для этого нажимаем на значок «Разблокировать», потом «Сохранить» и выбираем «1».
Переходим в настройках, во вкладку «Профили». Здесь мы можем настроить комбинацию клавиш для вызова тех или иных настроек. А в поле «3D» выбираем наш профиль «1».
Настройка интерфейса
Для удобства пользователя программа имеет несколько вариантов скинов. Для их настройки переходим во вкладку «Интерфейс». Выбираем подходящий вариант, который сразу отображается в нижней части окна.
В этом же разделе можем изменить язык интерфейса, формат времени и температуру измерения.
Как видите, настроить MSI Afterburner, совсем не сложно и под силу любому. А вот пытаться разогнать видеокарту без специальных знаний, крайне не желательно. Это может привести к ее поломке.
Помимо этой статьи, на сайте еще 12354 инструкций.
Добавьте сайт Lumpics.ru в закладки (CTRL+D) и мы точно еще пригодимся вам.
Отблагодарите автора, поделитесь статьей в социальных сетях.
Источник
Содержание
- Что такое MSIAfterburner.exe? Это безопасно или вирус? Как удалить или исправить это
- Что такое MSIAfterburner.exe?
- MSIAfterburner.exe безопасный или это вирус или вредоносная программа?
- Могу ли я удалить или удалить MSIAfterburner.exe?
- Распространенные сообщения об ошибках в MSIAfterburner.exe
- Как исправить MSIAfterburner.exe
- Обновлено апреля 2021 года:
- Загрузите или переустановите MSIAfterburner.exe
- Как правильно настроить MSI Afterburner
- Настраиваем MSI Afterburner
- Проверка модели видеокарты
- Основные настройки
- Настройка кулера
- Настройка мониторинга
- Настройка ОВД
- Настройка захвата скриншотов
- Захват видео
- Профили
- Настройка интерфейса
Что такое MSIAfterburner.exe? Это безопасно или вирус? Как удалить или исправить это
Что такое MSIAfterburner.exe?
MSIAfterburner.exe это исполняемый файл, который является частью MSI Afterburner 2.2.3 Программа, разработанная MSI Co., LTD, Программное обеспечение обычно о по размеру.
Расширение .exe имени файла отображает исполняемый файл. В некоторых случаях исполняемые файлы могут повредить ваш компьютер. Пожалуйста, прочитайте следующее, чтобы решить для себя, является ли MSIAfterburner.exe Файл на вашем компьютере — это вирус или троянский конь, который вы должны удалить, или это действительный файл операционной системы Windows или надежное приложение.
MSIAfterburner.exe безопасный или это вирус или вредоносная программа?
Первое, что поможет вам определить, является ли тот или иной файл законным процессом Windows или вирусом, это местоположение самого исполняемого файла. Например, такой процесс, как MSIAfterburner.exe, должен запускаться из C: Program Files msi afterburner MSIAfterburner.exe, а не в другом месте.
Для подтверждения откройте диспетчер задач, выберите «Просмотр» -> «Выбрать столбцы» и выберите «Имя пути к изображению», чтобы добавить столбец местоположения в диспетчер задач. Если вы обнаружите здесь подозрительный каталог, возможно, стоит дополнительно изучить этот процесс.
Еще один инструмент, который иногда может помочь вам обнаружить плохие процессы, — это Microsoft Process Explorer. Запустите программу (не требует установки) и активируйте «Проверить легенды» в разделе «Параметры». Теперь перейдите в View -> Select Columns и добавьте «Verified Signer» в качестве одного из столбцов.
Если статус процесса «Проверенная подписывающая сторона» указан как «Невозможно проверить», вам следует взглянуть на процесс. Не все хорошие процессы Windows имеют метку проверенной подписи, но ни один из плохих.
Наиболее важные факты о MSIAfterburner.exe:
- Находится в C: Program Files MSI Afterburner вложенная;
- Издатель: MSI Co., LTD
- Полный путь: C: Program Files msi afterburner MSIAfterburner.exe
- Файл справки:
- URL издателя: event.msi.com/vga/afterburner
- Известно, что до по размеру на большинстве окон;
Если у вас возникли какие-либо трудности с этим исполняемым файлом, перед удалением MSIAfterburner.exe вы должны определить, заслуживает ли он доверия. Для этого найдите этот процесс в диспетчере задач.
Найдите его местоположение (оно должно быть в C: Program Files msi afterburner) и сравните его размер с приведенными выше фактами.
Если вы подозреваете, что можете быть заражены вирусом, вы должны немедленно попытаться это исправить. Чтобы удалить вирус MSIAfterburner.exe, вам необходимо Загрузите и установите приложение полной безопасности, например Malwarebytes., Обратите внимание, что не все инструменты могут обнаружить все типы вредоносных программ, поэтому вам может потребоваться попробовать несколько вариантов, прежде чем вы добьетесь успеха.
Кроме того, функциональность вируса может сама влиять на удаление MSIAfterburner.exe. В этом случае вы должны включить Безопасный режим с поддержкой сети — безопасная среда, которая отключает большинство процессов и загружает только самые необходимые службы и драйверы. Когда вы можете запустить программу безопасности и полный анализ системы.
Могу ли я удалить или удалить MSIAfterburner.exe?
Не следует удалять безопасный исполняемый файл без уважительной причины, так как это может повлиять на производительность любых связанных программ, использующих этот файл. Не забывайте регулярно обновлять программное обеспечение и программы, чтобы избежать будущих проблем, вызванных поврежденными файлами. Что касается проблем с функциональностью программного обеспечения, проверяйте обновления драйверов и программного обеспечения чаще, чтобы избежать или вообще не возникало таких проблем.
Согласно различным источникам онлайн, 6% людей удаляют этот файл, поэтому он может быть безвредным, но рекомендуется проверить надежность этого исполняемого файла самостоятельно, чтобы определить, является ли он безопасным или вирусом. Лучшая диагностика для этих подозрительных файлов — полный системный анализ с Reimage, Если файл классифицирован как вредоносный, эти приложения также удалят MSIAfterburner.exe и избавятся от связанных вредоносных программ.
Однако, если это не вирус и вам необходимо удалить MSIAfterburner.exe, вы можете удалить MSI Afterburner 2.2.3 со своего компьютера с помощью его программы удаления, которая должна находиться по адресу: «C: Program Files MSI Afterburner uninstall .исполняемый». Если вы не можете найти его деинсталлятор, возможно, вам придется удалить MSI Afterburner 2.2.3, чтобы полностью удалить MSIAfterburner.exe. Вы можете использовать функцию «Добавить / удалить программу» в Панели управления Windows.
- 1. в Меню Пуск (для Windows 8 щелкните правой кнопкой мыши в нижнем левом углу экрана), нажмите Панель управления, а затем под Программы:
o Windows Vista / 7 / 8.1 / 10: нажмите Удаление программы.
o Windows XP: нажмите Установка и удаление программ.
- 2. Когда вы найдете программу MSI Afterburner 2.2.3щелкните по нему, а затем:
o Windows Vista / 7 / 8.1 / 10: нажмите Удалить.
o Windows XP: нажмите Удалить or Изменить / Удалить вкладка (справа от программы).
- 3. Следуйте инструкциям по удалению MSI Afterburner 2.2.3.
Распространенные сообщения об ошибках в MSIAfterburner.exe
Наиболее распространенные ошибки MSIAfterburner.exe, которые могут возникнуть:
• «Ошибка приложения MSIAfterburner.exe.»
• «Ошибка MSIAfterburner.exe».
• «Возникла ошибка в приложении MSIAfterburner.exe. Приложение будет закрыто. Приносим извинения за неудобства».
• «MSIAfterburner.exe не является допустимым приложением Win32».
• «MSIAfterburner.exe не запущен».
• «MSIAfterburner.exe не найден».
• «Не удается найти MSIAfterburner.exe».
• «Ошибка запуска программы: MSIAfterburner.exe.»
• «Неверный путь к приложению: MSIAfterburner.exe.»
Эти сообщения об ошибках .exe могут появляться во время установки программы, во время выполнения связанной с ней программы MSI Afterburner 2.2.3, во время запуска или завершения работы Windows или даже во время установки операционной системы Windows. Отслеживание момента появления ошибки MSIAfterburner.exe является важной информацией, когда дело доходит до устранения неполадок.
Как исправить MSIAfterburner.exe
Аккуратный и опрятный компьютер — это один из лучших способов избежать проблем с MSI Afterburner 2.2.3. Это означает выполнение сканирования на наличие вредоносных программ, очистку жесткого диска cleanmgr и ПФС / SCANNOWудаление ненужных программ, мониторинг любых автозапускаемых программ (с помощью msconfig) и включение автоматических обновлений Windows. Не забывайте всегда делать регулярные резервные копии или хотя бы определять точки восстановления.
Если у вас возникла более серьезная проблема, постарайтесь запомнить последнее, что вы сделали, или последнее, что вы установили перед проблемой. Использовать resmon Команда для определения процессов, вызывающих вашу проблему. Даже в случае серьезных проблем вместо переустановки Windows вы должны попытаться восстановить вашу установку или, в случае Windows 8, выполнив команду DISM.exe / Online / Очистка-изображение / Восстановить здоровье, Это позволяет восстановить операционную систему без потери данных.
Чтобы помочь вам проанализировать процесс MSIAfterburner.exe на вашем компьютере, вам могут пригодиться следующие программы: Менеджер задач безопасности отображает все запущенные задачи Windows, включая встроенные скрытые процессы, такие как мониторинг клавиатуры и браузера или записи автозапуска. Единый рейтинг риска безопасности указывает на вероятность того, что это шпионское ПО, вредоносное ПО или потенциальный троянский конь. Это антивирус обнаруживает и удаляет со своего жесткого диска шпионское и рекламное ПО, трояны, кейлоггеры, вредоносное ПО и трекеры.
Обновлено апреля 2021 года:
Мы рекомендуем вам попробовать этот новый инструмент. Он исправляет множество компьютерных ошибок, а также защищает от таких вещей, как потеря файлов, вредоносное ПО, сбои оборудования и оптимизирует ваш компьютер для максимальной производительности. Это исправило наш компьютер быстрее, чем делать это вручную:
- Шаг 1: Скачать PC Repair & Optimizer Tool (Windows 10, 8, 7, XP, Vista — Microsoft Gold Certified).
- Шаг 2: Нажмите «Начать сканирование”, Чтобы найти проблемы реестра Windows, которые могут вызывать проблемы с ПК.
- Шаг 3: Нажмите «Починить все», Чтобы исправить все проблемы.

(опциональное предложение для Reimage — Cайт | Лицензионное соглашение | Политика конфиденциальности | Удалить)
Загрузите или переустановите MSIAfterburner.exe
Вход в музей Мадам Тюссо не рекомендуется загружать заменяемые exe-файлы с любых сайтов загрузки, так как они могут сами содержать вирусы и т. д. Если вам нужно скачать или переустановить MSIAfterburner.exe, то мы рекомендуем переустановить основное приложение, связанное с ним MSI Afterburner 2.2.3.
Информация об операционной системе
Ошибки MSIAfterburner.exe могут появляться в любых из нижеперечисленных операционных систем Microsoft Windows:
- Окна 10
- Окна 8.1
- Окна 7
- Windows Vista
- Windows XP
- Windows ME
- Окна 2000
Как правильно настроить MSI Afterburner
MSI Afterburner — многофункциональная программа для разгона видеокарты. Однако, при неправильных настройках, она может работать не на полную мощность и испортить устройство. Как же настроить MSI Afterburner правильно?
Настраиваем MSI Afterburner
Проверка модели видеокарты
MSI Afterburner работает только с видеокартами AMD и NVIDIA. В первую очередь необходимо определиться поддерживается ли ваша видеокарта программой. Для этого заходим в «Диспетчер устройств» и во вкладке «Видеоадаптеры» смотрим название модели.
Основные настройки
Открываем «Настройки», нажав соответствующий значок в главном окне программы.
По умолчанию открывается вкладка «Основные». Если, на вашем компьютере стоит две видеокарты, тогда ставим галочку «Синхронизировать настройки одинаковых ГП».
Обязательно ставим галочку «Разблокировать мониторинг напряжения». Это даст вам возможность пользоваться ползунком Core Voltage, который регулирует напряжение.
Также, необходимо отметить поле «Запускать вместе с Windows». Эта опция необходима для старта новых настроек вместе с операционкой. Сама же программа будет работать в фоновом режиме.
Настройка кулера
Настройки кулера доступны только в стационарных компьютерах, позволяют изменять скорость вентиляторов в зависимости от работы видеокарты. В главном окне вкладки «Кулер» можем увидеть график, в котором все наглядно показано. Изменять параметры вентилятора можно с помощью перетягивания квадратиков.
Настройка мониторинга
После того, как вы начали менять параметры видеокарты, изменения должны быть протестированы, чтобы избежать неисправности. Делается это с помощью любой мощной игры с высокими требованиями к видеокарте. На экране, будет выведен текст, из которого видно, что происходит с картой на данный момент.
Для того, чтобы настроить режим монитора, необходимо добавить нужные параметры, и выставить галочку «Показывать в Оверлейном Экранном Дисплее». Каждый параметр добавляется поочередно.
Настройка ОВД
Во вкладке ОЭД, можно выставить горячие клавиши, для работы с монитором и задать дополнительные настройки отображения текста, по желанию.
Если, таковая вкладка отсутствует, значит программа установленна неправильно. В комплекте с MSI Afterburner идет программа RivaTuner. Они тесно взаимосвязаны, поэтому вам необходимо переустановить MSI Afterburner не снимая галочки установки дополнительной программы.
Настройка захвата скриншотов
Для того, чтобы воспользоваться этой дополнительной функцией, необходимо назначить клавишу, для создания снимка. Затем выбрать формат и папку для сохранения изображений.
Захват видео
Помимо изображений, программа позволяет записывать видео. Так же, как и в предыдущем случае, необходимо назначить горячую клавишу, для начала процесса.
По умолчанию, выставлены оптимальные настройки. При желании, можно поэкспериментировать.
Профили
В программе MSI Afterburner существует возможность сохранения нескольких профилей настроек. В главном окне сохраняемся, к примеру, в профиль 1. Для этого нажимаем на значок «Разблокировать», потом «Сохранить» и выбираем «1».
Переходим в настройках, во вкладку «Профили». Здесь мы можем настроить комбинацию клавиш для вызова тех или иных настроек. А в поле «3D» выбираем наш профиль «1».
Настройка интерфейса
Для удобства пользователя программа имеет несколько вариантов скинов. Для их настройки переходим во вкладку «Интерфейс». Выбираем подходящий вариант, который сразу отображается в нижней части окна.
В этом же разделе можем изменить язык интерфейса, формат времени и температуру измерения.
Как видите, настроить MSI Afterburner, совсем не сложно и под силу любому. А вот пытаться разогнать видеокарту без специальных знаний, крайне не желательно. Это может привести к ее поломке.

сделано Revo Uninstaller Pro
Почему и когда вы должны использовать этот журнал?
- — если у вас есть проблемы с удалением MSI Afterburner
- — если вы хотите более качественную и тщательную деинсталляцию MSI Afterburner
- — если вы не знаете, как удалить MSI Afterburner
- — если вы удалили MSI Afterburner, но у вас есть проблемы с установкой более новой версии
- — если вы удалили MSI Afterburner, но от программы остались файлы
-
1
Скачать и установите Revo Uninstaller Pro — 30-дневную полнофункциональную пробную версию
-
2
Запустите Revo Uninstaller Pro и откройте модуль «Журналы»
-
3
В поле поиска введит «MSI Afterburner» вы увидите все журналы «MSI Afterburner» в базе данных, совместимой с вашей версией Windows.
-
4
Выберите соответствующий журнал по версии из списка и нажмите кнопку «Удалить» на панели инструментов.
-
5
Вы увидите несколько всплывающих окон, показывающих загрузку и импорт журнала в Revo Uninstaller Pro, а затем главное окно удаления, которое показывает ход удаления MSI Afterburner.
Примечание: Если на вкладке «Все программы» есть MSI Afterburner вы можете начать удаление с этой вкладки. Если Revo Uninstaller Pro обнаружит соответствующий журнал в своей базы данных, он будет автоматически использован для удаления.
Доступные журналы
MSI Afterburner 4.6 on Windows 7 64-bit
MSI Afterburner 4.6 on Windows 7 32-bit
MSI Afterburner 4.6 on Windows 8.1 64-bit
MSI Afterburner 4.6 on Windows 8.1 32-bit
MSI Afterburner 4.6 on Windows 10 64-bit
MSI Afterburner 4.6 on Windows 10 32-bit
Связанные программы
Нет связанных продуктов
Мы используем файлы cookie для улучшения работы и качества содержимого нашего сайта.
Продолжая просматривать наш сайт, вы соглашаетесь с нашей Политикой конфиденциальности.
Для получения дополнительной информации ознакомьтесь с нашей Политикой конфиденциальности и Политикой использования файлов cookie
Как отключить MSI Afterburner
Технологии «харда» и «софта» тесно связаны. С помощью программ допустимо управлять компонентами компьютера, которые являются «железом», в частности — видеокартами. Именно для такой цели предназначена и используется утилита под названием MSI Afterburner. Ее можно сказать на официальном сайте, программа является бесплатной.
Для чего нужна MSI Afterburner
Видеокарты — это чипы, которые отвечают за качество изображения в играх, в различных графических редакторах, требующих соответствующую мощность видеообработки.
Обычному пользователю вполне хватает стандартных параметров видео, но некоторые требовательные владельцы хотят «разогнать» карту, а значит, им потребуется соответствующая программа. Это еще не все, на что способна MSI Afterburner, она может:
1. Использоваться для майнинга криптовалюты. Именно это является одной из крайне распространенных причин, по которой скачивают программы, способные сделать «разгон» видеокарты. Майнинг требует огромной мощности устройства.
2. Применяться, чтобы получать более качественные картинки в играх, улучшить FPS. Это тоже одна из основных функций программы.
3. Использоваться, чтобы в автоматическом режиме делать скриншоты из игры. Это необходимо не только для демонстрации наличия какой-либо интересной новинки, больше используется специалистами по обзору видеоигр.
4. Для записи видео из видеоигр — а это уже функционал, который может пригодиться даже стримерам или людям, которые делают различные «вторичные» съемки, например, проводят аналитику по компьютерным играм.
Все эти возможности, тем не менее, довольно значительно влияют на видеокарту и компьютер. Если мощности кулера не хватает, то система будет перегреваться, видеочипсет — отключаться. Это, в свою очередь, будет означать, что программу MSI Afterburner надо удалить или отключить на время для более грамотного распределения ресурсов компьютера.
Настраивает MSI Afterburner и останавливаем ненужные процессы
Утилита крайне мощная, позволяет «творить» с системой буквально все, что угодно. Она рассчитана и на профи-геймеров, и на майнеров биткойна, которые предъявляют повышенные требования к подобным решениям. Тем не менее, рядовому пользователю нет необходимости применять все возможности. Для того, чтобы просто улучшить качество отображения в играх с минимальным влиянием на систему и отключить MSI Afterburner для всего остального, надо:
1. Включить утилиту на полный режим. Если она находится в трее, то есть, свернута сбоку в панели задач, то необходимо будет найти ее там, дважды кликнуть, чтобы приложение развернулось на весь экран.
2. Далее нужно войти в настройки. Их много, но все они спрятаны за одним лишь небольшим значком, представляющим собой шестеренку.
3. После того, как была нажата шестеренка, открывается довольно обширное меню. Если вы не знаете, за что отвечают те или иные настройки, лучше ничего не трогать, а сразу же выбрать лишь один раздел, который будет управлять функцией программы и видеокарты — это раздел «мониторинг».
4. Здесь отмечаем то, что нужно. Смысл в том, что чем меньше отмечено, тем меньше утилита влияет на состояние системы, через это меню мониторинга можно отключить программу, не удаляя ее полностью.
Это самый простой способ, который подразумевает управление утилитой таким образом, что она не будет перегревать видеокарту или оказывать другое серьезное воздействие на компьютер пользователя. Но при этом, полного удаления не случится, при необходимости приложение всегда можно будет «достать» и воспользоваться снова именно в тот момент, когда оно потребуется, а не постоянно.
Как полностью удалить MSI Afterburner
Если вы абсолютно уверены, что полезная утилита по разгону видеокарт вам больше не нужна, то от нее нетрудно избавиться. MSI Afterburner представляет собой «законную» программу, на нее практически никогда не «ругается» антивирус и другие встроенные возможности Windows любой версии, поэтому удаление не составит трудностей даже для новичка. Вам потребуется:
1. Если программа работает, то прежде всего зайти в «Диспетчер задач», путем нажатия трех клавиш: Ctrl + Alt + Delete.
2. В процессах найти утилиту, а затем сказать системе, чтобы она остановила выполнение этой задачи.
3. Возможно, потребуется некоторое время на остановку.
4. Далее, после того, как утилита больше не работает в режиме онлайн, необходимо будет отправиться в «Панель управления».
Здесь выбираем «Установку и удаление программ», а далее находим в списке нужную утилиту, которая так и будет называться — MSI Afterburner. Она не «прячется», поэтому никаких дополнительных сложностей не появится. Удаляем программу в штатном режиме.
Источник
14 способов исправить MSI Afterburner, не работающий в Windows 10
MSI Afterburner — популярное программное обеспечение для видеокарт. Это помогает повысить производительность мониторинга информации об устройстве. Приложение полезно при разгоне и изменении настроек видеокарты по умолчанию. Среди всех этих плюсов люди, использующие приложение, сталкивались с проблемой MSI Afterburner, которая не работает с Windows 10. Иногда он сопротивляется открытию, а иногда не может изменить тактовую частоту устройства. Если вы также столкнулись с той же проблемой, вам будет приятно узнать, что мы подготовили для вас подробное руководство, которое поможет вам найти способы исправить MSI Afterburner, не работающий в вашей системе.
Способы исправления MSI Afterburner, не работающего в Windows 10
Независимо от того, есть ли одна функция, которую вы не можете использовать, или все приложение, с которым вы боретесь, есть несколько причин, вызывающих эту проблему, и вы должны знать о них. Итак, давайте кратко обсудим эти причины:
Несколько оверлеев, запущенных в вашей системе одновременно, могут быть причиной того, что MSI Afterburner не работает параллельно. Эти оверлеи обычно включают в себя Steam и NVIDIA, и их отключение — лучшее решение.
Встроенная видеокарта — это вторая причина, вызывающая сбой при установке MSI Afterburner, которую можно решить, отключив встроенную видеокарту в BIOS и предоставив внешней видеокарте разрешение на выполнение всех функций, связанных с графикой, в вашей системе.
Многие методы помогают решить проблему, когда MSI Afterburner не разгоняется или не открывается. Прежде чем перейти к методам, проверьте правильность подключения кабеля. Использование неправильного порта, например, порт графического процессора для отображения может не работать в Afterburner, поэтому убедитесь, что правильный кабель подключен к правильному.
Мы перечислили простые и сложные методы в упорядоченном списке, чтобы помочь вам решить эту проблему. Итак, не мешкая дальше, давайте начнем с первого:
Способ 1: выполнить чистую загрузку
Крайним средством для решения всех ваших проблем, связанных с MSI Afterburner, является чистая загрузка вашей системы. Чистая загрузка перезапустит систему только с важными программами, исключая все глючные и поврежденные приложения. Прочитайте наше руководство «Как выполнить чистую загрузку в Windows 10», чтобы сделать то же самое.
Способ 2: изменить параметры совместимости
Другой способ помочь вам решить проблему, когда MSI Afterburner не работает параллельно на вашем рабочем столе, — это если приложение не настроено для совместимого режима. Итак, попробуйте запустить его в режиме совместимости и посмотрите, решится ли проблема:
1. Щелкните правой кнопкой мыши приложение MSI Afterburner и выберите параметр «Свойства».
2. Перейдите на вкладку «Совместимость» и установите флажок «Запустить эту программу в режиме совместимости для».
3. Затем установите флажок «Запускать эту программу от имени администратора» в разделе «Настройки». Наконец, выберите «Применить», а затем нажмите «ОК», чтобы сохранить внесенные изменения.
Способ 3: обновить Windows
Вы также можете устранить неработающий MSI Afterburner, обновив операционную систему. Всегда проверяйте, обновили ли вы операционную систему Windows и ожидают ли какие-либо обновления, воспользуйтесь нашим руководством Как загрузить и установить последнее обновление Windows 10.
Способ 4: обновить графический драйвер
Если графический драйвер вашей системы устарел или содержит ошибки, это может привести к прерыванию разгона MSI Afterburner. Поэтому их регулярное обновление является обязательным, вы можете узнать о них больше с помощью нашего руководства по 4 способам обновления графического драйвера в Windows 10.
Способ 5: отключить драйвер ввода-вывода
Если для приложения включен низкоуровневый драйвер ввода-вывода, это может привести к тому, что MSI Afterburner не будет работать с проблемой Windows 10. Поэтому убедитесь, что он отключен. Для этого откройте свойства MSI Afterburner и выполните шаги, указанные ниже:
1. Дважды щелкните ярлык MSI Afterburner.
2. Нажмите на значок настроек.
3. Установите флажок Включить низкоуровневый драйвер ввода-вывода, чтобы отключить его.
4. Теперь, когда драйвер ввода-вывода отключен, перезагрузите систему, запустите приложение MSI Afterburner и посмотрите, устранена ли ошибка.
Способ 6: настроить параметры отображения на экране
Если в вашей системе отключена температура процессора, это может быть причиной того, что MSI Afterburner не открывается. Поэтому отключите его в графах активного мониторинга оборудования в настройках MSI Afterburner.
1. Запустите приложение MSI Afterburner.
2. Нажмите на настройки приложения MSI Afterburner.
3. Перейдите на вкладку «Мониторинг», включите температуру ЦП и нажмите «ОК».
Способ 7: установите высокий уровень обнаружения
Если проблема с невозможностью работы MSI Afterburn связана с конкретной игрой, может помочь настройка исполняемых параметров игры. Итак, попробуйте это, используя данные шаги:
1. Нажмите клавишу Windows, введите Сервер статистики RivaTuner и нажмите Открыть.
2. Нажмите кнопку «плюс» в левом нижнем углу окна после того, как откроется главное окно.
3. Перейдите к папке C:Program Files, чтобы найти исполняемый файл игры.
4. После добавления исполняемого файла игры в программу. Установите высокий уровень обнаружения.
Способ 8: отключить оверлей NVIDIA
Как обсуждалось ранее, несколько инструментов наложения, работающих в фоновом режиме, могут привести к тому, что MSI Afterburner не будет работать параллельно. Поэтому их отключение может помочь, и вы можете предпринять следующие шаги для выполнения этого метода в вашей системе:
1. Нажмите клавишу Windows, введите GeForce Experience и нажмите «Открыть».
2. Щелкните значок настроек.
3. Затем нажмите Общие.
4. Отключить Позволяет записывать, транслировать, транслировать и делать скриншоты вашего игрового процесса.
5. Наконец, нажмите «Применить».
Способ 9: отключить оверлей Steam
Оверлей NVIDIA — не единственный, который можно отключить, чтобы избавиться от проблемы MSI Afterburner, не работающей в Windows 10. Вам также необходимо отключить оверлей Steam, который может прервать работу MSI Afterburner.
1. Нажмите клавишу Windows, введите steam и нажмите «Открыть».
2. Нажмите БИБЛИОТЕКА.
3. Щелкните правой кнопкой мыши игру, чтобы открыть Свойства.
4. На вкладке ОБЩИЕ снимите флажок Включить оверлей Steam во время игры.
5. Теперь, когда оверлей Steam отключен, проверьте, решена ли проблема с ошибкой установки MSI Afterburner.
Способ 10: отключить видеокарту
Отключение встроенной видеокарты и включение внешней видеокарты для выполнения функций отображения системы помогает решить проблему, из-за которой MSI Afterburner не открывается. Чтобы открыть настройки BIOS, прочитайте наше руководство «Как войти в BIOS в Windows 10», а затем выполните указанные шаги, чтобы отключить видеокарту:
1. Перейдите на вкладку «Дополнительно» и выберите «Конфигурация встроенных устройств».
2. Теперь выберите Основной графический адаптер и нажмите клавишу Enter.
3. Затем выберите «Выход» и нажмите «Выход с сохранением изменений».
После перезагрузки системы проверьте, решена ли проблема.
Способ 11: отключить настройку ULPS
В настройках AMD Crossfire отключение ULPS снижает напряжение, что способствует плавной и бесперебойной работе MSI Afterburner. Вот как вы можете отключить настройку ULPS:
1. Нажмите одновременно клавиши Windows + R, чтобы открыть диалоговое окно «Выполнить».
2. Введите regedit и нажмите клавишу Enter, чтобы запустить редактор реестра.
3. Нажмите на вкладку «Правка» и выберите «Найти».
4. Введите EnableULPS в поле и нажмите «Найти далее».
5. Дважды щелкните EnableULPS.
6. Установите значение от 1 до 0.
7. Теперь найдите следующее значение EnableULPS для карт, нажав F3.
Способ 12: аппаратная модификация
Еще один способ решить проблему разгона MSI Afterburner — включить модификацию оборудования, которая во многих случаях доказала свою эффективность. Ниже приведены шаги, как разрешить модификацию устройства:
1. Откройте приложение MSI Afterburner, дважды щелкнув ярлык.
2. Здесь настройте параметры FAN.
Способ 13: переустановите приложение Afterburn
Если по какой-то причине установка MSI Afterburner на вашем устройстве не удалась, попробуйте переустановить приложение. Для этого удалите предварительно установленный файл MSI Afterburner и выполните для него шаги, указанные ниже:
1. Нажмите клавишу Windows, введите «Панель управления» и нажмите «Открыть».
2. Установите «Просмотр» > «Крупные значки», затем нажмите «Программы и компоненты».
3. Щелкните правой кнопкой мыши приложение MSI Afterburner и выберите «Удалить».
4. Затем перезагрузите компьютер, нажав «Готово», когда программа удаления завершит процесс.
5. Посетите официальный сайт Afterburner и нажмите кнопку «Загрузить Afterburner».
6. Следуйте инструкциям на экране, чтобы завершить установку на ПК.
7. Наконец, после переустановки Afterburner на свой компьютер. Убедитесь, что Afterburner не работает с Windows 10.
Часто задаваемые вопросы (FAQ)
Q1. Что произойдет, если я удалю MSI Afterburner?
Ответ Удаление MSI Afterburner приведет к тому, что видеокарта в вашей системе будет работать на заводе. Кроме того, данные, хранящиеся в приложении, будут потеряны при удалении.
Q2. Влияет ли MSI Afterburner на производительность?
Ответ Да, MSI Afterburner помогает повысить производительность вашей системы, устраняя проблемы с задержкой, если таковые имеются. Также повышает производительность за счет разгона и оптимизации ПК.
Q3. Может ли MSI Afterburner показывать температуру процессора?
Ответ Да, MSI Afterburner может отслеживать температуру процессора, предоставляя точные данные. Кроме того, это помогает отслеживать и другие изменения температуры в вашей системе.
Q4. Работает ли MSI с графическими картами всех марок?
Ответ Да, MSI Afterburner работает с любой видеокартой в вашей системе. Это бесплатно и работает для всех брендов.
Q5. Почему я не могу разогнать MSI Afterburner?
Ответ Если вы столкнулись с какой-либо проблемой, когда разгон MSI Afterburner не работает, это может быть связано с включенной встроенной видеокартой, попробуйте отключить ее, чтобы решить проблему.
MSI Afterburner — отличное приложение для максимальной производительности системы и для мониторинга работающих служб. Но иногда приложение может сбоить и перестать работать. Мы надеемся, что наше руководство помогло решить эту проблему, и вы смогли исправить MSI Afterburner, не работающий в Windows 10. Сообщите нам, какой из этих 14 методов оказался для вас наиболее полезным. Если у вас есть дополнительные вопросы или предложения, пожалуйста, оставьте их ниже в разделе комментариев.
Источник
- Описание
- Возможности
- Удаление
- Заключение
Приветствую. Покупая железо рано или поздно — начинает устаревать. Игры, софт — развивается. Процессор, видеокарта — остаются неизменными. Однако можно попробовать исправить ситуацию разгоном — когда устройство работает на повышенной частоте.
Бесплатная утилита для разгона видеокарт производителей AMD, NVIDIA.
Программа содержит настройки для оптимального разгона — увеличение частоты ядра, а также регулировка оборотов вентилятора. Данные опции позволят найти оптимальный баланс между разгоном видеочипа и значением температуры.
Работает начиная с операционки XP и заканчивая Windows 10.
Поддерживает работу с графическими адаптерами NVIDIA GeForce 8X00 и новее, а также с AMD Radeon 3000 и более новые модели.
Присутствует встроенная функция MSI Combustor для тестирования производительности графики используя тест FurMark.
Утилита содержит специальный сканер OC Scanner для видеоадаптеров серии RTX 20, который способен подобрать оптимальные настройки разгона, при которых устройство будет работать стабильно. Результат — например увеличение FPS в игре.
Внешний вид программы:
Некоторые настройки:
Настройка работы вентиляторов (FAN):
Важно! Обратная сторона любого разгона, как процессора, так и видеокарты — выделяемое тепло. Качественный разгон без существенного уменьшения срока службы устройства возможен при достаточно качественном охлаждении, на котором не рекомендуется экономить. Советуется использовать массивный радиатор (например Noctua) или водяное охлаждение.
MSI Afterburner — основные возможности
- Изменение напряжения видеокарты (GPU).
- Отображение используемого режима 3D/2D.
- Изменение оборотов вентилятора, а также настройки повышения оборотов/понижения при изменении температуры видеочипа.
- Поддержка 5 профилей настроек (пресеты). Переключение обеспечивается горячими клавишами.
- Отображение значения FPS в графических приложениях, играх.
- Присутствует смена темы оформления.
- Запись игрового процесса, после чего роликом можно поделиться отправив ссылку в популярные социальные сети.
РЕКЛАМА
MSI Afterburner — как удалить?
Штатный способ деинсталляции:
- Зажмите Win + R, появится окно Выполнить — вставьте команду appwiz.cpl, кликните ОК.
- Откроется окно со списком установленных программ.
- Найдите MSI Afterburner, нажмите правой кнопкой > выберите Удалить.
- Появится мастер деинсталляции, обычно необходимо нажимать Next/Далее/Удалить/Uninstall.
Заключение
Выяснили:
- MSI Afterburner — бесплатная утилита разгона видеокарт NVIDIA/AMD.
Удачи.
Зловред — это программа или расширение для браузеров, который, пользуясь невнимательностью пользователя, может проникать в операционную систему и менять настройки в вашем браузере.
Из самых популярных совершаемых действий можно выделить:
- установка расширений в браузеры;
- подмена стартовой страницы;
- подмена поисковой системы;
- подмена ярлыков браузеров;
- внедрение баннеров и js скриптов на страницы сайтов;
- отключение обновлений браузеров;
- установка «своего» браузера по умолчанию;
- установка ПО, настойчиво требующего оплаты какого-то непонятного функционала;
- установка freemium игр без спроса пользователя;
- установка своих драйверов в систему для перехвата и модификации трафика.
Бороться с таким софтом, как msiafterburner exe, помогает Чистилка.
Как закрыть msiafterburner exe

Шаг 1. Скачайте программу «Чистилка» (красная кнопка слева)
Шаг 2. Запустите программу «Чистилка» (скачанный файл chistilka.exe)
Шаг 3. Выбрав объекты для удаления, для полного избавления от зловреда msiafterburner exe нажимаем кнопку «Обезвредить».
Шаг 4. Поздравляем, ваш компьютер чист!
Чистилка — совершенная защита от мусорного и ненужного ПО, которое проникает в ваш компьютер через нежелательные программы и рекламные объявления.
Надежная защита от всех вредоносных программ. Чистилка находит и удаляет вредоносные трояны, черви и шпионы.
Чистилка быстро избавит ваш компьютер от надоедливой рекламы и увеличит скорость работы Windows.
Если вы, ребята, хотите разогнать графический процессор или уменьшить его напряжение, то вы наверняка слышали о приложении под названием MSI Afterburner. В большинстве руководств это приложение упоминается как простой и надежный способ разогнать графический процессор или снизить его напряжение. Он в основном поддерживает графические процессоры Nvidia и AMD. А также может использоваться для управления скоростью вращения вентилятора графического процессора, а также для контроля его температуры. Просто прочтите эту статью, чтобы узнать все о том, что MSI Afterburner ничего не показывает — исправление.
Если вы пытаетесь использовать MSI Afterburner, чтобы изменить то, как на самом деле работает оборудование в вашей системе. И вы не можете ничего изменить, или многочисленные элементы управления не работают, вот что вы, ребята, можете сделать.
Из-за чего MSI Afterburner не работает в Windows?
Есть несколько причин, по которым MSI Afterburner может не работать должным образом. Окна. Кроме того, он зависит от того, с какой функцией вы боретесь. Но вы должны иметь четкое представление о том, каким может быть ваш сценарий, после того, как ознакомитесь со списком причин, который мы также подготовили ниже!
- Многочисленные оверлеи, работающие на вашем ПК — всякий раз, когда несколько оверлеев работают одновременно, ошибки обязательно все испортят! Наиболее частыми виновниками, безусловно, являются оверлеи Steam и NVIDIA. Это необходимо отключить, чтобы оверлей MSI Afterburner работал правильно.
- Встроенная видеокарта — при возникновении проблем с разгоном через MSI Afterburner рассмотрите возможность отключения встроенной видеокарты в BIOS. Чтобы фактически переключить всю обработку графики на вашу внешнюю видеокарту!
MSI Afterburner ничего не показывает — Исправить
На самом деле есть две распространенные проблемы, с которыми пользователи сталкиваются в MSI Afterburner. И они не могут получить доступ к графику для настройки скорости вращения вентилятора, или ползунки, управляющие тактовой частотой, на самом деле не работают.
Ctrl + F не работает
Вы также можете вызвать управление скоростью вентилятора, нажав сочетание клавиш Ctrl + F. Но у вашего графического процессора должен быть собственный вентилятор, чтобы можно было использовать эту функцию.
Проверить вентилятор графического процессора
Чтобы проверить, есть ли у вашего графического процессора собственный вентилятор, вы также можете посмотреть на упаковку или коробку, в которой он входил. Или вы можете также погуглить его номер модели.
- Щелкните правой кнопкой мыши на панели задач и также выберите Диспетчер задач из контекстного меню.
- Перейдите на вкладку «Производительность» в диспетчере задач.
- Также выберите GPU — 1 из столбца слева.
- В правом верхнем углу графика GPU 1 запишите модель вашего GPU.
- Просто посетите веб-сайт производителя графического процессора и проверьте характеристики своей модели, чтобы узнать, есть ли у нее собственный вентилятор. Обычно графические процессоры, используемые в ноутбуках, не имеют собственного вентилятора.
Включите модификацию оборудования Если вы, ребята, подтвердили, что у вашего графического процессора есть собственный вентилятор, которым MSI Afterburner также должен управлять. Тогда вам, возможно, придется включить само управление вентилятором.
- Просто нажмите кнопку «Настройки» в главном интерфейсе MSI Afterburner.
- Перейдите на вкладку «Вентиляторы» (если вкладка «Вентиляторы» отсутствует, приложение не может обнаружить вентилятор вашего графического процессора).
- Включите параметр «Включить автоматическое управление вентиляторами в программном обеспечении, определяемом пользователем».
- Нажмите Ctrl + F, и вы увидите кривую веера.
Если нет вентилятора графического процессора для управления, вы также можете использовать другие приложения для управления вентиляторами в системе Windows 10.
Слайдеры неактивны
Ползунки в MSI Afterburner также могут быть неактивными по двум причинам. Проблема с приложением, ограничение по железу. Чтобы решить проблему с приложением, удалите его.
- Во-первых, вам нужно открыть панель управления.
- Откройте «Программы»> «Удалить программу».
- Выберите MSI Afterburner из списка установленных приложений.
- Нажмите на кнопку Удалить вверху.
- Во время процесса удаления MSI Afterburner также спросит, хотите ли вы сохранить свои настройки. Убедитесь, что вы выбрали НЕТ.
- Когда приложение было удалено, установите его снова, и вы сможете, по крайней мере, контролировать тактовую частоту памяти и частоту ядра.
Другие неактивные ползунки
Также возможно, что ваша модель графического процессора не позволяет вам изменять напряжение ядра и энергопотребление ядра для чипа. В этом случае ползунки для этих двух элементов также не будут работать. Подобные ограничения обычно встречаются в графических процессорах, используемых в ноутбуках, и на самом деле их невозможно обойти.
Переустановите последнюю версию Afterburner
Если MSI Afterburner не работает должным образом на вашем компьютере. Тогда вам, ребята, следует подумать об удалении версии, установленной в настоящее время на вашем компьютере, и обновлении до последней. Это простой процесс для выполнения, и его нужно попробовать, прежде чем переходить к более сложным методам!
- Нажмите на кнопку меню «Пуск» и откройте Панель управления, выполнив поиск. Точно так же вы можете щелкнуть значок шестеренки, чтобы открыть настройки, если вы, ребята, используете Windows 10.
- В Панели управления выберите Просмотреть как — Категория в правом верхнем углу и нажмите «Удалить программу» в разделе «Программы».
- Если вы используете приложение «Настройки», нажатие на «Приложения» должно немедленно открыть список всех установленных программ на вашем компьютере.
- Теперь найдите инструмент MSI Afterburner в Панели управления или Настройках и нажмите Удалить. Должен открыться его мастер удаления, поэтому просто следуйте инструкциям, чтобы удалить его.
- Нажмите «Готово», когда деинсталлятор завершит процесс, и перезагрузите компьютер, чтобы увидеть, будут ли по-прежнему появляться ошибки. Обязательно посетите этот сайт, загрузите установочный файл, а затем установите его снова, чтобы проверить, правильно ли работает MSI Afterburner!
Вывод
Что ж, это все с моей стороны. Если вы хотите узнать больше об этой статье или у вас есть вопросы. Тогда не стесняйтесь спрашивать меня о чем угодно в разделе комментариев ниже.
Хорошего дня!
Post Views: 3 211
В этом руководстве мы покажем вам, как сбросить настройки MSI Afterburner на стандартные. Если вы установили MSI Afterburner для разгона видеокарты, но хотите вернуть настройки по умолчанию, то есть два способа сделать это, которые мы перечислили в этом руководстве.
MSI Afterburner — это простой способ разгона видеокарты и внесения изменений, и именно поэтому эту программу используют многие компьютерные геймеры. Мы также внесли изменения, чтобы наши видеокарты работали лучше!
Но поскольку MSI Afterburner имеет так много различных опций, вы можете потерять информацию о том, какие настройки вы могли изменить. К счастью, есть два простых способа вернуть их обратно, поэтому ниже мы перечислили два различных метода.
Содержание
- Зачем сбрасывать настройки в MSI Afterburner?
- Как сбросить настройки MSI Afterburner
- Как сбросить настройки MSI Afterburner к стандартным
- YouTube video: MSI Afterburner сброс настроек по умолчанию
Зачем сбрасывать настройки в MSI Afterburner?
Есть много причин, по которым кто-то может захотеть сбросить настройки в MSI Afterburner. Возможно, вы внесли некоторые изменения, в которых вы не уверены, и хотите восстановить настройки по умолчанию, например:
- Вы установили новую видеокарту в систему, поэтому вам нужно изменить настройки разгона
- Вы испортили настройки кривой напряжения, часов или вентилятора и хотите сбросить их
Как сбросить настройки MSI Afterburner
Ниже мы перечислили шаги для сброса настроек напряжения & кривой напряжения, часов и вентилятора, которые вы сделали в MSI Afterburner на вашем компьютере или ноутбуке с Windows.
1. Сначала запустите MSI Afterburner
2. После открытия вы увидите кнопку Reset или Curved Arrow (это зависит от используемого скина, так как вы можете изменить скин MSI Afterburner)
3. Нажмите кнопку Сброс , и это вернет измененные вами настройки разгона к стандартным
Как сбросить настройки MSI Afterburner к стандартным
Ниже мы перечислили шаги для сброса всех настроек MSI Afterburner. Это также удалит все профили, которые вы создали.
1. Сначала закройте MSI Afterburner
2. Перейдите в место, где вы установили MSI Afterburner
3. Найдите в каталоге папку Profiles
4. Щелкните папку правой кнопкой мыши и нажмите Rename
5. Теперь переименуйте папку в ProfilesBK
6. После завершения откройте MSI Afterburner и все будет сброшено к настройкам по умолчанию
Мы надеемся, что приведенное выше руководство помогло вам сбросить настройки MSI Afterburner на вашем компьютере Windows, и теперь вы можете продолжить внесение изменений в программу с нуля.
Если вам понравилось это руководство, то мы уверены, что вам понравятся и другие наши руководства по Windows.
Посмотрите наше видео на YouTube » MSI Afterburner reset to default settings «, если вы застряли.
YouTube video: MSI Afterburner сброс настроек по умолчанию
Посмотрите наши последние руководства:
- MSI Afterburner Reset To Default Settings
- Fix: Xbox App Games Crashing In Windows
- Madden NFL 23 Crashing/Not Loading On PS5/PS4
- Madden NFL 23 Crashing & Won’t Load On Xbox
- Super People Crashing On PC
.
Пользователи Windows получили несколько сообщений о том, что их MSI Afterburner не обнаруживает GPU в системах Windows. Мы изучили проблему и обнаружили, что ваше устройство может не обнаружить ваш GPU по следующим причинам:
- Нестабильное подключение к Интернету. Если ваше подключение к Интернету не работает должным образом, службы, зависящие от него, не будут работать должным образом, что приведет к проблемам, подобным тому, что есть под рукой.
- Неисправные соединительные кабели — также есть вероятность, что ваш соединительный кабель неисправен или вы не подключили дисплей к правильному порту.
- Устаревший драйвер видеокарты — ваша операционная система и программы используют драйвер видеокарты для доступа к графическому оборудованию вашего компьютера. Если этот драйвер устарел или поврежден, ваша операционная система не сможет обнаружить соответствующее оборудование.
- Сторонний антивирус — ваша антивирусная программа может мешать законным процессам операционной системы, не позволяя ей обнаружить графический процессор.
Теперь, когда мы знаем о возможных причинах, давайте рассмотрим некоторые эффективные методы устранения неполадок, которые помогли пользователям устранить проблему.
Проверьте свои кабели
Как мы упоминали ранее, ваш соединительный кабель может быть неисправен, что вызывает проблему. Лучший способ проверить, нормально ли работает ваш кабель, — использовать его на другом устройстве. Кроме того, если вы используете внешний дисплей, убедитесь, что он подключен к выделенному порту графического процессора, а не к встроенному.
Если кабель и порты работают нормально, перейдите к следующему способу ниже.
Отключить низкоуровневый драйвер ввода-вывода
Еще одно исправление, которое помогло нескольким пользователям, отключив низкоуровневый драйвер ввода-вывода в свойствах MSI AB. Если вы столкнулись с проблемой из-за неправильной настройки параметров, этот метод поможет вам.
- Запустите MSI Afterburner.
- Нажмите на значок шестеренки, чтобы получить доступ к настройкам.
Настройки MSI Afterburner
- Перейдите на вкладку «Общие» и в разделе «Свойства совместимости» снимите флажок «Включить низкоуровневый драйвер ввода-вывода».
- Нажмите «Применить», а затем «ОК», чтобы сохранить изменения.
Удалите и переустановите графические драйверы
Вы должны убедиться, что у вас установлены последние версии драйверов графической карты. Если вы уже установили драйверы, лучше переустановить их (возможно, с чистой установкой) и посмотреть, решит ли это проблему.
Однако обратите внимание, что перед установкой драйверов важно отключить антивирусное программное обеспечение. Некоторые программы безопасности могут мешать процессу установки, поэтому лучше отключить их, прежде чем продолжить. Для этого щелкните правой кнопкой мыши значок антивирусного программного обеспечения и выберите «Отключить».
Удалите Vanguard (если применимо)
Согласно нескольким сообщениям, проблема в большинстве случаев была вызвана анти-читерской программой Volarent Vanguard. Судя по всему, эта программа мешает процессам MSI AB.
Чтобы проверить, не вызывает ли проблема Vanguard, попробуйте отключить приложение. Если ошибка устранена таким образом, удалите приложение через настройки Windows. Вот как вы можете это сделать:
- Нажмите одновременно клавиши Windows + I на клавиатуре, чтобы открыть настройки Windows.
- В окне «Настройки» нажмите «Приложения».
- Выберите «Приложения и функции» на левой панели и найдите целевое приложение в правой части окна.
- Нажмите на него и выберите кнопку «Удалить».
Удалить Riot Vanguard
- Затем следуйте инструкциям на экране, чтобы завершить процесс удаления.
Устранение неполадок в состоянии чистой загрузки
Использование чистого состояния загрузки может быть полезно для диагностики и устранения сложных проблем Windows. Если упомянутые выше исправления не помогли решить вашу проблему, попробуйте запустить Windows в безопасном режиме и повторить действие, вызвавшее ошибку. Если проблема не появляется в безопасном режиме, выполните чистую загрузку.
Вот как вы можете выполнить чистую загрузку в Windows:
- Нажмите клавиши Windows + R на клавиатуре, чтобы открыть диалоговое окно «Выполнить».
- В текстовом поле диалогового окна введите msconfig и нажмите Enter.
Открытие конфигурации системы
- Теперь нажмите «Обычный запуск» и перейдите на вкладку «Службы».
- Установите флажок «Скрыть все службы Microsoft» и нажмите кнопку «Отключить все».
Скрыть все службы Microsoft
- Нажмите «Применить», а затем «ОК».
- Наконец, перезагрузите компьютер и проверьте, сохраняется ли проблема.
Если MSI Afterburner не работает должным образом на вашем компьютере, вы можете удалить текущую версию и установить последнюю версию. Обновления обычно включают несколько исправлений ошибок и обновлений безопасности и, таким образом, могут помочь вам решить проблему.
Вот что вам нужно сделать:
- Перейдите в меню «Пуск» и найдите «Панель управления».
- В разделе «Программы» панели управления выберите «Просмотр как — категория» и нажмите «Удалить программу», чтобы начать.
- Найдите инструмент MSI Afterburner на панели управления и щелкните его правой кнопкой мыши. Выберите Удалить.
Удалите MSI Afterburner
- Когда программа удаления завершит процесс, нажмите «Готово» и перезагрузите компьютер, чтобы проверить, сохраняются ли ошибки.
- После этого посетите этот сайтзагрузите установочный файл и попробуйте снова установить MSI Afterburner, чтобы убедиться, что он работает правильно.