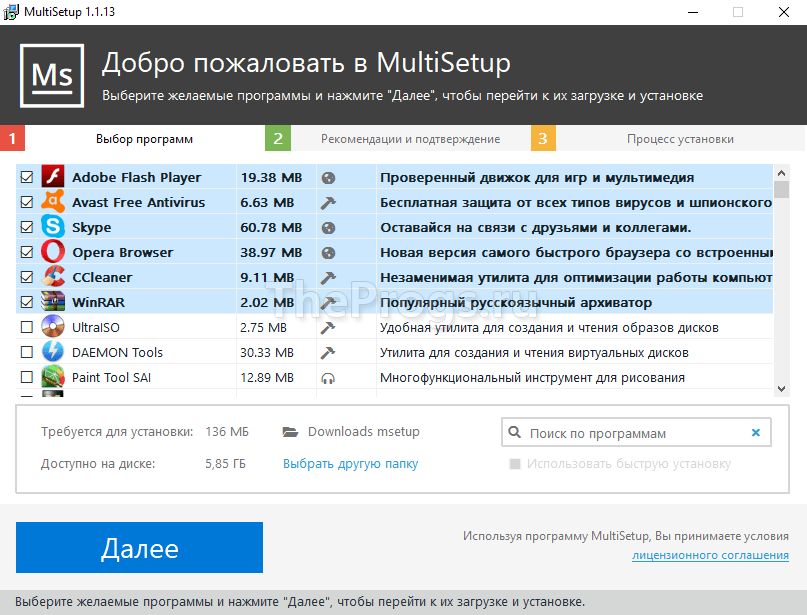Содержание
- Что такое mSetup.exe? Это безопасно или вирус? Как удалить или исправить это
- Что такое mSetup.exe?
- Это mSetup.exe безопасно, или это вирус или вредоносная программа?
- Могу ли я удалить или удалить mSetup.exe?
- Распространенные сообщения об ошибках в mSetup.exe
- Как исправить mSetup.exe
- Обновлено апреля 2021 года:
- Загрузите или переустановите mSetup.exe
- Скачать MultiSetup
- Установка MultiSetup
- Настройка MultiSetup
- Категории программ
- Автоустановка программ
- Особенности MultiSetup
- Плюсы
- Минусы
- Выводы
- Похожие программы
- InstallPack
Что такое mSetup.exe? Это безопасно или вирус? Как удалить или исправить это
Что такое mSetup.exe?
mSetup.exe это исполняемый файл, который является частью EasyCapture Программа, разработанная Lenovo, Программное обеспечение обычно о 68.35 MB по размеру.
Расширение .exe имени файла отображает исполняемый файл. В некоторых случаях исполняемые файлы могут повредить ваш компьютер. Пожалуйста, прочитайте следующее, чтобы решить для себя, является ли mSetup.exe Файл на вашем компьютере — это вирус или троянский конь, который вы должны удалить, или это действительный файл операционной системы Windows или надежное приложение.
Это mSetup.exe безопасно, или это вирус или вредоносная программа?
Первое, что поможет вам определить, является ли тот или иной файл законным процессом Windows или вирусом, это местоположение самого исполняемого файла. Например, такой процесс, как mSetup.exe, должен запускаться из C: Program Files lenovo easycapture easycapture.exe, а не в другом месте.
Для подтверждения откройте диспетчер задач, выберите «Просмотр» -> «Выбрать столбцы» и выберите «Имя пути к изображению», чтобы добавить столбец местоположения в диспетчер задач. Если вы обнаружите здесь подозрительный каталог, возможно, стоит дополнительно изучить этот процесс.
Еще один инструмент, который иногда может помочь вам обнаружить плохие процессы, — это Microsoft Process Explorer. Запустите программу (не требует установки) и активируйте «Проверить легенды» в разделе «Параметры». Теперь перейдите в View -> Select Columns и добавьте «Verified Signer» в качестве одного из столбцов.
Если статус процесса «Проверенная подписывающая сторона» указан как «Невозможно проверить», вам следует взглянуть на процесс. Не все хорошие процессы Windows имеют метку проверенной подписи, но ни один из плохих.
Наиболее важные факты о mSetup.exe:
- Находится в C: Program Files Lenovo EasyCapture вложенная;
- Издатель: Lenovo
- Полный путь: C: Program Files lenovo easycapture easycapture.exe
- Файл справки:
- URL издателя: www.lenovo.com
- Известно, что до 68.35 MB по размеру на большинстве окон;
Если у вас возникли какие-либо трудности с этим исполняемым файлом, вам следует определить, заслуживает ли он доверия, прежде чем удалять mSetup.exe. Для этого найдите этот процесс в диспетчере задач.
Найдите его местоположение (оно должно быть в C: Program Files Lenovo EasyCapture ) и сравните его размер с приведенными выше фактами.
Если вы подозреваете, что можете быть заражены вирусом, вы должны немедленно попытаться это исправить. Чтобы удалить вирус mSetup.exe, вы должны Загрузите и установите приложение полной безопасности, например Malwarebytes., Обратите внимание, что не все инструменты могут обнаружить все типы вредоносных программ, поэтому вам может потребоваться попробовать несколько вариантов, прежде чем вы добьетесь успеха.
Кроме того, функциональность вируса может сама влиять на удаление mSetup.exe. В этом случае вы должны включить Безопасный режим с поддержкой сети — безопасная среда, которая отключает большинство процессов и загружает только самые необходимые службы и драйверы. Когда вы можете запустить программу безопасности и полный анализ системы.
Могу ли я удалить или удалить mSetup.exe?
Не следует удалять безопасный исполняемый файл без уважительной причины, так как это может повлиять на производительность любых связанных программ, использующих этот файл. Не забывайте регулярно обновлять программное обеспечение и программы, чтобы избежать будущих проблем, вызванных поврежденными файлами. Что касается проблем с функциональностью программного обеспечения, проверяйте обновления драйверов и программного обеспечения чаще, чтобы избежать или вообще не возникало таких проблем.
Согласно различным источникам онлайн, 5% людей удаляют этот файл, поэтому он может быть безвредным, но рекомендуется проверить надежность этого исполняемого файла самостоятельно, чтобы определить, является ли он безопасным или вирусом. Лучшая диагностика для этих подозрительных файлов — полный системный анализ с Reimage, Если файл классифицирован как вредоносный, эти приложения также удалят mSetup.exe и избавятся от связанных вредоносных программ.
Однако, если это не вирус, и вам нужно удалить mSetup.exe, вы можете удалить EasyCapture с вашего компьютера с помощью программы удаления, которая должна находиться по адресу: C: Program Files Lenovo EasyCapture Uninstall.exe. Если вы не можете найти его деинсталлятор, то вам может понадобиться удалить EasyCapture, чтобы полностью удалить mSetup.exe. Вы можете использовать функцию «Установка и удаление программ» на панели управления Windows.
- 1. в Меню Пуск (для Windows 8 щелкните правой кнопкой мыши в нижнем левом углу экрана), нажмите Панель управления, а затем под Программы:
o Windows Vista / 7 / 8.1 / 10: нажмите Удаление программы.
o Windows XP: нажмите Установка и удаление программ.
- 2. Когда вы найдете программу EasyCaptureщелкните по нему, а затем:
o Windows Vista / 7 / 8.1 / 10: нажмите Удалить.
o Windows XP: нажмите Удалить or Изменить / Удалить вкладка (справа от программы).
- 3. Следуйте инструкциям по удалению EasyCapture.
Распространенные сообщения об ошибках в mSetup.exe
Наиболее распространенные ошибки mSetup.exe, которые могут возникнуть:
• «Ошибка приложения mSetup.exe.»
• «Ошибка mSetup.exe».
• «Возникла ошибка в приложении mSetup.exe. Приложение будет закрыто. Приносим извинения за неудобства».
• «mSetup.exe не является допустимым приложением Win32».
• «mSetup.exe не запущен».
• «mSetup.exe не найден».
• «Не удается найти mSetup.exe».
• «Ошибка запуска программы: mSetup.exe».
• «Неверный путь к приложению: mSetup.exe.»
Эти сообщения об ошибках .exe могут появляться во время установки программы, во время выполнения связанной с ней программы, EasyCapture, при запуске или завершении работы Windows, или даже при установке операционной системы Windows. Отслеживание момента появления ошибки mSetup.exe является важной информацией, когда дело доходит до устранения неполадок.
Как исправить mSetup.exe
Аккуратный и опрятный компьютер — это один из лучших способов избежать проблем с EasyCapture. Это означает выполнение сканирования на наличие вредоносных программ, очистку жесткого диска cleanmgr и ПФС / SCANNOWудаление ненужных программ, мониторинг любых автозапускаемых программ (с помощью msconfig) и включение автоматических обновлений Windows. Не забывайте всегда делать регулярные резервные копии или хотя бы определять точки восстановления.
Если у вас возникла более серьезная проблема, постарайтесь запомнить последнее, что вы сделали, или последнее, что вы установили перед проблемой. Использовать resmon Команда для определения процессов, вызывающих вашу проблему. Даже в случае серьезных проблем вместо переустановки Windows вы должны попытаться восстановить вашу установку или, в случае Windows 8, выполнив команду DISM.exe / Online / Очистка-изображение / Восстановить здоровье, Это позволяет восстановить операционную систему без потери данных.
Чтобы помочь вам проанализировать процесс mSetup.exe на вашем компьютере, вам могут пригодиться следующие программы: Менеджер задач безопасности отображает все запущенные задачи Windows, включая встроенные скрытые процессы, такие как мониторинг клавиатуры и браузера или записи автозапуска. Единый рейтинг риска безопасности указывает на вероятность того, что это шпионское ПО, вредоносное ПО или потенциальный троянский конь. Это антивирус обнаруживает и удаляет со своего жесткого диска шпионское и рекламное ПО, трояны, кейлоггеры, вредоносное ПО и трекеры.
Обновлено апреля 2021 года:
Мы рекомендуем вам попробовать этот новый инструмент. Он исправляет множество компьютерных ошибок, а также защищает от таких вещей, как потеря файлов, вредоносное ПО, сбои оборудования и оптимизирует ваш компьютер для максимальной производительности. Это исправило наш компьютер быстрее, чем делать это вручную:
- Шаг 1: Скачать PC Repair & Optimizer Tool (Windows 10, 8, 7, XP, Vista — Microsoft Gold Certified).
- Шаг 2: Нажмите «Начать сканирование”, Чтобы найти проблемы реестра Windows, которые могут вызывать проблемы с ПК.
- Шаг 3: Нажмите «Починить все», Чтобы исправить все проблемы.

(опциональное предложение для Reimage — Cайт | Лицензионное соглашение | Политика конфиденциальности | Удалить)
Загрузите или переустановите mSetup.exe
Вход в музей Мадам Тюссо не рекомендуется загружать заменяемые exe-файлы с любых сайтов загрузки, поскольку они могут содержать вирусы и т. д. Если вам нужно скачать или переустановить mSetup.exe, мы рекомендуем переустановить основное приложение, связанное с ним EasyCapture.
Информация об операционной системе
Ошибки mSetup.exe могут появляться в любых из нижеперечисленных операционных систем Microsoft Windows:
- Окна 10
- Окна 8.1
- Окна 7
- Windows Vista
- Windows XP
- Windows ME
- Окна 2000
Скачать MultiSetup
MultiSetup (рус. «Мультисетап») – продвинутый установщик для Windows, аналог InstallPack. Программа предназначена для быстрого выбора необходимых компьютеру приложений, их скачивания и инсталляции. С помощью русского MultiSetup можно в несколько кликов установить огромное количество программ. Особенно она полезна при покупке нового железа и необходимости быстро оснастить его ежедневно используемым софтом.
Установка MultiSetup
Чтобы загрузить на компьютер установочный файл, произведите следующие действия:
- Скачайте Multisetup с официального сайта по ссылке в конце статьи;
- Нажмите на кнопку «Скачать MultiSetup для Windows»;
- Сохраните полученный файл на компьютере и запустите его.
Настройка MultiSetup
Данная программа не требует инсталляции (она портативная), поэтому при двойном клике на скачанный файл вы сразу получите доступ ко всем её функциям. Основное окно MultiSetup содержит в себе следующие элементы:
- Список доступных для загрузки и инсталляции Windows-утилит;
- Информация о требуемом для установки дисковом пространстве;
- Выбор папки назначения загружаемых файлов;
- Ссылка на лицензионное соглашение MultiSetup.
Стоит отметить, что для установки через MutliSetup доступно огромное количество приложений для Windows.
Категории программ
Вот их основные категории:
- Безопасность (антивирусы, фаерволы, прокси-серверы и др.);
- Офис (офисные пакеты, архиваторы, софт для расчётов и черчения и др.);
- Интернет (браузеры, мессенджеры, торрент-клиенты, почтовые клиенты и др.);
- Мультимедиа (плееры, графические и 3D-редакторы, кодеки, звуковые редакторы и др.);
- Система (работа с дисками, очистка от ненужных файлов, различные тесты оборудования, восстановление файлов и др.);
- Драйверы (необходимое программное обеспечение для кулеров, видеокарты и другого оборудования);
- Игры (настройка игрового оборудования, софт для игровых платформ);
- Разработка (средства поддержки для веб-разработчиков).
Автоустановка программ
После выбора необходимых для инсталляции приложений, нажмите кнопку «Далее». Вы увидите список выбранных утилит и их размер, после чего нажмите кнопку «Начать установку». После этого будет произведена загрузка инсталляционных файлов необходимых приложений.
Как только установочный файл первого приложения будет скачан, откроется мастер его установки, через который вы сможете настроить ту или иную программу под свои нужды. После того, как установка будет произведена в отношении всех утилит, нажмите кнопку «Завершить».
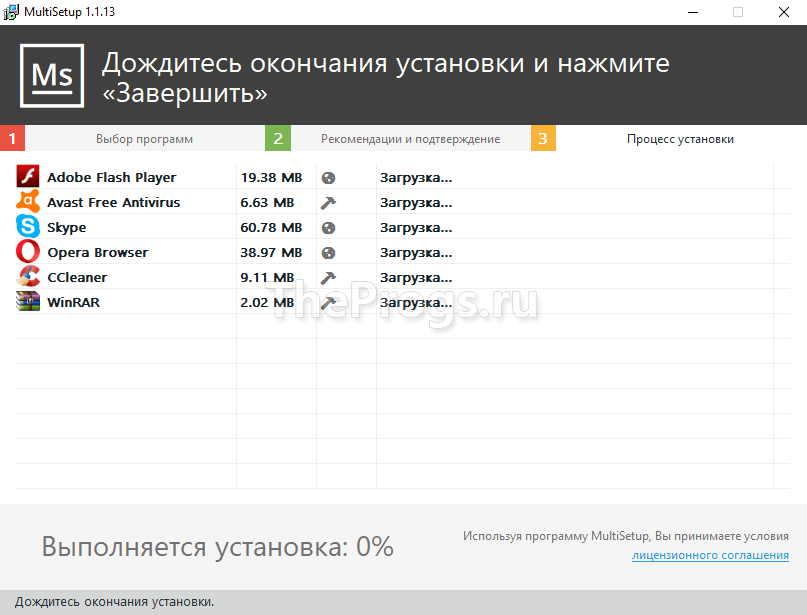
Особенности MultiSetup
Плюсы
- Огромный выбор устанавливаемого софта;
- Не нужно искать инсталляционные файлы в интернете (для некоторых программ это бывает очень сложной процедурой);
- Надёжные репозитории приложений.
Минусы
- отсутствие «тихого режима» установки – каждую программу надо устанавливать вручную.
Выводы
MultiSetup на русском языке отлично подойдёт для нового оборудования, на которое нужно быстро установить большое количество программного обеспечения. Также рекомендуем ознакомиться с MultiSetup новичкам в деле инсталляции софта, т.к. она значительно облегчает процесс оснащения компьютера необходимыми для комфортной работы приложениями.
Мы рекомендуем скачать бесплатно MultiSetup для Windows с официального сайта, чтобы максимально ускорить процесс установки софта на ваш ПК.
| Метки: | Установщики программ |
| Категория: | Система |
| Статус: | Бесплатная |
| Язык: | Русский, Английский, Украинский |
| Операционная система: | Windows |
| Дата: | 11.08.2019 |
| Версия: | 1.1.13 |
| Размер: | 410 KB |
| Скачиваний: | 42563 |
| Разработчик: | MultiSetup |
Похожие программы
InstallPack
Программа для быстрой установки необходимых программ на компьютер
Скачать MultiSetup
MultiSetup (рус. «Мультисетап») – продвинутый установщик для Windows, аналог InstallPack. Программа предназначена для быстрого выбора необходимых компьютеру приложений, их скачивания и инсталляции. С помощью русского MultiSetup можно в несколько кликов установить огромное количество программ. Особенно она полезна при покупке нового железа и необходимости быстро оснастить его ежедневно используемым софтом.
Установка MultiSetup
Чтобы загрузить на компьютер установочный файл, произведите следующие действия:
Настройка MultiSetup
Данная программа не требует инсталляции (она портативная), поэтому при двойном клике на скачанный файл вы сразу получите доступ ко всем её функциям. Основное окно MultiSetup содержит в себе следующие элементы:
Стоит отметить, что для установки через MutliSetup доступно огромное количество приложений для Windows.
Категории программ
Вот их основные категории:
Автоустановка программ
После выбора необходимых для инсталляции приложений, нажмите кнопку «Далее». Вы увидите список выбранных утилит и их размер, после чего нажмите кнопку «Начать установку». После этого будет произведена загрузка инсталляционных файлов необходимых приложений.
Как только установочный файл первого приложения будет скачан, откроется мастер его установки, через который вы сможете настроить ту или иную программу под свои нужды. После того, как установка будет произведена в отношении всех утилит, нажмите кнопку «Завершить».
Особенности MultiSetup
Плюсы
Минусы
Выводы
MultiSetup на русском языке отлично подойдёт для нового оборудования, на которое нужно быстро установить большое количество программного обеспечения. Также рекомендуем ознакомиться с MultiSetup новичкам в деле инсталляции софта, т.к. она значительно облегчает процесс оснащения компьютера необходимыми для комфортной работы приложениями.
Мы рекомендуем скачать бесплатно MultiSetup для Windows с официального сайта, чтобы максимально ускорить процесс установки софта на ваш ПК.
Источник
Скачать бесплатно MultiSetup — установщик для Windows
Устали искать в Гугле, где скачать очередное приложение на ваш компьютер? Умный установщик может решить эту проблему. MultiSetup – это программа, с помощью которой вы сможете установить практически любую программу на устройство с операционной системой Windows 7 или Windows 10. MultiSetup можно скачать совершенно бесплатно и на русском языке.
Программа MultiSetup: как установить и пользоваться
Чтобы у вас не возникло затруднений в установке MultiSetup на компьютер, мы предлагаем пошаговую инструкцию.
Программа откроется автоматически.
Разберемся, как использовать MultiSetup после установки.
Для загрузки через MultiSetup доступен широчайший диапазон программ – от антивируса до игр.
Вот некоторые категории:
Безопасность: антивирусы и антишпионы. Avast Free Antivirus, 360 Total Security и другие.
Офис: архиваторы, текстовые редакторы, программы для сканирования, специальные программы для профессионалов. WinRAR, PDF Reader, Open Office и другие.
Интернет: браузеры, соц. сети, мессенджеры, программы для скачивания файлов, облака для хранения. Google Chrome, Skype, WhatsApp и другие.
Мультимедиа: фото- и аудио-редакторы, видеоплееры, инструменты для монтажа и рисования. Bandicam, Windows Media Player, Автокад и другие.
Система: читалки, приложения для передачи файлов, программы для очистки устройств, восстановления файлов и др. Clean Master, SHAREit и другие.
Драйверы: программы для поиска и установки драйверов. HP LaserJet и др.
Игры. Например, Minecraft и другой софт для игр.
Разработка: приложения для программных разработок. Например, Microsoft Visual C.
Как удалить MultiSetup с компьютера
Удалить MultiSetup с компьютера может быть затруднительно для обычного пользователя, поэтому внимательно ознакомьтесь с инструкцией по тому, как это сделать.
При обычном удалении папки с программой на компьютере может остаться много файлов и записей, которые вредят устройству, поэтому, никогда так не делайте.
Скачать MultiSetup бесплатно
MultiSetup – один из самых удобных установщиков, ведь программу можно скачать абсолютно бесплатно на Windows 7 и Windows 10. Также для этого не потребуется использование торрента или много места на вашем компьютере – MultiSetup весит всего 400 Кб.
Отзывы о MultiSetup
MultiSetup уже долго получает тысячи положительных отзывов, с которыми вы можете ознакомиться.
Как и большинство пользователей, я считаю, что MultiSetup делает процесс установки приложений максимально простым и приятным.
Плюсы программы:
Минусы программы:
Поделиться программой:
Системные требования
Windows: Windows XP, Windows Vista, Windows 7, Windows 8, Windows 10
Источник
MultiSetup скачать бесплатно МультиCетап для Windows
| Текущая версия: | 1.5.2 |
| Распространяется: | Бесплатно Бесплатное (Freeware) ПО |
Это программы распространяемые бесплатно. Авторские права на данные программы сохраняются за разработчиками, и соответственно, могут существовать запреты на модификацию или использования программы в качестве части другого программного обеспечения.
Бесплатное ПО не предполагает каких-либо ограничений срока работы или функциональных возможностей.
Операционная система:WindowsРазмер файла:0.5 MBКатегория:ИнтернетОбновлено:6.01.2021Разработчик: MultiSetupЯзык интерфейса:Русский
MultiSetup / МультиCетап — это менеджер загрузок (например, как Download Master), но уже с установленным списком программ для их загрузки. Является аналогом Инсталл Пак. Главная задача – осуществлять быстрый поиск и установку необходимых приложений для компьютера. Особой настройки программа не требуется. Достаточно открыть скаченный файл и софт будет запущен. В несколько кликом можно установить сразу множество утилит. Очень полезна при покупке нового компьютера, когда нужно в срочном порядке оснастить его важными ПО. Интерфейс MultiSetup выполнен на русском языке.
Категории программ в MultiSetup:
На компьютере никогда не помешает хороший и полезный помощник, в особенности если это сборник программ. Умный установщик МультиCетап поможет сэкономить время в поиске нужного ПО для ПК. Если надоело самостоятельно искать в Google программы для своего ПК, то рекомендуем скачать MultiSetup бесплатно на русском языке по прямой ссылке с официального сайта. Удобная и простая утилита, которая быстро скачивает и устанавливает различные программы для Windows.
Источник
Multisetup 1.5.2
Multisetup — удобный помощник и установщик. Существует достаточно много программ-установщиков. Предлагаем вниманию пользователей приложение Multisetup, который является удачным аналогом другого популярного установщика Installpack.
Для чего предназначено приложение
С помощью Мультисетап можно быстро подыскивать файлы или другие приложения, скачивать и устанавливать их себе за несколько щелчков. Потребность в установочных утилитах возникает чуть ли не ежедневно, но особенно актуально это тогда, когда только что было приобретено новое железо. Multisetup поможет за короткий срок инсталлировать на него весь необходимый софт.
Это приложение функционирует со всеми программами ОС Windows из следующих категорий:
Как производится загрузка с последующей инсталляцией
Рассмотрим, как выполняется установка Multisetup на ПК, с которой легко справится даже начинающий пользователь:
1. Скачиваем установочный файлик с проверенного и официального ресурса (можно воспользоваться ссылкой на нашем сайте).
2. Перед инсталляцией выбираем версию «Скачать для Windows».
3. Сохраняем файл на своем ПК и выполняем первый его запуск, после чего приложение загрузится самостоятельно.
Как только выбран и активирован список приложений, требуемых для установки, нажимаем на клавишу «Далее», а затем подтверждаем свои намерения, нажав «Начать установку». Закачка инсталляционных файлов всех требуемых утилит будет выполняться в автоматическом режиме. По окончании загрузки будет открываться мастер установки, с которым можно настроить ту или иную программу под свои потребности. Когда инсталляция для всех требуемых приложений будет сделана, останется лишь нажать на кнопку «Завершить».
Multisetup, как и его известный аналог Installpack, сделаны так, чтобы быть максимально понятными пользователю и обладать достаточным функционалом. Уже в основном окне программы пользователь получит информацию о следующих элементах:
О преимуществах и полезных опциях приложения
Если рассматривать особенности Multisetup для пользователя в плане тех преимуществ, которые она предоставляет, то хотелось бы выделить следующее:
Из недостатков можно выделить разве что необходимость каждое приложение устанавливать вручную, выбирая для него перечень рабочих параметров.
Нельзя не отметить, что данная утилита не отнимает много пространства на диске, не перегружает оперативную память и не засоряет реестры.
Если компьютер забрали после глубокой чистки или же ему сменили начинку, то с Multisetup не возникнет никаких проблем в том, чтобы «накачать» его полноценным софтом из различных категорий. Такой помощник абсолютно безопасен, и не причинит компьютеру пользователя никакого ущерба.
Multisetup отлично справится с задачами, при которых требуется установить максимум софта на новое оборудование. Программа поддерживает русский язык и рассчитана даже на начинающих любителей, а не профессионалов. Благодаря ей процесс оснащения ПК комфортными приложениями и программами существенно облегчается. Для безопасной загрузки Multisetup на свой компьютер рекомендуем воспользоваться ссылкой, специально размещенной на нашем ресурсе.
Источник
MultiSetup
Утилита для скачивания и установки Windows-программ
Тип лицензии:
Freeware (бесплатное)
MultiSetup — утилита для скачивания и установки программ для операционных систем Windows XP, Vista, 7, 8 и 10 (32 / 64 бит). Приложение распространяется абсолютно бесплатно, не требует установки, интерфейс выполнен на русском языке.
Зачем нужна программа MultiSetup?
Программа MultiSetup предназначена для быстрого поиска и скачивания различных Windows-приложений — браузеров, мультимедиа-проигрывателей, антивирусов, мессенджеров, клиентов облачных хранилищ, утилит для работы с дисками/компьютером/системой, редакторов текста/изображений/аудио/видео и прочих категорий. По заявлению разработчиков, все предлагаемые к установке из MultiSetup программы скачиваются из проверенных источников — официальных сайтов.
По сути, установщик приложений MultiSetup представляет собой обыкновенный менеджер загрузок, как, например, Download Master. Только в нем уже заранее присутствует список загрузок, представленный в виде названий доступных для скачивания программ. Все, что требуется пользователю — отметить нужные приложения в списке и отдать команду утилите MultiSetup для их скачивания. Сразу после окончания загрузки скачанное приложение начнет автоматически устанавливаться (т.е. MultiSetup просто запустит скачанный файл — установщик программы).
Из удобств отметим:
Главный на данный момент недостаток MultiSetup — отсутствие возможности сортировки списка программ и отображения только тех приложений, которые относятся к той или иной категории.
Источник
Содержание
- Скачать MultiSetup
- Установка MultiSetup
- Настройка MultiSetup
- Категории программ
- Автоустановка программ
- Особенности MultiSetup
- Плюсы
- Минусы
- Выводы
- Скачать бесплатно MultiSetup — установщик для Windows
- Программа MultiSetup: как установить и пользоваться
- Как удалить MultiSetup с компьютера
- Скачать MultiSetup бесплатно
- Отзывы о MultiSetup
- Поделиться программой:
- Системные требования
- MultiSetup Portable для Windows
- MultiSetup скачать бесплатно МультиCетап для Windows
- Категории программ в MultiSetup:
- Multisetup 1.5.2
- Для чего предназначено приложение
- Это приложение функционирует со всеми программами ОС Windows из следующих категорий:
- Как производится загрузка с последующей инсталляцией
- О преимуществах и полезных опциях приложения
Скачать MultiSetup
MultiSetup (рус. «Мультисетап») – продвинутый установщик для Windows, аналог InstallPack. Программа предназначена для быстрого выбора необходимых компьютеру приложений, их скачивания и инсталляции. С помощью русского MultiSetup можно в несколько кликов установить огромное количество программ. Особенно она полезна при покупке нового железа и необходимости быстро оснастить его ежедневно используемым софтом.
Установка MultiSetup
Чтобы загрузить на компьютер установочный файл, произведите следующие действия:
Настройка MultiSetup
Данная программа не требует инсталляции (она портативная), поэтому при двойном клике на скачанный файл вы сразу получите доступ ко всем её функциям. Основное окно MultiSetup содержит в себе следующие элементы:
Стоит отметить, что для установки через MutliSetup доступно огромное количество приложений для Windows.
Категории программ
Вот их основные категории:
Автоустановка программ
После выбора необходимых для инсталляции приложений, нажмите кнопку «Далее». Вы увидите список выбранных утилит и их размер, после чего нажмите кнопку «Начать установку». После этого будет произведена загрузка инсталляционных файлов необходимых приложений.
Как только установочный файл первого приложения будет скачан, откроется мастер его установки, через который вы сможете настроить ту или иную программу под свои нужды. После того, как установка будет произведена в отношении всех утилит, нажмите кнопку «Завершить».
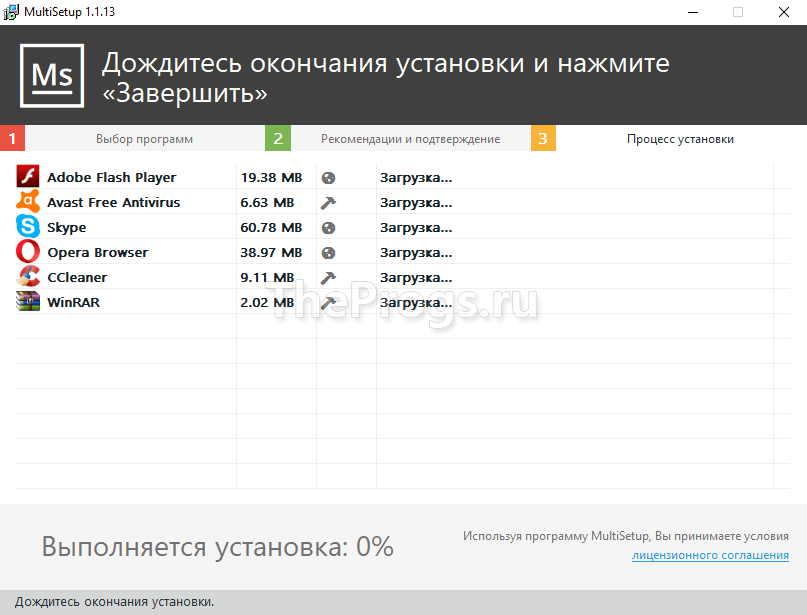
Особенности MultiSetup
Плюсы
Минусы
Выводы
MultiSetup на русском языке отлично подойдёт для нового оборудования, на которое нужно быстро установить большое количество программного обеспечения. Также рекомендуем ознакомиться с MultiSetup новичкам в деле инсталляции софта, т.к. она значительно облегчает процесс оснащения компьютера необходимыми для комфортной работы приложениями.
Мы рекомендуем скачать бесплатно MultiSetup для Windows с официального сайта, чтобы максимально ускорить процесс установки софта на ваш ПК.
Источник
Скачать бесплатно MultiSetup — установщик для Windows
Устали искать в Гугле, где скачать очередное приложение на ваш компьютер? Умный установщик может решить эту проблему. MultiSetup – это программа, с помощью которой вы сможете установить практически любую программу на устройство с операционной системой Windows 7 или Windows 10. MultiSetup можно скачать совершенно бесплатно и на русском языке.
Программа MultiSetup: как установить и пользоваться
Чтобы у вас не возникло затруднений в установке MultiSetup на компьютер, мы предлагаем пошаговую инструкцию.
Программа откроется автоматически.
Разберемся, как использовать MultiSetup после установки.
Для загрузки через MultiSetup доступен широчайший диапазон программ – от антивируса до игр.
Вот некоторые категории:
Безопасность: антивирусы и антишпионы. Avast Free Antivirus, 360 Total Security и другие.
Офис: архиваторы, текстовые редакторы, программы для сканирования, специальные программы для профессионалов. WinRAR, PDF Reader, Open Office и другие.
Интернет: браузеры, соц. сети, мессенджеры, программы для скачивания файлов, облака для хранения. Google Chrome, Skype, WhatsApp и другие.
Мультимедиа: фото- и аудио-редакторы, видеоплееры, инструменты для монтажа и рисования. Bandicam, Windows Media Player, Автокад и другие.
Система: читалки, приложения для передачи файлов, программы для очистки устройств, восстановления файлов и др. Clean Master, SHAREit и другие.
Драйверы: программы для поиска и установки драйверов. HP LaserJet и др.
Игры. Например, Minecraft и другой софт для игр.
Разработка: приложения для программных разработок. Например, Microsoft Visual C.
Как удалить MultiSetup с компьютера
Удалить MultiSetup с компьютера может быть затруднительно для обычного пользователя, поэтому внимательно ознакомьтесь с инструкцией по тому, как это сделать.
При обычном удалении папки с программой на компьютере может остаться много файлов и записей, которые вредят устройству, поэтому, никогда так не делайте.
Скачать MultiSetup бесплатно
MultiSetup – один из самых удобных установщиков, ведь программу можно скачать абсолютно бесплатно на Windows 7 и Windows 10. Также для этого не потребуется использование торрента или много места на вашем компьютере – MultiSetup весит всего 400 Кб.
Отзывы о MultiSetup
MultiSetup уже долго получает тысячи положительных отзывов, с которыми вы можете ознакомиться.
Как и большинство пользователей, я считаю, что MultiSetup делает процесс установки приложений максимально простым и приятным.
Плюсы программы:
Минусы программы:
Поделиться программой:
Системные требования
Windows: Windows XP, Windows Vista, Windows 7, Windows 8, Windows 10
Источник
MultiSetup Portable для Windows
Текущая версия:Активация:Операционная система:Разрядность:Размер файла:Тип файла:Категория:Обновлено:Язык интерфейса:Разработчик:
| 1.5.2 Portable |
| Бесплатно (Freeware) |
| Windows 10, 8, 7, XP, Vista |
| x32-bit | x64-bit |
| 207 КБ |
| .rar |
| Установщики программ |
| 22.08.2022 |
| Русский |
| MultiSetup |
MultiSetup это портативный сборник самых популярных на сегодняшний день бесплатных программ для операционных систем Windows. Весь необходимый софт для дома и офиса собран в одном месте, содержит в себе более 400 популярных программ. Скачать бесплатно последнюю версию «MultiSetup» на русском языке для Windows 10, 8, 7, XP, Vista вы можете ниже по ссылке.
Portable версия программы работает без установки на компьютер.
Источник
MultiSetup скачать бесплатно МультиCетап для Windows
| Текущая версия: | 1.5.2 |
| Распространяется: | Бесплатно Бесплатное (Freeware) ПО |
Это программы распространяемые бесплатно. Авторские права на данные программы сохраняются за разработчиками, и соответственно, могут существовать запреты на модификацию или использования программы в качестве части другого программного обеспечения.
Бесплатное ПО не предполагает каких-либо ограничений срока работы или функциональных возможностей.
Операционная система: Windows Размер файла: 0.5 MB Категория: Интернет Обновлено: 6.01.2022 Разработчик: MultiSetup Язык интерфейса: Русский
MultiSetup / МультиCетап — это менеджер загрузок (например, как Download Master), но уже с установленным списком программ для их загрузки. Является аналогом Инсталл Пак. Главная задача – осуществлять быстрый поиск и установку необходимых приложений для компьютера. Особой настройки программа не требуется. Достаточно открыть скаченный файл и софт будет запущен. В несколько кликом можно установить сразу множество утилит. Очень полезна при покупке нового компьютера, когда нужно в срочном порядке оснастить его важными ПО. Интерфейс MultiSetup выполнен на русском языке.
Категории программ в MultiSetup:
На компьютере никогда не помешает хороший и полезный помощник, в особенности если это сборник программ. Умный установщик МультиCетап поможет сэкономить время в поиске нужного ПО для ПК. Если надоело самостоятельно искать в Google программы для своего ПК, то рекомендуем скачать MultiSetup бесплатно на русском языке по прямой ссылке с официального сайта. Удобная и простая утилита, которая быстро скачивает и устанавливает различные программы для Windows.
Источник
Multisetup 1.5.2
Multisetup — удобный помощник и установщик. Существует достаточно много программ-установщиков. Предлагаем вниманию пользователей приложение Multisetup, который является удачным аналогом другого популярного установщика Installpack.
Для чего предназначено приложение
С помощью Мультисетап можно быстро подыскивать файлы или другие приложения, скачивать и устанавливать их себе за несколько щелчков. Потребность в установочных утилитах возникает чуть ли не ежедневно, но особенно актуально это тогда, когда только что было приобретено новое железо. Multisetup поможет за короткий срок инсталлировать на него весь необходимый софт.
Это приложение функционирует со всеми программами ОС Windows из следующих категорий:
Как производится загрузка с последующей инсталляцией
Рассмотрим, как выполняется установка Multisetup на ПК, с которой легко справится даже начинающий пользователь:
1. Скачиваем установочный файлик с проверенного и официального ресурса (можно воспользоваться ссылкой на нашем сайте).
2. Перед инсталляцией выбираем версию «Скачать для Windows».
3. Сохраняем файл на своем ПК и выполняем первый его запуск, после чего приложение загрузится самостоятельно.
Как только выбран и активирован список приложений, требуемых для установки, нажимаем на клавишу «Далее», а затем подтверждаем свои намерения, нажав «Начать установку». Закачка инсталляционных файлов всех требуемых утилит будет выполняться в автоматическом режиме. По окончании загрузки будет открываться мастер установки, с которым можно настроить ту или иную программу под свои потребности. Когда инсталляция для всех требуемых приложений будет сделана, останется лишь нажать на кнопку «Завершить».
Multisetup, как и его известный аналог Installpack, сделаны так, чтобы быть максимально понятными пользователю и обладать достаточным функционалом. Уже в основном окне программы пользователь получит информацию о следующих элементах:
О преимуществах и полезных опциях приложения
Если рассматривать особенности Multisetup для пользователя в плане тех преимуществ, которые она предоставляет, то хотелось бы выделить следующее:
Из недостатков можно выделить разве что необходимость каждое приложение устанавливать вручную, выбирая для него перечень рабочих параметров.
Нельзя не отметить, что данная утилита не отнимает много пространства на диске, не перегружает оперативную память и не засоряет реестры.
Если компьютер забрали после глубокой чистки или же ему сменили начинку, то с Multisetup не возникнет никаких проблем в том, чтобы «накачать» его полноценным софтом из различных категорий. Такой помощник абсолютно безопасен, и не причинит компьютеру пользователя никакого ущерба.
Multisetup отлично справится с задачами, при которых требуется установить максимум софта на новое оборудование. Программа поддерживает русский язык и рассчитана даже на начинающих любителей, а не профессионалов. Благодаря ей процесс оснащения ПК комфортными приложениями и программами существенно облегчается. Для безопасной загрузки Multisetup на свой компьютер рекомендуем воспользоваться ссылкой, специально размещенной на нашем ресурсе.
Источник
Многие пользователи считают, что нельзя изменить ранее установленный интерфейс на ПК или деинсталляция приложения – это сложно. Это реально сделать, и я сейчас Вам это докажу! Мы рассмотрим несколько способов, как удалить программу в windows 10 и очистить компьютер от мусора который оставляют программы при деинсталяции.
Главное понимать, что корректное удаление приложений гарантируют персональному компьютеру долгую и качественную работоспособность.
Статья поможет новичкам разобраться и понять, где располагается установка и удаление программ в windows 10. Вы узнаете, как быстро перейти в компоненты windows 10, какие шаги для этого необходимо выполнить. Таким образом, вы поймете, как правильно удалять приложения в операционной системе windows 10.
И обезопасить себя от непредвиденных ошибок связанных с корректностью установки.
Удаление программ в Windows 10
Если вы задаетесь вопросом, как удалить windows 10 с компьютера, то в этой теме стоит разобраться в каждом случае отдельно. Если сравнивать Windows 10 c более ранними ОС, то можно заметить, что в плане удаления программ система не так сильно изменилась. Появился только новый вариант интерфейса деинсталлятора. Также система стала обладать более быстрым способом удаления и изменения программ. Обо всем этом сможете узнать, изучив данную заметку.
Для того чтобы удалить приложение на виндовс 10, можно воспользоваться специализированным пунктом панели управления, который имеет название «Программы и компоненты».
Как открыть это приложение? Где находится данная функция? Пункт располагается в том же месте, что и раньше.
Способ первый. В первую очередь находим панель управления. Далее откройте ее. Сделать это можно с помощью нажатия правой кнопкой мышки по иконке «Пуск». Выбираем панель управления.
В разделе под названием «Программы» кликнуть по пункту «Удаление программы».
Обратите внимание, что убрать можно любые лишние приложения, установленные на ПК.
Для того чтобы полностью удалить программу с компьютера выделите его, а после нажмите левой кнопкой мыши по надписи «Удалить», которая находится в верхней части экрана.
Второй способ. Как удалить программу из списка установленных? Ранее мы уже рассмотрели, каким образом запускается деинсталлятор программ, но есть еще один метод туда попасть. Способ представляет собой быстрое открытие задачи «Программы и компоненты»:
Требуется одновременно зажать две клавиши Win + R, либо нажимаем правой кнопкой мыши по значку Пуск. И выбираем пункт Программы и компоненты
Стоит заметить, что большинство сторонних программ, найденных системой, можно удалить с помощью нажатия правой кнопкой мыши по ярлыку приложения в меню Пуск, а далее необходимо только выбрать вкладку Удалить.
Используя данный метод, можно с легкостью зайти в список установленных приложений на персональный компьютер, а также удалить необходимую прогу.
к оглавлению ↑
Удаление ненужных программ в windows 10 с помощью меню «параметры»
Разработчик Windows 10 создал меню «параметры» как замену панели управления. Но так как люди привыкли к привычной панели управления, перевести пользователей оказалось трудно. Поэтому меню остается только альтернативой ПУ. С помощью утилиты можно производить удаление программ с операционной системы Windows 10. В этом разделе публикации расскажем, где находится данная прога на компьютере и как ею пользоваться.
1В первую очередь нужно открыть меню, зажав одновременно две клавиши на клавиатуре Win + I, можно совершить то же самое действие, непосредственно, через меню Пуск;
2Далее требуется перейти в раздел под названием Система: кликаем левой кнопкой мыши по нему.
3Далее кликаем по Приложения и возможности.
4После выполнения предыдущего шага вы сможете наблюдать список приложений, установленных в системе.
Деинсталляция осуществляется следующим методом:
1Сначала требуется выделить программу. Далее нажимаем левой кнопкой мыши по вкладке Удалить.
2После чего выйдет подтверждение на удаление софта, нажимаем Удалить
Система автоматически запустит инсталлятор или установщик Виндовс, где нужно совершить несколько нажатий для удаления.
Как можно было уже догадаться, данный вариант удаления приложений не представляет собой чего-то кардинально нового. Это обычный функционал, позволяющий удалять различные программы и игры. И данный метод идентичен первому, только удаление спицифичными средствами windows 10.
к оглавлению ↑
Запуск удаления программы с меню Пуск
Еще один способ, которым можно убрать программу из списка установленных или полностью с ПК.
Как вы знаете, многие утилиты при установке создают папки с ярлыками, с помощью которых запускается деинсталлятор. Посредством нажатия по таким ярлыкам, осуществится запуск ранее предустановленных деинсталляторов какого-либо приложения.
Как удалить неудаляемую программу? Этим вопросом задаются многие пользователи. Ведь при деинсталляции приложения часто возникают непредвиденные ошибки, которые и не позволяют довести дело до конца. В этом случае потребуется произвести принудительное удаление, либо попробовать перезапустить windows 10.
к оглавлению ↑
Как удалить игру с windows 10?
Необходимо переустановить игру? Или просто удалить? Есть два пути решения, первый я описал чуть выше, и удалить через меню Пуск, или через установка и удаление программ.
Если же Вы по каким то причинам не можете найти игру, или не запускается процесс деинсталяции. Можно воспользоваться своеобразным способом.
Чтобы выполнить данную процедуру, сначала требуется найти «деинсталлятор» программы в корневой папке, в основном файл для удаления софта имеет вид «uninstall.exe или uninst.exe и т.д.». Запускаете этот файл, игра или прога начнет процесс удаления с компьютера.
к оглавлению ↑
Как удалить ненужные программы через реестр?
Не удаляется программа? Можно воспользоваться альтернативным методом, НО скажу сразу, данный вариант сложный в исполнении для начинающих пользователей.
Продвинутые пользователи знают, что просто так удалить приложение с компьютера довольно сложно. Точнее это возможно сделать вышеописанными методами, но куча ненужных файлов все равно останется на ПК. В некоторых случаях, даже не поможет удаление от имени администратора.
Ведь любое приложение оставляет за собой даже после полного удаления многочисленные файлы, которые мешают нормальной работе системы. Есть только один вариант, с помощью которого можно избавитьcя от приложений windows 10 – это деинсталляция через реестр.
1Cначала требуется зайти в реестр. Напишите в строке поиска — Regedit (Или можно войти следующим образом: Откройте командную строку и вставьте в нее «Regedit». Нажмите Enter.)
2Далее должны сами произвести удаление стандартных ключей, находящихся в кусте: HKEY_LOCAL_MACHINESOFTWAREMicrosoftWindowsCurrentVersionUninstall. Откройте данный куст
Здесь вы сможете наблюдать множество ключей, все они принадлежат какой-либо программе. Если ключ обладает наименованием, то не сложно догадаться к какому именно приложению он принадлежит.
Далее выбираем нужный ключ от программы. Нужно кликнуть два раза левой кнопкой мыши по параметру, а далее скопировать путь где находиться uninstall ПО.
После этого открываем командную строку «cmd», воспользуйтесь все тем же поиском windows. Можете так же запустить от имени администратора.
Вставляем скопированные данные из реестра в командную строку. И нажимаем Enter.
Стоит заметить, что процесс удаления занимает несколько минут, все зависит от размера приложения.
Теперь давайте рассмотрим как удалить программу с помощью утилиты CCleaner.
к оглавлению ↑
Утилита для удаления — CCleaner
Если же все методы не помогли, то воспользуйтесь специализированной утилитой для windows 10, которая позволяет с легкостью произвести комплексную очистку системы.
Эта великолепная программа называется CCleaner, которую можно скачать с официального сайта разработчика:
Произведите загрузку FREE версии, данного функционала вполне достаточно!
Старайтесь избегать скачиваний с неизвестных и не проверенных источников. Старайтесь загружать ПО с официальных сайтов. Тем самым Вы обезопасите себя от ошибок и вирусов!
Скачать CCleaner с официального сайта
Установка компонентов займет несколько минут. После того как приложение установилось, его следует запустить и начать процесс очистки.
Есть платная и бесплатная версия программы. Функционала, которым обладает версия free, вполне будет достаточно новичка для очистки мусора и удаления ПО.
В CCleaner переходим во вкладку «Сервис > Удаление программ», перед Вами появится список софта, выбираете нужное и нажимаете Деинсталляция
к оглавлению ↑
Удалить программу в Windows 10 — Это просто!
Мы с Вами разобрали несколько способов, позволяющие производить как удаление встроенных программ, так и сторонних. Если программа не удаляется, то попробуйте произвести деинсталляцию через реестр. Или специальной утилитой CCleaner.
Все утилиты требуется устанавливать и удалять со своих ноутбуков и стационарных ПК правильно. Ведь приложение, которое было установлено или удалено неверно, в будущем может принести к ошибке. А это уже совершенно другая история.
Стоит учесть, что не следует удалять устанавливающиеся в данный момент программы. Требуется дождаться окончания загрузки.
Тематическое видео: