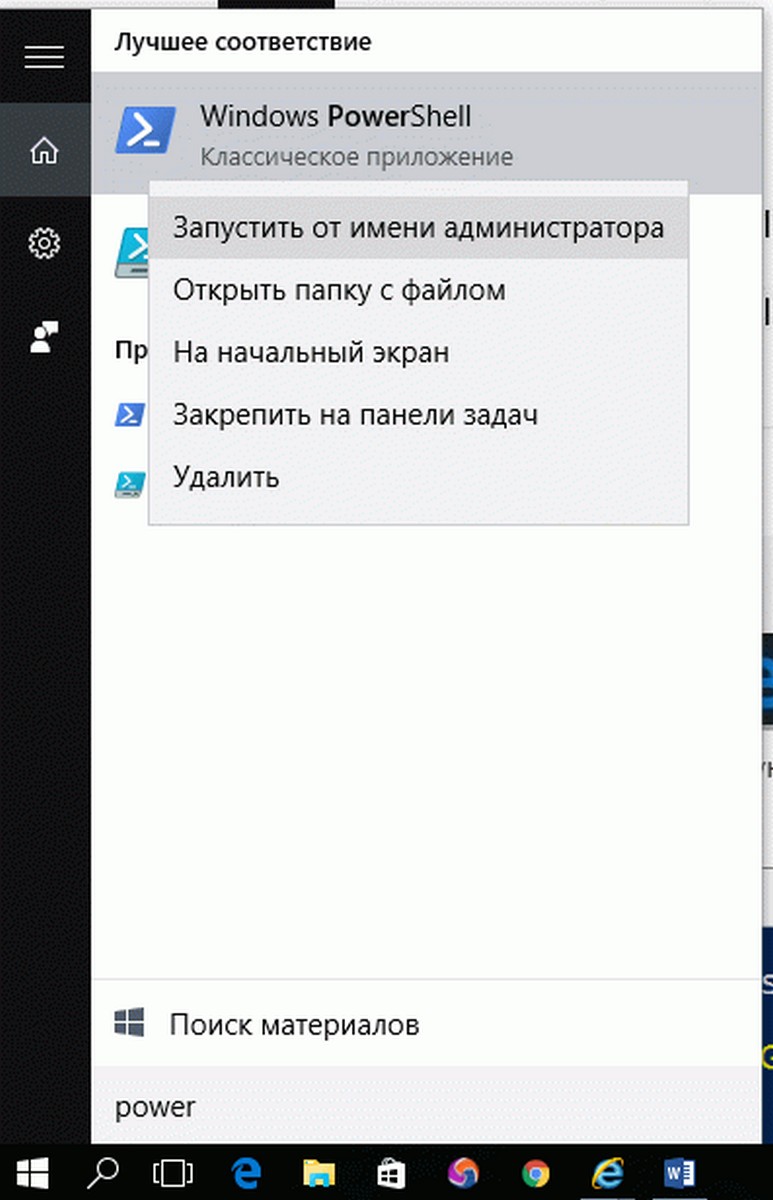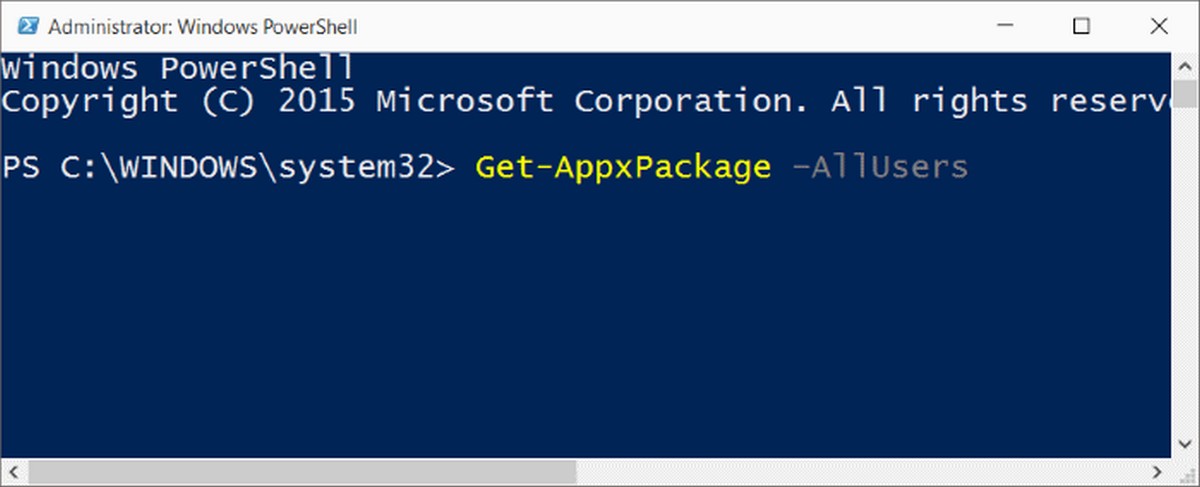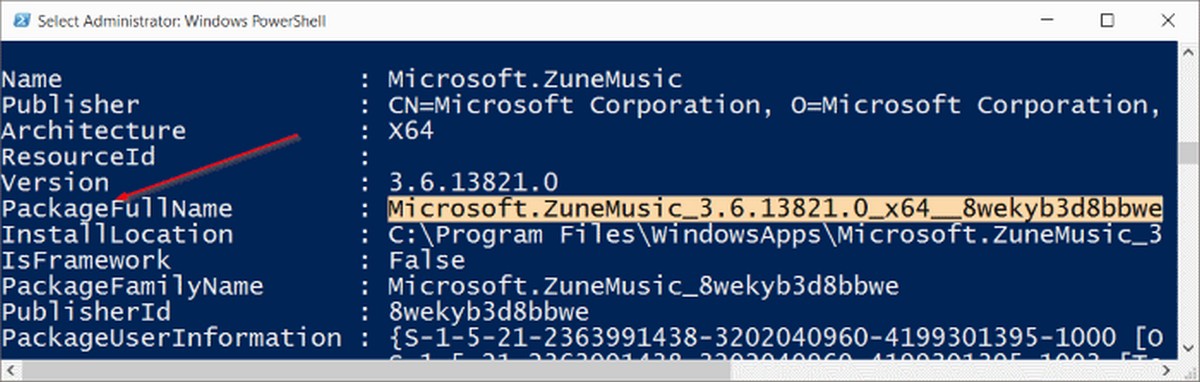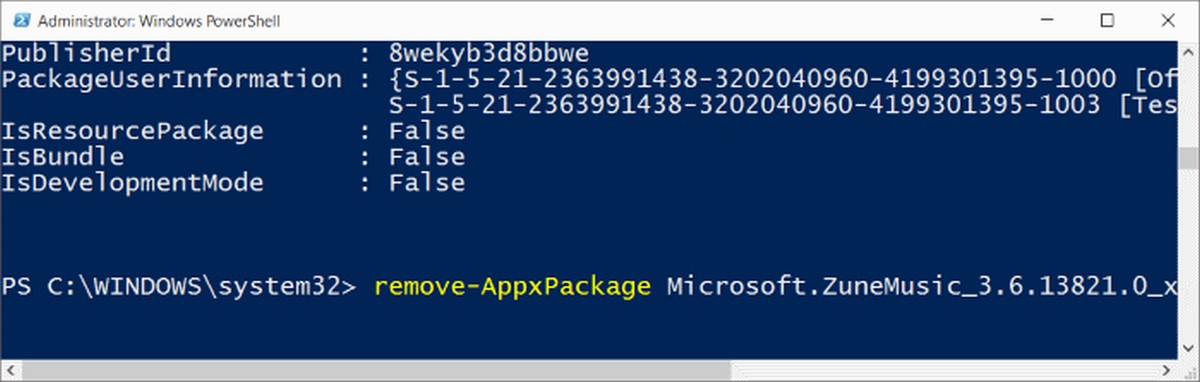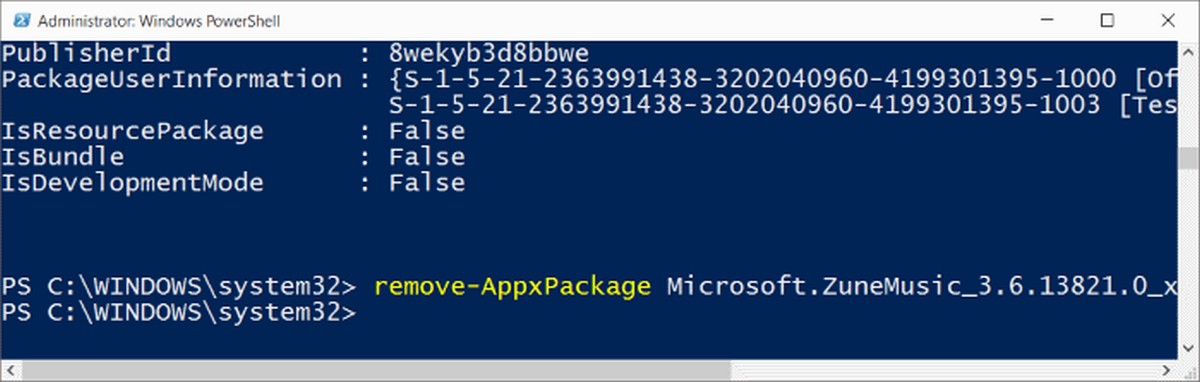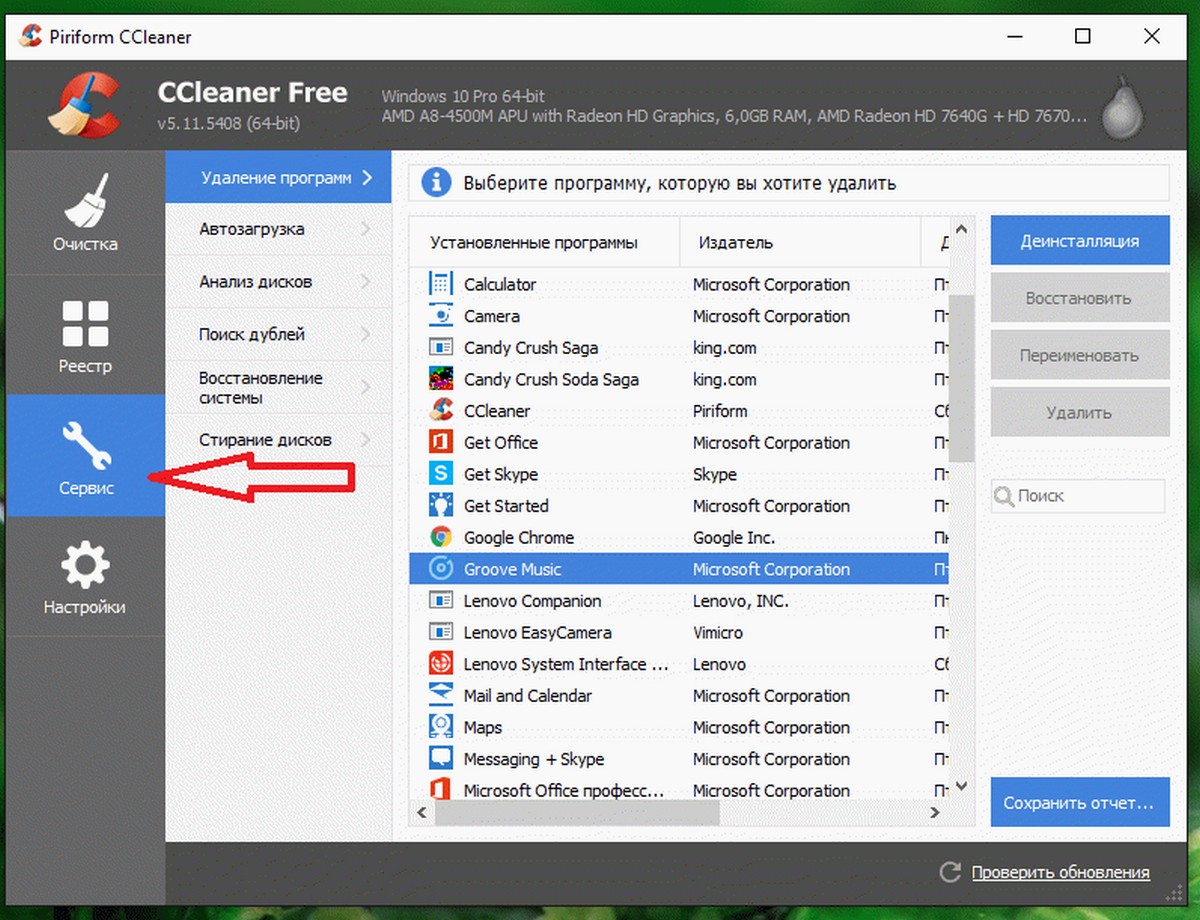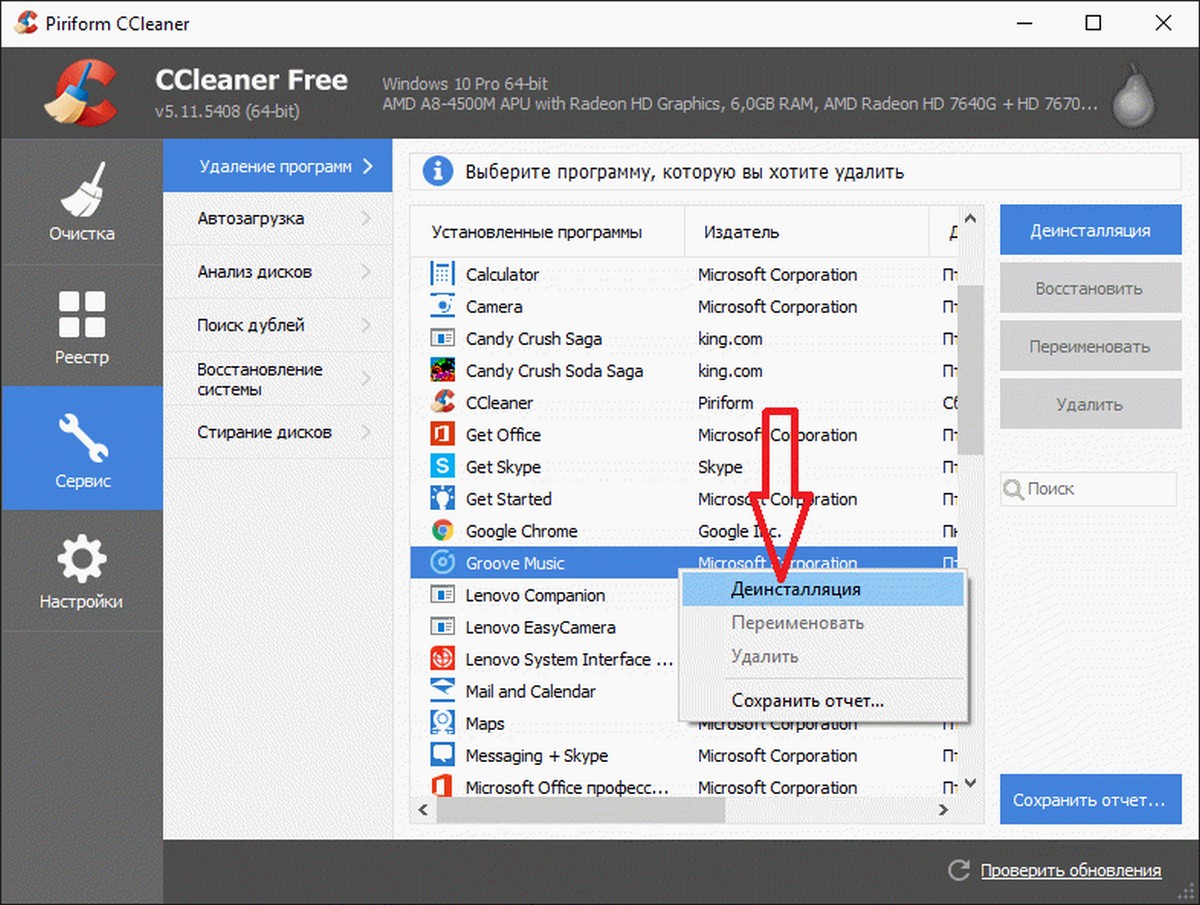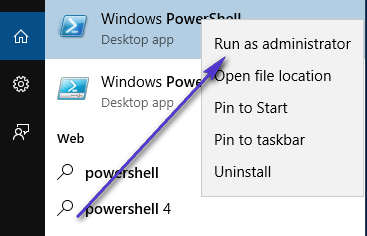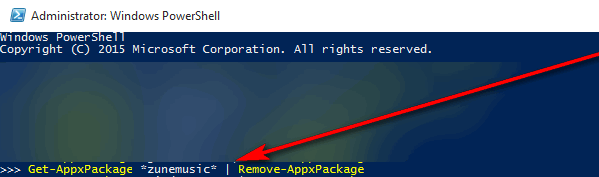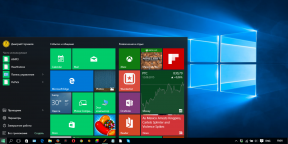Музыкальный медиа-плеер Музыка Groove установлен по умолчанию в ОС Windows 10, это обновленная версия Xbox Music которая появилась еще в Windows 8. Учитывая ограниченное количество универсальных приложений, доступных в Магазине, без сомнения, Groove Music одно из лучших музыкальных проигрывателей для ОС Windows 10. Microsoft добавляет новые функции в приложение при каждом обновлении, но есть много пользователей, которые хотят удалить приложение Музыка Groove.
Многие пользователи установили классический Windows Media Player по умолчанию в качестве музыкального проигрывателя в Windows10, только для того чтобы не пользоваться Groove Music.
В последнее время, пользователей интересует вопрос, возможно ли полностью удалить плеер Музыка Groove. Если вы один из этих пользователей, которые предпочитают дугой медиа плеер, вы можете с легкостью удалить его.
В этом руководстве, мы увидим, как полностью удалить приложение Groove Music в Windows 10.
Способ 1 из 2
Удаление Музыка Groove с помощью PowerShell.
ПРИМЕЧАНИЕ: Если вам не комфортно, пользоваться PowerShell, вы можете использовать популярную программу CCleaner, чтобы удалить приложение. Пожалуйста, перейдите к способу 2 .
Шаг 1: Закрыть приложение Музыка Groove, если оно работает.
Шаг 2: Откройте PowerShell от имени администратора см. как
Шаг 3: В строке PowerShell введите следующую команду и нажмите клавишу Enter, для ее выполнения.
Get-AppxPackage -AllUsers
Шаг 4: Найдите Zune Music (да, Zune Music) и скопируйте содержимое строки PackageFullName можно использовать сочетание клавиш Ctrl + C.
Шаг 5: Наконец, выполните следующую команду, чтобы полностью удалить Groove музыку с вашей учетной записи Windows 10.
remove-AppxPackage ххххххххх
В приведенной выше команде, замените ххххххххх, строкой что вы скопировали в предыдущем шаге. Нажмите клавишу ввода, чтобы выполнить команду. Команда должна выполнится без каких-либо ошибок.
Так же существует короткие команды чтобы удалить предустановленные приложение Windows 10 с помощью PowerShell.
Например команда удаления плеера Groove, выполните ее от имени Администратора.
Get-AppxPackage *ZuneMusic* | Remove-AppxPackage
Способ 2 из 2
Удалить музыка Groove с помощью CCleaner
Шаг 1: Скачайте CCleaner и установите, если он еще не установлен. Пожалуйста, убедитесь, что у вас версия 5.11 или более поздняя, возможности удаления приложений в Windows 10 нет в более ранних версиях.
Шаг 2: Запустите CCleaner.
Шаг 3: Нажмите «Сервис», а затем нажмите «Удаление программ», чтобы просмотреть все установленные приложения, а также классические программы для настольных компьютеров.
Шаг 4: Кликните правой кнопкой мыши на приложение Groove Music, а затем нажмите кнопку «Деинсталляция». Нажмите кнопку «ОК», для подтверждения.
Вот и все!
Рекомендуем ознакомиться: Как удалить приложения установленные вместе с Windows 10.
Windows 10 по умолчанию поставляется с определенными приложениями, которые устанавливаются автоматически. Хотя некоторые могут предпочесть этот параметр, многие этого не сделают. Например, в Windows 10 некоторые плейлисты открываются с Музыка Groove даже если вы хотите, чтобы он открывался с помощью проигрывателя Windows Media. Приложение Groove Music в Windows 10 — это приложение, которое позволяет воспроизводить вашу музыкальную коллекцию, а также создавать и прослушивать списки воспроизведения.
Чтобы удалить приложение Groove Music с ПК с Windows 10:
- Открыть настройки
- Выберите приложения
- В разделе «Приложения и функции» найдите Groove Music.
- Выберите его и нажмите кнопку «Удалить».
- Приложение будет удалено.
ПРИМЕЧАНИЕ: Вышеупомянутый метод был добавлен в последнюю версию Windows 10.
Вы также можете удалить это приложение по умолчанию или полностью отключить его, просто выполнив операцию в два щелчка, т.е. щелкните правой кнопкой мыши приложение в списке «Все приложения» в меню «Пуск» и выберите «Удалить».
10AppsManager для Windows 10 позволяет легко удалять и удалять приложения Магазина Windows с вашего компьютера.
Другие способы удаления приложения Groove.
Закройте Groove Music, если он работает в фоновом режиме. Щелкните меню «Пуск», введите Windows Powershell и откройте PowerShell с правами администратора.
Затем в командной строке PowerShell с повышенными привилегиями введите следующую команду и нажмите клавишу Enter, чтобы выполнить команду:
Get-AppxPackage –AllUsers
Когда закончите, ищите Zune Music и скопируйте PackageFullName ZuneMusic. Вы можете щелкнуть правой кнопкой мыши по строке меню и выбрать «Правка»> «Найти».
В моем случае это:
Microsoft.ZuneMusic_3.6.12711.0_x64__8wekyb3d8bbwe
Вы должны использовать имя, которое отображается на вашем ПК.
Теперь выполните следующую команду, чтобы удалить Groove Music со своего компьютера с Windows 10:
remove-AppxPackage Microsoft.ZuneMusic_3.6.12711.0_x64__8wekyb3d8bbwe
В приведенной выше команде вы должны использовать PackageFullName Groove Music, который ты скопировано на предыдущем шаге.
Наконец, нажмите клавишу Enter, чтобы выполнить команду. Это оно!
Команда должна выполняться без ошибок. По завершении вернитесь в меню «Пуск» и найдите музыкальное приложение Groove. Его там больше не будет. Вот как вы можете полностью удалить или удалить приложение Groove Music из Windows 10.
ОБНОВИТЬ: Если указанная выше команда не работает для вас, используйте следующую команду, как предлагает Марко Полан ниже в комментариях:
remove-AppxPackage (Get-AppxPackage –AllUsers|Where{$_.PackageFullName -match "ZuneMusic"}).PackageFullName
Читать: Groove Music часто дает сбой.
- Теги: Удалить, Windows Apps
Windows 10 по умолчанию поставляется с некоторыми приложениями, которые устанавливаются автоматически. Хотя некоторые могут предпочесть этот параметр, многие не будут. Например, в Windows 10 некоторые списки воспроизведения открываются с помощью Groove Music , даже если вы хотите, чтобы они открывались с помощью проигрывателя Windows Media. Приложение Groove Music в Windows 10 – это совершенно новое приложение, которое позволяет воспроизводить музыкальную коллекцию, а также создавать и прослушивать плейлисты.

Обычно вы удаляете это приложение по умолчанию или полностью его отключаете, просто выполняя операцию, выполняемую двумя щелчками, т. Е. Щелкните правой кнопкой мыши приложение в списке «Все приложения» в меню «Пуск» и выберите «Удалить». К сожалению, Microsoft не позволяет вам легко удалить это встроенное приложение Groove Music обычным способом.

В качестве последнего варианта можно использовать командлет Windows Powershell , чтобы полностью удалить это приложение.
Читать . Groove Music часто дает сбой.
Удалить или удалить Groove Music
Закройте Groove Music, если он работает в фоновом режиме. Нажмите «Пуск», введите Windows Powershell и откройте PowerShell с правами администратора.
Затем в командной строке PowerShell с повышенными правами введите следующую команду и нажмите клавишу Enter, чтобы выполнить команду:
Get-AppxPackage –AllUsers
Когда закончите, найдите Zune Music и скопируйте PackageFullName ZuneMusic. Вы можете щелкнуть правой кнопкой мыши по строке меню, выбрать «Правка»> «Найти».
В моем случае это Microsoft.ZuneMusic_3.6.12711.0_x64__8wekyb3d8bbwe . Вы должны использовать имя, как показано на вашем компьютере.

Теперь выполните следующую команду, чтобы удалить Groove Music с вашего компьютера с Windows 10:
remove-AppxPackage Microsoft.ZuneMusic_3.6.12711.0_x64__8wekyb3d8bbwe
В приведенной выше команде вы должны использовать PackageFullName Groove Music, который вы скопировали на предыдущем шаге.
Наконец, нажмите клавишу Enter, чтобы выполнить команду. вот и все!
Команда должна выполняться без ошибок. По завершении вернитесь в меню «Пуск» и найдите музыкальное приложение Groove. Это больше не будет появляться там. Таким образом вы можете полностью удалить или удалить приложение Groove Music из Windows 10.
ОБНОВЛЕНИЕ . Если приведенная выше команда не работает для вас, используйте следующую команду, предложенную Марко Поланом ниже в комментариях:
remove-AppxPackage (Get-AppxPackage –AllUsers | Where {$ _. PackageFullName -match "ZuneMusic"}). PackageFullName
10AppsManager для Windows 10 позволяет легко удалять и удалять приложения Магазина Windows с вашего компьютера.
Не следует путать с Microsoft Office Groove.
| компонент Windows | |
| Музыка Groove | |
| Тип компонента | Музыкальный проигрыватель |
| Заменил | Xbox Music |
| Сайт | music.microsoft.com |
Музыка Groove
(в Windows 8, Windows 8.1 имел название Xbox Music) — музыкальный проигрыватель, онлайн сервис компании Microsoft. Доступен на консоли Xbox 360 (с 16 октября 2012 года). Проигрыватель включён в состав Windows 8, Windows Phone 8 и более поздних версий Windows[1].
Онлайн сервис прекратил своё существование 31 декабря 2020 года. Microsoft рекомендует подписчикам переходить на Spotify[2]. Проигрыватель по-прежнему доступен в составе Windows 10 как обособленное приложение-плеер для загруженной музыки.
Groove Music — это встроенный аудиоплеер, который сопровождает все сборки последней версии операционной системы Windows — Windows 10. Groove Music, в двух словах, представляет собой переработанную, обновленную и слегка улучшенную итерацию Xbox Music с совершенно новым названием. Groove Music имеет значительное количество положительных сторон, но, по мнению бесчисленных пользователей Windows 10, положительные стороны Groove Music бледны по сравнению со многими недостатками, ошибками и случайными сбоями, которые приложение выводит на стол.
Groove Music очень непопулярна среди пользователей Windows 10, особенно тех пользователей Windows 10, которые не знакомы с миром воспроизведения музыки и которым нравятся их музыкальные проигрыватели, чтобы иметь немного больше возможностей и немного больше функций и функциональных возможностей. Некоторые пользователи Windows 10 хотят избавиться от Groove Music, потому что у нее не так много возможностей, как им хотелось бы, некоторые хотят избавиться от нее, потому что она имеет все неправильные функции, а некоторые хотят избавиться от нее. потому что это портится с другими музыкальными проигрывателями. Groove Music имеет тенденцию возиться со сторонними музыкальными проигрывателями, которые были установлены как музыкальные проигрыватели по умолчанию вместо Groove Music, и мешать им выполнять свою работу правильно, поэтому многие пользователи Windows 10 хотят знать, как они могут удалить его.
В отличие от большинства других приложений Windows, Groove Music нельзя удалить, просто открыв меню «Пуск» в режиме «Все приложения», найдя и щелкнув правой кнопкой мыши Groove Music и нажав «Удалить». Поскольку Groove Music — это встроенное приложение для Windows 10, вам придется перепрыгнуть через несколько (довольно простых) обручей, чтобы избавиться от него. Чтобы удалить Groove Music, вам необходимо:
Разница между Groove Music и Windows Media Player?
Проигрыватель Windows Media известен как отличный медиаплеер по умолчанию на протяжении десятилетий, тогда как Groove Music – это новый музыкальный сервис от Microsoft. Groove Music – это универсальное приложение для Windows, с помощью которого пользователи могут транслировать музыку на другие устройства, такие как Windows Phone и Xbox. Тогда как Windows Media Player не универсальное приложение.
Groove Music – более новое приложение, поэтому оно все еще развивается и обновляется. Однако проигрыватель Windows Media прекратил дальнейшее развитие. Groove Music имеет больше функций, а в проигрывателе Windows Media отсутствуют функции, и он немного устаревший.
Однако проигрыватель Windows Media также может воспроизводить видеоформаты, тогда как Groove Music предназначен только для аудиоформатов. В конце концов, все зависит от интереса пользователя, как и что он хочет от этих двух приложений. Пользователи также могут удалить одно из приложений, которые им не нужны для их системы, если захотят.
( 1 оценка, среднее 5 из 5 )
Содержание
- Два способа удаления Музыка Groove в Windows 10.
- Удаление Музыка Groove с помощью PowerShell.
- Удалить музыка Groove с помощью CCleaner
- Удаление Groove
- ВВЕДЕНИЕ
- Дополнительная информация
- Как удалить Groove 2007, оставив все связанные данные?
- Удаление Groove 2007 и удаление всех связанных данных
- Удаление приложения Groove Virtual Office 3. x без отображения всех связанных данных
- Удаление приложения Groove Virtual Office 3. x и удаление всех связанных данных
- Удаление Groove Workspace 2. x с сохранением всех связанных данных
- Удаление Groove Workspace 2. x и удаление всех связанных данных
- В чем разница между Groove Music и Windows Media Player?
- Как удалить Groove Music в Windows 10
- Разница между Groove Music и Windows Media Player?
- Удалить Groove Music из Windows 10
- Удалить или удалить Groove Music
- Как удалить Groove Music в Windows 10
Два способа удаления Музыка Groove в Windows 10.
Публикация: 7 November 2015 Обновлено: 6 November 2018
Музыкальный медиа-плеер Музыка Groove установлен по умолчанию в ОС Windows 10, это обновленная версия Xbox Music которая появилась еще в Windows 8. Учитывая ограниченное количество универсальных приложений, доступных в Магазине, без сомнения, Groove Music одно из лучших музыкальных проигрывателей для ОС Windows 10. Microsoft добавляет новые функции в приложение при каждом обновлении, но есть много пользователей, которые хотят удалить приложение Музыка Groove.
Многие пользователи установили классический Windows Media Player по умолчанию в качестве музыкального проигрывателя в Windows10, только для того чтобы не пользоваться Groove Music.
В последнее время, пользователей интересует вопрос, возможно ли полностью удалить плеер Музыка Groove. Если вы один из этих пользователей, которые предпочитают дугой медиа плеер, вы можете с легкостью удалить его.
В этом руководстве, мы увидим, как полностью удалить приложение Groove Music в Windows 10.
Способ 1 из 2
Удаление Музыка Groove с помощью PowerShell.
Шаг 1: Закрыть приложение Музыка Groove, если оно работает.
Шаг 2: Откройте PowerShell от имени администратора см. как
Шаг 5: Наконец, выполните следующую команду, чтобы полностью удалить Groove музыку с вашей учетной записи Windows 10.
remove-AppxPackage ххххххххх
Так же существует короткие команды чтобы удалить предустановленные приложение Windows 10 с помощью PowerShell.
Например команда удаления плеера Groove, выполните ее от имени Администратора.
Get-AppxPackage *ZuneMusic* | Remove-AppxPackage
Способ 2 из 2
Удалить музыка Groove с помощью CCleaner
Шаг 1: Скачайте CCleaner и установите, если он еще не установлен. Пожалуйста, убедитесь, что у вас версия 5.11 или более поздняя, возможности удаления приложений в Windows 10 нет в более ранних версиях.
Шаг 2: Запустите CCleaner.
Шаг 3: Нажмите «Сервис», а затем нажмите «Удаление программ», чтобы просмотреть все установленные приложения, а также классические программы для настольных компьютеров.
Шаг 4: Кликните правой кнопкой мыши на приложение Groove Music, а затем нажмите кнопку «Деинсталляция». Нажмите кнопку «ОК», для подтверждения.
Источник
Удаление Groove
ВВЕДЕНИЕ
В этой статье описано, как удалить Microsoft Office Groove 2007, Virtual Office Groove или рабочую область Groove. Кроме того, в этой статье объясняется, как выйти из всех связанных данных или удалить все связанные данные при удалении Groove.
Дополнительная информация
В некоторых сценариях может потребоваться удаление Groove. В приложении Groove Virtual Office 3. x вы решите, нужно ли удалять данные Groove при удалении Groove. Во всех остальных версиях Groove все данные учетных записей и данные общего пространства для более поздней установки Groove остались после удаления Groove. Даже если вы не собираетесь удалять данные при удалении Groove, рекомендуем защитить данные Groove. Для этого создавайте резервные копии учетной записи и рабочих областей перед удалением Groove. Чтобы получить дополнительные сведения о том, как создать резервную копию учетной записи, щелкните следующий номер статьи базы знаний Майкрософт:
907230 Создание резервной копии учетных записей и рабочих областей в Groove После создания резервных копий данных, которые могут потребоваться позже, выполните одно из указанных ниже действий, чтобы удалить Groove с компьютера.
Как удалить Groove 2007, оставив все связанные данные?
В меню файл выберите команду выход, а затем нажмите кнопку Да при появлении запроса на подтверждение. Если Groove остановлен из-за ошибки, откройте диспетчер задач и убедитесь, что Groove не запущен.
На панели управления дважды щелкните элемент Установка и удаление программ. В списке установленных программ выберите набор 2007 Microsoft Office, который вы используете, и нажмите кнопку изменить.
Выберите команду Добавить или удалить компонентыи нажмите кнопку продолжить.
Выберите Microsoft Office Groove, щелкните недоступнои нажмите кнопку продолжить.
После того как программа установки завершит удаление Groove 2007, нажмите кнопку Закрыть.
Удаление Groove 2007 и удаление всех связанных данных
Для каждой учетной записи выберите пункт нет списка для общедоступного каталога Groove и каталога локальной сети.
Если вы планируете использовать эту учетную запись на другом компьютере, выполните резервное копирование учетной записи. Дополнительные сведения о том, как это сделать, см. в указанной ниже статье базы знаний Майкрософт.
Повторите действия 1 – 3 для каждой учетной записи в установке Groove.
В меню файл выберите команду выход, а затем нажмите кнопку Да при появлении запроса на подтверждение. Если Groove остановлен из-за ошибки, откройте диспетчер задач и убедитесь, что Groove не запущен.
Если вы удалили все учетные записи, перезапустите Groove, дождитесь завершения передачи данных, а затем снова выйдите из Groove, чтобы завершить удаление.
На панели управления дважды щелкните элемент Установка и удаление программ. В списке установленных программ выберите набор 2007 Microsoft Office, который вы используете, и нажмите кнопку изменить.
Выберите команду Добавить или удалить компонентыи нажмите кнопку продолжить.
Выберите Microsoft Office Groove, щелкните недоступнои нажмите кнопку продолжить.
После того как программа установки завершит удаление Groove 2007, нажмите кнопку Закрыть.
Чтобы удалить все файлы данных, удалите папки данных Groove. Эти папки находятся в одном из следующих расположений в зависимости от используемой операционной системы.
Microsoft Windows XP
C:Documents and Settings имя_пользователя SettingsApplication DataMicrosoftOfficegroove
Microsoft Windows Server 2003
C:Documents and Settings имя_пользователя SettingsApplication DataMicrosoftOfficeGroove
Удаление приложения Groove Virtual Office 3. x без отображения всех связанных данных
В меню файл выберите команду выйти из Groove, а затем нажмите кнопку Да при появлении запроса на подтверждение. Если Groove остановлен из-за ошибки, откройте диспетчер задач и убедитесь, что Groove не запущен.
На панели управления дважды щелкните элемент Установка и удаление программ, выберите Groove в списке установленных программ, а затем нажмите кнопку Удалить.
Вы хотите удалить данные пользователя и системы во время удаления Groove?
Когда программа установки завершит удаление Groove, перезагрузите компьютер.
Удаление приложения Groove Virtual Office 3. x и удаление всех связанных данных
Для каждой учетной записи выберите пункт нет списка для общедоступного каталога Groove и каталога локальной сети.
Если вы планируете использовать эту учетную запись на другом компьютере, выполните резервное копирование учетной записи. Чтобы получить дополнительные сведения о том, как создать резервную копию учетной записи, щелкните следующий номер статьи базы знаний Майкрософт:
Повторите действия 1 – 3 для каждой учетной записи в установке Groove.
В меню файл выберите команду выйти из Groove, а затем нажмите кнопку Да при появлении запроса на подтверждение. Если Groove остановлен из-за ошибки, откройте диспетчер задач и убедитесь, что Groove не запущен.
Если вы удалили все учетные записи, перезапустите Groove, дождитесь завершения передачи данных, а затем снова выйдите из Groove, чтобы завершить удаление.
На панели управления дважды щелкните элемент Установка и удаление программ, выберите Groove в списке установленных программ, а затем нажмите кнопку Удалить.
Нажмите кнопку Да, когда получите приведенное ниже сообщение.
Вы хотите удалить данные пользователя и системы во время удаления Groove?
Когда программа установки завершит удаление Groove, перезагрузите компьютер.
Примечание. Удаление данных Groove в случае сбоя при удалении Groove 3. x выполните действие 10 в разделе «Удаление Groove Workspace 2 и удаление всех связанных данных».
Удаление Groove Workspace 2. x с сохранением всех связанных данных
Щелкните правой кнопкой мыши значок Groove в области уведомлений, а затем выберите команду завершить работу Groove. Если Groove остановлен из-за ошибки, откройте диспетчер задач и убедитесь, что Groove не запущен.
На панели управления дважды щелкните элемент Установка и удаление программ, выберите Groove в списке установленных программ, а затем нажмите кнопку Удалить.
Когда программа установки завершит удаление Groove, перезагрузите компьютер.
Удаление Groove Workspace 2. x и удаление всех связанных данных
В окне Groove выберите Моя учетная запись, а затем — удостоверения.
Для каждой учетной записи выберите пункт нет списка для общедоступного каталога Groove и каталога локальной сети.
Если вы планируете использовать эту учетную запись на другом компьютере, выполните резервное копирование учетной записи. Чтобы получить дополнительные сведения о том, как создать резервную копию учетной записи, щелкните следующий номер статьи базы знаний Майкрософт:
907230 Создание резервной копии учетных записей и рабочих областей в GrooveЗатем в моей учетной записинажмите учетная запись, выберите команду удалить учетную запись, а затем введите пароль при появлении соответствующего запроса. Это предотвратит сохранение текущей установки в качестве компьютера для учетной записи в новой установке.
Повторите действия 1 – 3 для каждой учетной записи на компьютере.
Щелкните правой кнопкой мыши значок Groove в области уведомлений, а затем выберите команду завершить работу Groove. Если Groove остановлен из-за ошибки, откройте диспетчер задач и убедитесь, что Groove не запущен.
Если вы удалили все учетные записи, перезапустите Groove, дождитесь завершения передачи данных, а затем снова выйдите из Groove.
На панели управления дважды щелкните элемент Установка и удаление программ, выберите Grooveи нажмите кнопку Удалить.
Когда программа установки завершит удаление Groove, перезагрузите компьютер.
В окне «Установка и удаление программ» нажмите кнопку Справка Groove, если она есть, и нажмите кнопку Удалить.
В проводнике Windows найдите и удалите каталоги Groove. Расположение этих каталогов по умолчанию зависит от версии Groove и операционной системы.
Приложение Groove 2 установлено на компьютере под управлением Microsoft Windows 98 или Microsoft Windows Millennium Edition.
C:Program FilesGroove NetworksGroove
Приложение Groove 2 установлено на компьютере с операционной системой Microsoft Windows NT:
C:Program FilesGroove NetworksGroove
C:WINNTProfiles user nameApplication DataGroove NetworksGroove
Приложение Groove 2 установлено на компьютере под управлением Microsoft Windows 2000:
C:Program FilesGroove NetworksGroove
C:Documents and Settings имя пользователяApplication DataGroove NetworksGroove
Приложение Groove 2 установлено на компьютере под управлением Windows XP:
C:Program FilesGroove NetworksGroove
C:Documents and Settings имя пользователяApplication DataGroove NetworksGroove
C:Documents and SettingsAll UsersApplication DataGroove NetworksGroove
Groove 2 обновлен из Groove 1 на компьютере под управлением любой операционной системы:
Примечание. Папка Application Data — это скрытая папка. Если вы не видите папку в проводнике Windows, выполните указанные ниже действия.
Источник
В чем разница между Groove Music и Windows Media Player?
Не следует путать с Microsoft Office Groove.
| компонент Windows | |
| Музыка Groove | |
| Тип компонента | Музыкальный проигрыватель |
| Заменил | Xbox Music |
| Сайт | music.microsoft.com |
(в Windows 8, Windows 8.1 имел название Xbox Music) — музыкальный проигрыватель, онлайн сервис компании Microsoft. Доступен на консоли Xbox 360 (с 16 октября 2012 года). Проигрыватель включён в состав Windows 8, Windows Phone 8 и более поздних версий Windows[1].
Онлайн сервис прекратил своё существование 31 декабря 2020 года. Microsoft рекомендует подписчикам переходить на Spotify[2]. Проигрыватель по-прежнему доступен в составе Windows 10 как обособленное приложение-плеер для загруженной музыки.
Как удалить Groove Music в Windows 10
Groove Music — это встроенный аудиоплеер, который сопровождает все сборки последней версии операционной системы Windows — Windows 10. Groove Music, в двух словах, представляет собой переработанную, обновленную и слегка улучшенную итерацию Xbox Music с совершенно новым названием. Groove Music имеет значительное количество положительных сторон, но, по мнению бесчисленных пользователей Windows 10, положительные стороны Groove Music бледны по сравнению со многими недостатками, ошибками и случайными сбоями, которые приложение выводит на стол.
Groove Music очень непопулярна среди пользователей Windows 10, особенно тех пользователей Windows 10, которые не знакомы с миром воспроизведения музыки и которым нравятся их музыкальные проигрыватели, чтобы иметь немного больше возможностей и немного больше функций и функциональных возможностей. Некоторые пользователи Windows 10 хотят избавиться от Groove Music, потому что у нее не так много возможностей, как им хотелось бы, некоторые хотят избавиться от нее, потому что она имеет все неправильные функции, а некоторые хотят избавиться от нее. потому что это портится с другими музыкальными проигрывателями. Groove Music имеет тенденцию возиться со сторонними музыкальными проигрывателями, которые были установлены как музыкальные проигрыватели по умолчанию вместо Groove Music, и мешать им выполнять свою работу правильно, поэтому многие пользователи Windows 10 хотят знать, как они могут удалить его.
В отличие от большинства других приложений Windows, Groove Music нельзя удалить, просто открыв меню «Пуск» в режиме «Все приложения», найдя и щелкнув правой кнопкой мыши Groove Music и нажав «Удалить». Поскольку Groove Music — это встроенное приложение для Windows 10, вам придется перепрыгнуть через несколько (довольно простых) обручей, чтобы избавиться от него. Чтобы удалить Groove Music, вам необходимо:
Проигрыватель Windows Media известен как отличный медиаплеер по умолчанию на протяжении десятилетий, тогда как Groove Music – это новый музыкальный сервис от Microsoft. Groove Music – это универсальное приложение для Windows, с помощью которого пользователи могут транслировать музыку на другие устройства, такие как Windows Phone и Xbox. Тогда как Windows Media Player не универсальное приложение.
Groove Music – более новое приложение, поэтому оно все еще развивается и обновляется. Однако проигрыватель Windows Media прекратил дальнейшее развитие. Groove Music имеет больше функций, а в проигрывателе Windows Media отсутствуют функции, и он немного устаревший.
Однако проигрыватель Windows Media также может воспроизводить видеоформаты, тогда как Groove Music предназначен только для аудиоформатов. В конце концов, все зависит от интереса пользователя, как и что он хочет от этих двух приложений. Пользователи также могут удалить одно из приложений, которые им не нужны для их системы, если захотят.
Источник
Удалить Groove Music из Windows 10
Обычно вы удаляете это приложение по умолчанию или полностью его отключаете, просто выполняя операцию, выполняемую двумя щелчками, т. Е. Щелкните правой кнопкой мыши приложение в списке «Все приложения» в меню «Пуск» и выберите «Удалить». К сожалению, Microsoft не позволяет вам легко удалить это встроенное приложение Groove Music обычным способом.
Удалить или удалить Groove Music
Закройте Groove Music, если он работает в фоновом режиме. Нажмите «Пуск», введите Windows Powershell и откройте PowerShell с правами администратора.
Затем в командной строке PowerShell с повышенными правами введите следующую команду и нажмите клавишу Enter, чтобы выполнить команду:
Когда закончите, найдите Zune Music и скопируйте PackageFullName ZuneMusic. Вы можете щелкнуть правой кнопкой мыши по строке меню, выбрать «Правка»> «Найти».
Теперь выполните следующую команду, чтобы удалить Groove Music с вашего компьютера с Windows 10:
В приведенной выше команде вы должны использовать PackageFullName Groove Music, который вы скопировали на предыдущем шаге.
Наконец, нажмите клавишу Enter, чтобы выполнить команду. вот и все!
Команда должна выполняться без ошибок. По завершении вернитесь в меню «Пуск» и найдите музыкальное приложение Groove. Это больше не будет появляться там. Таким образом вы можете полностью удалить или удалить приложение Groove Music из Windows 10.
10AppsManager для Windows 10 позволяет легко удалять и удалять приложения Магазина Windows с вашего компьютера.
Источник
Как удалить Groove Music в Windows 10
Groove Music — это встроенный аудиоплеер, который сопровождает все сборки последней версии операционной системы Windows — Windows 10. Groove Music, в двух словах, представляет собой переработанную, обновленную и слегка улучшенную итерацию Xbox Music с совершенно новым названием. Groove Music имеет значительное количество положительных сторон, но, по мнению бесчисленных пользователей Windows 10, положительные стороны Groove Music бледны по сравнению со многими недостатками, ошибками и случайными сбоями, которые приложение выводит на стол.
Groove Music очень непопулярна среди пользователей Windows 10, особенно тех пользователей Windows 10, которые не знакомы с миром воспроизведения музыки и которым нравятся их музыкальные проигрыватели, чтобы иметь немного больше возможностей и немного больше функций и функциональных возможностей. Некоторые пользователи Windows 10 хотят избавиться от Groove Music, потому что у нее не так много возможностей, как им хотелось бы, некоторые хотят избавиться от нее, потому что она имеет все неправильные функции, а некоторые хотят избавиться от нее. потому что это портится с другими музыкальными проигрывателями. Groove Music имеет тенденцию возиться со сторонними музыкальными проигрывателями, которые были установлены как музыкальные проигрыватели по умолчанию вместо Groove Music, и мешать им выполнять свою работу правильно, поэтому многие пользователи Windows 10 хотят знать, как они могут удалить его.
В отличие от большинства других приложений Windows, Groove Music нельзя удалить, просто открыв меню «Пуск» в режиме «Все приложения», найдя и щелкнув правой кнопкой мыши Groove Music и нажав «Удалить». Поскольку Groove Music — это встроенное приложение для Windows 10, вам придется перепрыгнуть через несколько (довольно простых) обручей, чтобы избавиться от него. Чтобы удалить Groove Music, вам необходимо:
Открой Стартовое меню.
Тип PowerShell в панель поиска.
Щелкните правой кнопкой мыши на программе с именем Windows PowerShell что появляется и выбираешь Запустить от имени администратора.
Введите следующий код в Windows PowerShell диалог:
Get-AppxPackage * zunemusic * | Remove-AppxPackage
нажмите Войти. Подождите, пока Groove Music будет удален. Как только команда будет полностью выполнена, все следы Groove Music будут удалены с вашего компьютера, и приложение больше не будет мешать другим музыкальным проигрывателям.
Источник
Операционная система Windows 10 имеет в своём составе целый ряд встроенных приложений: календарь, почтовый клиент, музыкальный проигрыватель и так далее. Некоторые из них вам понравятся, другие вы сочтёте совершенно бесполезными. Но избавиться от них не так просто, если не знать способа, описанного в этой статье.
Каждый выпуск операционной системы от Microsoft комплектуется целым набором предустановленного программного обеспечения, которое по задумке разработчиков должно позволить пользователям сразу же приступить к работе.
Однако на самом деле очень мало кто использует эти программы по назначению, и они обычно просто занимают место на диске. В Windows 10 к традиционному комплекту утилит добавились так называемые универсальные приложения: «Календарь», «Почта», «Новости», «Карты», «Камера» и другие.
Некоторые из этих приложений можно легко удалить прямо из стартового меню. Для этого кликните «Пуск», найдите плитку ненужного вам универсального приложения, сделайте на ней клик правой кнопкой мыши и выберите пункт «Удалить».
Но таким образом можно распрощаться только с ограниченным числом программ. Для удаления остальных придётся немного поколдовать с командной строкой. Вот пошаговое руководство, которое поможет вам удалить из Windows 10 такие программы, как 3D Builder, Camera, Groove Music, Photos и другие.
Удаление встроенных программ Windows 10 является потенциально опасной операцией. Не забудьте предварительно создать точку восстановления и резервные копии важных данных.
1. Кликните по иконке поиска на панели задач и введите PowerShell.
2. В результатах поиска выберите строку Windows PowerShell (классическое приложение), сделайте на ней клик правой кнопкой мыши, а затем нажмите в контекстном меню на пункт «Запустить от имени администратора».
3. Перед вами появится окно с мигающим курсором командной строки. Для удаления универсальной программы Windows 10 вам потребуется скопировать и вставить специальную команду, а после нажать «Ввод».
3D Builder
Get-AppxPackage *3d* | Remove-AppxPackage
Camera
Get-AppxPackage *camera* | Remove-AppxPackage
Mail и Calendar
Get-AppxPackage *communi* | Remove-AppxPackage
Money, Sports, News
Get-AppxPackage *bing* | Remove-AppxPackage
Groove Music
Get-AppxPackage *zune* | Remove-AppxPackage
Phone Companion
Get-AppxPackage *phone* | Remove-AppxPackage
Photos
Get-AppxPackage *photo* | Remove-AppxPackage
Solitaire Collection
Get-AppxPackage *solit* | Remove-AppxPackage
Voice Recorder
Get-AppxPackage *soundrec* | Remove-AppxPackage
Xbox
Get-AppxPackage *x-box* | Remove-AppxPackage
Maps
Get-AppxPackage *maps* | Remove-AppxPackage
Alarms
Get-AppxPackage *alarms* | Remove-AppxPackage
Восстановить какую-то из удалённых программ можно с помощью магазина приложений Windows Store. В случае возникновения любых проблем запустите опять PowerShell и введите команду, возвращающую на место весь комплект предустановленных утилит.
Get-AppXPackage | Foreach {Add-AppxPackage -DisableDevelopmentMode -Register "$($_.InstallLocation)AppXManifest.xml"}
А как вы относитесь к новым универсальным программам Windows 10? Считаете их лишним хламом или собираетесь пользоваться?
Windows 10 по умолчанию поставляется с определенными приложениями, которые устанавливаются автоматически. Хотя некоторые могут предпочесть эту настройку, многие не будут. Например, в Windows 10 некоторые плейлисты открываются с Музыка Groove даже если вы хотите его открыть с помощью Windows Media Player. Приложение Groove Music в Windows 10 — это совершенно новое приложение, которое позволяет воспроизводить вашу музыкальную коллекцию и позволяет создавать и слушать плейлисты.
Обычно вы удаляете это приложение по умолчанию или полностью отключите его, просто выполнив операцию с двумя щелчками мыши, то есть щелкните правой кнопкой мыши приложение в списке «Все приложения» в меню «Пуск» и выберите «Удалить». К сожалению, Microsoft не позволяет вам легко удалять это встроенное приложение Groove Music обычным способом.
В качестве последнего варианта вы можете прибегнуть к использованию Windows Powershell для полного удаления этого приложения.
Читать: Groove Music часто сбой.
Удалить или удалить Groove Music
Закрыть Groove Music, если она работает в фоновом режиме. Нажмите «Пуск», введите «Windows Powershell» и откройте «PowerShell» с правами администратора.
Затем в расширенной подсказке PowerShell введите следующую команду и нажмите кнопку «Ввод», чтобы выполнить команду:
Get-AppxPackage –AllUsers
Когда закончите, ищите Музыка Zune и скопируйте PackageFullName из ZuneMusic. Вы можете щелкнуть правой кнопкой мыши по строке меню, выберите «Редактирование»> «Найти».
В моем случае это Microsoft.ZuneMusic_3.6.12711.0_x64__8wekyb3d8bbwe, Вы должны использовать это имя, как показано на вашем ПК.
Теперь выполните следующую команду для удаления Groove Music с вашего компьютера под управлением Windows 10:
remove-AppxPackage Microsoft.ZuneMusic_3.6.12711.0_x64__8wekyb3d8bbwe
В приведенной выше команде вы должны использовать PackageFullName Groove Music, которое вы скопированы на более раннем этапе.
Наконец, нажмите клавишу Enter, чтобы выполнить команду. вот и все!
Команда должна выполняться без каких-либо ошибок. По завершении вернитесь в меню «Пуск» и найдите музыкальное приложение Groove. Он больше не появится. Так вы можете полностью удалить или удалить приложение Groove Music из вашей Windows 10.
ОБНОВИТЬ: Если приведенная выше команда не работает для вас, используйте следующую команду, как предложено Марко Паулан ниже в комментариях:
remove-AppxPackage (Get-AppxPackage –AllUsers|Where{$_.PackageFullName -match 'ZuneMusic'}).PackageFullName
10AppsManager для Windows 10 позволяет вам легко удалять и удалять приложения Windows Store с вашего компьютера.
Tweet
Share
Link
Plus
Send
Send
Pin
Groove Music, ранее называвшаяся Xbox Music, а также Zune Music Pass, — это программа для аудиоплеера, встроенная в Окна 10, Windows 8.1, а также Windows 8. Он связан со службой потоковой передачи музыки под названием Groove Music Pass. Когда-то это поддерживалось на Windows, Windows Phone, устройствах для видеоигр Xbox, а также на Android и iOS. Просто прочтите эту статью, чтобы узнать все о том, как удалить Groove Music из Windows 10. Давайте начнем!
Groove Music Pass — это, по сути, служба подписки приложения Groove Music. Он был официально прекращен 31 декабря 2017 года, а также его версии для iOS и Android были прекращены в декабре 2018 года. Прекращение выпуска проигрывателя Groove Music фактически ограничивает его проигрыватель родной базой Microsoft Store.
Groove Music — это музыкальный проигрыватель по умолчанию, который предустановлен в Windows 10. Он также предлагает потоковую передачу музыки по подписке или покупке через Магазин Windows. Однако Microsoft проделала отличную работу, обновив старое приложение Xbox Music и запустив его вместе с новым названием Groove Music. Но все же большинство пользователей Windows не находят его подходящим для повседневного использования. Большинству пользователей Windows по-прежнему комфортно использовать VLC Media Player в качестве музыкального приложения по умолчанию. Вот почему они хотят полностью удалить Groove Music из Windows 10.
Единственная проблема заключается в том, что вы, ребята, не можете удалить Groove Music из окна «Удалить» или просто щелкнув правой кнопкой мыши и выбрав «Удалить». Хотя большинство приложений можно удалить с помощью этого метода. К сожалению, Groove Music поставляется вместе с Windows 10, и Microsoft не хочет, чтобы вы его удаляли.
Удалите Groove Music через PowerShell
Примечание. Прежде чем продолжить, убедитесь, что вы закрыли приложение Groove Music.
- Нажмите Windows Key + Q, чтобы вызвать Поиск, затем введите PowerShell, щелкните правой кнопкой мыши PowerShell в результатах поиска и выберите Запуск от имени администратора.
- Затем введите следующую команду в окне PowerShell и нажмите Enter:
Get-AppxPackage -AllUsers | Выберите имя, PackageFullName
- Теперь прокрутите список вниз, пока не найдете Zune Music. Просто cОткройте PackageFullName для ZuneMusic.
- Теперь снова введите следующую команду и нажмите Enter:
remove-AppxPackage PackageFullName
Примечание. Просто замените PackageFullName фактическим именем PackageFullName Zune Music.
- Если приведенные выше команды не работают, попробуйте эту:
remove-AppxPackage (Get-AppxPackage –AllUsers | Где {$ _. PackageFullName -match «ZuneMusic»}). PackageFullName
- Теперь просто перезагрузите компьютер, чтобы сохранить изменения.
Удалите Groove Music через CCleaner
- Вам необходимо скачать последнюю версию CCleaner с официального сайта.
- Теперь обязательно установите CCleaner из установочного файла, а затем запустите CCleaner.
- В левом меню нажмите «Инструменты», а затем нажмите «Удалить».
Примечание. Также может потребоваться время, чтобы показать все установленные приложения, так что наберитесь терпения.
- Когда все приложения отобразятся, щелкните правой кнопкой мыши приложение Groove Music и выберите «Удалить».
- Нажмите ОК, чтобы продолжить удаление.
- Теперь перезагрузите компьютер, чтобы сохранить изменения.
Заключение
Что ж, это все с моей стороны. Если вы хотите узнать больше об этой статье или у вас есть вопросы. Тогда не стесняйтесь спрашивать меня о чем угодно в разделе комментариев ниже.
Хорошего дня!
Post Views: 369