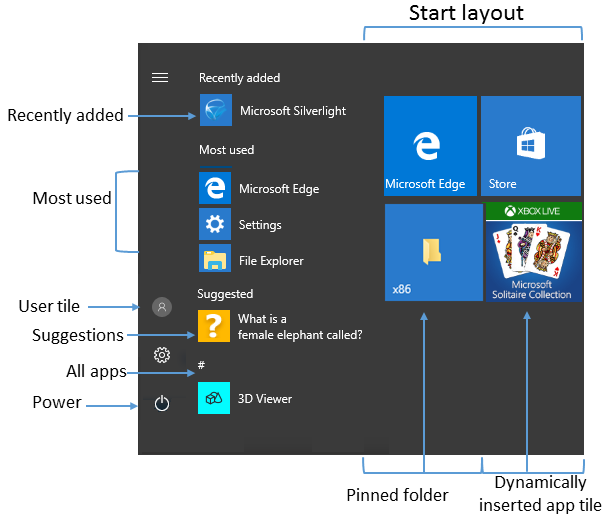В Windows 10 разработчики установили начальный экран с частичной конфигурацией по умолчанию. Стартовое окно содержит «плиточные» приложения, которые облегчают работу на ПК, планшетах. Новые приложения можно загрузить из магазина. Пользователю доступно настроить комфортную зону для мгновенного поиска нужных приложений, программ и ссылок. Утилита пригодится при работе на сенсорных устройствах, когда открыто много окон.
Как включить или выключить стартовый экран в Windows 10
Меню настройки персонализации содержит два варианта изображения стартового экрана. Окно открывается полностью, занимает весь дисплей, или частично, вместе с меню Пуск.
Для того чтобы запустить полноэкранное отображение информации, сенсорное устройство настраивают на режим планшета. Для выбора нужного параметра применяют два способа.
Первый способ
Справа, внизу панели задач нажать метку «Уведомление», клавиши «Win + A».
Выбрать иконку «tablet mode» (обозначает режим планшета). Запуск стартового окна можно сделать одной из клавиш:
- Win;
- Пуск.
Для того чтобы увидеть пункт «tablet mode» надо развернуть область уведомления. При отсутствии такой метки нажать правой кнопкой область действий, приступить к редактированию. Кнопкой «+» добавить нужную функцию.
Второй способ
Нажать кнопку Пуск. Найти метку «Параметры». Аналогичное действие – сочетание клавиш «Win + I».
Далее выполнить переход в категорию «Система», найти вкладку «Уведомление», включить желательную функцию.
Пользователю, который предпочитает привычный вид рабочего стола, для настройки интерфейса подойдет применение функции continuum mode. В Центре уведомлений активировать раздел «Параметры». В настройках персонализации отключить задачу полноэкранного изображения.
Включение без режима планшета
Начальное окно ПК запускается, если включить «десктопный» режим. Нужный вариант включают последовательными действиями: кнопка «Пуск» -> «Параметры» -> «Персонализация», затем активируют опцию полноэкранного отображения окон.
Корпорация Microsoft приспособила ОС ко всевозможным видам устройств.
Для практичности добавлена функция «Continuum» (планшетный). Эта технология помогает быстро переключать различные варианты работы. Если нет желания наблюдать плитки, боковые панели, тогда переносят ярлыки, ссылки на рабочий стол. Инновационный интерфейс позволяет пользоваться мышью, клавиатурой, применять сенсорное управление.
Желательные параметры можно задать по умолчанию, использовать категорию «Система».
Автор:
Обновлено: 20.06.2018
Microsoft выпускает новые версии операционной системы, но некоторые новшества ни к чему. Например, мы с легкостью можем обойтись без экрана приветствия и блокировки, если вам нечего скрывать от своей семьи какую-либо информацию.
Как убрать экран приветствия в Windows 10
Так, многие пользователи желают избавиться от лишних экранов, дабы увеличить скорость загрузки системы.
Содержание
- Ускоряем загрузку системы
- Отключаем экран блокировки
- Способ 1. Меняем параметры групповой политики
- Способ 2. Открываем реестр
- Способ 3 . Для версий выше 1607
- Отключаем экран блокировки
- Отключаем экран ввода пароля
- Убираем приветствие после обновления
- Личная безопасность
- Убираем E-mail и имя пользователя
- Находим и меняем фон экрана приветствия
- Способ 1. Самый простой
- Способ 2. Используем улиту tweaks.com Logon Changer
- Способ 3. Редактор реестра
- Видео — Как убрать экран приветствия в Windows 10
Ускоряем загрузку системы
Отключаем экран блокировки
Способ 1. Меняем параметры групповой политики
Важно! Такой способ в Windows Home, к сожалению, недоступен. Если у вас стоит именно эта версия, перейдите к следующему способу.
- Зажимаем комбинацию «Win»+«R». В строку вводим — gpedit.msc и «ОК».
Зажимаем комбинацию «Win»+«R». В строку вводим — gpedit.msc и «ОК»
- В этом окне раскрываем «Административные шаблоны». Затем «Панель управления». Далее открываем первый пункт «Персонализация». И теперь дважды щелкаем справа по четвертому элементу в списке «Запрет отображения экрана».
Дважды щелкаем на «Запрет отображения экрана»
- Здесь вам необходимо установить кружок на «Включено» и нажать «ОК».
Устанавливаем кружок на «Включено» и нажимаем «ОК»
Когда захотите вернуть данный экран, то просто проделайте тот же путь и установите «Отключено».
Способ 2. Открываем реестр
- Комбинация «Win»+»R» и вводим в строку regedit.
Вызываем окно «Выполнить» и вводим в строку regedit
- Теперь раскрываем ветку HKEY_LOCAL_MACHINE. Далее двигаемся по SOFTWARE. Заходим в Policies. Открываем Microsoft. Далее по пункту Windows кликаем правой кнопкой и «Создать» -> «Раздел».
Создаём раздел
- Название для раздела устанавливаем — Personalization. Сразу переходим в него и, кликнув правой кнопкой на пустом месте в окне, создаем 32-битный параметр (DWORD).
Создаем 32-битный параметр (DWORD)
- Задаем его имя — NoLockScreen и в графе «Значение» устанавливаем 1.
Задаем его имя — NoLockScreen и в графе «Значение» устанавливаем 1
Производим перезагрузку устройства и экрана блокировки больше не наблюдаем.
Способ 3 . Для версий выше 1607
- В меню «Пуск» в поиске наберите «сведения», выберите пункт «Сведения о системе» и нажмите Enter.
Нажимаем Enter на «Сведения о системе»
- В сведениях вы можете узнать свою версию, если она достигает хотя бы 1607, то данный способ для вас будет самым удобным и простым.
В сведениях узнаем свою версию сборки Winows 10
- Заходим в раздел «Персонализация», кликнув правой кнопкой по рабочему столу.
Заходим в раздел «Персонализация»
- Слева видим «Экран блокировки». Заходим и далее видим название «Показывать на экране входа …». Так вот отключаем его, нажав один раз на овал.
Отключаем пункт «Показывать на экране входа …»
Читайте подробную информацию в статье — «Как посмотреть системные требования компьютера».
Отключаем экран ввода пароля
Часто случается, что вы забываете пароль и пытаетесь его вспомнить. Но иногда вспомнить не удается. Так вот чаще всего от пароля нет и толка, если вы, конечно, не прячете там секретные данные.
- Кликаем по «Пуску» правой кнопкой и нажимаем «Выполнить» (ну или стандартно — «Win»+»R»).
Кликаем по «Пуску» правой кнопкой и нажимаем «Выполнить»
- Вводим в строку команду netplwiz (аналогично можно вести — control userpasswords2, они выдадут абсолютно одинаковое окно).
Вводим в строку команду control userpasswords2
- Если у вас несколько учетных записей, то выбираем подходящую и снимаем галочку с «Требовать ввод имени …». Устанавливаем настройки кнопкой «Применить».
Устанавливаем настройки кнопкой «Применить»
- Теперь нам нужно ввести учетную запись, затем два раза пароль и нажать кнопку «ОК». Вы вернетесь в текущее и снова жмете «ОК».
Нажимаем «ОК»
С этого момента запрос пароля появляться не будет, будет автоматическая загрузка системы.
На заметку! Данный способ вы можете использовать для сброса пароля.
Убираем приветствие после обновления
Зачастую после обновлений выскакивает ненужная реклама или лишние окна.
Легко можно справится с этой проблемой:
- В меню открываем раздел «Параметры».
В меню «Пуск» открываем раздел «Параметры»
- Далее заходим в пункт «Система».
Переходим в пункт «Система»
- Слева открываем второй пункт «Уведомления и действия». В данной вкладке ищем «Показывать экран приветствия …» и отключаем его (одним щелчком перетаскиваем круг в иное положение).
Отключаем пункт «Показывать экран приветствия …»
Личная безопасность
Если вы часто используете свое устройство в общественных местах (например, кафе), то вы рискуете дать возможность прохожим узнать ваш E-mail. Ведь на экране входа вы вводите свои данные. Можно обезопаситься, убрав имя и емайл.
Убираем E-mail и имя пользователя
- Снова комбинация «Win»+»R» и функция regedit в строку ввода. Далее «Ок».
Вызываем окно «Выполнить» и вводим в строку regedit
- Теперь нам нужно получить доступ к разделу «System»: раскрываем HLM (HKEY.LOCAL.MACHINE), теперь переходим к SOFTWARE, далее необходимо перейти к разделу Microsoft и следом Windows, теперь CurrentVersion и Policies. Тут мы видим нужную нам папку. В данном окне ищем файл с названием «dontdisplaylastusername»(сверху четвертый), открываем его двойным щелчком и устанавливаем значение 1. Снова «Ок».
В файле «dontdisplaylastusername» устанавливаем значение 1
- Сразу под этим название будет «DontDisplayLockedUserId», открываем его. Тут значение 2. И «Ок».
В файле «DontDisplayLockedUserId» ставим значение 2
Примечание! Такие действия можно применить и для Windows 8 / 8.1.
Находим и меняем фон экрана приветствия
Способ 1. Самый простой
- Запускаем «Параметры» через меню или «Win»+«l». Открываем «Персонализация».
Запускаем «Параметры» через меню «Пуск» и открываем «Персонализация»
- Переходим к третьему пункту слева «Экран блокировки».
Переходим в «Экран блокировки»
- В пункте «Фон» выбираем фото: вы можете установить любую картинку, нажав на кнопку «Обзор», или же выбрать что-то из системных параметров.
В пункте «Фон» выбираем фото
Вы можете посмотреть, как будет выглядеть ваше окошко с новым фото, нажав на «Win»+»L».
Способ 2. Используем улиту tweaks.com Logon Changer
Не желательно использовать сторонние улиты, это может привести к сбоям или различным проблемам. Хорошо обдумайте, прежде выполнять следующие действия:
- Устанавливаем приложение и запускаем его (через окно установщика).
Устанавливаем и запускаем приложение
- Выбираем пункт «Change London Screen» (он может быть как сверху, так и снизу) и ищем на устройстве нужную нам картинку или фото. Выделяем и нажимаем «Открыть».
В пункте «Change London Screen» выделяем картинку и нажимаем «Открыть»
- С помощью этих действий вы сменили картинку.
Подтверждаем выполненные действия, нажимаем «ОК»
Если нужно все отменить, существует кнопка (вторая сверху) — «Revert Wallpaper».
Способ 3. Редактор реестра
Этот способ позволяет все вернуть к заводским настройкам.
- Выполняем комбинацию «Win»+»R» и вводим в строку regedit.
Вызываем окно «Выполнить» и вводим в строку regedit
- Теперь переходим последовательно по следующему пути: раскрываем HKLM, затем Software, после чего открываем Policies и Microsoft, а затем Windows. Далее открываем System и тут кликаем правой кнопкой, нажимаем «Создать DWORD». Указываем название — DisableLogonBackgroundImage. Значение устанавливаем 1.
Переходим по указанному пути,нажимаем «Создать DWORD», называем DisableLogonBackgroundImage и устанавливаем значение 1
Видео — Как убрать экран приветствия в Windows 10
Рекомендуем похожие статьи
Можно сколько угодно критиковать корпорацию Microsoft за те или иные изменения в интерфейсе последних версий Windows, однако, стоит признать, что некоторые улучшения в системе ей, безусловно, удались. Одним из таких является время запуска: Windows 10 и её предшественница стартуют ощутимо быстрее Windows 7. Картину здесь портит тот факт, что рабочий стол вы все равно увидите не сразу, так как предварительно должны встретиться с экранами блокировки и приветствия.
Согласитесь, оба этих экрана востребованы далеко не у всех пользователей. Многие предпочли бы их отключить, чтобы при старте компьютера гораздо быстрее и без лишних действий увидеть свой рабочий стол. Сделать это весьма просто.
Отключение экрана блокировки
Экран блокировки впервые появился ещё в «восьмёрке» и благополучно перекочевал в Windows 10. Для того чтобы отключить его достаточно сделать несколько простых операций.
Нажмите Win+R на клавиатуре. В появившемся окне «выполнить» наберите gpedit.msc и нажмите Enter.
Перед вами откроется окно редактора локальной групповой политики:
Пройдите там по следующему пути: «Административные шаблоны» -> «Панель управления» -> «Персонализация». Как только вы дойдёте до последней папки, справа появится список доступных параметров.
Дважды кликните «Запрет отображения экрана блокировки» (четвёртый сверху).
В появившемся окне вы увидите, что по умолчанию опция на запрет показа экрана блокировки не задана. Вам следует лишь переключить флажок в состояние «включено» и нажать кнопку Ок.
После этой процедуры экран блокировки вас больше не побеспокоит. Чтобы включить его обратно достаточно просто отключить запрет на отображение.
Отключение экрана приветствия
Ещё один способ ускорить запуск Windows 10 – отключение экрана приветствия, где от вас всегда требуется ввод пароля. Если речь идёт о домашнем компьютере и скрывать от близких вам особо нечего, то и смысла в ежедневном вводе пароля на экране приветствия остаётся не так уж и много.
Чтобы отключить этот экран нажмите Win+R, в появившемся окне напечатайте netplwiz и следом нажмите Enter:
В следующем окне вам нужно снять галочку с пункта «Требовать ввод имени пользователя и пароля».
После снятия этого флажка и нажатия «Ок» система попросит вас дважды ввести ваш текущий пароль:
Если вы это сделайте, то при следующем запуске Windows будет лишь мимолётно показывать экран приветствия, а следом, не дожидаясь ввода никаких паролей, тут же загрузит рабочий стол.
С помощью этих двух нехитрых настроек вы можете ощутимо ускорить запуск Windows 10 на своём компьютере, при этом избавив себя от ряда лишних действий, которые вам приходилось совершать при каждом включении и перезагрузке ПК.
См. также: Восемь лучших гаджетов для Windows 10
См. также: Windows 10: хитрости и секреты, которые вы могли не заметить
См. также: Шахматы, сапёр и косынка для Windows 10: возвращаем игры в новую ОС
- Об авторе
- Недавние публикации
Игорь Андреев – автор статей для ITRew.ru и Our-Firefox.ru. Увлечен современными технологиями, рассказываю о них в своих текстах)
Follow me — twitter.com
Запускайте свой компьютер без лишних элементов и приступайте сразу к работе.
Экран приветствия появился на устройствах под управлением Windows ещё в «восьмёрке». Некоторым пользователям он нравится, ну а остальные считают, что достаточно одного ввода пароля. Если вы хотите убрать экран приветствия на вашем компьютере, то воспользуйтесь одним из этих несложных способов.
Отключение через редактор локальной групповой политики
В первом случае вам потребуется открыть редактор локальной групповой политики через команду «Выполнить». Для этого нажмите на Win + R и введите в появившемся окошке gpedit.msc либо сделайте правый клик по кнопке «Пуск» и щёлкните на пункт «Выполнить». В открывшемся окне «Редактор локальной групповой политики» перейдите в меню «Административные шаблоны» → «Панель управления» → «Персонализация».
Щёлкните два раза по пункту «Запрет отображения экрана блокировки» и поставьте галочку на параметре «Включено». Нажмите на кнопку ОК. Чтобы проверить, сработал ли способ, введите Win + L на вашей клавиатуре. Если у вас сразу отображается экран ввода пароля, значит, всё получилось.
Отключение через редактор реестра
Если первый способ не сработал, то попробуйте отключить экран приветствия через редактор реестра. Ещё раз откройте его при помощи команды «Выполнить», как это было показано в первом способе, и введите regedit в появившимся окошке. В левом меню перейдите к HKEY_LOCAL_MACHINE → SOFTWARE → Policies → Microsoft → Windows. В правом — переведите курсор на пустое поле и нажмите на правую кнопку мыши. Выберите пункт «Создать параметр DWORD 32». Переименуйте параметр в NoLockScreen. Щёлкните по нему два раза и в значении укажите единицу. Нажмите на ОК.
Проверьте работоспособность этого метода, используя клавиши Win + L.
Если вы хотите убрать не только экран приветствия, но и настроить автоматический вход в систему без каких-либо паролей, то вам потребуется отключить экран блокировки. Чтобы это сделать, нужно убрать пароль вашей учётной записи. Не забудьте также убрать ПИН-код, если он есть. Для этого зайдите в «Параметры вашего ПК», выберите «Параметры входа» и удалите существующий ПИН.
Ну а если вы хотите оставить пароль на месте, но всё равно пропускать экран блокировки, то отключите автоматический вход в ваш аккаунт. Теперь компьютер после каждого включения будет сразу загружать ваш рабочий стол без каких-либо других отвлекающих элементов!
Читайте также 🧐
- Как увеличить время автономной работы ноутбука на Windows 11
- Как отключить «Защитник Windows»
- 7 файлов и папок Windows, которые можно безопасно удалить, чтобы очистить место
A.
- Открыть настройки.
- Выберите Персонализация.
- Выберите раздел Start.
- Отключите параметр Использовать запуск в полноэкранном режиме.
- Также обратите внимание на другие параметры, такие как отображение наиболее часто используемых и недавно добавленных приложений. Вы также можете настроить папки, которые появляются в меню «Пуск».
Как изменить экран загрузки Windows 10?
Настройте экран загрузки с помощью конструктора конфигураций Windows и обслуживания образов развертывания и управления ими (DISM)
- Откройте командную строку с правами администратора.
- Скопируйте install. …
- Создайте новый каталог. …
- Смонтируйте образ. …
- Включите функцию. …
- Зафиксируйте изменение.
Что мне делать, если мой компьютер завис на экране загрузки?
Получите доступ к инструменту восстановления системы из меню загрузки, нажав «F8», чтобы открыть экран дополнительных параметров загрузки. Перейдите на экран параметров восстановления системы и выберите «Восстановление системы». » Когда Windows предложит вам выбрать точку восстановления системы, выберите самую последнюю дату правильного запуска компьютера.
Как отключить полноэкранный режим в Windows 10?
Нажмите клавишу F11 на клавиатуре компьютера. для выхода из полноэкранного режима.
Как отключить загрузочный экран Windows?
Как отключить заставку загрузки Windows?
- Нажмите клавишу Windows, введите msconfig и нажмите клавишу ВВОД.
- Щелкните вкладку Boot. Если у вас нет вкладки «Загрузка», перейдите к следующему разделу.
- На вкладке «Загрузка» установите флажок «Нет загрузки с графическим интерфейсом пользователя».
- Щелкните Применить, а затем ОК.
Как изменить экран загрузки на моем компьютере?
Как настроить заставку загрузки
- Обзор.
- Файл заставки.
- Проверьте желаемый файл заставки.
- Преобразуйте желаемый файл заставки.
- Загрузите BIOS.
- Загрузите BIOS Logo Tool.
- Используйте инструмент BIOS Logo Tool, чтобы изменить заставку.
- Создайте загрузочный USB-накопитель и установите новый BIOS.
Как изменить картинку при запуске Windows?
Нажмите клавишу Windows, чтобы открыть начальный экран. Щелкните плитку пользователя в правом верхнем углу начального экрана. Выберите Изменить изображение учетной записи.. Щелкните одно из предоставленных фоновых изображений или используйте кнопку «Обзор» и выберите любое изображение со своего компьютера, Bing, SkyDrive или даже с камеры.
Почему мой компьютер завис на экране BIOS?
Зайдите в настройки BIOS компьютера, который застрял на экране BIOS. Измените порядок загрузки, чтобы компьютер с USB-накопителя или CD / DVD. … Перезагрузите неисправный компьютер; теперь вы сможете получить доступ. Кроме того, подключите внешний диск, который вы можете использовать в качестве хранилища для данных, которые вы собираетесь восстановить.
Почему мой компьютер завис на стартовом экране Windows?
В некоторых случаях проблема «Windows зависает на экране загрузки» вызвано обновлениями Windows или другими проблемами. В это время вы можете войти в безопасный режим, ничего не делать, а затем перезагрузить компьютер, чтобы компьютер снова запустился в обычном режиме. Безопасный режим запускается с минимальным набором драйверов, программного обеспечения и услуг.
Как разморозить компьютер, когда Control Alt Delete не работает?
Попробуйте Ctrl + Shift + Esc, чтобы открыть диспетчер задач, чтобы вы могли убить все неотвечающие программы. Если ни одно из этих действий не сработает, дайте Ctrl + Alt + Del и нажмите. Если Windows не реагирует на это через некоторое время, вам необходимо полностью выключить компьютер, удерживая кнопку питания в течение нескольких секунд.
Как мне получить полноэкранный режим на моем компьютере?
Просто нажмите клавиши CTRL и ESC вместе, или вы можете нажмите WINKEY для еще более легкого доступа. -Медиа в полноэкранном режиме: если вы смотрите видео или играете в игру на своем компьютере и хотите получить к нему доступ в полноэкранном режиме, а не в окне, нажмите одновременно клавиши ALT и ENTER, чтобы перейти в полноэкранный режим и выйти из него.
Как исправить полноэкранный режим в Windows 10?
Проблемы с полноэкранным режимом в Windows 10?
- Зайдите в Параметры / Меню / Настройки внутри игры (не во всех играх это есть). Выберите «Вкл. Полноэкранный режим» (или «Выкл.»). …
- Проверьте настройки разрешения и DPI на компьютере. В Windows 10 этот экран будет выглядеть так:
- Игра не открывается в полноэкранном режиме. …
- Игра мигает.
Содержание
- Ускоряем запуск Windows 10: отключение экранов приветствия и блокировки
- Отключение экрана блокировки
- Отключение экрана приветствия
- Управление макетом начального экрана и панели задач Windows10 Manage Windows 10 Start and taskbar layout
- Параметры начального экрана Start options
- Параметры панели задач Taskbar options
- Конфигурация панели задач, применяемая при чистой установке Windows 10 Taskbar configuration applied to clean install of Windows 10
- Конфигурация панели задач, применяемая к обновлениям Windows 10 Taskbar configuration applied to Windows 10 upgrades
- Начните ошибки конфигурации макета Start layout configuration errors
Ускоряем запуск Windows 10: отключение экранов приветствия и блокировки
Можно сколько угодно критиковать корпорацию Microsoft за те или иные изменения в интерфейсе последних версий Windows, однако, стоит признать, что некоторые улучшения в системе ей, безусловно, удались. Одним из таких является время запуска: Windows 10 и её предшественница стартуют ощутимо быстрее Windows 7. Картину здесь портит тот факт, что рабочий стол вы все равно увидите не сразу, так как предварительно должны встретиться с экранами блокировки и приветствия.
Согласитесь, оба этих экрана востребованы далеко не у всех пользователей. Многие предпочли бы их отключить, чтобы при старте компьютера гораздо быстрее и без лишних действий увидеть свой рабочий стол. Сделать это весьма просто.
Отключение экрана блокировки
Экран блокировки впервые появился ещё в «восьмёрке» и благополучно перекочевал в Windows 10. Для того чтобы отключить его достаточно сделать несколько простых операций.
Нажмите Win+R на клавиатуре. В появившемся окне «выполнить» наберите gpedit.msc и нажмите Enter.
Перед вами откроется окно редактора локальной групповой политики:
Пройдите там по следующему пути: «Административные шаблоны» -> «Панель управления» -> «Персонализация». Как только вы дойдёте до последней папки, справа появится список доступных параметров.
Дважды кликните «Запрет отображения экрана блокировки» (четвёртый сверху).
В появившемся окне вы увидите, что по умолчанию опция на запрет показа экрана блокировки не задана. Вам следует лишь переключить флажок в состояние «включено» и нажать кнопку Ок.
После этой процедуры экран блокировки вас больше не побеспокоит. Чтобы включить его обратно достаточно просто отключить запрет на отображение.
Отключение экрана приветствия
Ещё один способ ускорить запуск Windows 10 – отключение экрана приветствия, где от вас всегда требуется ввод пароля. Если речь идёт о домашнем компьютере и скрывать от близких вам особо нечего, то и смысла в ежедневном вводе пароля на экране приветствия остаётся не так уж и много.
Чтобы отключить этот экран нажмите Win+R, в появившемся окне напечатайте netplwiz и следом нажмите Enter:
В следующем окне вам нужно снять галочку с пункта «Требовать ввод имени пользователя и пароля».
После снятия этого флажка и нажатия «Ок» система попросит вас дважды ввести ваш текущий пароль:
Если вы это сделайте, то при следующем запуске Windows будет лишь мимолётно показывать экран приветствия, а следом, не дожидаясь ввода никаких паролей, тут же загрузит рабочий стол.
С помощью этих двух нехитрых настроек вы можете ощутимо ускорить запуск Windows 10 на своём компьютере, при этом избавив себя от ряда лишних действий, которые вам приходилось совершать при каждом включении и перезагрузке ПК.
Управление макетом начального экрана и панели задач Windows10 Manage Windows 10 Start and taskbar layout
Относится к: Applies to
- Windows 10, Windows Server 2016 с рабочим столом, Windows Server 2019 с рабочим столом Windows 10, Windows Server 2016 with Desktop Experience, Windows Server 2019 with Desktop Experience
Ищете информацию для потребителей? Looking for consumer information? Возможности меню «Пуск» See what’s on the Start menu
Организации может потребоваться развернуть настраиваемый начальный экран и панель задач на устройствах под управлением Windows 10 Pro, Windows 10 Корпоративная или Windows 10 для образовательных учреждений. Organizations might want to deploy a customized Start and taskbar configuration to devices running Windows 10 Pro, Enterprise, or Education. Стандартный пользовательский начальный экран может быть полезен на устройствах, которыми пользуются несколько человек, а также устройствах, заблокированных с определенной целью. A standard, customized Start layout can be useful on devices that are common to multiple users and devices that are locked down for specialized purposes. Настройка панели задач позволяет организации закрепить полезные приложения для своих сотрудников и удалить приложения, закрепленные по умолчанию. Configuring the taskbar allows the organization to pin useful apps for their employees and to remove apps that are pinned by default.
Настройка панели задач доступна начиная с версии 1607 Windows 10. Taskbar configuration is available starting in Windows 10, version 1607.
Настройки начального экрана и панели задач можно применять для устройств под управлением Windows 10 Pro версии 1703. Start and taskbar configuration can be applied to devices running Windows 10 Pro, version 1703.
Сведения об использовании XML-модификации макета для настройки профилей пользователей в роуминге см. в странице Развертывание профилей пользователей в роуминге. For information on using the layout modification XML to configure Start with roaming user profiles, see Deploy Roaming User Profiles.
Использование настройки меню «Пуск» для CopyProfile в Windows 10 не поддерживается. Using CopyProfile for Start menu customization in Windows 10 isn’t supported. Дополнительные сведения о настройке профиля пользователя по умолчанию с помощью CopyProfile For more information Customize the Default User Profile by Using CopyProfile
Параметры начального экрана Start options
Некоторые области начального экрана можно настроить с помощью групповой политики. Some areas of Start can be managed using Group Policy. Макет плиток начального экрана можно настроить с помощью групповой политики или политики управления мобильными устройствами (MDM). The layout of Start tiles can be managed using either Group Policy or Mobile Device Management (MDM) policy.
Параметры политики MDM в таблице также можно настроить в пакете подготовка с помощью политики > Начните. The MDM policy settings in the table can also be configured in a provisioning package using Policies > Start. См. ссылку на параметры Начните в конструкторе конфигурации Windows. See the reference for Start settings in Windows Configuration Designer.
В таблице ниже приведены различные области начального экрана и все применимые к ним параметры политики или настройки параметров. The following table lists the different parts of Start and any applicable policy settings or Settings options. Параметры групповой политики находятся в разделе Конфигурация пользователяАдминистративные шаблоныМеню «Пуск» и панель задач , за исключением случаев, когда в таблице указан другой раздел. Group Policy settings are in the User ConfigurationAdministrative TemplatesStart Menu and Taskbar path except where a different path is listed in the table.
| Начальный экран Start | Политика Policy | Локальный параметр Local setting |
|---|---|---|
| Пользовательская плитка User tile | MDM: Start/HideUserTile MDM: Start/HideUserTile Start/HideSwitchAccount Start/HideSwitchAccount Start/HideSignOut Start/HideSignOut Start/HideLock Start/HideLock Start/HideChangeAccountSettings Start/HideChangeAccountSettings Групповая политика: Удалить «Завершение сеанса» из меню «Пуск» Group Policy: Remove Logoff on the Start menu | нет none |
| Наиболее часто используемые Most used | MDM: Start/HideFrequentlyUsedApps MDM: Start/HideFrequentlyUsedApps Групповая политика: Удалить список часто используемых программ в меню «Пуск» Group Policy: Remove frequent programs from the Start menu | Параметры > Персонализация > Начальный экран > Показывать наиболее часто используемые приложения Settings > Personalization > Start > Show most used apps |
| Предложения Suggestions -и- -and- Динамически вставленная плитка приложения Dynamically inserted app tile | MDM: разрешить функции потребителей Windows MDM: Allow Windows Consumer Features Групповая политика: Конфигурация компьютераАдминистративные шаблоныКомпоненты WindowsСодержимое облакаВыключить возможности потребителя Майкрософт Group Policy: Computer ConfigurationAdministrative TemplatesWindows ComponentsCloud ContentTurn off Microsoft consumer experiences Примечание. Эта политика также включает и отключает уведомления для учетной записи Майкрософт и плитки приложений Майкрософт, динамически вставленные в меню «Пуск» по умолчанию. Note: This policy also enables or disables notifications for a user’s Microsoft account and app tiles from Microsoft dynamically inserted in the default Start menu. | Параметры > Персонализация > Пуск > Иногда показывать рекомендации в меню «Пуск» Settings > Personalization > Start > Occasionally show suggestions in Start |
| Недавно добавленные Recently added | MDM: Start/HideRecentlyAddedApps MDM: Start/HideRecentlyAddedApps Групповой политика: Меню пусковая панель и панель задач конфигурации компьютерной конфигурации удаляют список **** **** «Недавно добавленный» из меню пусков (для Windows 10, версия 1803) Group Policy: Computer configurationAdministrative TemplateStart Menu and TaskbarRemove «Recently Added» list from Start Menu (for Windows 10, version 1803) |
Параметры > Персонализация > Пуск > Показывать недавно добавленные приложения Settings > Personalization > Start > Show recently added apps |
| Закрепленные папки Pinned folders | MDM: AllowPinnedFolder MDM: AllowPinnedFolder | Параметры > Персонализация > Пуск > Выберите, какие папки будут отображаться в меню «Пуск» Settings > Personalization > Start > Choose which folders appear on Start |
| Электропитание Power | MDM: Start/HidePowerButton MDM: Start/HidePowerButton Start/HideHibernate Start/HideHibernate Start/HideRestart Start/HideRestart Start/HideShutDown Start/HideShutDown Start/HideSleep Start/HideSleep Групповая политика: Удалить и запретить доступ к командам «Завершение работы», «Перезагрузка», «Сон», «Гибернация» и запрет доступа к ним Group Policy: Remove and prevent access to the Shut Down, Restart, Sleep, and Hibernate commands | нет none |
| Макет начального экрана Start layout | MDM: Макет начального экрана MDM: Start layout ImportEdgeAssets ImportEdgeAssets Групповая политика: Запретить пользователям настраивать начальный экран Group Policy: Prevent users from customizing their Start screen Примечание. После того как макет начального экрана будет полностью импортирован с помощью групповой политики или MDM, пользователи не смогут закреплять, откреплять или удалять приложения на начальном экране. Note: When a full Start screen layout is imported with Group Policy or MDM, the users cannot pin, unpin, or uninstall apps from the Start screen. Пользователи могут просматривать и открывать все приложения в представлении Все приложения, но не могут закреплять их на начальном экране. Users can view and open all apps in the All Apps view, but they cannot pin any apps to the Start screen. При частичном импорте макета начального экрана пользователи не могут изменять группы плиток, примененные частичным макетом, но могут изменять другие группы плиток и создавать собственные. When a partial Start screen layout is imported, users cannot change the tile groups applied by the partial layout, but can modify other tile groups and create their own. Политику макета начального экрана можно использовать для закрепления приложений на панели задач в зависимости от предоставленного вами XML-файла. Start layout policy can be used to pin apps to the taskbar based on an XML File that you provide. Пользователи смогут изменять порядок закрепленных приложений, откреплять приложения и закреплять дополнительные приложения на панели задач. Users will be able to change the order of pinned apps, unpin apps, and pin additional apps to the taskbar. | нет none |
| Списки переходов Jump lists | MDM: Start/HideRecentJumplists MDM: Start/HideRecentJumplists Групповая политика: Не хранить сведения о недавно открывавшихся документах Group Policy: Do not keep history of recently opened documents | Параметры > Персонализация > Пуск > Показывать последние открытые элементы в списках переходов в меню «Пуск» или на панели задач Settings > Personalization > Start > Show recently opened items in Jump Lists on Start or the taskbar |
| Размер начального экрана Start size | MDM: Принудительная установка размера начального экрана MDM: Force Start size Групповая политика: принудительный запуск начального экрана во весь экран или по размеру меню Group Policy: Force Start to be either full screen size or menu size | Параметры > Персонализация > Пуск > Открывать начальный экран в полноэкранном режиме Settings > Personalization > Start > Use Start full screen |
| Список приложений App list | MDM: Start/HideAppList MDM: Start/HideAppList | Параметры > Персонализация > Пуск > Показывать список приложений в меню «Пуск» Settings > Personalization > Start > Show app list in Start menu |
| Все параметры All Settings | Групповая политика: Запретить изменение параметров панели задач и меню «Пуск» Group Policy: Prevent changes to Taskbar and Start Menu Settings | нет none |
| Панель задач Taskbar | MDM: Start/NoPinningToTaskbar MDM: Start/NoPinningToTaskbar | нет none |
В локальном > запуске персонализации параметровесть > **** возможность показать больше плиток. In local Settings > Personalization > Start, there is an option to Show more tiles. Макет плитки по умолчанию для плитки «Начните» — это 3 столбца плитки среднего размера. The default tile layout for Start tiles is 3 columns of medium sized tiles. Показать больше плиток, включает 4 столбца. Show more tiles enables 4 columns. Чтобы настроить макет из 4 столбцов при настройке и экспорте макета «Начните», включите параметр Показать больше плиток, а затем расположите плитки. To configure the 4-column layout when you customize and export a Start layout, turn on the Show more tiles setting and then arrange your tiles.
Параметры панели задач Taskbar options
Начиная с Windows 10 версии 1607, можно закреплять дополнительные приложения на панели задач и удалять закрепленные по умолчанию приложения с панели задач. Starting in Windows 10, version 1607, you can pin additional apps to the taskbar and remove default pinned apps from the taskbar. Вы можете указать различные конфигурации панели задач на основании языкового стандарта и региона устройства. You can specify different taskbar configurations based on device locale or region.
Существует три категории приложений, которые можно закрепить на панели задач: There are three categories of apps that might be pinned to a taskbar:
Приложения, закрепленные пользователем Apps pinned by the user
Приложения для Windows по умолчанию, закрепленные во время установки операционной системы (Microsoft Edge, Проводник, Store) Default Windows apps, pinned during operating system installation (Microsoft Edge, File Explorer, Store)
Приложения, закрепленные организацией, например автоматическая настройка Windows Apps pinned by the enterprise, such as in an unattended Windows setup
Мы рекомендуем использовать метод layoutmodification.xml для настройки панели задач, а не ранний способ с использованием TaskbarLinks в файле автоматической установки Windows. We recommend using the layoutmodification.xml method to configure taskbar options, rather than the earlier method of using TaskbarLinks in an unattended Windows setup file.
В примере ниже показано, как будут закреплены различные приложения. Приложения Windows, используемые по умолчанию (синие круги), будут слева, приложения, закрепленные пользователем (оранжевые треугольники),— в центре, а приложения, закрепленные вами с помощью XML (зеленые квадраты),— справа. The following example shows how apps will be pinned — Windows default apps to the left (blue circle), apps pinned by the user in the center (orange triangle), and apps that you pin using XML to the right (green square).
В операционных системах, настроенных для использования языков с письмом справа налево, на панели задач будет использоваться обратный порядок. In operating systems configured to use a right-to-left language, the taskbar order will be reversed.
Независимо от того, применяете ли вы конфигурацию панели задач при чистой установке или обновлении, пользователи смогут: Whether you apply the taskbar configuration to a clean install or an update, users will still be able to:
- Закреплять дополнительные приложения Pin additional apps
- Изменять порядок закрепленных приложений Change the order of pinned apps
- Откреплять любые приложения Unpin any app
В Windows 10 версии 1703 можно применить политику MDM Start/NoPinningToTaskbar , чтобы запретить пользователям закреплять и откреплять приложения на панели задач. In Windows 10, version 1703, you can apply an MDM policy, Start/NoPinningToTaskbar , to prevents users from pinning and unpinning apps on the taskbar.
Конфигурация панели задач, применяемая при чистой установке Windows 10 Taskbar configuration applied to clean install of Windows 10
При чистой установке, если вы применяете макет панели задач, на ней будут закреплены только указанные вами приложения и приложения по умолчанию, которые вы не удалите. In a clean install, if you apply a taskbar layout, only the apps that you specify and default apps that you do not remove will be pinned to the taskbar. Пользователи могут закреплять дополнительные приложения на панели задач после применения макета. Users can pin additional apps to the taskbar after the layout is applied.
Конфигурация панели задач, применяемая к обновлениям Windows 10 Taskbar configuration applied to Windows 10 upgrades
Если устройство обновляется до Windows 10, приложения уже будут закреплены на панели задач. When a device is upgraded to Windows 10, apps will be pinned to the taskbar already. Некоторые приложения могут быть закреплены на панели задач пользователем, а другие— с помощью настраиваемого базового образа или при использовании автоматической настройки Windows. Some apps may have been pinned to the taskbar by a user, and others may have been pinned to the taskbar through a customized base image or by using Windows Unattend setup.
В новом макете панели задач для обновления до Windows 10 версии 1607 или выше будут применены следующие принципы: The new taskbar layout for upgrades to Windows 10, version 1607 or later, will apply the following behavior:
- Если пользователь закрепил приложение на панели задач, эти закрепленные приложения останутся на месте, а новые приложения будут добавлены справа. If the user pinned the app to the taskbar, those pinned apps remain and new apps will be added to the right.
- Если пользователь не закрепил приложение (оно была закреплено во время установки или с помощью политики) и оно не находится в обновленном файле макета, оно будет откреплено. If the user didn’t pin the app (it was pinned during installation or by policy) and the app is not in updated layout file, the app will be unpinned.
- Если пользователь не закрепил приложение и оно находится в файле обновленного макета, оно будет закреплено справа. If the user didn’t pin the app and the app is in the updated layout file, the app will be pinned to the right.
- Новые приложения, указанные в файле обновленного макета, закрепляются справа от закрепленных пользователем приложений. New apps specified in updated layout file are pinned to right of user’s pinned apps.
Начните ошибки конфигурации макета Start layout configuration errors
Если настройка макета «Начните» не применяется как ожидалось, откройте viewer событий и перейдите в журнал приложений и служб **** > Microsoft > **** > Windows ShellCommon-StartLayoutPopulationOperational и проверьте одно из следующих > **** событий: If your Start layout customization is not applied as expected, open Event Viewer and navigate to Applications and Services Log > Microsoft > Windows > ShellCommon-StartLayoutPopulation > Operational, and check for one of the following events:
- Событие 22 регистрируется при неправильном значении xml, что означает, что указанный файл просто не является допустимым xml. Event 22 is logged when the xml is malformed, meaning the specified file simply isn’t valid xml. Это может произойти, если в файле есть дополнительные пробелы или неожиданные символы, или если файл не сохранен в формате UTF8. This can occur if the file has extra spaces or unexpected characters, or if the file is not saved in the UTF8 format.
- Событие 64 регистрируется при допустимом xml, но имеет неожиданные значения. Event 64 is logged when the xml is valid, but has unexpected values. Это может произойти, если не понята необходимая конфигурация, элементы не находятся в требуемом порядке илиисточник не найден, например отсутствующий или неправильно пропущенный .lnk. This can happen when the desired configuration is not understood, elements are not in the required order, or source is not found, such as a missing or misspelled .lnk.