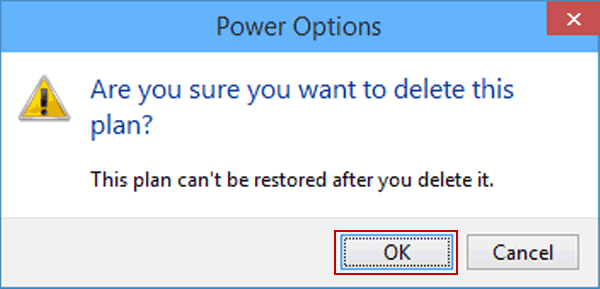Содержание
- Способ 1: Апплет «Электропитание»
- Способ 2: Консоль «PowerShell»
- Способ 3: Твик реестра
- Способ 4: Сторонние программы
- Вопросы и ответы
Способ 1: Апплет «Электропитание»
В Windows 10 предусмотрена опция, позволяющая удалять (скрывать) схемы электропитания при условии, что в данный момент времени они не используются.
- Откройте апплет «Электропитание» командой
powercfg.cpl, выполненной в диалоговом окошке быстрого запуска, вызванного нажатием комбинации клавиш Win + R. - Нажмите напротив ненужной схемы ссылку «Настройка схемы электропитания». Если схема в данный момент используется, выберите сначала другую схему.
- Нажмите в следующем окне «Удалить схему».
- Подтвердите действие в открывшемся диалоговом окошке.

Способ 2: Консоль «PowerShell»
Для скрытия ненужной более схемы электропитания также можно использовать консольную утилиту «powercfg».
- Откройте из контекстного меню кнопки «Пуск» консоль «PowerShell» от имени администратора. Для работы подойдет и классическая «Командная строка».
- Выполните в консоли команду
powercfg /L,чтобы вывести список названий и GUID всех доступных схем электропитания. - Скопируйте идентификатор схемы, которую нужно удалить, сформируйте и выполните команду вида
powercfg -delete GUID, заменив «GUID» скопированным идентификатором. - Если нужно удалить текущую схему, сначала нужно сделать ее неактивной (переключиться на другую). Для этого выполните команду вида
powercfg /S GUID, где «GUID» – идентификатор другой доступной схемы.


В результате схема исчезнет из интерфейса апплета «Электропитание».
Способ 3: Твик реестра
Более жестким вариантом скрытия ненужной схемы является удаление соответствующей ветки реестра в ручном режиме.
- Запустите «Редактор реестра» командой
regedit, выполненной в диалоговом окошке Win + R. - Разверните ветку
HKLMSYSTEMCurrentControlSetControlPowerUserPowerSchemesи отыщите в последнем разделе вложенный подраздел, соответствующий схеме электропитания, которую хотите удалить. Найти его нетрудно: в качестве значения параметра «FriendlyName» будет указано название схемы на русском или английском языке. - Удалите, а еще лучше переименуйте подраздел, добавив в конец его имени «.bak» или «.old». В будущем это позволит в любой момент восстановить скрытую схему электропитания.


Способ 4: Сторонние программы
Как вариант, для удаления ненужных схем питания в Windows 10 можно использовать стороннее программное обеспечение, например утилиту Switch Power Scheme.
Скачать Switch Power Scheme с официального сайта
- Скачайте архив с утилитой с сайта разработчика, распакуйте в любое удобное расположение и запустите исполняемый файл.
- Выделите ненужную схему и нажмите кнопку в виде красного штекера.
- Подтвердите удаление схемы.

Как и в приведенных выше вариантах, удалить активную схему нельзя. Удаление такой схемы возможно только после ее деактивации.
Еще статьи по данной теме:
Помогла ли Вам статья?
План электропитания — это набор системных настроек, которые указывают вашему компьютеру, как использовать электроэнергию в различных ситуациях. Планы управления питанием важны, и они могут быть установлены человеком в зависимости от того, что они считают важным. Например, некоторые предпочтут более длительное время автономной работы по сравнению с производительностью, в зависимости от ситуации, местоположения или вычислительных потребностей.
У всех ПК есть план управления питанием, для которого установлено значение по умолчанию, это может быть баланс между энергопотреблением и производительностью системы или любой другой вариант. В Windows 10 пользователь может изменить схему электропитания в соответствии со своими потребностями. Планы управления питанием можно настроить в соответствии с предпочтениями пользователя в зависимости от того, что пользователь пытается получить. Планы управления питанием активируются при определенных изменениях оборудования и системы или в зависимости от общих предпочтений пользователя. Планы управления питанием могут быть настроены для активации или изменения определенных вещей, таких как переход ПК в спящий режим, отключение экрана, переход в спящий режим и т. Д.
Планы управления питанием могут помочь вашему ПК продлить срок службы в целом, потому что определенное оборудование можно настроить на отдых, если оно не используется в течение определенного времени. Планы управления питанием также могут помочь пользователю сэкономить на электроэнергии, поскольку компьютер можно настроить на выключенный или спящий режим, если он не используется какое-то время, или компьютер можно настроить на низкое энергопотребление, даже когда он используется. Планы управления питанием могут помочь пользователю добиться более высокой производительности ПК в зависимости от того, чего он хочет в целом или в данный момент.
Пользователи могут установить несколько схем управления питанием для различных целей. Например, может быть Power Plan для игр, где производительность является ключевым фактором. Другой план управления питанием для регулярного использования, он может включать в себя настройку ПК на снижение яркости экрана и т. Д. Существуют приложения, которые при установке допускают автоматические планы управления питанием. Вы можете щелкнуть по ним, или некоторые из них позволят вам добавлять к ним игры или другие приложения, и всякий раз, когда эти игры или приложения используются, активируется определенный план управления питанием с функциями, которые улучшат взаимодействие с игрой / приложением.
Как удалить План управления питанием в Windows 10
Иногда необходимо удалить план электропитания из вашего списка или плана электропитания. Это может быть связано с перекрытием планов электропитания. Здесь планы управления питанием могут вносить почти тот же набор изменений, поэтому лучше всего иметь один. Еще одна важная причина может заключаться в том, что стороннее программное обеспечение имеет собственные настройки плана электропитания, которые могут противоречить вашим целям или другим планам электропитания. Например, вы устанавливаете PC Booster, и он может настраивать какое-то оборудование, которое заставляет ПК потреблять больше энергии или не дает жесткому диску переходить в спящий режим, когда вы этого хотите.
Сначала это могло быть неочевидно, вы могли заметить, что что-то не так с временем сна ПК. Если вы также зайдете в Расширенная настройка плана электропитания вы можете заметить изменения, которые вам не нужны. Во многих случаях при удалении системного бустера их план управления питанием остается под контролем его настроек, поэтому важно удалить план управления питанием.
Перейдите в Пуск и нажмите на Значок настроек.
Вы попадете на главный экран настроек Windows 10. Нажмите на систему, это приведет вас к Отображать экран параметров.
Посмотрите на левую панель и нажмите Питание и сон. Это приведет вас к Питание и сон страница опций, на которой будут показаны варианты отключения экрана при работе от батареи или при подключении к сети, а также выбор на время, прежде чем компьютер перейдет в спящий режим при работе от батареи или при подключении к сети.
Посмотрите направо и выберите Дополнительные настройки мощности. Это приведет вас к экрану, который вы можете Выберите или настройте схему электропитания. Здесь вы увидите каждый план управления питанием с возможностью изменения настроек.
В этом варианте вы сможете изменить план электропитания или удалить его. Обратите внимание, что План мощности баланса не может быть удален. Также обратите внимание, что для удаления схемы электропитания необходимо выбрать другую схему электропитания из списка. Выберите или настройте схему электропитания экран опций.
Затем вы входите в Изменить настройки тарифного плана для План питания вы хотите удалить и выберите Удалить.
Появится диалоговое окно с просьбой подтвердить ваш выбор, если вы хотите удалить, просто выберите ОК.
Настройки мощности для компьютерных фанатов
Настройку Power Plan можно дополнительно настроить, чтобы предложить больше возможностей опытным пользователям, которые знают, как получить больше от этих настроек. Пользователь может внести определенные изменения в оборудование и программное обеспечение, чтобы заставить их работать по-другому при питании от батареи или при подключении к сети. Некоторые из параметров, которые могут быть изменены: Проводник Windows, настройка видеокарты, настройка мультимедиа, управление питанием процессора. Все это повлияет на срок службы батареи и производительность, поэтому их можно настроить на автоматическое изменение при подключении к сети или при питании от батареи. В зависимости от настройки они заставят компьютер потреблять больше или меньше энергии, что в конечном итоге повлияет на ваш счет за коммунальные услуги. Вы всегда можете вернуться к настройке схемы электропитания по умолчанию, если считаете, что хотите сохранить исходную установку схемы электропитания для Расширенные опции.
Читать: Как настроить скрытые параметры электропитания в Windows 10.
Планы питания — отличный способ повысить производительность вашего ПК в целом. Планы электропитания необходимо будет удалить по разным причинам. Планы управления питанием иногда меняются сторонним программным обеспечением, поэтому, если ваш компьютер работает по-другому после установки, это может быть связано с изменением плана управления питанием установленным программным обеспечением. Планы управления питанием можно дополнительно настроить в соответствии с потребностями пользователя.
A Power Plan is a collection of system settings that tells your computer how to use power in different situations. Power plans are important, and they can be set by the individual depending on what they prioritize as important. For example, some would prefer longer battery life over performance, depending on their situation, location, or computing needs.
Power Plans on Windows 11/10 computers

All PCs have some power plan that is set to a default setting, it could be a balance between power consumption and system performance or any other option. In Windows 10, the user has the option to change the power plan to suit their personal needs. Power plans can be tweaked to a user’s preference based on what the user is trying to get. Power plans activate in certain hardware and system changes or based on a user’s overall preferences. Power plans can be set to activate or change certain things such as when the PC goes to sleep, screen time off, hibernate, etc.
Power plans can help your PC last longer overall because certain hardware can be set to rest if not in use for a certain amount of time. Power plans can also help the user save on electricity because the PC can be set to be off or sleep if not in use for a time, or the PC can be set to low power use even when being used. Power plans can help a user achieve better performance from the PC based on what they want overall or at a given moment.
Users can set multiple power plans for their different uses. For example, there can be a Power Plan for gaming where performance is key. Another power plan for regular use, this might include setting the PC to lower the screen brightness, etc. There are apps that when installed allow for auto power plans. You can click them or some will allow you to add games or other apps to them and whenever these games or apps are used, a certain power plan is activated with features that would enhance the game/app experience.
It is sometimes necessary to delete a Power Plan from your list or Power Plans. This might be due to having overlaps in Power Plans. This is where Power Plans might be doing almost the same set of changes and so it is best to just have one. Another important reason might be that third-party software has its own Power Plan settings that may be conflicting with your goals or other Power Plans. For example, you install a PC Booster and it might tweak some hardware that is making the PC use more power or keeping the hard drive from sleeping when you want it to.
This might not have been obvious at first, you might notice that something is off about the PC’s sleep time. If you also go to the Advanced Power Plan Setting you might notice the changes that you do not want. In a lot of cases, deleting the system booster will leave their Power Plan in control of the Power Plan settings, so it is important to delete the Power Plan.
Go to Start and click on the Settings icon.
This will take you to the Windows Settings home screen. Click on System, this will take you to the Display options screen.
Look to the left panel and click Power and Sleep. This will take you to the Power and Sleep option page which will show the options for making the screen go out when on battery or plugged in and the choice for a time before the PC will go to sleep when on battery or plugged in.
Look to the right and choose Additional Power Settings.
In Windows 11, you could directly open Control Panel > Power Options.
This will take you to a screen that you can Choose or Customize a Power Plan. Here you will see each power plan with a change setting option.
In this option, you will get to modify the Power Plan or delete it. Note that the Balance Power Plan cannot be deleted. Also note that to delete a power plan, you must select another power plan from the Choose or Customize a Power Plan option screen.
Then you go into the Change Plan Settings for the Power Plan you want to delete and choose Delete.
This will bring up a dialogue box asking to confirm your choice if you want to delete just choose ok.
Power Tweaks for Geeks
The Power Plan setting can be further tweaked to offer more options to advanced users who know how to get more out of these settings. The user can make certain changes to hardware and software to make them perform differently when on battery power or plugged in. Some of the settings that can be changed are; Windows Explorer, Graphics Card Setting, Multimedia Setting, Processor Power Management. All these will affect battery life and performance hence they can be set to automatically change when plugged in or on battery power. Depending on the setting they will make the PC use more power or less power so it will eventually affect your utility bill. You can always change back to the Power Plan’s default if you think you want to keep the original Power Plan setting for the Advanced Options.
Read: How to configure hidden Power Options in Windows 11/10.
Power Plans are great ways to enhance your PC’s performance overall. Power Plans will need to be deleted for various reasons. Power Plans are sometimes changed by third-party software so if your PC is performing differently after an install, it could be due to a change in the Power Plan by installed software. Power Plans can be further tweaked to suit the needs of the user.
A Power Plan is a collection of system settings that tells your computer how to use power in different situations. Power plans are important, and they can be set by the individual depending on what they prioritize as important. For example, some would prefer longer battery life over performance, depending on their situation, location, or computing needs.
Power Plans on Windows 11/10 computers

All PCs have some power plan that is set to a default setting, it could be a balance between power consumption and system performance or any other option. In Windows 10, the user has the option to change the power plan to suit their personal needs. Power plans can be tweaked to a user’s preference based on what the user is trying to get. Power plans activate in certain hardware and system changes or based on a user’s overall preferences. Power plans can be set to activate or change certain things such as when the PC goes to sleep, screen time off, hibernate, etc.
Power plans can help your PC last longer overall because certain hardware can be set to rest if not in use for a certain amount of time. Power plans can also help the user save on electricity because the PC can be set to be off or sleep if not in use for a time, or the PC can be set to low power use even when being used. Power plans can help a user achieve better performance from the PC based on what they want overall or at a given moment.
Users can set multiple power plans for their different uses. For example, there can be a Power Plan for gaming where performance is key. Another power plan for regular use, this might include setting the PC to lower the screen brightness, etc. There are apps that when installed allow for auto power plans. You can click them or some will allow you to add games or other apps to them and whenever these games or apps are used, a certain power plan is activated with features that would enhance the game/app experience.
It is sometimes necessary to delete a Power Plan from your list or Power Plans. This might be due to having overlaps in Power Plans. This is where Power Plans might be doing almost the same set of changes and so it is best to just have one. Another important reason might be that third-party software has its own Power Plan settings that may be conflicting with your goals or other Power Plans. For example, you install a PC Booster and it might tweak some hardware that is making the PC use more power or keeping the hard drive from sleeping when you want it to.
This might not have been obvious at first, you might notice that something is off about the PC’s sleep time. If you also go to the Advanced Power Plan Setting you might notice the changes that you do not want. In a lot of cases, deleting the system booster will leave their Power Plan in control of the Power Plan settings, so it is important to delete the Power Plan.
Go to Start and click on the Settings icon.
This will take you to the Windows Settings home screen. Click on System, this will take you to the Display options screen.
Look to the left panel and click Power and Sleep. This will take you to the Power and Sleep option page which will show the options for making the screen go out when on battery or plugged in and the choice for a time before the PC will go to sleep when on battery or plugged in.
Look to the right and choose Additional Power Settings.
In Windows 11, you could directly open Control Panel > Power Options.
This will take you to a screen that you can Choose or Customize a Power Plan. Here you will see each power plan with a change setting option.
In this option, you will get to modify the Power Plan or delete it. Note that the Balance Power Plan cannot be deleted. Also note that to delete a power plan, you must select another power plan from the Choose or Customize a Power Plan option screen.
Then you go into the Change Plan Settings for the Power Plan you want to delete and choose Delete.
This will bring up a dialogue box asking to confirm your choice if you want to delete just choose ok.
Power Tweaks for Geeks
The Power Plan setting can be further tweaked to offer more options to advanced users who know how to get more out of these settings. The user can make certain changes to hardware and software to make them perform differently when on battery power or plugged in. Some of the settings that can be changed are; Windows Explorer, Graphics Card Setting, Multimedia Setting, Processor Power Management. All these will affect battery life and performance hence they can be set to automatically change when plugged in or on battery power. Depending on the setting they will make the PC use more power or less power so it will eventually affect your utility bill. You can always change back to the Power Plan’s default if you think you want to keep the original Power Plan setting for the Advanced Options.
Read: How to configure hidden Power Options in Windows 11/10.
Power Plans are great ways to enhance your PC’s performance overall. Power Plans will need to be deleted for various reasons. Power Plans are sometimes changed by third-party software so if your PC is performing differently after an install, it could be due to a change in the Power Plan by installed software. Power Plans can be further tweaked to suit the needs of the user.
Большая часть производительности вашего компьютера зависит от его энергопотребления, и именно поэтому планы управления питанием/схемы управления питанием существуют. Схемы управления питанием позволяют настраивать его параметры и управлять ими, что помогает компьютеру использовать и экономить электроэнергию по-своему. Наряду с этим, он также имеет возможность сбросить планы электропитания по умолчанию на вашем ПК с Windows 10. Итак, как это работает?
Вы можете настроить схемы управления питанием в зависимости от типа системы, настроить энергопотребление и даже разрешить редактировать параметры энергосбережения для дисплея, оборудования и параметров системы. Windows 10 поставляется с тремя различными типами встроенных схем управления питанием, включая сбалансированный, энергосберегающий и высокопроизводительный. Вы можете настроить эти планы, например, вы можете создать новые планы на основе этих базовых планов или даже полностью создать новый план управления питанием. Кроме того, некоторые бренды компьютеров могут включать дополнительные схемы управления питанием с настраиваемыми параметрами.
Однако, если вы недавно внесли изменения в параметры схемы управления питанием и хотите вернуться к настройкам по умолчанию, вы можете сбросить схемы управления питанием по умолчанию в Windows 10. Давайте посмотрим, как:
Метод 1. Восстановите настройки по умолчанию для планов электропитания с помощью дополнительных настроек
Для всех схем электропитания
Этот метод позволяет восстановить настройки по умолчанию для схем управления питанием с помощью панели управления. Следуйте приведенным ниже инструкциям, чтобы вернуться к исходным настройкам электропитания по умолчанию для всех схем электропитания:
Шаг 1. Перейдите в Пуск и введите Изменить план управления питанием в строке поиска Windows.
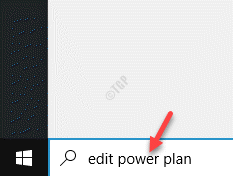
Шаг 2. Нажмите на результат ( Изменить схему управления питанием ), чтобы открыть настройки в окне Панель управления .
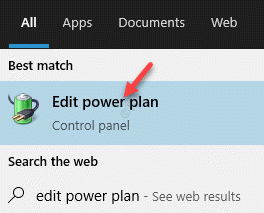
Шаг 3. В окне Изменить настройки плана нажмите ссылку Изменить дополнительные настройки питания внизу.
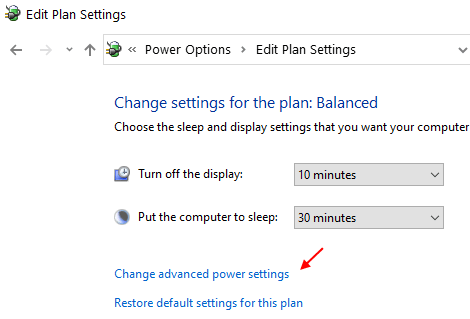
Шаг 4. Откроется диалоговое окно Параметры электропитания .
Здесь, на вкладке Дополнительные настройки , нажмите кнопку Восстановить параметры плана по умолчанию ниже.

Шаг 5. В появившемся запросе нажмите Да , чтобы подтвердить действие.
Изменения вступают в силу немедленно, поэтому, как только вы закончите, ваши схемы управления питанием будут установлены по умолчанию.
Для одного плана электропитания
Кроме того, вы также можете сбросить настройки по умолчанию для одной схемы управления питанием. Вот как:
Шаг 1. Одновременно нажмите клавиши Win + I на клавиатуре, чтобы открыть приложение Настройки .
Шаг 2. В окне Настройки нажмите Система .
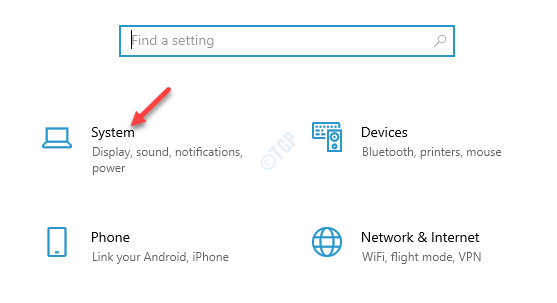
Шаг 3. В следующем окне нажмите Питание и спящий режим в левой части панели.
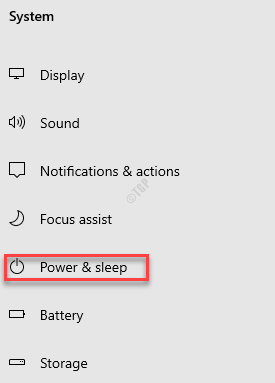
Шаг 4. Теперь перейдите вправо, прокрутите вниз и нажмите Дополнительные настройки питания .
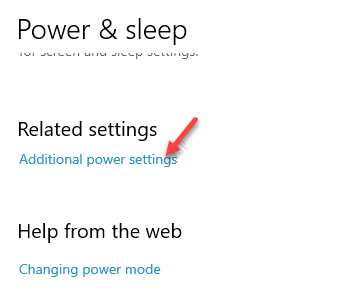
Шаг 5. Откроется окно Параметры электропитания ( Панель управления ).
В правой части окна в разделе Планы, отображаемые на индикаторе батареи нажмите Изменить настройки плана для активного плана электропитания.
Шаг 6: Затем в окне Изменить настройки плана нажмите ссылку Изменить дополнительные параметры питания ниже.
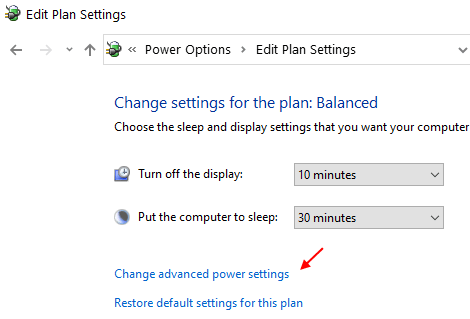
Шаг 7. В окне Параметры электропитания> Дополнительные настройки выберите схему электропитания в раскрывающемся списке.
Например, мы выбрали Высокая производительность .

Шаг 8. Теперь нажмите кнопку Восстановить параметры плана по умолчанию внизу.

Шаг 9. Нажмите Да в запросе подтверждения.
Готово. Вы успешно сбросили схему электропитания до значений по умолчанию, и изменения вступают в силу немедленно.
Метод 2: сбросить планы управления питанием до значений по умолчанию с помощью командной строки
В этом методе используется командная строка с правами администратора для удаления всех пользовательских схем управления питанием и сброса планов управления питанием до значений по умолчанию. Лучше всего то, что этот метод также может помочь исправить ошибку « Информация о вашем плане управления питанием недоступна » ни для одного из встроенных планов управления питанием ( Сбалансированный , Энергосбережение или Высокая производительность ). Выполните следующие шаги, чтобы восстановить для планов электропитания настройки по умолчанию с помощью командной строки:
Шаг 1. Щелкните правой кнопкой мыши меню Пуск и выберите Выполнить , чтобы открыть окно Выполнить команду .
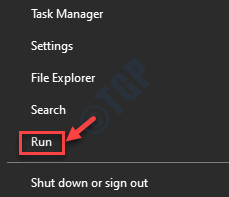
Шаг 2. В поле поиска Выполнить команду введите cmd и нажмите Ctrl + Shift + Enter сочетания клавиш для запуска окна Командная строка в режиме администратора.
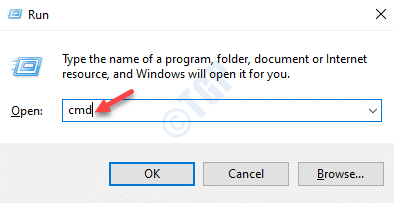
Шаг 3. В окне Командная строка ( admin ) выполните приведенную ниже команду и нажмите Enter .:
powercfg-restoredefaultschemeshe

По завершении закройте окно Командная строка . Он успешно сбросил планы управления питанием по умолчанию.
Метод 3. Сброс и восстановление планов электропитания с помощью редактирования настроек плана
Шаг 1. Перейдите в правую часть панели задач и щелкните правой кнопкой мыши значок батареи.
Теперь выберите в окне Параметры электропитания .
Шаг 2. Откроется окно Параметры электропитания на Панели управления .
Здесь, в правой части панели, в разделе Выберите или настройте схему электропитания , нажмите ссылку Изменить настройки плана справа от выбранный план питания .
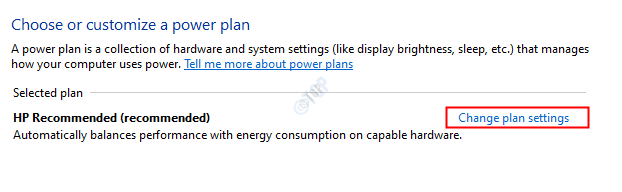
Шаг 3. Откроется окно Изменить настройки плана .
Нажмите Восстановить настройки по умолчанию для этого плана .

Теперь вы успешно сбросили и восстановили схемы управления питанием до исходных значений по умолчанию в вашей системе Windows 10.
Обновлено 2023 января: перестаньте получать сообщения об ошибках и замедлите работу вашей системы с помощью нашего инструмента оптимизации. Получить сейчас в эту ссылку
- Скачайте и установите инструмент для ремонта здесь.
- Пусть он просканирует ваш компьютер.
- Затем инструмент почини свой компьютер.
В Windows 10 план управления питанием — это не что иное, как набор системных и аппаратных настроек, которые позволяют вам управлять тем, как ваше устройство использует и экономит электроэнергию. По умолчанию вы можете выбрать один из трех предустановленных планов (или схем), включая Сбалансированный, Энергосбережение и высокая производительность.
Схема управления питанием — это набор параметров оборудования и системы, которые определяют, как компьютеры используют и экономят энергию. Схема питания также называется схемой питания. Вы можете создавать собственные схемы управления питанием, оптимизированные для конкретных компьютеров.
Хотя вы можете изменить любой план в соответствии со своими потребностями, вы также можете создавать собственные планы с конкретными настройками, оптимизированными для вашей конкретной конфигурации компьютера.
В этом руководстве по Windows 10 мы проведем вас через этапы создания, настройки и удаления настраиваемой схемы управления питанием на вашем компьютере.
Иногда необходимо удалить план из вашего списка или планов. Это может быть связано с тем, что энергетические планы частично совпадают. Поскольку в ваши энергетические планы могут вноситься почти одинаковые изменения, лучше всего иметь только одно. Другая важная причина может заключаться в том, что стороннее программное обеспечение имеет собственные параметры схемы управления питанием, которые могут противоречить вашим целям или другим схемам управления питанием. Например, если вы устанавливаете вспомогательный ПК, он может вносить определенные аппаратные изменения, которые заставляют ПК потреблять больше энергии или не переводить жесткий диск в спящий режим, когда вы этого хотите.
Обновление за январь 2023 года:
Теперь вы можете предотвратить проблемы с ПК с помощью этого инструмента, например, защитить вас от потери файлов и вредоносных программ. Кроме того, это отличный способ оптимизировать ваш компьютер для достижения максимальной производительности. Программа с легкостью исправляет типичные ошибки, которые могут возникнуть в системах Windows — нет необходимости часами искать и устранять неполадки, если у вас под рукой есть идеальное решение:
- Шаг 1: Скачать PC Repair & Optimizer Tool (Windows 10, 8, 7, XP, Vista — Microsoft Gold Certified).
- Шаг 2: Нажмите «Начать сканирование”, Чтобы найти проблемы реестра Windows, которые могут вызывать проблемы с ПК.
- Шаг 3: Нажмите «Починить все», Чтобы исправить все проблемы.
Сначала это могло быть неочевидно, вы могли заметить, что что-то не так с временем ожидания ПК. Если вы также переключитесь на настройку Advanced Power Plan, вы можете заметить изменения, которые вам не нужны. Во многих случаях удаление бустера из системы позволяет сохранить контроль над настройками схемы электропитания, поэтому важно удалить схему электропитания.
- Откройте настройки.
- Перейдите в System — Power and Sleep.
- Щелкните ссылку Advanced Power Settings.
- В следующем окне убедитесь, что план управления питанием, который вы хотите удалить, не является вашим текущим (активным) планом питания. Если это так, активируйте другой план питания.
- Рядом с названием плана нажмите ссылку «Изменить настройки плана».
- На следующей странице нажмите Удалить этот план.
- Подтвердите операцию, и все готово.
Заключение
Схемы электропитания — отличный способ повысить общую производительность вашего ПК. Схемы электропитания следует удалить по нескольким причинам. Схемы управления питанием иногда изменяются сторонним программным обеспечением. Если после установки ваш компьютер работает иначе, это может быть связано с изменением схемы электропитания из-за установленного программного обеспечения. Схемы электропитания можно оптимизировать в соответствии с потребностями пользователя.
https://answers.microsoft.com/en-us/windows/forum/windows_10-power/how-do-i-delete-a-power-plan/87ca81b8-d6d6-43bf-b26d-7f1fa81ba52e?auth=1
Совет экспертов: Этот инструмент восстановления сканирует репозитории и заменяет поврежденные или отсутствующие файлы, если ни один из этих методов не сработал. Это хорошо работает в большинстве случаев, когда проблема связана с повреждением системы. Этот инструмент также оптимизирует вашу систему, чтобы максимизировать производительность. Его можно скачать по Щелчок Здесь
CCNA, веб-разработчик, ПК для устранения неполадок
Я компьютерный энтузиаст и практикующий ИТ-специалист. У меня за плечами многолетний опыт работы в области компьютерного программирования, устранения неисправностей и ремонта оборудования. Я специализируюсь на веб-разработке и дизайне баз данных. У меня также есть сертификат CCNA для проектирования сетей и устранения неполадок.
Сообщение Просмотров: 168