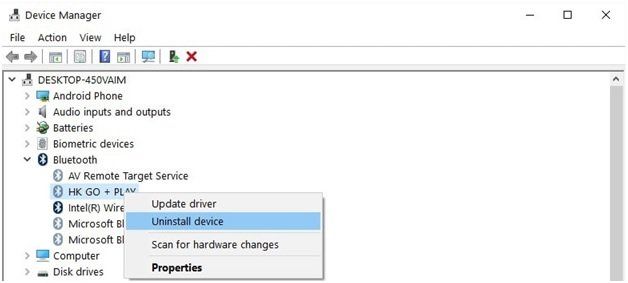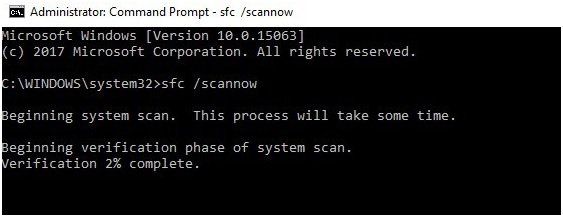Нажмите Windows Key + X и щелкните Диспетчер устройств. Затем разверните Звук> видео и игровой контроллер. Выберите свое аудиоустройство, щелкните его правой кнопкой мыши и выберите Удалить.
Чтобы отключить устройство вывода звука в Windows 10,
- Откройте приложение «Настройки».
- Перейдите в Система> Звук.
- Справа выберите устройство вывода звука в разделе «Вывод».
- Щелкните ссылку «Свойства устройства».
- На следующей странице установите флажок Отключить, чтобы отключить устройство. …
- Снимите флажок «Отключить», чтобы снова включить устройство.
Как удалить аудиоустройство с моего компьютера?
Затем выполните следующие действия:
- Нажмите на меню «Просмотр» и включите «Показать скрытые устройства».
- Разверните узел, представляющий тип устройства, которое вы хотите удалить, щелкните правой кнопкой мыши запись об устройстве, которое вы хотите удалить, и выберите «Удалить».
Как удалить аудиоустройство по умолчанию?
Измените устройство воспроизведения звука по умолчанию в настройках
- Откройте «Настройки» и щелкните / коснитесь значка «Система».
- Нажмите / коснитесь «Звук» слева и выберите нужное устройство вывода в раскрывающемся меню справа. (см. снимок экрана ниже)…
- Когда закончите, вы можете закрыть Настройки, если хотите.
Как найти аудиоустройства в Windows 10?
Выберите «Пуск» (кнопка «Пуск» с логотипом Windows)> «Настройки» (значок настроек в форме шестеренки)> «Система»> Звук. В настройках звука перейдите в раздел «Выберите устройство вывода», а затем выберите динамики или наушники, которые хотите использовать.
Как удалить старые драйверы из Windows 10?
Удалите старые драйверы в Windows
- Чтобы удалить старые драйверы, нажмите Win + X и выберите «Диспетчер устройств» из списка параметров.
- Перейдите в «Просмотр» и выберите «Показать скрытые устройства», чтобы отобразить все скрытые и старые драйверы. …
- Выберите старый драйвер, который нужно удалить, щелкните правой кнопкой мыши и выберите параметр «Удалить».
Что произойдет, если вы удалите устройство в диспетчере устройств?
Если вы удаляете устройство и не удаляете его из системы, при следующем перезапуске он повторно просканирует вашу систему и загрузит любые драйверы для устройств, которые он найдет. Вы можете отключить устройство (в диспетчере устройств). Затем повторно включите позже, когда захотите.
Как изменить настройки звука в Windows 10?
Как изменить звуковые эффекты в Windows 10. Чтобы настроить звуковые эффекты, нажмите Win + I (откроются настройки) и перейдите в «Персонализация -> Темы -> Звуки».. » Для более быстрого доступа вы также можете щелкнуть правой кнопкой мыши значок динамика и выбрать «Звуки».
Как удалить Realtek audio?
Удалите аудиодрайвер Realtek HD и выполните полный перезапуск. Щелкните правой кнопкой мыши драйвер Realtek HD. Выберите Удалить в опции меню.. Следуйте инструкциям на экране, чтобы завершить удаление.
Как отключить аудиодрайвер?
Нажмите кнопку «Параметры установки устройства». Выберите «Нет» и нажмите кнопку «Сохранить изменения». Чтобы удалить аудиодрайвер: перейдите в окно «Диспетчер устройств», щелкните правой кнопкой мыши звук. водитель и выберите Удалить.
Как изменить звуковое устройство по умолчанию?
На вкладке «Звук» щелкните «Управление аудиоустройствами». На вкладке «Воспроизведение» щелкните гарнитуру, а затем нажмите кнопку Установить по умолчанию. На вкладке «Запись» щелкните гарнитуру, а затем нажмите кнопку «Установить по умолчанию». Щелкните ОК, чтобы сохранить изменения.
Как запретить Windows изменять звук по умолчанию?
Не установлено устройство вывода аудиосигнала
- Щелкните правой кнопкой мыши значок звука в правом нижнем углу панели задач.
- Выберите «устройства воспроизведения».
- Если «динамик» не установлен в качестве устройства по умолчанию, выделите его и нажмите «установить по умолчанию».
Содержание
- Не удается удалить устройство Bluetooth в Windows 10? Знать, как исправить [ИСПРАВЛЕНО]
- Не удается удалить устройство Bluetooth в Windows 10? Быстро Простые исправления!
- Решение 1. Попробуйте удалить устройства Bluetooth
- Решение 2. Установите на Автоматический
- Решение 3. Использование встроенного средства устранения неполадок Windows
- Решение 4. Обновите драйверы Windows
- Решение 5. Очистите реестр Windows
- Решение 6. Запустите средство проверки системных файлов Microsoft
- Windows 10 не удалось удалить устройство Bluetooth [БЫСТРЫЕ РЕШЕНИЯ]
- Не удается удалить устройство Bluetooth в Windows 10? Вот 5 исправлений:
- 1. Удалите устройства Bluetooth
- 2. Установите службы Bluetooth на автоматический
- 3. Используйте встроенное средство устранения неполадок
- 4. Обновите ваши драйверы
- 5. Удалите другие беспроводные устройства из комнаты
- 6. Очистите свой реестр
- Не могу удалить устройство (наушники) Bluetooth
- Как отключить или удалить Bluetooth наушники на телефоне, ноутбуке, компьютере, Айфоне или другом устройстве?
- Зачем удалять или отключать Bluetooth наушники от устройства?
- На телефоне (Android)
- На ноутбуке или компьютере (Windows)
- На iPhone или iPad
- Не могу удалить блютуз наушники с компьютера
Не удается удалить устройство Bluetooth в Windows 10? Знать, как исправить [ИСПРАВЛЕНО]
Не удается удалить устройство Bluetooth в Windows 10? Быстро Простые исправления!
Нет ничего страшного, когда вы сталкиваетесь с определенными проблемами. если ты не удается удалить устройство Bluetooth на вашем компьютере с Windows давайте скажем, что это на самом деле очень распространенная проблема для пользователей Windows. Но, к счастью, есть несколько очень простых обходных путей.
Решение 1. Попробуйте удалить устройства Bluetooth
Иногда есть некоторые скрытые устройства Bluetooth, которые вызывают много проблем с вашим ПК с Windows. Видимо, у вас могут возникнуть проблемы удаление устройства застряло.
Вы можете открыть окно диспетчера устройств со своего компьютера и щелкнуть на опции, которая позволяет вам видеть все скрытые устройства Bluetooth на вашем компьютере.
Вы можете удалить эти устройства и перезагрузить компьютер, чтобы устранить проблему. Следуйте процедуре, описанной ниже, и изучите как удалить устройство Bluetooth:
После перезагрузки компьютера вы снова сможете увидеть все устройства Bluetooth. И теперь вы можете проверить, можете ли вы решить проблему успешно или нет.
Решение 2. Установите на Автоматический
Вы можете попробовать этот метод, если приведенный выше не поможет.
Однако, если этот метод не работает для некоторых пользователей, вы можете попробовать следующий.
Решение 3. Использование встроенного средства устранения неполадок Windows
Ваш компьютер с Windows поставляется со встроенным средством устранения неполадок, которое помогает вам преодолеть многие технические проблемы с вашим ПК с Windows.
Это простой процесс для устранения неполадок удаление устройства застряло вопрос. Тем не менее, вы можете попробовать следующие методы, если это необходимо.
Решение 4. Обновите драйверы Windows
Откройте окно диспетчера устройств, чтобы увидеть доступные обновления драйверов для вашего компьютера.
Вы можете щелкнуть правой кнопкой мыши устройство Bluetooth в разделе «Как отключить Bluetooth в Windows 10» и выбрать «Обновить драйвер».
Обновления Windows также позволяют загружать все последние связанные с ним службы, включая драйверы.
Зайдите в Настройки> Обновление Безопасность с вашего компьютера Windows, а затем нажмите Проверить наличие обновлений. Вы можете найти последние доступные обновления и установить их на свой компьютер.
На рынке доступны некоторые инструменты, такие как DriverEasy. Он автоматически обнаруживает проблемы с драйверами Windows и исправляет их или устанавливает последние версии драйверов. Вы можете просто установить инструмент, чтобы выполнить работу.
Решение 5. Очистите реестр Windows
Иногда из-за поврежденных реестров Windows пользователи сталкиваются с проблемой удаления устройств Bluetooth.
Реестр Windows может быть поврежден из-за вирусных атак или если ваше стороннее антивирусное программное обеспечение удаляет компоненты реестра Windows по ошибке или преднамеренно.
В Интернете есть несколько полезных инструментов, которые помогут вам восстановить реестр Windows.
CCleaner и Wise Registry Cleaner — два примера таких инструментов. Однако перед установкой одного из этих инструментов и восстановлением реестра сохраните резервную копию своих данных.
Решение 6. Запустите средство проверки системных файлов Microsoft
Средство проверки системных файлов Microsoft также помогает вам повреждать системные файлы.
Окно командной строки теперь начнет процесс сканирования, и когда это будет сделано с процессом сканирования; просто перезагрузите компьютер с Windows. Наконец, этот шаг разрешит ваш Bluetooth удаление устройства застряло ошибка.
Во всяком случае, люди! Вот и мы в конце этого разговора. Вышеупомянутые решения, безусловно, помогут вам, если вы не удается удалить устройства Bluetooth в Windows 10. Вы можете оставить нам комментарий ниже, если вы знаете другие возможные исправления для того же.
Источник
Windows 10 не удалось удалить устройство Bluetooth [БЫСТРЫЕ РЕШЕНИЯ]
Если Windows 10 не удалит ваши Bluetooth-устройства, не нужно паниковать. На самом деле это довольно распространенная проблема среди пользователей, и хорошая новость заключается в том, что есть несколько решений, которые можно использовать для ее устранения.
Не удается удалить устройство Bluetooth в Windows 10? Вот 5 исправлений:
1. Удалите устройства Bluetooth
Скрытые устройства Bluetooth могут помешать вам удалить другие устройства Bluetooth. Настройте в Диспетчере устройств показ всех скрытых устройств, удалите их и перезагрузите компьютер. Вот пошаговое руководство о том, как это сделать:
Bluetooth не работает, а устройства исчезли? Вот краткое руководство, которое поможет вам их найти.
2. Установите службы Bluetooth на автоматический
3. Используйте встроенное средство устранения неполадок
В Windows 10 также имеется встроенное средство устранения неполадок, которое помогает устранить ряд общих технических проблем.
Если проблема не устранена, перейдите к следующему решению. Ваш значок Bluetooth отсутствует? Взгляните на эту статью о Windows 10, чтобы узнать, как ее вернуть.
Если у вас возникли проблемы с открытием приложения Настройка, обратитесь к этому руководству, чтобы решить эту проблему.
Если средство устранения неполадок не может загружаться должным образом, исправьте его с помощью этого полного руководства.
4. Обновите ваши драйверы
Вы можете установить последние обновления драйверов на свой компьютер, запустив Диспетчер устройств. Щелкните правой кнопкой мыши устройство Bluetooth, которое вы хотите обновить, и выберите «Обновить драйвер».
Windows не может найти и загрузить новые драйверы? Не волнуйтесь, мы вас обеспечим.
Вы также можете использовать Центр обновления Windows для автоматической загрузки и установки последних обновлений системы, включая самые новые драйверы.
Выберите «Настройки»> «Обновления и безопасность»> нажмите кнопку «Проверить наличие обновлений» и установите доступные обновления.
Не можете обновить Windows 10? Ознакомьтесь с этим руководством, которое поможет вам быстро их решить.
Мы также настоятельно рекомендуем Модуль обновления драйверов TweakBit (одобрен Microsoft и Norton) для автоматической загрузки всех устаревших драйверов на ваш компьютер. Это отличный инструмент, который сканирует обновления, а антивирус – на наличие угроз. Этот инструмент обеспечит безопасность вашей системы, поскольку вы можете вручную загрузить и установить неправильную версию драйвера.
Отказ от ответственности : некоторые функции этого инструмента не являются бесплатными.
5. Удалите другие беспроводные устройства из комнаты
В редких случаях другие беспроводные устройства или устройства Bluetooth могут создавать помехи устройству Bluetooth, которое вы пытаетесь удалить. Если возможно, убедитесь, что рядом с устройством Bluetooth нет других беспроводных устройств, которые вы хотите удалить.
6. Очистите свой реестр
Отсутствующие или поврежденные ключи реестра могут помешать вам удалить устройства Bluetooth. Эта проблема может возникнуть, если стороннее программное обеспечение или вредоносное ПО допустили несоответствующие изменения в ключах реестра Bluetooth.
Самый простой способ восстановить реестр – использовать специальный инструмент, такой как CCleaner или Wise Registry Cleaner. Не забудьте сначала сделать резервную копию реестра, если что-то пойдет не так.
Вы также можете использовать средство проверки системных файлов Microsoft для проверки повреждений системных файлов. Утилита проверяет целостность всех защищенных системных файлов и по возможности исправляет файлы. Вот как запустить сканирование SFC:
1.Перейдите в Пуск> введите cmd >, щелкните правой кнопкой мыши Командная строка> выберите Запуск от имени администратора
2. Теперь введите команду sfc/scannow
3. Дождитесь завершения процесса сканирования и перезагрузите компьютер. Все поврежденные файлы будут заменены при перезагрузке. Попробуйте удалить устройство еще раз, чтобы увидеть, если этот метод решил проблему.
Если команда scannow останавливается до того, как процесс завершится, и сканирование прервано, обратитесь к этому полезному руководству, чтобы решить эту проблему.
Если у вас возникли проблемы с доступом к командной строке от имени администратора, вам лучше ознакомиться с этим руководством.
Мы надеемся, что эти быстрые решения помогли вам решить эту надоедливую проблему с Bluetooth. Для получения дополнительных предложений или вопросов, которые у вас могут возникнуть, обратитесь к разделу комментариев ниже.
Источник
Не могу удалить устройство (наушники) Bluetooth
Не могу удалить устройство bluetooth win 8.1
Помогите! Не могу удалить свой телефон из «этот компьютер». До этого удалил его из устройств в.
Не могу подключить Bluetooth наушники к ПК
Есть у меня очень давно купленный Bluetooth адаптер siyoteam hk 890. Решил я недавно попробовать.
Не могу подключить bluetooth наушники к ноутбуку
Приобрёл bluetooth наушники SVEN AP-B770MV. Ноутбук (ASUS K50ID) со встроенным bluetooth адаптером.
Помощь в написании контрольных, курсовых и дипломных работ здесь.
Не могу определить bluetooth устройство
Привет всем! Извините, за возможно нубский вопрос, но не могу понять какое устройство отвечает за.
bluetooth наушники
Приобрёл наушники Wesdar BH3. Включил наушники. активировал bluetooth на телефоне. телефон.
Не подключаются bluetooth наушники к ПК
Подключаю наушники к ПК, пишет подключенно, потом связано, а потом сопрежено. Что делать?
Не подключаются bluetooth наушники к ПК
Подключение вроде есть но не производит звук на наушниках а производит на пк, вроде как будто и не.
Bluetooth наушники VS win10
Купил наушники qcy qy19, все работало идеально до поры до времени. Пока винда не решила, что она.
Наушники через Bluetooth
Добрый день. Надеюсь, что написал в тот подфорум и не ошибся. Очень надеюсь на ваши ответы.
Подключить Bluetooth-наушники к ноутбуку
Моя прозьба наверняка ооочень странная: мне нужно подключив bluetooth-наушник к ноутбуку.
Источник
Как отключить или удалить Bluetooth наушники на телефоне, ноутбуке, компьютере, Айфоне или другом устройстве?
Зачем удалять или отключать Bluetooth наушники от устройства?
Дальше я покажу где находятся эти настройки на отдельных устройствах. Производитель и модель наушников в данном случае не играет никакой роли.
На телефоне (Android)
На ноутбуке или компьютере (Windows)
Чтобы отключить или удалить Блютуз наушники на компьютере с установленной Windows 10 нужно открыть «Параметры», затем перейти в раздел «Устройства» – «Bluetooth и другие устройства». Или просто нажать правой кнопкой мыши на иконку Bluetooth в панели уведомлений и выбрать «Перейти к параметрам».
Находим в списке свои наушники, нажимаем на них и выбираем «Отключить» или «Удалить устройство» в зависимости от того, что вы хотите сделать. Если наушники в данный момент не подключены к компьютеру, то пункт «Отключить» может отсутствовать.
Если у вас Windows 7, то нужно открыть панель управления и перейти в раздел «Оборудование и звук» – «Устройства и принтеры». Дальше нажать правой кнопкой на наушники и выбрать «Удалить устройство».
После выполнения этих действий вам могут пригодиться следующие статьи:
На iPhone или iPad
Управление подключенными наушниками на iPhone или iPad происходит точно так же, как и на других телефонах или планшетах. Нужно зайти в настройки и перейти в раздел «Bluetooth». Там нажать на наушники которые нужно отключить либо удалить и выбрать соответствующий пункт в настройках.
После подтверждения действия наушники будут удалены из списка ваших устройств на Айфоне.
Если остались какие-то вопросы, дополнения, или замечания – пишите в комментариях. Всего хорошего!
Источник
Не могу удалить блютуз наушники с компьютера

Сообщения: 34
Благодарности:
» width=»100%» style=»BORDER-RIGHT: #719bd9 1px solid; BORDER-LEFT: #719bd9 1px solid; BORDER-BOTTOM: #719bd9 1px solid» cellpadding=»6″ cellspacing=»0″ border=»0″> » width=»100%» style=»BORDER-RIGHT: #719bd9 1px solid; BORDER-LEFT: #719bd9 1px solid; BORDER-BOTTOM: #719bd9 1px solid» cellpadding=»6″ cellspacing=»0″ border=»0″>
Сообщения: 8627
Благодарности: 2126
Сообщения: 3945
Благодарности: 792
UPD
flydorocon, сообщите модель наушников.
» width=»100%» style=»BORDER-RIGHT: #719bd9 1px solid; BORDER-LEFT: #719bd9 1px solid; BORDER-BOTTOM: #719bd9 1px solid» cellpadding=»6″ cellspacing=»0″ border=»0″> » width=»100%» style=»BORDER-RIGHT: #719bd9 1px solid; BORDER-LEFT: #719bd9 1px solid; BORDER-BOTTOM: #719bd9 1px solid» cellpadding=»6″ cellspacing=»0″ border=»0″>
Сообщения: 5
Благодарности:
Adblock
detector
Источник
Содержание
- Основные способы удаления драйвера из системы Windows 10
- Как удалить драйвер из системы Windows 10
- Удаление стандартным способом, на примере звукового драйвера realtek
- Удаляем через диспетчер устройств
- Driver Sweeper помощник удаления драйверов
- Как удалить драйвер в Windows 7 и Windows 10
- Удаление через «Диспетчер устройств»
- Удаление через «Программы и компоненты»
- Как полностью удалить драйверы из системы
- Как удалить неисправный драйвер, который блокирует запуск Windows 10
- Как удалить или переустановить драйвер в Windows 10
- Зачем переустанавливать драйвер
- Как удалить драйвер в Windows 10
- Как переустановить драйвер в Windows 10
- Как обновить драйвер на Windows 10
- Как откатиться на предыдущую версию драйвера в Windows 10
- Как удалить старые драйверы в Windows 10
- Как удалить резервные копии драйверов Windows
- Как очистить систему от старых драйверов вручную
Основные способы удаления драйвера из системы Windows 10
Необходимость в удалении драйверов часто возникает при замене элементов системного блока, в особенности при замене видеокарты. Дело в том, что программное обеспечение разрабатывается производителем для своей линейки устройств и оно не подходит к продуктам от других производителей.
Более того, если просто установить программное обеспечение для нового элемента, не удалив старые драйверы, может возникнуть конфликт между программами, что будет мешать корректной работе всей системы. Такой же конфликт иногда может возникнуть при установке более новой версии программного обеспечения устройства поверх старой.
Далее будут рассмотрены несколько способов, которые помогут Вам удалить драйверы в Windows 10.
Как удалить драйвер из системы Windows 10
Если обновлять драйверы до новой версии, не стирая при этом старую, то со временем старые и неиспользуемые версии будут накапливаться в системе.
Чтобы удалить уже неиспользуемое, но все еще установленное программное обеспечение, открываем ”Пуск” — “Проводник”.





Удаление стандартным способом, на примере звукового драйвера realtek
Многие драйверы можно удалить тем же способом, что и любую другую программу.
Нажимаем правой кнопкой мыши по меню “Пуск” и выбираем пункт “Программы и компоненты”.


Удаляем через диспетчер устройств
Другой вариант деинсталляции — воспользоваться диспетчером устройств Windows. Это может быть особенно полезно, если Вы не уверены, как именно называется программное обеспечение устройства, которое хотите удалить.
Откроем диспетчер. Для этого нажимаем правой кнопкой мыши по меню “Пуск” и выбираем “Диспетчер устройств”.
Driver Sweeper помощник удаления драйверов
Помимо встроенных средств Windows 10 можно также использовать стороннее программное обеспечение. В данной статье рассмотрим утилиту Driver Sweeper, которая распространяется бесплатно и имеет русскоязычный интерфейс.
Для начала находим в интернете и скачиваем установщик программы. Далее устанавливаем утилиту, процесс установки происходит стандартным образом и не должен вызвать проблем.
Если на Вашем компьютер не был установлен .NET Framework 3.5, то Windows предложит скачать его при запуске Driver Sweeper. Нажимаем “Скачать и установить этот компонент”.
Источник
Как удалить драйвер в Windows 7 и Windows 10
Необходимость в удалении драйверов может возникнуть при замене комплектующих или периферийных устройств, а также при их обновлении до новой версии. В этой инструкции мы рассмотрим несколько способов, как удалить драйвер в операционной системе Windows 7 и Windows 10.
Удаление через «Диспетчер устройств»
Существует несколько способов удаления драйверов из операционной системы Windows. Самый простой и часто используемый – это удаление через « Диспетчер устройств ».
Если вы пользуетесь операционной системой Windows 10, то для того, чтобы открыть « Диспетчер устройств » вы можете просто кликнуть правой кнопкой мыши по меню « Пуск » или нажать комбинацию клавиш Windows-X и выбрать соответствующий пункт меню.
В Windows 7 можно открыть « Панель управления » и перейти в раздел « Система и безопасность – Система – Диспетчер устройств ».
Также можно просто нажать Windows-R и выполнить команду « mmc devmgmt.msc ». Этот вариант сработает как в Windows 7, так и в Windows 10.
Так или иначе, перед вами появится окно « Диспетчера устройств ». Здесь будут отображаться все устройства, которые подключены к вашему компьютеру. Для того чтобы удалить драйвер одного из устройств кликните на него правой кнопкой мышки и перейдите в « Свойства ».
В свойствах выбранного устройства нужно перейти на вкладку « Драйвер » и нажать на кнопку « Удалить » или « Удалить устройство ».
После этого появится окно для удаления устройства. Здесь нужно активировать опцию « Удалить программы драйверов для этого устройства » и нажать на кнопку « Удалить ».
Нужно отметить, что после удаления драйвера операционная система Windows может попытаться сразу скачать новый драйвер из интернета и немедленно его установить. Это особенно актуально для Windows 10, которая делает это очень быстро. Если вы не хотите, чтобы это происходило, то просто отключите интернет на то время пока вы удаляете и переустанавливаете драйверы.
Описанный выше способ предполагает, что устройство подключено к компьютеру. Если же вам нужно удалить драйвер отключенного устройства, то это требует некоторых дополнительных настроек. Для этого вам нужно открыть « Панель управления – Система и безопасность – Система » либо нажать комбинацию клавиш Windows-Pause/Break и перейти в « Дополнительные параметры системы ».
После этого открываем вкладку « Дополнительно » и нажимаем на кнопку « Переменные среды ».
В результате должно появиться окно « Переменные среды ». Здесь нужно нажать на кнопку «Создать», которая находится в блоке « Переменные среды пользователя ».
Дальше вводим имя переменной « devmgr_show_nonpresent_devices » и задаем ей значение « 1 », после чего закрываем все открытые окна нажатием на кнопку « ОК ».
После этого возвращаемся в окно « Диспетчера устройств », открываем меню « Вид » и включаем опцию « Показать скрытые устройства ».
После этого в окне « Диспетчера устройств » начнут отображаться устройства, которые сейчас не подключены к компьютеру, и вы сможете удалить их драйверы.
В большинстве случаев удаление драйверов через « Диспетчер устройств » работает хорошо. Но, после такого удаления на компьютере могут остаться файлы или записи в реестре. Если вы хотите добиться полного удаления драйверов, то для этого нужно использовать специализированные программы, которые мы рассмотрим ниже.
Удаление через «Программы и компоненты»
В большинстве случаев драйверы, которые вы устанавливали вручную, можно удалять как обычные программы, то есть через « Панель управления ».
Для этого нужно открыть « Панель управления » (в Windows 10 для этого нужно нажать Windows-R и выполнить команду CONTROL ) и перейти в раздел « Программы – Программы и компоненты ».
Здесь вы увидите список всех программ, которые установлены на вашем компьютере. Для того чтобы найти нужный драйвер можно воспользоваться поиском.
Для удаления драйвера просто кликните по нему правой кнопкой мышки и выберите вариант « Удалить » или « Удалить / Изменить ».
После этого запустится установщик, отвечающий за установку и удаление программного обеспечения. С его помощью вы сможете удалить драйвер, как и любую другую программу на компьютере.
Если вы пользуетесь Windows 10, то вы можете запустить удаление программ через меню «Параметры». Для этого откройте « Параметры » (например, с помощью комбинации Windows-i ) и перейдите в раздел « Приложения – Приложения и возможности ».
Здесь будет точно такой же список установленных программ, как и в « Панели управления ». Здесь вы сможете найти нужный драйвер и удалить его с компьютера.
Как полностью удалить драйверы из системы
Если описанные выше способы не помогают или вы хотите добиться полного удаления, то вы можете попробовать удалить драйвер с помощью специальных программ. Ниже мы рассмотрим несколько таких программ, коротко описав из возможности.
Источник
Как удалить неисправный драйвер, который блокирует запуск Windows 10
Многие пользователи Windows сталкиваются с такой ситуацией, когда установка новых драйверов приводит к неправильной работе устройств, при этом иногда блокируется запуск самой системы. Мы расскажем, как все исправить с помощью встроенной среды восстановления.
При загрузке и установке драйверов для различных компонентов ПК может оказаться так, что файл скачивается с ошибкой или он просто не соответствует установленному оборудованию. Иногда Windows просто не может его загрузить из-за плохой работы сервера. В итоге старые драйверы будут удалены, а новые так и не установятся правильно Такой сбой в инсталляции в конечном итоге приводит к фатальным последствиям, в том числе т.н. «синему экрану смерти» (BSOD), что не даст загрузиться на Рабочий стол.
Если это происходит, то, само собой разумеется, ваши возможности по исправлению ситуации очень ограничены, т.к. удаление драйвера становится не простым делом без доступа к самой Windows. К счастью, это можно сделать из «Среды восстановления Windows», которая была специально разработана, чтобы помочь вам справиться с проблемами, мешающими загрузке ОС. Вот как Microsoft характеризует работу инструмента WinRE:
«Среда восстановления Windows (WinRE) — это инструмент для ремонта ОС, который поможет устранить распространенные причины не загружаемых операционных систем. WinRE основан на среде предустановки Windows (Windows PE) и может быть настроен с помощью дополнительных драйверов, языков, дополнительных компонентов Windows PE и других средств устранения неполадок и диагностики. По умолчанию WinRE предварительно загружается в Windows 10 для настольных изданий (Home, Pro, Enterprise и Education) и Windows Server 2016 ».
Есть несколько способов получить доступ к WinRE, но в случае, если ваш компьютер не загружается, единственным способом является обращение к исходному установочному носителю ОС. Если у вас его нет под рукой, то есть вариант скачать дистрибутив MediaCreationTool с официального сайта Microsoft на другом работающем ПК и развернуть его в качестве загрузочной флешки. Далее нужно загрузиться с ее и выбрать не инсталляцию, а пункт восстановления системы. Далее следуйте приведенной ниже инструкции после пункта Перезагрузить сейчас.
Теперь расскажем о ситуации, когда все же есть возможность загрузиться на Рабочий стол. В этом случае нужно инициировать перезапуск в режим восстановления:
Нажмите кнопку Пуск > Параметры > Обновление и Безопасность > Восстановление > Особые варианты загрузки > Перезагрузить сейчас
После перезагрузки нужно выбрать вариант с запуском командной строки, чтобы можно было удалить неисправный драйвер. Командная строка позволяет получить полную информацию о драйверах, работающих на вашем устройстве. Вызвать ее можно с помощью такой команды:
Dism /image:C: /Get-Drivers
Если Windows установлена на диске с буквой, отличной от C:, убедитесь, что вы соответственно изменили вышеупомянутую команду.
На этом этапе вам должен быть предоставлен исчерпывающий список драйверов на вашем компьютере, и строка, которая вас интересует, называется «Имя публикации». Сторонние драйверы именуются с использованием правила oemX.inf, где X — это число, которое начинается с 0 и увеличивается по мере обнаружения большего количества драйверов на устройстве.
Как только вы определите, какой драйвер необходимо удалить, введите следующую команду, чтобы удалить его:
DISM /Image:C: /Remove-Driver /Driver:oemX.inf
Измените букву диска и файл драйвера (после двоеточия) в соответствии с вашими путями ОС. Если вы делаете это правильно, вы должны увидеть следующее сообщение в командной строке:
Found 1 driver package (s) to remove.
Removing 1 of 1 – oemX.inf: The driver package was successfully removed.
The operation completed successfully.
На этом этапе вы можете перезагрузить компьютер и проверить, правильно ли запускается Windows без неисправного драйвера.
Если вам интересно, как вы можете определить, какой драйвер вызывает проблемы с загрузкой на вашем устройстве Windows, нет общего ответа на эту дилемму. В большинстве случаев виновниками являются только что обновленные драйверы, поэтому вам следует начать с удаления драйверов, которые были установлены только что или обновлены, перед перезагрузкой или выключением устройства.
Описанный здесь метод не работает при загрузке Windows в обычном режиме, так как он рассчитан на работу с установочным комплектом операционной системы, т.е. в среде восстановления Windows. Те же шаги можно использовать для устранения проблем с драйверами, которые не позволяют загружать устройство и в предыдущих версиях Windows, включая Windows 7 и Windows 8.1. Поддерживаются все версии Windows 10, включая следующую версию 2004, которая выйдет весной.
Источник
Как удалить или переустановить драйвер в Windows 10
Вы наверняка знаете, что компоненты всех современных компьютеров нуждаются в так называемых «драйверах». Это программное обеспечение, которое своего рода объясняет операционной системе работу подключенного устройства (видеокарты, например) и обеспечивает его полноценную и стабильную работу. Без нужного драйвера компонент или работает некорректно, или не работает вообще. Установка драйвера – дело весьма простое. Современные версии Windows 10 умеют скачивать драйверы автоматически из центра обновлений, избавляя пользователя от необходимости что-то скачивать вручную. Другие предпочитают устанавливать их своими силами, но это дело тоже не требует особых навыков или знаний. Проблемы могут начаться при возникновении необходимости переустановить или удалить драйвер. Эта инструкция расскажет вам, как удалить драйвер в Windows 10 и затем вернуть его обратно.
Зачем переустанавливать драйвер
Переустановка драйверов (их откат или полное удаление) часто решает большое количество потенциальных проблем. Сбой в программном обеспечении, неправильный драйвер, глючная версия или другие неполадки в драйверах почти со 100% вероятностью тянут за собой проблемы в работе устройства, для которого этот драйвер создан. К примеру, видеокарта может не выдавать максимум своих возможностей, сетевая карта перестает работать, отключается картридер или компьютер вовсе перезагружается или сваливается в голубой экран смерти. Вот именно в такие момент возникает необходимость удалить драйвер в Windows 10 и переустановить его.
Как удалить драйвер в Windows 10
Существует несколько способов выполнить эту процедуру. Первый выполняется через Диспетчер устройств – специальный раздел операционной системы, где собран список всех подключенных устройств к вашему компьютеру.
К вашему сведению: чтобы удалить драйвер в Windows 10, вам нужна учетная запись Администратора или пароль от таковой.
Для справки: удаление драйверов автоматически тянет за собой отключение устройства. Если вы удалите драйвер видеокарты, разрешение экрана автоматически упадет до очень низкого. При удалении драйверов Bluetooth, вся подключенная периферия автоматически отключится, а деинсталляция драйвера сетевой карты приведет к исчезновению подключения к Интернету и так далее. Имейте это в виду.
Второй метод удаления драйверов – через интерфейс Приложения и возможности в Параметрах или Панели управления. Этот метод подойдет не для всех устройств, так как далеко не все драйвера отображаются в списке установленных приложений. Если вы не можете найти нужный вам драйвер в разделе Приложения и возможности, воспользуйтесь первым способом.
Опционально можно воспользоваться классическим интерфейсом Панели управления. Суть та же, просто интерфейсы немного привычнее для тех, кто лишь недавно перешел на Windows 10, а до того «сидел» на Windows 8.1 / 7 и старше.
Есть также третий способ удаления и переустановки драйверов. Он предусматривает использование так называемых «менеджеров драйверов». Это приложения, которые сканируют систему и ее драйверы, проверяют наличие новых версий и предлагают вам их обновить есть платные и бесплатные аналоги, но качество и надежность их работы является бесконечным источником споров между энтузиастами Windows. В наших инструкциях мы рассказываем о встроенных в систему методах и редко затрагиваем сторонние приложения. Конечно, менеджеры драйверов в каком-то смысле могут упростить пользователю жизнь, но мы рекомендуем научиться самому разбираться в процессе установки или удаления драйверов.
Как переустановить драйвер в Windows 10
После удаления драйвера возникает логическая необходимость его переустановить. Опять же, для этого существует несколько способов.
Первый и самый надежный – скачать драйвер из сайта производителя. Там вы всегда сможете найти самые свежие и самые актуальные версии драйверов для поддерживаемых операционных систем. Также производители часто предлагают предыдущие версии программного обеспечения. Это надо для того, чтобы в случае выхода глючного обновления пользователи могли скачать предыдущую стабильную версию и дождаться выхода исправленного драйвера. Зайдите на официальный сайт производителя, найдите ваше устройство, скачайте установочный файл драйвера и установите его. Дело весьма простое и не такое страшное, как может показаться пользователю-новичку.
Второй способ для ленивых. Вы можете предоставить системе самой сделать все за вас. После удаления драйвера зайдите в центр обновления Windows и проверьте наличие обновлений. Windows должна найти недостающий ей драйвер, загрузить его и установить.
Здесь надо иметь в виду, что не все производители публикуют свое ПО в центре обновлений Windows. Также там не всегда доступна самая свежая версия драйвера. Этот способ хорошо подходит для тех, у кого нет времени или желания бороздить просторы интернета в поисках нужного драйвера. Если поиск через центр обновлений не дал результатов, отправляйтесь на сайт производителя и скачивайте вручную нужный вам драйвер.
Третий способ – все те же менеджеры драйверов. Они умеют сканировать систему на наличие обновлений для драйвера или устройств, для которых не установлено программное обеспечение. Ничего постыдного в использовании подобного софта нет, но труъ-пользователи всегда делают все вручную.
Как обновить драйвер на Windows 10
Современные компоненты компьютера устроены таким образом, что их драйвера поставляются с утилитами, способными автоматически обновлять драйвера. Эти утилиты могут загружать обновления без вмешательства со стороны пользователя в принципе. Если вы хотите проверить наличие обновлений драйверов, в первую очередь обращайтесь к этим утилитам. Можно также загружать и устанавливать свежие версии драйверов из официального сайта производителя. При установке драйвер выполнит всю работу по обновлению за пользователя.
Также можно обновить драйвер по старинке из Диспетчера устройств.
К вашему сведению: иногда при ручной установке драйверов может возникнуть ошибка подписи драйвера. В таком случае вам надо отключить проверку цифровой подписи драйверов в Windows, а затем установить драйвер заново.
Как откатиться на предыдущую версию драйвера в Windows 10
Откат драйвера нужен для того, чтобы диагностировать неполадки в вашем оборудовании или обойти баг в новой версии драйвера. К примеру, вы заметили проблемы в работе оборудования и пытаетесь найти их источник или сразу же после обновления драйвера возникли проблемы со стабильностью или производительностью. Процесс отката драйвера напоминает процедуру его удаления.
После завершения отката перезагрузите компьютер.
Источник
Как удалить старые драйверы в Windows 10
Операционная система Windows хранит некоторые файлы, и они значительно уменьшают количество свободного пространства на жестком диске. Поэтому, если объем свободного места уже мал или Вы просто хотите выполнить ручную очистку, чтобы получить побольше дискового пространства, то пора очистить вашу систему от неактуальных драйверов. И в этой статье мы расскажем Вам, как удалить старые драйверы в Windows 10 двумя разными способами.
Драйвер — это небольшая утилита, которая требуется для корректной работы устройств, подключаемых к компьютеру. В Windows имеется большое количество универсальных драйверов, которые обеспечивают оптимальную работу системы. Кроме того, каждый производитель обычно создаёт собственные официальные драйверы, поэтому если Windows не установит их автоматически, можно скачать их на официальных сайтах.
Однако, со временем резервные копии драйверов, а также и старые неиспользуемые драйверы, занимают ценное пространство на диске. Рассмотрим, как же освободить это пространство.
Как удалить резервные копии драйверов Windows
Послелога, как Вы обновите любой драйвер, Windows сохраняет резервную копию старого. Это нужно для того, чтобы в случае возникновения проблем со свежим драйвером. Так можно легко вернуть предыдущей версии для корректной работы устройства. Со временем возможно, что эти драйверы начнут занимать слишком много места. Так можно сэкономить несколько сотен мегабайт, удалив эти ненужные файлы. Но это можно делать только в том случае, если компьютер правильно работает с установленными версиями драйверов.
Для этого все, что нам нужно сделать, это открыть окно «Выполнить» (Win+R) в Windows (нужны права администратора) и ввести в нем команду cleanmgr.
Появится окно, подобное предыдущему, где нужно выбрать жесткий диск, который Вы хотите очистить от ненужных копий драйверов. Нужно кликнуть по опции «Очистить системные файлы».
После этого Windows проанализирует рассматриваемый диск и покажет все элементы, которые можно почистить. Нас интересует «Пакеты драйверов устройств».
Отмечаем эту опцию и нажимаем «ОК». Через несколько секунд старые драйверы будут удалены, а вы получите свободное место на диске.
Как очистить систему от старых драйверов вручную
Есть метод удаления устаревших неиспользуемых драйверов из Windows вручную. Для этого первое, что нужно сделать, это показать эти драйверы в окне Диспетчера устройств. По умолчанию они обычно скрыты.
Запускаем команду «Выполнить» (Win+R) и пишем следующее (с правами администратора):
После выполнения следующим шагом будет переход к Диспетчеру устройств. В Windows 10 к не у можно перейти через строку поиска. И здесь Вы увидите все установленные драйверы. Те, что не используются, имеют полупрозрачные иконки. Если они не видны, то нужно выбрать опцию «Вид» — «Показать скрытые устройства».
Теперь, когда как драйверы найдены, остается кликнуть правой кнопкой мыши по тем, что Вы собираетесь удалить. В открывшемся окошке удаления драйвера обязательно поставьте галку «Удалить программы драйверов для этого устройства». Теперь кликаем по «Удалить». Готово.
Регулярно удаляя устаревшие драйверы, Вы сможете сэкономить драгоценное свободное место на ваших дисках. Кроме того, это улучшит его работу компьютера под управлением Windows 10. Вы обычно удаляете из Windows старые и ненужные драйверы? И какой способ Вам показался более удобным для того, чтобы удалить тарные драйверы в Windows 10.
Источник
30 ноября 2021 г. Автор: Админ
Иногда некоторые пользователи сообщают, что не могут удалить устройство Bluetooth через меню настроек. Для этих пользователей вот краткое руководство о том, как полностью и принудительно удалить устройство Bluetooth со своего компьютера, чтобы оно не раздражало появление при включении Bluetooth.
1 — Прежде всего, нажмите клавишу Windows + A вместе, чтобы открыть Action Canter. Теперь нажмите значок режима полета, чтобы включить режим полета на вашем ПК.
2 — Теперь нажмите клавишу Windows + I вместе, чтобы открыть настройки. После этого перейдите в «Устройства».
3. Теперь в разделе «Bluetooth и другие устройства» просто найдите устройство Bluetooth, которое вы хотите удалить.
4. Щелкните устройство Bluetooth, чтобы развернуть его, а затем щелкните Удалить устройство, чтобы удалить его.
Для пользователей Windows 11
1 — Нажмите клавишу Windows + клавишу I вместе, чтобы открыть панель настроек Windows 11.
2 — Теперь нажмите Bluetooth и устройства в левом меню.
3. Нажмите на 3 вертикальные точки, расположенные рядом с вашим Bluetooth-устройством, и нажмите «Удалить устройство».
Исправление 2 — Использование редактора реестра
1 — Нажмите клавишу Windows + клавишу R вместе, чтобы открыть запуск.
2 -Напишите в нем regedit и нажмите ОК.
3 — Теперь, когда откроется редактор реестра, обязательно сделайте резервную копию реестра. Теперь перейдите по следующему пути в редакторе реестра.
HKEY_LOCAL_MACHINESYSTEMCurrentControlSetServicesBTHPORTParametersDevices
4 — Теперь в разделе «Устройства» будет папка с 12-значным названием. Каждая папка представляет собой устройство Bluetooth.
5 — нажмите на каждую 12-значную папку и найдите элемент с именем «Имя» с правой стороны.
6 — Дважды щелкните имя, чтобы открыть его и определить, какая папка представляет ваше устройство Bluetooth, которое вы хотите удалить.
7. Теперь щелкните правой кнопкой мыши папку, связанную с устройством Bluetooth, которое вы хотите удалить, и нажмите «Удалить».
8 -Теперь перезагрузите компьютер.
Исправление 3 — использование диспетчера устройств
1. Нажмите клавишу Windows + X вместе.
2. Щелкните Диспетчер устройств.
3. Когда откроется Диспетчер устройств, щелкните вкладку «Вид» и выберите «Показать скрытые устройства».
4. Теперь разверните Bluetooth из списка.
5. Щелкните правой кнопкой мыши устройство Bluetooth, которое хотите удалить, и щелкните Удалить.
Обратите внимание на это, если имеется более одного экземпляра одного и того же драйвера Bluetooth. Удалите их также по одному.
Исправление 4 — Использование стороннего инструмента BTpair
1. Перейдите по этой ссылке, чтобы скачать btpair.
2. Загрузите пакет установки инструментов командной строки Bluetooth.
3. Установите его
Не забудьте включить опцию «Добавить каталог инструментов командной строки Bluetooth в путь».
4. Теперь выполните поиск powershell в окне поиска Windows 10.
5. Щелкните правой кнопкой мыши PowerShell и выберите «Запуск от имени администратора».
6. Включите Bluetooth на вашем ПК, а также на устройстве, с которым вы столкнулись с этой проблемой. Переведите ваше устройство, которое не работает должным образом, в режим сопряжения
7. введите приведенную ниже команду в powershell и нажмите клавишу ввода.
btpair -u
Это отключит все устройства Bluetooth от Windows 10.
Теперь попробуйте еще раз.
На чтение 3 мин Просмотров 978 Опубликовано 4 июня 2022
Обновлено 4 июня 2022
Сегодня быстро расскажу, как отключить беспроводные наушники от ноутбука или компьютера и полностью удалить их из памяти Windows 10 или 11. Инструкция создана на примере bluetooth гарнитуры JBL, однако информация актуальна для любой модели — Huawei Freebuds, Honor Earbus, Apple Airpods, Xiaomi (Redmi) Airdots, Vivo, Oppo, Jabra, [email protected], Sony, Sennhaiser и т.д.
Отключить наушники от ноутбука или удалить из Windows полностью?
Существует два типа выключения наушников на ноутбуке.
- Мы можем их просто отключить, то есть разорвать соединение по bluetooth между гарнитурой и компьютером. При этом они останencя в памяти и при следующей активации снова подключатся к ПК или лэптому при активированном на нем беспроводном модуле. По сути, именно это мы делаем, когда закрываем крышку ноутбука, выключаем компьютер или просто кладем наушники в кейс. Этот способ подходит тогда, когда мы перестаем ими пользоваться и хотим апереключиться на динамики или просто завершить работу. А при следующем включении необходимо будет быстро снова >>подключить гарнитуру к ноутбуку и начать их использование.
- Другое дело — полностью удалить беспроводные наушники из операционной системы Windows. Когда синхронизация будет полностью стерта, все настройки забыты, и ПК полностью >>перестанет видеть bluetooth наушники. А звук начнет воспроизводиться только через встроенные динамики или внешние колонки. Чтобы заново начать ими пользоваться, нужно будет повторно произвести поиск и сопряжение гарнитуры с компьютером. Способ подходит тогда, когда мы хотим >>подключить наушники к телефону или другому гаджету, а они не поддерживают >>одновременную работу с двумя устройствами; если компьютер не видит наушники через блютуз или не работает правый или левый модуль
Как стереть наушники из памяти Windows — полное удаление с компьютера или ноутбука
Именно второй способ мы и рассмотрим в данной статье на примере наушников JBL и Honor и современных операционных систем Windows 10 и 11.
Windows 10
Для удаления беспроводных наушников из Windows 10 ищем значок «блютуз» в нижнем правом углу экрана и жмем по нему правой кнопкой мыши.
Выбираем «Показать устройства Bluetooth»
В разделе «Аудио» отображаются активные в данный момент наушники
Выделяем этот блок, чтобы появились кнопки управления. Выбираем «Удалить устройство»
И подтверждаем
Все, наушники полностью удалены из Windows 10. Теперь если нажать на «Добавить устройство Bleutooth», то они появятся в списке доступных для подключения к ноутбуку девайсов
Windows 11
Процесс отключения беспроводной гарнитуры от ноутбука на Windows 11 схож, отличие лишь в навигации по системе. Нам необходимо навести курсор мыши и кликнуть в строке состояния Виндовс по блоку, в котором находятся значки WiFi, динамика и батареи для вызова дополнительного окна меню
И щелкнуть ПКМ по иконке блютуз, под которой отображается имя подклчюенный к компьютеру наушников
После чего выбрать «Перейти к параметрам»
На новой странице видим с зеленым значком те наушники, к которым в текущий момент выполнено подключение. А также все остальные ранее синхронизированные с компьютером, которые можно удалить.
Напротив имени приговоренной к забытию гарнитуры находим иконку вызова меню из трех точек
Нажимаем на нее и выбираем «Удалить устройство»
После чего наушники пропадут из списка
Видео инструкция
Актуальные предложения:

Задать вопрос
- 10 лет занимается подключением и настройкой беспроводных систем
- Выпускник образовательного центра при МГТУ им. Баумана по специальностям «Сетевые операционные системы Wi-Fi», «Техническое обслуживание компьютеров», «IP-видеонаблюдение»
- Автор видеокурса «Все секреты Wi-Fi»
Содержание
- Основные способы удаления драйвера из системы Windows 10
- Как удалить драйвер из системы Windows 10
- Удаление стандартным способом, на примере звукового драйвера realtek
- Удаляем через диспетчер устройств
- Driver Sweeper помощник удаления драйверов
- Как включить или отключить устройство вывода звука в Windows 10
- Как включить или отключить устройство вывода звука в приложении «Параметры» (Свойства устройства)
- Как включить или отключить устройство вывода звука в приложении «Параметры» (Управление звуковыми устройствами)
- Как включить или отключить устройство вывода звука в диспетчере устройств
- Как включить или отключить устройство вывода звука в устройствах воспроизведения
- Устранение проблем со звуком в Windows 10
Основные способы удаления драйвера из системы Windows 10
Необходимость в удалении драйверов часто возникает при замене элементов системного блока, в особенности при замене видеокарты. Дело в том, что программное обеспечение разрабатывается производителем для своей линейки устройств и оно не подходит к продуктам от других производителей.
Более того, если просто установить программное обеспечение для нового элемента, не удалив старые драйверы, может возникнуть конфликт между программами, что будет мешать корректной работе всей системы. Такой же конфликт иногда может возникнуть при установке более новой версии программного обеспечения устройства поверх старой.
Далее будут рассмотрены несколько способов, которые помогут Вам удалить драйверы в Windows 10.
Как удалить драйвер из системы Windows 10
Если обновлять драйверы до новой версии, не стирая при этом старую, то со временем старые и неиспользуемые версии будут накапливаться в системе.
Чтобы удалить уже неиспользуемое, но все еще установленное программное обеспечение, открываем ”Пуск” — “Проводник”.





Удаление стандартным способом, на примере звукового драйвера realtek
Многие драйверы можно удалить тем же способом, что и любую другую программу.
Нажимаем правой кнопкой мыши по меню “Пуск” и выбираем пункт “Программы и компоненты”.


Удаляем через диспетчер устройств
Другой вариант деинсталляции — воспользоваться диспетчером устройств Windows. Это может быть особенно полезно, если Вы не уверены, как именно называется программное обеспечение устройства, которое хотите удалить.
Откроем диспетчер. Для этого нажимаем правой кнопкой мыши по меню “Пуск” и выбираем “Диспетчер устройств”.
Driver Sweeper помощник удаления драйверов
Помимо встроенных средств Windows 10 можно также использовать стороннее программное обеспечение. В данной статье рассмотрим утилиту Driver Sweeper, которая распространяется бесплатно и имеет русскоязычный интерфейс.
Для начала находим в интернете и скачиваем установщик программы. Далее устанавливаем утилиту, процесс установки происходит стандартным образом и не должен вызвать проблем.
Если на Вашем компьютер не был установлен .NET Framework 3.5, то Windows предложит скачать его при запуске Driver Sweeper. Нажимаем “Скачать и установить этот компонент”.
Как включить или отключить устройство вывода звука в Windows 10
В данной статье показаны действия, с помощью которых можно включить или отключить устройство вывода звука в операционной системе Windows 10.
Устройство вывода звука по умолчанию — это устройство, которое операционная система использует для воспроизведения звука.
Если к компьютеру или ноутбуку подключено несколько аудиоустройств, таких как динамики, наушники, Bluetooth-гарнитура или другие звуковые устройства, то может потребоваться отключить одно или несколько из них. Это можно сделать с помощью различных способов которые и рассмотрены далее в статье.
Как включить или отключить устройство вывода звука в приложении «Параметры» (Свойства устройства)
Чтобы включить или отключить устройство вывода звука данным способом, нажмите на панели задач кнопку Пуск и далее выберите Параметры 

В открывшемся окне «Параметры» выберите Система.
Затем выберите вкладку Звук, и в правой части окна в разделе «Вывод», в выпадающем списке выберите необходимое устройство вывода и нажмите на ссылку Свойства устройства
В окне «Свойства устройства» установите (чтобы отключить устройство) или снимите (чтобы включить устройство) флажок опции Отключить.
Как включить или отключить устройство вывода звука в приложении «Параметры» (Управление звуковыми устройствами)
Данный способ также позволяет включить или отключить устройство вывода звука, для этого
нажмите на панели задач кнопку Пуск и далее выберите Параметры 

В открывшемся окне «Параметры» выберите Система.
Затем выберите вкладку Звук, и в правой части окна в разделе «Вывод» нажмите на ссылку Управление звуковыми устройствами
В окне «Управление звуковыми устройствами» выберите устройство которое необходимо включить или отключить и нажмите кнопку Отключить или Включить (смотрите скриншоты ниже).
Как включить или отключить устройство вывода звука в диспетчере устройств
Чтобы отключить устройство вывода звука, откройте диспетчер устройств и разверните узел Аудиовходы и аудиовыходы, затем щелкните правой кнопкой на устройстве которое вы хотите отключить и в появившемся контекстном меню выберите пункт Отключить устройство .
В появившемся окне подтвердите отключение устройства нажав кнопку Да.
Чтобы включить устройство вывода звука, откройте диспетчер устройств и разверните узел Аудиовходы и аудиовыходы, затем щелкните правой кнопкой на устройстве которое вы хотите отключить и в появившемся контекстном меню выберите пункт Включить устройство .
Как включить или отключить устройство вывода звука в устройствах воспроизведения
Чтобы отключить устройство вывода звука, откройте классическую панель управления, в выпадающем списке Просмотр выберите Мелкие значки и затем выберите Звук.
Затем на вкладке Воспроизведение выберите и щелкните правой кнопкой мыши на устройстве которое вы хотите отключить и в появившемся контекстном меню выберите пункт Отключить.
Чтобы включить устройство вывода звука, на вкладке Воспроизведение выберите и щелкните правой кнопкой мыши на устройстве которое вы хотите включить и в появившемся контекстном меню выберите пункт Включить.
Также можно открыть апплет «Звук» классической панели управления используя окно Выполнить, для этого в окне «Выполнить» введите (скопируйте и вставьте) control mmsys.cpl,,0 и нажмите кнопку OK
Используя рассмотренные выше действия, можно включить или отключить устройство вывода звука в операционной системе Windows 10.
Устранение проблем со звуком в Windows 10
Если у вас возникли проблемы со звуком, воспользуйтесь следующими рекомендациями. Советы перечислены в определенном порядке — начните с первого, проверьте, помог ли он, и переходите к следующему.
Если доступно несколько устройств вывода звука, убедитесь в том, что выбрано нужное. Для этого выполните следующие действия.
Щелкните значок динамиков на панели задач.
После этого щелкните стрелку , чтобы открыть список звуковых устройств, подключенных к компьютеру.
Убедитесь в том, что звук воспроизводится на предпочитаемом вами звуковом устройстве, таком как динамик или наушники.
Если это не помогло, переходите к следующему совету..
Возможно, это средство устранит проблемы со звуком автоматически.
Для запуска средства устранения неполадок выполните следующие действия.
В поле поиска на панели задач введите средство устранения неполадок со звуком, а затем из списка результатов выберите Поиск и устранение неполадок при воспроизведении звука и нажмите Далее.
Выберите устройство, проблему с которым требуется устранить, и продолжите работу со средством устранения неполадок.
Средство устранения неполадок также можно запустить из раздела параметров звука. Выберите пуск > Параметры > система > звук > Устранение неполадок.
Если запуск средства устранения неполадок не помог, переходите к следующему совету.
Проверка наличия обновлений
Нажмите кнопку пуск > Параметры > Обновить & Безопасность > обновления Windows > Проверка наличия обновлений.
Выполните одно из следующих действий:
Если указано состояние «Устройство обновлено», перейдите к следующему совету.
Если указано состояние «Доступны обновления», выберите Установить сейчас.
Выберите обновления, которые необходимо установить, а затем нажмите кнопку Установить.
Перезагрузите компьютер и проверьте, правильно ли работает звук.
Если это не решило проблему, переходите к следующему совету.
Проверьте надежность подключения динамиков и наушников к разъемам. Убедитесь, что все кабели подключены.
При наличии нескольких разъемов 5 мм для подключения, особенно в системе объемного звука, убедитесь, что все кабели подключены к правильному разъему.
Если не ясно, к какому разъему необходимо подключить тот или иной кабель, обратитесь к изготовителю оборудования или попытайтесь по очереди найти наиболее очевидные выходные разъемы и проверьте, работают ли они.
Примечание. Некоторые системы используют зеленый разъем для вывода и розового звука для входа в микрофон, а другие — как «Наушники» или «микрофон».
Убедитесь, что питание включено, и проверьте уровень громкости.
Убедитесь, что не включен параметр «Выключить звук», и попробуйте установить более высокий уровень громкости с помощью всех регуляторов.
Помните, что некоторые динамики и приложения имеют собственные регуляторы громкости. Обязательно проверьте их все.
Попробуйте подключить динамик и наушники к другому USB-порту.
Возможно, что динамики не будут работать, когда подключены наушники. Отключите наушники и посмотрите, помогло ли это.
Если с кабелями и громкостью все в порядке, дополнительные инструкции по устранению неполадок см. в следующих разделах.
Проверьте, не отключен ли звук для звуковых устройств и не отключены ли эти устройства.
Щелкните правой кнопкой мыши значок «Динамики» на панели задач, а затем выберите Открыть микшер громкости.
Вы увидите набор элементов управления громкостью для ваших устройств. Убедитесь, что ни на одном из них не отключен звук. Если звук отключен, то рядом с элементом управления громкостью появится красный круг с линией. В этом случае выберите регулятор громкости для включения звука.
Проверьте свойства устройства и убедитесь, что устройства не были отключены по ошибке. Выберите Пуск > Параметры > Система > Звук .
Выберите звуковое устройство, а затем Свойства устройства. Убедитесь, что выбраны Свойства устройства для всех устройств ввода и вывода.
Убедитесь, что для устройств ввода и вывода снят флажок Отключить.
Если это не решило проблему, переходите к следующему совету.
Аппаратные проблемы могут быть вызваны устаревшими или неработоспособными драйверами. Убедитесь, что аудиодрайвер обновлен, и при необходимости обновите его. Если это не сработает, попробуйте удалить аудиодрайвер (он будет переустановлен автоматически). Если это не поможет устранить проблему, попробуйте воспользоваться универсальным аудиодрайвером, который поставляется вместе c Windows. Если у вас возникли проблемы со звуком после установки обновлений, попробуйте выполнить откат драйвера звукового устройства.
Для автоматического обновления аудиодрайвера выполните следующие действия.
В поле поиска на панели задач введите диспетчер устройств, а затем выберите его в списке результатов.
Нажмите стрелку рядом с разделом Звуковые, игровые и видеоустройства, чтобы развернуть его.
Щелкните правой кнопкой мыши элемент звуковой платы или звукового устройства, например наушников или динамиков, выберите пункт Обновить драйвер, а затем выберите Автоматический поиск обновленных драйверов. Следуйте инструкциям на экране, чтобы завершить обновление.
Если Windows не находит новый драйвер, найдите его на веб-сайте изготовителя устройства и выполните сопутствующие указания. Если это не поможет устранить проблему, попробуйте удалить аудиодрайвер.
Чтобы удалить аудиодрайвер, выполните следующие действия.
В поле поиска на панели задач введите диспетчер устройств, а затем выберите его в списке результатов.
Нажмите стрелку рядом с разделом Звуковые, игровые и видеоустройства, чтобы развернуть его.
Щелкните правой кнопкой мыши элемент звуковой платы или звукового устройства, а затем выберите Удалить устройство, поставьте флажок напротив пункта Удалить ПО драйвера для этого устройства и нажмите кнопку Удалить.
Примечание. Перед перезапуском обязательно сохраните документы и другие текущие данные.
При перезапуске автоматически появится запрос на переустановку звукового драйвера на компьютере.
Чтобы перезапустить компьютер, выберите Пуск > Завершение работы > Перезагрузка .
Если это не поможет устранить проблему, попробуйте воспользоваться универсальным аудиодрайвером, который поставляется вместе c Windows.
Чтобы воспользоваться универсальным аудиодрайвером, который поставляется вместе c Windows, выполните следующие действия.
В поле поиска на панели задач введите диспетчер устройств, а затем выберите его в списке результатов.
Нажмите стрелку рядом с разделом Звуковые, игровые и видеоустройства, чтобы развернуть его.
Щелкните правой кнопкой мыши элемент звуковой платы или звукового устройства, а затем выберите Обновить драйвер > Выполнить поиск драйверов на этом компьютере > Выбрать драйвер из списка уже установленных драйверов.
Выберите звуковое устройство, драйвер которого требуется обновить, нажмите кнопку Далее, а затем следуйте инструкциям по его установке.
Если эти действия не устранили проблему со звуком, перейдите на веб-сайт изготовителя устройства и установите самые последние аудиодрайверы для вашего устройства. Ниже приведен пример страницы скачивания драйвера от производителя звукового устройства.
Если после установки обновлений возникли проблемы со звуком
Если звук работал до запуска Центра обновления Windows, а теперь не работает, попробуйте выполнить откат аудиодрайвера.
Чтобы выполнить откат аудиодрайвера
В поле поиска на панели задач введите диспетчер устройств, а затем выберите его в списке результатов.
Нажмите стрелку рядом с разделом Звуковые, игровые и видеоустройства, чтобы развернуть его.
Щелкните правой кнопкой профиль звуковой платы или звукового устройства, а затем выберите пункт Свойства.
Перейдите на вкладку Драйвер и выберите Откатить.
Прочтите и выполните инструкции, а затем нажмите Да, если требуется выполнить откат аудиодрайвера.
Если откат звукового драйвера не помог или оказался невозможен, вы можете попытаться восстановить компьютер из точки восстановления системы.
Восстановление компьютера из точки восстановления системы
При установке обновлений Майкрософт в системе мы создаем точку восстановления системы на случай возникновения проблем. Попробуйте восстановить систему до этой точки и проверьте, помогло ли это устранить проблемы со звуком. Дополнительные сведения см. в разделе «Восстановление из точки восстановления системы» статьи Параметры восстановления в Windows 10.
Если вы подключаетесь к звуковому устройству, такому как наушники или динамики, с помощью USB или HDMI, возможно, вам потребуется задать это звуковое устройство как используемое по умолчанию. Если вы используете внешний монитор, не имеющий встроенных динамиков, убедитесь, что этот монитор не установлен в качестве устройства вывода по умолчанию. Если это так, звук не будет. Это можно проверить при задании устройства вывода звука по умолчанию. Вот как это сделать.
Введите панель управления в поле поиска на панели задач, а затем в списке результатов выберите «Панель управления».
В разделе «Панель управления» выберите Оборудование и звук > Звук.
На вкладке Воспроизведение щелкните правой кнопкой мыши профиль звукового устройства, выберите Использовать по умолчанию, а затем нажмите кнопку ОК.
Если настройка звукового устройства по умолчанию не дала результатов, дополнительные советы по устранению неполадок см. в следующих разделах.
Иногда наличие дополнительных средств звука может привести к проблемам со звуком. Их отключение может помочь устранить проблему.
Введите панель управления в поле поиска на панели задач, а затем в списке результатов выберите «Панель управления».
В разделе «Панель управления» выберите Оборудование и звук > Звук.
На вкладке Воспроизведение щелкните правой кнопкой мыши Устройство по умолчанию и выберите Свойства.
На вкладке Дополнительные параметры установите флажок Отключить все дополнительные параметры или Отключить все звуковые эффекты (в зависимости от того, какой параметр отображается), нажмите кнопку ОК и попробуйте воспроизвести звук на звуковом устройстве.
Если это не сработает, на вкладке Воспроизведение выберите другое устройство по умолчанию (если таковое имеется), установите флажок Отключить все дополнительные параметры или Отключить все звуковые эффекты, нажмите кнопку ОК и снова попытайтесь воспроизвести звук. Выполните это для каждого стандартного устройства.
Если выключение дополнительных средств звука не дало результатов, дополнительные инструкции по устранению неполадок см. в следующих разделах.
Введите службы в поле поиска на панели задач, а затем в списке результатов выберите «Службы».
Выберите каждую из следующих служб, щелкните ее правой кнопкой мыши и нажмите кнопку Перезапустить.
Средство построения конечных точек Windows Audio
Удаленный вызов процедур (RPC)
Если перезапуск этих служб не решит проблему, дополнительные инструкции по устранению неполадок см. в следующих разделах.
Введите панель управления в поле поиска на панели задач, а затем в списке результатов выберите «Панель управления».
В разделе «Панель управления» выберите Оборудование и звук > Звук.
На вкладке Воспроизведение щелкните правой кнопкой мыши (или нажмите и удерживайте) элемент Устройство по умолчанию и выберите пункт Свойства.
На вкладке Дополнительно в разделе Формат по умолчанию измените параметр, нажмите ОК,и еще раз проверьте звуковое устройство. Если это не помогло, попробуйте еще раз изменить данный параметр.
Если использование других форматов аудио не дало результатов, дополнительные инструкции по устранению неполадок см. в следующих разделах.
После установки ряда обновлений необходимо перезапустить устройство.
Чтобы проверить наличие установленных обновлений, ожидающих перезагрузки, выполните следующие действия.
Сохраните документы и закройте все приложения.
Выберите Пуск > Power . Если у вас есть ожидающие установки обновления, отобразится сообщение Обновить и перезагрузить и Обновить и завершить работу.
Выберите один из параметров перезагрузки, чтобы применить обновления.
Требуется справка по Центру обновления Windows? См. статью Узнайте, как устранить проблемы с обновлениями Windows 10.
Если перезапуск не дал результатов, дополнительные инструкции по устранению неполадок см. в следующем разделе.
Некоторые проблемы со звуком могут быть вызваны проблемой с аудиокодеком IDT High Definition Audio. Это можно исправить при помощи ручного обновления драйверов, позволяющего выбрать нужный звуковой драйвер.
Примечание: Не все системы имеют аудиокодек IDT High Definition Audio.
Чтобы проверить, есть ли у вас этот кодек, и обновить драйвер вручную, выполните следующие действия
В поле поиска на панели задач введите диспетчер устройств, а затем выберите его в списке результатов.
Нажмите стрелку рядом с разделом Звуковые, игровые и видеоустройства, чтобы развернуть его.
Найдите аудиокодек IDT High Definition Audio. Если он есть в списке, щелкните его правой кнопкой мыши и нажмите Обновить драйвер,а затем выберите пункты Выполнить поиск драйверов на этом компьютере > Выбрать драйвер из списка уже установленных драйверов.
Вы увидите список предустановленных драйверов. Выберите Устройство с поддержкой High Definition Audio и нажмите кнопку Далее.
1. Выберите пуск > Параметры > Конфиденциальность , а затем в меню слева выберите пункт микрофон .
В разделе Разрешить доступ к микрофону на этом устройстве выберите Изменить. Убедитесь, что переключатель установлен в положение Вкл..
Если у вас возникла эта проблема с конкретным приложением, прокрутите список вниз до пункта Выбрать приложения Microsoft Store, которые могут получать доступ к микрофону и убедитесь, что переключатель рядом с этим приложением также переведен в положение Вкл..
В этой статье я покажу как выполнить две манипуляции с Bluetooth наушниками на любом устройстве. Как их отключить, и как полностью удалить из списка подключенных Bluetooth устройств. Чтобы подключить наушники к другому устройству, или чтобы они автоматически не подключались после включения. Рассмотрим на примере удаления/отключения наушников от компьютеров и ноутбуков на Windows 10, (для Windows 7 и 8 инструкция тоже подойдет), от телефонов на Android, iPhone, iPad.
После первого сопряжения Bluetooth наушников с каким-то устройством (ноутбуком, телефоном, не важно), эти устройства объединяются в пару. Запоминают друг друга. После выключения наушников (кнопкой, или спрятав их в зарядной кейс) они выключаются и отключаются от устройства автоматически. После включения наушников они автоматически подключаются к тому устройству, с которым уже сопряжены. Это удобно.
Зачем удалять или отключать Bluetooth наушники от устройства?
У многих возникают проблемы с подключением наушников к другому устройству. Или, например, проблема с рассинхронизацией наушников (когда речь идет о раздельных TWS наушниках). Поэтому нужно просто отключить наушники в настройках устройства, или же полностью удалить их (разорвать сопряжение). Чтобы тот же телефон, или ноутбук «забыл» наушники. Не зависимо от устройства, в настройках Bluetooth выбрав подключенные наушники есть две настройки:
- Отключить – наушники просто отключаются от устройства. То есть разрывается Bluetooth соединение между наушниками и тем же телефоном. После чего наушники переходят в режим подключения и вы сможет подключить их к другому устройству. При этом наушники остаются в списке сопряженных Bluetooth устройств. Телефон или компьютер их «помнит» и в следующий раз они подключатся автоматически.
- Удалить (забыть) – в этом случае мы полностью удаляем беспроводные наушники на данном устройстве. Разрываем сопряжение. Они больше не будут подключаться автоматически и пропадут из списка сопряженных устройств. Чтобы снова использовать наушники на данном устройстве придется подключить их заново.
Дальше я покажу где находятся эти настройки на отдельных устройствах. Производитель и модель наушников в данном случае не играет никакой роли.
На телефоне (Android)
Нужно зайти в настройки и открыть раздел «Bluetooth» или «Подключенные устройства». Там будет отображаться список всех подключенных устройств. Нажмите на наушники (или на кнопку напротив наушников) и в меню будет доступно два варианта: «Отключить» (если наушник в данный момент подключены) и «Удалить» (отменить сопряжение).
Выбираем нужный нам варианты (информация по каждому пункту есть выше в статье). Возможно, после удаления наушников вам пригодится статья почему телефон не видит беспроводные наушники по Bluetooth или не работает один беспроводной наушник, перестал играть.
На ноутбуке или компьютере (Windows)
Чтобы отключить или удалить Блютуз наушники на компьютере с установленной Windows 10 нужно открыть «Параметры», затем перейти в раздел «Устройства» – «Bluetooth и другие устройства». Или просто нажать правой кнопкой мыши на иконку Bluetooth в панели уведомлений и выбрать «Перейти к параметрам».
Находим в списке свои наушники, нажимаем на них и выбираем «Отключить» или «Удалить устройство» в зависимости от того, что вы хотите сделать. Если наушники в данный момент не подключены к компьютеру, то пункт «Отключить» может отсутствовать.
Если у вас Windows 7, то нужно открыть панель управления и перейти в раздел «Оборудование и звук» – «Устройства и принтеры». Дальше нажать правой кнопкой на наушники и выбрать «Удалить устройство».
После выполнения этих действий вам могут пригодиться следующие статьи:
- Как подключить Bluetooth наушники к компьютеру или ноутбуку на Windows 10
- Подключаем Bluetooth наушники к Windows 7. Почему не подключаются, нет звука, драйвера?
- Плохой звук в Bluetooth наушниках на компьютере или ноутбуке. Что делать?
- Bluetooth наушники не воспроизводят звук с ноутбука. Не отображаются в устройствах воспроизведения Windows
На iPhone или iPad
Управление подключенными наушниками на iPhone или iPad происходит точно так же, как и на других телефонах или планшетах. Нужно зайти в настройки и перейти в раздел «Bluetooth». Там нажать на наушники которые нужно отключить либо удалить и выбрать соответствующий пункт в настройках.
После подтверждения действия наушники будут удалены из списка ваших устройств на Айфоне.
Если остались какие-то вопросы, дополнения, или замечания – пишите в комментариях. Всего хорошего!
Предполагается, что использовать устройства Bluetooth в вашей системе очень просто. Вы просто включаете Bluetooth на своем устройстве и соединяете его с устройством. Однако в Windows 10 есть немало проблем с Bluetooth, и они, как правило, очень расстраивают. Одна из этих проблем связана с невозможностью удалить устройство Bluetooth с компьютера с Windows 10. При попытке удалить устройство Bluetooth пользователи иногда сталкиваются с опцией «Удалить не удалось» при попытке отключить устройство Bluetooth через приложение «Настройки».
Устройства Bluetooth
Кроме того, в некоторых случаях устройство даже не отображается в разделе «Bluetooth и другие устройства» в приложении «Настройки», а его можно найти только в окне «Диспетчер устройств». Как оказалось, устройство, по-видимому, снова появляется, когда вы пытаетесь их удалить, что на самом деле не то, что вам нужно. Это существенно мешает вам снова выполнить сопряжение устройства. Рассматриваемая проблема иногда может быть вызвана, когда служба Windows, отвечающая за сопряжение устройств, не работает. Служба, отвечающая за это, известна как Служба ассоциации устройств, и в основном она позволяет создавать пары между вашей системой и любыми беспроводными устройствами, которые могут у вас быть. Таким образом, если он не работает, вы не сможете выполнить сопряжение устройств.
С учетом сказанного, на самом деле существует несколько способов удалить сопряженное устройство с вашего компьютера. Мы рассмотрим их все и надеемся, что один из этих способов поможет вам удалить устройство. Итак, без лишних слов, приступим.
Включите режим полета
Первое, что вам следует сделать, когда вы столкнетесь с рассматриваемой проблемой, — просто включить режим полета на вашем компьютере с Windows. Режим полета — это функция, которая по существу отключает некоторые аппаратные функции на вашем устройстве, чтобы оно могло выполнять только основные функции. В Windows или любом другом устройстве режим полета отключает Bluetooth вместе с другими функциями беспроводной связи. Это также включает в себя Wi-Fi, поэтому, если вы используете беспроводное соединение, оно также будет отключено, пока включен режим полета. Короче говоря, режим полета прекращает передачу всех сигналов с вашего устройства, и, таким образом, вы можете выполнять только ограниченные функции на своем устройстве.
Чтобы включить режим полета на вашем компьютере с Windows 10, следуйте инструкциям, приведенным ниже:
- Есть два простых способа переключить режим полета. На панели задач щелкните значок уведомлений в правом углу.
- Оттуда нажмите на опцию «Развернуть», чтобы увидеть все доступные опции.
Расширение параметров области уведомлений
- Как только вы это сделаете, нажмите на режим полета, чтобы включить его.
Переключение режима полета
- Кроме того, вы также можете переключить режим полета через приложение «Настройки». Нажмите клавишу Windows + I, чтобы открыть окно настроек.
Настройки Windows
- Оттуда перейдите в Сеть и Интернет. Затем с левой стороны нажмите Режим полета.
Переключение режима полета через настройки
- После этого вы можете переключать режим полета с помощью ползунка.
Если включение режима полета не решает проблему, а устройство по-прежнему сопряжено с вашим компьютером, вы можете попробовать удалить его с помощью диспетчера устройств. Диспетчер устройств — это действительно полезная утилита, в которой перечислены все устройства, подключенные к вашей системе, а также драйверы, установленные для конкретных устройств. Чтобы удалить устройство Bluetooth с помощью диспетчера устройств, следуйте приведенным ниже инструкциям:
- Прежде всего, откройте окно диспетчера устройств, выполнив поиск в меню «Пуск».
- Когда откроется окно диспетчера устройств, щелкните параметр «Просмотр» в строке меню, а затем щелкните параметр «Показать скрытые устройства».
Отображение скрытых устройств в диспетчере устройств
- После этого найдите свое устройство Bluetooth в категории Bluetooth.
- Найдя свое устройство, щелкните его правой кнопкой мыши и выберите параметр «Удалить устройство».
Удаление устройства — Диспетчер устройств
- Посмотрите, удаляет ли это ваше устройство Bluetooth.
Удалить устройство Bluetooth из панели управления
Помимо диспетчера устройств, вы также можете просматривать и управлять устройствами, подключенными к вашей системе, через панель управления. Однако здесь не упоминаются все компоненты вашей системы в качестве диспетчера устройств, но это не то, о чем мы должны беспокоиться здесь, поскольку в нем перечислены устройства Bluetooth, которые нас интересуют. Следуйте инструкциям ниже, чтобы удалить Bluetooth устройство с помощью панели управления:
- Прежде всего, откройте панель управления, выполнив поиск в меню «Пуск».
- Когда откроется окно панели управления, перейдите в раздел «Оборудование и звук».
Панель управления
- После этого нажмите «Устройства и принтеры».
Оборудование и звук панели управления
- Здесь вам будут показаны различные устройства, подключенные к вашей системе.
Устройства панели управления
- Щелкните устройство правой кнопкой мыши и выберите в раскрывающемся меню «Удалить устройство».
- Посмотрите, удаляет ли это ваше устройство Bluetooth.
Источник: https://answers.microsoft.com/en-us/windows/forum/all/windows-10-bluetooth-remove-device-problem/2e63088e-8366-4a66-89e7-d653c6ff29e2
Удалить ключ устройства Bluetooth из реестра Windows
Если вы больше разбираетесь в технологиях и хотите поработать руками с реестром Windows, для вас есть хорошие новости, так как вы также можете удалить проблемное устройство Bluetooth через реестр Windows. Это включает в себя удаление ключа устройства, который в основном представляет устройство в реестре Windows. Убедитесь, что вы внимательно следуете приведенным ниже инструкциям, так как нежелательное изменение в реестре Windows может вызвать несколько системных проблем. С учетом сказанного, давайте перейдем к этому.
- Прежде всего, откройте диалоговое окно «Выполнить», нажав клавиши Windows + R.
- Затем в диалоговом окне «Выполнить» введите Regedit и нажмите клавишу Enter.
Открытие реестра Windows
- Это откроет окно реестра Windows. Там перейдите в следующий каталог, скопировав и вставив его в адресную строку: Computer HKEY_LOCAL_MACHINE SYSTEM CurrentControlSet Services BTHPORT Parameters Devices
Ключи устройства Bluetooth
- Там вы увидите 12-значные ключи устройства, которые выглядят как «00024c02b458».
- Чтобы узнать, какая клавиша устройства соответствует какому устройству Bluetooth, просто дважды щелкните эту клавишу. Значение имени, связанное с каждым ключом, соответствует имени устройства.
- Найдя ключ, щелкните его правой кнопкой мыши и выберите в раскрывающемся меню команду «Удалить».
Удаление ключа устройства
- После того, как вы удалили ключ, перезагрузите систему.
- После запуска компьютера проблемное устройство Bluetooth исчезнет.
Включить службу ассоциации устройств
Как оказалось, есть служба Windows, которая отвечает за сопряжение устройств с вашей системой. Если эта служба, а именно служба сопоставления устройств, не запущена, вы не сможете удалить устройство Bluetooth из своей системы.
Если этот случай применим, вам нужно просто убедиться, что служба запущена. Это можно сделать, открыв окно служб Windows и проверив оттуда состояние службы. Для этого следуйте приведенным ниже инструкциям:
- Прежде всего, откройте диалоговое окно «Выполнить», нажав клавиши Windows + R.
- Затем в диалоговом окне «Выполнить» введите services.msc и нажмите клавишу Enter.
Открытие служб Windows
- Откроется окно служб Windows.
- В списке всех показанных служб найдите Службу сопоставления устройств. Чтобы упростить эту задачу, просто нажмите клавишу D, чтобы перейти к службам, начинающимся с буквы D.
Служба ассоциации устройств
- Найдя службу, дважды щелкните ее, чтобы открыть окно «Свойства».
- Убедитесь, что для параметра Тип запуска установлено значение Автоматический. Кроме того, запустите службу, если она не запущена, нажав кнопку «Пуск».
Свойства службы ассоциации устройств
- Как только вы это сделаете, попробуйте удалить устройство Bluetooth, чтобы проверить, сохраняется ли проблема.