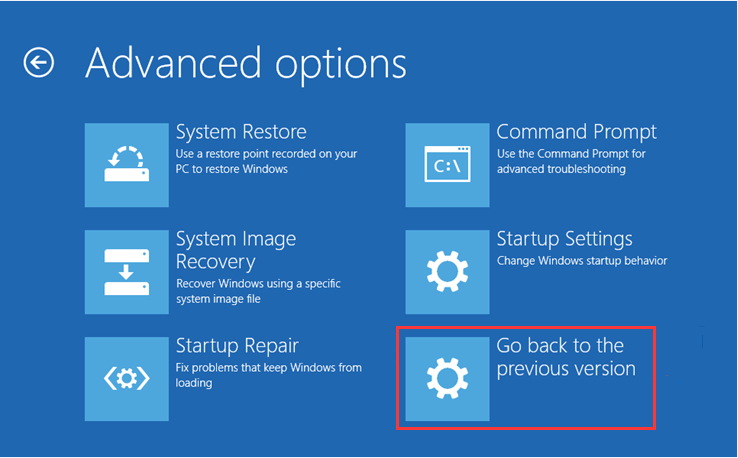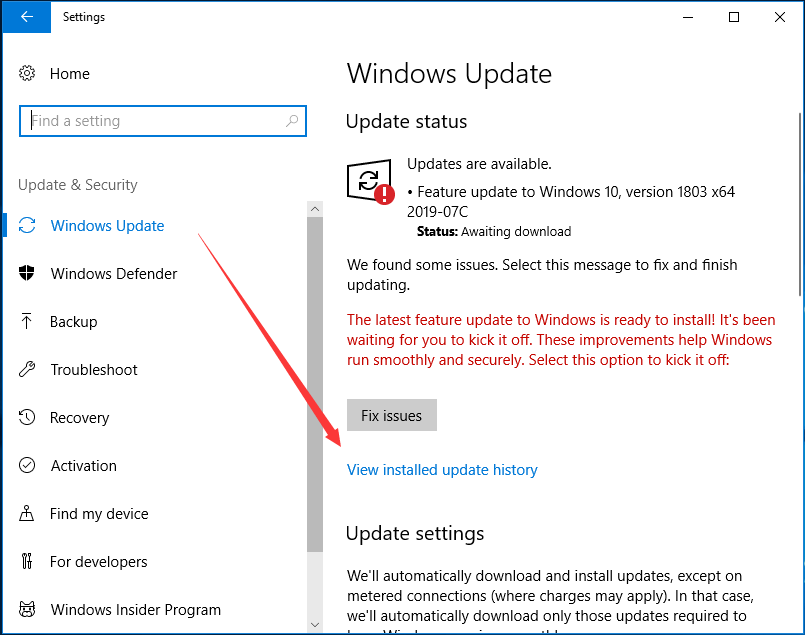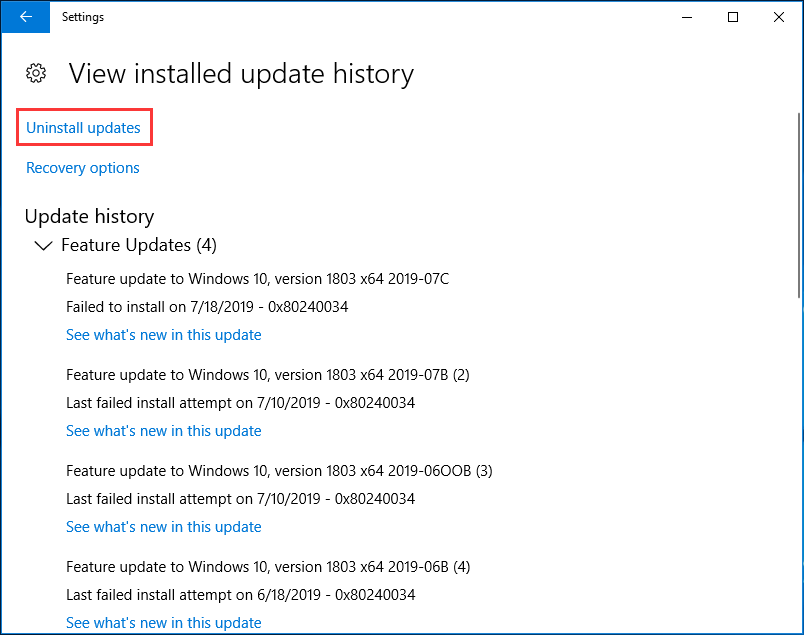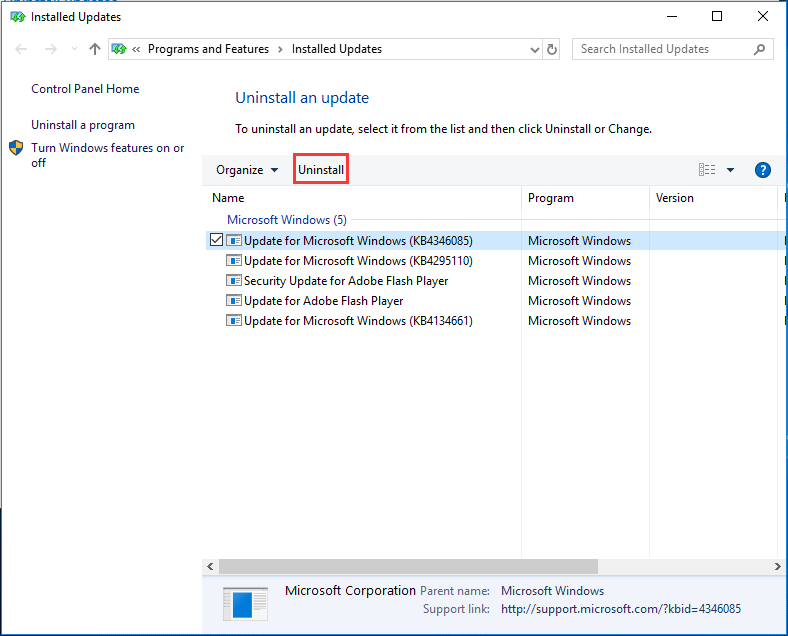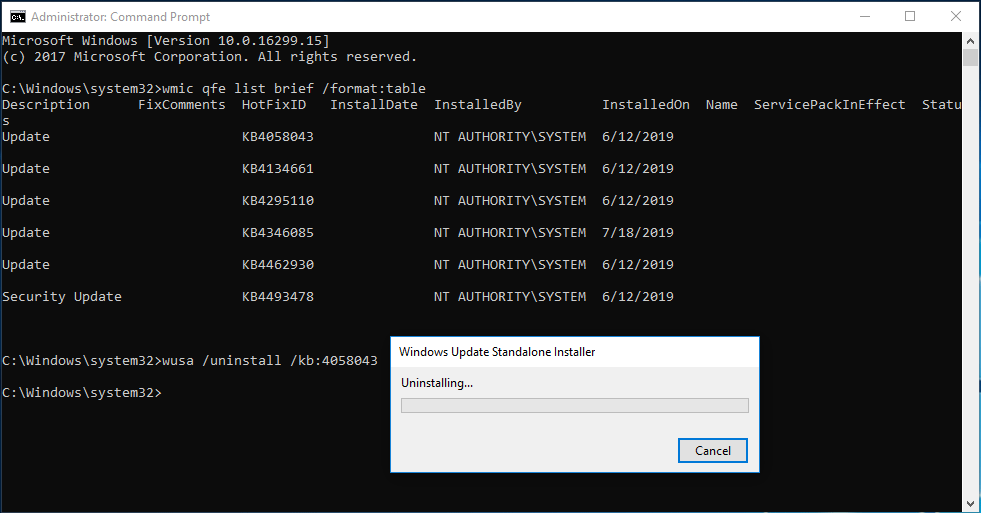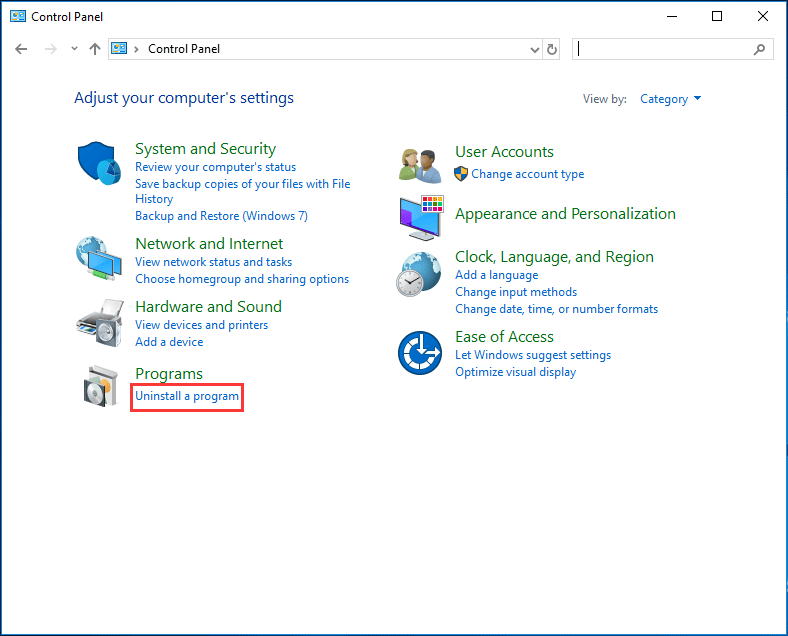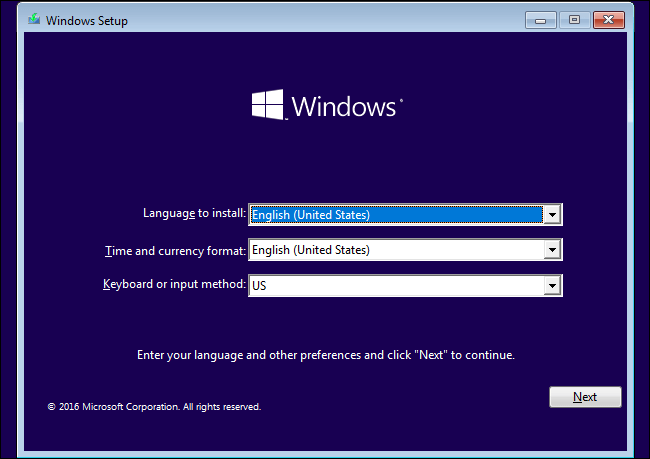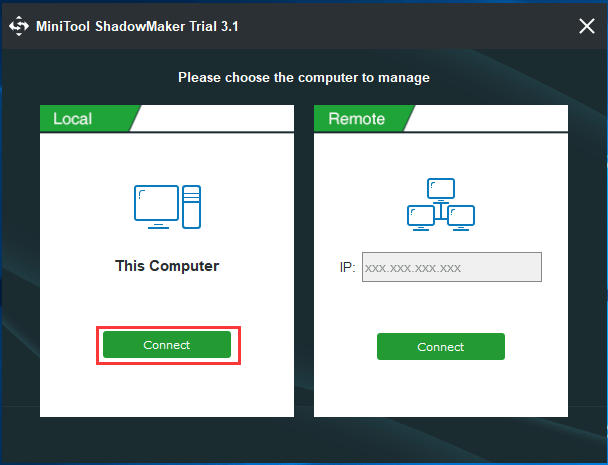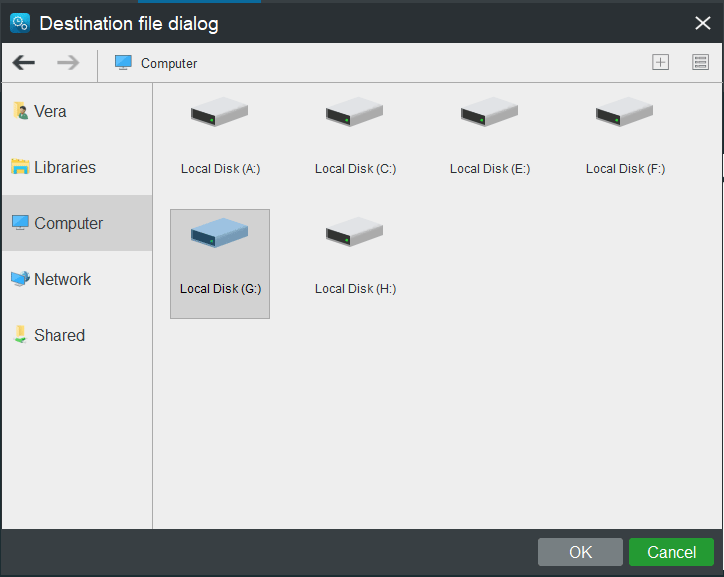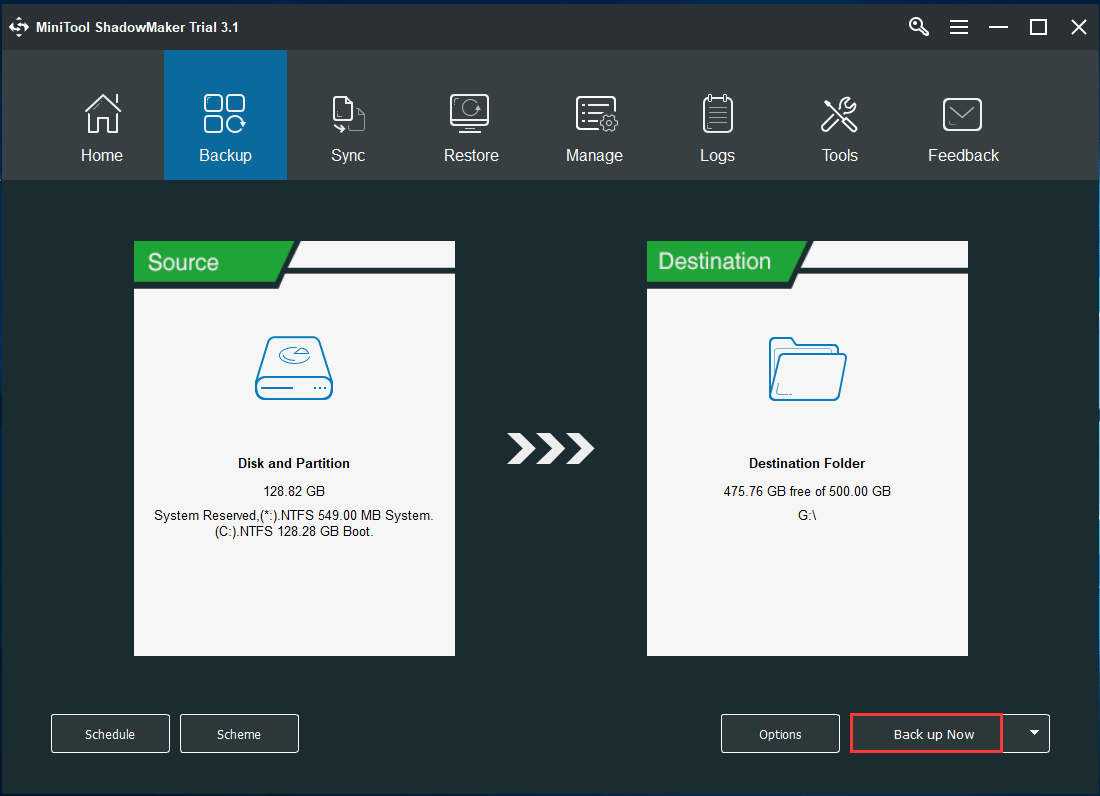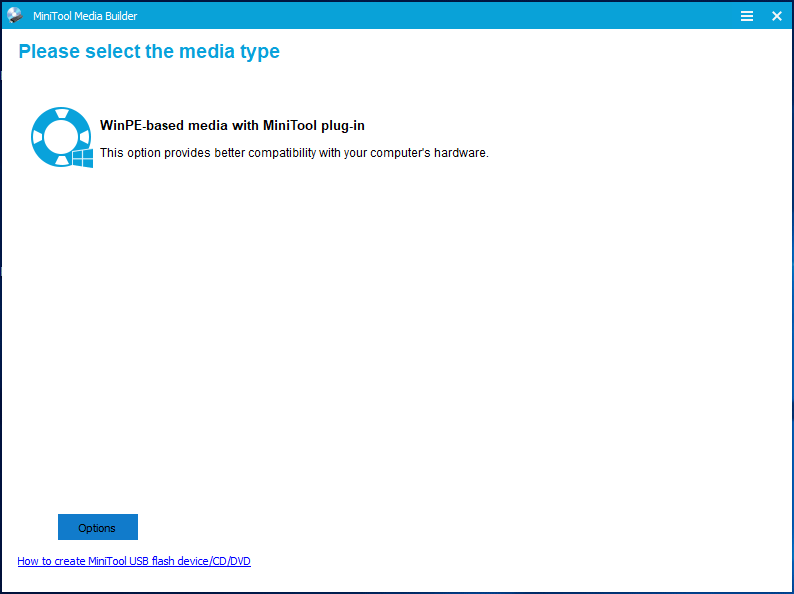Если вы недавно установили обновление Windows и у вас возникла проблема, вот как удалить обновление, чтобы попытаться устранить проблему:
-
В отображемом списке найдите обновление, которое нужно удалить, а затем выберите «Удалить» рядом с ним.
Примечание: Некоторые обновления невозможно удалить.
Если вы недавно установили обновление Windows и у вас возникла проблема, вот как удалить обновление, чтобы попытаться устранить проблему:
-
Нажмите кнопку «Пуск», а затем выберите параметры > «& Security > клиентский компонент Центра обновления Windows > Просмотр журнала обновлений> обновлений удаления».
Просмотр параметров журнала обновлений
-
Выберите и удерживайте (или щелкните правой кнопкой мыши) обновление, которое требуется удалить, а затем выберите «Удалить».
Примечание: Некоторые обновления невозможно удалить.

Однако, для некоторых из обновлений кнопка «Удалить» отсутствует, а при попытке удаления с помощью командной строки вы получите уведомление автономного установщика обновлений Windows: «Обновление для Microsoft Windows является обязательным компонентом для этого компьютера, поэтому удаление невозможно». На самом деле, даже в такой ситуации мы можем удалить неудаляемое обновление и в этой инструкции подробно о том, как именно это сделать.
Как сделать обновление, которое не удаляется не обязательным
Причина, по которой некоторые обновления Windows 10 не удаляются и считаются обязательным компонентом для компьютера, заключается в том, что соответствующий параметр содержится в их файле конфигурации. И мы это можем изменить.
В примере ниже используется встроенный текстовый редактор Блокнот для внесения необходимых изменений, но это может быть и любой иной редактор для работы с простым неформатированным текстом, главное запускать его от имени Администратора.
- Запустите текстовый редактор, например, Блокнот, от имени Администратора. Для этого в Windows 10 можно найти его в поиске на панели задач, затем нажать по найденному результату правой кнопкой мыши и выбрать нужный пункт контекстного меню.
- В Блокноте в меню выберите «Файл» — «Открыть», в поле «Тип файла» обязательно укажите «Все файлы» и перейдите в папку C:WindowsservicingPackages.
- Найдите файл, имя которого будет начинаться с Package_for_KB_НОМЕР_ОБНОВЛЕНИЯ и иметь расширение .MUM. Обратите внимание: для каждого обновления есть много похожих файлов, нам нужен без порядкового номера между Package и For. Откройте его в Блокноте.
- В верхней части этого файла найдите пункт permanence=»permanent» и измените слово в кавычках на «removable».
- Сохраните файл. Если он не сохраняется сразу, а открывает диалог сохранения, значит вы запустили текстовый редактор не от имени администратора.
На этом процедура завершена: теперь с точки зрения Windows 10 наше обновление не является обязательным для компьютера и его удаление возможно: кнопка «Удалить» появится в списке установленных обновлений панели управления.
Удаление в командной строке с помощью wusa.exe /uninstall также будет проходить без ошибок.
Примечание: для тех обновлений, которые поставлялись прямо в дистрибутиве Windows 10 (т.е. которые присутствуют в списке обновлений сразу после чистой установки ОС) таких файлов конфигурации может не быть.
Содержание
- Способ 1: Ручное удаление через «Проводник»
- Способ 2: Очистка диска
- Способ 3: Стороннее программное обеспечение
- Вопросы и ответы
Важно! Представленные в статье инструкции выполняются на примере Windows 10 версии 21H2 (19044.1466). Это стоит учитывать, потому что в других сборках операционной системы могут быть незначительные отличия, связанные с графическим оформлением и месторасположением некоторых элементов интерфейса. Узнать информацию о своем ПК можно в свойствах, что поможет сделать отдельная статья на нашем сайте.
Подробнее: Как посмотреть характеристики компьютера на Windows 10
Способ 1: Ручное удаление через «Проводник»
Каждое обновление, которое впоследствии устанавливается на компьютер, предварительно загружается в определенную директорию на системном диске. При необходимости удалить эти данные можно вручную, воспользовавшись файловым менеджером.
Важно! Все описанные далее действия подразумевают наличие у пользователя прав администратора. В противном случае удалить обновления Windows 10 не удастся.
-
Откройте файловый менеджер «Проводник», воспользовавшись ярлыком «Этот компьютер» на рабочем столе или значком на панели задач.
Если описанным методом запустить менеджер файлов не получается, обратитесь за помощью к другой статье, размещенной на нашем сайте.
Подробнее: Как открыть «Проводник» в Windows 10
-
Зайдите на «Диск C», после чего проследуйте по следующему пути:
«Windows» → «SoftwareDistribution» → «Download». - Выделите все находящиеся данные в открывшейся директории. Для этого можно применить сочетание горячих клавиш Ctrl + A. После вызовите контекстное меню правой кнопкой мыши и выберите опцию «Удалить».

Обратите внимание! После выполнения инструкции файлы скачанных обновлений не будут стерты с компьютера, они переместятся в «Корзину». При необходимости их можно удалить оттуда безвозвратно, для этого следует воспользоваться соответствующей опций в контекстном меню.

Читайте также: Как обновить Windows 10 до последней версии
Способ 2: Очистка диска
В операционной системе есть специальный инструмент, с помощью которого можно удалять мусорные файлы, чтобы увеличить количество свободного пространства на накопителе. Потребуется сделать следующее:
- Откройте меню поиска по системе. Для этого воспользуйтесь сочетанием горячих клавиш Win + S или кликните мышкой по соответствующей области на панели задач.
- Впишите запрос «Очистка диска» и в результатах щелкните по значку одноименного приложения.
- Дождитесь завершения сканирования дискового пространства, после чего при необходимости выберите из списка системный диск. В основном меню утилиты щелкните по кнопке «Очистить системные файлы».
- Будет произведено повторное сканирование выбранного диска, после этого в списке «Удалить следующие файлы» установите отметки напротив пунктов «Пакеты драйверов устройств» и «Временные файлы». Затем щелкните по кнопке «ОК».
- Подтвердите удаление выбранных данных, нажав в появившемся диалоговом окне по кнопке «Удалить файлы».

Будет инициализирован процесс очистки диска. После завершения процедуры скачанные обновления удалятся. Стоит отметить, что посредством программы «Очистка диска» можно избавиться от большего числа мусорных файлов в системе. Об этом и многом другом рассказано в отдельной статье на нашем сайте.
Подробнее: Как очистить кэш на компьютере Windows 10

Способ 3: Стороннее программное обеспечение
Загруженные на компьютер временные файлы обновлений — это кэш операционной системы. Многие приложения от сторонних разработчиков позволяют в автоматическом режиме очищать эти данные, и на нашем сайте есть отдельный материал, посвященный решениям для очистки кэша на компьютере.
Подробнее: Программы для очистки кэша на компьютере
В качестве примера далее будет использовано приложение Advanced System Care, скачать которое можно бесплатно с официального сайта разработчика.
Скачать Advanced System Care
- После установки запустите программу и в главном меню установите отметку напротив пункта «Удаление мусора», после чего кликните по кнопке «ПУСК». Чтобы максимально оптимизировать работу компьютера, выберите все предлагаемые параметры.
- Дождитесь завершения процесса сканирования операционной системы. На экран будет выведена информация о количестве мусорных файлов. Чтобы от них избавиться, нажмите по кнопке «Исправить».
- Ожидайте окончания процедуры, после чего перезагрузите ПК.
Обратите внимание! Во время работы за компьютером мусорные файлы скапливаются постоянно, поэтому рекомендуется проводить чистку систематически. Это позволит не только оптимизировать многие процессы операционной системы, но и снизит риск возникновения критических ошибок.
Еще статьи по данной теме:
Помогла ли Вам статья?

Бывают ситуации, когда необходимо удалить обновление, а оно не удаляется. В предыдущей заметке указывал, что на ОС Windows 10 версии 2004 и 20H2, при попытке удалить обновление KB5000802, выдает сообщение:
Обновление безопасности для Microsoft Windows (KB5000802) является
обязательным компонентом для этого компьютера, поэтому удаление
невозможно.
В Сети, активно передается инструкция с remontka, где описан способ (продублирую его ниже в данной заметке), как можно удалить обновление, которое не удаляется. По указанной информации в статье, это был мой случай. Однако, в моей ситуации, мне не помогла данная информация.
Простой способ, удалить обновление через командную строку командой wusa /uninstall /kb:номер_обновления, не всегда срабатывает. Читаем информацию ниже и по ссылке. Особенно, если у вас проблема с обновлениями KB5000802 и KB5000808.
Проблема не только у меня. Можно найти достаточно информации, где у пользователей не удавалось найти нужные параметры, чтобы сделать обновление необязательным. Например: https://social.technet.microsoft.com/Forums/… И в свежих темах на форумах, где пользователи не могли удалить обновления KB5000802 и KB5000808, вызывающие проблемы с принтерами.
Нужна помощь? Есть вопросы, как все исправить и нет времени разбираться? Удаленное администрирование по доступным ценам:
- Удаленная IT-поддержка для пользователей СНГ (поддержка Windows/Linux серверов)
- Удаленная IT-поддержка для пользователей Украины и СНГ
В инструкции указано, что нужно найти файл с расширением .MUM и с начинающимся названием Package_for_KB_НОМЕР_ОБНОВЛЕНИЯ. В моем случае, такой файл отсутствовал. При помощи утилиты Dism++, мне удалось выяснить название нужного файла:
Нашел данный файл по пути C:WindowsservicingPackages
Открыл его в Блокноте, однако, параметр permanence=»permanent» в нем отсутствовал. Искал и в ручную и воспользовался поиском по файлу. Результат отрицательный:
Способ 1.
Данный способ, актуален для ОС Windows 10 и только в том случае, если вам необходимо удалить последние обновления. Чаще всего, это и нужно, ведь необходимость удалить обновления, возникает сразу после установки обновлений, которые вызывают проблемы.
Проверял сам способ на ОС Windows 10 версии 2004 и 20H2.
Чтобы удалить последнее обновление, открываем «Пуск» -> «Параметры» -> «Обновление и безопасность» -> «Восстановление».
Выбираем вариант «Особые варианты загрузки» и нажимаем «Перезагрузить сейчас»:
После перезагрузки, вам будет предложено выбрать варианты решения проблемы. Выбираем «Поиск и устранение неисправностей»:
Нажимаем «Удалить обновления»:
И выбираем «Удалить последнее исправление»*:
*Не ошибитесь при выборе варианта. Если выбрать вариант «Удалить последнее обновление компонентов», будет произведен откат на предыдущую версию системы, если это возможно.
В
моем случае, мне помог данный способ удалить не удаляемое обновление,
которое не удалялось через командную строку и выдавало сообщение (скрин
выше):
Обновление безопасности для Microsoft Windows (KB5000802) является
обязательным компонентом для этого компьютера, поэтому удаление
невозможно.
Способ 2.
Откройте «Блокнот или любой текстовый редактор от имени Администратора.
Можно использовать Notepad++.
Открываем поиск и вбиваем «Блокнот». Выбираем «Запуск от имени Администратора»:
В открывшемся Блокноте, открываем меню «Файл» -> «Открыть»:
В открывшемся окне «Открытие», выбираем в поле тип файлов «Все файлы (*.*)» и переходим в папку C:WindowsservicingPackages:
Ищем файл с расширением .mum, у которого имя будет начинаться с Package_for_KB_НОМЕР_ОБНОВЛЕНИЯ и выбрав нужное, нажимаем «Открыть»:
В открывшемся Блокноте, ищем параметр (в самом верху):
permanence=»permanent»
Измените параметр
permanent
на
removable
Должно стать так:
permanence=»removable»

И сохраняем изменения «Файл» -> «Сохранить»:
Подсказка.
Если не можете найти параметр permanence=»permanent», воспользуйтесь поиском в Блокноте. Для этого, в окне Блокнота открываем «Правка» -> «Найти»:
В открывшемся окне поиска, вставляем параметр:
permanence=»permanent»
ставим галочку напротив «Обтекание текстом» и нажимаем «Найти»:
Теперь, вы сможете удалить не удаляемое обновление.
Как удалить быстро обновление?
Данным способом, можно удалить только те обновления, которые Microsoft не отмечает как «Важные». Например, в приведенном выше примере, мы рассмотрели ситуацию, когда данный способ, не позволял удалить важное обновление Windows. Во всех остальных ситуациях, вы можете использовать нижеприведенные способы.
По теме: «Почему не удаляются обновления в ОС Windows 10?»
Способ 1.
На мой взгляд, самый простой и быстрый способ, это открыть командную строку от имени Администратора и выполнить команду (скопируйте команду ниже и вставьте ее в командную строку):
wmic qfe list brief /format:table
и нажать Enter.
Мы получим список обновлений, которые установлены на устройстве. Если нам известно обновление, которое необходимо удалить, выполняем команду:
wusa /uninstall /kb:номер_обновления
Например: wusa /uninstall /kb:5000802
Вместо 5000802, вам необходимо указать номер своего обновления.
Чтобы обновление не устанавливалось повторно, выберите отсрочку обновлений на 7 дней. Для
этого, откройте Пуск -> Параметры -> Обновление и безопасность
-> Центр обновления Windows и выберите пункт «Приостановить
обновления на 7 дн.»:
Таким образом можно приостановить установку обновлений максимум до 35 дней.
По теме: «Как заблокировать установку конкретного обновления в ОС Windows 10, не отключая поиск и установку обновлений полностью?»
Вы также можете скачать и запустить готовые reg-файлы для отключения или включения автоматического обновления Windows 10. Скачать с Google Диск.
Способ 2.
Можно воспользоваться утилитой WuMgr (Update Manager for Windows) для удаления обновлений. Инструмент имеет открытый исходный код.
Вы можете ознакомится с преимуществами WuMgr в заметке: «Миф или реальность: «Как в ОС Windows 10, взять под свой полный контроль установку обновлений?»»
Скачайте инструмент с Github.
Распакуйте архив в любую папку и запустите утилиту от имени Администратора (исполняемый файл: wumgr.exe). В открывшемся окне, выберите «Установленные обновления» и нажмите на «Поиск»:
Ждем результат:
После поиска, снова нажимаем на «Установленные обновления» и выбираем то обновление, которое хотим удалить. После, нажимаем «Удалить»:
Дождитесь окончания удаления и перезагрузите устройство.
Повторюсь, что так, можно удалить только те обновления, которые не отмечены в Microsoft как «Важные».
Добавлено 15.03.2021
Можно попробовать удалить обновление при помощи DISM. Но, процесс не гарантирован. Судя по всему, в ОС Windows 10 версии 2004 и выше, что то изменилось в обновлениях*. Более оптимальный вариант, использовать MSDaRT. Достаточно загрузится с диска MSDaRT (разрядность должна совпадать), выбрать «Диагностика» -> «Microsoft Diagnostics and Recovery Toolset». В списке утилит нужно выбрать «Hotfix Uninstal» («Удаление исправлений»).
В любом случае, пробуйте сначала откатить обновление штатными средствами (инструкции выше). Можно проверить контрольные точки восстановления и откатиться на них (до момента установки проблемного обновления).
*Перепроверю точно и добавлю информацию позже.
Проверил. При помощи DISM, не всегда удается удалить обновление. В моем случае, мне не удалось удалить обновление КВ5000802 на ОС Windows 10 версии 20H2 при помощи DISM: «Удалить обновление при помощи DISM.»
Более того, сегодня обнаружил, что не удается на некоторых машинах, выполнить откат, как описано выше. Ниже, продублирую информацию с ошибкой:
Выбираем «Удалить последнее обновление»:
Выбираем свою учетку:
Указываем пароль от учетки (если есть, если нету пароля, оставляем поле пустым):
Подтверждаем удаление:
Ждем результат:
И получаем отказ:
Повторюсь, что только в субботу (13.03.2021) успешно удалял обновление КВ5000802 с ОС Windows 10 версии 20H2 на ряде компьютеров, о чем писал выше. Поэтому, пробуйте. Исходя из информации на форумах, это происходит у ряда пользователей. Одни могут удалить обновление КВ5000802, другие не могут.
Добавлено 02.04.2021
«Как заблокировать поиск и установку обновлений в ОС Windows 10?»
Будут вопросы, уточнения, поправки – пишите в комментариях. Ваша информация, может помочь другим.
При работе на компьютере случаются ситуации, когда при попытке установки накопительного обновления системы, в Центре обновления Windows появляется сообщение о том, что произошла ошибка установки обновления. С установкой данного обновления возникли проблемы, поэтому оно не было установлено на ПК.
Процесс установки обновлений Windows, при настройках по умолчанию, проходит в автоматическом режиме, пользователь может визуально наблюдать установку в Центре обновления Windows.
Содержание:
- Как удалить скачанные обновления Windows с помощью утилиты Очистка диска — 1 способ
- Удаление скачанных обновлений Windows — 2 способ
- Выводы статьи
Примерно раз в месяц, Microsoft выпускает регулярные накопительные обновления для операционной системы Windows. В основном, это заплатки, решающие проблемы безопасности, а также исправления или улучшения для системы.
Процесс установки обновления для операционной системы Windows проходит в два этапа: сначала на компьютер загружаются файлы обновления, а затем выполняется их установка на ПК.
В некоторых случаях, после проведения установки накопительных обновлений, появляется ошибка обновления системы. Обычно, обновление уже загружено на компьютер, но по некоторым причинам оно не было установлено.
В Центре обновления Windows отображается сообщение «Ошибка обновления», свидетельствующая о том, что на компьютер не удалось установить это обновление или несколько обновлений.
Пользователь может воспользоваться самым простым вариантом для решения этой проблемы:
- Необходимо выполнить перезагрузку компьютера.
- Затем нужно войти в «Центр обновлений Windows», а затем заново запустить поиск и установку обновлений.
В большинстве случаев, процесс повторной установки обновления завершается успешно.
Если произошла ошибка установки обновлений Windows, или обновление повторно не установилось, возникает вопрос: можно ли удалить загруженные обновления Windows с компьютера? Да, такая возможность существует. Кроме этого, в операционной системе имеется возможности для удаления из Windows уже установленных обновлений.
В этом руководстве вы найдете инструкции о том, как удалить неустановленные обновления Windows с ПК. Предложенные способы работают в операционных системах Windows 10, Windows 8.1, Windows 8, Windows 7.
Перед выполнением удаления неустановленных или поврежденных обновлений Windows, создайте точку восстановления операционной системы. В том случае, если на компьютере возникнут неполадки, с помощью заранее созданной точки восстановления, вы сможете вернуть работоспособное состояние операционной системе.
Как удалить скачанные обновления Windows с помощью утилиты Очистка диска — 1 способ
Сейчас мы попробуем удалить загруженные обновления Windows с помощью системного средства: приложения «Очистка диска». Неустановленные обновления находятся на компьютере, как обычные файлы, которые не нужны и бесполезно занимает определенное место на диске. Поэтому нам потребовалось удалить скачанные обновления Windows.
Выполните следующие действия:
- В окне поиска введите выражение «очистка диска».
- Запустите приложение от имени администратора.
- Откроется окно программы Очистка диска, в котором оценивается объем места, которое можно удалить с компьютера. Эта процедура занимает некоторое время.
- В окне «Очистка диска {C:}», во вкладке «Очистка диска» поставьте флажки напротив пунктов «Очистка обновлений Windows» и «Файлы журнала обновления Windows».
В операционных системах Windows 7, Windows 8, Windows 8.1, и в ранних версиях Windows 10, потребуется дополнительно нажать на кнопку «Очистить системные файлы», чтобы получить доступ к параметрам очистки обновлений.
- Нажмите на кнопку «ОК».
- После удаления файлов, перезагрузите компьютер.
Удаление скачанных обновлений Windows — 2 способ
Следующий способ предполагает, что пользователь удалит все данные обновлений вручную, без помощи программного обеспечения. Нам потребуется самостоятельно удалить ненужные файлы с диска компьютера.
Пройдите следующие шаги:
- Нажмите на клавиши «Win» + «R».
- В диалоговое окно «Выполнить» введите команду: «services.msc», а затем нажмите на кнопку «ОК».
- В окне «Службы» найдите службу «Центр обновления Windows», щелкните по ней правой кнопкой мыши, а в контекстном меню выберите «Остановить».
- Откройте Проводник, войдите в папку «SoftwareDistribution», расположенную по пути:
C:WindowsSoftwareDistribution
Нас интересуют два папки: «Download» и «DataStore», находящиеся в папке «SoftwareDistribution». По умолчанию, операционная система через 10 дней после установки, самостоятельно удаляет файлы обновлений, а данные неустановленных обновлений остаются на диске.
- Удалите содержимое папок «Download» и «DataStore», в которых находятся скачанные, установленные и неустановленные обновления, кэш обновлений Windows.
С установленными обновлениями ничего не случится, так как они уже вошли в состав операционной системы.
- Снова войдите в управление службами, в приложении «Службы» запустите службу «Центр обновления Windows».
- Перезагрузите компьютер.
Из параметров системы войдите в «Центр обновления Windows», запустите поиск доступных обновлений, а затем установите нужные обновления.
Выводы статьи
В операционной системе Windows, встречаются ситуации, когда, по каким-либо причинам, на компьютер не устанавливается накопительное обновление системы. В этой ситуации, файлы обновления скачаны на ПК, но установка не произошла, например, из-за того, что обновление было повреждено. Эти обновления уже не нужны, поэтому пользователь может удалить неустановленные обновления Windows для того, чтобы очистить место на диске компьютера.
Похожие публикации:
- Как перенести папку загрузки Windows — 3 способа
- Как заблокировать запуск программы в Windows
- Как отключить зарезервированное хранилище Windows 10
- Установка Windows 10 второй системой с Windows 7
- Как удалить временные файлы в Windows 10
Многие операционные системы семейства Windows имеют одну неприятную особенность — они автоматически устанавливают выходящие для них обновления. Но, как известно, не все обновления одинаково полезны, и некоторые из них могут вызывать сбои в работе компьютера разной степени запущенности. Поэтому и перед пользователями часто встает вопрос, как удалить обновления Виндовс.
Благо такой механизм предусмотрен в самой операционной системе, и выдумывать здесь ничего не придется. Более того, существует даже несколько способов удалить уже установленные обновления. О них мы сейчас и расскажем. Тем же, кто не хочет заниматься удалением апдейтов, может пригодиться наша статья о том, как отключить обновление Windows.
Содержание
- Как удалить обновление Windows 10
- Как удалить обновление Windows 7
- Удаляем обновления Windows 11
Как удалить обновление Windows 10
Как мы и писали, есть несколько способов удаления обновлений Windows 10. Начнем с самого простого.
Удаляем обновление через «Параметры»
- Кликните правой кнопкой мыши по меню «Пуск» и выберите в выпадающем списке «Параметры».
- Перейдите в раздел «Обновление и безопасность» и найдите там пункт «Центр обновления Windows».
- Кликните «Просмотр журнала обновлений» -> «Удалить обновления».
- Выберите нужное обновление в открывшемся списке и нажмите «Удалить».
- Подтвердите удаление выбранного обновления и дождитесь завершения операции.
Как удалить обновление Windows через командную строку
Этот способ удаления обновления Microsoft Windows подойдет тем, кто привык работать с командной строкой, а в нашем случае оболочкой Windows PowerShell.
- Запустите PowerShell от имени Администратора.
- Введите команду wmic qfe list brief /format:table. Она выведет список установленных обновлений, где можно найди дату апдейта и его номер.
- Для удаления обновления введите wusa /uninstall /kb:номер_обновления, подставив вместо слов «номер_обновления» его номер (цифры после букв KB).
Подтвердите удаление обновления и дождитесь завершения операции. В некоторых случаях для этого может потребоваться перезагрузить компьютер, о чем система сообщит дополнительно. Но учтите, что таким образом можно удалить не все обновления Windows.
Как удалить обязательные обновления Windows
Помимо «обычных» для Windows выходят и так называемые обязательные обновления. Их нельзя удалить ни одним из официальных способов, поскольку Microsoft считает их важными и относит к обязательному компоненту системы. Информация об этом содержится в конфигурационном файле апдейта, и вот его-то нам и нужно изменить для того, чтобы обновление изменило свой статус и могло быть удалено.
- Найдите текстовый редактор «Блокнот» в меню поиска операционной системы и запустите его от имени Администратора.

- В Блокноте нажмите Файл -> Открыть и переключитесь в режим отображения всех файлов («Все файлы» в выпадающем списке напротив поля названия документа).
- Перейдите в папку WindowsservicingPackages на системном накопителе.
- Найдите в открывшемся перед вами большом списке файлы с названием, начинающимся на «Package_for_KB» (без кавычек), и обратите внимание на те из них, которые содержат номер проблемного обновления. Их будет два, выберите файл с расширением MUM.
- Нажмите кнопку «Открыть». Найдите в тексте кода параметр «permanence», измените его значение с «permanent» на «removable» и нажмите кнопку закрытия файла. В диалоговом окне подтвердите его изменение.
После этого проблемное обязательное обновление изменит свой статус, и его можно будет удалить любым из описанных нами выше способов.
Как удалить обновление Windows 7
Несмотря на то, что Windows 7 уже довольно давно официально «мертва», у этой операционной системы до сих пор имеется немало активных пользователей. Соответственно, остается актуальным и вопрос о том, как удалить последние обновления Windows 7. Как и в случае с «десяткой», сделать это можно несколькими способами.
- Перейдите в Пуск -> Панель управления -> Программы.
- Откройте «Просмотр установленных обновлений» в разделе «Программы и компоненты».
- Найдите в открывшемся списке проблемное обновление. Это можно сделать, сверив его номер, или, например, сопоставив время начала сбоев и дату установки апдейта.
- Нажмите на нужное обновление правой кнопкой мыши и выберите «Удалить», после чего подтвердите удаления и дождитесь завершения процедуры. В некоторых случаях для вступления изменений в силу может потребоваться перезагрузка компьютера.
Еще одним вариантом, как удалить скачанные обновления Windows 7, может стать командная строка.
- Запустите командную строку от имени Администратора.
- Введите команду wusa.exe /uninstall /kb:номер_обновления и нажмите Enter.
- Подтвердите удаление и дождитесь его завершения. Как и в предыдущем случае, для полного удаления апдейта может потребоваться перезагрузка компьютера.
Кстати, чтобы избежать необходимости подтверждения удаления и / или перезагрузки ПК, можно использовать команду wusa.exe /uninstall /kb: номер_обновления /quiet. Она удалит апдейт без каких-либо диалоговых окон, а, если потребуется, самостоятельно перезагрузит компьютер.
Удаляем обновления Windows 11
Способ, как удалить ненужное обновление Windows 11, практически не отличается от такового для десятой версии операционной системы Microsoft. Нам также потребуется войти в «Параметры», найти там «Центр обновления Windows» и открыть журнал обновлений.
- Найдите там раздел «Сопутствующие параметры» и перейдите в «Удалить обновления».
- Найдите в открывшемся списке нужное обновление и нажмите кнопку «Удалить».
- Подтвердите удаление, дождитесь завершения процедуры и при необходимости перезагрузите компьютер.
Для удаления обновления через командную строку:
- Запустите командную строку или PowerShell от имени Администратора.
- Введите команду wmic qfe list brief /format:table, которая покажет список, установленных обновлений. Запомните код нужного апдейта после букв «KB».
- Введите wusa /uninstall /kb:номер_обновления, подставив вместо слов «номер обновления» цифры, которые вы запомнили в предыдущем пункте.
- Подтвердите удаление, дождитесь его завершения и при необходимости перезагрузите компьютер.
Кроме того, вы можете «удалить» установленные обновления, воспользовавшись одной из точек восстановления, созданных до его установки. Таким образом, вы, по сути, откатите операционную систему до предыдущего состояния, когда такого апдейта в ней еще не было.
Читайте также
- Как открыть диспетчер устройств: 8 способов
- Локальная учетная запись Windows: как ее создать, удалить или изменить
Иногда возникает необходимость не только обновлять операционную систему Windows 10, но и удалять неисправные обновления. Всегда рекомендуется поддерживать программное обеспечение в актуальном состоянии. Последние версии Windows 10 всегда должны обеспечивать наилучшую защиту и функциональные возможности. Однако, даже огромные компании вроде Microsoft могут ошибаться.
Бывали случаи, когда обновления Windows приносили серьёзные ошибки в работу системы.
Если вы установили обновление и начались неполадки, можно попробовать удалить это обновление. Есть несколько способов сделать это, каждый из которых должен вернуть компьютер в рабочее состояние. В этой статье мы покажем, как это делается.
Просмотр недавних обновлений Windows 10
Microsoft позволяет легко смотреть и удалять последнее обновление Windows 10. Самый быстрый способ сделать это заключается в использовании приложения «Параметры».
Нажмите на кнопку «Пуск» и на иконку шестерёнки слева. Когда приложение «Параметры» открыто, перейдите в раздел «Обновление и безопасность». Из списка в центре экрана нажмите «Просмотр журнала обновлений». Наверху нажмите на ссылку «Удалить обновления».
Откроется панель управления в разделе «Установленные обновления». По умолчанию список разбит на группы по приложениям и отсортирован по дате установки обновлений. Наверху располагаются последние обновления.
Удаление обновлений в приложении «Параметры» и в панели управления
Прокрутите вниз до раздела Microsoft Windows. Нажмите на обновление наверху списка. Оно было установлено последним.
Запишите полное название обновления и его номер в базе знаний, они могут пригодиться позже. Если вы не можете найти обновление и знаете его название или номер, можно использовать поле поиска в правом верхнем углу.
Выделив обновление, над списком нажмите на кнопку «Удалить». Появится окно подтверждения, нажмите «Да». После удаления может потребоваться выполнить перезагрузку компьютера.
Если не получилось, воспользуйтесь дополнительными параметрами
Если через приложение «Параметры» удалить обновление не удалось, перезагрузите компьютер и удалите обновления до загрузки Windows. Это позволяет избежать загрузки программ, которые могут заблокировать или как-то мешать процессу удаления обновлений.
Откройте приложение «Параметры», перейдите в раздел «Обновление и безопасность». На панели слева перейдите в раздел «Восстановление». Внизу окна находится раздел «Особые варианты загрузки». Нажмите «Перезагрузить сейчас», чтобы загрузить компьютер с дополнительными параметрами.
Навигация в дополнительных параметрах
Когда компьютер перезагрузился, вы попадёте в меню «Выбор действия». Выберите «Поиск и устранение неисправностей», дальше «Дополнительные параметры». Это полезно в разных ситуациях, вроде установки Windows с флешки или DVD-диска. В данном случае нам нужно удалить обновление.
Функциональные обновления или обновления качества?
На экране удаления обновлений есть два варианта: «Удалить последние исправления» и «Удалить последнее обновление компонентов».
Поиск в интернете по записанному ранее номеру обновления поможет определить, к какой категории оно относится.
Нажмите на нужный вам вариант и компьютер перезагрузится. Может потребоваться подождать несколько минут. Когда загрузка завершена, войдите в свою учётную запись и нажмите «Продолжить». Нажмите «Удалить последние исправления» или «Удалить последнее обновление компонентов», в зависимости от сделанного ранее выбора. Выбранное обновление будет удалено. Если требуется, перезагрузите компьютер.
Всё ещё не работает? Используйте командную строку
Иногда обновление не хочет удаляться через приложение «Параметры» и через дополнительные возможности. В таком случае можно использовать командную строку Windows 10 для принудительного удаления обновления. Снова нужен номер KB этого обновления.
Командная строка Windows 10 позволяет обойтись без графического интерфейса.
Откройте окно командной строки Windows 10
Нажмите на кнопку «Пуск» и наберите в поиске cmd. Верхний результат показывает приложение «Командная строка». Нажмите на него правой кнопкой мыши и выберите «Запуск от имени администратора».
Удаление обновления при помощи WUSA (Windows Update Standalone Installer)
В окне командной строки Windows наберите:
wusa /uninstall /KB:UpdateID
*Вместо UpdateID подставьте номер KB удаляемого обновления.
Нажмите ввод и выполняйте указания на экране. Вы получите сообщение, что удаление успешно завершено или что в процессе выполнения возникли ошибки. Дальше может потребоваться перезагрузить компьютер.
Дополнительные параметры WUSA
Если вы не хотите видеть указания на экране, добавьте параметр /quiet в конце команды. Команда может выглядеть следующим образом:
wusa /uninstall /KB:4573019 /quiet
Есть и другие параметры: /norestart запрещает перезагрузку, /forcerestart выполняет принудительную перезагрузку.
Если вы хотите избежать всех окон, кроме окна с требованием перезагрузки, используйте параметры /quiet и /warnrestart:
wusa /uninstall /KB:4573019 /quiet /warnrestart
Посмотрите логи WUSA
При использовании WUSA можно проверить логи, чтобы убедиться в успешном удалении обновления. Наберите в поиске «Просмотр событий» и нажмите на верхний результат. В левой колонке нажмите на стрелку рядом с «Журналы Windows», дальше нажмите «Установка».
Чтобы видеть только события WUSA, на панели справа нажмите «Фильтр текущего журнала» и поставьте галочку рядом с WUSA в выпадающем меню «Источники событий», нажмите OK. Дважды кликните на нужное событие WUSA для получения дополнительной информации, включая сообщения об ошибках.
TrashExpert Staff
Над статьей работал не только один автор, но и другие члены команды TrashExpert: администратор, редакторы или коллектив авторов.
Is there something wrong with your Windows 10 after an update? If so, what should you do? Generally, the good option is to uninstall Windows 10 update and go back to the previous version. Here, this post will show you some effective ways for OS rollback.
Necessity – Remove Windows 10 Update
Nowadays, Windows 10 operating system is popular in the public and Microsoft always keeps pushing out updates for better user experience.
However, you may be not happy with the updates since certain updates always go wrong, for example, files get lost after an update, PC has a blue screen issue like Critical Process Died, driver issues, apps not working, etc.
As a result, many of you regret upgrading Windows operating system or feel reluctant for the automatic update. Well then, what is the solution? The best way is to uninstall Windows 10 update so as to return to the previous vision of Windows.
How to Undo Windows 10 Update
How can you uninstall Windows 10 update? Is it possible to revert your PC to an earlier version? Actually, it is not a difficult thing. In this post, we will walk you through some solutions to Windows 10 rollback.
Method 1: Roll Back Windows 10 Update
In Windows 10, this new OS automatically installs updates in the background. Thereinto, two different types of updates should be introduced, including major build updates and typical Windows 10 updates.
Here, we will show you how to uninstall Windows 10 update in these two aspects.
Tip: Some of you may upgrade your PC to Windows 10 from Windows 7 or 8.1, but find the new OS doesn’t work well as you hope. Thus, to revert to Windows 7/8.1 is very urgent. How do you uninstall a Windows update? Read this post Full Guide on Changing Windows 10 back to Windows 7/8.1 – No Data Loss.
Option 1: Uninstall Major Updates, or “Builds”
Some big Windows 10 “builds” are occasionally released by Microsoft. Among them, the first new build – Windows 10 version 1511was released in 2015 “November Update”.
Moreover, there are some other updates, including Anniversary Update (version 1607), Creators Update (version 1703), Fall Creators Update (version 1709), April Update (version 1803), October Update (version 1809) and May 2019 Update.
After an update, the old OS will be kept on your hard disk for a month, but it becomes 10 days after Windows 10 Anniversary Update. In this case, you still have a chance to roll back Windows 10 update. How can you go back to an earlier build Windows 10?
- Right-click on the Start button to choose Settings.
- Click Update & security.
- Then, enter Recovery interface, you will see one option called Go back to an earlier build (Perhaps it shows Go back to the previous version of Windows 10). Just click Get started Then, begin this rollback according to related instructions.
In addition, you can also enter the Windows Recovery Environment (WinRE) to undo Windows 10 update if the OS fails to boot. Boot the PC from a repair disk, then navigate to Troubleshoot > Advanced options > Go back to the previous version (or Go back to the previous build).
Tip: Sometimes you may be stuck at restoring the previous version during the Windows 10 rollback. To fix it, go to this post — Fix Restoring Your Previous Version of Windows 10 Loop (4 Ways).
Option 2: Uninstall Typical Windows Updates
In addition to some major build updates, Microsoft also pushes out minor updates regularly. If necessary, you can also choose to uninstall these typical Windows updates. See the details here.
Remove Windows 10 Update from Settings
1. To do this, you also need to enter Update & security by clicking Settings in the Start menu.
2. Navigate to Windows Update, then click Update history.
3. Then, you will view your update history. Click Uninstall updates.
4. Select an update from the list and then click Uninstall.
Note: By this way, you are only allowed to remove the installed updates since installing the previous “build”.
Uninstall Windows 10 Update Using Command Line
In addition, you can uninstall typical Windows update via command line. Well then, how to do this work? Follow these steps.
Step 1: Type cmd in the search box of Windows 10, right-click on Command Prompt and choose Run as administrator.
Step 2: Type this command: wmic qfe list brief /format:tablev and press Enter. Then, some updates will be listed, along with the KB number and installation date.
Step 3: You can use WUSA that is a built-in Windows utility for managing Windows updates to remove Windows 10 update. To uninstall the update KB4058043, type wusa /uninstall /kb:4058043.
Step 4: Click Yes to confirm the uninstallation the Windows Update Standalone Installer dialog box.
If you need to remove other KB updates, repeat step 3 and step 4 to complete all the uninstallation.
Tip: In addition to the above options for removing Windows updates, you can go to Control Panel (viewed by Category), and click Uninstall a program under the Programs section.
Method 2: Uninstall Windows 10 Update via Factory Restore
If you find there is no option for you to roll back to an old version of Windows or the upgrade history can’t meet your needs, what should you do to undo Windows 10 update?
For most PCs, there is a hidden partition on your hard drive with a copy of the original Windows, settings, programs, and drivers. With any luck, Windows 10 will keep it intact. Then, you can use it to restore factory settings.
- To do it, you also need to enter Update & security to choose Recovery.
- Then, click Get Started under Reset this PC.
- Choose Restore factory settings to delete Windows 10 update.
Method 3: Make a Clean Windows Installation
If you can’t uninstall Windows update, you can also make a complete Windows reinstallation. In order to perform a clean installation, please prepare a Windows installation DVD/CD, connect it to your PC and boot from the disc. Then, follow instructions to begin this installation.
“Have some problems after Windows 10 update? Want to uninstall the update? Share this post to let more people know how to undo Windows update 10.”Click to Tweet
Tip: So far, all possible solutions to uninstall Windows 10 updates are displayed. When reading here, some of you may think it is troublesome to remove an update, and wouldn’t like the automatic update. Then, a question appears: how do you turn off Windows 10 updates? Refer to this post — 8 Incredible Tricks Help Disable Windows 10 Update [2019].
Suggestion: Back up Windows 10 Operating System
Windows update problems always happen by accident; few people are willing to spend much time in looking for the solutions. Although you have a chance to go back to the previous version of Windows 10, it is fairly troublesome, not to mention when there is no chance for Windows 10 rollback.
But, if you have a system backup created by you beforehand, things should be easier. If you don’t like the new update or experience some updates, the system backup can help you to restore your Windows to an earlier state.
Thus, we recommend you to back up Windows before any Windows 10 update. To do this work, you can use the professional and free backup software — MiniTool ShadowMaker.
It is designed to back up your Windows operating system, files, disk or partition in Windows 10/8/7 easily. Now, download the Trial Edition of this backup software for a backup so that you can perform a system image recovery to uninstall Windows 10 update.
Free Download
How to back up your Windows before an update? Follow the guide.
Step 1: Choose a Backup Mode
- Run MiniTool ShadowMaker in your computer.
- Keep using the trial edition.
- Click the Connect button in the Local or Remote section based on your needs.
Step 2: Decide the Backup Source and Destination
- Click the Backup button in the toolbar.
- By default, system-related partitions (for example, system reserved partition and C drive) are selected as the backup source. To back up the system disk, go to choose it. If not, go to the next operation.
- Specify a storage path for the created system image according to your needs. An external hard drive, USB flash drive, NAS, etc are available.
Step 3: Begin the backup.
- In the Backup window, click Back up Now to start a system backup.
- Or you can click Back up Later. When you want to start this backup, go to the Manage page to click Back up Now.
For more information, read this post — How to Backup Computer to External Hard Drive in Windows 10/8/7
Tip: After finish creating a system image, you can create a bootable CD/DVD or USB flash drive. Once the Windows 10 update problems appear, you can connect the device to your PC and change the BIOS setting to boot your computer from it. Then, begin the recovery to remove Windows 10 update.
When reading here, a question comes up: how can you get the Bootable Edition? In the Tools tab of MiniTool ShadowMaker, Bootable Media feature is offered. Click it to create a bootable USB drive or DVD/CD.
By means of MiniTool ShadowMaker, it is quite easy to uninstall Windows 10 update and restore your PC to the earlier version. Just use this tool to perform a restoration to undo Windows 10 update when there is a need. Of course, you can choose to share this software with your friends.
Free Download
Click to Tweet
Conclusion
In this post, you know the necessity to remove Windows 10 update. Then we show you how to uninstall Windows 10 update.
Actually, you should know the backup is really necessary from the article, which can be used to restore your Windows to an earlier date in case of an update issue. Thus, you had better create a system backup before an update.
If there is any question when using our software, or any suggestion of the way to get rid of Windows 10 update, please tell us. You can write an email and send it to [email protected] or leave your idea in the comment area. Thanks in advance.
Uninstall Windows 10 Update FAQ
How do I roll back Windows 10 after 10 days?
After Windows 10 updates, Windows will automatically delete files of the previous version after 10 days, so you cannot roll back the update after that. But if you have a system image created before, you can roll back the system after 10 days. Or you can use the command DISM /Online /Set-OSUninstallWindow /Value:30 to extend the limit to 30 days.
Can I uninstall update for Windows 10?
Of course, you can do it via Windows Settings, Command Prompt or PC resetting.
How do I uninstall a system update?
- Go back to the previous version of Windows 10
- Uninstall updates via Settings or Command Prompt
- Reset the PC
- Make a clean install
How do I restore a previous version of Windows?
- Go to Start > Settings > Update & Security > Recovery and click Get started in the Go back to the previous version of Windows 10 section.
- Alternatively, boot the Windows 10 to WinRE and then go to Troubleshoot > Advanced options > Go back to the previous version.
Is there something wrong with your Windows 10 after an update? If so, what should you do? Generally, the good option is to uninstall Windows 10 update and go back to the previous version. Here, this post will show you some effective ways for OS rollback.
Necessity – Remove Windows 10 Update
Nowadays, Windows 10 operating system is popular in the public and Microsoft always keeps pushing out updates for better user experience.
However, you may be not happy with the updates since certain updates always go wrong, for example, files get lost after an update, PC has a blue screen issue like Critical Process Died, driver issues, apps not working, etc.
As a result, many of you regret upgrading Windows operating system or feel reluctant for the automatic update. Well then, what is the solution? The best way is to uninstall Windows 10 update so as to return to the previous vision of Windows.
How to Undo Windows 10 Update
How can you uninstall Windows 10 update? Is it possible to revert your PC to an earlier version? Actually, it is not a difficult thing. In this post, we will walk you through some solutions to Windows 10 rollback.
Method 1: Roll Back Windows 10 Update
In Windows 10, this new OS automatically installs updates in the background. Thereinto, two different types of updates should be introduced, including major build updates and typical Windows 10 updates.
Here, we will show you how to uninstall Windows 10 update in these two aspects.
Tip: Some of you may upgrade your PC to Windows 10 from Windows 7 or 8.1, but find the new OS doesn’t work well as you hope. Thus, to revert to Windows 7/8.1 is very urgent. How do you uninstall a Windows update? Read this post Full Guide on Changing Windows 10 back to Windows 7/8.1 – No Data Loss.
Option 1: Uninstall Major Updates, or “Builds”
Some big Windows 10 “builds” are occasionally released by Microsoft. Among them, the first new build – Windows 10 version 1511was released in 2015 “November Update”.
Moreover, there are some other updates, including Anniversary Update (version 1607), Creators Update (version 1703), Fall Creators Update (version 1709), April Update (version 1803), October Update (version 1809) and May 2019 Update.
After an update, the old OS will be kept on your hard disk for a month, but it becomes 10 days after Windows 10 Anniversary Update. In this case, you still have a chance to roll back Windows 10 update. How can you go back to an earlier build Windows 10?
- Right-click on the Start button to choose Settings.
- Click Update & security.
- Then, enter Recovery interface, you will see one option called Go back to an earlier build (Perhaps it shows Go back to the previous version of Windows 10). Just click Get started Then, begin this rollback according to related instructions.
In addition, you can also enter the Windows Recovery Environment (WinRE) to undo Windows 10 update if the OS fails to boot. Boot the PC from a repair disk, then navigate to Troubleshoot > Advanced options > Go back to the previous version (or Go back to the previous build).
Tip: Sometimes you may be stuck at restoring the previous version during the Windows 10 rollback. To fix it, go to this post — Fix Restoring Your Previous Version of Windows 10 Loop (4 Ways).
Option 2: Uninstall Typical Windows Updates
In addition to some major build updates, Microsoft also pushes out minor updates regularly. If necessary, you can also choose to uninstall these typical Windows updates. See the details here.
Remove Windows 10 Update from Settings
1. To do this, you also need to enter Update & security by clicking Settings in the Start menu.
2. Navigate to Windows Update, then click Update history.
3. Then, you will view your update history. Click Uninstall updates.
4. Select an update from the list and then click Uninstall.
Note: By this way, you are only allowed to remove the installed updates since installing the previous “build”.
Uninstall Windows 10 Update Using Command Line
In addition, you can uninstall typical Windows update via command line. Well then, how to do this work? Follow these steps.
Step 1: Type cmd in the search box of Windows 10, right-click on Command Prompt and choose Run as administrator.
Step 2: Type this command: wmic qfe list brief /format:tablev and press Enter. Then, some updates will be listed, along with the KB number and installation date.
Step 3: You can use WUSA that is a built-in Windows utility for managing Windows updates to remove Windows 10 update. To uninstall the update KB4058043, type wusa /uninstall /kb:4058043.
Step 4: Click Yes to confirm the uninstallation the Windows Update Standalone Installer dialog box.
If you need to remove other KB updates, repeat step 3 and step 4 to complete all the uninstallation.
Tip: In addition to the above options for removing Windows updates, you can go to Control Panel (viewed by Category), and click Uninstall a program under the Programs section.
Method 2: Uninstall Windows 10 Update via Factory Restore
If you find there is no option for you to roll back to an old version of Windows or the upgrade history can’t meet your needs, what should you do to undo Windows 10 update?
For most PCs, there is a hidden partition on your hard drive with a copy of the original Windows, settings, programs, and drivers. With any luck, Windows 10 will keep it intact. Then, you can use it to restore factory settings.
- To do it, you also need to enter Update & security to choose Recovery.
- Then, click Get Started under Reset this PC.
- Choose Restore factory settings to delete Windows 10 update.
Method 3: Make a Clean Windows Installation
If you can’t uninstall Windows update, you can also make a complete Windows reinstallation. In order to perform a clean installation, please prepare a Windows installation DVD/CD, connect it to your PC and boot from the disc. Then, follow instructions to begin this installation.
“Have some problems after Windows 10 update? Want to uninstall the update? Share this post to let more people know how to undo Windows update 10.”Click to Tweet
Tip: So far, all possible solutions to uninstall Windows 10 updates are displayed. When reading here, some of you may think it is troublesome to remove an update, and wouldn’t like the automatic update. Then, a question appears: how do you turn off Windows 10 updates? Refer to this post — 8 Incredible Tricks Help Disable Windows 10 Update [2019].
Suggestion: Back up Windows 10 Operating System
Windows update problems always happen by accident; few people are willing to spend much time in looking for the solutions. Although you have a chance to go back to the previous version of Windows 10, it is fairly troublesome, not to mention when there is no chance for Windows 10 rollback.
But, if you have a system backup created by you beforehand, things should be easier. If you don’t like the new update or experience some updates, the system backup can help you to restore your Windows to an earlier state.
Thus, we recommend you to back up Windows before any Windows 10 update. To do this work, you can use the professional and free backup software — MiniTool ShadowMaker.
It is designed to back up your Windows operating system, files, disk or partition in Windows 10/8/7 easily. Now, download the Trial Edition of this backup software for a backup so that you can perform a system image recovery to uninstall Windows 10 update.
Free Download
How to back up your Windows before an update? Follow the guide.
Step 1: Choose a Backup Mode
- Run MiniTool ShadowMaker in your computer.
- Keep using the trial edition.
- Click the Connect button in the Local or Remote section based on your needs.
Step 2: Decide the Backup Source and Destination
- Click the Backup button in the toolbar.
- By default, system-related partitions (for example, system reserved partition and C drive) are selected as the backup source. To back up the system disk, go to choose it. If not, go to the next operation.
- Specify a storage path for the created system image according to your needs. An external hard drive, USB flash drive, NAS, etc are available.
Step 3: Begin the backup.
- In the Backup window, click Back up Now to start a system backup.
- Or you can click Back up Later. When you want to start this backup, go to the Manage page to click Back up Now.
For more information, read this post — How to Backup Computer to External Hard Drive in Windows 10/8/7
Tip: After finish creating a system image, you can create a bootable CD/DVD or USB flash drive. Once the Windows 10 update problems appear, you can connect the device to your PC and change the BIOS setting to boot your computer from it. Then, begin the recovery to remove Windows 10 update.
When reading here, a question comes up: how can you get the Bootable Edition? In the Tools tab of MiniTool ShadowMaker, Bootable Media feature is offered. Click it to create a bootable USB drive or DVD/CD.
By means of MiniTool ShadowMaker, it is quite easy to uninstall Windows 10 update and restore your PC to the earlier version. Just use this tool to perform a restoration to undo Windows 10 update when there is a need. Of course, you can choose to share this software with your friends.
Free Download
Click to Tweet
Conclusion
In this post, you know the necessity to remove Windows 10 update. Then we show you how to uninstall Windows 10 update.
Actually, you should know the backup is really necessary from the article, which can be used to restore your Windows to an earlier date in case of an update issue. Thus, you had better create a system backup before an update.
If there is any question when using our software, or any suggestion of the way to get rid of Windows 10 update, please tell us. You can write an email and send it to [email protected] or leave your idea in the comment area. Thanks in advance.
Uninstall Windows 10 Update FAQ
How do I roll back Windows 10 after 10 days?
After Windows 10 updates, Windows will automatically delete files of the previous version after 10 days, so you cannot roll back the update after that. But if you have a system image created before, you can roll back the system after 10 days. Or you can use the command DISM /Online /Set-OSUninstallWindow /Value:30 to extend the limit to 30 days.
Can I uninstall update for Windows 10?
Of course, you can do it via Windows Settings, Command Prompt or PC resetting.
How do I uninstall a system update?
- Go back to the previous version of Windows 10
- Uninstall updates via Settings or Command Prompt
- Reset the PC
- Make a clean install
How do I restore a previous version of Windows?
- Go to Start > Settings > Update & Security > Recovery and click Get started in the Go back to the previous version of Windows 10 section.
- Alternatively, boot the Windows 10 to WinRE and then go to Troubleshoot > Advanced options > Go back to the previous version.