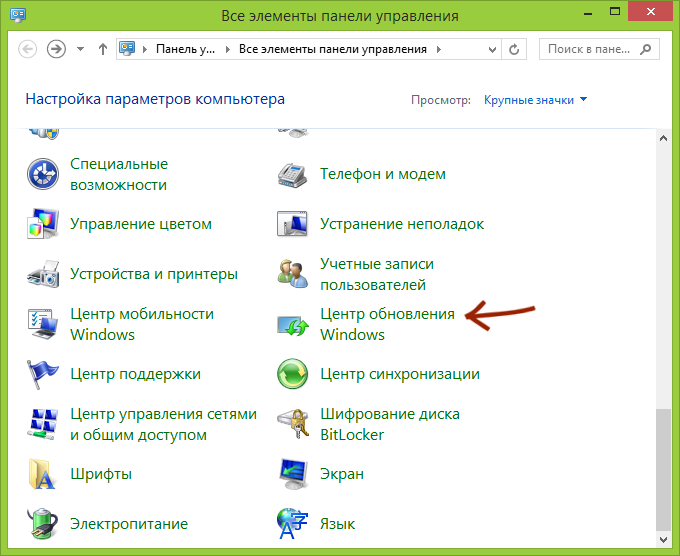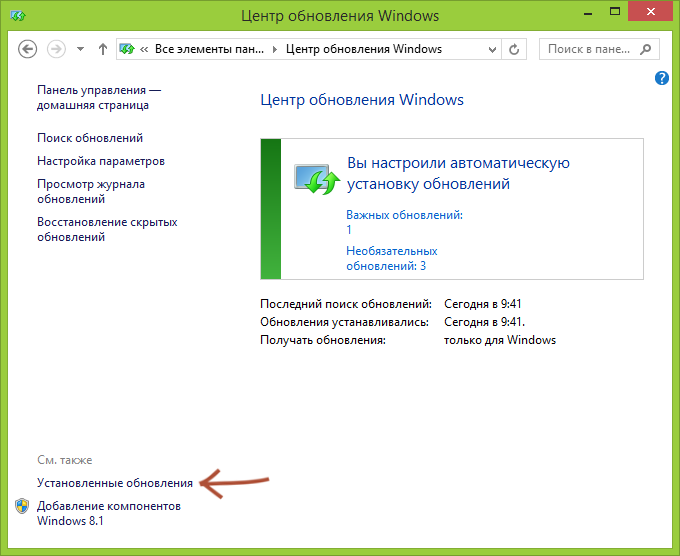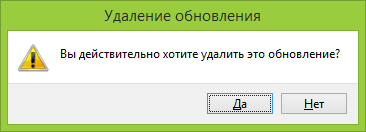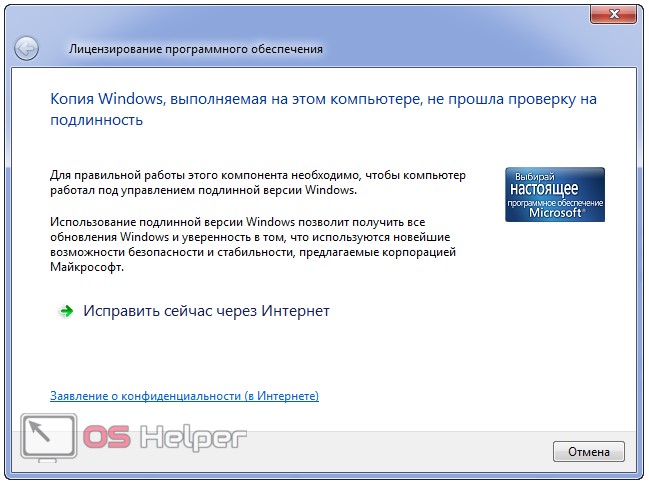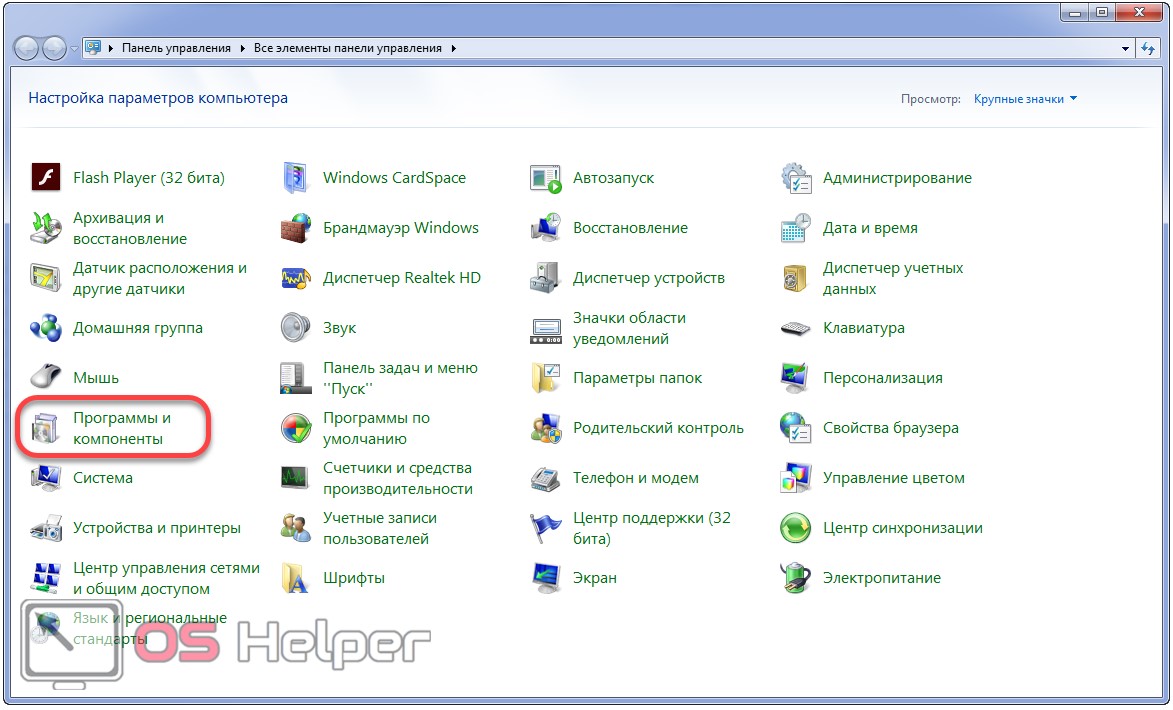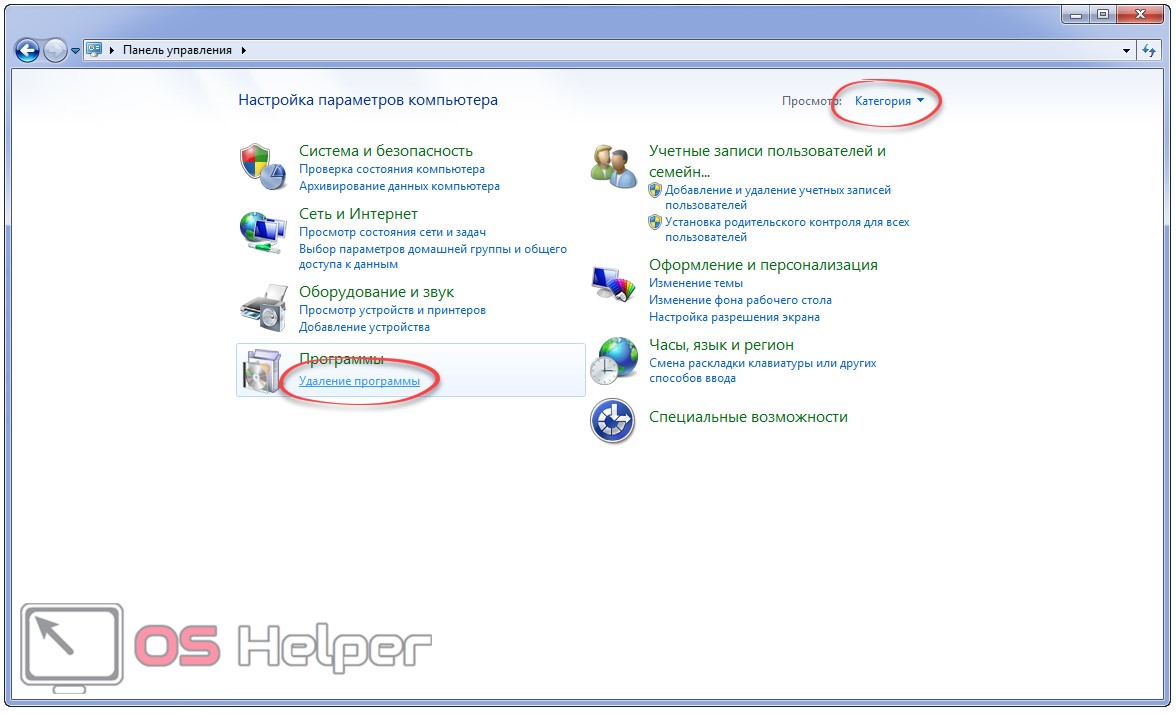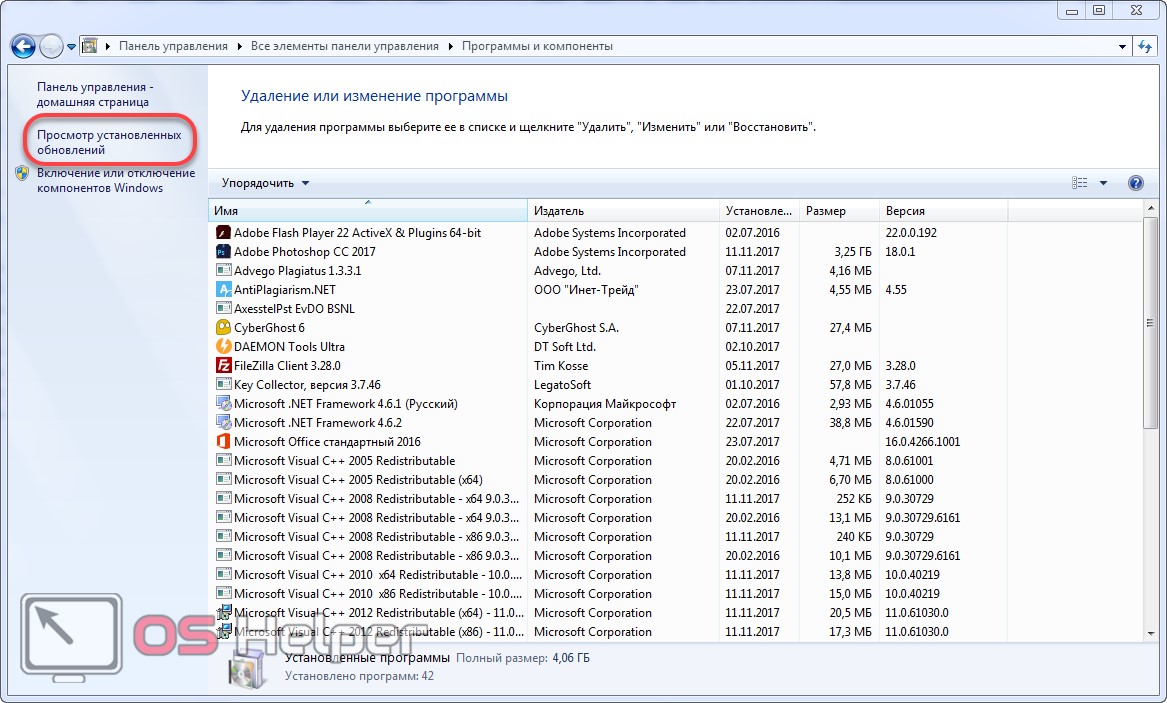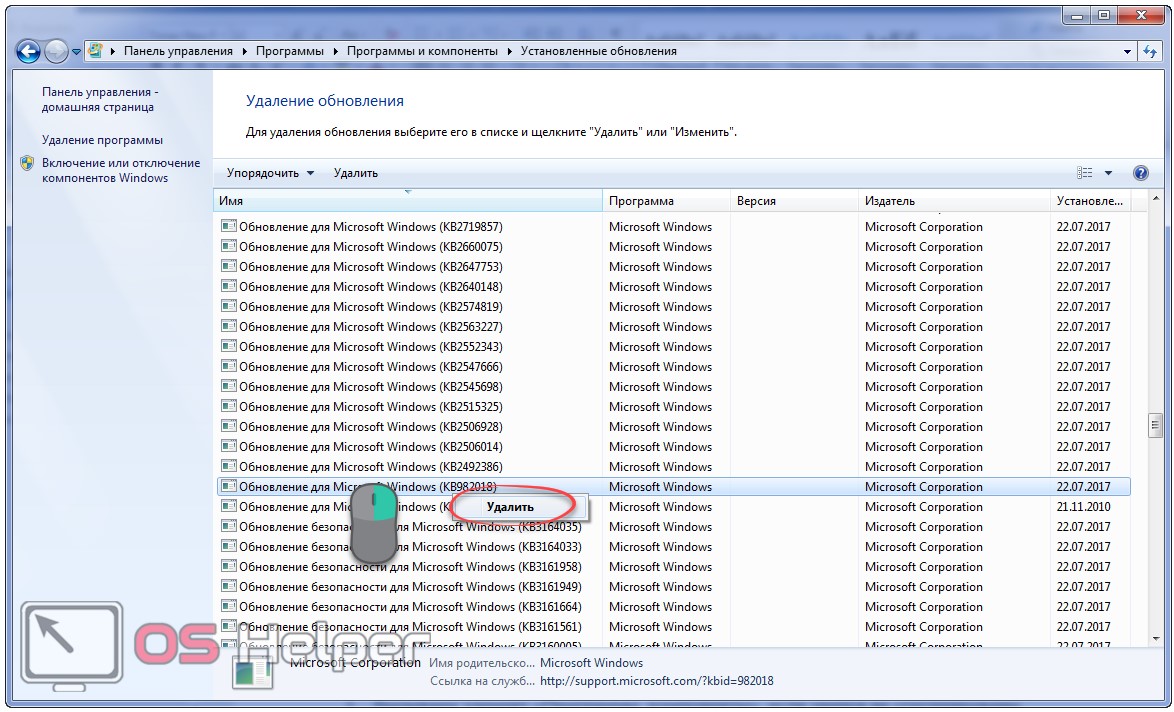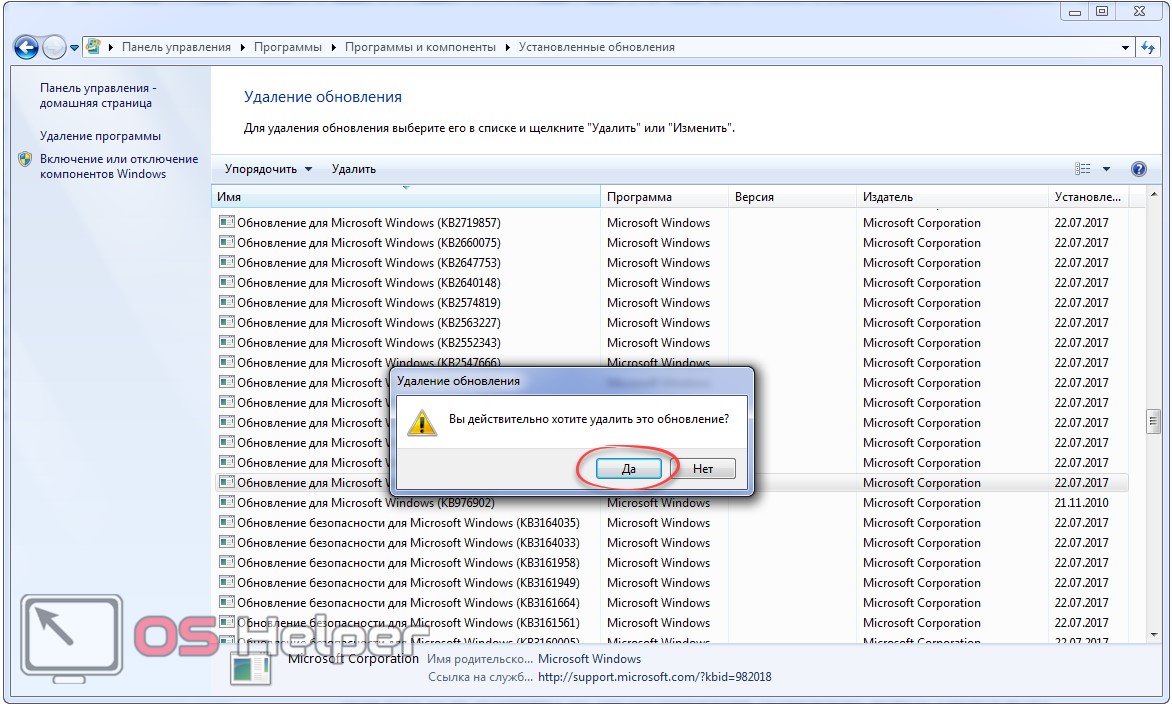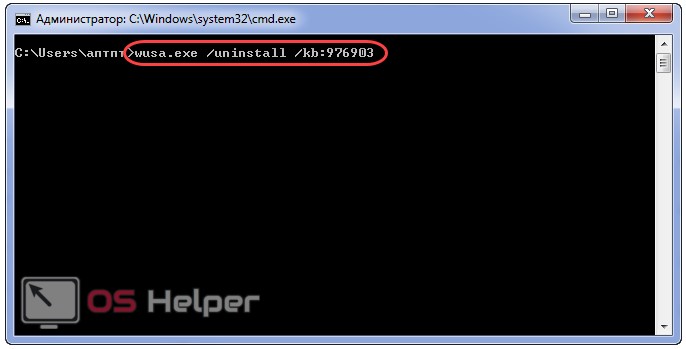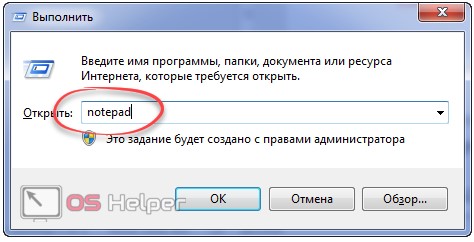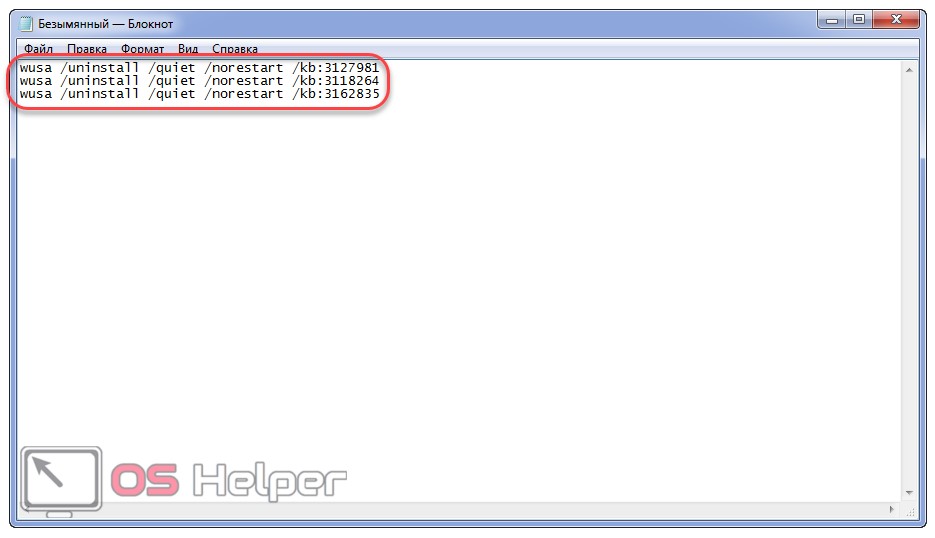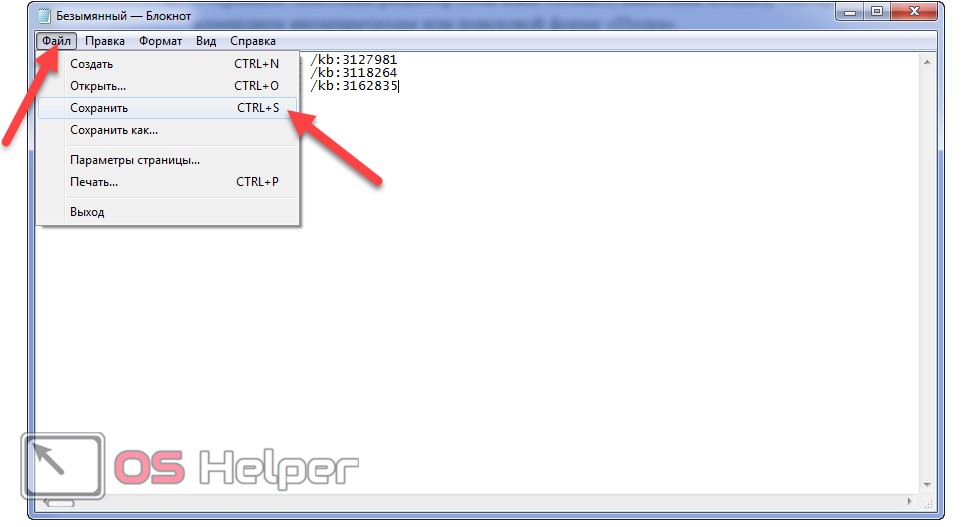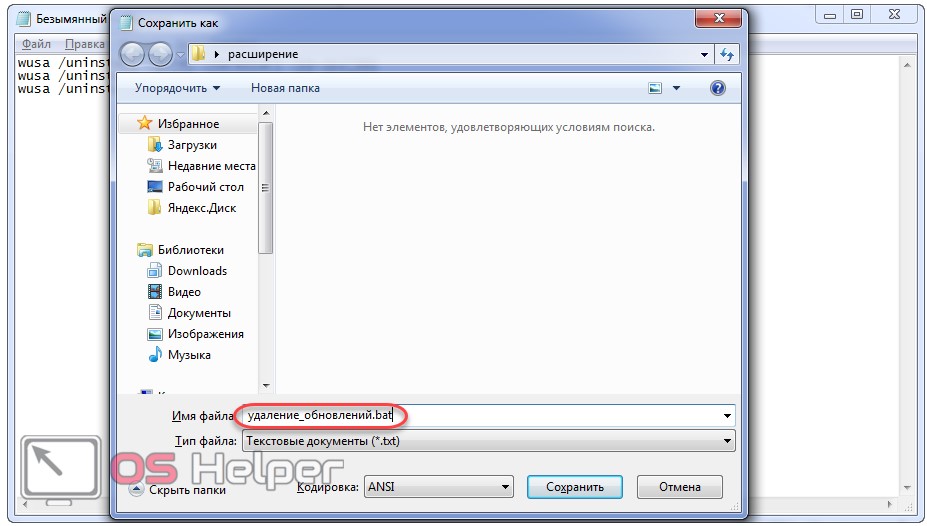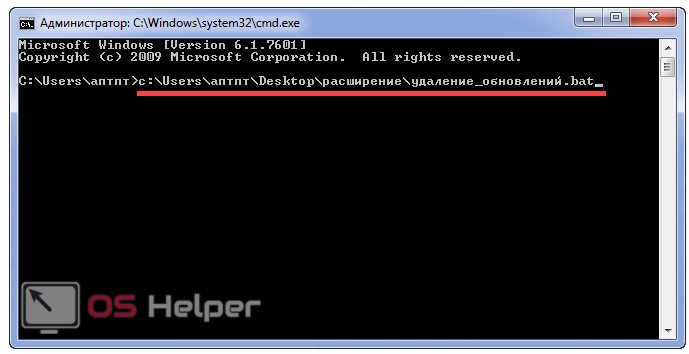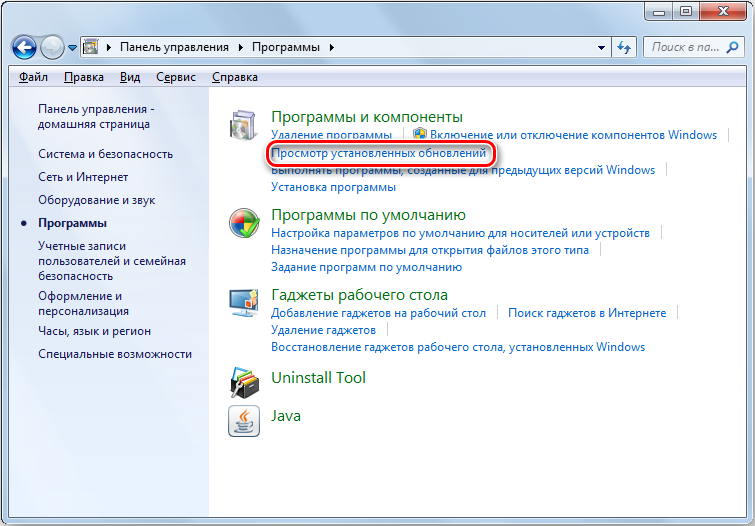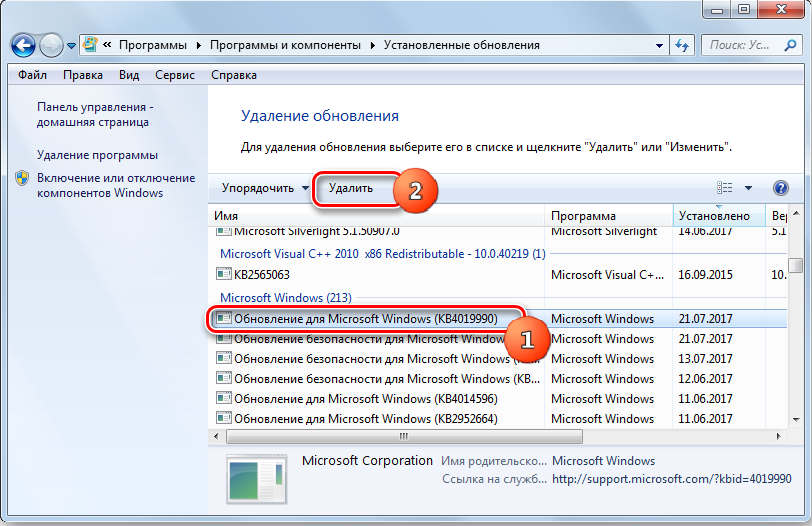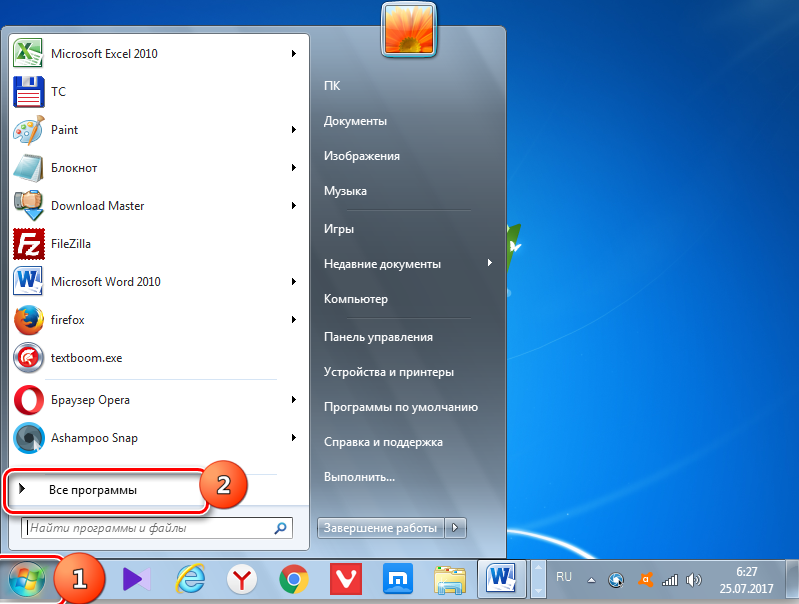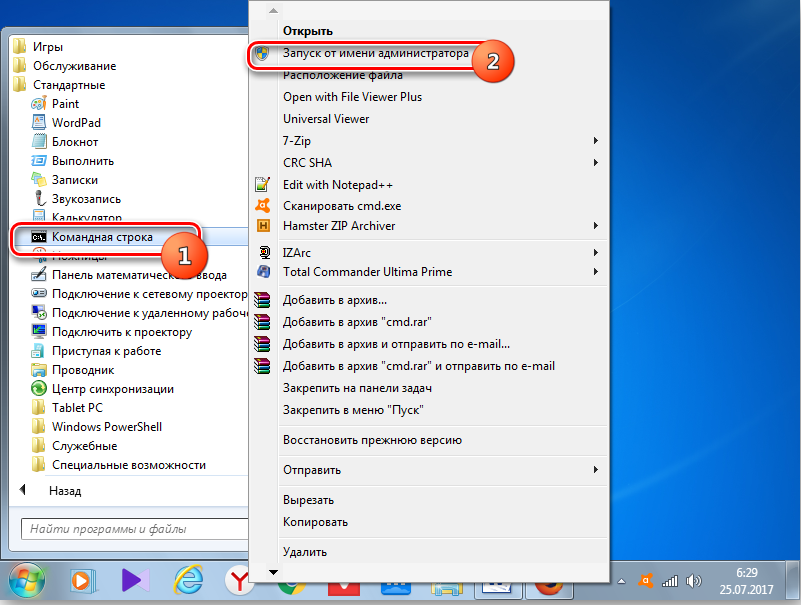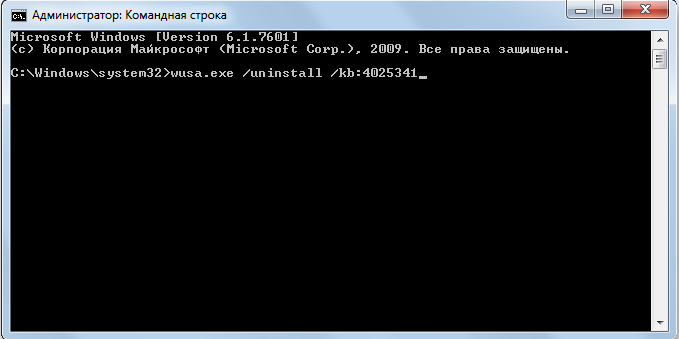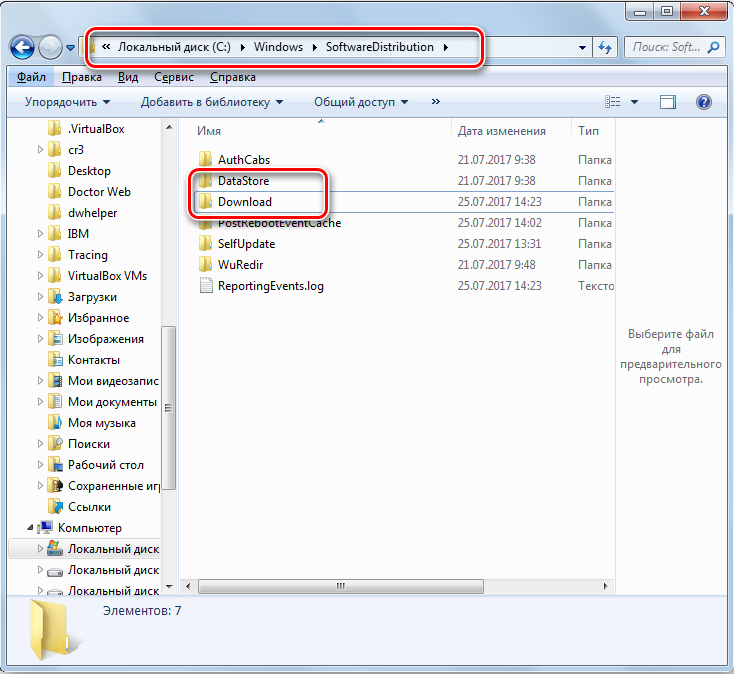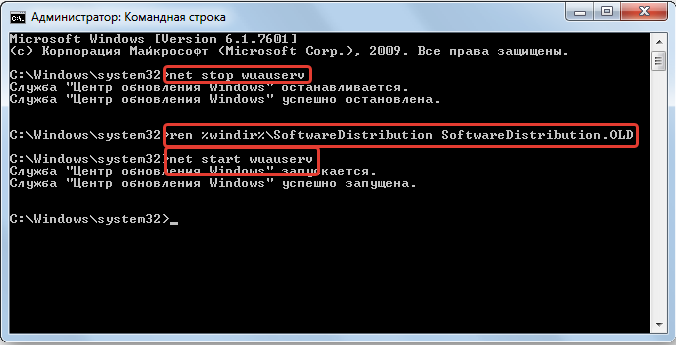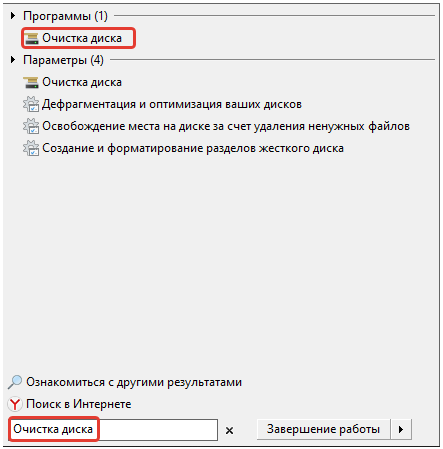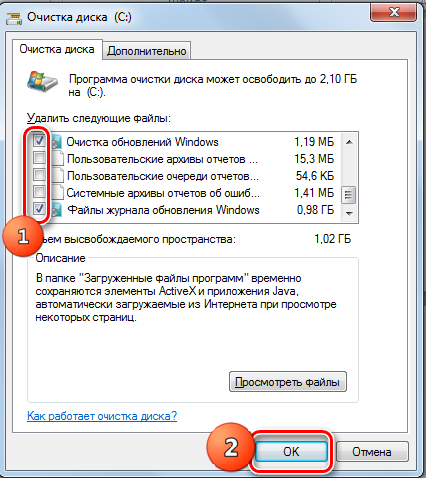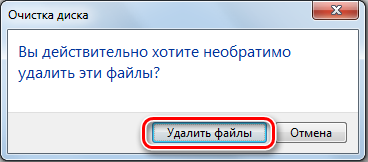Содержание
- Способы удаления
- Способ 1: «Панель управления»
- Способ 2: «Командная строка»
- Способ 3: Очистка диска
- Способ 4: Ручное удаление загруженных файлов
- Способ 5: Удаление загруженных обновлений через «Командную строку»
- Вопросы и ответы
Обновления помогают обеспечить максимальную эффективность и безопасность системы, её актуальность относительно меняющихся внешних событий. Тем не менее, в определенных случаях некоторые из них могут навредить системе: содержать в себе уязвимости из-за недоработки разработчиков или конфликтовать с установленным на компьютере программным обеспечением. Также бывают случаи, что был установлен ненужный языковой пакет, который не несет пользу для юзера, а только занимает место на жестком диске. Тогда встает вопрос удаления таких компонентов. Давайте узнаем, как можно это сделать на компьютере под управлением Виндовс 7.
Читайте также: Как отключить обновления на Виндовс 7
Способы удаления
Удалить можно как уже установленные в систему обновления, так и только их установочные файлы. Попробуем рассмотреть различные способы решения поставленных задач, в том числе и как отменить обновление системы Windows 7.
Способ 1: «Панель управления»
Наиболее популярным способом решения изучаемой проблемы является использование «Панели управления».
- Щелкните «Пуск». Перейдите в «Панель управления».
- Перейдите в раздел «Программы».
- В блоке «Программы и компоненты» выбирайте «Просмотр установленных обновлений».
Имеется и другой путь. Нажмите Win+R. В появившейся оболочке «Выполнить» вбейте:
wuappЩелкайте «OK».
- Открывается «Центр обновления». В левой части в самом низу расположен блок «См. также». Щелкните по надписи «Установленные обновления».
- Откроется список установленных компонентов Windows и некоторых программных продуктов, главным образом компании Microsoft. Тут вы можете видеть не только название элементов, но и дату их установки, а также код KB. Таким образом, если решено удалить компонент по причине возникающей ошибки или конфликта с другими программами, помня примерную дату возникновения ошибки, пользователь сможет отыскать в списке подозрительный элемент, основываясь на дате его установки в систему.
- Найдите тот объект, который желаете убрать. Если необходимо удалить именно компонент Виндовс, то ищите его в группе элементов «Microsoft Windows». Нажимайте по нему правой клавишей мышки (ПКМ) и выберите единственный вариант — «Удалить».
Также можете произвести выделение элемента списка левой клавишей мышки. А затем нажать на кнопку «Удалить», которая располагается над перечнем.
- Появится окошко, где задается вопрос, действительно ли вы желаете удалить выбранный объект. Если вы действуете осознанно, тогда жмите «Да».
- Выполняется процедура удаления.
- После этого может запуститься окошко (не всегда), в котором говорится, что для вступления в силу изменений нужно перезагрузить компьютер. Если вы желаете сделать это немедленно, то жмите «Перезагрузить сейчас». Если же большой срочности в устранении обновления нет, то нажимайте «Перезагрузить позже». В таком случае компонент будет полностью удален только после перезагрузки компьютера вручную.
- После того, как компьютер будет перезагружен, выбранные компоненты будут удалены полностью.
Другие компоненты в окне «Установленные обновления» удаляются по аналогии с удалением элементов Windows.
- Выделите нужный элемент, а затем кликните по нему ПКМ и выберите «Удалить» или нажмите на кнопку с аналогичным названием выше списка.
- Правда, в этом случае интерфейс открывающихся далее окон в процессе деинсталляции будет несколько другим, чем мы видели выше. Он зависит от того, обновление какого именно компонента вы удаляете. Впрочем, тут все довольно просто и достаточно следовать появляющимся подсказкам.
Важно отметить, что если у вас включена автоматическая установка, то удаленные компоненты через определенное время загрузятся вновь. В этом случае важно отключить возможность автоматического действия для того, чтобы можно было вручную выбирать, какие компоненты следует загружать, а какие нет.
Урок: Установка обновлений Windows 7 вручную
Способ 2: «Командная строка»
Изучаемую в данной статье операцию можно произвести также путем введения определенной команды в окно «Командной строки».
- Щелкните «Пуск». Выберите «Все программы».
- Переместитесь в каталог «Стандартные».
- Щелкайте ПКМ по «Командная строка». В перечне выбирайте «Запуск от имени администратора».
- Появляется окно «Командной строки». В него нужно ввести команду по следующему шаблону:
wusa.exe /uninstall /kb:*******Вместо символов «*******» нужно установить код KB того обновления, которое нужно удалить. Если вы этот код не знаете, как говорилось уже ранее, его можно посмотреть в списке установленных обновлений.
Например, если нужно удалить компонент безопасности с кодом KB4025341, то команда, введенная в командную строку, примет следующий вид:
wusa.exe /uninstall /kb:4025341После ввода нажимайте Enter.
- Начинается извлечение в автономном установщике обновлений.
- На определенном этапе появляется окошко, где вы должны подтвердить желание извлечь указанный в команде компонент. Для это нажимайте «Да».
- Автономный установщик выполняет процедуру удаления компонента из системы.
- По завершении этой процедуры для полного удаления, возможно, понадобится перезагрузить компьютер. Можете это предпринять обычным путем или, нажав на кнопку «Перезагрузить сейчас» в специальном диалоговом окне, если оно появится.
Кроме того, при удалении с помощью «Командной строки» можете использовать дополнительные атрибуты установщика. Полный их перечень можете просмотреть, введя в «Командную строку» следующую команду и нажав Enter:
wusa.exe /?
Откроется полный перечень операторов, которые можно применять в «Командной строке» во время работы с автономным установщиком, в том числе и при удалении компонентов.
Конечно, не все из данных операторов подойдут для описываемых в статье целей, но, например, если ввести команду:
wusa.exe /uninstall /kb:4025341 /quiet
объект KB4025341 будет удален без диалоговых окон. Если потребуется перезагрузка, то она произойдет автоматически без подтверждения пользователя.
Урок: Вызов «Командной строки» в Виндовс 7
Способ 3: Очистка диска
Но обновления находятся в Windows 7 не только в установленном состоянии. Перед установкой все они загружаются на винчестер и некоторое время хранятся там даже после установки (10 дней). Тем самым инсталляционные файлы все это время занимают место на винчестере, хотя по факту установка уже выполнена. Кроме того, бывают случаи, когда пакет загружен на компьютер, но пользователь, обновляясь вручную, не захотел его устанавливать. Тогда эти компоненты просто будут «болтаться» на диске неустановленными, только занимая пространство, которое можно было бы использовать под другие нужды.
Иногда случается и так, что обновление по вине сбоя не было полностью загружено. Тогда оно не только непродуктивно занимает место на винчестере, но и не дает системе полноценно обновляться, так как она считает данный компонент уже загруженным. Во всех этих случаях необходимо очистить ту папку, куда закачиваются обновления Windows.
Простейшим способом удаления закачанных объектов является очистка диска через его свойства.
- Щелкайте «Пуск». Далее перемещайтесь по надписи «Компьютер».
- Открывается окошко со списком подсоединенных к ПК носителей информации. Кликнете ПКМ по тому диску, где расположен Windows. В подавляющем большинстве случаев это раздел C. В перечне выберите «Свойства».
- Запускается окно свойств. Перейдите в раздел «Общие». Там щелкнете «Очистка диска».
- Выполняется оценка пространства, которое возможно очистить, удалив различные малозначащие объекты.
- Появляется окно с результатом того, что можно очистить. Но для наших целей нужно нажать на «Очистить системные файлы».
- Запускается новая оценка объема пространства, которое возможно очистить, но на этот раз с учетом системных файлов.
- Опять открывается окошко очистки. В области «Удалить следующие файлы» отображаются различные группы компонентов, которые можно удалить. Подлежащие удалению объекты помечены галочкой. У остальных элементов галочка снята. Для решения нашей задачи требуется установить галочки напротив пунктов «Очистка обновлений Windows» и «Файлы журнала обновления Windows». Напротив всех остальных объектов, если вы больше не желаете ничего чистить, галочки можно убрать. Для запуска процедуры очистки жмите «OK».
- Запускается окошко, в котором спрашивается, действительно ли пользователь желает удалить выбранные объекты. Также предупреждается, что удаление необратимо. Если пользователь уверен в своих действиях, то он должен нажать «Удалить файлы».
- После этого выполняется процедура удаления выбранных компонентов. После её завершения рекомендуется самостоятельно перезагрузить компьютер.
Способ 4: Ручное удаление загруженных файлов
Также компоненты можно удалить вручную из папки, куда они были закачаны.
- Для того, чтобы ничто не помешало процедуре, нужно временно отключить службу обновления, так как она может блокировать процесс ручного удаления файлов. Щелкайте «Пуск» и переходите в «Панель управления».
- Выбирайте «Система и безопасность».
- Далее щелкайте по «Администрирование».
- В перечне системных инструментов выбирайте «Службы».
Можно осуществить переход в окно управления службами и без использования «Панели управления». Вызовите утилиту «Выполнить», щелкнув Win+R. Вбейте:
services.mscЩелкайте «OK».
- Запускается окошко управления службами. Нажав на название колонки «Имя», постройте имена служб в алфавитной последовательности для удобства поиска. Найдите «Центр обновления Windows». Отметьте данный элемент и нажимайте «Остановить службу».
- Теперь запускайте «Проводник». В его адресную строку скопируйте следующий адрес:
C:WindowsSoftwareDistributionНажмите Enter или щелкните справа от строки по стрелке.
- В «Проводнике» открывается директория, в которой находятся несколько папок. Нас, в частности, будут интересовать каталоги «Download» и «DataStore». В первой папке хранятся сами компоненты, а во второй – журналы.
- Зайдите в папку «Download». Выделите все её содержимое, нажав Ctrl+A, и произведите удаление с помощью комбинации Shift+Delete. Использовать именно данную комбинацию необходимо потому, что после применения нажатия одиночной клавиши Delete содержимое будет отправлено в Корзину, то есть, будет фактически продолжать занимать определенное дисковое пространство. С помощью же комбинации Shift+Delete будет произведено полное безвозвратное удаление.
- Правда, вам ещё придется подтвердить свои намерения в миниатюрном окошке, которое появится после этого, нажав кнопку «Да». Теперь будет выполнено удаление.
- Затем переместитесь в папку «DataStore» и таким же образом, то есть, применив нажатие Ctr+A, а потом Shift+Delete, произведите удаление содержимого с последующим подтверждением своих действий в диалоговом окне.
- После того, как данная процедура выполнена, чтобы не терять возможность своевременно обновлять систему, снова переместитесь в окно управления службами. Отметьте «Центр обновления Windows» и нажимайте «Запустить службу».
Способ 5: Удаление загруженных обновлений через «Командную строку»
Загруженные обновления можете удалить и при помощи «Командной строки». Как и в предыдущих двух способах, это будет только удаление установочных файлов из кэша, а не откат установленных компонентов, как в первых двух способах.
- Запустите «Командную строку» с административными правами. Как это сделать, было подробно описано в Способе 2. Чтобы отключить службу введите команду:
net stop wuauservЖмите Enter.
- Далее введите команду, собственно, очищающую кэш загрузок:
ren %windir%SoftwareDistribution SoftwareDistribution.OLDСнова кликайте Enter.
- После очистки требуется снова запустить службу. Наберите в «Командной строке»:
net start wuauservНажимайте Enter.
В вышеописанных примерах мы увидели, что можно произвести удаление, как уже установленных обновлений, путем их отката, так и загрузочных файлов, которые закачаны на компьютер. Причем для каждой из указанных задач есть сразу по несколько способов решения: через графический интерфейс Windows и через «Командную строку». Каждый юзер может выбрать более подходящий к определенным условиям вариант.
Каким бы большим в компьютере не был диск, отведенный под системный том, памяти на нем зачастую катастрофически начинает не хватать.
Относительно недавно, чтобы освободить пространство в этой важной директории, пользователю достаточно было скинуть свои некоторые файлы на гибкий диск 1,4 Mb, после чего возможно продолжать спокойно работать на ПК еще долгое время.
Современные компьютеры обладают десятками гигабайт дискового пространства, а порой и терабайтами, однако, проблема с нехваткой памяти до сих пор актуальна.
Ниже приведено руководство с методиками безопасного удаления ненужных файлов обновлений Windows 7 для избежания неприятных ситуаций с возникновением сбоев и ошибок системы.
Содержание
- Где хранятся обновления и для чего они нужны?
- Методики удаления
- Методика 1. С использованием мастера очистки
- Методика 2. С использованием возможностей панели управления Windows 7
- Методика 3. С использованием возможностей командной строки в Windows 7
- Методика 4. Как удалить вручную?
- Методика 5. Как удалить только установочные файлы?
Где хранятся обновления и для чего они нужны?
Чем дольше эксплуатируется «Семерка», тем больше апгрейдов для нее скачивается и тем значительнее места в компьютере она занимает.
Поэтому вопрос, какие обновления системы можно безопасно удалить, вполне очевиден для любого пользователя.
Обновления хранятся в системном каталоге «WinSxS» и могут понадобиться при необходимости откатить систему к работоспособному состоянию в результате сбоев.

После инсталляции пакетов, старые файлы сохраняются в ПК и если последний апгрейд привел к сбою, например, в Windows ХР, Висте, 7 и 8 многие пользователи после модернизации ОС столкнулись с ошибкой 87, устранение последствий которой требует трудоемкой корректировки реестра, либо отката системы, что возможно при сохранении файлов предыдущих обновлений, хранимых в каталоге «WinSxS».


Методики удаления
Изначально в Windows 7, специалистами из Майкрософт не было предусмотрено инструмента для избавления от старых файлов обновлений системы.
Поэтому владельцам ПК приходилось использовать обходные методики для освобождения ценного дискового пространства винчестера.
К счастью, разработчики выпустили специальный пакет «KB2852386», благодаря которому этот процесс стал безопасным и простым для выполнения даже для начинающих пользователей.

Таким образом, на вопрос: «Можно ли удалять из системного тома старые сохраненные обновления?» — уже положительно ответила сама компания Майкрософт, но есть одно очень важное условие.
Этот чистильщик успешно справляется со своими задачами, как в 32-х битной Семерке так и в x64, но следует обязательно учитывать, что инсталляция этого мастера очистки старых файлов, возможна, только если «Семерка» обновлена до SP1.
Далее рассмотрим наиболее эффективные методики решения проблемы, которые позволяют максимально просто и безопасно избавить ПК от ненужного «хлама».
Нижеприведенные методы помогут стереть из памяти компьютера, ранее инсталлированные апгрейды и удалить еще неустановленные в систему обновления.
Методика 1. С использованием мастера очистки
Необходимо выполнить следующие последовательные действия:
- Если пакет с кодом KB2852386 в автоматическом режиме ОС не установила, то загрузить и поставить его вручную с ресурса Майкрософт (в случае, когда апгрейд уже установленный, то сразу перейти к исполнению 2-го пункта этой инструкции);
- Затем открыть программу, напечатав в окне «Выполнить»: «cleanmgr» и далее клацнув на «Ok»;
- После этого в отобразившемся меню показать месторасположение файлов;
- Кликнуть виртуальную клавишу «Очистить системные файлы»;
- Дождаться завершения процесса;
- Установить галочку в графу «Предыдущие установки Windows»;
- Клацнуть «Ok»;
- Дождаться окончания процедуры и перезапустить ПК;
- На мониторе отобразится сообщение с требованием не отключать компьютер;
- Готово.
Примечание: через некоторое время обновления вновь начнут загружаться в ПК, что снова потребует очистки диска. Поэтому рекомендуется это мероприятие по удалению файлов обновлений производить ежеквартально.
Либо можно отключить службу автоматического скачивания и инсталляции апгрейдов (как это сделать, описано ниже в этом руководстве).
Методика 2. С использованием возможностей панели управления Windows 7
Метод через «Панель управления» (ПУ) очень удобен для выполнения и позволяет добиться максимального эффекта. Требуется исполнить следующие шаги:
- Клацнуть «Пуск»;
- Кликнуть «ПУ»;
- Далее войти в закладку «Программы»;
- Клацнуть «Просмотр установленных обновлений»;
- Если путь до меню пользователю показался слишком долгим, и у него нет времени на продолжительные клацанья мышью, то до нужного меню можно быстрее добраться с использованием клавиатуры.
Для этого, удерживая «Win», необходимо щелкнуть «R» и затем в отобразившемся окошке напечатать «wuapp»;
Клацнуть «Ввод» либо на кнопку «Ok»;
- Кликнуть «Установленные обновления»;
- Отобразится перечень обновлений, где указаны их наименования и календарные числа, когда была произведена инсталляция. То есть, по ним можно сориентироваться и точно решить какой элемент вызвал ошибку и его необходимо срочно убрать;
- Следует открыть контекстное меню от выбранного компонента и кликнуть «Удалить»;
- Также можно воспользоваться специальной клавишей в верхнем меню окна;
- Далее клацнуть «Да»;
- Дождаться завершения процесса;
- Перезапустить ПК;
- Помощь этого метода потребуется и для удаления остальных элементов, просто следует вызвать контекстное меню от выбранного для ликвидации компонента или сразу нескольких (выделить их можно удерживая клавишу «Shift») и клацнуть «Удалить»;
- Кликнуть «Далее» и исполнять требования мастера.
Методика 3. С использованием возможностей командной строки в Windows 7
Нельзя обойти стороной и метод с применением «всемогущей» консоли ОС или как ее чаще называют «Командная строка» (КС). Последовательность действий при этом состоит из таких этапов:
- Клацнуть «Пуск»;
- Навести стрелку на «Все программы»;
- Затем кликнуть по разделу «Стандартные»;
- Вызвать контекстное меню от «КС»;
- Клацнуть «Запуск от имени администратора»;
- Напечатать «wusa.exe /uninstall /kb..…………..» (на месте точек указать номер апгрейда);
- Кликнуть «Ввод»;
- Дождаться завершения процесса;
- Клацнуть «Да»;
- Опять потребуется подождать некоторое время;
- Перезапустить ПК.
Методика 4. Как удалить вручную?
Можно использовать и ручной режим удаления обновлений из каталога «WinSxS», но сначала надо деактивировать службу обновления.

- Удерживая «Win», кликнуть «R» и напечатать «services.msc»;
- Клацнуть «Ввод» либо «Ok»;
- Отсортировав перечень по имени, выделить «Центр обновления Windows» и кликнуть «Остановить службу»;
- Далее открыть содержимое системного тома в проводнике и войти в каталог Windows;
- Затем перейти в подкаталог «SoftwareDistribution»;
- Открыть директорию «Download», где выделить удаляемые элементы;
- Вызвать контекстное меню от выбранных элементов и кликнуть «Удалить»;
- Клацнуть «Да»;
- Затем эту же операцию повторить с директорией «DataStore»;
- Закрыть запущенные окна и на рабочем столе Windows 7 вызвать контекстное меню от «Корзины»;
- Кликнуть «Очистить корзину» и подтвердить твердость своих намерений;
- Готово! Место для системы освобождено;
- Вновь запустить меню управления службами;
- Выделить «Центр обновления Windows»;
- Клацнуть «Запустить службу».
Методика 5. Как удалить только установочные файлы?
Необходимо выполнить следующие действия:
- Воспользовавшись методикой под номером 3 этого руководства открыть «КС»;
- Напечатать «net stop wuauserv»;
- Клацнуть «Ввод»;
- Напечатать «ren %windir%SoftwareDistribution SoftwareDistribution.OLD»;
- Клацнуть «Ввод»;
- Дождаться завершения процесса и ввести в КС «net start wuauserv»;
- Кликнуть «Ввод»;
- Готово.
В октябре Microsoft выпустила ряд обновлений для пользователей своих продуктов, некоторые из них привели к печальным последствиям, но есть одно обновление, появление которого уже очень долгое время ждали все поклонники Windows 7. Речь идет об обновлении KB2852386 (http://support.microsoft.com/kb/2852386), позволяющем удалять устаревшие обновления (обновления, которые были заменены на более новые обновлений) с помощью нового параметра стандартного мастера очистки диска Windows 7 — Windows Cleanup Tool (cleanmgr.exe). Данное обновление не является обязательным, его можно установить через службу Windows Update или, скачав вручную с сайта Microsoft.
Напомним, что в Windows 7 при установке любого системного обновления, системные файлы заменяются новыми, а их старые версии сохраняются в каталоге WinSxS (C:WindowsWinSxS). Благодаря такому подходу в любой момент можно безопасно удалить любое системное обновление. Однако, этот подход приводит к тому, что со временем по мере установки новых обновлений, каталог WinSxS существенно увеличивается в размерах (получается, что чем больше возраст системы и чем большее количество обновлений установлено – тем больше размер папки WinSxS ), что не может не волновать пользователей, особенно счастливых обладателей SSD дисков и дисков с небольшим размером системного раздела. Ранее в Windows 7 отсутствовала штатная утилита удаления файлов устаревших обновление, поэтому чтобы уменьшить размер папки WinSxS приходилось прибегать к различным трюкам.
Примечание. В Windows 7/2008 можно было удалить неиспользуемые файлы, которые остались после установки SP1. Сделать это можно было с помощью следующей команды любимой нами утилиты DISM:
dism /online /cleanup-image /spsuperseded
Естественно, что после выполнения данной команды откатить установку Windows 7 SP 1 станет невозможно.
Теперь благодаря обновленной версии мастера очистки Windows 7 можно удалить устаревшие обновления Windows, что позволит существенно уменьшить размер папки WinSxS.
Требования к установке обновления KB2852386
- Обновление предназначено только для Windows 7 SP 1
- Если вы скачиваете обновление самостоятельно с сайта Microsoft (ссылка есть в начале статьи), вас попросят запустить утилиту проверки подлинности Windows (Genuine Windows Validation). При установке обновления через центр установки обновлений, ручную валидацию выполнять не придется.
Как в Windows 7 очистить папку WinSxS, удалив устаревшие обновления
- Скачайте и установите обновление KB 2852386
- Запустите мастер очистки диска (Cleanup Manager), набрав в командной строке с правами администратора:
cleanmgr
- Укажите диск, на котором установлена Windows 7 (обычно это C:)
- Нажмите кнопку «Clean up system files» (Очистить системные файлы)
- После этого запустится сканирование системы (Scanning: Windows Update Cleanup) и в списке появится ряд опций очистки системы, которые при первом запуске были недоступны.
- В появившемся окне отметьте опцию Windows Update Cleanup (Очистка обновлений Windows). Утилита покажет приблизительный размер места, высвобождающегося после удаления устаревших обновлений. В нашем примере, на системном освободится около 4 Гб.
Примечание. Опция очистки обновлений Windows доступена только в том случае, если мастер очистки диска обнаруживает обновления Windows 7, которые более не требуются и могут быть удалены.
- Нажмите Ок, после чего система приступит к удалению неиспользуемых файлов (обычно процесс занимает довольно продолжительное время).
- После окончания процедуры очистки, перезагрузите систему. При загрузке системы может появиться окно с предопределением «Cleaning up» — Не выключайте свой компьютер…
Примечание. Важно понимать, что после выполнения очистки диска с помощью данного мастера, будет невозможно отменить установку обновлений, которые заменили удаленные апдейты,
Как автоматизировать очистку папки WinSxS
В том случае, если необходимо провести удаление неиспользуемых обновлений Windows 7 сразу на множестве машин (не бегать же по всем и не выполнять все эти операции вручную!), прибегнем к простой автоматизации.
Для этого нам нужно внести определенные изменения в реестр и по расписанию запускать команду очистки.
В реестр нужно добавить параметр типа DWORD с именем StateFlags0011 (по сути две последние цифры могут быть любыми в диапазоне от 0 до 65535, главное запомнить их, т.к. в дальнейшем мы будет их использовать) и значением 2 в ветку реестра
HKEY_LOCAL_MACHINESOFTWAREMicrosoftWindowsCurrentVersionExplorerUpdate Cleanup
Совет. Указанное изменение в реестр можно внести, например, с помощью групповых политик (логон скрипт, GPP и т.п.).
Осталось любым средством автоматизации (напрмиер, с помощью планировщика заданий schtasks, at, SCCM или logon скрипта) выполнить команду:
cleanmgr /sagerun:11
Указанная команда запустит автоматическое удаление устаревших обновлений Windows 7 и удалит неиспользуемые файлы из каталога WinSxS
Совет. Логично было бы запускать данное обновление 1 раз в месяц, например каждый первый понедельник месяца, т.е. перед очередным Patch Tuesday.
А как же Windows 8?
В Windows 8 и 8.1 мастер очистки устаревших обновлений (Windows Update Cleanup) является штатной фичей.
Многие операционные системы семейства Windows имеют одну неприятную особенность — они автоматически устанавливают выходящие для них обновления. Но, как известно, не все обновления одинаково полезны, и некоторые из них могут вызывать сбои в работе компьютера разной степени запущенности. Поэтому и перед пользователями часто встает вопрос, как удалить обновления Виндовс.
Благо такой механизм предусмотрен в самой операционной системе, и выдумывать здесь ничего не придется. Более того, существует даже несколько способов удалить уже установленные обновления. О них мы сейчас и расскажем. Тем же, кто не хочет заниматься удалением апдейтов, может пригодиться наша статья о том, как отключить обновление Windows.
Содержание
- Как удалить обновление Windows 10
- Как удалить обновление Windows 7
- Удаляем обновления Windows 11
Как удалить обновление Windows 10
Как мы и писали, есть несколько способов удаления обновлений Windows 10. Начнем с самого простого.
Удаляем обновление через «Параметры»
- Кликните правой кнопкой мыши по меню «Пуск» и выберите в выпадающем списке «Параметры».
- Перейдите в раздел «Обновление и безопасность» и найдите там пункт «Центр обновления Windows».
- Кликните «Просмотр журнала обновлений» -> «Удалить обновления».
- Выберите нужное обновление в открывшемся списке и нажмите «Удалить».
- Подтвердите удаление выбранного обновления и дождитесь завершения операции.
Как удалить обновление Windows через командную строку
Этот способ удаления обновления Microsoft Windows подойдет тем, кто привык работать с командной строкой, а в нашем случае оболочкой Windows PowerShell.
- Запустите PowerShell от имени Администратора.
- Введите команду wmic qfe list brief /format:table. Она выведет список установленных обновлений, где можно найди дату апдейта и его номер.
- Для удаления обновления введите wusa /uninstall /kb:номер_обновления, подставив вместо слов «номер_обновления» его номер (цифры после букв KB).
Подтвердите удаление обновления и дождитесь завершения операции. В некоторых случаях для этого может потребоваться перезагрузить компьютер, о чем система сообщит дополнительно. Но учтите, что таким образом можно удалить не все обновления Windows.
Как удалить обязательные обновления Windows
Помимо «обычных» для Windows выходят и так называемые обязательные обновления. Их нельзя удалить ни одним из официальных способов, поскольку Microsoft считает их важными и относит к обязательному компоненту системы. Информация об этом содержится в конфигурационном файле апдейта, и вот его-то нам и нужно изменить для того, чтобы обновление изменило свой статус и могло быть удалено.
- Найдите текстовый редактор «Блокнот» в меню поиска операционной системы и запустите его от имени Администратора.

- В Блокноте нажмите Файл -> Открыть и переключитесь в режим отображения всех файлов («Все файлы» в выпадающем списке напротив поля названия документа).
- Перейдите в папку WindowsservicingPackages на системном накопителе.
- Найдите в открывшемся перед вами большом списке файлы с названием, начинающимся на «Package_for_KB» (без кавычек), и обратите внимание на те из них, которые содержат номер проблемного обновления. Их будет два, выберите файл с расширением MUM.
- Нажмите кнопку «Открыть». Найдите в тексте кода параметр «permanence», измените его значение с «permanent» на «removable» и нажмите кнопку закрытия файла. В диалоговом окне подтвердите его изменение.
После этого проблемное обязательное обновление изменит свой статус, и его можно будет удалить любым из описанных нами выше способов.
Как удалить обновление Windows 7
Несмотря на то, что Windows 7 уже довольно давно официально «мертва», у этой операционной системы до сих пор имеется немало активных пользователей. Соответственно, остается актуальным и вопрос о том, как удалить последние обновления Windows 7. Как и в случае с «десяткой», сделать это можно несколькими способами.
- Перейдите в Пуск -> Панель управления -> Программы.
- Откройте «Просмотр установленных обновлений» в разделе «Программы и компоненты».
- Найдите в открывшемся списке проблемное обновление. Это можно сделать, сверив его номер, или, например, сопоставив время начала сбоев и дату установки апдейта.
- Нажмите на нужное обновление правой кнопкой мыши и выберите «Удалить», после чего подтвердите удаления и дождитесь завершения процедуры. В некоторых случаях для вступления изменений в силу может потребоваться перезагрузка компьютера.
Еще одним вариантом, как удалить скачанные обновления Windows 7, может стать командная строка.
- Запустите командную строку от имени Администратора.
- Введите команду wusa.exe /uninstall /kb:номер_обновления и нажмите Enter.
- Подтвердите удаление и дождитесь его завершения. Как и в предыдущем случае, для полного удаления апдейта может потребоваться перезагрузка компьютера.
Кстати, чтобы избежать необходимости подтверждения удаления и / или перезагрузки ПК, можно использовать команду wusa.exe /uninstall /kb: номер_обновления /quiet. Она удалит апдейт без каких-либо диалоговых окон, а, если потребуется, самостоятельно перезагрузит компьютер.
Удаляем обновления Windows 11
Способ, как удалить ненужное обновление Windows 11, практически не отличается от такового для десятой версии операционной системы Microsoft. Нам также потребуется войти в «Параметры», найти там «Центр обновления Windows» и открыть журнал обновлений.
- Найдите там раздел «Сопутствующие параметры» и перейдите в «Удалить обновления».
- Найдите в открывшемся списке нужное обновление и нажмите кнопку «Удалить».
- Подтвердите удаление, дождитесь завершения процедуры и при необходимости перезагрузите компьютер.
Для удаления обновления через командную строку:
- Запустите командную строку или PowerShell от имени Администратора.
- Введите команду wmic qfe list brief /format:table, которая покажет список, установленных обновлений. Запомните код нужного апдейта после букв «KB».
- Введите wusa /uninstall /kb:номер_обновления, подставив вместо слов «номер обновления» цифры, которые вы запомнили в предыдущем пункте.
- Подтвердите удаление, дождитесь его завершения и при необходимости перезагрузите компьютер.
Кроме того, вы можете «удалить» установленные обновления, воспользовавшись одной из точек восстановления, созданных до его установки. Таким образом, вы, по сути, откатите операционную систему до предыдущего состояния, когда такого апдейта в ней еще не было.
Читайте также
- Как открыть диспетчер устройств: 8 способов
- Локальная учетная запись Windows: как ее создать, удалить или изменить

Причины могут быть разными: к примеру, некоторые обновления могут вносить изменения в ядро операционной системы Windows 7 или Windows 8, что может повлечь за собой неправильную работу каких-либо драйверов. В общем-то, вариантов неприятностей много. И, несмотря на то, что я рекомендую устанавливать все обновления, а еще лучше предоставить это делать ОС самостоятельно, не вижу причины, чтобы не рассказать, как их удалить. Возможно вам также пригодятся материалы: Как удалить обновления Windows 10, Как отключить обновления Windows.
Удаление установленных обновлений через панель управления
Для того, чтобы удалить обновления в последних версиях Windows 7 и 8, вы можете воспользоваться соответствующим пунктом в Панели управления.
- Зайдите в панель управления — Центр обновления Windows.
- Слева внизу выберите ссылку «Установленные обновления».
- В списке вы увидите все установленные на данный момент обновления, их код (KBnnnnnnn) и дату установки. Таким образом, если ошибка стала проявлять себя после установки обновлений в конкретную дату, этот параметр может помочь.
- Вы можете выбрать обновление Windows, которое нужно удалить и нажать соответствующую кнопку. После этого нужно будет подтвердить удаление обновления.
По завершении вам будет предложено перезагрузить компьютер. Меня иногда спрашивают, нужно ли перезагружать его после каждого удаленного обновления. Отвечу: я не знаю. Вроде бы, ничего страшного не происходит, если это сделать после того, как нужное действие произведено над всеми обновлениями, но насколько это правильно у меня уверенности нет, так как я могу предположить некоторые ситуации, в которых не перезагрузка компьютера может вызвать сбои при удалении очередного обновления.
С этим способом разобрались. Переходим к следующему.
Как удалить установленные обновления Windows с помощью командной строки
В Windows присутствует такой инструмент как «Автономный установщик обновлений». Вызвав его с определенными параметрами из командной строки, вы можете удалить конкретное обновление Windows. В большинстве случаев, для удаления установленного обновления используют следующую команду:
wusa.exe /uninstall /kb:2222222
в которой kb:2222222 — это номер обновления, которое нужно удалить.
А ниже — полная справка по параметрам, которые можно использовать в wusa.exe.
Вот и все об удалении обновлений в операционной системе Windows. Напомню, в начале статьи была ссылка на информацию об отключении автоматического обновления, если вдруг эта информация вам интересна.
На чтение 4 мин Просмотров 392 Опубликовано 07.07.2019
Для Windows 7 Microsoft выпускает только обновления, касающиеся её безопасности. Во всех остальных аспектах операционная система фактически не поддерживается, хотя ею и пользуются миллионы людей. После очередной переустановки, если на компьютере отсутствуют какие-то критические патчи, она предложит обзавестись ими через Центр обновлений. Обычно апдейты привносят положительные изменения в ОС, но есть и исключения. Давайте разберёмся, как удалить ненужные обновления Windows 7 всеми возможными способами.
Содержание
- Какие патчи можно убрать
- Инструментарий «Панели управления»
- Командная строка
- Видео инструкция
Какие патчи можно убрать
Прежде чем приступим к избавлению от обновлений, следует уяснить, что вместе с этим операционная система станет менее защищённой, в ней появятся залатанные до этого дыры, исправленные ошибки и т. д. – смотря какую функцию выполняет удаляемая заплатка.
Пользователи «Семёрки» чаще всего удаляют файлы KB971033 и KB976902. Что будет, если их убрать, и за что они отвечают? Это нежелательные для нелицензионных копий Windows 7 обновления. Первое удаляет фоновый рисунок, а при запуске системных программ и открытия «Панели управления» выводит оповещение об использовании нелицензионной версии ОС. Второе устраняет дыры в механизме активации операционной системы, что также приведёт к слёту активации.
Эту дыру использует несколько десятков утилит для активации.
Данные файлы – принуждение к легализации, но платить несколько тысяч рублей не обязательно. Скачанные и установленные патчи в Windows 7 легко удалить.
Инструментарий «Панели управления»
- Открываем «Панель управления».
- Дальше нужно убрать предупреждение – наверняка оно вас потревожит.
- Вызываем элемент «Программы, компоненты», если значки не сгруппированы.
В противоположном случае щёлкаем «Удаление программ».
- Активируем ссылку «Просмотр установленных…».
- Находим наш файл и через контекстное меню вызываем команду его деинсталляции.
- Подтверждаем выполнение действия.
На этом update удалён.
Командная строка
Таким образом можно отправить в корзину пару скачанных обновлений. Если необходимо сразу избавиться от нескольких патчей, лучше воспользоваться командной строкой. Для этого нужны права администратора, как и в первом случае.
- Запускаем её командой «cmd», которую вводим в текстовую строку окошка «Выполнить».
Его открываем через «Пуск» или при помощи клавиш [knopka]Win[/knopka] + [knopka]R[/knopka].
Для работы с пакетами апдейтов от Microsoft существует консольная утилита wusa.exe. Ею и воспользуемся.
- Вводим команду «wusa.exe /uninstall /kb:976903».
После запустится автономный установщик и выполнит удаление указанного компонента.
Как видим, через командную строку намного быстрее достичь поставленной цели, если объектов для деинсталляции несколько.
Избавиться от множества пакетов обновлений или стереть все сразу можно при помощи сценария, написанного самостоятельно.
- Открываем текстовый редактор (обычный блокнот), выполнив команду «notepad» в командном интерпретаторе или поисковой форме «Пуска».
- Вводим шаблонные строки вида «wusa /uninstall /quiet /norestart /kb:zzzzzzz» для каждого элемента, где в конце после двоеточия задаём номер ненужного компонента. Здесь:
- wusa – вызов утилиты для работы с патчами;
- uninstall – аргумент, который посылает программе команду удаления;
- quiet – автоматическое подтверждение операции;
- norestart – по завершении процедуры компьютер не будет перезагружен.
В итоге наш файл будет выглядеть подобным образом (см. скриншот), но с большим числом строк. Для избавления от пары элементов можно и предыдущим способом воспользоваться.
- Через пункт меню «Файл» выполняем команду сохранения документа.
- Выбираем директорию хранения, водим его название, а через точку расширение – пишем «bat».
- Для запуска файла дважды кликните по нему левой клавишей.
Чтобы увидеть результат работы пакетного файла, bat-ник лучше запускать в командной строке: вызываем её, прописываем путь к скрипту и жмём [knopka]Ввод[/knopka].
Чтобы запретить Windows 7 устанавливать новые заплатки, отключаем Центр обновлений.
Видео инструкция
Мы узнали, зачем операционной системе нужны патчи, как их удалить по одному и пакетно без применения стороннего программного обеспечения. В прикреплённом ролике можете посмотреть, как это делается, с комментариями специалистов.
Чтобы удалить обновления Windows 7, которые скачались, необходимо перейти в соответствующую директорию на жестком диске и выполнить очистку файлов. В качестве альтернативы можно воспользоваться «Командной строкой». Для деинсталляции уже установленных апдейтов нужно применить специальные средства.
Содержание
- Как удалить ненужные обновления в Windows 7
- Через «Панель управления»
- С помощью «Командной строки»
- Как удалить загруженные обновления Windows 7
- Вручную
- Через «Командную строку»
- Посредством утилиты «Очистка диска»
- Заключение
Удаление апдейтов, которые уже скачаны и установлены, производится путем использования средств операционной системы (ОС) — необходимо запустить специальное меню, в котором выбрать объекты для деинсталляции. В качестве альтернативы можно воспользоваться консольной командной.
Важно! Рекомендуется удалять только устаревшие обновления.
Через «Панель управления»
Удалять установленные старые или последние обновления удобно через «Панель управления». Пошаговое руководство:
- Развернуть меню «Пуск», перейти в «Панель управления».
- Выставив режим просмотра «Категория», щелкнуть по пункту «Программы».
- Проследовать по гиперссылке «Просмотр установленных обновлений».
- Откроется меню, где будут отображаться сразу все апдейты. Необходимо выбрать требуемый и нажать Удалить.
С помощью «Командной строки»
Выполнить те же действия можно с помощью консоли, которую обязательно нужно открыть от лица суперпользователя. Пошаговое руководство:
- Развернуть меню «Пуск», перейти в каталог «Все программы».
- Войти в папку «Стандартные», щелкнуть правой кнопкой мыши (ПКМ) по «Командной строке» и выбрать опцию «Запуск от имени администратора».
- Вписать wusa.exe /uninstall /kb:XXXXXXX, где X — численное обозначение обновления.
- Нажать Enter и подтвердить действие во всплывающем окне.
Как удалить загруженные обновления Windows 7
Скаченные неустановленные пакеты данных помещаются в специальную папку на системном диске. При необходимости можно выполнить их удаление.
Обратите внимание! Очистка обновлений Windows 7 таким способом производится зачастую в случаях, когда новые апдейты не могут установиться.
Вручную
При использовании ручного метода необходимо предварительно отключить специальную службу, после чего произвести стандартное удаление файлов на винчестере. Пошаговое руководство:
- Раскрыть «Пуск» и в поиск вбить запрос «Службы». Запустить одноименное приложение.
- Найти позицию «Центр обновления Windows», кликнуть ПКМ и выбрать опцию «Остановить».
- Воспользовавшись файловым менеджером, перейти в директорию C:WindowsSoftwareDistribution.
- Поочередно открыть DataStore и Download и очистить содержимое путем перемещения в «Корзину».
Важно! После выполнения всех действий необходимо повторно включить службу.
Через «Командную строку»
Посредством возможностей консоли можно очистить носитель от скаченных пакетов службы апдейта. Пошаговое руководство:
- Открыть окно консоли от лица суперпользователя, воспользовавшись ранее представленной инструкцией.
- Остановить службу, вписав net stop wuauserv.
- Выполнить команду rd /s /q %windir%SoftwareDistribution.
- Повторно запустить службу, вписав net start wuauserv.
Посредством утилиты «Очистка диска»
В ОС предустановлена утилита для очистки ненужных данных с компьютера. Руководство по использованию:
- Раскрыть меню «Пуск», выполнить поисковой запрос «Очистка диска» и запустить одноименное приложение.
- В выпадающем списке выбрать диск C, нажать ОК.
- Щелкнуть по кнопке Очистить системные файлы.
- Повторить выбор раздела.
- В списке выделить пункты «Очистка обновлений Windows» и «Файлы журнала обновления Windows». Щелкнуть ОК.
- Подтвердить действие нажатием Удалить файлы.
Заключение
Неопытным пользователям для выполнения поставленной задачи рекомендуется применять средства с графическим интерфейсом — «Панель управления», «Очистка диска». Использование консольных команд требует определенных навыков и при неверном выполнении может навредить системе. Ручной метод затрачивает много времени в сравнении с другими.
В статье рассмотрены способы деинсталляции сразу всех обновлений в Windows 7. Поскольку разработчики ОС не встроили такую функцию, без стороннего софта здесь не обойтись.

Зачем нужны апдейты?
Любой человек, услышавший в первый раз слово “обновления”, скажет, что это определённые меры, направленные на улучшение продукта. Их задача — исправление багов и недоработок в любой программе, необязательно в Windows 7. Например, спустя год после выпуска приложения, компания решила улучшить интерфейс и выпустила пакет обновлений, которые пользователь должен скачать и установить, после чего он увидит эти изменения.
Апдейты в Windows 7 обычно направлены на исправление проблем безопасности, совместимости операционной системы с драйверами и программами. Сюда же входят проблемы совместимости с программами, требующие установки программной платформы Microsoft .Net Framework и т.п.
К сожалению, без проблем с обновлениями не обойтись — спустя некоторое время они становятся неактуальными, поскольку появляются новые, заменяющие их. В связи с этим возникает “свалка” в разделе с установленными обновлениями, да и на жёстком диске хочется иметь побольше свободного места.
Есть только одно решение: удалить все обновления Windows 7 и заново установить только нужные. Но как быть, если у вас их тысяча? В Windows 7 нет функции, позволяющей деинсталлировать все обновления сразу, поэтому без стороннего софта здесь не обойтись.
Проблемы, которые могут возникнуть при деапдейте
Рекомендуется создать точку восстановления системы, поскольку способы, рассмотренные в этой статье могут привести к неприятным последствиям, например, определённые программы могут отказать в работе, ОС может начать «тормозить», вследствие чего возможен сбой системы и т.п. Единственный способ исправить это: откатить Windows 7 до момента, когда апдейты были установлены.
Не все обновления будут удалены, а только те, которые не требуют действий от пользователя. Оставшиеся апдейты придётся деинсталлировать вручную.
Сначала рассмотрим более простой способ, который займёт буквально несколько минут вашего времени, второй же — более длительный, требующий определённый софт. Все эти процессы не будут каким-либо образом взаимодействовать с центром обновлений. На всякий случай временно запретите поиск обновлений для успешного завершения операций.
Удаление обновлений Windows 7 через батник
Знаете метод удаления обновлений через командную строку? Так вот, этот способ упрощает его: теперь вы не будете каждый раз прописывать команду “wusa.exe/uninstall/ номер обновления” — все возможные апдейты будут автоматом удалены с вашего компьютера.

Создадим файл с расширением .bat (батник). Для этого в блокноте пропишите следующий код:
- @echo off
- color 0A
- mode con: cols=40 lines=12
- setlocal enabledelayedexpansion
- Set templist=%TEMP%listTMP.txt
- set list=%USERPROFILE%Desktopuninstall_updates.cmd
- echo.
- echo.
- echo Please wait
- echo.
- echo.
- if exist %templist% del %templist%
- if exist %list% del %list%
- wmic qfe get hotfixid>>%templist%
- call :1 «KB» «KB:»
- echo DONE
- timeout /t 3 /nobreak > nul
- exit /b
- :1
- for /f «tokens=1* delims=]» %%a in (‘find /v /n «» ^<«%templist%»‘) do (
- if not «%%b»==»» (set line=%%b) else (set line=not)
- set newline=!line:%~1=%~2!
- set newline=!newline:not=!
- echo wusa.exe /uninstall /!newline!/quiet /norestart>>%list%
- )
- ::set templist=%list%
- goto :eof
Затем сохраните, указав в конце имени файла .bat, выбрав “Все файлы”. После его запуска на рабочем столе появится uninstall_updates.exe. Для начала процедуры удаления обновлений запустите его и ждите завершения процесса (окно с командной строкой автоматически закроется).

В моём случае, когда программа закончила свою работу, осталось только 90 модификаций из 233. Можно смело говорить — частично её задача выполнена. Перезагрузите компьютер для перенастройки Windows.

Удаление обновлений с помощью Revo Uninstaller
Для завершения процесса удаления обновлений нам потребуется программа Revo Uninstaller. Можете купить её на сайте разработчика за $39 или же скачать где-нибудь, дело ваше.


После запуска Revo Uninstaller мы видим список программ, доступных для удаления, но апдейтов здесь нет. Чтобы исправить это, в верхнем меню щёлкните по вкладке “Инструменты” и выберите раздел с параметрами (Alt + O). В панели навигации слева щёлкните по пункту “Все программы” и отметьте флажком необходимые настройки: показывать системные обновления, показывать компоненты системы, нажмите “ОК” и можно заметить значительные изменения в списке программ — появятся приложения, название которых будет содержать номер обновления.
Выделите их и нажмите “Удалить”. Конечно, этот способ требует определённых действий от пользователя, но зато не придётся вручную кликать на каждом компоненте в центре апдейтов Windows 7.
Источник