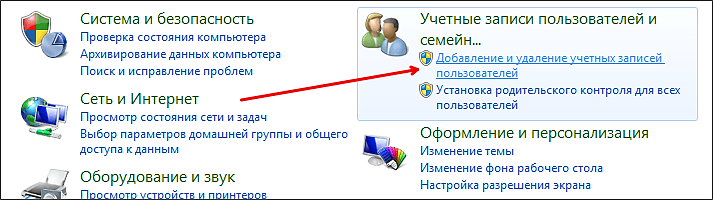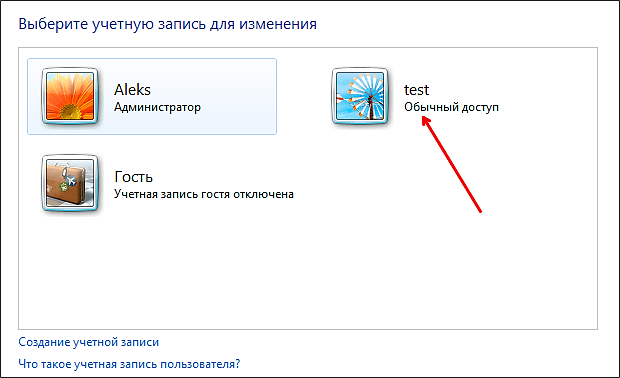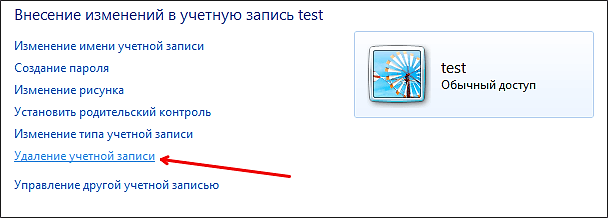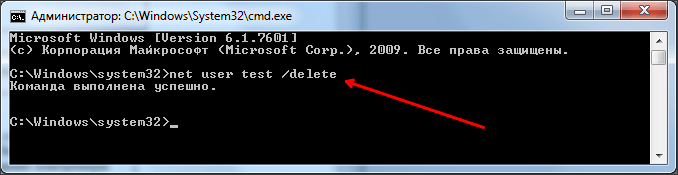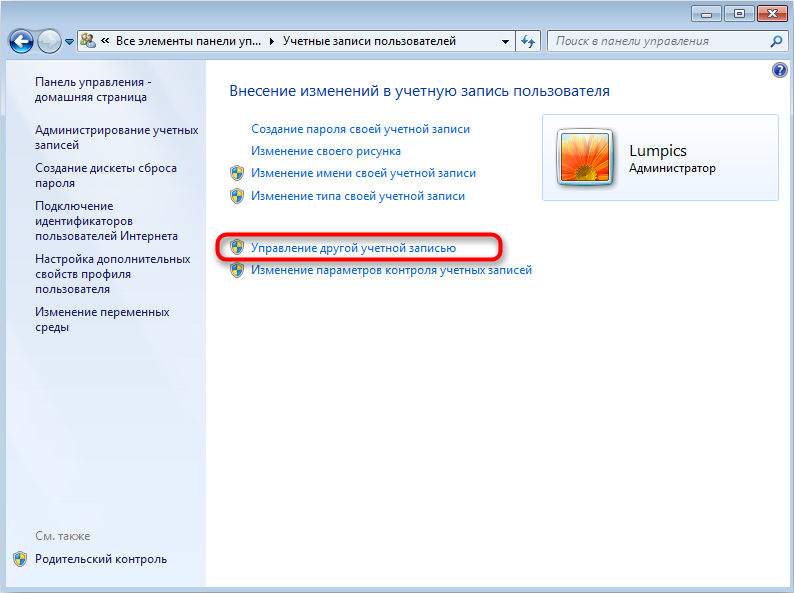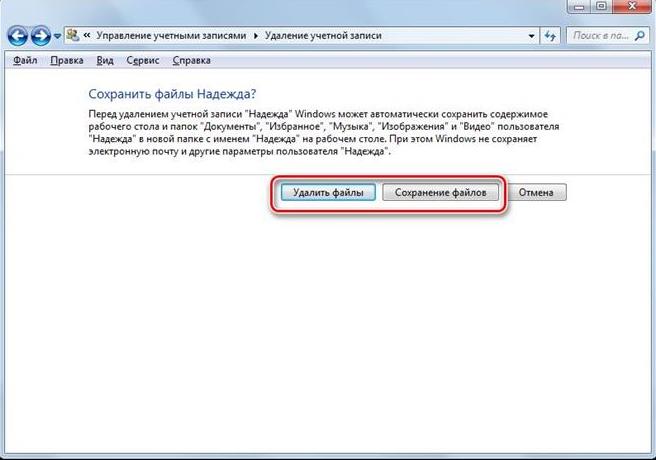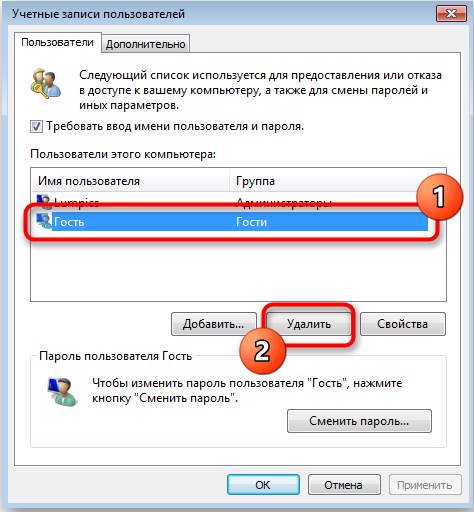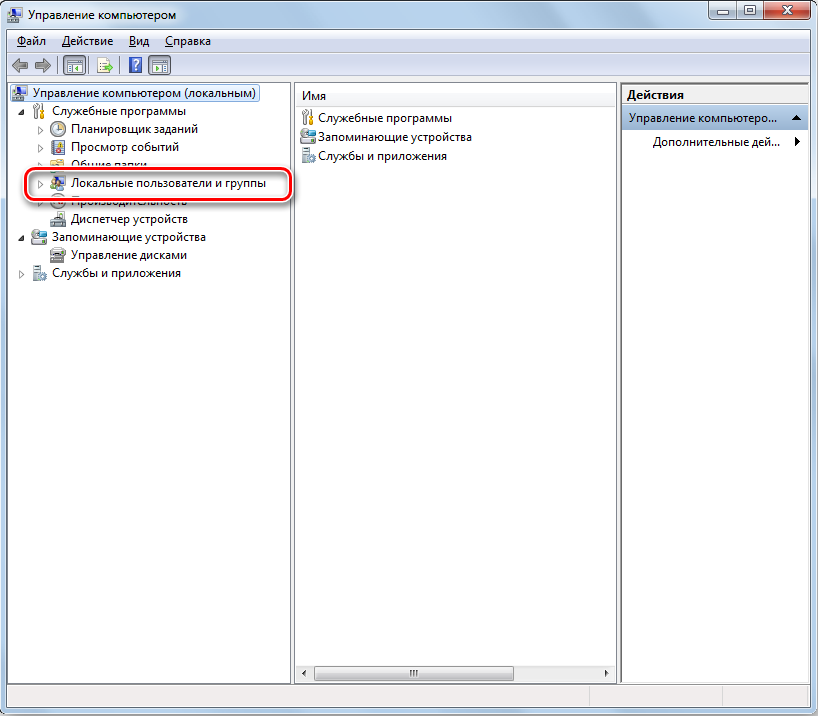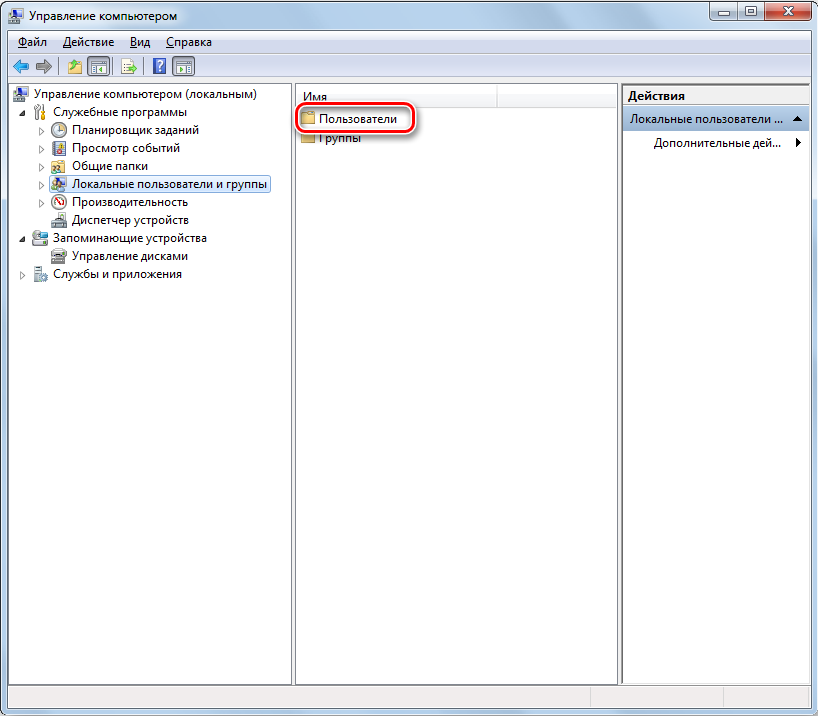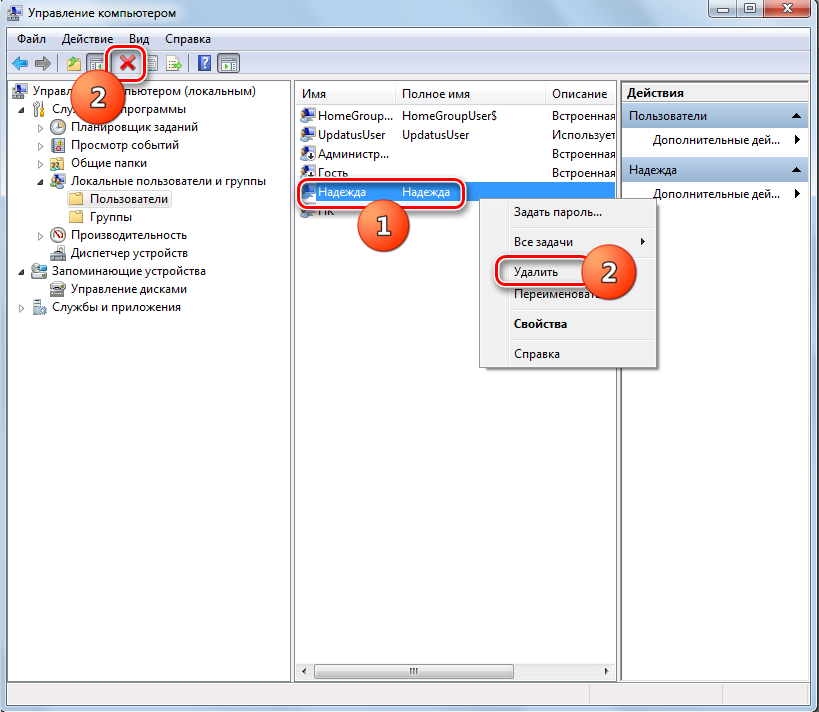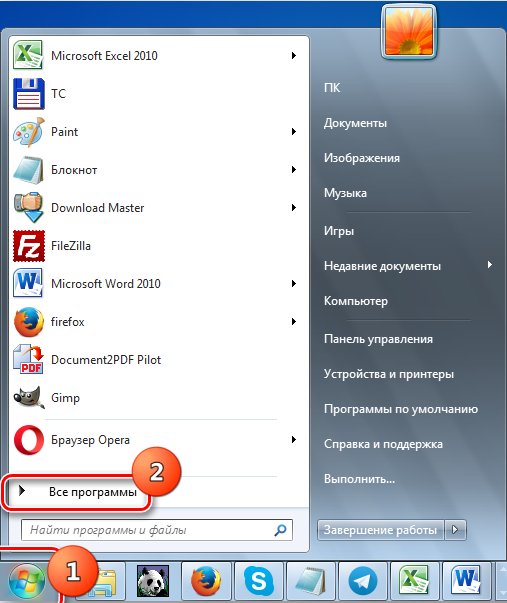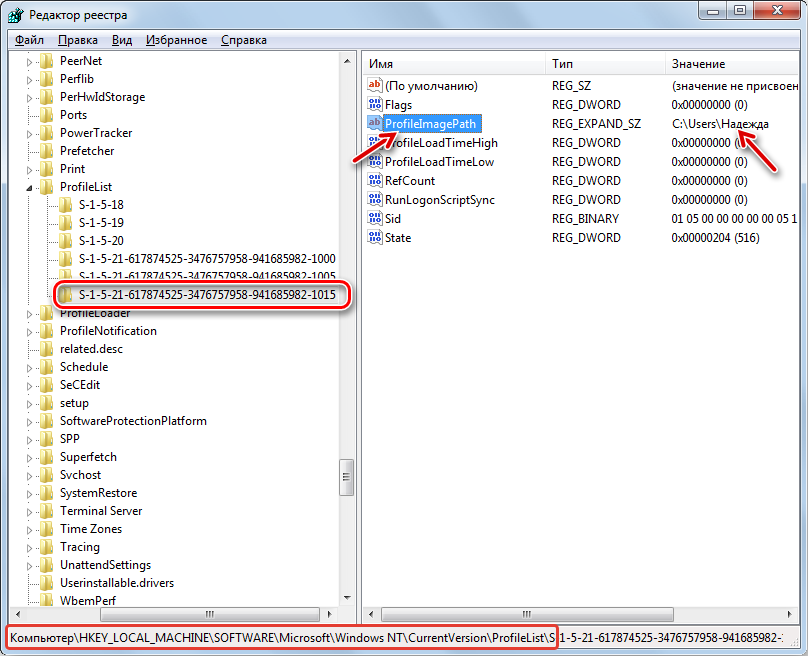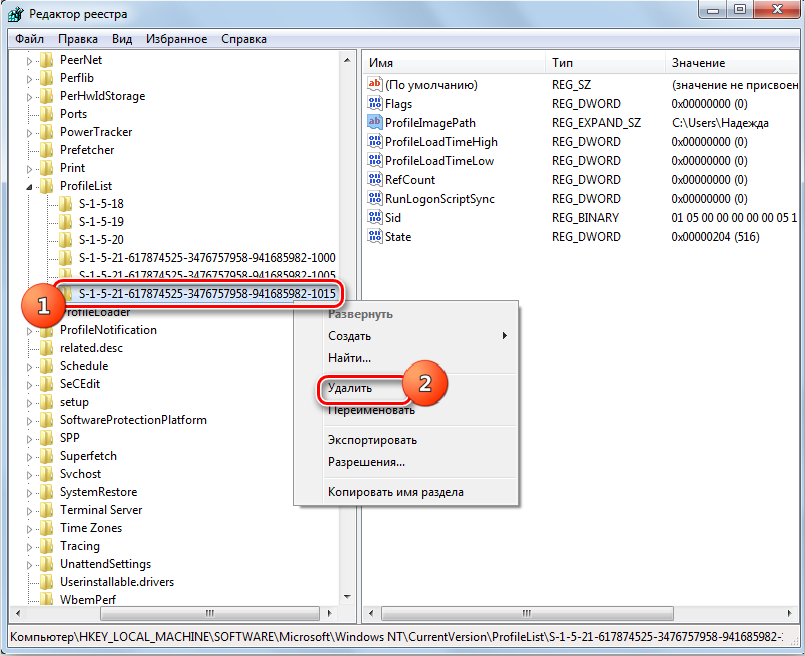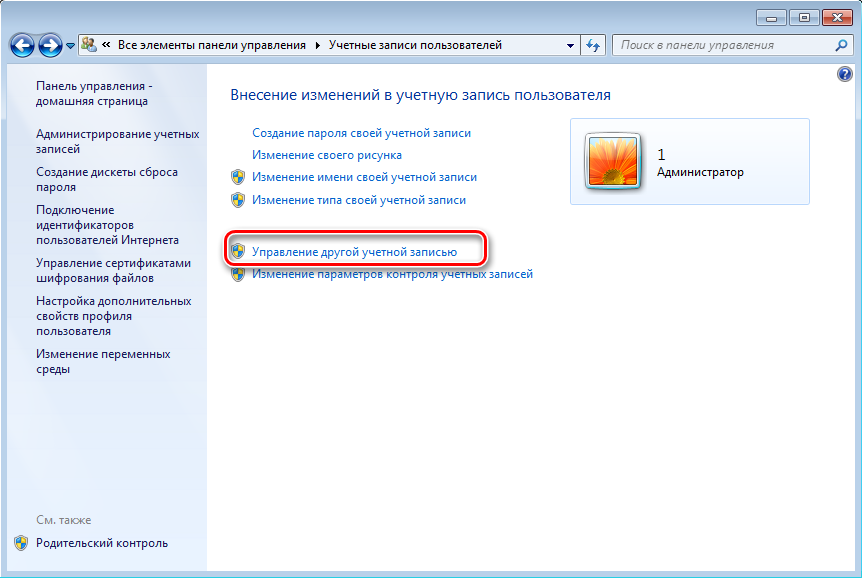Содержание
- Процедура удаления
- Способ 1: «Панель управления»
- Способ 2: «Менеджер учетных записей»
- Способ 3: «Управление компьютером»
- Способ 4: «Командная строка»
- Способ 5: «Редактор реестра»
- Вопросы и ответы
Если на компьютере имеется несколько учетных записей, то иногда возникает необходимость удалить одну из них. Посмотрим, как это возможно сделать на Windows 7.
Читайте также: Как удалить учетную запись в Виндовс 10
Процедура удаления
Вопрос ликвидации одной из учетных записей может возникнуть по очень разным причинам. Например, вы не пользуетесь конкретным профилем, но при запуске компьютера вам постоянно приходится выбирать между ним и своим постоянным аккаунтом, что существенно замедляет скорость загрузки системы. Кроме того, наличие нескольких учетных записей негативно влияет на безопасность системы. Следует также учесть, что каждый профиль «съедает» определенное количество дискового пространства, иногда немаленькое. В конце концов, он может быть поврежден вследствие вирусной атаки или по другой причине. В последнем случае нужно создать новый аккаунт, а старый удалить. Посмотрим, как различными способами провести процедуру удаления.
Способ 1: «Панель управления»
Самый популярный способ удаления лишнего профиля — через «Панель управления». Для его реализации обязательно нужно обладать административными правами. Кроме того, следует учесть, что удалить можно только ту учетную запись, под которой вы в данный момент не находитесь в системе.
- Кликните «Пуск». Войдите в «Панель управления».
- Щелкайте «Учетные записи пользователей и безопасность».
- В следующем окошке войдите в «Учетные записи пользователей».
- В перечне пунктов появившегося окошка щелкайте «Управление другой учетной записью».
- Открывается окошко выбора профиля для изменения. Щелкните по иконке того из них, который собираетесь деактивировать.
- Перейдя в окно управления профиля, жмите «Удаление учетной записи».
- Открывается названный раздел. Внизу имеется две кнопки, предлагающие разные варианты ликвидации профиля:
- Удалить файлы;
- Сохранить файлы.
В первом случае будут уничтожены все файлы, которые относились к выбранному аккаунту. В частности, будет очищено содержимое папки «Мои документы» данного профиля. Во втором — файлы пользовательского каталога будут сохранены в той же директории «Users» («Пользователи»), где они находятся в настоящее время в папке, имя которой соответствует названию профиля. В дальнейшем этими файлами можно будет пользоваться. Но следует помнить, что в таком случае высвобождение дискового пространства, вследствие удаления аккаунта, не произойдет. Итак, выберите тот вариант, который вам подходит.
- Какой бы вариант вы не выбрали, в следующем окне вам нужно будет подтвердить удаление профиля, щелкнув «Удаление учетной записи».
- Отмеченный профиль будет удален.
Способ 2: «Менеджер учетных записей»
Существуют и другие варианты удаления профиля. Один из них осуществляется через «Менеджер учетных записей». Этот метод особенно полезен в том случае, когда из-за различных сбоев ПК, в частности — повреждения профиля, перечень аккаунтов не отображается в окне «Панели управления». Но использование данного способа тоже требует наличие административных прав.
- Вызовите средство «Выполнить». Это производится набором комбинации Win+R. Введите в области для ввода:
control userpasswords2Щелкните «OK».
- Происходит переход в «Менеджер учетных записей». Если у вас снята галочка около параметра «Требовать ввод имени пользователя и пароля», то установите её. В обратном случае произвести процедуру не получится. Затем в списке выделите название того юзера, профиль которого следует деактивировать. Жмите «Удалить».
- Далее в появившемся диалогом окне подтвердите свои намерения, нажав кнопку «Да».
- Учетная запись будет удалена и исчезнет из списка Менеджера.
Правда, нужно учесть, что применяя данный метод, папка профиля с жесткого диска удалена не будет.
Способ 3: «Управление компьютером»
Удалить профиль можно воспользовавшись инструментом «Управление компьютером».
- Кликните «Пуск». Далее щелкните правой кнопкой на мышке (ПКМ) по надписи «Компьютер». В появившемся меню выбирайте «Управление».
- Запускается окошко управления компьютером. В левом вертикальном меню кликайте по наименованию раздела «Локальные пользователи и группы».
- Далее заходите в папку «Пользователи».
- Откроется перечень учетных записей. Среди них найдите подлежащую удалению. Щелкайте по ней ПКМ. В раскрывшемся списке выбирайте «Удалить» или нажмите на значок в виде красного крестика на панели управления.
- После этого, как и в предыдущих случаях, появляется диалоговое окно с предупреждением о последствиях ваших действий. Если вы выполняете данную операцию целенаправленно, то для её подтверждения жмите «Да».
- Профиль будет удален на этот раз вместе с пользовательской папкой.
Способ 4: «Командная строка»
Следующий способ удаления предполагает ввод команды в «Командную строку», запущенную от имени администратора.
- Кликните «Пуск». Жмите «Все программы».
- Заходите в каталог «Стандартные».
- Найдя в нем наименование «Командная строка», щелкайте по нему ПКМ. Выберите «Запуск от имени администратора».
- Запустится оболочка «Командной строки». Введите следующее выражение:
net user "Название_профиля" /deleteЕстественно, что вместо значения «Название_профиля» нужно подставить имя юзера, аккаунт которого вы собираетесь удалить. Жмите Enter.
- Профиль будет удален, о чем свидетельствует соответствующая надпись в «Командной строке».
Как видим, в этом случае окошко подтверждения удаления не появляется, а поэтому нужно действовать предельно осторожно, так как права на ошибку нет. Если вы удалите не ту учетную запись, восстановить её будет практически невозможно.
Урок: Запуск «Командной строки» в Виндовс 7
Способ 5: «Редактор реестра»
Ещё один вариант удаления предусматривает использование «Редактора реестра». Как и в предыдущих случаях, для его осуществления необходимо обладать администраторскими полномочиями. Данный способ представляет значительную опасность для работоспособности системы в случае ошибочных действий. Поэтому используйте его только в том случае, если другие варианты решения проблемы по каким-то причинам использовать не получается. Кроме того, перед запуском «Редактора реестра» советуем сформировать точку восстановления или резервную копию.
- Для перехода в «Редактор реестра» воспользуйтесь окном «Выполнить». Вызвать данное средство можно применив Win+R. Введите в область ввода:
RegeditЩелкайте «OK».
- Будет запущен «Редактор реестра». Можете сразу подстраховаться и создать копию реестра. Для этого жмите «Файл» и выберите «Экспорт…».
- Откроется окно «Экспорт файла реестра». Присвойте ему любое название в поле «Имя файла» и перейдите в ту директорию, где желаете его хранить. Обратите внимание, чтобы в блоке параметров «Диапазон экспорта» стояло значение «Весь реестр». Если активно значение «Выбранная ветвь», то переставьте радиокнопку в нужное положение. После этого жмите «Сохранить».
Копия реестра будет сохранена. Теперь даже если что-то пойдет не так, вы всегда сможете её восстановить, нажав в «Редакторе реестра» пункт меню «Файл», а затем щелкнув «Импорт…». После чего в открывшемся окне нужно будет найти и выбрать файл, который вы ранее сохранили.
- В левой части интерфейса расположены разделы реестра в виде папок. Если они скрыты, то щелкайте «Компьютер» и нужные каталоги отобразятся.
- Заходите в следующие папки «HKEY_LOCAL_MACHINE», а затем «SOFTWARE».
- Теперь заходите в раздел «Microsoft».
- Далее щелкайте по каталогам «Windows NT» и «CurrentVersion».
- Открывается большой список каталогов. Среди них нужно найти папку «ProfileList» и щелкнуть по ней.
- Откроется целый ряд подкаталогов, имя которых будет начинаться с выражения «S-1-5-». Выделите поочередно каждую из этих папок. При этом каждый раз в правой части интерфейса «Редактора реестра» обращайте внимание на значение параметра «ProfileImagePass». Если обнаружите, что данное значение представляет путь к директории того профиля, который нужно удалить, то это означает, что вы попали в нужный подкаталог.
- Далее щелкайте ПКМ по тому подкаталогу, в котором, как мы выяснили, содержится нужный профиль, и из открывшегося списка выберите «Удалить». Очень важно не ошибиться с выбором удаляемой папки, так как последствия могут быть фатальными.
- Запускается диалоговое окно, запрашивающее подтверждение удаления раздела. Ещё раз удостоверьтесь, что удаляете именно нужную папку, и жмите «Да».
- Раздел будет удален. Можете закрывать «Редактор реестра». Перезагрузите компьютер.
- Но это ещё не все. Если вы хотите удалить каталог нахождения файлов уже ликвидированной учетной записи, то это тоже придется делать вручную. Запустите «Проводник».
- В его адресную строку вставьте следующий путь:
C:UsersЩелкайте Enter или щелкайте по стрелке рядом со строкой.
- Попав в директорию «Users», найдите каталог, имя которого отвечает названию учетной записи удаленного ранее раздела реестра. Щелкайте по нему ПКМ и выберите «Удалить».
- Откроется окно предупреждения. Жмите в нем «Продолжить».
- После того, как папка будет удалена, снова перезагрузите ПК. Можно считать удаление аккаунта полностью завершенным.
Как видим, существует несколько способов удалить аккаунт юзера в Виндовс 7. По возможности, прежде всего, пытайтесь решить поставленную проблему первыми тремя методами, представленными в данной статье. Они наиболее простые и безопасные. И только в случае невозможности их осуществить используйте «Командную строку». Манипуляции с системным реестром рассматривайте, как самый крайний вариант.
Еще статьи по данной теме:
Помогла ли Вам статья?
Удаление учетных записей в Windows 7
Если на компьютере имеется несколько учетных записей, то иногда возникает необходимость удалить одну из них. Посмотрим, как это возможно сделать на Windows 7.
Процедура удаления
Вопрос ликвидации одной из учетных записей может возникнуть по очень разным причинам. Например, вы не пользуетесь конкретным профилем, но при запуске компьютера вам постоянно приходится выбирать между ним и своим постоянным аккаунтом, что существенно замедляет скорость загрузки системы. Кроме того, наличие нескольких учетных записей негативно влияет на безопасность системы. Следует также учесть, что каждый профиль «съедает» определенное количество дискового пространства, иногда немаленькое. В конце концов, он может быть поврежден вследствие вирусной атаки или по другой причине. В последнем случае нужно создать новый аккаунт, а старый удалить. Посмотрим, как различными способами провести процедуру удаления.
Способ 1: «Панель управления»
Самый популярный способ удаления лишнего профиля — через «Панель управления». Для его реализации обязательно нужно обладать административными правами. Кроме того, следует учесть, что удалить можно только ту учетную запись, под которой вы в данный момент не находитесь в системе.
- Кликните «Пуск». Войдите в «Панель управления».
Щелкайте «Учетные записи пользователей и безопасность».
В перечне пунктов появившегося окошка щелкайте «Управление другой учетной записью».
Открывается окошко выбора профиля для изменения. Щелкните по иконке того из них, который собираетесь деактивировать.
Перейдя в окно управления профиля, жмите «Удаление учетной записи».
В первом случае будут уничтожены все файлы, которые относились к выбранному аккаунту. В частности, будет очищено содержимое папки «Мои документы» данного профиля. Во втором — файлы пользовательского каталога будут сохранены в той же директории «Users» («Пользователи»), где они находятся в настоящее время в папке, имя которой соответствует названию профиля. В дальнейшем этими файлами можно будет пользоваться. Но следует помнить, что в таком случае высвобождение дискового пространства, вследствие удаления аккаунта, не произойдет. Итак, выберите тот вариант, который вам подходит.
Какой бы вариант вы не выбрали, в следующем окне вам нужно будет подтвердить удаление профиля, щелкнув «Удаление учетной записи».
Способ 2: «Менеджер учетных записей»
Существуют и другие варианты удаления профиля. Один из них осуществляется через «Менеджер учетных записей». Этот метод особенно полезен в том случае, когда из-за различных сбоев ПК, в частности — повреждения профиля, перечень аккаунтов не отображается в окне «Панели управления». Но использование данного способа тоже требует наличие административных прав.
- Вызовите средство «Выполнить». Это производится набором комбинации Win+R. Введите в области для ввода:
Происходит переход в «Менеджер учетных записей». Если у вас снята галочка около параметра «Требовать ввод имени пользователя и пароля», то установите её. В обратном случае произвести процедуру не получится. Затем в списке выделите название того юзера, профиль которого следует деактивировать. Жмите «Удалить».
Далее в появившемся диалогом окне подтвердите свои намерения, нажав кнопку «Да».
Правда, нужно учесть, что применяя данный метод, папка профиля с жесткого диска удалена не будет.
Способ 3: «Управление компьютером»
Удалить профиль можно воспользовавшись инструментом «Управление компьютером».
- Кликните «Пуск». Далее щелкните правой кнопкой на мышке (ПКМ) по надписи «Компьютер». В появившемся меню выбирайте «Управление».
Запускается окошко управления компьютером. В левом вертикальном меню кликайте по наименованию раздела «Локальные пользователи и группы».
Далее заходите в папку «Пользователи».
Откроется перечень учетных записей. Среди них найдите подлежащую удалению. Щелкайте по ней ПКМ. В раскрывшемся списке выбирайте «Удалить» или нажмите на значок в виде красного крестика на панели управления.
После этого, как и в предыдущих случаях, появляется диалоговое окно с предупреждением о последствиях ваших действий. Если вы выполняете данную операцию целенаправленно, то для её подтверждения жмите «Да».
Способ 4: «Командная строка»
Следующий способ удаления предполагает ввод команды в «Командную строку», запущенную от имени администратора.
Заходите в каталог «Стандартные».
Найдя в нем наименование «Командная строка», щелкайте по нему ПКМ. Выберите «Запуск от имени администратора».
Запустится оболочка «Командной строки». Введите следующее выражение:
net user «Название_профиля» /delete
Естественно, что вместо значения «Название_профиля» нужно подставить имя юзера, аккаунт которого вы собираетесь удалить. Жмите Enter.
Как видим, в этом случае окошко подтверждения удаления не появляется, а поэтому нужно действовать предельно осторожно, так как права на ошибку нет. Если вы удалите не ту учетную запись, восстановить её будет практически невозможно.
Способ 5: «Редактор реестра»
Ещё один вариант удаления предусматривает использование «Редактора реестра». Как и в предыдущих случаях, для его осуществления необходимо обладать администраторскими полномочиями. Данный способ представляет значительную опасность для работоспособности системы в случае ошибочных действий. Поэтому используйте его только в том случае, если другие варианты решения проблемы по каким-то причинам использовать не получается. Кроме того, перед запуском «Редактора реестра» советуем сформировать точку восстановления или резервную копию.
- Для перехода в «Редактор реестра» воспользуйтесь окном «Выполнить». Вызвать данное средство можно применив Win+R. Введите в область ввода:
Будет запущен «Редактор реестра». Можете сразу подстраховаться и создать копию реестра. Для этого жмите «Файл» и выберите «Экспорт…».
Откроется окно «Экспорт файла реестра». Присвойте ему любое название в поле «Имя файла» и перейдите в ту директорию, где желаете его хранить. Обратите внимание, чтобы в блоке параметров «Диапазон экспорта» стояло значение «Весь реестр». Если активно значение «Выбранная ветвь», то переставьте радиокнопку в нужное положение. После этого жмите «Сохранить».
Копия реестра будет сохранена. Теперь даже если что-то пойдет не так, вы всегда сможете её восстановить, нажав в «Редакторе реестра» пункт меню «Файл», а затем щелкнув «Импорт…». После чего в открывшемся окне нужно будет найти и выбрать файл, который вы ранее сохранили.
В левой части интерфейса расположены разделы реестра в виде папок. Если они скрыты, то щелкайте «Компьютер» и нужные каталоги отобразятся.
Заходите в следующие папки «HKEY_LOCAL_MACHINE», а затем «SOFTWARE».
Теперь заходите в раздел «Microsoft».
Далее щелкайте по каталогам «Windows NT» и «CurrentVersion».
Открывается большой список каталогов. Среди них нужно найти папку «ProfileList» и щелкнуть по ней.
Откроется целый ряд подкаталогов, имя которых будет начинаться с выражения «S-1-5-». Выделите поочередно каждую из этих папок. При этом каждый раз в правой части интерфейса «Редактора реестра» обращайте внимание на значение параметра «ProfileImagePass». Если обнаружите, что данное значение представляет путь к директории того профиля, который нужно удалить, то это означает, что вы попали в нужный подкаталог.
Далее щелкайте ПКМ по тому подкаталогу, в котором, как мы выяснили, содержится нужный профиль, и из открывшегося списка выберите «Удалить». Очень важно не ошибиться с выбором удаляемой папки, так как последствия могут быть фатальными.
Запускается диалоговое окно, запрашивающее подтверждение удаления раздела. Ещё раз удостоверьтесь, что удаляете именно нужную папку, и жмите «Да».
Раздел будет удален. Можете закрывать «Редактор реестра». Перезагрузите компьютер.
Но это ещё не все. Если вы хотите удалить каталог нахождения файлов уже ликвидированной учетной записи, то это тоже придется делать вручную. Запустите «Проводник».
В его адресную строку вставьте следующий путь:
Щелкайте Enter или щелкайте по стрелке рядом со строкой.
Попав в директорию «Users», найдите каталог, имя которого отвечает названию учетной записи удаленного ранее раздела реестра. Щелкайте по нему ПКМ и выберите «Удалить».
Откроется окно предупреждения. Жмите в нем «Продолжить».
Как видим, существует несколько способов удалить аккаунт юзера в Виндовс 7. По возможности, прежде всего, пытайтесь решить поставленную проблему первыми тремя методами, представленными в данной статье. Они наиболее простые и безопасные. И только в случае невозможности их осуществить используйте «Командную строку». Манипуляции с системным реестром рассматривайте, как самый крайний вариант.
Источник
У меня возникла проблема, чтобы вам было легче понять суть, описываю подробно всё что произошло с компьютером за последнее время :
Описание проблемы:
Раньше были у меня 2-а ком…. с ОС Win XP и Windows 7, между ними создал СЕТЬ Роутер D-Link, потом один комп продал (с ОС Win XP).
Возникла проблема в создании нового пользователя (любого, или админа, или простого пользователя), он создавался, но в окне приветствия не отображался, просто написано: «другой пользователь» и надо было вводить и логин и пароль. Искал
в интернете, толком ничего (все говорили что надо переустанавливать винду, а причины неизвестны). Переустановил Windows — (теперь Пользователи отображаются в окне приветствия) но, возникла новая проблемы (подозрение на вирус) с ОС Windows 7, в списке
безопасность «Неизвестная учетная запись (S-1-5-21-346171….)» с полным доступом к данной папке, не смог проверить все папки на компьютере ибо их слишком много, но почти у всех что проверил есть
Неизвестная учетная запись. Опять переустановил Windows, но перед тем проверил
Kaspersky Virus Removal Tool 2010, нашел несколько вирусов(которые давно были, но другие антивирусы молчали)-дал полную очистку. С доса, програмой от Kaspersky «Rescue Disk 10«, на основе
Linux, проверил весь компьютер-ничего (((, также почему-то не удалялась папка ($RECYCLE.BIN)и всё что в ней???
После перестановки , думал всё пройдет, но НЕТ. Поставил с нуля, полное ФОРМАТИРОВАНИЕ и Первичного раздела, и Зарезервированного системой, создал 3-пользователя (1. открыл Админа(для установки программ и т.п.), 2. для роботы (тож админ), и
3. простой пользователь ), и теперь (кроме «Неизвестная учетная запись(S-1-5-21-346171…») в свойствах папок — общий доступ создался какой то »
Неизвестный контакт » с правами Владелец. А, и чуть не забыл, сразу после установки захожу в папку а мне пишет «У вас нет прав доступа к папке» открыть ?, жму Да, долго что то делает, а потом пускает в
папку.
И вот что меня интересует:
1. Кем или чем создана «Неизвестная учетная запись (S-1-5-21-346171….)» ???
«Неизвестная учетная запись (S-1-5-21-346171….)» — можна удалить, но 100 папок, клацать по каждой — это трудоемко и не реально. Если этого пользователя можно удалять, то как автоматезировать этот процесс?
2. И что это за » Неизвестный контакт » с правами
Владелец которого нельзя удалить?
3. Или это серьезный ВИРУС ?
Пока дописал сообщение в корне диска «С» возникла папка 153b0ebb954f8cd1966a194920cd .
С системами работаю 7-ой год, но с таким сталкиваюсь впервые.
Конфиг системы:
«Виндовс»
«Драйвера»
1. Video карта
2. nForce4
3. Webcam (автоматично)
4. Звукова (автоматично)
5. Hp380 принтер (автоматично)
«Kaspersky Internet Security 2011»
«Acronis True Image Home 2011»
«Acronis Online Backup»
«Тоtal Соmапdeг Версия 7.50КС1 32 ЬИ (13.8.2009)»
1. Wise Disk Cleaner
2. Wise Registry Cleaner
«Mozilla Firefox 4.0»
«FastStone 4.0»
«Adobe Reader X»
«DjVuEditor 6.0»
«Microsoft Office 2010»
«Мова екранних підказок у системі Microsoft 2010»
«Opera 11.01»
«Adobe Flash Player 10.2»
«SkypeSetupFull 5.3.0»
«ICQ 7.4»
«µTorrent2.2»
«IMegan Lisa Jones»
«FineReader 10»
«AIDA64»
«AVITrimmer»
Хотя среди большинства пользователей и принято называть электронные вычислительные машины персональными компьютерами, но часто ПК с операционной системой Windows 7 используется сразу несколькими людьми. При этом каждый пользователь может создавать в системе множество учетных записей.
Значительное количество профилей, которые уже не используются, не только занимают место на пространстве жесткого диска, но и могут создавать путаницу.
Ниже приведено руководство об одном из методов управления профилями в ОС, а именно описаны методики удаления пользователей в компьютере на Windows 7.
Содержание
- Основные методы удаления
- Метод 1. Через панель управления (ПУ)
- Как получить расширенные полномочия?
- Метод 2. С использованием менеджера учетных записей (МУЗ)
- Метод 3. Посредством функции «Управление ПК»
- Удаление
- Метод 4. С применением возможностей командной строки (КС)
- Метод 5: Корректировка записей в редакторе реестра
- Как удалить гостевой аккаунт?
Основные методы удаления
В «Семерке» имеются все необходимые инструменты для решения этой задачи. В случае присутствия в системе неиспользуемого аккаунта можно быстро избавиться от него.
Однако, если ПК в домене, то удалится только локальная учетка, а доменные записи останутся нетронутыми. Необходимо учитывать, что из ПК сотрутся и файлы, которые были созданы под удаляемой учетной записью.
Метод 1. Через панель управления (ПУ)
Необходимо войти в систему с правами администратора и выполнить такие последовательные действия:
- Клацнуть «Пуск»;
- Кликнуть ПУ;
- Войти во вкладку «Учетные записи пользователей и семейн…»;
- Далее в отобразившемся меню перейти в раздел «Учетные записи пользователей»;
- Клацнуть ссылку «Управление другой учетной записью»;
- Затем кликнуть по удаляемому пользователю;
- Кликнуть «Удаление учетной записи»;
- Дальше предоставляется два сценария развития событий. Первый предусматривает удаление профиля вместе со всеми его файлами, а второй подразумевает то же самое действие, но с сохранением файлов ликвидируемого пользователя;
- После того, как было кликнуто по одной из двух кнопок, появится предупреждающее меню, в котором требуется подтвердить непреклонность своих намерений, клацнув по «Удаление учетной записи»;
- Готово. Проставленная задача выполнена, и пользователь удален.
Как видно, методика проста и у подавляющего большинства людей сложностей не возникнет. Единственная трудность, которая может появиться у новичка — это вход в систему с расширенными полномочиями. Поэтому ниже представлена краткая инструкция о том, как решается эта проблема.
Как получить расширенные полномочия?
Вышеописанная методика началась с того, что для ее выполнения требуются права администратора. Для их получения необходимо осуществить такие последовательные шаги:
- Удерживая «Win», клацнуть клавишу с буквой «R»;
- В открывшемся меню напечатать «control userpasswords2»;
- Клацнуть «Ok»;
- Далее появится меню, в котором следует войти в закладку «Дополнительно»;
- Затем клацнуть виртуальную кнопку «Дополнительно»;
- Сделать двойной клик по «Администратор»;
- Снять отметку с графы «Отключить учетную запись»;
- Клацнуть «Применить»;
- Щелкнуть «Ok»;
- Перезапустить компьютер.
Метод 2. С использованием менеджера учетных записей (МУЗ)
Если по причине неполадок в системе профиль, который планируется удалить, был поврежден, то первый метод не позволит решить поставленный вопрос, а потребуется воспользоваться возможностями, предоставляемыми МУЗ. Этот метод так же, как и первый осуществляется с расширенными правами.
Нужно исполнить следующие шаги:
- Удерживая «Win», клацнуть клавишу с буквой «R»;
- В отобразившемся меню напечатать «control userpasswords2»;
- Клацнуть «Ok»;
- Далее в закладке «Пользователи» поставить отметку в графу «Требовать ввод имени пользователя и пароль»;
- Выделить нежеланного пользователя и кликнуть «Удалить»;
- Клацнуть «Да»;
- Готово.
Примечание: Эта методика позволяет удалять ненужные учетки, но папки не будут стерты с системного тома, поэтому при необходимости придется потом их убирать вручную.
Метод 3. Посредством функции «Управление ПК»
Последовательность действий:
- Клацнуть «Пуск»;
- Кликнуть ПКМ по «Компьютер»;
- Щелкнуть по строчке «Управление»;
- Клацнуть «Локальные пользователи и группы»;
- Затем войти в каталог «Пользователи»;
- Вызвать контекстное меню от учетки, которую планируется убрать и нажать «Удалить»;
Удаление
- Либо просто выделив нужную учетку, клацнуть на значок в форме буквы «Х» в верхнем меню окна;
- После этого появится предупреждающее окно, в котором требуется подтвердить непреклонность своих намерений, клацнув на «Да»;
- Готово. Учетка и ее каталог ликвидированы.
Метод 4. С применением возможностей командной строки (КС)
Потребуется сделать следующее:
- Клацнуть «Пуск»;
- Навести курсор и кликнуть по строчке «Все программы»;
- Далее войти в раздел «Стандартные»;
- Вызвать контекстное меню от позиции «Командная строка»;
- Затем запустить ее с расширенными полномочиями;
- В отобразившейся КС напечатать «net user «Надежда» /delete»;

7. Щелкнуть «Ввод»;
8. Готово.
Метод 5: Корректировка записей в редакторе реестра
Необходимо выполнить следующие действия:
- Удерживая «Win», клацнуть клавишу с буквой «R»;
- В отобразившемся меню напечатать «Regedit»;
- Клацнуть «Ok»;
- Рекомендуется проявить осторожность и перед осуществлением изменений не забыть создать копию реестра. С этой целью войти в меню «Файл», где нажать строчку «Экспорт»;
- Придумать наименование для копии и напечатать его в графе «Имя файла»;
- Указать месторасположение в памяти компьютера создаваемой копии, поставить отметку в пункт «Весь реестр» и клацнуть «Сохранить»;
- Далее кликнуть «Компьютер»;
- Войти в директорию «HKEY_LOCAL_MACHINE»;
- Перейти в каталог «SOFTWARE»;
- Открыть папку «Microsoft»;
- Перейти в подкаталог «Windows NT»;
- Раскрыть содержимое раздела «CurrentVersion»;
- Клацнуть «ProfileList»;
- Затем, кликая по появившимся внутри раздела подразделам, наблюдать за значениями «ProfileImagePass», таким образом, найти аккаунт, подлежащий ликвидации;
- Удалить найденный подраздел;
- В отобразившемся меню кликнуть «Да»;
- Перезапустить ПК;
- Открыть содержимое системного тома через проводник;
- Войти в директорию «Users»;
- В этой директории найти каталог пользователя, попавшего в немилость администратора;
- Вызвать контекстное меню от папки пользователя и кликнуть «Удалить»;
- Клацнуть «Продолжить»;
- Перезапустить компьютер;
- Готово.
Как удалить гостевой аккаунт?
Учетку под названием «Гость» удалить нельзя, но можно отключить. С этой целью надо сделать следующее:
- Выполнить пункты 1 – 6 из инструкции, описанной для «Метода 1» и запустить меню управления профилями;
- Клацнуть «Гость»;
- Кликнуть «Включить»;
- Далее клацнуть «Отключение…»;
- Готово.
Далее речь пойдет об отключении учетной записи под именем «Гость», которая может создаться в Windows 7 самостоятельно. Если вы заинтересованы в удалении добавленного вручную профиля, разобраться в этом поможет отдельная статья на нашем сайте по ссылке ниже.
Подробнее: Удаление учетных записей в Windows 7
Способ 1: Меню «Учетные записи пользователей»
Проще всего выполнить отключение профиля через соответствующий раздел в Панели управления. Только учтите, что для этого вы должны обязательно обладать правами администратора, иначе на экране появится информация об отсутствии доступа.
- Произведите авторизацию в операционной системе под подходящей учетной записью.
После этого иконка «Гость» не будет отображаться при включении компьютера на этапе авторизации в ОС. В любой момент можно вернуться в то же меню и снова активировать профиль гостя, если это потребуется в будущем.
Способ 2: Менеджер учетных записей
Второй и последний доступный метод отключения учетной записи гостя заключается в использовании стандартного Менеджера учетных записей. В этом случае все пользовательские данные, привязанные к этому профилю, тоже будут удалены. Предварительно сделайте их копию, если это нужно.
- По готовности откройте утилиту «Выполнить» через сочетание клавиш Win + R. Введите там control userpasswords2 и нажмите на Enter для подтверждения команды.
Если вам известны другие методы удаления учетных записей, о которых рассказывается по ссылке в начале статьи, использовать их для отключения профиля Гостя не получится, поскольку это не предусмотрено общей функциональностью операционной системы. Методы очистки через Командную строку, раздел «Управление компьютером» и Редактор реестра доступны только для созданных вручную аккаунтов.


Как удалить пользователя в Windows 7
В предыдущей статье мы рассказывали о том, как создать пользователя, а в этой речь пойдет о том, как удалить пользователя в Windows 7. Удалить пользователя даже проще чем создать. Это можно сделать через Панель управления или командную строку. В данном материале мы рассмотрим оба этих способа удаления пользователей в Windows 7.
Как удалить пользователя через «Панель управления» Windows 7
Для того чтобы удалить пользователя откройте меню «Пуск» и перейдите в Панель управления. После того как вы оказались в Панели управления кликните по ссылке «Добавление и удаление учетных записей».
Дальше перед вами откроется окно со списком пользователей. Нажмите на иконку того пользователя, которого хотите удалить. В нашем случае это пользователь «Test».
Дальше вам нужно кликнуть по ссылку «Удаление учетной записи».
После этого операционная система предложит два варианта удаления пользователя: с удалением файлов и с сохранением файлов. Для того чтобы выбрать один из вариантов нажмите на одну из кнопок.
Если вы нажмите на кнопку «Удалить файлы», то пользователь будет удален вместе со всеми его файлами. Если же выбрать кнопку «Сохранение файлов», то все файлы будут сохранены на рабочем столе администратора, а папке с именем пользователя.
После этого операционная система попросит еще раз подтвердить удаление файлов нажатием на советующую кнопку.
На этом удаление пользователя в Windows 7 закончено.
Как удалить пользователя в Windows 7 через командную строку
Также вы можете воспользоваться командной строкой для того чтобы удалить пользователя из операционной системы Windows 7. Для этого запустите командную строку от имени администратора и введите следующую команду:
Например, для того чтобы удалить пользователя с ником «test» нам нужно ввести команду net user test /delete .
Как можно заметить, удалять пользователей в Windows 7 с помощью командной строки намного проще, чем через Панель управления. Все что нужно сделать, это запустить командную строку с правами администратора и ввести нужную команду.
- Как создать нового пользователя в Windows 7
- Как поменять картинку приветствия в Windows 7
- Как добавить пользователя в Windows 10
- Как удалить учетную запись Майкрософт в Windows 10
- Как создать новую учетную запись в Windows 10
Создатель сайта comp-security.net, автор более 2000 статей о ремонте компьютеров, работе с программами, настройке операционных систем.
Задайте вопрос в комментариях под статьей или на странице «Задать вопрос» и вы обязательно получите ответ.
даже через командную строку не удаляется! что только не пробовал!!
А не удалятся ли заводские настройки ноутбука Асус вместе с пользователем?
Как сделать удаление учетной записи пользователя или администратора в Windows 7
Хотя среди большинства пользователей и принято называть электронные вычислительные машины персональными компьютерами, но часто ПК с операционной системой Windows 7 используется сразу несколькими людьми. При этом каждый пользователь может создавать в системе множество учетных записей.
Значительное количество профилей, которые уже не используются, не только занимают место на пространстве жесткого диска, но и могут создавать путаницу.
Ниже приведено руководство об одном из методов управления профилями в ОС, а именно описаны методики удаления пользователей в компьютере на Windows 7.
Основные методы удаления
В «Семерке» имеются все необходимые инструменты для решения этой задачи. В случае присутствия в системе неиспользуемого аккаунта можно быстро избавиться от него.
Однако, если ПК в домене, то удалится только локальная учетка, а доменные записи останутся нетронутыми. Необходимо учитывать, что из ПК сотрутся и файлы, которые были созданы под удаляемой учетной записью.
Метод 1. Через панель управления (ПУ)
Необходимо войти в систему с правами администратора и выполнить такие последовательные действия:
- Клацнуть «Пуск»;
- Кликнуть ПУ;
- Войти во вкладку «Учетные записи пользователей и семейн…»;
- Далее в отобразившемся меню перейти в раздел «Учетные записи пользователей»;
- Клацнуть ссылку «Управление другой учетной записью»;
- Затем кликнуть по удаляемому пользователю;
- Кликнуть «Удаление учетной записи»;
- Дальше предоставляется два сценария развития событий. Первый предусматривает удаление профиля вместе со всеми его файлами, а второй подразумевает то же самое действие, но с сохранением файлов ликвидируемого пользователя;
- После того, как было кликнуто по одной из двух кнопок, появится предупреждающее меню, в котором требуется подтвердить непреклонность своих намерений, клацнув по «Удаление учетной записи»;
- Готово. Проставленная задача выполнена, и пользователь удален.
Как видно, методика проста и у подавляющего большинства людей сложностей не возникнет. Единственная трудность, которая может появиться у новичка — это вход в систему с расширенными полномочиями. Поэтому ниже представлена краткая инструкция о том, как решается эта проблема.
Как получить расширенные полномочия?
Вышеописанная методика началась с того, что для ее выполнения требуются права администратора. Для их получения необходимо осуществить такие последовательные шаги:
- Удерживая «Win», клацнуть клавишу с буквой «R»;
- В открывшемся меню напечатать «control userpasswords2»;
- Клацнуть «Ok»;
- Далее появится меню, в котором следует войти в закладку «Дополнительно»;
- Затем клацнуть виртуальную кнопку «Дополнительно»;
- Сделать двойной клик по «Администратор»;
- Снять отметку с графы «Отключить учетную запись»;
- Клацнуть «Применить»;
- Щелкнуть «Ok»;
- Перезапустить компьютер.
Метод 2. С использованием менеджера учетных записей (МУЗ)
Если по причине неполадок в системе профиль, который планируется удалить, был поврежден, то первый метод не позволит решить поставленный вопрос, а потребуется воспользоваться возможностями, предоставляемыми МУЗ. Этот метод так же, как и первый осуществляется с расширенными правами.
Нужно исполнить следующие шаги:
- Удерживая «Win», клацнуть клавишу с буквой «R»;
- В отобразившемся меню напечатать «control userpasswords2»;
- Клацнуть «Ok»;
- Далее в закладке «Пользователи» поставить отметку в графу «Требовать ввод имени пользователя и пароль»;
- Выделить нежеланного пользователя и кликнуть «Удалить»;
- Клацнуть «Да»;
- Готово.
Примечание: Эта методика позволяет удалять ненужные учетки, но папки не будут стерты с системного тома, поэтому при необходимости придется потом их убирать вручную.
Метод 3. Посредством функции «Управление ПК»
- Клацнуть «Пуск»;
- Кликнуть ПКМ по «Компьютер»;
- Щелкнуть по строчке «Управление»;
- Клацнуть «Локальные пользователи и группы»;
- Затем войти в каталог «Пользователи»;
- Вызвать контекстное меню от учетки, которую планируется убрать и нажать «Удалить»;
Удаление
- Либо просто выделив нужную учетку, клацнуть на значок в форме буквы «Х» в верхнем меню окна;
- После этого появится предупреждающее окно, в котором требуется подтвердить непреклонность своих намерений, клацнув на «Да»;
- Готово. Учетка и ее каталог ликвидированы.
Метод 4. С применением возможностей командной строки (КС)
Потребуется сделать следующее:
- Клацнуть «Пуск»;
- Навести курсор и кликнуть по строчке «Все программы»;
- Далее войти в раздел «Стандартные»;
- Вызвать контекстное меню от позиции «Командная строка»;
- Затем запустить ее с расширенными полномочиями;
- В отобразившейся КС напечатать «net user «Надежда» /delete»;
Примечание: В команде вместо «Надежда» следует написать конкретное имя пользователя, которое подлежит удалению.
7. Щелкнуть «Ввод»;
Метод 5: Корректировка записей в редакторе реестра
Необходимо выполнить следующие действия:
- Удерживая «Win», клацнуть клавишу с буквой «R»;
- В отобразившемся меню напечатать «Regedit»;
- Клацнуть «Ok»;
- Рекомендуется проявить осторожность и перед осуществлением изменений не забыть создать копию реестра. С этой целью войти в меню «Файл», где нажать строчку «Экспорт»;
- Придумать наименование для копии и напечатать его в графе «Имя файла»;
- Указать месторасположение в памяти компьютера создаваемой копии, поставить отметку в пункт «Весь реестр» и клацнуть «Сохранить»;
- Далее кликнуть «Компьютер»;
- Войти в директорию «HKEY_LOCAL_MACHINE»;
- Перейти в каталог «SOFTWARE»;
- Открыть папку «Microsoft»;
- Перейти в подкаталог «Windows NT»;
- Раскрыть содержимое раздела «CurrentVersion»;
- Клацнуть «ProfileList»;
- Затем, кликая по появившимся внутри раздела подразделам, наблюдать за значениями «ProfileImagePass», таким образом, найти аккаунт, подлежащий ликвидации;
- Удалить найденный подраздел;
- В отобразившемся меню кликнуть «Да»;
- Перезапустить ПК;
- Открыть содержимое системного тома через проводник;
- Войти в директорию «Users»;
- В этой директории найти каталог пользователя, попавшего в немилость администратора;
- Вызвать контекстное меню от папки пользователя и кликнуть «Удалить»;
- Клацнуть «Продолжить»;
- Перезапустить компьютер;
- Готово.
Как удалить гостевой аккаунт?
Учетку под названием «Гость» удалить нельзя, но можно отключить. С этой целью надо сделать следующее:
- Выполнить пункты 1 – 6 из инструкции, описанной для «Метода 1» и запустить меню управления профилями;
- Клацнуть «Гость»;
- Кликнуть «Включить»;
- Далее клацнуть «Отключение…»;
- Готово.
Удалить пользователя в Windows 7 можно посредством предустановленных инструментов операционной системы (ОС), поэтому устанавливать программное обеспечение от сторонних разработчиков не потребуется. Каждый способ имеет уникальный метод исполнения, но приводит к равнозначно эффективному результату.
Содержание
- Как удалить профиль в Windows 7
- Через «Панель управления»
- С помощью «Менеджера учетных записей»
- Посредством функции «Управление компьютером»
- Через «Командную строку»
- Путем использования редактора реестра
- Как удалить гостевую учетную запись
- Заключение
Чтобы удалить учетную запись в Windows 7, нужно внести правки в параметры системы, направленные на лишение прав доступа определенных пользователей. Для этих целей разработчики из Майкрософт предустановили в дистрибутив специальные утилиты.
Важно! Все описанные ниже способы требуется выполнять, предварительно войдя в аккаунт администратора.
Через «Панель управления»
В ОС есть возможность распоряжаться правами доступа других аккаунтов. Требуется запустить специальную утилиту, выбрать профиль и удалить.
Пошаговое руководство:
- Раскрыть «Пуск», щелкнуть по «Панель управления».
- Поставить режим отображения элементов интерфейса «Крупные значки» и перейти в раздел «Учетные записи пользователей».
- Проследовать по ссылке «Управление другой учетной записью».
- В списке выбрать аккаунт, от которого необходимо избавиться.
- Нажать по опции «Удаление учетной записи», затем по кнопке Удалить файлы.
С помощью «Менеджера учетных записей»
В ОС есть специальное приложение для настройки прав доступа юзеров, в котором можно деактивировать или удалить определенный профиль.
Руководство по использованию:
- Вызвать интерпретатор команд нажатием Win + R, ввести control userpasswords2 и щелкнуть ОК.
- В появившемся окне выделить название аккаунта, которое нужно удалить.
- Сохранить изменения во всплывающем окне.
Посредством функции «Управление компьютером»
Меню «Управление компьютером» вмещает в себя список предустановленных утилит, направленных на изменение параметров ОС. Там же можно выполнить деактивацию любого профиля.
Пошаговое руководство:
- Раскрыть меню «Пуск», кликнуть правой кнопкой мыши (ПКМ) на пункту «Компьютер» и выбрать опцию «Управление».
- На боковой панели слева перейти в раздел «Локальные пользователи и группы», зайти в директорию «Пользователи».
- Нажать ПКМ по имени юзера, от которого нужно избавиться, выбрать пункт «Удалить». Подтвердить операцию.
Через «Командную строку»
С помощью «Командной строки» можно выполнять множество операций на компьютере, включая удаление второго аккаунта, который был создан ранее.
Пошаговое руководство:
- Развернуть меню «Пуск», перейти в папку «Все программы».
- Зайти в каталог «Стандартные», кликнуть ПКМ по пункту «Командная строка» и выбрать опцию «Запуск от имени администратора».
- В появившемся окне консоли ввести команду следующего образца: net user <имя профиля> /delete. Например: net user Васыль /delete.
- После нажатия на клавишу Enter будет выполнено удаление.
Важно! Все действия необходимо выполнять с помощью консоли, запущенной от имени администратора.
Путем использования редактора реестра
Системный реестр хранит в себе большинство параметров, установленных пользователем в системе. Оттуда можно выполнить удаление ненужного аккаунта
Пошаговое руководство:
- Открыть интерпретатор команд с помощью сочетания Win + R, ввести значение regedit, кликнуть ОК.
- В новом окне перейти по пути HKEY_LOCAL_MACHINESOFTWAREMicrosoftWindows NTCurrentVersionProfileList.
- Поочередно проверить значение параметра ProfileImagePass в каждой вложенной папке.
- При обнаружении нужного имени, выделить папку, нажать ПКМ и выбрать опцию «Удалить».
- Подтвердить действие в появившемся окне.
После выполнения инструкции необходимо раскрыть файловый менеджер и перейти в папку «Пользователи», которая находится на системном разделе; выделить директорию с именем только что удаленного юзера, кликнуть ПКМ и нажать «Удалить».
Как удалить гостевую учетную запись
В системе есть возможность создать гостевой профиль, ограниченный во множестве функций. Чтобы удалить такой аккаунт, необходимо:
- Раскрыть «Панель управления» и перейти в меню «Учетные записи пользователей».
- Кликнуть по ссылке «Управление другой учетной записью».
- Выбрать пункт «Гость».
- Нажать по опции «Отключение учетной записи гостя».
Заключение
Неопытным пользователям рекомендуется выполнять поставленную задачу через «Панель управления», «Менеджер учетных записей» или с помощью приложения «Управление компьютером» — неверный ввод консольных команд способен навредить системе.
В предыдущей статье мы рассказывали о том, как создать пользователя, а в этой речь пойдет о том, как удалить пользователя в Windows 7. Удалить пользователя даже проще чем создать. Это можно сделать через Панель управления или командную строку. В данном материале мы рассмотрим оба этих способа удаления пользователей в Windows 7.
Как удалить пользователя через «Панель управления» Windows 7
Для того чтобы удалить пользователя откройте меню «Пуск» и перейдите в Панель управления. После того как вы оказались в Панели управления кликните по ссылке «Добавление и удаление учетных записей».
Дальше перед вами откроется окно со списком пользователей. Нажмите на иконку того пользователя, которого хотите удалить. В нашем случае это пользователь «Test».
Дальше вам нужно кликнуть по ссылку «Удаление учетной записи».
После этого операционная система предложит два варианта удаления пользователя: с удалением файлов и с сохранением файлов. Для того чтобы выбрать один из вариантов нажмите на одну из кнопок.
Если вы нажмите на кнопку «Удалить файлы», то пользователь будет удален вместе со всеми его файлами. Если же выбрать кнопку «Сохранение файлов», то все файлы будут сохранены на рабочем столе администратора, а папке с именем пользователя.
После этого операционная система попросит еще раз подтвердить удаление файлов нажатием на советующую кнопку.
На этом удаление пользователя в Windows 7 закончено.
Как удалить пользователя в Windows 7 через командную строку
Также вы можете воспользоваться командной строкой для того чтобы удалить пользователя из операционной системы Windows 7. Для этого запустите командную строку от имени администратора и введите следующую команду:
net user имя_пользователя /delete
Например, для того чтобы удалить пользователя с ником «test» нам нужно ввести команду net user test /delete.
Как можно заметить, удалять пользователей в Windows 7 с помощью командной строки намного проще, чем через Панель управления. Все что нужно сделать, это запустить командную строку с правами администратора и ввести нужную команду.
Посмотрите также:
- Как создать нового пользователя в Windows 7
- Как поменять картинку приветствия в Windows 7
- Как добавить пользователя в Windows 10
- Как удалить учетную запись Майкрософт в Windows 10
- Как создать новую учетную запись в Windows 10
Автор
Александр Степушин
Создатель сайта comp-security.net, автор более 2000 статей о ремонте компьютеров, работе с программами, настройке операционных систем.
Остались вопросы?
Задайте вопрос в комментариях под статьей или на странице
«Задать вопрос»
и вы обязательно получите ответ.