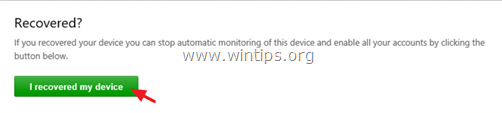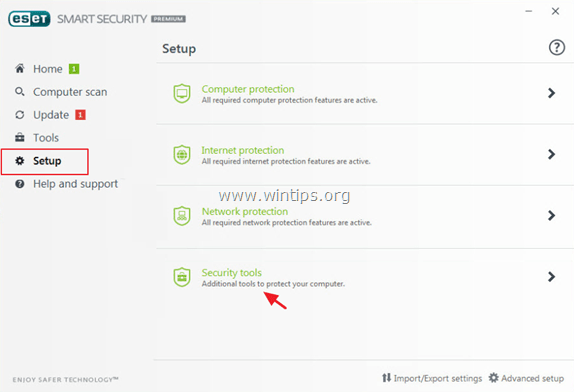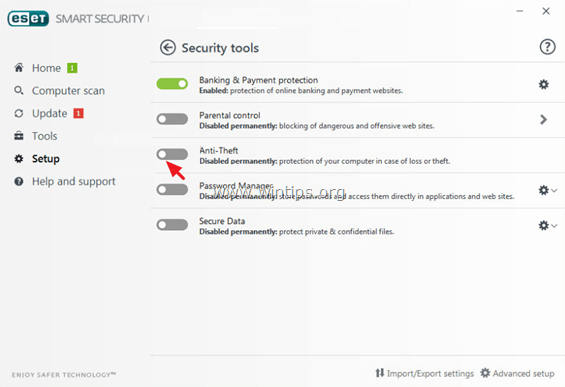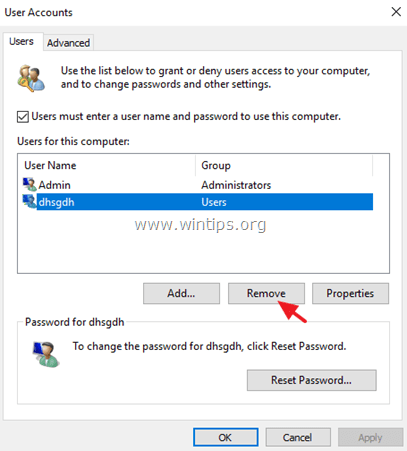У меня возникла проблема, чтобы вам было легче понять суть, описываю подробно всё что произошло с компьютером за последнее время :
Описание проблемы:
Раньше были у меня 2-а ком…. с ОС Win XP и Windows 7, между ними создал СЕТЬ Роутер D-Link, потом один комп продал (с ОС Win XP).
Возникла проблема в создании нового пользователя (любого, или админа, или простого пользователя), он создавался, но в окне приветствия не отображался, просто написано: «другой пользователь» и надо было вводить и логин и пароль. Искал
в интернете, толком ничего (все говорили что надо переустанавливать винду, а причины неизвестны). Переустановил Windows — (теперь Пользователи отображаются в окне приветствия) но, возникла новая проблемы (подозрение на вирус) с ОС Windows 7, в списке
безопасность «Неизвестная учетная запись (S-1-5-21-346171….)» с полным доступом к данной папке, не смог проверить все папки на компьютере ибо их слишком много, но почти у всех что проверил есть
Неизвестная учетная запись. Опять переустановил Windows, но перед тем проверил
Kaspersky Virus Removal Tool 2010, нашел несколько вирусов(которые давно были, но другие антивирусы молчали)-дал полную очистку. С доса, програмой от Kaspersky «Rescue Disk 10«, на основе
Linux, проверил весь компьютер-ничего (((, также почему-то не удалялась папка ($RECYCLE.BIN)и всё что в ней???
После перестановки , думал всё пройдет, но НЕТ. Поставил с нуля, полное ФОРМАТИРОВАНИЕ и Первичного раздела, и Зарезервированного системой, создал 3-пользователя (1. открыл Админа(для установки программ и т.п.), 2. для роботы (тож админ), и
3. простой пользователь ), и теперь (кроме «Неизвестная учетная запись(S-1-5-21-346171…») в свойствах папок — общий доступ создался какой то »
Неизвестный контакт » с правами Владелец. А, и чуть не забыл, сразу после установки захожу в папку а мне пишет «У вас нет прав доступа к папке» открыть ?, жму Да, долго что то делает, а потом пускает в
папку.
И вот что меня интересует:
1. Кем или чем создана «Неизвестная учетная запись (S-1-5-21-346171….)» ???
«Неизвестная учетная запись (S-1-5-21-346171….)» — можна удалить, но 100 папок, клацать по каждой — это трудоемко и не реально. Если этого пользователя можно удалять, то как автоматезировать этот процесс?
2. И что это за » Неизвестный контакт » с правами
Владелец которого нельзя удалить?
3. Или это серьезный ВИРУС ?
Пока дописал сообщение в корне диска «С» возникла папка 153b0ebb954f8cd1966a194920cd .
С системами работаю 7-ой год, но с таким сталкиваюсь впервые.
Конфиг системы:
«Виндовс»
«Драйвера»
1. Video карта
2. nForce4
3. Webcam (автоматично)
4. Звукова (автоматично)
5. Hp380 принтер (автоматично)
«Kaspersky Internet Security 2011»
«Acronis True Image Home 2011»
«Acronis Online Backup»
«Тоtal Соmапdeг Версия 7.50КС1 32 ЬИ (13.8.2009)»
1. Wise Disk Cleaner
2. Wise Registry Cleaner
«Mozilla Firefox 4.0»
«FastStone 4.0»
«Adobe Reader X»
«DjVuEditor 6.0»
«Microsoft Office 2010»
«Мова екранних підказок у системі Microsoft 2010»
«Opera 11.01»
«Adobe Flash Player 10.2»
«SkypeSetupFull 5.3.0»
«ICQ 7.4»
«µTorrent2.2»
«IMegan Lisa Jones»
«FineReader 10»
«AIDA64»
«AVITrimmer»
Содержание
- Процедура удаления
- Способ 1: «Панель управления»
- Способ 2: «Менеджер учетных записей»
- Способ 3: «Управление компьютером»
- Способ 4: «Командная строка»
- Способ 5: «Редактор реестра»
- Вопросы и ответы
Если на компьютере имеется несколько учетных записей, то иногда возникает необходимость удалить одну из них. Посмотрим, как это возможно сделать на Windows 7.
Читайте также: Как удалить учетную запись в Виндовс 10
Процедура удаления
Вопрос ликвидации одной из учетных записей может возникнуть по очень разным причинам. Например, вы не пользуетесь конкретным профилем, но при запуске компьютера вам постоянно приходится выбирать между ним и своим постоянным аккаунтом, что существенно замедляет скорость загрузки системы. Кроме того, наличие нескольких учетных записей негативно влияет на безопасность системы. Следует также учесть, что каждый профиль «съедает» определенное количество дискового пространства, иногда немаленькое. В конце концов, он может быть поврежден вследствие вирусной атаки или по другой причине. В последнем случае нужно создать новый аккаунт, а старый удалить. Посмотрим, как различными способами провести процедуру удаления.
Способ 1: «Панель управления»
Самый популярный способ удаления лишнего профиля — через «Панель управления». Для его реализации обязательно нужно обладать административными правами. Кроме того, следует учесть, что удалить можно только ту учетную запись, под которой вы в данный момент не находитесь в системе.
- Кликните «Пуск». Войдите в «Панель управления».
- Щелкайте «Учетные записи пользователей и безопасность».
- В следующем окошке войдите в «Учетные записи пользователей».
- В перечне пунктов появившегося окошка щелкайте «Управление другой учетной записью».
- Открывается окошко выбора профиля для изменения. Щелкните по иконке того из них, который собираетесь деактивировать.
- Перейдя в окно управления профиля, жмите «Удаление учетной записи».
- Открывается названный раздел. Внизу имеется две кнопки, предлагающие разные варианты ликвидации профиля:
- Удалить файлы;
- Сохранить файлы.
В первом случае будут уничтожены все файлы, которые относились к выбранному аккаунту. В частности, будет очищено содержимое папки «Мои документы» данного профиля. Во втором — файлы пользовательского каталога будут сохранены в той же директории «Users» («Пользователи»), где они находятся в настоящее время в папке, имя которой соответствует названию профиля. В дальнейшем этими файлами можно будет пользоваться. Но следует помнить, что в таком случае высвобождение дискового пространства, вследствие удаления аккаунта, не произойдет. Итак, выберите тот вариант, который вам подходит.
- Какой бы вариант вы не выбрали, в следующем окне вам нужно будет подтвердить удаление профиля, щелкнув «Удаление учетной записи».
- Отмеченный профиль будет удален.
Способ 2: «Менеджер учетных записей»
Существуют и другие варианты удаления профиля. Один из них осуществляется через «Менеджер учетных записей». Этот метод особенно полезен в том случае, когда из-за различных сбоев ПК, в частности — повреждения профиля, перечень аккаунтов не отображается в окне «Панели управления». Но использование данного способа тоже требует наличие административных прав.
- Вызовите средство «Выполнить». Это производится набором комбинации Win+R. Введите в области для ввода:
control userpasswords2Щелкните «OK».
- Происходит переход в «Менеджер учетных записей». Если у вас снята галочка около параметра «Требовать ввод имени пользователя и пароля», то установите её. В обратном случае произвести процедуру не получится. Затем в списке выделите название того юзера, профиль которого следует деактивировать. Жмите «Удалить».
- Далее в появившемся диалогом окне подтвердите свои намерения, нажав кнопку «Да».
- Учетная запись будет удалена и исчезнет из списка Менеджера.
Правда, нужно учесть, что применяя данный метод, папка профиля с жесткого диска удалена не будет.
Способ 3: «Управление компьютером»
Удалить профиль можно воспользовавшись инструментом «Управление компьютером».
- Кликните «Пуск». Далее щелкните правой кнопкой на мышке (ПКМ) по надписи «Компьютер». В появившемся меню выбирайте «Управление».
- Запускается окошко управления компьютером. В левом вертикальном меню кликайте по наименованию раздела «Локальные пользователи и группы».
- Далее заходите в папку «Пользователи».
- Откроется перечень учетных записей. Среди них найдите подлежащую удалению. Щелкайте по ней ПКМ. В раскрывшемся списке выбирайте «Удалить» или нажмите на значок в виде красного крестика на панели управления.
- После этого, как и в предыдущих случаях, появляется диалоговое окно с предупреждением о последствиях ваших действий. Если вы выполняете данную операцию целенаправленно, то для её подтверждения жмите «Да».
- Профиль будет удален на этот раз вместе с пользовательской папкой.
Способ 4: «Командная строка»
Следующий способ удаления предполагает ввод команды в «Командную строку», запущенную от имени администратора.
- Кликните «Пуск». Жмите «Все программы».
- Заходите в каталог «Стандартные».
- Найдя в нем наименование «Командная строка», щелкайте по нему ПКМ. Выберите «Запуск от имени администратора».
- Запустится оболочка «Командной строки». Введите следующее выражение:
net user "Название_профиля" /deleteЕстественно, что вместо значения «Название_профиля» нужно подставить имя юзера, аккаунт которого вы собираетесь удалить. Жмите Enter.
- Профиль будет удален, о чем свидетельствует соответствующая надпись в «Командной строке».
Как видим, в этом случае окошко подтверждения удаления не появляется, а поэтому нужно действовать предельно осторожно, так как права на ошибку нет. Если вы удалите не ту учетную запись, восстановить её будет практически невозможно.
Урок: Запуск «Командной строки» в Виндовс 7
Способ 5: «Редактор реестра»
Ещё один вариант удаления предусматривает использование «Редактора реестра». Как и в предыдущих случаях, для его осуществления необходимо обладать администраторскими полномочиями. Данный способ представляет значительную опасность для работоспособности системы в случае ошибочных действий. Поэтому используйте его только в том случае, если другие варианты решения проблемы по каким-то причинам использовать не получается. Кроме того, перед запуском «Редактора реестра» советуем сформировать точку восстановления или резервную копию.
- Для перехода в «Редактор реестра» воспользуйтесь окном «Выполнить». Вызвать данное средство можно применив Win+R. Введите в область ввода:
RegeditЩелкайте «OK».
- Будет запущен «Редактор реестра». Можете сразу подстраховаться и создать копию реестра. Для этого жмите «Файл» и выберите «Экспорт…».
- Откроется окно «Экспорт файла реестра». Присвойте ему любое название в поле «Имя файла» и перейдите в ту директорию, где желаете его хранить. Обратите внимание, чтобы в блоке параметров «Диапазон экспорта» стояло значение «Весь реестр». Если активно значение «Выбранная ветвь», то переставьте радиокнопку в нужное положение. После этого жмите «Сохранить».
Копия реестра будет сохранена. Теперь даже если что-то пойдет не так, вы всегда сможете её восстановить, нажав в «Редакторе реестра» пункт меню «Файл», а затем щелкнув «Импорт…». После чего в открывшемся окне нужно будет найти и выбрать файл, который вы ранее сохранили.
- В левой части интерфейса расположены разделы реестра в виде папок. Если они скрыты, то щелкайте «Компьютер» и нужные каталоги отобразятся.
- Заходите в следующие папки «HKEY_LOCAL_MACHINE», а затем «SOFTWARE».
- Теперь заходите в раздел «Microsoft».
- Далее щелкайте по каталогам «Windows NT» и «CurrentVersion».
- Открывается большой список каталогов. Среди них нужно найти папку «ProfileList» и щелкнуть по ней.
- Откроется целый ряд подкаталогов, имя которых будет начинаться с выражения «S-1-5-». Выделите поочередно каждую из этих папок. При этом каждый раз в правой части интерфейса «Редактора реестра» обращайте внимание на значение параметра «ProfileImagePass». Если обнаружите, что данное значение представляет путь к директории того профиля, который нужно удалить, то это означает, что вы попали в нужный подкаталог.
- Далее щелкайте ПКМ по тому подкаталогу, в котором, как мы выяснили, содержится нужный профиль, и из открывшегося списка выберите «Удалить». Очень важно не ошибиться с выбором удаляемой папки, так как последствия могут быть фатальными.
- Запускается диалоговое окно, запрашивающее подтверждение удаления раздела. Ещё раз удостоверьтесь, что удаляете именно нужную папку, и жмите «Да».
- Раздел будет удален. Можете закрывать «Редактор реестра». Перезагрузите компьютер.
- Но это ещё не все. Если вы хотите удалить каталог нахождения файлов уже ликвидированной учетной записи, то это тоже придется делать вручную. Запустите «Проводник».
- В его адресную строку вставьте следующий путь:
C:UsersЩелкайте Enter или щелкайте по стрелке рядом со строкой.
- Попав в директорию «Users», найдите каталог, имя которого отвечает названию учетной записи удаленного ранее раздела реестра. Щелкайте по нему ПКМ и выберите «Удалить».
- Откроется окно предупреждения. Жмите в нем «Продолжить».
- После того, как папка будет удалена, снова перезагрузите ПК. Можно считать удаление аккаунта полностью завершенным.
Как видим, существует несколько способов удалить аккаунт юзера в Виндовс 7. По возможности, прежде всего, пытайтесь решить поставленную проблему первыми тремя методами, представленными в данной статье. Они наиболее простые и безопасные. И только в случае невозможности их осуществить используйте «Командную строку». Манипуляции с системным реестром рассматривайте, как самый крайний вариант.
Еще статьи по данной теме:
Помогла ли Вам статья?
- Remove From My Forums
-
Question
-
I have Windows7 RC on my system, earlier i had windows xp SP2. Recently i noticed an unknown user account (S-1-5-21-XXXXX……) in the security tab of few of the folders/files. But this user does not show up in the local user group in the control panel. Any idea what this account is and how to remove it?
Answers
-
Hi,
@Cooladi Actually, this issue is caused by File system ACLs(Access Control List) on the harddisk, but since the account is deleted it can’t be resolved to a username.
You can try to use Microsoft Utility Tool (SubInACL ) to remove them.
@Joesync Maybe a software/service sets a specific user account on these pic files, after changing OS or remove this user account on the computer, they also cannot be resolved.
Hope it helps.
-
Marked as answer by
Monday, November 16, 2009 6:19 AM
-
Marked as answer by
- Remove From My Forums
-
Question
-
I have Windows7 RC on my system, earlier i had windows xp SP2. Recently i noticed an unknown user account (S-1-5-21-XXXXX……) in the security tab of few of the folders/files. But this user does not show up in the local user group in the control panel. Any idea what this account is and how to remove it?
Answers
-
Hi,
@Cooladi Actually, this issue is caused by File system ACLs(Access Control List) on the harddisk, but since the account is deleted it can’t be resolved to a username.
You can try to use Microsoft Utility Tool (SubInACL ) to remove them.
@Joesync Maybe a software/service sets a specific user account on these pic files, after changing OS or remove this user account on the computer, they also cannot be resolved.
Hope it helps.
-
Marked as answer by
Monday, November 16, 2009 6:19 AM
-
Marked as answer by
Недавно один из моих клиентов привез свой компьютер на базе Windows 10 в нашу службу со следующей «странной» проблемой: новая неизвестная учетная запись с именем «dhjgikh» появилась на его ПК после заражения вредоносным ПО. В то же время учетная запись владельца отсутствовала на экране входа в систему, и в результате этого он не смог получить доступ к своему профилю и всем своим личным файлам.
После сканирования и очистки зараженного компьютера с помощью установленного ESET Smart Security и нескольких других средств защиты от вредоносных программ (в безопасном режиме Windows и с отключенным Интернетом) я создал новую учетную запись пользователя (с правами администратора), а затем удалил неизвестного пользователя из компьютер. Но угадайте, что случилось, когда я снова подключил компьютер к Интернету: появилась неизвестная учетная запись!
После поиска проблемы в Интернете я понял, что ESET Smart Security (функция Anti-Theft) создает неизвестного пользователя. Фактически ESET создает новую учетную запись со случайными буквами, если владелец компьютера создал учетную запись Phantom в настройках my.eset.com и пометил свое устройство как отсутствующее.
В этом посте вы найдете подробные инструкции по решению проблемы «Неизвестная учетная запись» (учетная запись фантома ESET), если ESET Smart Security установлен в ОС Windows 10, 8 или 7.
Как удалить Неизвестную учетную запись, созданную ESET SMART SECURITY.
Важный: Прежде чем продолжить, убедитесь, что ваш компьютер не содержит вирусов.
Шаг 1. Отметьте ваше устройство как восстановленное и удалите учетную запись Phantom на my.eset.com
1. С другого рабочего компьютера войдите в ESET, используя свое имя пользователя и пароль ESET Anti-Theft.
2. Отметьте ваше устройство как выздоровел.
3. Затем перейдите в Anti-Theft настройки а также удалять фантом Счет.
4. После выполнения описанных выше действий подождите 10-20 минут, чтобы узнать, был ли удален неизвестный пользователь с заблокированного ПК, и можете ли вы войти в систему компьютера (используя свою учетную запись) и получить доступ к своим файлам. Если этого не произойдет, перейдите к шагу 2.
Шаг 2. Отключите ESET Anti-Theft на вашем компьютере.
1. Войдите в систему на своем компьютере, используя учетную запись с правами администратора. Если вы не можете этого сделать, включите скрытую учетную запись администратора, изменив реестр в автономном режиме.
2. Откройте программу ESET Smart Security.
3. Перейдите к Настроить > Инструменты безопасности.
4. Переместите ползунок рядом с Anti-Theft, чтобы от.
5. Введите свои учетные данные ESET в окне «Отключить защиту от кражи» и нажмите Войти в систему.
6. Наконец нажмите Финиш.
7. Перезагрузите компьютер.
8. Если после отключения функции ANTI-Theft на вашем компьютере неизвестная учетная запись все еще там, затем продолжите и вручную удалите учетную запись из учетных записей пользователей (Шаг-3).
Шаг 3. Удалите неизвестную учетную запись с вашего компьютера.
1. Войдите в систему на своем компьютере, используя учетную запись с правами администратора.
2. Одновременно нажмите Выиграть + р ключи, чтобы открыть окно команды запуска и введите
- контроль userpasswords2
3. Выберите Неизвестную учетную запись в списке и нажмите удалить.
Это оно! Дайте мне знать, если это руководство помогло вам, оставив свой комментарий о вашем опыте. Пожалуйста, любите и делитесь этим руководством, чтобы помочь другим.
Чтобы удалить учетную запись в Windows 7, необходимо внести изменения в настройки системы, направленные на лишение прав доступа определенных пользователей. Для этих целей в дистрибутиве разработчиками Microsoft предустановлены специальные утилиты.
Важно! Все описанные ниже методы необходимо выполнять после входа в учетную запись администратора.
Через «Панель управления»
Операционная система может иметь права доступа других учетных записей. Вам нужно запустить специальную утилиту, выбрать профиль и удалить.
Пошаговое руководство:
- Разверните «Пуск», нажмите «Панель управления».
- Установите режим отображения элементов интерфейса «Крупные значки» и перейдите в раздел «Учетные записи пользователей».
- Перейдите по ссылке «Управление другой учетной записью».
- Выберите из списка учетную запись, от которой хотите избавиться.
- Выберите вариант «Удалить учетную запись», затем нажмите кнопку «Удалить файлы.
С помощью «Менеджера учетных записей»
В операционной системе есть специальное приложение для настройки прав доступа пользователей, в котором вы можете деактивировать или удалить определенный профиль.
Гид пользователя:
- Вызовите интерпретатор команд, нажав Win + R, введите control userpasswords2 и нажмите OK.
- В появившемся окне выберите имя учетной записи, которую вы хотите удалить.
- Сохраните изменения во всплывающем окне.
Посредством функции «Управление компьютером»
Меню «Управление компьютером» содержит список предустановленных утилит, предназначенных для изменения параметров операционной системы. Вы также можете деактивировать там любой профиль.
Пошаговое руководство:
- Откройте меню «Пуск», щелкните правой кнопкой мыши (ПКМ) пункт «Компьютер» и выберите пункт «Управление».
- На левой панели перейдите в раздел «Локальные пользователи и группы», перейдите в каталог «Пользователи».
- Щелкните правой кнопкой мыши имя пользователя, которого хотите удалить, выберите «Удалить». Подтвердите операцию.
Через «Командную строку»
Используя командную строку, вы можете выполнять множество операций на своем компьютере, включая удаление второй учетной записи, созданной ранее.
Пошаговое руководство:
- Разверните меню «Пуск», перейдите в папку «Все программы».
- Перейдите в каталог «Стандартный», щелкните правой кнопкой мыши запись «Командная строка» и выберите параметр «Запуск от имени администратора».
- В появившемся окне консоли введите следующий пример команды: net user / delete. Например: Василий / удалить пользователя сети.
- После нажатия клавиши Enter будет выполнено удаление.
Важно! Все действия необходимо выполнять с помощью консоли, запущенной от имени администратора.
Путем использования редактора реестра
В реестре хранится большинство параметров, установленных пользователем в системе. Оттуда вы можете удалить ненужную учетную запись
Пошаговое руководство:
- Откройте командный интерпретатор, используя комбинацию Win + R, введите значение regedit, нажмите OK.
- В новом окне перейдите в HKEY_LOCAL_MACHINE SOFTWARE Microsoft Windows NT CurrentVersion ProfileList.
- По очереди проверяйте значение параметра ProfileImagePass в каждой подпапке.
- Когда желаемое имя найдено, выберите папку, нажмите ПКМ и выберите опцию «Удалить».
- Подтвердите действие в появившемся окне.
После выполнения инструкции необходимо открыть файловый менеджер и перейти в папку «Пользователи», которая находится в системном разделе; выберите каталог с именем пользователя, которого вы только что удалили, щелкните правой кнопкой мыши и нажмите «Удалить».
Как выключить учетную запись администратора в Windows 10?
Включение или отключение учетной записи администратора в Windows 10
- Зайдите в Выполнить -> lusrmgr msc. …
- В папке «Пользователи» вы найдете «Администратор» в списке пользователей. …
- Щелкните правой кнопкой мыши «Администратор» на правой панели и выберите «Свойства». …
- Снимите флажок Учетная запись отключена и нажмите ОК.
Как удалить учетную запись в Windows 7
вы можете удалить пользователя в Windows 7 с помощью предустановленных инструментов операционной системы (ОС), поэтому нет необходимости устанавливать стороннее программное обеспечение. Каждый метод имеет уникальный метод выполнения, но приводит к одинаково эффективному результату.
- Как удалить профиль в Windows 7
- Через “Панель управления»
- Использование «Управление учетной записью»
- Через функцию «Управление компьютером»
- Через “командную строку»
- Использование редактора реестра
- Как удалить гостевую учетную запись
- Заключение
Как удалить учетную запись не зная пароля Windows 7?
вам нужно нажать комбинацию клавиш Win + R и в открывшемся окне ввести «control userpasswords2», затем снять галочку с опции «Требовать имя пользователя и пароль».
Как включить гостевую учетную запись в Windows 7
-
Перейдите в меню «Пуск»> «Панель управления .
-
Выберите Учетные записи пользователей и семейная безопасность .
-
Выберите Учетные записи пользователей .
Вы также можете получить доступ к опции гостевой учетной записи, щелкнув ссылку «Добавить или удалить учетную запись пользователя» непосредственно в разделе «Учетные записи пользователей и семейная безопасность» .
-
Выберите Управление другой учетной записью .
При появлении запроса на управление учетными записями пользователей нажмите Да, чтобы продолжить.
-
Выберите Гость из списка учетных записей.
Когда учетная запись отключена, будет отображаться следующее: Гостевая учетная запись отключена .
-
Выберите Включить, чтобы включить гостевую учетную запись в Windows 7.
Если вы включите гостевую учетную запись, люди, у которых нет учетной записи, смогут использовать гостевую учетную запись для входа на свой компьютер. Файлы, папки или настройки, защищенные паролем, недоступны для гостевых пользователей.
Как использовать гостевую учетную запись в Windows 7
Есть два варианта использования гостевой учетной записи в Windows 7. Первый – выйти из существующей учетной записи в Windows 7 и снова войти в нее, используя гостевую учетную запись.
Второй вариант – использовать опцию «Сменить пользователя» и выбрать гостевую учетную запись в качестве учетной записи, в которую вы хотите войти.
Поделиться: 4Share: Asphalt 8: Airborne добавляет больше автомобилей и новое местоположение в последнем обновлении Предыдущая статья Как использовать панель управления iCloud для синхронизации данных между вашим iPhone и Windows Следующая статья
Как получить возмещение за покупки в iTunes или App Store
03.05.2019 Как это сделать
Поверхностное перо не работает? Вот как это исправить
02.05.2019 Как это сделать
Как настроить и использовать Fire TV Recast
01.05.2019 Как это сделать
Как снять блокировку администратора Windows 10?
Разблокировка программы в редакторе реестра
- Нажмите клавиши Win + R, введите regedit в окне «Выполнить» и нажмите Enter.
- Если откроется редактор реестра, перейдите к HKEY_LOCAL_MACHINESOFTWAREPoliciesMicrosoftWindowssafercodeidentifiers.
Системная консоль
Рассмотрим еще один алгоритм, позволяющий удалить любую учетную запись в Windows 7.
-
-
- Используя контекстное меню папки «Мой компьютер», вызовите команду «Управление».
-
-
-
- В консоли перейдите по пути, указанному на скриншоте.
-
-
-
- Наведите курсор на ненужное имя или значок профиля, щелкните правой кнопкой мыши и выберите «Удалить».
-
Здесь вы можете включить / отключить интегрированные учетные записи «Гость» и «Администратор» через их свойства.
-
-
- Прочтите предупреждение и нажмите «Да», чтобы удалить из реестра запись, в которой хранится уникальный идентификатор профиля и все его данные.
-
Вы должны понимать, что после создания учетной записи с таким же именем и путем настройки предыдущей в нее не перенесутся.
Как убрать другого пользователя?
Зайдите в Настройки (клавиши Win + I или Пуск – значок шестеренки) – Учетные записи – Семья и другие люди. В разделе «Другие люди» нажмите на пользователя, которого хотите удалить, и нажмите соответствующую кнопку – «Удалить».
Как удалить учетную запись на Windows 7?
Для этого нужно запустить диалог «Выполнить» через меню «Пуск» или нажав на клавиатуре кнопки «Win + R», ввести «control userpasswords2» и нажать на клавиатуре кнопку «OK» или «ENTER». Далее вам нужно выбрать имя учетной записи для удаления и нажать кнопку «Удалить».
Как удалить учетную запись Майкрософт с телефона
Проделанные во втором разделе статьи манипуляции можно выполнять на смартфоне. Алгоритм, который поможет вам понять, как удалить учетную запись с учетной записью Microsoft с вашего телефона:
- Найдите портал MS.
- В правом верхнем углу щелкните значок профиля.
- Авторизоваться. Входим в аккаунт MS.
- Здесь нужно повторить шаг 2. В выпадающем меню нажать на аватарку.
- Откроется экран редактирования аватара, внизу которого есть переход к закрытию аккаунта.
- Щелкните ссылку «Как закрыть…».
- Подтверждаем аккаунт, например, пройдя почту или пароль.
- Мы отвергаем спам.
- Далее ждем знакомого экрана предупреждения.
- Поставим галочки и выберем причину закрытия аккаунта.
Последние 2 пункта повторяют описанные в конце второго раздела статьи. Точно так же MS дает 60 дней, чтобы передумать. В это время вы можете аналогичным образом сбросить настройки своей учетной записи.
Вкратце затронем несколько иную тему: удаление основной учетной записи MS в Win Mobile. В этом случае будет полезно только восстановить смартфон до исходных настроек.
Наконец, мы приведем сомнительные причины, побуждающие пользователей удалить учетную запись MS на ПК:
Однако, если вы решили удалить повсеместную учетную запись Microsoft в Windows 10, подумайте о том, как сохранить уникальную информацию, которая может исчезнуть после выполнения.
Альтернативный путь
Немного быстрее и проще любая учетная запись Windows 7 удаляется следующим образом.
- Вызываем интерпретатор команд, нажимая «Выполнить» в «Пуск».
- Вставляем и выполняем команду «control userpasswords2».
Читайте также: Как изменить обои рабочего стола в Windows 7
- Выберите ненужную запись и нажмите кнопку, чтобы удалить ее.
-
-
- Подтверждаем действие.
-
Таким образом, профиль будет исключен из списка присутствующих на ПК, но все его файлы и настройки останутся нетронутыми.
Учетная запись администратора удаляется аналогичным образом, но для этого требуются права администратора: пользователь с ограниченными правами не имеет этих полномочий. Как ни сильно вы не можете удалить администратора из отключенной учетной записи.
Были ли сведения полезными?
Да нет спасибо! Хотели бы вы еще что-нибудь добавить? (Чем больше вы нам расскажете, тем больше вероятность, что мы вам поможем.) Что мы могли бы сделать лучше? (Чем больше вы нам расскажете, тем больше вероятность, что мы вам поможем.) Насколько вы удовлетворены качеством перевода? Что повлияло на вашу оценку? Моя проблема решена Четкие инструкции ОчиститьНет профессиональной лексикиПолезные изображенияКачество переводаНе соответствует интерфейсуНеверные инструкцииТехническая информация Недостаточно информации Недостаточное качество изображений Качество перевода Добавить что-то? Это необязательно. Отправить отзыв
Панель управления
Удаление учетной записи в Windows 7 осуществляется с помощью специального компонента этого системного инструмента.
- Откройте «Панель управления» через «Проводник» (как на скриншоте) или другим удобным способом.
- Нажмите «Добавить и удалить…», если его значки не сгруппированы по категориям.
Если вы видите элементы в виде значков, щелкните обведенный объект на снимке экрана.
Затем выбираем «Управление другой учетной записью».
Вы также можете открыть «Пуск» и нажать на аватар своего профиля.
- Выбираем ненужный профиль (вы можете удалить не только своего, но и других пользователей на этом ПК, если у вас есть соответствующие привилегии).
ТАКЖЕ ЧИТАЙТЕ: два способа отключить залипание клавиш в Windows 7
- Щелкните ссылку «Удалить учетную запись».
- Здесь мы решаем: нам нужно несколько файлов, которые хранятся в папке с именем учетной записи или свободным пространством.
Остановимся на втором варианте: в будущем он понадобится, если вы захотите восстановить удаленный профиль.
- Мы знаем условия и подтверждаем выполнение задуманного.
Затем все учетные записи пользователей удаляются с компьютера и ноутбука, если вы работаете под администратором.
При входе в систему с ограниченными правами контроль учетных записей пользователей запросит у администратора разрешение на выполнение вышеуказанных действий. Для выполнения 6-го шага вам потребуется ввести пароль учетной записи, который позволит вам войти в систему с выбранной учетной записью.
Сразу замечаем, что восстановить удаленную учетную запись Windows 7 невозможно, хотя есть пара хитростей:
- если вы сохранили файлы на шаге 5, вы можете создать учетную запись с таким же именем и переместить туда свои данные (настройки и файлы программы, но не записи реестра или настройки операционной системы);
- попробуйте оживить папку профиля (расположенную в C: Users) с помощью R-Studio или другой подобной утилиты, сохраняющей файловую структуру, и сделайте то же, что и в предыдущем абзаце.
Как удалить учетную запись Windows 7 через командную строку?
Для его входа необходимо вызвать командную строку, затем ввести управляющую команду userpasswords2 и нажать Enter. В появившемся окне нужно выбрать пользователя, которого нужно удалить из системы Windows 7, затем нажать кнопку «Удалить».
Как удалить аккаунт гостя на андроид?
Инструкции для гостей
- Откройте быстрые настройки.
- Щелкните значок пользователя Удалить гостевую учетную запись Удалить.
Как снять права администратора в Windows 7?
Перейдите в папку Users слева. Дважды щелкните учетную запись «Администратор», чтобы открыть ее свойства. На вкладке «Общие» снимите флажок с пункта «Отключить учетную запись», затем подтвердите изменения.
Как отключить учетную запись администратора в Windows 8?
Нажмите клавиши Windows + R и введите lusrmgr msc в окне «Выполнить». Откройте папку «Пользователи», дважды щелкните «Администратор» и снимите флажок «Отключить учетную запись», затем нажмите «ОК». Закройте окно управления локальным пользователем.
Читайте также Как войти в безопасный режим HP в Windows 10?
Как удалить учетную запись пользователя или администратора в Windows 7?
Для этого нужно запустить диалог «Выполнить» через меню «Пуск» или нажав на клавиатуре кнопки «Win + R», ввести «control userpasswords2» и нажать на клавиатуре кнопку «OK» или «ENTER». Далее вам нужно выбрать имя учетной записи для удаления и нажать кнопку «Удалить».
Как убрать значок пользователя при загрузке?
Как убрать окно выбора пользователя при запуске Windows 7
- Нажмите сочетание клавиш «+ R».
- В открывшемся окне «Выполнить» введите: control userpasswords2.
- Нажмите Ввод. Откроется окно настроек учетной записи пользователя.
- В окне «Учетные записи пользователей» щелкните нужного пользователя в списке, снимите флажок «Требовать имя пользователя и пароль для входа» и нажмите «ОК.
15 ноя. 2013 г.
Как снять ограничения администратора в Windows 10?
Зайдите в Настройки (ключи Win + I) – Учетные записи – Семья и другие люди. В разделе «Другие люди» щелкните учетную запись пользователя, для которой вы хотите быть администратором, и нажмите кнопку «Изменить тип учетной записи». В следующем окне в поле «Тип учетной записи» выберите «Администратор» и нажмите «ОК».
Как выйти из встроенной учетной записи администратора?
В общем, чтобы отключить встроенную учетную запись администратора таким же образом, как описано в первой части руководства, запустите командную строку, затем введите ту же команду, но с параметром / active: no (т.е администратор сети пользователь / active : нет).
Читайте также Можно ли найти в BIOS ключ Windows 8?
Как выйти из режима администратора?
Чтобы выйти из встроенной учетной записи администратора, просто щелкните значок учетной записи в меню «Пуск» и выберите «Выйти». После выхода из учетной записи администратора, войдя в свою обычную учетную запись, вы можете деактивировать учетную запись администратора».
Как отключить администратора в Windows 7?
Опция 1
- Запустите оснастку «Локальные пользователи и группы» (Win + R -> lusrmgr.msc -> Ok)
- В левом меню нажмите на папку «Пользователи
- Щелкните правой кнопкой мыши учетную запись администратора и выберите «Свойства.
- Откроется окно Свойства: Администратор.
- На вкладке Общие снимите флажок Отключить учетную запись.
Как удалить учетную запись администратора на ноутбуке?
Как отключить администратора
- Откройте «Панель управления» (например, найдите ее через «Поиск»), перейдите к большим иконкам и нажмите на пункт «Учетные записи пользователей».
- Воспользуйтесь пунктом «Управление другой учетной записью».
- Выберите из списка учетную запись, которую хотите удалить.
Как удалить учетную запись не зная пароля Windows 7?
вам нужно нажать комбинацию клавиш Win + R и в открывшемся окне ввести «control userpasswords2», затем снять галочку с опции «Требовать имя пользователя и пароль».
Семёрка
Теперь поговорим о том, как удалить учетную запись в Windows 7. Некоторые методы идентичны 10-й версии операционной системы, например удаление пользователей через «Панель управления» или «UZ Manager». Удаление, а точнее отключение встроенной учетной записи, например гостевой или администратора, в Windows 7 производится так же, как и в первой десятке. Эти алгоритмы описаны выше, поэтому повторяться не буду.
Управление компьютером
вы также можете получить желаемый результат через консоль управления компьютером, к которой вам необходимо получить доступ, щелкнув правой кнопкой мыши значок «Мой компьютер» и выбрав «Управление» в открывшемся списке. Дальше:
- В левой половине окна нужно найти раздел «Утилиты» и открыть его содержимое.
- Поочередно раскройте каталоги «Локальные пользователи» и «Пользователи».
- Все УЗ, зарегистрированные на компьютере, будут отображаться в центральной части окна; вам нужно щелкнуть правой кнопкой мыши по указанному пользователю и выбрать действие «Удалить».
Удаление
- Или, просто выделив нужную учетную запись, щелкните значок в форме буквы «X» в меню вверху окна;
- После этого появится окно с предупреждением, в котором нужно подтвердить негибкость своих намерений, нажав «Да»;
- Готовый. Бухгалтерия и ее каталог удалены.
Метод 4. С применением возможностей командной строки (КС)
Вам нужно будет сделать следующее:
- Нажмите «Пуск»;
- Переместите курсор и щелкните строку «Все программы»;
- Затем перейдите в раздел «Стандарт»;
- Вызвать контекстное меню из позиции «Командная строка»;
- Так что выполняйте это с расширенными полномочиями;
- В отображаемой CS введите “net user” Hope / delete»;
Примечание. В команде вместо «Надежда» напишите конкретное имя пользователя, которое нужно удалить.
7. Нажмите «Enter»;
8. Готово.
Метод 5: Корректировка записей в редакторе реестра
Вам необходимо сделать следующее:
- Удерживая нажатой кнопку «Win», нажмите на клавишу с буквой «R»;
- В появившемся меню нажмите «Regedit»;
- Нажмите «ОК»;
- Мы рекомендуем вам быть осторожными и не забудьте сделать копию реестра, прежде чем вносить какие-либо изменения. Для этого войдите в меню «Файл», где можете нажать строку «Экспорт»;
- Найдите имя копии и распечатайте его в столбце «Имя файла»;
- Укажите место в памяти компьютера созданной копии, поставьте отметку «Весь журнал» и нажмите «Сохранить»;
- Затем нажмите «Компьютер»;
- Войдите в каталог «HKEY_LOCAL_MACHINE»;
- Перейти в каталог «ПРОГРАММНОЕ ОБЕСПЕЧЕНИЕ»;
- Откройте папку Microsoft»;
- Перейдите в подкаталог «Windows NT»;
- Разверните содержимое раздела «Текущая версия»;
- Щелкните «Список профилей»;
- Впоследствии, щелкая подразделы, которые появляются в разделе, наблюдайте за значениями «ProfileImagePass», таким образом находя счет для расчета;
- Удаляем найденный подраздел;
- В появившемся меню нажмите «Да»;
- Перезагрузите компьютер;
- Откройте содержимое системного тома с помощью проводника;
- Войдите в папку «Пользователи»;
- В этом каталоге найдите каталог опального пользователя администратора;
- Вызвать контекстное меню из папки пользователя и нажать «Удалить»;
- Нажмите «Продолжить»;
- Перезагрузите компьютер;
- Готовый.
Источники
- NaladkaOS.ru/windows-7/kak-udalit-polzovatelya.html
- konsultm.ru/kak-udalit-uchetnuyu-zapis-gostya-v-windows-7/
- fobosworld.ru/kak-udalit-uchetnuyu-zapis-v-windows-7/
- gadgetshelp.com/how-to/kak-vkliuchit-otkliuchit-i-ispolzovat-gostevye-uchetnye-zapisi-v-windows-7/
- os-helper.ru/windows-7/kak-prosto-udalit-uchetnuyu-zapis.html
- tankistka.ru/kak-udalit-uchetnuyu-zapis-gostya-v-windows-7/
- support.microsoft.com/ru-ru/windows/%D0%B4%D0%BE%D0%B1%D0%B0%D0%B2%D0%BB%D0%B5%D0%BD%D0%B8%D0%B5-%D0%B8-%D1%83%D0%B4%D0%B0%D0%BB%D0%B5%D0%BD%D0%B8%D0%B5-%D1%83%D1%87%D0%B5%D1%82%D0%BD%D1%8B%D1%85-%D0%B7%D0%B0%D0%BF%D0%B8%D1%81%D0%B5%D0%B9-%D0%BD%D0%B0-%D0%BA%D0%BE%D0%BC%D0%BF%D1%8C%D1%8E%D1%82%D0%B5%D1%80%D0%B5-104dc19f-6430-4b49-6a2b-e4dbd1dcdf32
- itswat.ru/deleting-account/
- WindowsTune.ru/win7/tuning7/kak-udalit-polzovatelya-v-windows-7.html