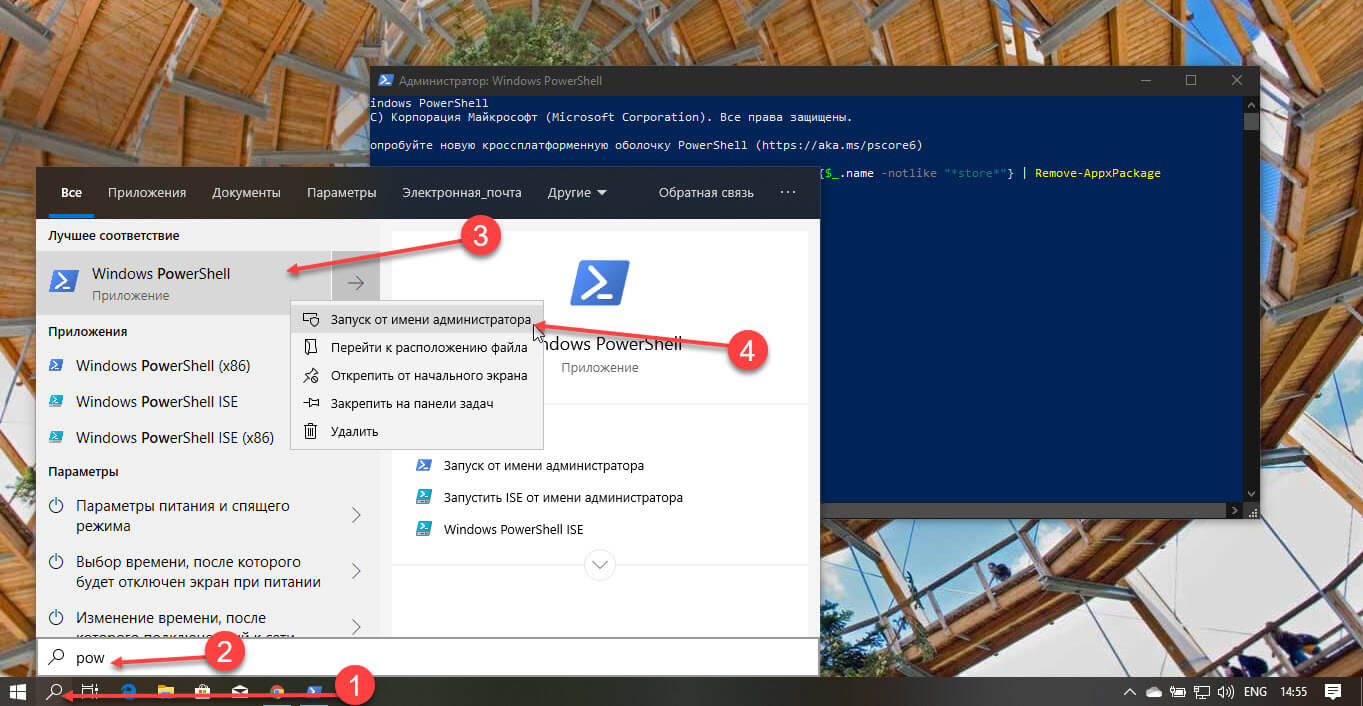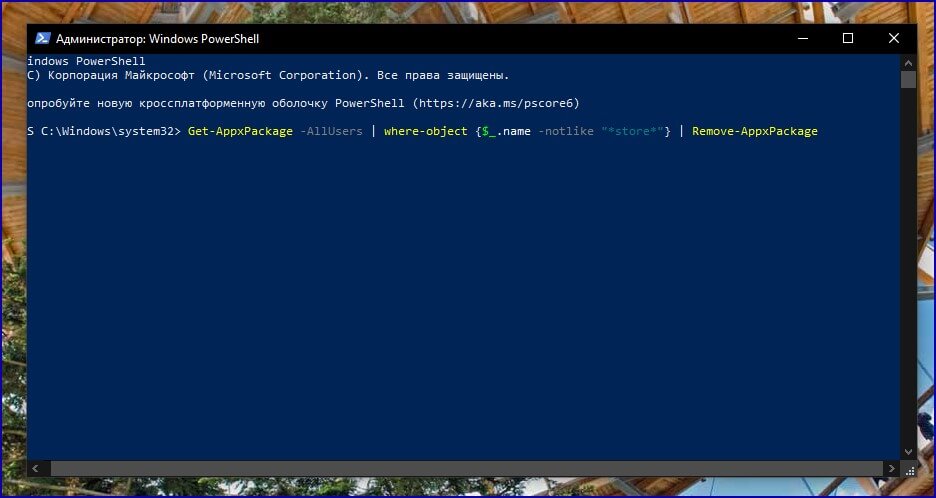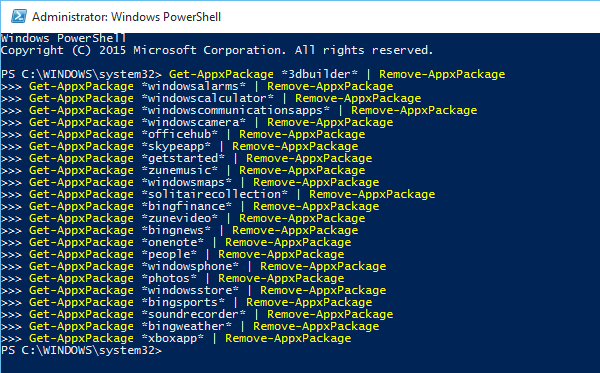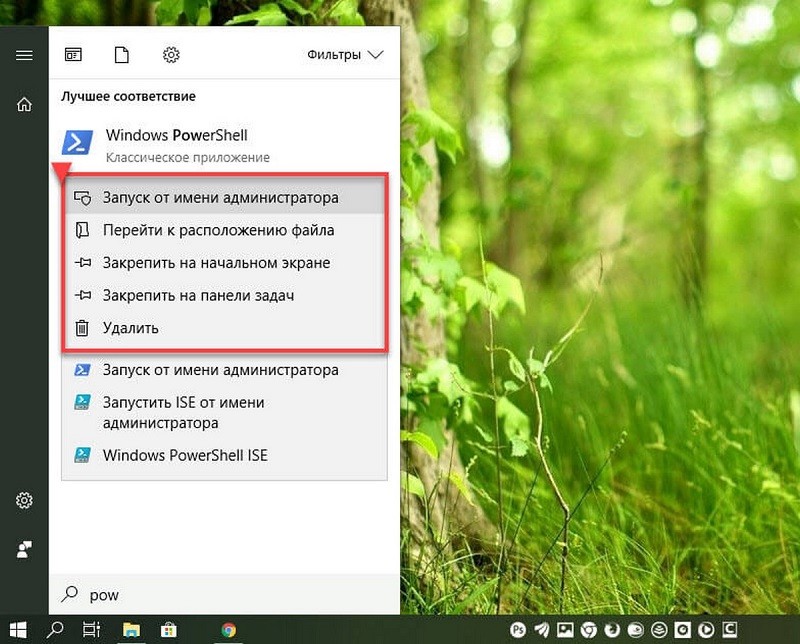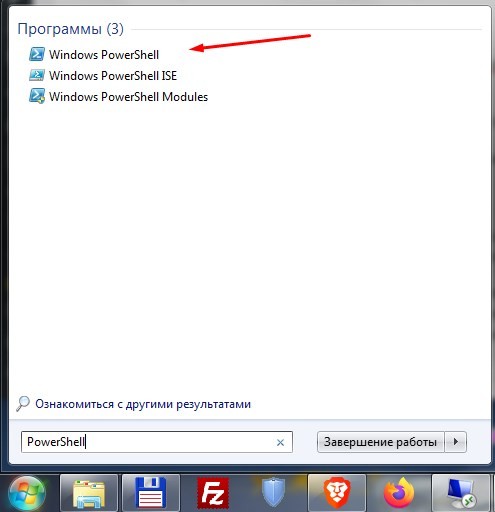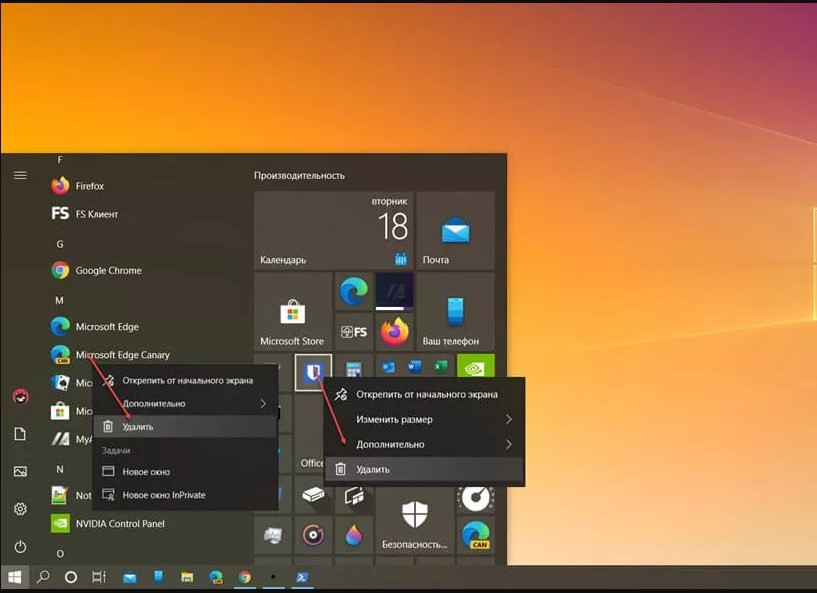Содержание
- Вариант 1: Встроенные приложения
- Вариант 2: Сторонние приложения
- Восстановление стандартных приложений
- Вопросы и ответы
Вариант 1: Встроенные приложения
Для того чтобы удалить предустановленное в Windows 10 приложение через консольную утилиту «PowerShell», необходимо сначала узнать наименование установочного пакета, а затем подставить его в специальную команду и выполнить ее.
- Запустите «PowerShell». Это можно сделать через поиск или контекстное меню «Пуск», которое вызывается нажатием правой кнопки мышки (ПКМ) по данному элементу, (потребуется выбрать там соответствующий пункт), а также несколькими другими способами, рассмотренными нами в отдельной статье.
Подробнее: Как запустить «ПоверШел» в Виндовс 10
Обратите внимание! Запуск в обязательном порядке необходимо осуществлять от имени Администратора, что потребуется подтвердить в отдельном окне.
- Скопируйте представленную ниже команду и вставьте ее в консоль, кликнув для этого ПКМ. Для подтверждения нажмите «Enter».
Get-AppxPackage | Select Name, PackageFullName - Практически сразу в «ПоверШел» отобразится список всех предустановленных программ.
Нас интересует то, что указано в колонке «Name», так как именно это значение потребуется подставлять в следующего вида команду:
Get-AppxPackage *Name* | Remove-AppxPackageНапример, чтобы удалить Skype, следует ввести и выполнить в «PowerShell» вот такой запрос:
Get-AppxPackage *Microsoft.SkypeApp* | Remove-AppxPackageУказанное внутри символов
**«Name» мы заменили на «Microsoft.SkypeApp» (без кавычек), соответствующее зарезервированному в системе названию программы.Команда для удаления приложения Office выглядит следующим образом:
Get-AppxPackage *officehub* | Remove-AppxPackageКарты:
Get-AppxPackage *WindowsMaps* | Remove-AppxPackageЛюди:
Get-AppxPackage *People* | Remove-AppxPackageДля того чтобы убедиться в эффективности рассматриваемой процедуры, достаточно открыть меню «Пуск» —
указанные выше, уже удаленные нами приложения исчезли из списка установленных в операционной системе.
Далее просто приведем список команд, с помощью которых можно деинсталлировать большинство стандартных для Windows 10 программ.
Обратите внимание! Удалять Microsoft Store категорически не рекомендуется, это может и скорее всего негативно скажется на функционировании операционной системы и ее компонентов.
Читайте также: Как установить Магазин приложений в Виндовс 10
3D Builder: Get-AppxPackage *3dbuilder* | Remove-AppxPackage
3D-просмотр: Get-AppxPackage *Microsoft3DViewer* | Remove-AppxPackage
Candy Crush Soda Saga: Get-AppxPackage *CandyCrushSodaSaga* | Remove-AppxPackage
Facebook: Get-AppxPackage *Facebook* | Remove-AppxPackage
Microsoft Solitaire Collection: Get-AppxPackage *MicrosoftSolitaireCollection* | Remove-AppxPackage
Microsoft Store (не рекомендуется удалять): Get-AppxPackage *WindowsStore* | Remove-AppxPackage
Minecraft: Windows 10 Edition: Get-AppxPackage *MinecraftUWP* | Remove-AppxPackage
Netflix: Get-AppxPackage *Netflix* | Remove-AppxPackage
OneNote: Get-AppxPackage *OneNote* | Remove-AppxPackage
Paint 3D: Get-AppxPackage *MSPaint* | Remove-AppxPackage
Xbox: Get-AppxPackage *XboxApp* | Remove-AppxPackage
Будильник и часы: Get-AppxPackage *WindowsAlarms* | Remove-AppxPackage
Записки: Get-AppxPackage *MicrosoftStickyNotes* | Remove-AppxPackage
Запись голоса: Get-AppxPackage *soundrecorder* | Remove-AppxPackage
Калькулятор: Get-AppxPackage *WindowsCalculator* | Remove-AppxPackage
Камера: Get-AppxPackage *WindowsCamera* | Remove-AppxPackage
Кино и ТВ: Get-AppxPackage *ZuneVideo* | Remove-AppxPackage
Музыка Groove: Get-AppxPackage *ZuneMusic* | Remove-AppxPackage
Начало работы: Get-AppxPackage *getstarted* | Remove-AppxPackage
Новости: Get-AppxPackage *BingNews* | Remove-AppxPackag
Погода: Get-AppxPackage *bingweather* | Remove-AppxPackage
Почта и Календарь: Get-AppxPackage *windowscommunicationsapps* | Remove-AppxPackage
Связь с телефоном: Get-AppxPackage *windowsphone* | Remove-AppxPackage
Советы: Get-AppxPackage *Getstarted* | Remove-AppxPackage
Спорт: Get-AppxPackage *bingsports* | Remove-AppxPackage
Финансы: Get-AppxPackage *bingfinance* | Remove-AppxPackage
Фотографии: Get-AppxPackage *Photos* | Remove-AppxPackage
Центр отзывов: Get-AppxPackage *WindowsFeedbackHub* | Remove-AppxPackage
Читайте также: Как удалить Cortana / Microsoft Edge / OneDrive через «PowerShell» в Windows 10
Вариант 2: Сторонние приложения
С помощью «PowerShell» также можно удалить и некоторые программы от сторонних разработчиков, однако стоит иметь в виду, что консольная утилита (по сути – служебная команда), которая будет использоваться для решения данной задачи, на сегодняшний день считается устаревшей. Windows 10, начиная с версии 21H1, поддерживает ее лишь частично. Выражается это в том, что система обнаружит и отобразит далеко не полный список установленного ПО, а значит, в нем вполне может не оказаться того, от чего вы хотите избавиться.
- Запустите «ПоверШел» от имени администратора.
- Поочередно введите две указанных ниже команды, оба раза нажимая «Enter» для их выполнения.
wmic
product get name
Подождите несколько секунд, пока Виндовс обнаружит и отобразит список установленных вами приложений, которые можно удалить, после чего введите и выполните команду следующего вида:
product where name=”название программы” call uninstall
(в примере ниже нами удаляется приложение «Microsoft Update Health Tools»)
После того как вы нажмете «Enter»,
потребуется предоставить дополнительное подтверждение – ввести букву Y и еще раз нажать клавишу «Enter» (возможно, эта строка будет отображаться в окне утилиты не полностью, а потому придется пролистать ее интерфейс немного вправо).
Примечание: Если добавить к указанной команде параметр
/nointeractive, деинсталляция ПО будет выполнена сразу без какого-либо подтверждения.
После появления уведомления об успешном завершении процедуры появится возможность ввода новой команды. Таким образом вы сможете удалить все те ненужные программы, которые были обнаружены «ПоверШел».

Восстановление стандартных приложений
Если вы по ошибке деинсталлировали нужную стандартную для Windows 10 программу или же просто хотите восстановить все их, достаточно запустить «PowerShell» от имени администратора, ввести и выполнить одну из следующих команд:
для всех учетных записей:
Get-AppXPackage -AllUsers | Foreach {Add-AppxPackage -DisableDevelopmentMode -Register “$($_.InstallLocation)AppXManifest.xml”}
для текущей учетной записи:
Get-AppXPackage | Foreach {Add-AppxPackage -DisableDevelopmentMode -Register “$($_.InstallLocation)AppXManifest.xml”}
Обратите внимание! Указанные команды можно либо ввести вручную, либо скопировать и вставить в «ПоверШел», но строго с помощью правой кнопки мышки, а не клавиш «Ctrl+V» (в противном случае, по непонятным причинам, будет изменен синтаксис).
Сама же процедура восстановления займет некоторое время и даже может завершиться с некоторыми ошибками, хотя по факту это не проблема: система будет пытаться переустановить в том числе изначально отсутствующие (например, из-за региональных ограничений) в конкретной редакции Виндовс компоненты и/или те, что используются в настоящий момент, а значит, уже установлены.

Тем не менее, удаление стандартных приложений Windows 10 возможно с помощью команд PowerShell, что и будет по шагам продемонстрировано далее. Сначала — об удалении встроенных программ по одной, а затем — про то, как удалить все приложения для нового интерфейса (ваши программы не будут затронуты) сразу. См. также: Быстрое удаление встроенных приложений Windows 10 в деинсталляторе Bulk Crap Uninstaller.
Удаление отдельного приложения Windows 10
Для начала запустите Windows PowerShell, для этого начните набирать в строке поиска в панели задач «powershell», а когда соответствующая программа будет найдена, кликните по ней правой кнопкой мыши и выберите пункт «Запустить от имени администратора».
Для удаления встроенных программ будут использоваться две встроенные команды PowerShell — Get-AppxPackage и Remove-AppxPackage, о том, как именно ими пользоваться для этой цели — далее.
Если вы введете в PowerShell команду Get-AppxPackage и нажмете Enter, вы получите полный список всех установленных приложений (имеются в виду только приложения для нового интерфейса, а не стандартные программы Windows, которые вы можете удалить через панель управления). Правда, после ввода такой команды, список будет не очень удобным для анализа, поэтому рекомендую использовать следующий вариант этой же команды: Get-AppxPackage | Select Name, PackageFullName
В этом случае мы получим удобный для просмотра список всех установленных программ, в левой части которого отображается краткое имя программы, в правой — полное. Именно полное имя (PackageFullName) и требуется использовать для удаления каждого из установленных приложений.
Для удаления конкретного приложения используется команда Get-AppxPackage PackageFullName | Remove-AppxPackage
Однако, вместо написания полного имени приложения, имеется возможность применить символ «звездочка», который заменяет любые другие символы. Например, для удаления приложения «Люди», мы можем выполнить команду: Get-AppxPackage *people* | Remove-AppxPackage (во всех случаях также можно использовать краткое имя из левой части таблицы, окруженное звездочками).
При выполнении описанных команд, приложения удаляются только для текущего пользователя. Если вам нужно удалить его для всех пользователей Windows 10, то используйте параметр allusers следующим образом: Get-AppxPackage -allusers PackageFullName | Remove-AppxPackage
Приведу список имен приложений, которые вы с большой вероятностью захотите удалить (я привожу краткие имена, которые можно использовать со звездочками в начале и конце для удаления конкретной программы, как это было показано выше):
- people — приложение Люди
- communicationsapps — Календарь и Почта
- zunevideo — Кино и ТВ
- 3dbuilder — 3D Builder
- skypeapp — загрузить Skype
- solitaire — Microsoft Solitaire Collection
- officehub — загрузить или улучшить Office
- xbox — приложение XBOX
- photos — Фотографии
- maps — Карты
- calculator — Калькулятор
- camera — Камера
- alarms — Будильники и часы
- onenote — OneNote
- bing — Приложения Новости, спорт, погода, финансы (все сразу)
- soundrecorder — Запись голоса
- windowsphone — Диспетчер телефонов
Как удалить все стандартные приложения
Если вам требуется удалить все имеющиеся встроенные приложения, вы можете использовать команду Get-AppxPackage | Remove-AppxPackage без каких-либо дополнительных параметров (хотя можно так же использовать параметр allusers, как это было продемонстрировано ранее, чтобы удалить все приложения для всех пользователей).
Однако, в этом случае рекомендую быть осторожными, поскольку в список стандартных приложений входит также магазин Windows 10 и некоторые системные приложения, обеспечивающие правильную работу всех остальных. В ходе удаления, вы можете получить сообщения об ошибках, но приложения все равно будут удалены (кроме браузера Edge и некоторых системных приложений).
Как восстановить (или переустановить) все встроенные приложения
Если результаты предыдущих действий вас не порадовали, то вы также можете переустановить все встроенные приложения Windows 10 с помощью команды PowerShell:
Get-AppxPackage -allusers | foreach {Add-AppxPackage -register "$($_.InstallLocation)appxmanifest.xml" -DisableDevelopmentMode}
Ну и в заключение о том, где хранятся ярлыки программ из списка «Все программы», а то пришлось уже несколько раз ответить: нажмите клавиши Windows + R и введите: shell:appsfolder после чего нажмите Ок и вы попадете в ту самую папку.
O&O AppBuster — бесплатная утилита для удаления приложений Windows 10
Небольшая бесплатная программа O&O AppBuster позволяет удалить встроенные приложения Windows 10 как от Майкрософт, так и от сторонних разработчиков, а при необходимости — заново установить те из них, которые входят в комплект поставки ОС.
Подробно об использовании утилиты и её возможностях в обзоре Удаление встроенных приложений Windows 10 в O&O AppBuster.
Удаление встроенных приложений Windows 10 в CCleaner
Как сообщили в комментариях, новая версия CCleaner, вышедшая 26 октября, имеет возможность удалять предустановленные приложения Windows 10. Найти данную функцию вы можете в разделе Сервис — Удаление программ. В списке вы обнаружите как обычные программы для рабочего стола, так и приложения меню пуск Windows 10.
Если вы не были ранее знакомы с бесплатной программой CCleaner, рекомендую почитать Использование CCleaner с пользой — утилита действительно может быть полезной, упрощая и ускоряя многие привычные действия по оптимизации работы компьютера.
Существует отличный способ удалить все приложения Windows 10, но сохранить Магазин Windows. Короткая команда для PowerShell все, что нужно для выполнения этой задачи.
Короткая команда, для удаления всех приложений в Windows 10, за исключением Магазина.
Шаг 1: Откройте PowerShell от имени Администратора — это имеет важное значение, в противном случае, скрипт не будет выполнен. В поиске или в меню «Пуск» начните набирать PowerShell, кликните на результат правой кнопкой мыши и выберите «Запуск от имени администратора».
Шаг 2: Введите или вставьте следующую команду:
Get-AppxPackage -AllUsers | where-object {$_.name –notlike "*store*"} | Remove-AppxPackage
Важно: Если вы скопировали строку выше, обратите внимание на двойные кавычки вокруг текста "* store *". Они могут быть преобразованы в браузере в «двойные кавычки», так что команда будет прервана и удалит магазин Windows 10 тоже! Если вы собираетесь скопировать команду, я предлагаю вам вручную ввести кавычки (см. картинку).
Шаг 3: Нажмите Enter, все приложения, за исключением Магазина (Windows Store) будут удалены.
Вот и все. При необходимости, Вы можете позже, повторно установить любое из удалённых приложений из магазина.
Рекомендуем: Как удалить определенное предустановленное приложение в Windows 10
Windows 10
- 31.12.2016
- 34 502
- 2
- 04.10.2021
- 93
- 93
- 0
- Содержание статьи
- Запуск PowerShell с правами админстратора
- Удаление стандартных приложений из PowerShell
- Удаление приложений для всех пользователей
- Комментарии к статье ( 2 шт )
- Добавить комментарий
В Windows 10 по умолчанию предустановленно множество различных приложений по умолчанию. Многие из этих приложений постоянно вмешиваются в работу системы, насильно переназначая файловые ассоциации на себя (особо часто это пытаются сделать приложения Groove Music и Movies & TV). Удалить некоторые из этих приложений стандартными средствами не получится, и сделать это можно только с помощью командной строки PowerShell.
Запуск PowerShell с правами админстратора
Запустить консоль PowerShell с правами администратора можно следующим образом:
- Открываем меню Пуск и набираем там PowerShell
- В результатах поиска видим «Windows PowerShell», нажимаем на нем правой кнопкой, и выбираем пункт «Запустить от имени администратора».
Удаление стандартных приложений из PowerShell
- Удалить приложение Microsoft Solitaire Collection
Get-AppxPackage *MicrosoftSolitaireCollection* | Remove-AppxPackage - Удалить приложение Office
Get-AppxPackage *MicrosoftOfficeHub* | Remove-AppxPackage - Удалить приложение Office OneNote
Get-AppxPackage *Office.OneNote* | Remove-AppxPackage - Удалить приложение Paint 3D
Get-AppxPackage *MSPaint* | Remove-AppxPackage - Удалить приложение Print 3D
Get-AppxPackage *Print3D* | Remove-AppxPackage - Удалить приложение Skype
Get-AppxPackage *SkypeApp* | Remove-AppxPackage - Удалить приложение XBox
Get-AppxPackage *XboxApp* | Remove-AppxPackage - Удалить приложение Будильник и часы
Get-AppxPackage *windowsalarms* | Remove-AppxPackage - Удалить приложение Ваш телефон
Get-AppxPackage *YourPhone* | Remove-AppxPackage - Удалить приложение Записки
Get-AppxPackage *MicrosoftStickyNotes* | Remove-AppxPackage - Удалить приложение Запись голоса
Get-AppxPackage *WindowsSoundRecorder* | Remove-AppxPackage - Удалить приложение Люди
Get-AppxPackage *Microsoft.People* | Remove-AppxPackage - Удалить приложение Камера
Get-AppxPackage *WindowsCamera* | Remove-AppxPackage - Удалить приложение Карты
Get-AppxPackage *windowsmaps* | Remove-AppxPackage - Удалить приложение Кино и видео
Get-AppxPackage *ZuneVideo* | Remove-AppxPackage - Удалить приложение Меню игры
Get-AppxPackage *XboxGamingOverlay* | Remove-AppxPackage - Удалить приложение Музыка Groove
Get-AppxPackage *ZuneMusic* | Remove-AppxPackage - Удалить приложение Набросок на фрагменте экрана
Get-AppxPackage *ScreenSketch* | Remove-AppxPackage - Удалить приложение Погода
Get-AppxPackage *bingweather* | Remove-AppxPackage - Удалить приложение Портал смешанной реальности
Get-AppxPackage *MixedReality.Portal* | Remove-AppxPackage - Удалить приложение Почта
Get-AppxPackage *windowscommunicationsapps* | Remove-AppxPackage - Удалить приложение Советы
Get-AppxPackage *GetStarted* | Remove-AppxPackage - Удалить приложение Сообщения
Get-AppxPackage *Messaging* | Remove-AppxPackage - Удалить приложение Тарифные планы
Get-AppxPackage *Microsoft.OneConnect* | Remove-AppxPackage - Удалить приложение Техническая поддержка
Get-AppxPackage *GetHelp* | Remove-AppxPackage - Удалить приложение Центр отзывов
Get-AppxPackage *WindowsFeedbackHub* | Remove-AppxPackage - Удалить приложение Яндекс Музыка
Get-AppxPackage *yandex* | Remove-AppxPackage
Так же можно удалить приложение Магазин (Store), НО в таком случае вы не сможете устанавливать другие приложения из Магазина Windows, так что стоит хорошенько подумать, прежде чем это делать.
Get-AppxPackage *windowsstore* | Remove-AppxPackageУдаление приложений для всех пользователей
Воспользовавшись командами выше, вы успешно удалите приложения — но только для того пользователя, под которым выполняете данные команды. Если же, на данном компьютере будет работать другой пользователь, то эти действия никак не повлияют на его набор приложений. Если же нужно удалить приложения для всех пользователей персонального компьютера, то нужно в первую часть команды дописать параметр -allusers, а во вторую -AllUsers. В итоге команда приобретет вот такой вид:
Get-AppxPackage -allusers *WindowsFeedbackHub* | Remove-AppxPackage -AllUsersИспользуя данные два параметра, можно запросто удалить большинство приложений из Windows 10 для всех пользователей.
В Windows 10 по умолчанию предустановленно множество различных приложений по умолчанию. Многие из этих приложений постоянно вмешиваются в работу системы, насильно переназначая файловые ассоциации на себя (особо часто это пытаются сделать приложения Groove Music и Movies & TV). Удалить некоторые из этих приложений стандартными средствами не получится, и сделать это можно только с помощью командной строки PowerShell.
Запуск PowerShell с правами админстратора
- Открываем меню Пуск и набираем там PowerShell
- В результатах поиска видим «Windows PowerShell», нажимаем на нем правой кнопкой, и выбираем пункт «Запустить от имени администратора».
Удаление стандартных приложений из PowerShell
- Удалить приложение Microsoft Solitaire Collection
- Удалить приложение Office
- Удалить приложение Office OneNote
- Удалить приложение Paint 3D
- Удалить приложение Print 3D
- Удалить приложение Skype
- Удалить приложение XBox
- Удалить приложение Будильник и часы
- Удалить приложение Ваш телефон
- Удалить приложение Записки
- Удалить приложение Запись голоса
- Удалить приложение Люди
- Удалить приложение Камера
- Удалить приложение Карты
- Удалить приложение Кино и видео
- Удалить приложение Меню игры
- Удалить приложение Музыка Groove
- Удалить приложение Набросок на фрагменте экрана
- Удалить приложение Погода
- Удалить приложение Портал смешанной реальности
- Удалить приложение Почта
- Удалить приложение Советы
- Удалить приложение Сообщения
- Удалить приложение Тарифные планы
- Удалить приложение Техническая поддержка
- Удалить приложение Центр отзывов
- Удалить приложение Яндекс Музыка
Так же можно удалить приложение Магазин (Store), НО в таком случае вы не сможете устанавливать другие приложения из Магазина Windows, так что стоит хорошенько подумать, прежде чем это делать.
Удаление приложений для всех пользователей
Воспользовавшись командами выше, вы успешно удалите приложения — но только для того пользователя, под которым выполняете данные команды. Если же, на данном компьютере будет работать другой пользователь, то эти действия никак не повлияют на его набор приложений. Если же нужно удалить приложения для всех пользователей персонального компьютера, то нужно в первую часть команды дописать параметр -allusers , а во вторую -AllUsers . В итоге команда приобретет вот такой вид:
Используя данные два параметра, можно запросто удалить большинство приложений из Windows 10 для всех пользователей.
Как удалить Техническая поддержка в Windows 10 полностью?
Приветствую друзья! Данная заметка опишет способ удаления одного приложения, которое может содержать операционная система Windows 10.
Описание
Удалить Техническую поддержку можно путем использования инструмента PowerShell: Get-AppxPackage *Microsoft.GetHelp* -AllUsers | Remove-AppxPackage
PS: консоль необходимо запускать с администраторскими правами. Перед удалением рекомендуется создать контрольную точку восстановления.
Разбираемся
Приложение Техническая поддержка позволяет получить доступ к сотрудникам Microsoft для оказания помощи при появлении проблем с Windows:
Для удаления данного приложения можно воспользоваться данной небольшой инструкцией:
- Нажмите правой кнопкой по значку Пуск > выберите пункт PowerShell (Администратор).
- Далее укажите команду удаления: Get-AppxPackage *Microsoft.GetHelp* -AllUsers | Remove-AppxPackage
- Нажмите энтер. Спустя несколько секунд программа должна удалиться.
PowerShell — инструмент, включающий в себя командную строку, скриптовый язык, платформу управления конфигурацией. Интересно, что данный инструмент присутствует не только в Windows, но и в Линуксе, Маке. Скрипты могут помочь автоматизировать многие задачи, однако нужно знать скриптовый язык — можно изменять параметры системы, останавливать/запускать сервисы, удалять программы.
Как в Windows 10 Fall Crеators Uрdate удалить встроенное приложение «Техническая поддержка»
Windows 10 поставляет с набором встроенных универсальных приложений, одни из которых позиционируются как замена дестктопным классическим программам вроде того же калькулятора и средства просмотра фотографий, другие, по большей части отсутствующие в младших версиях системы, предоставляют различные оффлайн- и онлайн-услуги. Одним из них является новое приложение «Техническая поддержка».
Позволяющее быстро связаться со специалистами Microsoft в случае возникновении какой-нибудь проблемы.
Это приложение представляет собой модифицированную веб-форму, вызвать которую можно из меню Пуск. Кому-то, вероятно, оно и пригодиться, но гораздо больше пользователей, особенно из тех, кто юзает пиратские сборки, были бы рады от него избавиться как от бесполезного. Увы, опции, которая позволяла бы его деинсталлировать, в интерфейсе Windows 10 не предусмотрено. Не работает в Fall Crеators Uрdate и утилита InstallWimTweak , используемая для деинсталляции «неудаляемых» универсальных приложений в более ранних сборках системы.
В Windows 10 1709 для удаления приложения «Техническая поддержка» нужно использовать другой трюк.
Откройте от имени администратора консоль PowerShell и выполните в ней такую команду:
Через несколько секунд приложение будет удалено из системы.
С помощью приведенной команды вы можете деинсталлировать и другие встроенные универсальные программы, заменив содержимое между звездочками именем удаляемого приложения.
Этот материал написан посетителем сайта, и за него начислено вознаграждение.
Раскрыть данную тему сподвигло то обстоятельство, что, установив одну из последних сборок Windows 10 (1803, билд 17133), мной было обнаружено, что разработчики совсем не позаботились об оптимизации системы на предмет занимаемого места, оперативной памяти и удобство конечных пользователей системы.
Все мы помним, что из себя представляет Windows 8.1, c её неэргономичным плиточным интерфейсом, множеством навязанных пользователю приложений, которые, к тому же, отличались очень печальной стабильностью и скоростью работы. В Windows 10 компания Microsoft пошла дальше — большая часть приложений встроено в систему, тайтловое меню Пуск преставляет собой объекты базы данных с определенными параметрами, которые задаются отдельно.
Поэтому статью я хотел бы разбить на три раздела:
рекомендации
3070 Gigabyte Gaming за 50 тр с началом
Выбираем игровой ноут: на что смотреть, на чем сэкономить
3070 Gainward Phantom дешевле 50 тр
13700K дешевле 40 тр в Регарде
Ищем PHP-программиста для апгрейда конфы
3070 дешевле 50 тр в Ситилинке
MSI 3050 за 25 тр в Ситилинке
3060 Gigabyte Gaming за 30 тр с началом
13600K дешевле 30 тр в Регарде
4080 почти за 100тр — дешевле чем по курсу 60
12900K за 40тр с началом в Ситилинке
RTX 4090 за 140 тр в Регарде
Компьютеры от 10 тр в Ситилинке
3060 Ti Gigabyte за 42 тр в Регарде
1. Простое удаление приложений из системы.
2. Удаление приложений с помощью PowerShell.
3. Удаление Microsoft Edge и Cortana.
4. Удаление One Drive.
Итак, начнем.
Перед выполнением нижеследующих операций нам необходимо убедиться, что установлена самая свежая версия Windows PowerShell (5.1).
Для этого нужно запустить оболочку PowerShell от администратора.
Сначала необходимо разрешить выполнение скриптов:
Набираем команду: Set-ExecutionPolicy Unrestricted и запускаем её выполнение — этим мы разрешаем выполнение скриптов.
Вводим команду $PSVersionTable.PSVersion.
Получится следующее:
Для получения помощи по командам PowerShell необходимо ввести Get-Help и затем через пробел указать команду, по которой необходима справка. Возможно, потребуется получение файла справки с серверов разработчика.
Пример команды:
Get-Help Set-ExecutionPolicy
1. Простое удаление приложений из системы
Итак, чтобы удалить приложения, которые не нужны в системе нам необходимо:
— Утилита Apps-Cleaner:
С помощью данной утилиты можно безопасно удалить многие встроенные приложения Windows.
Качаем, запускаем от администратора, жмем кнопку Get Store App, выбираем и удаляем ненужное. При попытке удалить приложение, которое по мнению разработчиков — удалить нельзя, будет написано сообщение о невозможности данной операции.
2. Удаление приложений с помощью PowerShell.
— После удаления всех возможных приложений, пригодных для простого удаления, остаются приложения, которые просто так удалить нельзя.
Для их удаления необходимо запустить Windows PowerShell ISE c правами администратора.
Затем вводим следующее:
Get-AppxPackage *3dbuilder* | Remove-AppxPackage # Удаление 3dbuilder
Get-AppxPackage *windowsalarms* | Remove-AppxPackage # Удаление приложения будильника.
Get-AppxPackage *windowscommunicationsapps* | Remove-AppxPackage # Удаление People, Mail, and Calendar
Get-AppxPackage *officehub* | Remove-AppxPackage # Удаление Office Hub
Get-AppxPackage *skypeapp* | Remove-AppxPackage # Удаление плиточного Skype.
Get-AppxPackage *getstarted* | Remove-AppxPackage # Удаление Get Started
Get-AppxPackage *zunemusic* | Remove-AppxPackage # Удаление плиточного проигрывателя музыки
Get-AppxPackage *windowsmaps* | Remove-AppxPackage # Удаление Карт
Get-AppxPackage *bingfinance* | Remove-AppxPackage # Удаление Финансов
Get-AppxPackage *zunevideo* | Remove-AppxPackage # Удаление плиточного проигрывателя видео
Get-AppxPackage *bingnews* | Remove-AppxPackage # Удаление Новостей
Get-AppxPackage *onenote* | Remove-AppxPackage # Удаление One Note
Get-AppxPackage *windowsphone* | Remove-AppxPackage # Удаление Коммуникаций с телефоном
Get-AppxPackage *photos* | Remove-AppxPackage # Удаление Фотографий
Get-AppxPackage *bingsports* | Remove-AppxPackage # Удаление Спорта
Get-AppxPackage *soundrecorder* | Remove-AppxPackage # Удаление Записи Звука
Get-AppxPackage *bingweather* | Remove-AppxPackage # Удаление Погоды
Get-AppxPackage Microsoft.MSPaint | Remove-AppxPackage # Удаление Paint 3D (при этом обычный Paint остается)
Get-AppxPackage -allusers *messaging* | Remove-AppxPackage # Удаление Windows Messenger
Если какие-то приложения удалять не хочется, можно их оставить, отмечаем несколько строчек в Windows PowerShell ISE и нажимаем F8 — выполняются только выделенные строки. Если необходимо выполнить весь скрипт — нажимаем F5.
В случае, если на экране выполнения скрипта мы видим ошибку, которая выделяется красным цветом, что произошел сбой развертывания с HRESULT: 0x80073CF1 (0x80073CFA), Пакет не найден. Это означает, что на предыдущем шаге программа была уже успешно удалена, или отсутсвовала в системе.
Итак, самые простые приложения мы удалили из системы. Теперь переходим к сложным приложениям.
Внимание: все действия ниже проверялись на Windows 10 версии 1803 билд 17133. Успешное выполнение нижеописанных действий на последующих сборках не гарантируется.
3. Для удаления браузера Microsoft Edge и системы поиска Cortana необходимо:
Скачать архив UninstallEdgeCortana и распаковать из него 3 файла: утилиту install_wim_tweak и 2 командных файла.
Для удаления каждого из приложений, запускаем командные файлы от администратора, для применения изменений перезагружаем систему.
— Для удаления следующих приложений: Connect (Miracast), Mixed Reality Portal (Viewer), Wireless Display Media Viewer из меню Пуск и системы необходимо сделать следующее:
— Скачиваем набор утилит PSEXEC: https://technet.microsoft.com/de-de/sysinternals/bb897553.aspx
— Распаковываем на диск содержимое архива.
— Качаем Portable версию SQLLite Browser: http://sqlitebrowser.org/ и устанавливаем его в отдельный каталог
— Запускаем CMD с правами администратора.
— Переходим с помощью команды CD в каталог, где распакована утилита PSEXEC.exe
— Печатаем psexec.exe -i -s -d cmd.exe для запуска командной строки с системными правами
— В появившимся окошке с помошью команды CD переходим в каталог, где расположен SQLLiteDatabaseBrowserPortable.exe и запускаем его с системными правами.
— Нажимаем на пункте “Open Database” вверху окна.
— Выбираем следующую базу данных в репозитории Windows: C:ProgramDataMicrosoftWindowsAppRepositoryStateRepository-Machine.srd
Если кажется, что в окошке пусто — набираем в строке имени файла StateRepository и появляется список:
— Открыв необходимую базу, переходим ко вкладке Данные. Выбираем таблицу “Package”.
— В колонке PackageFullName нам необходимы следующие пакеты:
Windows.MiracastView_6.3.0.0_neutral_neutral_cw5n1h2txyewy
Microsoft.Windows.HolographicFirstRun_10.0.15063.0_neutral_neutral_cw5n1h2txyewy
Microsoft.PPIProjection_10.0.15063.0_neutral_neutral_cw5n1h2txyewy
— Для этих пакетов ставим значение колонки IsInbox = 0
— Нажимаем «Записать изменения».
— Запускаем Windows PowerShell ISE c правами администратора и копируем туда три набора команд:
get-appxpackage -allusers | where {$_.name -like “*mira*”} | remove-appxpackage
get-appxpackage -allusers | where {$_.name -like “*holographicfirstrun*”} | remove-appxpackage
get-appxpackage -allusers | where {$_.name -like “*ppiprojection*”} | remove-appxpackage
— Выполняем данные команды все вместе (F5) или необходимые (выделяем строку и нажимаем F8).
— Перезагружаем ПК.
4. Microsoft One Drive.
— Набираем gpedit.msc в командной строке CMD, запущенной с правами администратора.
— Переходим в раздел Local Computer Policy > Computer Configuration > Administrative Templates > Windows Components > OneDrive. Отключаем «По умолчанию сохранять документы в One Drive» и включаем «Запретить использование One Drive для хранения файлов».
— Открываем CMD с правами администратора.
— Печатаем taskkill /f /im OneDrive.exe для закрытия процессов OneDrive и нажимаем Enter.
Для того, чтобы убрать One Drive из проводника:
— Печатаем regedit и нажимаем Enter — запускается редактор реестра.
— Переходим в раздел HKEY_CLASSES_ROOTCLSID{018D5C66-4533-4307-9B53-224DE2ED1FE6} и выбираем параметр System.IsPinnedToNameSpaceTree — изменяем его значение с 1 на 0.
Для удаления One Drive:
— Печатаем %SystemRoot%System32OneDriveSetup.exe /uninstall (32-bit Windows 10) или %SystemRoot%SysWOW64OneDriveSetup.exe /uninstall (64-bit Windows 10) и нажимаем Enter.
Для очистки системы от остатков One Drive и пользовательских данных необходимо:
— Важно: проверить в папках «%UserProfile%OneDrive», «%LocalAppData%MicrosoftOneDrive», «%ProgramData%Microsoft OneDrive», «C:OneDriveTemp» наличие пользовательских данных, если данные необходимы — скопировать их.
— Запускаем CMD c правами администратора и набираем следующие команды для удаления всех данных One Drive, в том числе пользовательских:
rd «%UserProfile%OneDrive» /Q /S
rd «%LocalAppData%MicrosoftOneDrive» /Q /S
rd «%ProgramData%Microsoft OneDrive» /Q /S
rd «C:OneDriveTemp» /Q /S
— Удаляем One Drive из проводника путем удаления соответствующих веток реестра. Набираем в CMD:
REG Delete «HKEY_CLASSES_ROOTCLSID{018D5C66-4533-4307-9B53-224DE2ED1FE6}» /f
REG Delete «HKEY_CLASSES_ROOTWow6432NodeCLSID{018D5C66-4533-4307-9B53-224DE2ED1FE6}» /f
— Перезагружаем ПК.
Данная запись будет пополняться новой информацией в случае необходимости.
Этот материал написан посетителем сайта, и за него начислено вознаграждение.
В этой статье мы рассмотрим, как в Windows удалить установленные программы на локальном и удаленном компьютере с помощью PowerShell. Довольно часто в скриптах и сценариях автоматизации приходится использовать различные блоки кода для удаления установленных программ Windows. Для удаления программ из командной строки или скриптами PowerShell можно использовать несколько подходов.
Содержание:
- Удаление установленных программ с помощью WMI
- Удалить программу на удаленном компьютере с помощью PowerShell модуля Package Manager
- Используем менеджер пакетов WinGet для удаления установленных программ
Удаление установленных программ с помощью WMI
Чаще всего для удаления установленных программ в Windows используют команды, обращающиеся к пространству имен WMI. Например, с помощью утилиты wmic можно вывести список установленных программ:
wmic product get name,version
Для тихого удаления программы из этого списка можно использовать такую команду:
wmic product where name="VMware vCenter Converter Standalone" call uninstall /nointeractive
Команда вызовет WMI метод удаления программы VMware vCenter Converter Standalone через Windows Installer.
Executing (\COMPNameROOTCIMV2:Win32_Product.IdentifyingNumber="{PROGRAM_GUID}",Name="VMware vCenter Converter Standalone",Version="6.2.0.8466193")->Uninstall()
Если удаление программы выполнено успешно, она вернет:
Method execution successful. Out Parameters: instance of __PARAMETERS {
ReturnValue = 0; };
Аналогичные PowerShell команды для вывода и удаления программ через WMI:
Get-WmiObject Win32_Product | ft name,version,vendor,packagename
(Get-WmiObject Win32_Product -Filter "Name = 'XXX'").Uninstall()
Чтобы удалить программу на удаленном компьютере, нужно добавить параметр –ComputerName. Например, чтобы удалить Microsoft Office на удаленном компьютере, выполните:
$apps = Get-WmiObject -Class Win32_Product -ComputerName wks-pc11s22 |where name -Like "Office 16 Click-to-Run*"
$apps.uninstall()
Однако, такой способ удаления программы не будет универсальным. Если вы сравните список программ, который возвращается через WMI namespace и список программ в панели управления Windows 10 (команда
ms-settings:appsfeatures
), вы увидите, что они отличаются. Команда вывела список программ, установленных через Windows Installer. В списке нет большинства пользовательских программ (например, браузеров).
Также не выводятся UWP программы из Microsoft Store, установленные модули PowerShell (через PowerShellGet) и т.д.
Удалить программу на удаленном компьютере с помощью PowerShell модуля Package Manager
В современных версиях Windows 10/11 и Windows Server 2022/2019/2016 для установки и удаления программ можно использовать командлеты из модуля PowerShell Package Management. Изначально модуль использовался для установки/удаления PowerShell модулей. Однако вы можете использовать его и для удаления Win32 программ, MSU обновлений, программ установленных помощью MSI установщиков.
Чтобы вывести полный список установленных программ на локальном компьютере, выполните команду:
Get-Package
Команда вернет несколько классов программ, установленных через разные провайдеры (ProviderName). Полный список доступных провайдеров на компьютере можно вывести так:
Get-PackageProvider
- Programs
- Msi
- Msu
- PowerShellGet
- NuGet
Чтобы вывести список программ, установленных с помощью определенного провайдера, выполните:
Get-Package -ProviderName Programs -IncludeWindowsInstaller
Для удаления программы нужно использовать командлет Uninstall-Package:
Get-Package -Name "Notepad++*" | Uninstall-Package
Можно удалить установленный PowerShell модуль. Например, чтобы удалить все модули VMware.PowerCLI:
Get-Package -ProviderName PowerShellGet -Name "VMware.*" | Uninstall-Package
Для удаления программы на удаленном компьютер, воспользуйтесь командлетом Invoke-Command:
Invoke-Command -ComputerName Msk-Ser01 -ScriptBlock { Get-Package -Name "Notepad++*" | Uninstall-Package}
WinRM PowerShell Remoting можно включить на компьютерах с помощью GPO (ссылка).
Данный модуль можно использовать только для удаления программ Win32 и модулей. Для удаления UWP программ Microsoft Store нужно использовать PowerShell командлеты
Remove-AppxPackage
и
Remove-AppxProvisionedPackage
(см. Пример в статье).
Используем менеджер пакетов WinGet для удаления установленных программ
Для установки и удаления программ в Windows можно использовать новый менеджер пакетов winget (встроен в современные версии Windows 10 и 11). Чтобы вывести список программ на компьютере, выполните:
Winget list
Команда вернет список программ, в том числе установленных не через winget, а также список UWP приложений.
Для удаления программ, установленной через WinGet нужно выполнить команду:
winget uninstall --name 7zip.7zip
Для удаление MSI приложения Windows нужно указать его GUID:
winget uninstall --id "{332C1E78-1D2F-4A64-B718-68095DC6254B}"
Для удаления UWP приложения:
winget uninstall --id "Microsoft.ZuneVideo_8wekyb3d8bbwe"
Однако, winget не позволяет удалить программы на удаленном компьютере. Для запуска команд winget на удаленном компьютере нужно использовать возможности PowerShell Remoting (командлеты Invoke-Command и Enter-PSSession). Например:
Invoke-Command -ComputerName pc2122sd1 -ScriptBlock {winget uninstall --name 7zip.7zip}
Вы можете использовать рассмотренные здесь PowerShell скрипты для удаленного удаления программ, или в сценариях запуска команд на компьютерах в сети через SCCM или logon скрипты GPO.
Работу компьютера невозможно представить без установки вспомогательного ПО. Программы позволяют решать разные задачи, но в то же время от некоторых приложений приходится избавляться. Для этого пользователи обращаются к «Параметрам», которые предусматривают функцию деинсталляции. Одновременно с этим допускается удаление приложений на Windows 10 через консоль PowerShell, что выглядит более предпочтительным вариантом во многих сценариях.
Преимущества использования оболочки PowerShell
Удобство «Параметров» при деинсталляции программ неоспоримо. Перед пользователем открывается проработанный интерфейс, где необходимо перейти в раздел «Приложения», выбрать лишнюю программу и нажать на кнопку «Удалить». Зачем в таком случае использовать оболочку PowerShell, внешний вид которой отталкивает большое количество владельцев ПК?
Во-первых, при удалении через «Параметры» или «Панель управления» может произойти зависание. PowerShell в таком случае решает проблему, выполняя операцию в принудительном порядке. Но главное преимущество консоли – удаление стандартных приложений, установленных на Windows 10 изначально. Другими средствами избавиться от подобных программ не получится, и только специальная консоль готова прийти на помощь.
Что касается особенностей самой консоли, то она представляет собой интерфейс для обработки пользовательских запросов. Владелец компьютера вводит команду определенного формата, а затем приводит ее в действие нажатием на клавишу «Enter». Конечно, среднестатистический пользователь вряд ли знает, какой запрос необходим для выполнения той или иной операции. Однако далее мы расскажем все о командах, которые позволяют избавиться от ненужных программ и не сделать ничего лишнего.
Как удалить программу, используя PowerShell
Стандартные приложения Windows 10 можно удалить как все сразу, так и по отдельности. Выбирая конкретный способ деинсталляции, проанализируйте, какие предустановленные программы являются для вас важными, а какие – нет.
Удаление всех стандартных приложений
Чаще всего пользователи решают сразу все встроенные программы. Их можно понять, ведь в таком случае освобождается внушительное количество места на внутреннем накопителе. Но прибегать к этому способу рекомендуется только тем, кто полностью уверен в своих действиях:
- Щелкните ПКМ по значку «Пуск».
- Запустите PowerShell от имени администратора.
- Введите запрос «Get-AppxPackage -AllUsers | Remove-AppxPackage».
- Нажмите на клавишу «Enter».
Важно. Несмотря на полную деинсталляцию приложений, они будут установлены заново при создании еще одной учетной записи Windows.
Не исключено, что, кликнув ПКМ по значку «Пуск», вы не увидите в контекстном меню опцию запуска PowerShell. Вместо нее здесь будет отображаться командная строка. Для замены одного интерфейса на другой сделайте следующее:
- Откройте «Параметры» через меню «Пуск».
- Перейдите в раздел «Персонализация», а затем – «Панель задач».
- Активируйте ползунок под пунктом «Заменить командную строку».
Теперь новая консоль будет отображаться во всплывающем окне «Пуск», которое вызывается кликом ПКМ по одноименному значку, а также комбинацией клавиш «Win» + «X». Обратите внимание, что в таком случае командная строка исчезнет из указанного окна. Для ее запуска придется использовать альтернативный метод. Например, через поисковую строку Windows. Но вы всегда можете отменить изменения, вновь обратившись к инструкции, представленной выше.
Удаление отдельного ПО
Как бы то ни было, от ненужных программ следует избавляться с умом, не удаляя все приложения сразу. Конечно, в дальнейшем вы сможете установить недостающий софт при помощи официального магазина Microsoft, но все это – лишняя трата времени. Так что рациональнее будет сразу удалить только те программы, в которых нет необходимости:
- Откройте консоль PowerShell любым удобным для вас способом.
- Обработайте запрос «Get-AppxPackage -AllUsers | ft Name, PackageFullName -AutoSize», чтобы ознакомиться со списком всех приложений.
- В левой части интерфейса под заголовком «Name» отобразится имя программы. Скопируйте название лишней программы и подставьте его в команду формата «Get-AppxPackage *имя* | Remove-AppxPackage», после ввода которой необходимо нажать на клавишу «Enter».
Аналогичным способом вы можете поступить не только со стандартными приложениями, но и со сторонним софтом. Правда, для программ от других производителей намного более удобным вариантом выглядит обращение к «Параметрам», позволяющее получить полное представление о каждом ПО (размер, дата установки и так далее). Но, опять же, встроенные приложения удаляются только через PowerShell, так что рассмотренный способ, так или иначе, окажется для вас полезным.