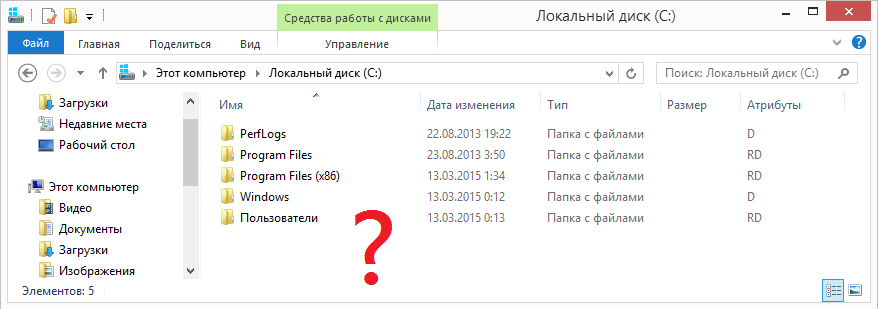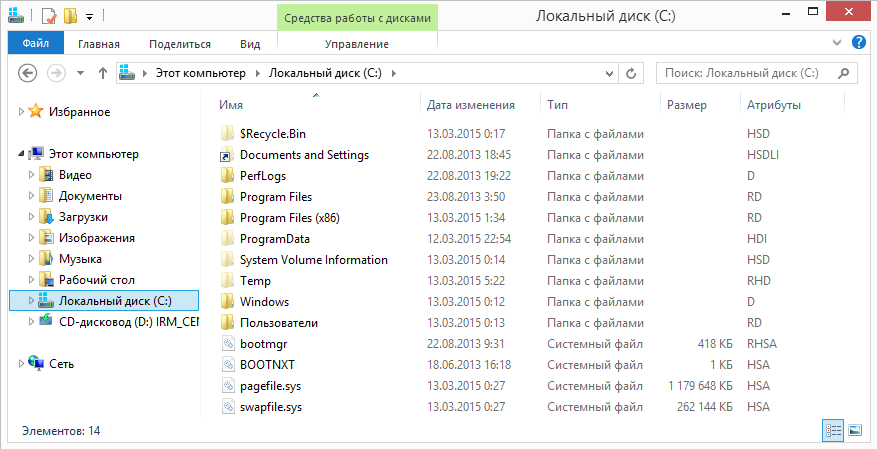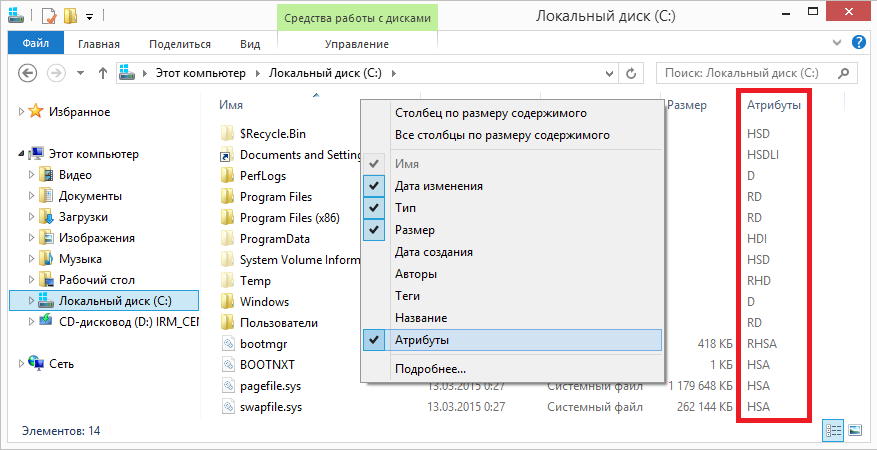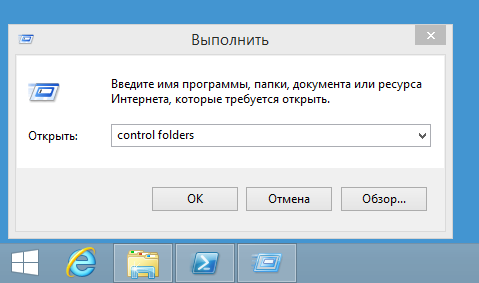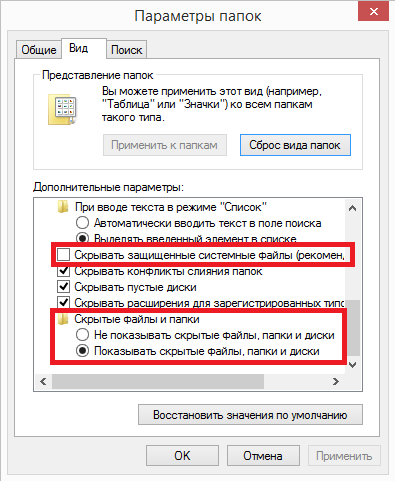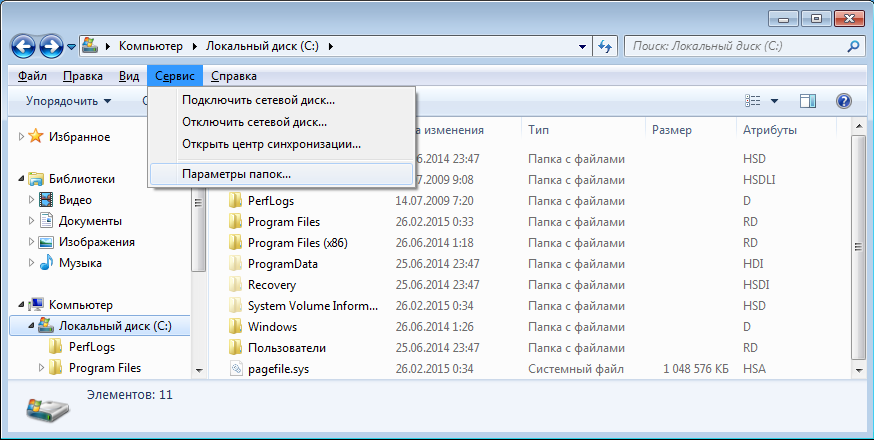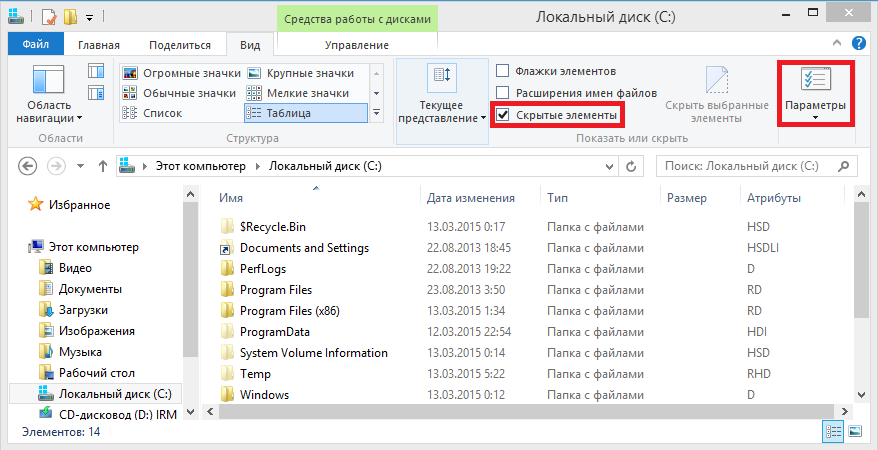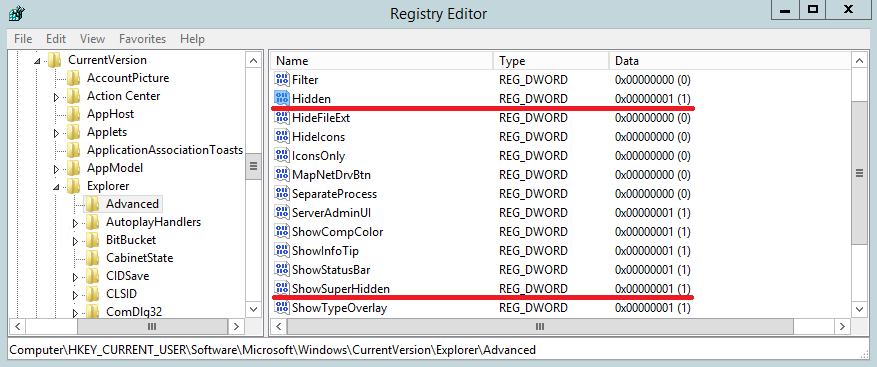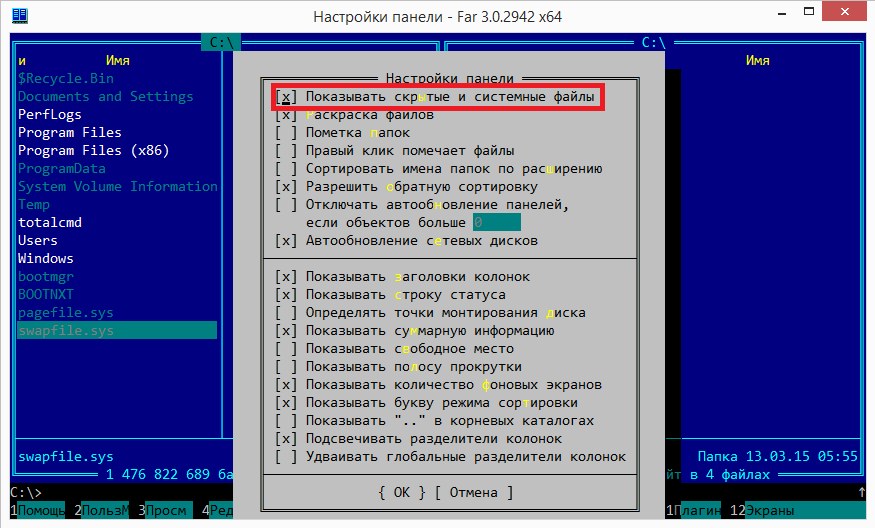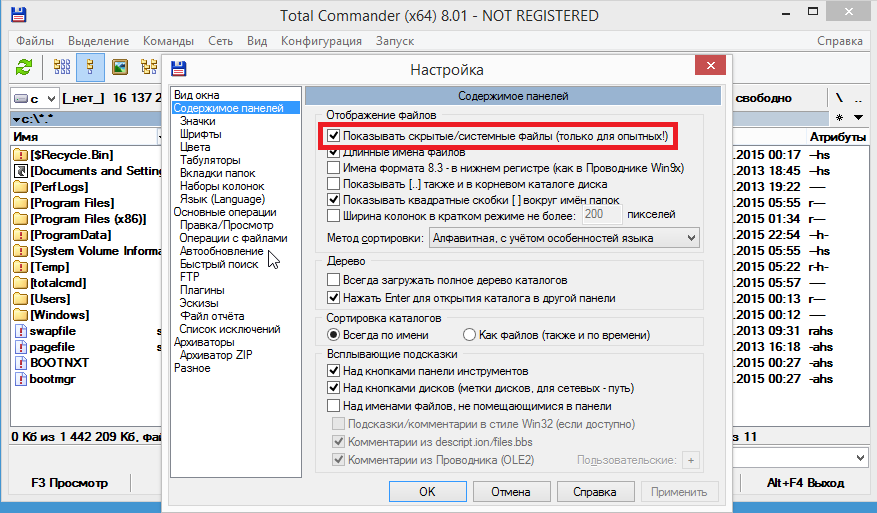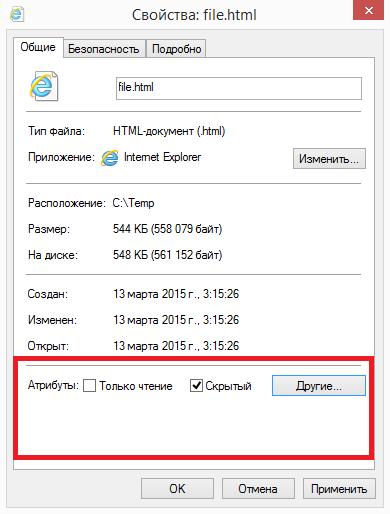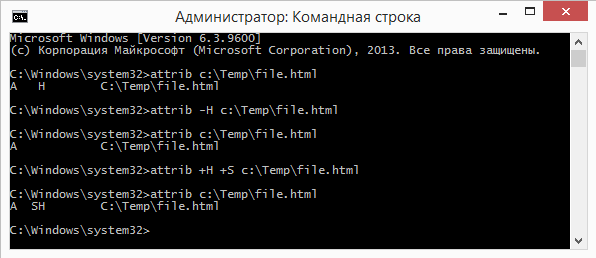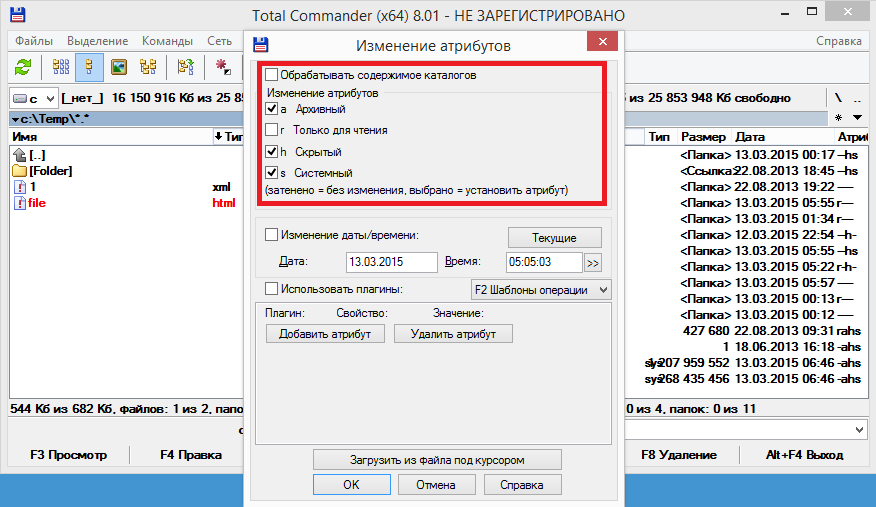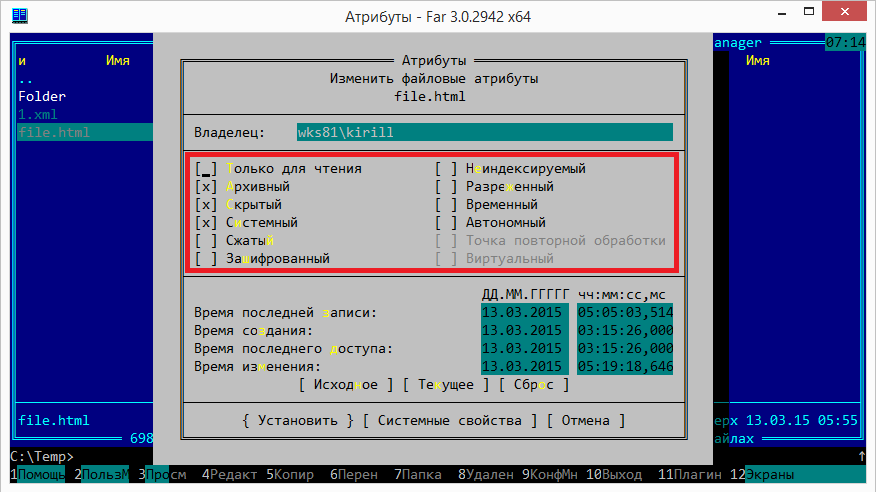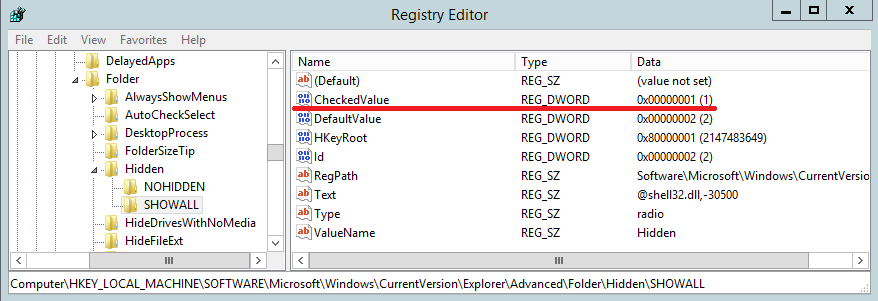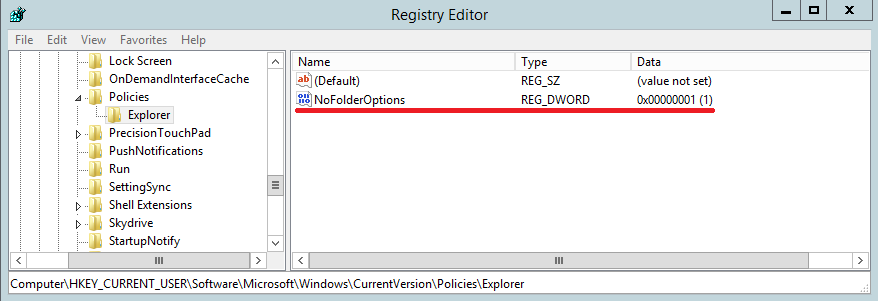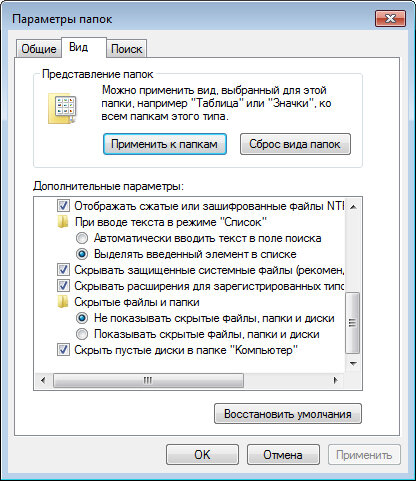Содержание
- Удаляем скрытые файлы в Виндовс 7
- Решение возможных проблем
- Заключение
- Вопросы и ответы
Все без исключения операционные системы имеют так называемые скрытые файлы – папки и документы, невидимые в обычных условиях. Нередко подобные файлы могут быть источником проблем, и их требуется удалить.
Технически скрытые элементы ничем не отличаются от иных документов, поэтому основную сложность в их удалении составляет только их статус.
- Воспользуйтесь «Проводником», чтобы перейти к разделу накопителя, где находятся предназначенные для удаления документы. Теперь следует сделать нужные файлы видимыми – найдите на панели управления кнопку «Упорядочить». Откроется меню, в котором выберите вариант «Параметры папок и поиска».
- Откроется окно параметров, в котором надо перейти ко вкладке «Вид». Первым делом включите пункт «Показывать скрытые файлы, папки и диски», далее по необходимости можете снять отметку с опции «Скрывать защищенные системные файлы». Не забудьте воспользоваться кнопками «Применить» и «ОК».
- Далее перейдите к ранее скрытому каталогу. Если требуется удалить его полностью, выделите запись, затем нажмите правую кнопку мыши и выберите пункт «Удалить», при этом выбранное будет перемещено в «Корзину».
Если хотите удалить каталог полностью, вместо ПКМ нажмите сочетание клавиш Shift+Del, затем подтвердите желание бесповоротно удалить выбранное.
- Стирание отдельных файлов происходит по тому же алгоритму, что и в случае с папками. Дополнительно можно пользоваться мышью и клавиатурой для выделения отдельных документов – клик ЛКМ с зажатой Shift отметит последовательную группу файлов, тогда как если зажать клавишу Ctrl, можно отметить отдельные файлы, находящиеся в разных местах.
- По окончании процедуры отображение системных и скрытых файлов можно отключить – верните опции из шага 2 в положение по умолчанию.
Как видим, процедура элементарная, и справится с ней даже начинающий пользователь.
Решение возможных проблем
Иногда вышеописанные действия не получается выполнить, так как возникают разного рода ошибки. Рассмотрим наиболее распространённые и подскажем методы их устранения.
«Отказано в доступе»
Самой частой проблемой является появление окна с ошибкой, в котором говорится, что пользователю отказано в доступе к данным.
Как правило, эта ошибка возникает вследствие проблем с разрешениями на чтение и запись у текущей учётной записи. Проблему можно легко устранить, соответствующим образом настроив необходимые параметры.
Урок: Решение ошибки «Отказано в доступе» на Windows 7
«Папка уже используется»
Более неприятный вариант, когда попытка удалить каталог приводит к появлению сообщения «Папка уже используется». Причин у такого поведения может быть много – начиная от попытки удаления важной для работы системы директории и заканчивая работой вирусов. Методы устранения этой неполадки описаны в отдельных руководствах по ссылкам далее.
Подробнее:
Удаление неудаляемой папки в Windows 7
Удаляем неудаляемые файлы с жесткого диска
Папка появляется после удаления
Если скрытые файлы или каталоги самопроизвольно восстанавливаются даже после окончательного удаления, наверняка ваш компьютер оказался заражен вирусным ПО. К счастью, восстанавливают свои данные обычно не самые опасные представители этого класса, поэтому устранить угрозу будет несложно.
Урок: Борьба с компьютерными вирусами
Заключение
Итак, мы описали алгоритм действий при удалении скрытых файлов и папок на Windows 7, а также рассмотрели часто возникающие проблемы и методы их решения. Как видим, процедура принципиально ничем не отличается от таковой для обычных документов и директорий.
Еще статьи по данной теме:
Помогла ли Вам статья?
Как удалить скрытые файлы на моем компьютере?
В окне «Параметры папки» выберите вкладку «Просмотр». Найдите в окне раздел «Дополнительные настройки». В разделе «Скрытые файлы и папки» выберите «Не показывать скрытые файлы, папки и диски». Щелкните Применить, затем ОК.
Как навсегда удалить скрытые файлы?
Вам нужно нажать и удерживать файл, а затем нажать на значок корзины, чтобы удалить файл навсегда.
Как мне найти скрытые файлы на моем компьютере?
Откройте проводник на панели задач. Выберите «Просмотр»> «Параметры»> «Изменить папку и параметры поиска». Выберите вкладку «Просмотр» и в разделе «Дополнительные настройки» выберите «Показать скрытые файлы, папки и диски» и «ОК».
Как удалить скрытые файлы в Windows?
Как показать скрытые файлы в Windows 10 и предыдущих версиях
- Перейдите в панель управления. …
- Выберите «Большие» или «Маленькие значки» в меню «Просмотр по», если один из них еще не выбран.
- Выберите параметры проводника (иногда называемые параметрами папки)
- Откройте вкладку «Просмотр».
- Выберите Показать скрытые файлы, папки и диски.
- Снимите флажок Скрыть защищенные системные файлы.
Почему отображаются скрытые файлы?
Нажмите кнопку «Пуск», затем выберите «Панель управления»> «Оформление и персонализация». Выберите «Параметры папки», затем перейдите на вкладку «Просмотр». В разделе «Дополнительные настройки» выберите «Показать скрытые файлы, папки и диски», а затем нажмите «ОК».
Как удалить скрытые приложения?
Перейдите в настройки => Перейти к хранилищу или приложениям (зависит от модели вашего телефона) => вы можете увидеть список приложений, установленных на вашем телефоне. Там вы можете удалить скрытые приложения.
Безопасно ли удалять файлы .face?
Файлы лиц — это простые файлы изображений, созданные системой распознавания лиц в вашем телефоне Android. … Эти файлы безопасно удалять только в том случае, если вы не используете распознавание лиц на своем телефоне / планшете.
Как удалить скрытую папку?
Как удалить скрытые файлы?
- Показывать скрытые файлы в Windows. В Windows и большинстве операционных систем, чтобы удалить скрытый файл, вы должны включить Показать скрытые файлы, чтобы знать, что файл существует. …
- Показывать скрытые файлы в командной строке Windows. …
- Удалите папку. …
- Ctrl + ярлык.
Как удалить ненужные файлы с Android?
Удалите ненужные файлы
- На вашем устройстве Android откройте Файлы от Google.
- В левом нижнем углу нажмите «Очистить».
- На карточке «Нежелательные файлы» нажмите. Подтвердите и освободите.
- Нажмите Просмотреть ненужные файлы.
- Выберите файлы журнала или временные файлы приложения, которые нужно очистить.
- Коснитесь Очистить.
- Во всплывающем окне подтверждения нажмите «Очистить».
Какая команда используется для отображения скрытых файлов?
В системах DOS записи каталога файлов включают атрибут Hidden file, которым можно управлять с помощью команды attrib. Использование команды командной строки dir / ah отображает файлы со скрытым атрибутом.
Как мне восстановить скрытые файлы?
Метод 1: восстановить скрытые файлы Android — использовать файловый менеджер по умолчанию:
- Откройте приложение «Диспетчер файлов», нажав на его значок;
- Нажмите на опцию «Меню» и найдите кнопку «Настройка»;
- Нажмите на «Настройки».
- Найдите параметр «Показать скрытые файлы» и переключите его;
- Вы снова сможете просмотреть все свои скрытые файлы!
Как я могу увидеть скрытые данные?
Выборочно отображать скрытые ячейки, строки и столбцы
- Нажмите кнопку Выбрать все в верхнем левом углу листа или нажмите Ctrl + A.
- Щелкните вкладку «Главная»> «Формат» (в группе «Ячейки»)> «Скрыть и отобразить»> «Показать строки» или «Показать столбцы».
- Теперь все ячейки видны.
Как удалить ненужные файлы из Windows 10?
Очистка диска в Windows 10
- В поле поиска на панели задач введите очистка диска и выберите Очистка диска из списка результатов.
- Выберите диск, который нужно очистить, и нажмите ОК.
- В разделе «Файлы для удаления» выберите типы файлов, от которых нужно избавиться. Чтобы получить описание типа файла, выберите его.
- Выберите ОК.
Как удалить ненужные файлы с моего ноутбука?
Инструмент очистки диска позволяет удалить все, кроме самого последнего, и это все. Для этого перейдите в инструмент очистки диска. Нажмите «Очистить системные файлы», затем перейдите на вкладку «Дополнительные параметры», затем перейдите в раздел «Восстановление системы и теневые копии», затем нажмите кнопку «Очистить» и, наконец, кнопку «Удалить» для подтверждения.
Как удалить скрытые файлы Windows 7?
В проводнике Windows выберите «Упорядочить» > «Свойства папок и поиска». В диалоговом окне «Свойства папки» перейдите на вкладку «Вид». В списке «Дополнительные параметры» установите флажок «Показывать скрытые файлы и папки». Снимите флажок «Скрывать расширения известных типов файлов».
Как удалить скрытые файлы Виндовс 7?
- Нажмите кнопку «Пуск» и выберите пункты Панель управления > Оформление и персонализация.
- Выберите Параметры папок, а затем откройте вкладку Вид.
- В разделе Дополнительные параметры выберите Показывать скрытые файлы, папки и диски, а затем нажмите кнопку ОК.
Как удалить системные файлы в Windows 7?
Как удалить системные файлы в Windows
- Откройте приложение для очистки диска, как это описано выше.
- Выберите диск, который хотите очистить, и кликните на «ОК».
- Дождитесь завершения сканирования системы и нажмите кнопку «Очистить системные файлы». …
- В новом окне снова выберите диск, который хотите очистить.
Как удалить скрытые файлы со смартфона?
Очистка кэша телефона
Откройте настройки смартфона. Зайдите в раздел «Память» или «Хранилище». Выберите раздел «Данные кэша» и нажмите кнопку «Удалить кэш». Далее нажмите «ОК» для полной очистки.
Как удалить файлы виндовс?
Удалить файл с помощью сочетания клавиш
- Выберите файл, который вы хотите удалить, и нажмите кнопки:
- Ctrl + D – чтобы удалить в корзину,
- Del – чтобы удалить в корзину,
- Shift+Delete – чтобы удалить полностью минуя корзину.
- Если у вас запросит подтверждение на удаление файла – нажмите на “Да”.
- Откройте проводник (Win + E).
Как удалить скрытые файлы на компьютере?
В проводнике Windows выберите «Упорядочить» > «Свойства папок и поиска». В диалоговом окне «Свойства папки» перейдите на вкладку «Вид». В списке «Дополнительные параметры» установите флажок «Показывать скрытые файлы и папки». Снимите флажок «Скрывать расширения известных типов файлов».
Как увидеть скрытые файлы на флешке?
- Настройте систему, чтобы она отображала скрытые файлы. Для этого нажмите «Пуск» — «Панель управления» — «Параметры папок» (В Windows XP — «Свойства папки»). …
- Зайдите на флешку. Теперь скрытые файлы должны быть видны. …
- Восстановите вид проводника, чтобы скрытые файлы и папки снова не были видны.
Как удалить папку Windows 7 Если не удаляется?
Как удалить папку, если она не удаляется
- Перезапустите компьютер …
- Воспользуйтесь архиватором …
- Удалите папку через учётную запись администратора …
- Проверьте систему на вирусы …
- Проверьте, чтобы внутри папки не было заблокированных файлов …
- Воспользуйтесь сторонним менеджером файлов …
- Удалите папку в безопасном режиме
Как удалить неудаляемые папки в Windows 7?
Открываем FAR Manager. Находим папку, которую необходимо удалить, и нажимаем клавишу «8». В командной строке отобразится цифра «8», далее жмём «Enter». Или жмём ПКМ по нужной папке и выбираем пункт «Удалить».
Как очистить диск с Windows 7 от мусора?
Кликните в проводнике правой кнопкой мыши по системному диску (обычно это диск C) и выберите «Свойства» → «Очистка диска». В следующем окне отметьте элементы, занимающие наибольшее количество места, нажмите ОК и подтвердите удаление.
Как удалить медиафайлы?
Подробнее о том, как удалять фото и видео с телефона…
…
Чтобы удалить контент из Google Play, выполните следующие действия:
- Запустите приложение «Play Музыка» или «Play Фильмы».
- Нажмите на значок меню Настройки Управление скачанными файлами.
- Коснитесь значка «Скачано» Удалить.
Как удалить скрытые программы на андроид?
Откройте меню «Настройки» на своем Android-смартфоне. В категории «Приложения» вы найдете все установленные программы — даже те, которые не отображаются в меню. Чтобы скрыть приложение, нажмите кнопку «Деактивировать».
Какие папки можно удалять с телефона?
Без вреда для работы операционной системы можно удалить или переместить файлы, которые находятся в таких каталогах: Download, Bluetooth, Media, DCIM, Video, Music, Sounds, Movies. Кроме этого можно проверить и папки, которые были созданы установленными приложениями.
Как удалить файлы с компьютера?
На самом деле все просто, для того чтобы удалить файл полностью (минуя корзину) достаточно выбрать нужный файл и воспользоваться комбинацией клавиш Shift+Delete. Нажимать обе клавиши одновременно ненужно, вначале нажмите «Shift», а затем не отпуская ее нажмите клавишу «Del».
Скрытые и системные файлы Windows
Сегодня речь пойдет о скрытых и системных файлах в Windows, а также о способах работы с ними. Для примера возьмем файл подкачки pagefile.sys. Нам совершено точно известно, что он должен находиться в корне системного диска С, однако если открыть проводник Windows, то этого файла мы там не увидим.
Дело в том, что операционная система скрывает некоторые важные системные файлы, защищая их от излишне любопытных пользователей. Для сравнения, так выглядит проводник с включенным отображением скрытыхсистемных объектов.
Атрибуты
За отображение файлов и папок в проводнике Windows отвечают специальные метаданные — атрибуты. Вот описание некоторых из них:
H — скрытый (hidden). Скрывает файл, делая его невидимым в проводнике Windows;
S — системный (system). Указывает ОС обрабатывать файл как системный;
R — только для чтения (read-only). Защищает файл от изменения, делая его доступным только на чтение;
A — архивный (archive). Указывает на то, что со времени последней архивации файл был изменен, используется системами резервного копирования;
I — проиндексированный (indexed). Указывает на то, что содержимое файла не должно индексироваться;
D — директория (directory). Указывает на то, что объект является директорией;
L — ссылка (link). Указывает на то, что объект является ссылкой.
Проводник умеет показывать атрибуты файлов так же, как любые другие свойства (тип, размер, и пр.). Для этого надо кликнуть правой клавишей мыши по названию столбца и в отметить в контекстном меню пункт «Атрибуты».
Как видите, все скрытые файлы имеют атрибуты H или HS. Именно эти атрибуты влияют на то, будет ли файл отображаться в проводнике или нет. Соответственно, увидеть скрытые файлы можно двумя способами — включив их отображение в проводнике (или другом файловом менеджере) или сняв эти атрибуты.
Включение отображения скрытых файлов
Настройки отображения скрытых файлов и папок в проводнике Windows находятся в оснастке панели управления «Параметры папок» (Folder options). Быстро открыть оснастку можно, нажав Win+R и введя команду control folders.
Для показа скрытых файловпапок (атрибут H) надо на вкладке «Вид» в поле «Скрытые файлы и папки» установить переключатель в позицию «Показывать скрытые файлы, папки и диски». Для отображения скрытых системных файлов (имеющих атрибуты HS) надо дополнительно убрать галку с пункта «Скрывать защищенные системные файлы».
Оснастку «Параметры папок» можно открыть и напрямую из проводника. В Windows XP и Windows 7 (а также Windows Server 200320082008R2) для этого надо в меню «Сервис» выбрать пункт «Параметры папок».
Примечание. В Windows 7 меню скрыто, для его появления надо нажать клавишу Alt.
В Windows 8Server 2012 в проводнике появилась лента (Ribbon), на которую вынесены наиболее нужные опции. Так быстро включить отображение скрытых файлов можно, перейдя на вкладку «Вид» и отметив пункт «Скрытые элементы», а открыть основную оснастку можно кнопкой «Параметры».
Тем, кто не ищет легких путей управлять отображением в проводнике скрытыхсистемных файлов возможно с помощью прямой правки реестра. Для этого в разделе HKCUSoftwareMicrosoftWindowsCurrentVersionExplorerAdwanced есть два параметра типа Dword:
Hidden — отвечает за отображение скрытых файлов (0 — не отображать, 1 — отображать);
ShowSuperHidden — отвечает за отображение защищенных системных файлов (0 — не отображать, 1 — отображать).
Если вы пользуетесь альтернативными файловыми менеджерами, такими как FAR или Total Commander, то в них тоже есть возможность включить отображение скрытых файлов папок.
В FAR для того,чтобы увидеть скрытый контент, жмем F9, переходим в раздел меню «Параметры» — «Настройки панели» и отмечаем пункт «Показывать скрытые и системные файлы» (в англ. варианте Options — Panel settings — Show hidden and system files). Впрочем, скорее всего ничего этого делать не понадобится, поскольку в FAR-е отображение скрытых файлов включено по умолчанию.
В Total Commander открываем меню «Конфигурация — «Настройка» — «Содержимое панелей» и отмечаем пункт «Показывать скрытые/системные файлы» (в англ. Configuration — Options — Display — Show hidden/system files). Что интересно, Total Commander (в отличие от FAR-а) не включает отображение скрытых файлов по умолчанию, а кроме того в настройке присутствует предупреждение (только для опытных!).
Изменение атрибутов
Поскольку видимость объекта определяется его атрибутами, то переходим к способам их изменения. Некоторые атрибуты файловпапок, можно изменить с помощью проводника. Например, чтобы сделать файл скрытым, достаточно открыть его свойства и в поле «Атрибуты» поставить галочку напротив соответствующего атрибута.
Еще для управления атрибутами в Windows есть утилита командной строки attrib.exe, которая может показывать и изменять любые атрибуты объекта. Синтаксис утилиты выглядит примерно так:
+ — установка атрибута;
— — снятие атрибута;
/S — применить команду ко всем файлам в текущей директории и поддиректориях;
/D — применить команду к директориям;
/? — вывод справки.
Например, следующая команда выведет атрибуты файла:
Так мы уберем у файла атрибут скрытый (-H):
attrib -H ″C:Tempfile.html″
А так сделаем его скрытым (+H) и системным (+S):
attrib +H +S ″C:Tempfile.html″
Примечание. Обратите внимание на порядок операций. Дело в том, что атрибуты h и s можно добавлять только вместе. Например, при попытке добавить скрытому файлу атрибут системный будет выдана ошибка. Поэтому, надо сначала удалить атрибут (-H), а потом добавить оба атрибута (+H +S).
В Total Commander для изменения атрибутов выделяем файлпапку, затем переходим в меню «Файлы» — «Изменить атрибуты» и в поле «Изменение атрибутов» ставим отметку напротив нужных атрибутов.
В FAR примерно также, только окно изменения атрибутов открывается комбинацией клавиш Ctrl+A (или через меню F9 — Файлы — Атрибуты файлов).
Запрет на изменение
Немного поговорим о запретах. Например, требуется запретить пользователям изменять настройки отображения скрытых файлов. Сделать это можно с помощью параметра реестра CheckedValue, находящегося в разделе HKLMSoftwareMicrosoftWindowsCurrentVersionExplorerAdvancedFolderHiddenShowall. По умолчанию его значение равно 1, а если задать ему значение 0, то включение отображения скрытых файлов в свойствах папки перестает работать.
Ну и более кардинальный способ — это запретить открытие оснастки «Свойства папок». Для этого необходимо в разделе HKCUSoftwareMicrosoftWindowsCurrentVersionPoliciesExplorer создать параметр типа Dword с именем NoFolderOptions и присвоить ему значение 1. Отключить запрет можно, задав параметру NoFolderOptions значение 0 или удалив его из реестра.
Примечание. Оба вышеописанных способа отлично работают, однако начиная с Windows 8Server 2012 изменить видимость скрытых файлов в проводнике можно с помощью чекбокса «Скрытые элементы», на который эти настройки не влияют. Также запреты никак не влияют на возможность FAR и Total Commander показывать скрытые объекты.
Заключение
В качестве заключения еще раз напомню, что атрибуты скрытый и системный никаким образом не защищают файлы и папки от изменения или удаления, а влияют лишь на видимость объектов в проводнике Windows. Полноценно защитить файл с помощью атрибутов невозможно, поэтому для защиты важных файлов вместе с атрибутами (или вместо них) необходимо использовать другие механизмы защиты, такие как права NTFS, шифрование, службу RMS и прочие подобные вещи.
Скрытые файлы и папки
Скрытые файлы и папки — это спрятанные данные на компьютере. Они есть в системе, но их не видно.
Как скрыть данные
1 . Щелкните по объекту правой кнопкой мыши и выберите «Свойства».
2 . Откроется окошко. Поставьте галочку на «Скрытый» и нажмите «ОК».
Объект исчезнет. На самом деле, он останется в компьютере, просто станет невидимым.
На заметку . Многие пользователи умеют отображать такие данные. Подробнее об этом я расскажу далее в статье. Так что если вы хотите надежно спрятать информацию, лучше воспользоваться другим способом, например, поставить пароль.
Как отобразить
Сейчас мы научимся отображать спрятанные объекты в Windows 10. Для этого откройте любое компьютерное место: Проводник, Документы, Локальный диск D. Кликните по пункту «Вид» вверху окна и выберите «Параметры».
В Windows 7 для этого нужно щелкнуть по кнопке «Упорядочить» (вверху) и выбрать «Параметры папок и поиска».
Откроется окошко. Перейдите на вкладку «Вид» в верхней его части.
Кликните по строке «Показывать скрытые файлы, папки и диски» (внизу), чтобы там поставилась точка, нажмите ОК.
Для Windows 10 есть более простой способ: Вид → Показать или скрыть → Скрытые элементы.
Теперь все спрятанные на ПК объекты доступны для просмотра и редактирования. Их значки будут чуть светлее, чем обычные.
На заметку . Еще отобразить данные можно через настройки системы. Для этого в меню Пуск напечатайте панель управления и запустите приложение. В правом верхнем углу в пункте «Просмотр» выберите «Мелкие значки». Откройте «Параметры проводника» или «Свойства папки». И во вкладке «Вид» настройте нужное отображение.
Как вернуть скрытый объект
Сделать спрятанный объект обычным можно так:
- Настроить отображение на показ скрытых элементов (см. выше).
- Щелкнуть по нему правой кнопкой мышки и выбрать «Свойства».
- Убрать галочку с пункта «Скрытый» и нажать ОК.
Как отключить показ скрытых данных
В проводнике Windows 10 перейдите на вкладку «Вид» и щелкните по кнопке «Параметры».
В Windows 7: Упорядочить — Параметры папок и поиска.
В окошке перейдите на вкладку «Вид» (вверху). Кликните по строке «Не показывать скрытые файлы, папки и диски» и нажмите ОК.
Содержание:
- 1 Что можно удалить, если диск переполнен
- 2 Очистка от мусора и временных файлов средствами Windows
- 3 Ручное удаление программ и файлов
- 4 Использование программы CCleaner
- 5 Другие способы освободить место на диске С
- 5.1 Очистка хранилища драйверов
- 5.2 Отключение гибернации
- 5.3 Отключение файла подкачки
- 5.4 Удаление папки MSOcache
- 5.5 Сжатие содержимого системного тома
В процессе своей работы операционная система создаёт множество временных данных, которые сохраняются на диске (обычно диск С) в виде файлов и записей реестра. Это могут быть файлы пакетов обновлений, архиваторов, теневые копии, загруженный из интернета контент и т.п. Аналогичным образом ведут себя сторонние программы, например, браузеры, сохраняющие в кэше данные веб-сайтов. Некоторые временные файлы удаляются автоматически по истечении определённого времени, другие остаются на диске до тех пор, пока не будут удалены принудительно.
Если пользователь не производит регулярное обслуживание и очистку диска C, свободного места на нем становится всё меньше и меньше, вплоть до того, что диск в конце концов оказывается заполненным временными файлами под завязку, что исключает дальнейшую запись на него каких бы то ни было данных и снижает его производительность. Выхода из сложившегося положения два – либо увеличить размер системного раздела за счёт пользовательского тома, либо выполнить его комплексную очистку, что более предпочтительно. Давайте же посмотрим, как в Windows 7/10 освободить место на локальном диске C.
Что можно удалить, если диск переполнен
Системный том содержит много важных файлов, обеспечивающих нормальную работу Windows, поэтому к его глубокой очистке следует подходить с максимальной осторожностью. Что можно удалить с диска C, чтобы освободить место и не нарушить работу системы? Всё его содержимое условно разделим на три группы. В первую входят файлы, которые могут быть удалены безо всякого опасения. Вторую составляют файлы, удаление которых хотя и не повредит системе, но при некоторых обстоятельствах всё же может вызвать определённые проблемы. В третью группу входят файлы, удалять которые нельзя, так как это может сделать программы и систему нерабочими. Очистить диск C без негативных последствий можно, удалив:
- Содержимое Корзины.
- Каталогов библиотек.
- Папок Temp и Downloaded Program Files в каталоге Windows.
- Кэш браузеров и некоторых сторонних программ.
- Эскизы значков.
- Журналы и дампы памяти для системных ошибок.
- Старые файлы утилиты Chkdsk.
- Отчёты об ошибках.
- Файлы, созданные дебаггером Windows.
С некоторой долей осторожности можно удалить теневые копии (точки восстановления), созданные во время установки обновлений и хранящиеся в папке WinSxS резервные копии, файлы предыдущих установок системы (папка Windows.old), ненужные компоненты и приложения, папки деинсталлированных программ в директориях ProgramData, Program Files и Roaming, папку MSOCache Microsoft Office. Если не используется гибернация и быстрый старт, можно удалить файл hiberfil.sys в корне диска С, предварительно отключив эти функции в настройках. Допустимо, но нежелательно удаление файла подкачки pagefile.sys. Прочие файлы и папки на диске С удалять нельзя, чтобы не нарушить работу системы.
Для начала давайте посмотрим, как очистить диск C от ненужных файлов в Windows 7/10 средствами самой операционной системы. Для этих целей в Windows имеется встроенная утилита cleanmgr.exe, запустить которую можно как через свойства очищаемого раздела, так и через диалоговое окно «Выполнить». После того как утилита просканирует диск на предмет устаревших файлов, отметьте галочками на вкладке «Очистка диска» нужные пункты и нажмите «OK».
Если же нажать кнопку «Очистить системные файлы», для удаления станут доступны отчёты, пакеты драйверов устройств, дампы ошибок и дополнительно – точки восстановления, за исключением самой последней.
Для более глубокой и тщательной очистки диска C от мусора можно использовать встроенные консольные утилиты Dism и vssadmin. Первая позволяет удалять временные данные из папки WinSxS, включая бэкапы, созданные перед установкой обновлений Windows. Для этого используется следующие команды, выполняемые в запущенной от имени администратора консоли CMD:
- DISM.exe /online /Cleanup-Image /StartComponentCleanup
- DISM.exe /online /Cleanup-Image /SPSuperseded
- vssadmin delete shadows /all /quiet
Первая команда делает то же самое, что и утилита cleanmgr.exe, только более тщательно.
Вторая удаляет все резервные пакеты обновлений из папки WinSxS.
Третьей командой можно удалить все точки восстановления, включая последнюю.
Использовать эти инструменты, однако, следует с осторожностью, так как после выполнения обозначенных команд вы уже не сможете откатить систему к рабочему состоянию или прежней версии.
Примечание: перед очисткой папки WinSxS рекомендуется установить её истинный размер, убедившись тем самым, что она действительно нуждается в очистке. Для этого нужно выполнить в командной строке команду Dism.exe /Online /Cleanup-Image /AnalyzeComponentStore и сравнить фактический размер хранилища компонентов с показателем размера в свойствах Проводника.
После обновления Windows до более новой версии в корне диска C появляется папка Windows.old, которая может занимать на диске значительное место.
Содержимое этой директории представлено копиями системных файлов установки предыдущей версии Windows. Если вы твёрдо решили не возвращаться к старой версии системы, папку Windows.old можно удалить. Делается это опять либо с помощью cleanmgr.exe, либо с помощью командной строки. В первом случае вам нужно найти и отметить на вкладке «Дополнительно» пункт «Предыдущие установки Windows», во втором – выполнить в запущенной от имени администратора консоли CMD команду rd /s /q c:/windows.old.
Получить немного дополнительного места на диске С можно путём удаления неиспользуемых компонентов, тех самых, доступ к которым обеспечивает классический апплет установки и удаления программ.
Тут также задействуется штатная утилита Dism. Чтобы выбрать и деинсталлировать неиспользуемый компонент Windows, выполните в запущенной с повышенными правами консоли CMD две таких команды:
- DISM.exe /Online /English /Get-Features /Format:Table
- DISM.exe /Online /Disable-Feature /featurename:NAME /Remove
Первая команда выводит список всех компонентов в системе, вторая удаляет выбранный элемент. В данном примере его имя нужно подставить вместо элемента строки NAME.
Ручное удаление программ и файлов
За исключением универсальных приложений Windows 8.1 и 10, почти все десктопные программы устанавливаются в папку Program Files. Если программа стала больше не нужна, её следует удалить, чтобы не занимала на диске место, только делать это нужно либо с помощью штатного деинсталлятора, либо с помощью специальных сторонних программ. Тем не менее, после деинсталляции приложений на диске могут оставаться их папки с конфигурационными файлами, вес которых может достигать нескольких сот мегабайт. Такие данные нужно удалять вручную.
Допустим, вы удалили с компьютера Microsoft Office или Skype и хотите также избавиться от всех их оставшихся на диске С «хвостов». Для этого внимательно проверьте каталоги Program Files и ProgramData в корне диска С, а также папки C:/Users/Имя_Пользователя/AppData. Если имя папки совпадает с именем удалённого приложения, её можно удалить.
С папкой AppData всё немного сложнее. Этот скрытый каталог содержит три вложенных папки: Local, LocalLow и Roaming. В первой хранятся файлы, созданные в процессе работы различных программ. Очищать её целиком нельзя, так как это наверняка приведёт к потере сохранённых настроек приложений, однако полупустые папки деинсталлированых программ можно вполне безопасно удалить. Также безопасно можно очистить содержимое расположенной в ней папки Temp.
То же самое касается папок LocalLow и Roaming, удалять из них допустимо только те каталоги, которые принадлежали ранее деинсталлированным приложениям.
Примечание: очищая содержимое папок Local, LocalLow и Roaming, вы теряете пользовательские настройки и сохранённые в их кэше данные. Например, после удаления Скайпа и его папок в профиле пользователя вы потеряете текущие настройки мессенджера и часть истории сообщений.
Что касается удаления универсальных приложений, деинсталлируются они штатными средствами самой системы или программой CCleaner, о чём будет сказано ниже. Также вы можете перенести некоторые универсальные приложения с диска С на диск D, если они поддерживают такую возможность.
Перенос на другой том десктопных программ тоже возможен, для этих целей существует специальная утилита SteamMover, которую вы можете скачать с сайта разработчика www.traynier.com/software/steammover.
Использование программы CCleaner
Многие начинающие пользователи интересуются, как удалить ненужные файлы с диска С, используя сторонние программы, а также какие из этих программ являются в этом плане более эффективными и безопасными. Таковым можно порекомендовать CCleaner – простой, быстрый, удобный, а самое главное безопасный чистильщик диска и реестра Windows. Эта программа позволяет удалять временные данные интернета и самой Windows, содержимое кэша эскизов и DNS, файлы Index.dat, дампы памяти, фрагменты файлов chkdsk, разные системные журналы, устаревшие файлы prefetch и ещё множество второстепенных данных.
С помощью CCleaner вы можете очистить от неверных записей системный реестр, оптимизировать автозагрузку, включить, отключить или удалить браузерные расширения, проанализировать содержимое жёстких дисков, выполнить поиск дубликатов и, конечно же, деинсталлировать ненужные приложения, в том числе и универсальные.
Интерфейс CCleaner имеет очень простой, так что разобраться с её нехитрым функционалом не составит труда даже начинающему пользователю.
Учитывая, однако, что основным предназначением CCleaner является всё же очистка, все её дополнительные инструменты имеют ограниченный функционал. Если ваш диск C забит непонятно чем, и вы хотите выяснить, чем же именно, то для этих целей лучше использовать специфичные утилиты, к примеру, Scanner, JdiskReport или их аналоги, показывающие более точные сведения о файловой структуре носителя с возможностью перехода по вложенным каталогам.
Другие способы освободить место на диске С
Очистка хранилища драйверов
Описанных выше действий обычно хватает для высвобождения места на системном томе в достаточном объёме, но как быть, если диск C переполнен по-прежнему? Что можно сделать ещё для получения дополнительного пространства? Один из вариантов – очистить содержимое папки FileRepository, расположенной по адресу C:/Windows/System32/DriverStore.
Этот каталог содержит копии драйверов устройств, которые когда-либо подключались к компьютеру, также в нём могут храниться устаревшие версии драйверов. Перед удалением пакетов драйверов из папки FileRepository весьма желательно создать полный их список и найти в нём только устаревшие версии, а остальные оставить нетронутыми. Не помешает также создать полную копию всех установленных в системе драйверов. Чтобы вывести список драйверов DriverStore в файл, выполните в запущенной с повышенными правами командной строке такую команду:
pnputil.exe /e > C:/drivers.log
Сравните версии драйверов в списке и удалите только устаревшие.
Для удаления выбранного драйвера тут же в консоли выполняем команду pnputil.exe /d oem№.inf, где № – имя драйвера в списке.
Если при удалении драйвера в консоли выдается ошибка, значит, драйвер используется системой. Трогать такой компонент не надо.
В качестве альтернативы командой строке можно воспользоваться бесплатной утилитой Driver Store Explorer, как раз предназначенной для удаления старых неиспользуемых драйверов устройств.
Отключение гибернации
Благодаря режиму гибернации пользователь может быстро вернуться к работе в запущенных приложениях, с другой стороны, его использование требует выделения на системном диске значительного места, чуть меньшего или равного объёму оперативной памяти. Если наличие свободного места на винчестере для вас приоритетно, режим гибернации можно отключить, удалив тем самым файл-контейнер hiberfil.sys.
Запустите от имени администратора консоль CMD и выполните в ней команду powercfg -h off. Гибернация будет отключена, а громоздкий файл hiberfil.sys удалён.
Примечание: файл гибернации может быть сжат максимально в два раза командой powercfg hibernate size 50.
Отключение файла подкачки
Помимо прочих скрытых системных объектов в корне диска C есть ещё файл, который при определённых условиях может быть удалён. Это файл подкачки pagefile.sys. Файл этот играет роль буфера оперативной памяти и если какому-нибудь приложению не хватает для своей работы ОЗУ, его данные временно записываются в файл подкачки. Соответственно, если файл подкачки отсутствует, тяжёлое приложение сильно замедлится либо просто зависнет в ожидании освобождения более быстрой ОЗУ. Поэтому отключать и удалять файл подкачки не рекомендуется за исключением тех случаев, когда на компьютере имеется очень большой объём оперативной памяти.
Если на вашем ПК имеется более 10 Гб памяти или вы не собираетесь запускать ресурсоёмкие приложения, можете попробовать осторожно отключить подкачку. Для этого откройте Дополнительные параметры системы и на вкладке «Дополнительно» в блоке «Быстродействие» нажмите кнопку «Параметры».
При этом откроется ещё одно окошко. Переключитесь в нём на вкладку «Дополнительно», а потом нажмите кнопку Изменить в блоке «Виртуальная память».
Снимите птичку «Автоматически выбирать объем файла подкачки», включите радиокнопку «Без файла подкачки», сохраните настройки и перезагрузитесь. Файл pagefile.sys будет удалён.
Удаление папки MSOcache
У пользователей, установивших пакет Microsoft Office, в корне системного тома есть скрытая папка MSOcache, вес которой может достигать нескольких гигабайт.
Эта папка представляет собой кэш офисного пакета и содержит файлы, которые могут понадобиться для восстановления работы Microsoft Office в случае его повреждения. Ни в запуске Microsoft Office, ни в работе с документами папка MSOcache не участвует, поэтому её можно удалить стандартным способом. Учтите только, если Microsoft Office по какой-то причине будет повреждён, восстанавливать работу пакета вам придется с установочного диска с его дистрибутивом.
Сжатие содержимого системного тома
Высвободить немного свободного места на диске С можно вообще ничего с него не удаляя. Вместо этого все системные файлы можно сжать. Для этого достаточно открыть свойства диска С, на вкладке «Общие» установить галочку «Сжать этот диск для экономии места» и нажать «OK».
Для сжатия системных файлов в Windows 10 можно воспользоваться функцией Compact OS, выполнив в запущенной от имени администратора консоли CMD одну из двух команд:
- compact /CompactOs:query
- compact /CompactOs:always
Вторая команда выполняет те же действия, что и первая, но в принудительном режиме. Применяется она в том случае, если вы уж очень хотите сжать системный том, а первая команда отклоняет операцию, считая её нецелесообразной. Сжатие вполне обратимо и чтобы вернуть файловую систему в обычное состояние, достаточно выполнить обратную команду compact /CompactOs:never.
Помимо NTFS-сжатия, в Windows 10 доступна функция LZX-сжатия, однако она имеет ряд недостатков, по причине которых она не получила широкого распространения. LZX-сжатие применимо к файлам и каталогам, доступным только для чтения, а вот целый системный том с её помощью сжимать нельзя из-за риска получить незагружаемую систему.
Содержание
- Как удалить скрытые файлы Windows 7?
- Как удалить скрытые файлы Виндовс 7?
- Как удалить системные файлы в Windows 7?
- Как удалить скрытые файлы со смартфона?
- Как удалить файлы виндовс?
- Как удалить скрытые файлы на компьютере?
- Как увидеть скрытые файлы на флешке?
- Как удалить папку Windows 7 Если не удаляется?
- Как удалить неудаляемые папки в Windows 7?
- Как очистить диск с Windows 7 от мусора?
- Как удалить медиафайлы?
- Как удалить скрытые программы на андроид?
- Какие папки можно удалять с телефона?
- Как удалить файлы с компьютера?
- Как удалить файлы от старой винды?
- Как и с помощью чего работать со скрытыми файлами в Windows 7
- Скрытые файлы и папки Windows. Показывать или не показывать?
- Как отобразить в проводнике невидимые файлы?
- Как убрать видимость скрытых файлов
- Как скрыть свой файл или папку?
- Файловые атрибуты
- Другие программы для работы со скрытыми файлами
- Как удалить скрытые файлы на моем компьютере?
- Как удалить скрытые файлы с рабочего стола?
- Как навсегда удалить скрытые файлы?
- Как мне найти скрытые файлы на моем компьютере?
- Как удалить скрытые файлы в Windows?
- Почему отображаются скрытые файлы?
- Как удалить скрытые приложения?
- Как удалить скрытую папку?
- Как удалить ненужные файлы с Android?
- Какая команда используется для отображения скрытых файлов?
- Как мне восстановить скрытые файлы?
- Как я могу увидеть скрытые данные?
- Как удалить ненужные файлы из Windows 10?
- Как удалить ненужные файлы с моего ноутбука?
- Как скрыть файл tmp?
- Самые простые способы удалить файлы и папки которые неудаляются
- Как увидеть скрытые файлы с помощью менеджера файлов:
- Как увидеть скрытые файлы с помощью настроек Windows 10
- Безопасный режим Windows
- Способ: «Ctrl+C», «Ctrl+V»
- Программа Unlocker
- Скрытые файлы и папки в Windows
- Скрытые файлы и папки в Windows: настройки и полезные фишки
Как удалить скрытые файлы Windows 7?
В проводнике Windows выберите «Упорядочить» > «Свойства папок и поиска». В диалоговом окне «Свойства папки» перейдите на вкладку «Вид». В списке «Дополнительные параметры» установите флажок «Показывать скрытые файлы и папки». Снимите флажок «Скрывать расширения известных типов файлов».
Как удалить скрытые файлы Виндовс 7?
Как удалить системные файлы в Windows 7?
Как удалить системные файлы в Windows
Как удалить скрытые файлы со смартфона?
Очистка кэша телефона
Откройте настройки смартфона. Зайдите в раздел «Память» или «Хранилище». Выберите раздел «Данные кэша» и нажмите кнопку «Удалить кэш». Далее нажмите «ОК» для полной очистки.
Как удалить файлы виндовс?
Удалить файл с помощью сочетания клавиш
Как удалить скрытые файлы на компьютере?
В проводнике Windows выберите «Упорядочить» > «Свойства папок и поиска». В диалоговом окне «Свойства папки» перейдите на вкладку «Вид». В списке «Дополнительные параметры» установите флажок «Показывать скрытые файлы и папки». Снимите флажок «Скрывать расширения известных типов файлов».
Как увидеть скрытые файлы на флешке?
Как удалить папку Windows 7 Если не удаляется?
Как удалить папку, если она не удаляется
Как удалить неудаляемые папки в Windows 7?
Открываем FAR Manager. Находим папку, которую необходимо удалить, и нажимаем клавишу «8». В командной строке отобразится цифра «8», далее жмём «Enter». Или жмём ПКМ по нужной папке и выбираем пункт «Удалить».
Как очистить диск с Windows 7 от мусора?
Кликните в проводнике правой кнопкой мыши по системному диску (обычно это диск C) и выберите «Свойства» → «Очистка диска». В следующем окне отметьте элементы, занимающие наибольшее количество места, нажмите ОК и подтвердите удаление.
Подробнее о том, как удалять фото и видео с телефона…
…
Чтобы удалить контент из Google Play, выполните следующие действия:
Как удалить скрытые программы на андроид?
Откройте меню «Настройки» на своем Android-смартфоне. В категории «Приложения» вы найдете все установленные программы — даже те, которые не отображаются в меню. Чтобы скрыть приложение, нажмите кнопку «Деактивировать».
Какие папки можно удалять с телефона?
Без вреда для работы операционной системы можно удалить или переместить файлы, которые находятся в таких каталогах: Download, Bluetooth, Media, DCIM, Video, Music, Sounds, Movies. Кроме этого можно проверить и папки, которые были созданы установленными приложениями.
Как удалить файлы с компьютера?
На самом деле все просто, для того чтобы удалить файл полностью (минуя корзину) достаточно выбрать нужный файл и воспользоваться комбинацией клавиш Shift+Delete. Нажимать обе клавиши одновременно ненужно, вначале нажмите «Shift», а затем не отпуская ее нажмите клавишу «Del».
Как удалить файлы от старой винды?
Удаление папки Windows. old в Windows 10 и 8
Источник
Как и с помощью чего работать со скрытыми файлами в Windows 7
Скрытые файлы и папки Windows. Показывать или не показывать?

Однако защита Windows 7 методом сокрытия файлов – палка о двух концах: с одной стороны юзер не будет их видеть и не сможет повредить, а с другой – это создает дополнительные возможности маскировки вредоносных программ.
Так что же лучше? Сделать скрытые файлы видимыми или оставить как есть? Оптимально, по мнению автора, так:
Как отобразить в проводнике невидимые файлы?
Для пользователей Windows 7 вся процедура проводится следующим образом.
или программу “Выполнить”, для запуска которой нужно нажать на клавиатуре “Windows” + “R” и в поле “Открыть” вписать команду: control.
Теперь на рабочем столе, а также в других каталогах вам будут видны некие полупрозрачные элементы:
Это и есть файлы, отмеченные атрибутом “скрытые” (несколько слов об атрибутах будет сказано ниже).
Как убрать видимость скрытых файлов
Чтобы восстановить изначальные настройки видимости файлов, нужно снова открыть “Параметры папок” – “Вид” и нажать кнопку “Восстановить умолчания”.

Как скрыть свой файл или папку?
Спрятанными от посторонних глаз могут быть не только файлы Windows 7, но и пользовательские. И вы сами можете сделать любой свой документ невидимым, но при условии, что показ скрытых файлов в параметрах папок отключен. Как это сделать?
Файловые атрибуты
Файлы, созданные в Windows, могут иметь атрибуты – характеристики, придающие им особые свойства. Вот самые важные из них:
Когда в настройках параметров папок вы отмечали “Показывать скрытые файлы, папки и диски”, вы делали видимыми файлы с атрибутом “Скрытый”.
Когда вы снимали метку с параметра “Скрывать защищенные системные файлы”, вы делали видимыми файлы с атрибутом “Системный”.
Сравните, как выглядит каталог “Диск C:” с показом только скрытых файлов:
а вот так – скрытых и системных:
Значит, чтобы скрыть ваш пользовательский файл или папку, нужно соответствующим образом изменить их атрибуты. Для этого:
Это же самое действие можно произвести с помощью командной строки, выполнив в ней команду: attrib +h “C:UsersUser_1DesktopMoya_Papka” /s /d

Другие программы для работы со скрытыми файлами
Просматривать скрытые и системные файлы можно и через альтернативные файловые менеджеры – Total Commander и его аналоги.
Для этого в настройках Total Commander, так же как и в свойствах папок Windows 7, должна быть активна опция “Показывать скрытые и системные файлы”. В Total Commander это находится в меню “Конфигурация” – “Настройка” и “Содержимое панелей”.
Чтобы с помощью средств Total Commander сделать файл скрытым или, наоборот, видимым, нужно открыть меню “Файлы”, выбрать “Изменить атрибуты” и в одноименном окне выставить соответствующие настройки.
Другой файловый менеджер – консольный FAR Manager, по умолчанию показывает все скрытые и системные файлы Windows. Здесь то, что не видно в проводнике, отображается затемненным.
Внизу таблицы находится командная строка, с помощью которой любому файлу или каталогу можно присвоить желаемые атрибуты:
Существуют и другие инструменты для работы со скрытыми файлами Windows, но того, что мы рассмотрели здесь, вполне хватает в большинстве случаев.
Источник
Как удалить скрытые файлы на моем компьютере?
Как удалить скрытые файлы с рабочего стола?
Windows 8 и Windows 10
В окне «Параметры папки» выберите вкладку «Просмотр». Найдите в окне раздел «Дополнительные настройки». В разделе «Скрытые файлы и папки» выберите «Не показывать скрытые файлы, папки и диски». Щелкните Применить, затем ОК.
Как навсегда удалить скрытые файлы?
Вам нужно нажать и удерживать файл, а затем нажать на значок корзины, чтобы удалить файл навсегда.
Как мне найти скрытые файлы на моем компьютере?
Откройте проводник на панели задач. Выберите «Просмотр»> «Параметры»> «Изменить папку и параметры поиска». Выберите вкладку «Просмотр» и в разделе «Дополнительные настройки» выберите «Показать скрытые файлы, папки и диски» и «ОК».
Как удалить скрытые файлы в Windows?
Как показать скрытые файлы в Windows 10 и предыдущих версиях
Почему отображаются скрытые файлы?
Нажмите кнопку «Пуск», затем выберите «Панель управления»> «Оформление и персонализация». Выберите «Параметры папки», затем перейдите на вкладку «Просмотр». В разделе «Дополнительные настройки» выберите «Показать скрытые файлы, папки и диски», а затем нажмите «ОК».
Как удалить скрытые приложения?
Перейдите в настройки => Перейти к хранилищу или приложениям (зависит от модели вашего телефона) => вы можете увидеть список приложений, установленных на вашем телефоне. Там вы можете удалить скрытые приложения.
Файлы лиц — это простые файлы изображений, созданные системой распознавания лиц в вашем телефоне Android. … Эти файлы безопасно удалять только в том случае, если вы не используете распознавание лиц на своем телефоне / планшете.
Как удалить скрытую папку?
Как удалить скрытые файлы?
Как удалить ненужные файлы с Android?
Удалите ненужные файлы
Какая команда используется для отображения скрытых файлов?
В системах DOS записи каталога файлов включают атрибут Hidden file, которым можно управлять с помощью команды attrib. Использование команды командной строки dir / ah отображает файлы со скрытым атрибутом.
Как мне восстановить скрытые файлы?
Метод 1: восстановить скрытые файлы Android — использовать файловый менеджер по умолчанию:
Как я могу увидеть скрытые данные?
Выборочно отображать скрытые ячейки, строки и столбцы
Как удалить ненужные файлы из Windows 10?
Очистка диска в Windows 10
Как удалить ненужные файлы с моего ноутбука?
Инструмент очистки диска позволяет удалить все, кроме самого последнего, и это все. Для этого перейдите в инструмент очистки диска. Нажмите «Очистить системные файлы», затем перейдите на вкладку «Дополнительные параметры», затем перейдите в раздел «Восстановление системы и теневые копии», затем нажмите кнопку «Очистить» и, наконец, кнопку «Удалить» для подтверждения.
Как скрыть файл tmp?
Как мне спрятаться. tmp в Windows 7?
Источник
Самые простые способы удалить файлы и папки которые неудаляются
Как удалить файл, который невозможно удалить. Бывает много ситуаций, когда Windows не позволяет удалить определенный файл. Возможно, файл используется, у вас нет прав доступа к нему, или проблема заключается в самом файле. Какой бы ни была причина, наличие нежелательных файлов на компьютере не очень приятная особеность.
Если у вас проблема с файлом, который вы не можете удалить, давайте разберемся что мы можим с ним сделать.
Внимание: Перед удалением неудаляемых папок и файлов, рекомендуется скопировать файл в другую папку или заархивировать его. Тогда вы всегда можете все вернуть назад если что то пойдет не по плану.
Но перед тем как перейти к обзору данных методов давайте рассмотрим как можно найти все скрытые файлы и папки.
Как увидеть скрытые файлы с помощью менеджера файлов:
Шаг 1: установите и откройте любой менеджер файлов, например «Total Commander».
Шаг 2: перейдите в меню настроек, поставьте галочку «Показывать скрытые файлы».
Иконки у скрытых файлов полупрозрачные, папки с важными данными для работы системы помечаются восклицательным знаком.
Как увидеть скрытые файлы с помощью настроек Windows 10
Шаг 1: кликните на значок уведомлений, расположенный рядом с часами на панели задач, затем выберите «Все задачи».
Шаг 2: наберите в строке поиска слово «Скрытые». В следующем диалоговом окне нажмите «Отображать скрытые файлы». В открывшемся «Меню для разработчиков» прокрутите ползунок вниз и поставьте галочку рядом с соответствующим пунктом.
Нажмите «Показать параметры», чтобы сделать более тонкие настройки, например, скрыть только защищенные системные файлы.
Итак, теперь перейдем непосредственно к методам удаления скрытых и неудаляемых файлов и папок.
Безопасный режим Windows
Шаг 1: во время перезагрузки ПК, до входа в операционную систему, нажмите «F8», чтобы перейти в безопасный режим.
Шаг 2: удалите выбранный файл.
Системные и некоторые другие файлы могут не удалиться. Папка «Old.Windows» удаляется полностью.
Способ: «Ctrl+C», «Ctrl+V»
Шаг 1: выберите папку с неудаляемым файлом, нажмите «Ctrl+C» или вызовите правой клавишей мыши контекстное меню и нажмите «Копировать».
Шаг 2: выберите место на жестком диске, куда можно вставить папку, нажмите «Ctrl+V» или, вызвав контекстное меню, «Вставить».
Шаг 3: удалите файл, повторите шаг один и два, вернув папку на место с заменой. Часто для этой операции требуются права администратора.
Таким способом можно удалить файлы из папки или сохранить отредактированные. Например, операционная система не дает сохранять изменения в файле «hosts», поэтому можно сохранить файл в другом месте, а потом скопировать его с заменой.
Программа Unlocker
После установки программы, в контекстном меню появится пункт «Unlocker»
Шаг 1: вызовите контекстное меню, правым кликом по выбранному файлу или папке, которую нужно удалить и выберите «Unlocker».
Шаг 2: в меню «Действия» выберите, что сделать с файлом, затем нажмите «Ok».
Также можно воспользоваться аналогами этой программы. Неплохо себя зарекомендовала программа IObit Unlocker.
В безопасном режиме можно удалить практически все файлы, кроме тех, что используются для запуска операционной системы. Трюк с заменой папки не работает, если исполнительный файл из папки используется операционной системой. Проверить это можно с помощью диспетчера задач, просмотрев все запущенные программы.
Unlocker – автоматизирует все процессы. Если файл не удаляется во время работы системы, он сотрется после перезагрузки. Будьте аккуратны при использовании, после удаления системных файлов Windows может не запускаться.
Источник
Скрытые файлы и папки в Windows
Скрытые файлы и папки в Windows: настройки и полезные фишки
Все файлы и папки на любом носителе, будь то жёсткий диск или флешка, могут иметь целый набор дополнительных атрибутов: скрытый (-ая), системный (-ая), только чтение, архивный (-ая). Увидеть и настроить их можно открыв свойства любой папки или файла, щёлкнув по нему (ней) правой кнопкой мыши и выбрав в меню пункт Свойства.
В открывшемся окне, на вкладке Общие Вы увидите все доступные атрибуты объекта.
В сегодняшней статье, мы рассмотрим атрибут Скрытый, его предназначение и некоторые вопросы, связанные с этой опцией.
Для чего нужны скрытые файлы и папки?

Настройка отображения скрытых файлов и папок в Windows. Как увидеть скрытые объекты на жестком диске?
По умолчанию, операционная сиcтема Windows настроена таким образом, что файлы и папки, имеющие атрибут Скрытый, не отображаются, хотя и присутствуют на компьютере. Однако, чтобы увидеть все скрытые объекты достаточно изменить эту настройку. Сделать это просто, покажу на примере Windows 7. Для этого нужно:
После выполнения этих действий все скрытые файлы и папки на компьютере станут видимы (Вы их сразу же узнаете по полу-прозрачному отображению иконок).
Зайти в настройки вида папок в Windows 7 можно и другим способом. Для этого нужно открыть любую папку на компьютере и в верхнем меню найти кнопку Параметры папок. В некоторых версиях и отдельных сборках (как у меня в версии «Домашняя расширенная»), эта кнопочка может быть спрятана в меню под кнопкой Упорядочить. Нажав эту кнопочку (или выбрав пункт меню как на рисунке), Вы сразу попадёте в настройки вида папок.
Что делать, если вирус скрыл все файлы и папки?
Не так давно по сети прошла волна возмущения пользователей действиями нового вируса, который присваивал файлам и папкам на флешке атрибуты Скрытый и Системный. И их возмущение оправданно.
Если Вы попали в подобную ситуацию — не пугайтесь, всё поправимо!
Во-первых, установите настройки отображения скрытых файлов и папок как написано выше. Сделайте скрытые вирусом файлы видимыми.
Во-вторых, убедившись что Ваши файлы никуда не пропали, а просто были скрыты вирусом, проверьте флешку свежим антивирусом и попытайтесь снять с них атрибут Скрытый (как это сделать — в самом начале статьи);
В-третьих, вирус может кроме атрибута Скрытый присвоить файлам атрибут Системный. Причём он может не отображаться в свойствах файлов, если Вы зашли в Windows не под учётной записью Администратор. В этом случае изменить атрибуты скрытых файлов Вы не сможете (у Вас не получится сделать их «не скрытыми»). Как же с этим бороться?
Рецепт:
Обещанная фишка: создаём невидимую папку на рабочем столе Windows
Возвращаясь к теме сокрытия Ваших «секретных» данных от посторонних глаз, предлагаю один забавный, и в тоже время доступный каждому, способ создания «невидимой» папки на рабочем столе.
Инструкция:
Выполнив эти несложные действия, Вы создадите на рабочем столе «невидимую» папку без названия и без значка. Визуально её не видно, но она есть. А найти её сможете только Вы, выделив ту область рабочего стола, где она находилась. Если Вы забудете её место расположения, то всегда сможете её найти, нажав комбинацию клавиш Ctrl+А (латинское «А» или русское «Ф»). Эта комбинация выделит все ярлыки, папки и файлы на рабочем столе, а наша «секретная» папка будет иметь вид как на скриншоте.
Пользуйтесь на здоровье!
Примечание: чтобы всё сработало как надо, в Windows должна быть активирована одна из тем рабочего стола Aero. Проверить это можно, зайдя в меню Персонализация, щёлкнув правой кнопкой мыши на рабочем столе. Но это уже тема отдельной статьи.
Источник
Предисловие
Многие из Вас замечали, что со временем компьютер начинает работать медленнее. Начиная от более длительного ожидания загрузки, до понижения FPS или значительно возросшего времени обработки файлов.
В этой статье мы пройдемся по способам поддержания быстродействия и чистоты вашего железного друга.
Самый главный враг в подобной ситуации это кэш, который Ваша система сохранила, чтобы в дальнейшем быстрее обрабатывать часто используемые приложения и т.д.
Большую часть кэша, но не весь, если он уже не нужен Windows удаляет сама, но некорректное завершение работы, сбои в системе и многое другое не дают это сделать в полном объеме. И он продолжает копиться замедляя тем самым скорость работы и отнимая ценные гигабайты памяти на диске.
Очистка диска
Первым делом пройдемся автоматизированными функциями самой Windows, а уже после почистим то, что осталось.
В поиске Windows набираем “Очистка диска”.
Выбираем нужный диск, в открывшемся меню в первый раз рекомендую установить все галочки и удалить все, что Windows посчитает ненужным.
Переживать не стоит, все важные файлы операционная система даже не тронет. Но обращаю внимание, что при установки галочки на “Предыдущие инсталляции Windows”.
Будут удалены файлы, необходимые для резервного восстановления, которые могут занимать до 10 ГБ.
Если не интересует, то удаляете. В противном случае можно и сохранить.
Аналогичным способом нужно пройтись по всем дискам и также очистить их.
Следующим шагом нужно зайти в “Параметры” и открыть вкладку “Система”.
Здесь нужно зайти в подраздел “Память” и дождаться анализа данных.
После переходим во вкладку “Временные файлы” и также удаляем все ненужное.
Очистка остаточных файлов системы
Теперь переходим в папку, которая хранит в себе наибольший объем временных файлов системы и программ.
Для этого жмём сочетание клавиш Win+R, в открывшемся меню вводим %temp%.
В папке выделяем все файлы сочетанием клавиш Ctrl+A и жмем Delete.
Некоторые файлы удалить нельзя, потому что они используются в данный момент. Поэтому жмем пропустить для всех файлов и идем дальше.
Поступаем аналогичным способом, но теперь в строке “Выполнить” (Win+R) набираем temp без знаков процент. Также выбираем все и удаляем. Используемые в данный момент файлы мы пропускаем.
Следующим обязательным пунктом является удаление временных файлов после обновления Windows. Они хранятся по следующему пути: C:WindowsSoftwareDistributionDownload
Смело выбираем все файлы и удаляем их.
Точно также поступаем и с файлами из папки “Prefetch”. Здесь хранятся файлы, которые система использует для ускорения загрузки ОС и некоторых приложений. После удаления этих файлов, первая перезагрузка системы будет длиться дольше, но в последующем вы заметите явное ускорение данного процесса. Находится эта папка также в папке Windows (C:WindowsPrefetch).
Очистка истории проводника
Чтобы избавиться от истории поиска по файловой системе, открываем любую папку , нажимаем на “Файл” в правом верхнем углу и изменить параметры папок. В открывшемся меню нужен подраздел конфиденциальность, в котором просто нажимаем очистить.
Удаление точек восстановления
Позволит удалить старые точки, которые также занимают немало места. Точки восстановления нужны для того, чтобы восстановить систему после критического сбоя сбросив настройки до стабильной версии. Но волноваться не стоит, после очистки мы создадим новую точку, которая будет занимать меньше места.
В поиске вводим “создание точки восстановления”.
Выбрать нужно тот диск, на котором включена защита системы. Жмем на кнопку “Настроить” и “Удалить”.
Теперь переходим к созданию новой точки. Ползунком выбираем меньший объем и жмем применить. Рекомендую установить объем в 15% от объема диска и через некоторое время проверить, на сколько использовано хранилище. А в дальнейшем уже отталкиваться от этого объема.
После нужно нажать “Применить”. Вас вернет в предыдущее меню, где нажимаете “Создать”, название можно указать любое.
Удаляем DNS кэш компьютера
После длительного использования системы с моменты её установки в ней накапливается DNS кэш со всех сайтов, на который Вы заходили. Из-за этого, загрузки страниц в браузере могут длиться больше, страница может загружаться с ошибкой или не загружаться вовсе.
Чтобы исправить сложившуюся ситуацию, нужно нажать комбинацию Win+R, в открывшемся меню набрать cmd и нажать Enter.
В командной строке набираем ipconfig/flushdns и нажать Enter.
Должна появится надпись: Кэш сопоставителя DNS успешно очищен.
Кэш браузера
Немаловажным также будет очистить остаточные данные браузера, которые копятся очень быстро. Ими являются “Cookie (куки) файлы”, история браузера, изображения и другие файлы, которые сохранены в кэше…
На моем примере будет Google Chrome.
Для этого переходим в историю браузера. Быстрее всего открыть историю сочетанием клавиш Ctrl+H и далее нажать “Очистить историю”.
Временной диапазон выбираем “Все время” и оставляем галочки на том, что желаете удалить.
Кэш видеокарты NVIDIA
Кэш видеокарты хранит в себе предыдущие версии драйверов, копии установочных файлов и т.д.
Чтобы также избавиться и от него, жмем Win+R и вводим %appdata%
Переходим в папку Local, далее NVIDIA.
C:UsersИмя_пользователяAppDataLocalNVIDIAGLCache
Здесь нам нужна папка GLCache, из которой мы также удаляем все файлы.
Кэш видеокарты AMD
Для владельцев карт от AMD все еще легче.
Открываем утилиту Adrenalin Edition.
На главной странице открываем настройки и вкладку “Графика”. Листаем в самый низ до расширенных настроек.
Ищем “Сброс кэша шейдеров” и собственно сбрасываем этот кэш.
Итоги
По итогу всех проделанных действий я смог избавиться от ненужных и неиспользуемых данных и освободить целых 80 ГБ.
Делитесь своими показателями в комментариях. Уверен, что данная статья поможет вам эффективно оптимизировать хранилище на вашем компьютере.
В Windows 7 нажмите «Упорядочить»> «Папка и параметры поиска». Щелкните вкладку «Просмотр». Снимите флажок «Скрыть защищенные системные файлы (рекомендуется)».
Как удалить скрытые файлы?
- Показывать скрытые файлы в Windows. В Windows и большинстве операционных систем, чтобы удалить скрытый файл, вы должны включить Показать скрытые файлы, чтобы знать, что файл существует. …
- Показывать скрытые файлы в командной строке Windows. …
- Удалите папку. …
- Ctrl + ярлык.
В проводнике Windows выберите «Упорядочить»> «Параметры папок и поиска». Щелкните вкладку «Просмотр» в диалоговом окне «Параметры папки». В дополнительных настройках выберите Показывать скрытые файлы и папки. Снимите флажок «Скрыть расширения для известных типов файлов».
Причина, по которой некоторые файлы и папки автоматически помечаются как скрытые, заключается в том, что, в отличие от других данных, таких как ваши изображения и документы, это не файлы, которые вы должны изменять, удалять или перемещать. Часто это важные файлы, относящиеся к операционной системе. На компьютерах с Windows и macOS есть скрытые файлы.
Перейдите в Панель управления в меню Пуск и выберите «Установка и удаление программ». Список, который теперь заполняется, будет включать ранее скрытые программы, которые вы хотите удалить. Выбирайте их по одному, просто используйте утилиту для их удаления, и все готово.
Windows 7
- Нажмите кнопку «Пуск», затем выберите «Панель управления»> «Оформление и персонализация».
- Выберите «Параметры папки», затем перейдите на вкладку «Просмотр».
- В разделе «Дополнительные настройки» выберите «Показать скрытые файлы, папки и диски», а затем нажмите «ОК».
Все папки и файлы, которые вы видите в этой папке Temp, больше не используются Windows и могут быть безопасно удалены. Чтобы удалить отдельные папки или файлы, удерживайте нажатой клавишу Ctrl, щелкая левой кнопкой мыши по каждому элементу, который вы хотите удалить. Когда закончите, отпустите клавишу Ctrl.
Откройте файловый менеджер. Затем нажмите «Меню»> «Настройки». Прокрутите до раздела «Дополнительно» и установите для параметра «Показать скрытые файлы» значение «ВКЛ.»: Теперь вы сможете легко получить доступ к любым файлам, которые ранее были скрыты на вашем устройстве.
Как удалить временные файлы в Windows 7?
Очистить временные файлы в Windows 7
- Нажмите кнопку Windows + R, чтобы открыть диалоговое окно «Выполнить».
- Введите этот текст:% temp%
- Нажмите «ОК». Это откроет вашу временную папку.
- Нажмите Ctrl + A, чтобы выделить все.
- Нажмите «Удалить» на клавиатуре и нажмите «Да» для подтверждения.
- Все временные файлы будут удалены.
В системах DOS записи каталога файлов включают атрибут Hidden file, которым можно управлять с помощью команды attrib. Используя команду строковая команда dir / ah отображает файлы со скрытым атрибутом.
Удаление скрытых файлов в Windows 7
Удаляем скрытые файлы в Виндовс 7
Технически скрытые элементы ничем не отличаются от иных документов, поэтому основную сложность в их удалении составляет только их статус.
- Воспользуйтесь «Проводником», чтобы перейти к разделу накопителя, где находятся предназначенные для удаления документы. Теперь следует сделать нужные файлы видимыми – найдите на панели управления кнопку «Упорядочить». Откроется меню, в котором выберите вариант «Параметры папок и поиска».
Откроется окно параметров, в котором надо перейти ко вкладке «Вид». Первым делом включите пункт «Показывать скрытые файлы, папки и диски», далее по необходимости можете снять отметку с опции «Скрывать защищенные системные файлы». Не забудьте воспользоваться кнопками «Применить» и «ОК».
Если хотите удалить каталог полностью, вместо ПКМ нажмите сочетание клавиш Shift+Del, затем подтвердите желание бесповоротно удалить выбранное.
Стирание отдельных файлов происходит по тому же алгоритму, что и в случае с папками. Дополнительно можно пользоваться мышью и клавиатурой для выделения отдельных документов – клик ЛКМ с зажатой Shift отметит последовательную группу файлов, тогда как если зажать клавишу Ctrl, можно отметить отдельные файлы, находящиеся в разных местах.
Как видим, процедура элементарная, и справится с ней даже начинающий пользователь.
Решение возможных проблем
Иногда вышеописанные действия не получается выполнить, так как возникают разного рода ошибки. Рассмотрим наиболее распространённые и подскажем методы их устранения.
«Отказано в доступе»
Самой частой проблемой является появление окна с ошибкой, в котором говорится, что пользователю отказано в доступе к данным.
Как правило, эта ошибка возникает вследствие проблем с разрешениями на чтение и запись у текущей учётной записи. Проблему можно легко устранить, соответствующим образом настроив необходимые параметры.
«Папка уже используется»
Более неприятный вариант, когда попытка удалить каталог приводит к появлению сообщения «Папка уже используется». Причин у такого поведения может быть много – начиная от попытки удаления важной для работы системы директории и заканчивая работой вирусов. Методы устранения этой неполадки описаны в отдельных руководствах по ссылкам далее.
Папка появляется после удаления
Если скрытые файлы или каталоги самопроизвольно восстанавливаются даже после окончательного удаления, наверняка ваш компьютер оказался заражен вирусным ПО. К счастью, восстанавливают свои данные обычно не самые опасные представители этого класса, поэтому устранить угрозу будет несложно.
Заключение
Итак, мы описали алгоритм действий при удалении скрытых файлов и папок на Windows 7, а также рассмотрели часто возникающие проблемы и методы их решения. Как видим, процедура принципиально ничем не отличается от таковой для обычных документов и директорий.
Источник
Удаляем программы с компьютера под управлением Windows XP, Vista. 7, 8,10
Уважаемые читатели! В начале статьи я хотел бы поблагодарить Вас за то, что подписываетесь на канал и ставите лайки. Благодаря Вам канал уверенно развивается. Спасибо!
Многие считают, что удалить программу или игру с компьютера дело довольно простое, достаточно найти на диске папку с игрой или программой, удалить ее да и все. К сожалению вышеуказанный способ удаления будет далеко не правильным и доставит больше вреда чем пользы. А происходит это потому, что при инсталляции программ на компьютер они создают свою подпапку в Program Files, размещают в директорию windowssystem32 (windowssystem) файлы, используемые при их работе и, кроме всего этого, создают запись о себе в системном реестре Windows. Поэтому просто кинув папку с программой в корзину вы оставите кучу ненужного мусора в вашей Windows, что естественно не улучшит скорость ее работы и стабильность, а при достаточно большом количестве такого хлама система вообще может перестать загружаться. Поэтому рекомендуется удалять программы или игры применяя их встроенные возможности или специальные утилиты, о том как это все использовать читайте дальше.
Довольно часто программы имеют собственные, встроенные утилиты-съемщики (их еще называют деинсталляторы). Для запуска такого деинсталлятора вам необходимо раскрыть меню «Пуск», далее «Все программы», затем найти папку с программой которую необходимо удалить и щелкнуть ее один раз «левой мышкой», в развернувшемся контекстном меню вы найдете ярлычок под названием Uninstall , Unwise , Деинсталляция или Удаление программы .
Двойной щелчок «левой мышкой» по такому ярлычку запустит утилиту-съемщик. Но иногда случается, что «заботливые» разработчики программ не встраивают в свои детища деинсталляторы, в таком случае для удаления такой «программулины» вам придется воспользоваться стандартными средствами удаления программ, встроенными в любую Windows.
В Windows XP запустить стандартную утилиту Установка и удаление программ можно через панель управления. Панель управления открывается через основное меню «Пуск».
Для запуска утилиты необходимо найти ее ярлычок с соответствующим названием и дважды кликнуть его «левой мышкой».
Четырехстраничное рабочее окно утилиты Установка и удаление программ в Windows XP выглядит как показано на скриншоте ниже.
Как мы видим, перелистывание страниц происходит при помощи щелчков по большим кнопкам, расположенным слева рабочего окна утилиты. Для удаления программ нам понадобится самая первая страница, ее верхняя кнопка будет как бы нажата (по умолчанию утилита запускается именно с этой страницы). Далее на этой странице нам необходимо выбрать мышкой удаляемую программу и нажать кнопочку Удалить . Запустится утилита удаления и, после полученного от вас подтверждения, выбранная «программулина» будет полностью удалена.
В Windows Vista, 7, 8, 10 встроенная в операционную систему утилита удаления программ называется Программы и компоненты , запускается она через панель управления или из рабочего окна «Компьютер» («Мой компьютер»- в предыдущих версиях Windows)
Рабочее окно утилиты имеет несколько рабочих страниц, управление которыми происходит при помощи кнопок расположенных слева, по умолчанию утилита запускается со страницы удаления программ. Для деинсталляции программы необходимо ее выделить «левой мышкой» и нажать кнопочку Удалить/Изменить расположенную сверху, после полученного от вас подтверждения запустится процесс удаления.
Встроенные в Windows стандартные утилиты-деинсталляторы могут удалить практически все, что относится к удаляемой программе: папки, ярлыки, служебные файлы, записи в системном реестре (к сожалению в реестре кое-что остается). Из системы не удаляются сохраненные файлы и папки с результатами вашей деятельности в удаляемой программе — набранные тексты, таблицы, рисунки и т. д. Также стандартные деинсталляторы могут выдать ошибку удаления, если ранее вы удалили через корзину какие-либо служебные файлы принадлежащие ненужной программе. В таком случае я бы порекомендовал установить программу заново, если это возможно, а затем удалить ее. Если установить заново программу невозможно, воспользуйтесь специальными программами-деинсталляторами сторонних фирм разработчиков. Такие программы зачастую являются платными, но зато они очень хорошо справляются со своими функциями: тщательно очищают реестр, есть возможности принудительного удаления и многое другое.
Пример такой программы Uninstall Tool разработчик CrystalIDEA Software.
Программа позволит провести, как простую деинсталляцию, так и принудительную. Есть возможность автоматического очищения реестра в процессе деинсталляции.
Источник
Сводные таблицы Excel
Удаление неиспользуемых приложений позволяет освободить пространство на жестком диске и несколько увеличить быстродействие компьютера за счет очистки реестра от ключей, созданных программами. Кроме того, некоторое программное обеспечение запускает собственные службы, которые также используют ресурсы системы и отключаются при удалении программы. Компоненты Windows, по сути, не удаляются, а лишь отключаются, т. е. их файлы остаются на жестком диске, но не задействуются в работе операционной системой, что также может повлечь некоторый прирост производительности из-за выгрузки системных библиотек из памяти. Взглянем на процесс удаления ненужных программ:
- Нажмите кнопку Пуск, расположенную на панели задач Windows.
- Выберите пункт Панель управления (Control Panel).
- В открывшемся окне в списке категорий следует щелкнуть мышью на пункте Удаление программы (Uninstall a program) категории Программы (Programs). Откроется окно, содержащее элементы управления установленными программами (рис. 4.17). Любую из программ в списке можно удалить, причем для некоторых из них доступен также и процесс изменения. Процесс изменения предназначен для восстановления файлов приложения в случае их порчи, а также для изменения набора компонентов программных пакетов, таких как Microsoft Office.
- Выберите приложение, предназначенное для удаления, щелкнув на нем мышью. На панели, расположенной над списком установленных приложений, появятся дополнительные элементы управления.
- Щелкните мышью на кнопке Удалить (Uninstall) или Удалить/Изменить (Uninstall/Change). На экране появится запрос на подтверждение удаления программы.
- Удалите программу, действуя согласно появляющимся на экране инструкциям.
Рис. 4.17. Список установленных на компьютере программ
Часто средствами операционной системы полностью удалить приложение не удается. Хотя ярлыки и названия приложения исчезают из главного меню и списка установленных приложений, удаляются папки программы и основные ключи из реестра, в системе могут оставаться данные о приложении. Это могут быть неиспользуемые другими приложениями библиотеки в системных папках, отдельные ключи реестра, содержащие информацию об активации программы и другие данные, а также файлы, измененные пользователем.
Удаление этих данных для освобождения пространства на диске и оптимизации реестра можно выполнить как вручную, что весьма утомительно, так и с помощью специализированного программного обеспечения. но значительно проще, чем купить дом в праге. С одной из таких программ я познакомлю вас позднее, а сейчас рассмотрю процесс отключения неиспользуемых компонентов. Доступ к средствам управления компонентами Windows осуществляется из окна Программы и компоненты (Programs and Features), изображенного на рис. 4.17.
Щелкните мышью на ссылке Включение или отключение компонентов Windows (Turn Windows features on or off). Откроется диалоговое окно Компоненты Windows (Windows Features) (рис. 4.18). В диалоговом окне Компоненты Windows (Windows Features) следует отметить флажками компоненты, которые требуется установить, и, наоборот, сбросить флажки напротив названий компонентов, которые вам не требуются. Если вы никогда не просматриваете веб-страницы в Интернете, а также файлы с расширениями htm и html; или же пользуетесь браузером стороннего производителя, например, Opera или Mozilla, вы можете отключить установленную по умолчанию программу Internet Explorer.
Рис. 4.18. Диалоговое окно Компоненты Windows
Компоненты группы Media Features (Media Features) представляют собой три программы, а именно: DVD-студию Windows, предназначенную для авторинга и записи видеодисков; Windows Media Center — комплекс для работы с мультимедийными файлами; и Проигрыватель Windows Media, разработанный для воспроизведения музыкальных и видеофайлов. Если вам не нужны эти функции или, опять же, вы используете аналогичные программы сторонних производителей, компоненты группы Media Features (Media Features) можно отключить.
Компонент Windows Search (Windows Search) весьма удобен и позволяет индексировать данные на компьютере, тем самым ускоряя процесс поиска. Однако на медленных компьютерах могут возникать проблемы с производительностью из-за процесса индексирования. В этом случае вы можете отключить компонент Windows Search (Windows Search), сбросив соответствующий флажок. Группа Игры (Games) содержит список всех небольших игр, устанавливаемых вместе с Windows. Если некоторые или даже все игры вам не нужны, смело сбрасывайте флажки напротив названий приложений или всей группы сразу.
Компоненты планшетного ПК (Tablet PC Components) предусматривают подключение к компьютеру устройства под названием Tablet PC. Если такого устройства у вас нет, данный компонент кандидат на отключение. Компонент Платформа гаджетов Windows (Windows Gadget Platform) разрешает использование мини-приложений (гаджетов) на рабочем столе Windows. В случае отсутствия необходимости в размещении таких приложений, вы можете отключить компонент. Если вы не обрабатываете XPS-документы, следует сбросить флажки напротив названий компонентов Службы XPS (XPS Services) и Средство просмотра XPS (XPS Viewer).
Компоненты группы Службы печати и документов (Print and Document Services) управляют процессами печати, сканирования и обработки факсов. Быть может, некоторые или сразу все эти возможности вам не требуются. В этом случае, сбросьте флажки напротив названий ненужных компонентов. Компонент Удаленное разностное сжатие (Remote Differential Compression) используется при работе в сети, и если в нем нет необходимости, то может быть отключен.
Я описал лишь те компоненты, которые были включены по умолчанию при установке операционной системы Windows 7 на моем компьютере. Остальные компоненты могут быть включены или отключены в зависимости от ваших потребностей.
Вернемся к проблеме сохранения файлов и ключей в реестре Windows программ, которые были удалены с компьютера. К примеру, после удаления приложения Symantec Norton Antivirus в реестре остается несколько ключей, например, HKEY_LOCAL_MACHINESOFTWARESymantec и папки с файлами типа C:Usersимя_пользователяAppDataLocalSymantec, где значение имя_пользователя соответствует имени вашей учетной записи. Как видно из названий оставшихся ключей реестра и папок, поиск следует проводить не только по имени приложения, но и по названию компании, разработавшей программу. Ручным способом это выполняется следующим образом.
После удаления программы стандартным способом следует выполнить поиск оставшихся папок с файлами с помощью средств поиска. Как правило, существуют несколько определенных директорий, в которых могут располагаться папки и файлы различных программ (необходимо просматривать объекты, содержащие как название программы, так и имя разработчика):
- x:ProgramData (Доступ ограничен, поэтому необходимо обладать специальными правами администратора);
- x:Program Files;
- x:Program FilesCommon Files;
- x:Program Files (x86);
- x:Program Files (x86)Common Files;
- x:UsersPublic;
- x:Usersимя_пользователяAppDataLocal;
- x:Usersимя_пользователяAppDataLocalLow;
- x:Usersимя_пользователяAppDataRoaming;
- x:Usersимя_пользователяDocuments;
- x:Usersимя_пользователяSaved Games;
- x:WindowsTemp.
«x» в данном случае обозначает букву диска, на котором установлена операционная система. Обычно это диск C:. Кроме последней локации, являющейся хранилищем временных файлов, все остальные требуют осторожного обращения. Другими словами, в случае сомнений относительно каких-либо файлов, их лучше не трогать.
По умолчанию некоторые из перечисленных папок скрыты. Для доступа к ним следует временно разрешить отображение скрытых и системных объектов. Временно — потому что после завершения процедуры удаления ненужных объектов параметр скрытия системных объектов рекомендую активировать. Так безопаснее.
- Откройте любую папку в вашем компьютере.
- Нажмите клавишу Alt на клавиатуре, чтобы отобразить строку меню в окне папки.
- Выберите команду меню Сервис → Параметры папок (Tools → Folder Options). Откроется одноименное диалоговое окно.
- Перейдите на вкладку Вид (View). Содержимое диалогового окна изменится (рис. 4.19). На вкладке Вид (View) диалогового окна Параметры папок (Folder Options) можно изменить дополнительные параметры отображения содержимого папок.
- В группе элементов управления Дополнительные параметры (Advanced Settings) прокрутите ползунок вертикальной полосы прокрутки вниз, чтобы отобразить нужные элементы.
- Сбросьте флажок Скрывать защищенные системные файлы (рекомендуется) (Hide protected operating system files (Recommended)). Отобразится диалоговое окно с предупреждением.
- Нажмите кнопку Да (Yes), чтобы подтвердить действие.
- Установите переключатель в положение Показывать скрытые файлы, папки и диски (Show hidden files, folders, and drives).
- Нажмите кнопку OK. Диалоговое окно Параметры папок (Folder Options) закроется, а скрытые и системные объекты будут отображены. После того как выполните очистку компьютера, установите описанные элементы управления в положение по умолчанию.
Рис. 4.19. Диалоговое окно Параметры папок
Очистка реестра вручную — занятие не менее долгое, т. к. встроенный инструмент Windows обладает весьма ограниченными возможностями. Например, при поиске ключа реестра по определенному значению процесс прекращается при первом найденном совпадении. Для продолжения поиска следует выбрать соответствующую команду меню. В этом случае разумнее будет воспользоваться редактором системного реестра стороннего производителя, например, Reg Organizer. В этой программе возможности поиска шире, и процесс сканирования не прекращается, пока не найдены все совпадения. Тем не менее, я вкратце опишу процесс работы с редактором реестра, входящим в состав операционной системы Windows 7.
Рис. 4.20. Редактор реестра, входящий в состав Windows 7
- Нажмите кнопку Пуск, расположенную на панели задач Windows. Откроется главное меню.
- В строке поиска, расположенной в нижней части главного меню, введите значение regedit. В верхней части главного меню отобразится список найденных совпадений.
- Щелкните мышью на пункте regedit. Откроется окно программы Редактор реестра (рис. 4.20).
- Выберите команду меню Правка → Найти (Edit → Find). Откроется диалоговое окно Поиск (Find), показанное на рис. 4.21. В поле ввода Найти (Find what) диалогового окна Поиск (Find) указывается набор символов, которым может быть имя раздела или параметра, а также значение параметра. Как и в случае с поиском папок и файлов, не удаленных при деинсталляции приложения, при поиске ключей в реестре следует использовать названия как приложения, так и разработчика. Напомню, что я удаляю «хвосты» приложения Norton Antivirus компании Symantec.
- В поле ввода Найти (Find what) укажите значение Symantec и нажмите кнопку Найти далее (Find Next). Диалоговое окно Поиск (Find) закроется и начнется процесс поиска.
Рис. 4.21. Диалоговое окно Поиск
При нахождении нужного ключа или раздела первым делом убедитесь, что собираетесь удалить данные, относящиеся к деинсталлированному приложению! Удаление ключа или раздела может быть выполнено двумя способами. В первом случае значение выделяется щелчком мыши и нажимается клавиша Delete на клавиатуре. Также можно щелкнуть на значении правой кнопкой мыши и в появившемся контекстном меню выбрать пункт Удалить (Delete). В обоих случаях потребуется подтвердить свое намерение, нажав кнопку Да (Yes) в появившемся диалоговом окне.
Как правило, программы размещают данные в разделах SOFTWARE стандартных разделов HKEY_CURRENT_USER (параметры текущей учетной записи), HKEY_LOCAL_MACHINE (параметры данного компьютера) и, в редких случаях, HKEY_USERS. Разделы и ключи стандартного раздела HKEY_CLASSES_ROOT в целях безопасности рекомендуется не трогать! Следует с особой осторожностью вносить изменения в реестр. Неверные действия при изменении реестра могут серьезно повредить систему. Перед внесением изменений в реестр рекомендуется создать контрольную точку восстановления системы.
Продолжите действия по очистке реестра от оставшихся ключей:
- После удаления найденного ключа реестра продолжите поиск, нажав клавишу F3.
- Повторите поиск в реестре с ключевым словом Norton.
Как видите, процесс самостоятельной подчистки «хвостов» удаленных программ — занятие весьма утомительное и продолжительное. Поэтому были разработаны специальные приложения, позволяющие автоматизировать процесс. С одним из них я вас познакомлю — это Revo Uninstaller.
Revo Uninstaller — приложение совершенно бесплатное, дистрибутив которого можно загрузить на веб-сайте http://www.revouninstaller.com/. Самое главное условие, которое следует соблюдать, — запускать Revo Uninstaller нужно до удаления приложения. Вот как этой программой пользоваться: Запустите установленную или портативную версию программы Revo Uninstaller. Откроется главное окно программы и будет автоматически выведен список приложений, установленных на компьютере (рис. 4.22).
Рис. 4.22. Главное окно программы Revo Uninstaller
Интерфейс программы может быть представлен на нескольких языках, включая русский. Для его выбора необходимо нажать кнопку Настройка (Options) в главном окне программы, а затем указать язык локализации в раскрывающемся списке Текущий язык (Current language) появившегося диалогового окна Опции (Options). Если сравнить содержимое списков установленных программ в приложении Revo Uninstaller и в окне Программы и компоненты (Programs and Features) операционной системы, вы увидите, что они различны. Список Revo Uninstaller может быть длиннее за счет отображения установленных скрытых программ и отдельных модулей программных комплексов. Рассмотрю пример удаления приложения EVEREST Ultimate Edition v4.50:
Рис. 4.23. Выбор режима удаления программы
- Щелкните правой кнопкой мыши на названии программы, которую требуется удалить, и выберите в появившемся контекстном меню пункт Удалить (Uninstall). Откроется диалоговое окно с запросом подтверждения удаления.
- Подтвердите свое намерение, нажав кнопку Да (Yes). Откроется диалоговое окно, предназначенное для выбора режима удаления (рис. 4.23). Самым качественным, но и относительно медленным, является последний режим — Расширенный (Advanced).
- Установите переключатель в положение Расширенный (Advanced) и нажмите кнопку Дальше (Next). Будет создана точка восстановления системы, произойдет первоначальный анализ приложения и запустится стандартный процесс деинсталляции.
- Удалите программу средствами встроенного приложения деинсталляции.
- По окончании удаления нажмите кнопку Дальше (Next). Будет произведено сканирование реестра и жесткого диска на предмет наличия оставшихся после деинсталляции файлов.
- Нажмите кнопку Дальше (Next). Содержимое диалогового окна изменится и отобразится список найденных ключей реестра (рис. 4.24).
- Аккуратно установите флажки напротив тех выделенных полужирным начертанием шрифта названий ключей реестра, в ненужности которых вы уверены.
- Нажмите кнопку Удалить (Delete), чтобы удалить отмеченные записи реестра, и подтвердите свое намерение в появившемся диалоговом окне.
- Нажмите кнопку Дальше (Next). Если будут найдены неиспользуемые файлы, их можно будет удалить в появившемся диалоговом окне, в противном случае процесс деинсталляции будет завершен.
- Нажмите кнопку Конец (Finish).
Рис. 4.24. Список найденных ключей реестра
Теперь приложение полностью удалено с компьютера. Таким образом вы можете начисто удалить любое приложение. Но для сохранности «устойчивого» состояния операционной системы я порекомендую вам устанавливать только проверенные приложения и только те, которыми вы действительно собираетесь пользоваться. Для «экспериментов» лучше установить приложение виртуализации, например VirtualBox, создать виртуальный образ операционной системы Windows, отдельный от основной системы, и уже в нем инсталлировать различные программы. Таким образом, вы будете защищены от «мусора» на диске и в реестре, а также застрахованы от проникновения вирусов и шпионского программного обеспечения.
Источник
Как удалить скрытые файлы и папки
Удаление скрытых папок и файлов с вашего компьютера происходит так же, как и удаление обычных, за исключением того, что перед этим нужно включить их отображение в настройках Windows.

Инструкция
Откройте панель управления и выберите пункт меню «Свойства папки». В появившемся окне перейдите на вторую вкладку настроек, которая называется «Вид». Прокрутите список до конца и в одной из последних позиций поставьте галочку на «Отображать скрытые папки и файлы».
Здесь же отметьте флажком пункт «Показывать скрытые системные папки». Это позволит вам заходить в системные директории, скрытые от пользователей в целях сохранности данных, находящихся в них. Если вы не обладаете достаточными навыками для работы с ними, не включайте их отображение в системе.
Примените и сохраните изменения. Здесь же вы можете изменить и другие параметры для папок вашей операционной системы, например, настроить видимость расширений файлов, изменить настройки эскизов папок, и многие другие. Соседняя вкладка отвечает за ассоциацию фалов разных расширений с приложениями, после чего какой-либо зарегистрированный тип файла можно будет открыть специально определенной для этого программой по желанию пользователя. Также здесь вы можете настроить и другие параметры касательно внешнего вида папок и файлов в операционной системе. Обратите внимание, что изменения будут доступны только для текущего пользователя Windows.
Зайдите в директорию, которая содержит скрытые папки и файлы, которые вам нужно удалить. Выделите их при помощи кнопки мыши и удалите в обычном порядке, например, при нажатии клавиши Delete, или Shift+Delete, если вы хотите удалить их безвозвратно без возможности восстановления из корзины. Если какие-то из скрытых элементов удалить невозможно, снимите галочку с атрибута «Только для чтения» в его свойствах.
Если вы хотите сделать скрытые файлы или папки видимыми, выделите их и, нажав правой кнопкой мыши, выберите в контекстном меню «Свойства». Снимите галочку с атрибута «Скрытый». Примените и сохраните изменения.
Войти на сайт
или
Забыли пароль?
Еще не зарегистрированы?
This site is protected by reCAPTCHA and the Google Privacy Policy and Terms of Service apply.
Содержание
- Удаление скрытых файлов в Windows 7
- Удаляем скрытые файлы в Виндовс 7
- Решение возможных проблем
- Заключение
- Как открыть скрытые папки в Windows 7
- Назначение скрытых файлов
- Системные папки в работе тестировщика
- Просмотр невидимых директорий
- Настройки системы
- Сторонний софт
- Создание секретных папок
- Скрытые папки и файлы в системе Windows 7
- Как удалить скрытые файлы на моем компьютере?
- Как удалить скрытые файлы с рабочего стола?
- Как навсегда удалить скрытые файлы?
- Как мне найти скрытые файлы на моем компьютере?
- Как удалить скрытые файлы в Windows?
- Почему отображаются скрытые файлы?
- Как удалить скрытые приложения?
- Как удалить скрытую папку?
- Как удалить ненужные файлы с Android?
- Какая команда используется для отображения скрытых файлов?
- Как мне восстановить скрытые файлы?
- Как я могу увидеть скрытые данные?
- Как удалить ненужные файлы из Windows 10?
- Как удалить ненужные файлы с моего ноутбука?
- Как скрыть файл tmp?
- Как удалить скрытые файлы Windows 7?
- Как удалить скрытые файлы Виндовс 7?
- Как удалить системные файлы в Windows 7?
- Как удалить скрытые файлы со смартфона?
- Как удалить файлы виндовс?
- Как удалить скрытые файлы на компьютере?
- Как увидеть скрытые файлы на флешке?
- Как удалить папку Windows 7 Если не удаляется?
- Как удалить неудаляемые папки в Windows 7?
- Как очистить диск с Windows 7 от мусора?
- Как удалить медиафайлы?
- Как удалить скрытые программы на андроид?
- Какие папки можно удалять с телефона?
- Как удалить файлы с компьютера?
- Как удалить файлы от старой винды?
Удаление скрытых файлов в Windows 7
Удаляем скрытые файлы в Виндовс 7
Технически скрытые элементы ничем не отличаются от иных документов, поэтому основную сложность в их удалении составляет только их статус.
Если хотите удалить каталог полностью, вместо ПКМ нажмите сочетание клавиш Shift+Del, затем подтвердите желание бесповоротно удалить выбранное.
Как видим, процедура элементарная, и справится с ней даже начинающий пользователь.
Решение возможных проблем
Иногда вышеописанные действия не получается выполнить, так как возникают разного рода ошибки. Рассмотрим наиболее распространённые и подскажем методы их устранения.
«Отказано в доступе»
Самой частой проблемой является появление окна с ошибкой, в котором говорится, что пользователю отказано в доступе к данным.
Как правило, эта ошибка возникает вследствие проблем с разрешениями на чтение и запись у текущей учётной записи. Проблему можно легко устранить, соответствующим образом настроив необходимые параметры.
«Папка уже используется»
Более неприятный вариант, когда попытка удалить каталог приводит к появлению сообщения «Папка уже используется». Причин у такого поведения может быть много – начиная от попытки удаления важной для работы системы директории и заканчивая работой вирусов. Методы устранения этой неполадки описаны в отдельных руководствах по ссылкам далее.
Папка появляется после удаления
Если скрытые файлы или каталоги самопроизвольно восстанавливаются даже после окончательного удаления, наверняка ваш компьютер оказался заражен вирусным ПО. К счастью, восстанавливают свои данные обычно не самые опасные представители этого класса, поэтому устранить угрозу будет несложно.
Заключение
Итак, мы описали алгоритм действий при удалении скрытых файлов и папок на Windows 7, а также рассмотрели часто возникающие проблемы и методы их решения. Как видим, процедура принципиально ничем не отличается от таковой для обычных документов и директорий.
Помимо этой статьи, на сайте еще 12318 инструкций.
Добавьте сайт Lumpics.ru в закладки (CTRL+D) и мы точно еще пригодимся вам.
Отблагодарите автора, поделитесь статьей в социальных сетях.
Источник
Как открыть скрытые папки в Windows 7

Назначение скрытых файлов
Функция скрытия важных элементов появилась вместе с первыми операционными системами и изначально применялась только разработчиками. В более поздних версиях Windows и MacOS возможность убрать собственные файлы из общего доступа появилась и у пользователей. Чаще всего эту опцию используют с целью:
Для защиты важной информации можно установить на папку пароль, однако у такого способа есть два весомых недостатка: во-первых, закрытую директорию можно взломать, а во-вторых, наличие пароля не защищает от возможности удаления.
Поэтому скрытие папок является одним из наиболее действенных методов обеспечения сохранности данных.
Системные папки в работе тестировщика
Бета-тестировщики — это пользователи, добровольно принимающие участие в испытаниях ранних версий программного обеспечения и операционных систем. Перед такими пользователями стоит задача выявить вероятные ошибки в функционировании объекта тестирования и сообщить о них разработчикам. В процессе инсталляции тестируемого софта создаётся огромное количество скрытых папок, содержимое которых необходимо для проведения проверок и формирования отчётов:
Просмотр невидимых директорий
Информация о том, как увидеть скрытые папки в Виндовс 7, может пригодиться не только тестировщику, но и рядовому пользователю. Просмотреть их можно двумя способами: изменив соответствующие системные настройки либо воспользовавшись специальными приложениями.
Настройки системы
Включить отображение скрытых файлов проще всего в меню «Параметры папок». Чтобы войти в него, нужно выполнить следующие операции:
В меню параметров также можно перейти, открыв любую папку и нажав клавишу Alt. После этого в верхней части экрана отобразится дополнительная панель, где нужно будет выбрать пункт «Сервис» и открыть соответствующую категорию в выпадающем меню.
Сторонний софт
Показать скрытые папки в Виндовс 7, как и в большинстве операционных систем этого семейства, можно с помощью файлового менеджера Total Commander. Для этого понадобится произвести весьма простые манипуляции:
Все описанные методы позволят посмотреть как скрытые папки на Windows 7, так и файлы, созданные системой или пользователями на съёмных накопителях. Однако необходимо помнить о том, что бездумное изменение системной информации может повлечь за собой самые неприятные последствия, вплоть до необходимости полной переустановки ОС.
Создание секретных папок
Как уже упоминалось, создание невидимых в Проводнике директорий — практически беспроигрышный способ уберечь конфиденциальную информацию от любопытных глаз. Поэтому весьма полезно знать не только о том, как открыть скрытые файлы на флешке или HDD-накопителе, но и о том, как собственноручно их скрывать.
Самый лёгкий способ сделать папку невидимой — это изменить её свойства:
После выполнения описанных манипуляций отмеченная директория перестанет отображаться в Проводнике. Конечно же, метод имеет и недостатки — ведь сделать папку видимой так же легко, как и спрятать.
Скрыть важную информацию могут помочь и специальные утилиты — например, бесплатная и простая в использовании Free Hide Folder:

Все способы открыть скрытые файлы на Windows 7 крайне просты и понятны даже для неопытных пользователей.
Но нужно помнить о том, что невидимыми обычно бывают важные системные папки, для работы с которыми нужно чётко осознавать свои действия и понимать возможные риски.
Originally posted 2018-04-07 11:58:04.
Источник
Скрытые папки и файлы в системе Windows 7
Начнем с того, что скрытые файлы и папки в windows 7 стали таковыми без злого умысла разработчиков Виндовс. Наоборот. Это сделано для того, чтобы защитить важную информацию от случайного удаления. Правило защиты данных восходит из самых ранних версий Windows. Еще причина сокрытия папок в том, чтобы не загромождать рабочий стол ненужной информацией в ежедневном использовании.
Важно! Присваивая признак скрытости обычным папкам, пользователь делает их невидимыми для просмотра.
Разберемся, как отобразить скрытые файлы и папки windows 7 встроенными средствами ОС. Есть три способа:
Все способы ведут к одному меню с настройками атрибутов папок.
Еще один способ связан с использованием сторонних программ, например, Total Commander. Это рассмотрим ниже.
Начнем с первого способа
Заходим в Панель управления, открываем «Параметры папок».
Щелкаем на вкладке, откроется меню по управлению папками. Открываем вкладку «Вид», пролистываем до конца, до настройки отображения скрытых папок. Указываем «Отображать. ». Жмем ОК для закрытия.
Открытые так папки отобразятся в Проводнике полупрозрачными.
Переходим ко второму способу
Открываем Проводник, щелкаем на «Упорядочить», выбираем вкладку «Параметры папок и поиска». Щелкаем на ней, откроется то же самое меню настроек папок.
Производим те же манипуляции на вкладке «Вид», что и в первом способе, жмем ОК.
В Проводнике выбираем, к примеру, диск С, щелкаем на «Сервис»-> «Параметры папок».
В окне находим «Вид», отмечаем показ скрытых папок и файлов, как это делали в предыдущих способах. Жмем ОК.
Загружаем Командер с надежного торрент-хранилища, запускаем. Если в директории красным не отображены системные папки со знаком «!», значит, опция показа выключена.
Открываем панель инструментов «Конфигурация», нам нужна вкладка настроек.
Здесь надо открыть меню «Содержимое панелей», отметив опцию отображения скрытых и системных файлов, «Применить», ОК.
Отныне скрытую папку можно увидеть со всем содержимым.
Командер дает такую полезную фишку, как изменение атрибута папки. То есть даже системную директорию превращаем в обычную. Открываем меню «Файлы», выбираем «Изменить атрибуты».
Отобразится окно, где надо выбрать пункт «Загрузить из файла под курсором», затем убрать галочки с атрибутов «Системный», «Скрытый». Далее отмечаем, как показано на скрине, обработку содержимого каталогов. После этого изменения затронут папки, подпапки, файлы. Нажимаем ОК.
Ту же процедуру делают и в среде Виндовс. Для этого открываем Проводник, выбираем нужную папку, щелкаем правой кнопкой, чтобы открыть Свойства. Щелкаем на них, по умолчанию откроется окно с меню «Общие». Убираем галочку на свойстве «Скрытый», жмем «Применить», ОК.
Данная папка станет обычной. Чтобы вернуть атрибуты скрытости, надо просто поставить соответствующую галочку.
Важно! При изменении атрибута в Семерке видна только директория, без отображения содержимого.
Чтобы завершить начатое и открыть содержимое такой папки, воспользуемся командной строкой. Необходимы права администратора.
Команда некоторое время выполняется. Когда она завершается, системные и ранее скрытые папки можно увидеть в Проводнике.
Как открыть скрытые файлы на флешке
Работа с флешкой ничем не отличается в среде Виндовс 7 от работы с диском. Поэтому для открытия скрытых файлов достаточно использовать все три способа встроенных инструментов виндовс, описанных в начале статьи, включая Total Commander.
Важно! При запуске флешки не забудьте просканировать флеш-накопитель на вирусы
Нужно сразу предупредить, что встроенных инструментов виндовс достаточно для манипуляций с атрибутами папок. Вмешательство в реестр может закончиться плачевно для неопытного юзера. Если риски учтены и действия продуманы, приступаем.
Делаем, как показано на скрине:
Лучше всего напоследок перегрузить компьютер.
Это явный признак заражения компьютера вирусами. Вирусы часто маскируются с атрибутами системных файлов Виндовс. Если они проникли на жесткий диск, то, скорее всего, антивирус с ними не справился, поэтому отключение свойств папок является прямым воздействием зловредного кода.
Как же восстанавливать доступ? Печально, что даже после очищения компьютера от вирусов сокрытие параметров папок остается.
Восстановление проводим, как показано на скрине:
Этот параметр принудительно прописывается вирусом, из-за чего свойства папок прячутся и оказываются недоступными.
Рассмотрены способы, как включить отображения системных скрытых папок и файлов, как вернуть атрибут скрытости, как правильно вносить изменения в реестр после вирусной атаки. Что можно сделать с возможностями Total Commander в этой связи. Предостерегаем еще раз от вмешательства в реестр, если не уверены в своих силах. В случае ошибочных записей, это может привести к переустановке ОС
Источник
Как удалить скрытые файлы на моем компьютере?
Как удалить скрытые файлы с рабочего стола?
Windows 8 и Windows 10
В окне «Параметры папки» выберите вкладку «Просмотр». Найдите в окне раздел «Дополнительные настройки». В разделе «Скрытые файлы и папки» выберите «Не показывать скрытые файлы, папки и диски». Щелкните Применить, затем ОК.
Как навсегда удалить скрытые файлы?
Вам нужно нажать и удерживать файл, а затем нажать на значок корзины, чтобы удалить файл навсегда.
Как мне найти скрытые файлы на моем компьютере?
Откройте проводник на панели задач. Выберите «Просмотр»> «Параметры»> «Изменить папку и параметры поиска». Выберите вкладку «Просмотр» и в разделе «Дополнительные настройки» выберите «Показать скрытые файлы, папки и диски» и «ОК».
Как удалить скрытые файлы в Windows?
Как показать скрытые файлы в Windows 10 и предыдущих версиях
Почему отображаются скрытые файлы?
Нажмите кнопку «Пуск», затем выберите «Панель управления»> «Оформление и персонализация». Выберите «Параметры папки», затем перейдите на вкладку «Просмотр». В разделе «Дополнительные настройки» выберите «Показать скрытые файлы, папки и диски», а затем нажмите «ОК».
Как удалить скрытые приложения?
Перейдите в настройки => Перейти к хранилищу или приложениям (зависит от модели вашего телефона) => вы можете увидеть список приложений, установленных на вашем телефоне. Там вы можете удалить скрытые приложения.
Файлы лиц — это простые файлы изображений, созданные системой распознавания лиц в вашем телефоне Android. … Эти файлы безопасно удалять только в том случае, если вы не используете распознавание лиц на своем телефоне / планшете.
Как удалить скрытую папку?
Как удалить скрытые файлы?
Как удалить ненужные файлы с Android?
Удалите ненужные файлы
Какая команда используется для отображения скрытых файлов?
В системах DOS записи каталога файлов включают атрибут Hidden file, которым можно управлять с помощью команды attrib. Использование команды командной строки dir / ah отображает файлы со скрытым атрибутом.
Как мне восстановить скрытые файлы?
Метод 1: восстановить скрытые файлы Android — использовать файловый менеджер по умолчанию:
Как я могу увидеть скрытые данные?
Выборочно отображать скрытые ячейки, строки и столбцы
Как удалить ненужные файлы из Windows 10?
Очистка диска в Windows 10
Как удалить ненужные файлы с моего ноутбука?
Инструмент очистки диска позволяет удалить все, кроме самого последнего, и это все. Для этого перейдите в инструмент очистки диска. Нажмите «Очистить системные файлы», затем перейдите на вкладку «Дополнительные параметры», затем перейдите в раздел «Восстановление системы и теневые копии», затем нажмите кнопку «Очистить» и, наконец, кнопку «Удалить» для подтверждения.
Как скрыть файл tmp?
Как мне спрятаться. tmp в Windows 7?
Источник
Как удалить скрытые файлы Windows 7?
В проводнике Windows выберите «Упорядочить» > «Свойства папок и поиска». В диалоговом окне «Свойства папки» перейдите на вкладку «Вид». В списке «Дополнительные параметры» установите флажок «Показывать скрытые файлы и папки». Снимите флажок «Скрывать расширения известных типов файлов».
Как удалить скрытые файлы Виндовс 7?
Как удалить системные файлы в Windows 7?
Как удалить системные файлы в Windows
Как удалить скрытые файлы со смартфона?
Очистка кэша телефона
Откройте настройки смартфона. Зайдите в раздел «Память» или «Хранилище». Выберите раздел «Данные кэша» и нажмите кнопку «Удалить кэш». Далее нажмите «ОК» для полной очистки.
Как удалить файлы виндовс?
Удалить файл с помощью сочетания клавиш
Как удалить скрытые файлы на компьютере?
В проводнике Windows выберите «Упорядочить» > «Свойства папок и поиска». В диалоговом окне «Свойства папки» перейдите на вкладку «Вид». В списке «Дополнительные параметры» установите флажок «Показывать скрытые файлы и папки». Снимите флажок «Скрывать расширения известных типов файлов».
Как увидеть скрытые файлы на флешке?
Как удалить папку Windows 7 Если не удаляется?
Как удалить папку, если она не удаляется
Как удалить неудаляемые папки в Windows 7?
Открываем FAR Manager. Находим папку, которую необходимо удалить, и нажимаем клавишу «8». В командной строке отобразится цифра «8», далее жмём «Enter». Или жмём ПКМ по нужной папке и выбираем пункт «Удалить».
Как очистить диск с Windows 7 от мусора?
Кликните в проводнике правой кнопкой мыши по системному диску (обычно это диск C) и выберите «Свойства» → «Очистка диска». В следующем окне отметьте элементы, занимающие наибольшее количество места, нажмите ОК и подтвердите удаление.
Подробнее о том, как удалять фото и видео с телефона…
…
Чтобы удалить контент из Google Play, выполните следующие действия:
Как удалить скрытые программы на андроид?
Откройте меню «Настройки» на своем Android-смартфоне. В категории «Приложения» вы найдете все установленные программы — даже те, которые не отображаются в меню. Чтобы скрыть приложение, нажмите кнопку «Деактивировать».
Какие папки можно удалять с телефона?
Без вреда для работы операционной системы можно удалить или переместить файлы, которые находятся в таких каталогах: Download, Bluetooth, Media, DCIM, Video, Music, Sounds, Movies. Кроме этого можно проверить и папки, которые были созданы установленными приложениями.
Как удалить файлы с компьютера?
На самом деле все просто, для того чтобы удалить файл полностью (минуя корзину) достаточно выбрать нужный файл и воспользоваться комбинацией клавиш Shift+Delete. Нажимать обе клавиши одновременно ненужно, вначале нажмите «Shift», а затем не отпуская ее нажмите клавишу «Del».
Как удалить файлы от старой винды?
Удаление папки Windows. old в Windows 10 и 8
Источник