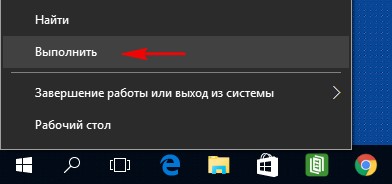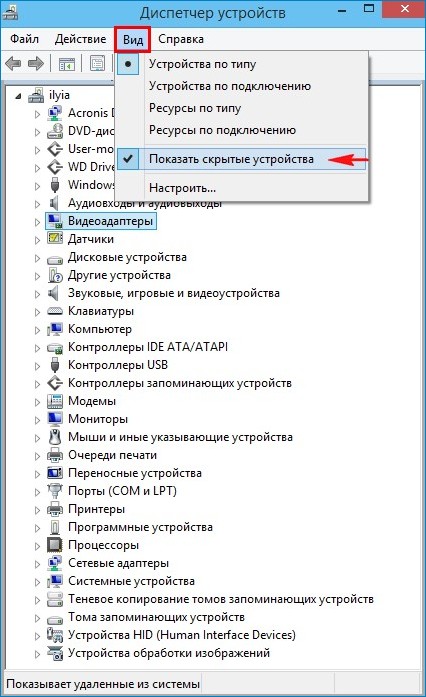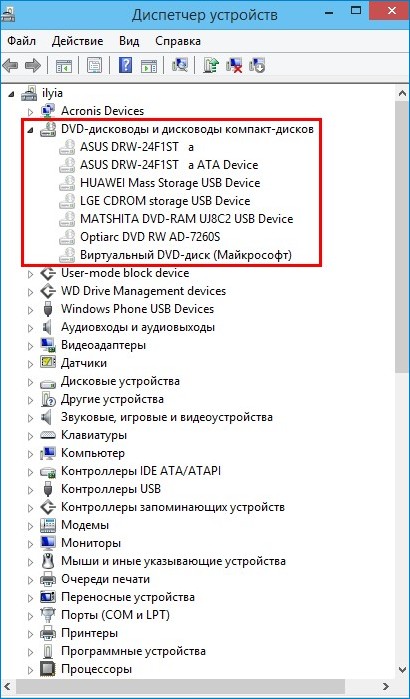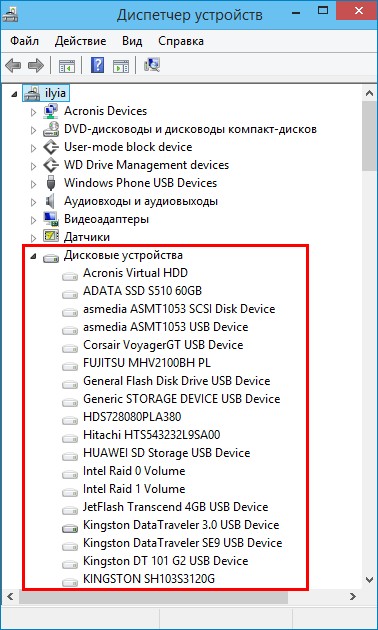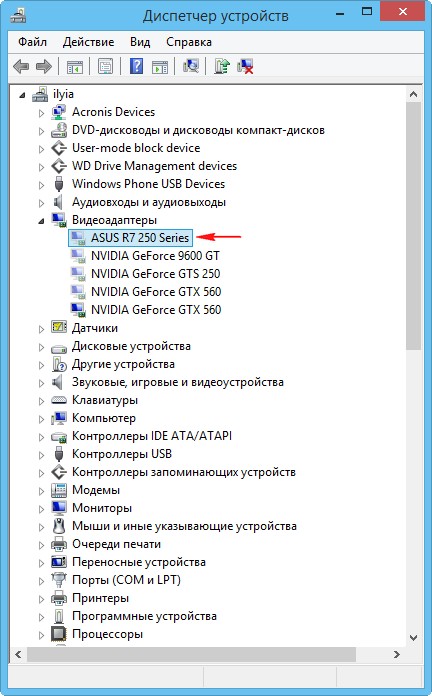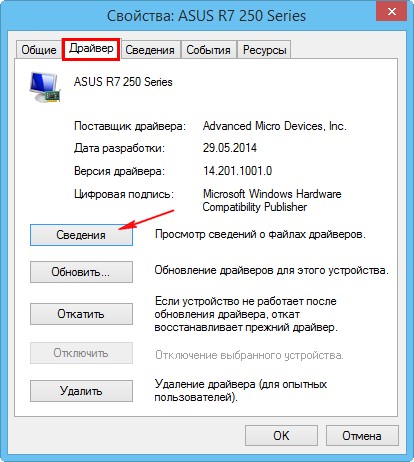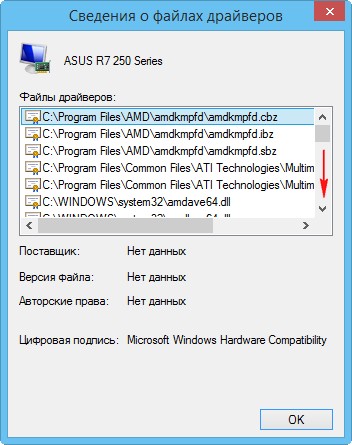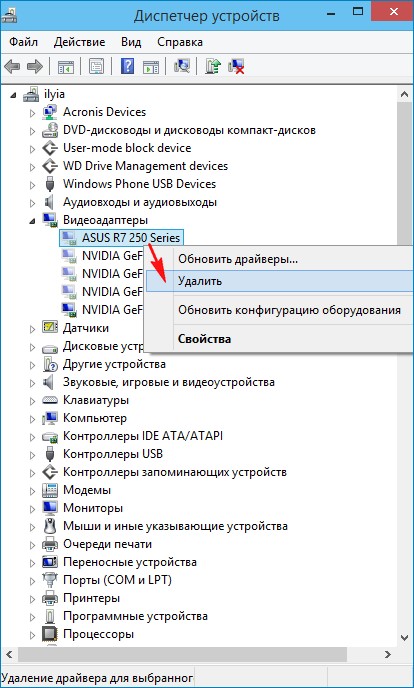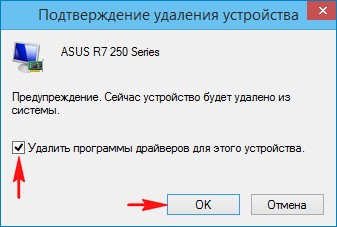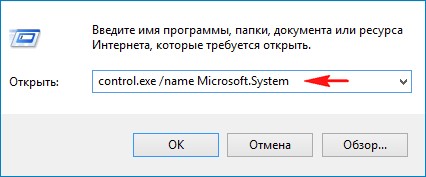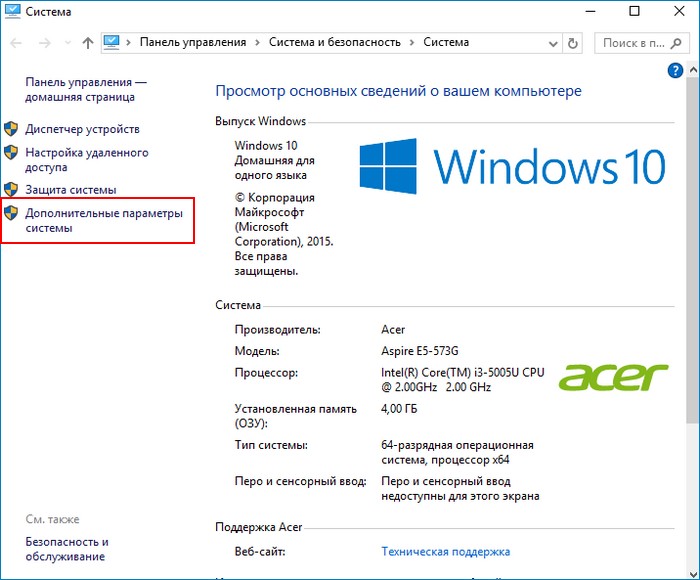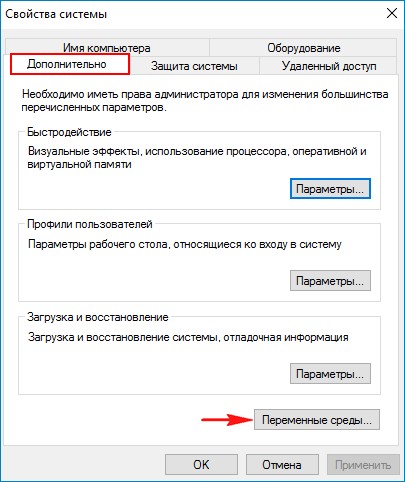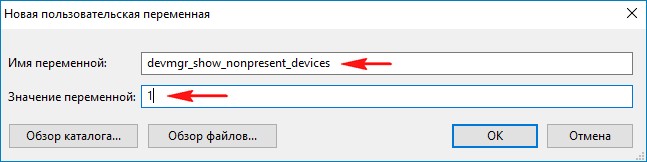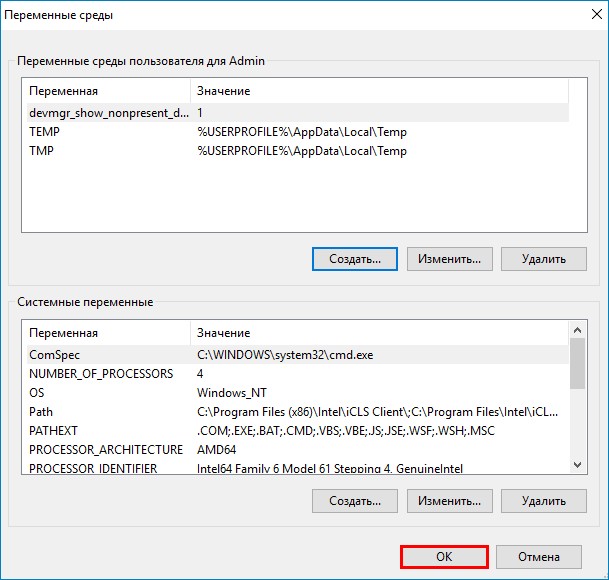Как удалить неиспользуемые драйвера
Здравствуйте! Недавно установил в свой компьютер новую видеокарту Palit GeForce GTX 750 Ti, но она оказалась неисправной, и я на время установил свою старую видеокарту GeForce 9600 GT, но вот что интересно, драйвера на неё установились сразу автоматически! Это натолкнуло меня на мысль, значит драйвера на все устройства, которые когда-либо были подключены к моему компьютеру (флешки, переносные винчестеры USB, дисководы, звуковые карты, ТВ-тюнеры и так далее), находятся где-то в моей винде. Скажите, как удалить неиспользуемые драйвера в операционной системе?
Как удалить неиспользуемые драйвера
Привет всем! Наш читатель прав, все драйвера устройств, когда-либо подключенных к нашему компьютеру, находятся в операционной системе, и увидеть их, а затем удалить можно с помощью Диспетчера устройств.
Друзья, если вы несколько лет не переустанавливали операционную систему, я уверен, вы очень удивитесь, когда увидите сколько ненужных драйверов находится в вашей Windows, но удалять их нужно осторожно, предварительно создав точку восстановления, а лучше полную резервную копию операционной системы. Покажу вам всё на примере своего рабочего компьютера.
Пуск—>Выполнить.
Вводим в поле ввода команду devmgmt.msc и жмём «ОК».
Открывается Диспетчер устройств.
Выберите: Вид—>Показать скрытые устройства.
Теперь Диспетчер устройств покажет вам все незадействованные устройства (они будут слегка замылены) и находящиеся в операционной системе неиспользуемые драйвера.
К примеру, раскроем пункт «DVD-дисководы и дисководы компакт-дисков» и увидим, сколько различных дисководов я подключал за время существования операционной системы.
Примечание: Если скрытые устройства не отобразятся, то идите в самый конец статьи, там для вас есть простое решение.
Если раскрыть пункт «Дисковые устройства», то откроется список различных накопителей (HDD, флешек, внешних USB-дисков).
Раскроем пункт «Видеоадаптеры» и видим, что кроме используемой в данный момент видеокарты NVIDIA GeForce GTX 560, в списке находятся ещё три видеокарты: ASUS R7 250, NVIDIA GeForce 9600 GT, NVIDIA GeForce GTS 250.
Операционная система помнит, что данные видеокарты были в своё время установлены в моём компьютере, также Windows хранит драйвера для этих устройств, давайте посмотрим, где они находятся. К примеру, щёлкните двойным щелчком левой мыши на видеокарте ASUS R7 250.
Идём на вкладку «Драйвер» и жмём на кнопку «Сведения»
Откроется окно «Сведения о файлах и драйверах», в данном окне вы можете видеть названия драйверов видеокарты ASUS R7 250 и их месторасположение — папки:
C:Program FilesAMDamdkmpfd
C:Program FilesCommon FilesATI TechnologiesMultimedia
C:WindowsSystem32
C:WindowsSysWOW64,
как видим, неиспользуемых драйверов (только одной видеокарты) в системе довольно много.
Для удаления неиспользуемых драйверов незадействованного устройства, щёлкните правой кнопкой мыши на пункте ASUS R7 250 и выберите в контекстном меню «Удалить».
Отметьте галочкой пункт «Удалить программы драйверов для этого устройства» и нажмите «ОК».
Вот и всё, драйвера неиспользуемого устройства (видеокарты), удалены из операционной системы.
Если скрытые устройства не отображаются в Диспетчере устройств
Друзья, если скрытые устройства не отобразятся в Диспетчере устройств, то вам нужно создать новую переменную, для этого нажимаем Пуск—>Выполнить, вводим в поле ввода команду:
control.exe /name Microsoft.System
Дополнительные параметры системы.
Вкладка «Дополнительно».
Переменные среды.
Создать.
Вводите в верхнем поле имя новой переменной:
devmgr_show_nonpresent_devices
Значение ставьте 1
«ОК».
«ОК».
Теперь в Диспетчере устройств все неиспользуемые устройства будут отображены.
Статьи по этой теме:
- Новый способ удаления старых драйверов в Windows 10
- Как удалить старые драйверы Windows
Со временем Windows хранит множества резервных копий в системе, временные файлы, старые драйвера, которые постепенно будут занимать пространство на жестком диски. Конечно, можно почистить диск «C» от ненужных файлов, чтобы освободить место на вашем жестком диске, но что делать, если старые драйвера какого-либо устройства мешают установки новых версий? Особенно проблемы вызывают беспроводные мыши, клавиатуры и другие USB устройства, которые не хотят иногда работать, пока не удалим старые драйвера и не установим новые.
Драйвера это необходимые маленькие приложения, которые нужны, чтобы подключить любое устройство и заставить его работать. В системе Windows очень большая база драйверов для разных типов устройств: принтеры, мыши, звуковые карты, платы и т.п. Некоторые производители выпускают свои версии драйвера, которые необходимы для работы и не всегда в базе windows драйвера могут работать с тем или иным устройством. Для этого нам нужно удалить старые ненужные версии драйвера и установить новые от производителя.
1. Как удалить предыдущую версию драйвера
Каждый раз, когда драйвер обновляется раз за разом, то старые резервные копии драйверов остаются в системе, тем самым забивая жесткий диск и мешают установки новых версий драйвера. Для удаления предыдущих версий драйвера напишите в «Поиске» (около Пуск) Командная строка или CMD, нажмите на ней правой кнопкой мыши и запустите от имени администратора, далее в открывшимся окне задайте команду cleanmgr.
Поставьте галочку около пункта Пакеты драйверов устройств и нажмите OK. Будет выполнена очистка всех старых пакетов драйверов.
2. Как удалить скрытые драйвера устройств в Windows
Чаще всего остаются родные скрытые установленные драйвера, которые выше способ не удалит их. Скрытые драйвера остаются в системе и при обнаружении нового устройства и устанавливают старую версию драйвера, а не новую, что и вызывает различные ошибки при установки новых драйверов и неработоспособности устройств.
- Нажмите сочетание кнопок Win+R и введите следующую команду devmgmt.msc, чтобы открыть диспетчер устройств.
- В диспетчере устройств, нажмите Вид > Показать скрытые устройства.
Если по каким-либо причинам не отображаются, то смотрите ниже, как исправить скрытое отображение устройств.
Мы видим на картинке выше слабо выделенные устройства, это и есть скрытые драйвера, которые иногда мешают нам.
- Для удаления старых скрытых драйверов, просто нажмите на нем правой кнопкой мыши и Удалить.
- Если будет возможность ставить галочку, то отметьте галочкой Удалить программы драйверов для этого устройства.
3. Как выявить скрытые драйвера устройств в диспетчере
Команда связана с тем, чтобы отобразить скрытые драйвера в диспетчере устройств, старых версиях Windows XP, 7.
Запустите Командную строку от имени администратора и введите команду:
SET devmgr_show_nonpresent_devices = 1
Можете перейти в диспетчер устройств и попробовать отобразить скрытые.
Смотрите еще:
- Резервное копирование и восстановление реестра Windows
- 9 Причин Почему Компьютер с Windows Зависает
- Проверка плохих драйверов с Windows Driver Verifier
- Как Сделать Резервную Копию Драйверов Windows 10
- Проверка оперативной памяти RAM на работоспособность в windows 10
[ Telegram | Поддержать ]
Содержание
- Способы удаления драйверов видеокарты
- Способ 1: С помощью программы CCleaner
- Способ 2: С помощью специальных утилит
- Способ 3: Через «Панель управления»
- Способ 4: Через диспетчер устройств
- Вопросы и ответы
У любого пользователя компьютера или ноутбука может возникнуть ситуация, когда необходимо удалить драйвера для видеокарты. Не всегда это может быть связано с установкой новых драйверов, тем более, что современное ПО для видеокарт удаляет старые файлы в автоматическом режиме. Скорее всего, удалить старый софт вам будет необходимо в случаях, когда возникают ошибки с отображением графической информации. Давайте разберемся более детально, как правильно удалить драйвера для видеокарты с компьютера или ноутбука.
Способы удаления драйверов видеокарты
Обратите внимание, что удалять ПО видеокарты без необходимости не стоит. Но если такая надобность возникла, то вам поможет один из следующих способов.
Способ 1: С помощью программы CCleaner
Эта утилита поможет с легкостью удалить файлы драйверов видеоадаптера. К слову, CCleaner также способна почистить реестр, настроить автозагрузку и периодически очищать систему от временных файлов и т.д. Арсенал ее функций на самом деле велик. В данном случае, мы прибегнем к этой программе для удаления ПО.
- Запускаем программу. Ищем с левой стороны программу кнопку «Сервис» в виде гаечного ключа и нажимаем на нее.
- Мы окажемся уже в нужном нам подменю «Удаление программ». Справа в области вы увидите список всех установленных программ на компьютере или ноутбуке.
- В этом списке нам необходимо найти ПО вашей видеокарты. Если у вас видеокарта AMD, то необходимо искать строку «AMD Software». В данном случае мы ищем драйвера nVidia. Нам необходима строка «NVIDIA графический драйвер…».
- Нажимаем на искомой строке правой кнопки мышки и выбираем пункт «Деинсталляция». Будьте внимательны и не нажмите строку «Удалить», так как это просто удалит программу из текущего списка.
- Начнется подготовка к удалению. Через несколько секунд вы увидите окно, где необходимо подтвердить свое намерение удалить драйвера nVidia. Жмем кнопку «Удалить» для продолжения процесса.
- Далее программа начнет удаление файлов ПО видеоадаптера. Это займет несколько минут. По окончанию очистки вы увидите запрос на перезагрузку системы. Это рекомендуется выполнить. Нажимаем кнопку «Перезагрузить сейчас».
- После загрузки системы файлов драйверов видеокарты уже не будет.
Способ 2: С помощью специальных утилит
Если необходимо удалить софт видеоадаптера, то можно воспользоваться также специальными программами. Одной из таких программ является Display Driver Uninstaller. Разберем этот способ на ее примере.
- Переходим на официальный сайт разработчика программы.
- Ищем на странице область, отмеченную на скриншоте, и нажимаем на нее.
- Вы попадете на страницу форума, где необходимо найти строку «Official Download Here» и нажать на нее. Начнется загрузка файла.
- Скачанный файл является архивом. Запускаем загруженный файл и указываем место для извлечения. Рекомендуется извлечь содержимое в одну папку. После извлечения, запускаем файл «Display Driver Uninstaller».
- В появившемся окне необходимо выбрать режим запуска программы. Сделать это можно в соответствующем выпадающем меню. После выбора меню нужно нажать на кнопку в левом нижнем углу. Ее название будет соответствовать выбранному вами режиму запуска. В данном случае мы выберем «Нормальный режим».
- В следующем окне вы увидите данные о своей видеокарте. По умолчанию программа определит производителя адаптера автоматически. Если она ошиблась в этом или у вас установлено несколько видеокарт, вы можете изменить выбор в меню выбора.
- Следующим шагом будет выбор необходимых действий. Список всех действий вы можете увидеть в левой верхней области программы. Как и рекомендуется, выбираем пункт «Удалить и перезагрузить».
- Вы увидите на экране сообщение о том, что программа изменила настройки Windows Update таким образом, что драйвера для видеокарты не будут обновляться через эту стандартную службу. Читаем сообщение и нажимаем единственную кнопку «ОК».
- После нажатия «ОК» начнется удаление драйверов и чистка реестра. За процессом вы можете наблюдать в поле «Журнал», отмеченном на скриншоте.
- По завершению удаления ПО, утилита автоматически перезагрузит систему. В результате все драйвера и софт выбранного производителя будут полностью удалены с компьютера или ноутбука.
Способ 3: Через «Панель управления»
- Необходимо зайти в «Панель управления». Если у вас Windows 7 или ниже, то просто жмем кнопку «Пуск» в левом нижнем углу рабочего стола и выбираем в открывшемся меню пункт «Панель управления».
- Если же вы обладатель операционной системы Windows 8 или 10, то вам достаточно кликнуть на кнопке «Пуск» правой кнопкой мыши и в выпадающем меню нажать на строку «Панель управления».
- Если у вас включено отображение содержимого панели управления как «Категория», переключите его на режим «Мелкие значки».
- Теперь нам необходимо найти пункт «Программы и компоненты» и нажать на него.
- Дальнейшие действия зависят от того, кто производитель вашего видеоадаптера.
Для видеокарт nVidia
- Если вы обладатель видеокарты от nVidia, то ищем в списке пункт «NVIDIA Графический драйвер…».
- Кликаем по нему правой кнопкой мышки и выбираем единственный пункт «Удалить/Изменить».
- Начнется подготовка софта к удалению. Об этом будет свидетельствовать окно с соответствующим заголовком.
- Через несколько секунд после подготовки, вы увидите окно с просьбой подтвердить удаление выбранного драйвера. Нажимаем кнопку «Удалить».
- Теперь запустится процесс удаления ПО видеоадаптера nVidia. Это займет несколько минут. По окончанию удаления вы увидите сообщение о необходимости перезагрузить компьютер. Жмем кнопку «Перезагрузить сейчас».
- Когда система загрузится повторно, драйвер уже будет отсутствовать. На этом процесс удаления драйвера завершен. Обратите внимание, что дополнительные компоненты ПО видеоадаптера удалять не обязательно. При обновлении драйвера они обновятся, а старые версии будут удалены автоматически.
Для видеокарт AMD
- Если у вас установлена видеокарта от ATI, тогда в списке меню «Программы и компоненты» ищем строку «AMD Software».
- Нажимаем на выбранной строчке правой кнопкой мыши и выбираем пункт «Удалить».
- Сразу же на экране вы увидите сообщение, где необходимо подтвердить удаление ПО AMD. Для этого нажимаем кнопку «Да».
- После этого начнется процесс удаления софта для вашей графической карты. Спустя несколько минут вы увидите сообщение о том, что драйвер удален и систему необходимо перезагрузить. Для подтверждения нажимаем кнопку «Перезагрузить сейчас».
- После перезагрузки компьютера или ноутбука, драйвера уже не будет. На этом процесс удаления ПО видеокарты с помощью панели управления закончен.
Способ 4: Через диспетчер устройств
- Откройте диспетчер устройств. Для этого нажмите кнопки «Win» и «R» на клавиатуре одновременно, и в появившемся окне введите команду
devmgmt.msc. После этого, нажмите кнопку «Enter». - В дереве устройств ищем вкладку «Видеоадаптеры» и открываем ее.
- Выбираем нужную видеокарту и жмем на названии правой кнопкой мыши. В появившемся меню выбираем пункт «Свойства»
- Теперь переходим на вкладку «Драйвер» сверху и в списке ниже нажимаем кнопку «Удалить».
- В результате у вас на экране появится окно с подтверждением удаления драйвера для выбранного устройства. Отмечаем галочкой единственную строку в этом окне и жмем кнопку «ОК».
- После этого начнется сам процесс удаления драйвера выбранного видеоадаптера из системы. По окончанию процесса вы увидите соответствующее уведомление на экране.
Обратите внимание, что некоторые программы для автоматического поиска и обновления драйверов также могут и удалять эти самые драйвера. Например, к таким продуктам относится Driver Booster. Ознакомиться с полным перечнем подобных утилит вы можете на нашем сайте.
Урок: Лучшие программы для установки драйверов
В качестве заключения хотелось бы отметить то, что если вам все же понадобилось удалить драйвера для своей видеокарты, советуем использовать второй способ. Удаление ПО с помощью программы Display Driver Uninstaller также освободит вам немало места на системном диске.
Еще статьи по данной теме:
Помогла ли Вам статья?
На чтение 5 мин Просмотров 2.3к. Опубликовано 25.12.2021
Компания NVIDIA снискала популярность среди пользователей компьютеров исключительно благодаря качеству своей продукции. И разумеется, для корректной работы производимых ей графических ускорителей и процессоров не обойтись без специального ПО, которое приходится менять при смене комплектующих иных производителей.
Но чтобы установить новые программные компоненты, нужно знать, как удалить nvidia geforce experience полностью Windows 10.
Полное удаление драйверов NVIDIA GeForce Experience посредством инструментов Windows 10
Как известно драйверы содержат инструкции для обеспечения корректного взаимодействия отдельных компонентов компьютера в рамках общей системы.
И если у вас, к примеру, стояла одна видеокарта, которую вы вдруг собрались менять на другую, то будьте готовы к тому, что вам придется удалять старые драйверы, чтобы установить новые. Случаи с заменой модели NVIDIA GeForce Experience не являются исключением и даже наоборот.
Панель управления
В каких же ситуациях может потребоваться удаление драйверов? Скажем сразу – их немало. Это, например, банальная установка видеокарты другого производителя или же необходимость обновления уже используемых драйверов/переустановки, что не является редкостью.
В любом случае, если вдруг возникает такая потребность, нужно быть готовым действовать решительно.
Давайте разберемся, как это сделать. Существует несколько путей. Если вы не сторонник софта от «левых» производителей, то спешим обрадовать: в Windows 10 имеются стандартные инструменты, позволяющие легко и просто решить поставленную задачу. Удалить драйверы NVIDIA GeForce можно через старую панель управления.
Для этого:
- Открываем «Выполнить», кликнув по Win+R.
- Вводим control и жмем «ОК».
- Справа вверху в открывшейся панели управления выбираем «Мелкие значки».
- Открываем «Программы и компоненты».
- Находим в появившемся списке все программы, относящиеся к графическому адаптеру INVIDIA.
- В верхней части окна нажимаем «Удалить/Изменить».
- Отказываемся от автоматической перезагрузки для удаления других компонентов NVIDIA.
Диспетчер устройств
Драйверы NVIDIA можно также удалить через «Диспетчер устройств» (при условии, что компонент NVIDIA подключен к компьютеру).
Как это сделать:
- Нажмите на иконку меню «Пуск» правой клавишей, выберите соответствующий пункт в открывшемся меню.
- В списке устройств в появившемся окошке разверните графические адаптеры.
- Выберите устройство NVIDIA, подключенное к компьютеру.
- Нажмите на устройство правой клавишей, выберите «Свойства».
- В появившемся окне перейдите на вкладку «Драйвер».
- Жмем на кнопку «Удалить».
- Ставим галочку на «Удалить программы драйверов для этого устройства».
- Нажимаем «ОК».
Разумеется, сторонние разработчики не могли обойти вниманием такую распространенную проблему, как удаление софта из ОС Windows 10, включая драйверы. Существует большое количество приложений, которые предназначены для удаления различных утилит, интегрированных в Windows.
Представляем вашему вниманию список самых эффективных из них в вопросе, касающемся именно удаления драйверов для графических адаптеров.
Driver Fusion
Отличный софт, который поможет удалить с компьютера старое и ненужное программное обеспечение. После установки программы перед вами предстанет простой и интуитивно понятный пользовательский интерфейс.
В меню слева вы найдете возможность очистки драйверов.
После нажатия на соответствующий пункт меню перед вами откроется список устройств и драйверов, которые обеспечивают их работу. По аналогии с методом «Через диспетчер устройств» найдите нужный и удалите.
Display Driver Uninstaller
Еще одна полезная программа, которая позволит удалить не только сам драйвер, но и все следы его пребывания на компьютере. Чтобы воспользоваться программой, нужно установить ее, войти через «Безопасный режим», запустить Display Driver Uninstaller, а затем выбрать нужный драйвер и снести.
Уже после удаления драйвера возможен выбор трех сценариев– с перезагрузкой, без перезагрузки и с выключением устройства.
CCleaner
Известная утилита, которая является весьма многофункциональной. С ее помощью можно настроить автозапуск программ, очистить кэш приложений, удалить приложения и, разумеется, удалить ненужный драйвер графического адаптера.
Чтобы найти драйвер, нужно запустить утилиту, открыть раздел «Сервис» и «Удаление программ», а после выбрать актуальный софт (в нашем случае «NVIDIA графический драйвер») и нажать «Деинсталляция» (не путать с «Удалить»).
Driver Sweeper
Эта программа нацелена на работу именно с драйверами. Однако, как и в случае использования «Диспетчера устройств», нужно действовать осторожно, чтобы не удалить какой-нибудь лишний компонент.
При загрузке вы сразу увидите список драйверов. Необходимые (в нашем случае это NVIDIA) нужно отметить галочками и удалить.
Revo Uninstaller
Данная утилита позволяет легко и безболезненно удалить с компьютера на Windows 10 любой софт. Не составляют исключение и драйверы NVIDIA.
Все, что вам необходимо – установить Revo Uninstaller, запустить его, а затем найти приложение драйвера и удалить.
Примечательно, что уже после окончания удаления с помощью стандартного приложения потребуется выполнить следующую процедуру:
- Нажать «Перезагрузить позже».
- Вернуться в Revo Uninstaller и запустить поиск с опцией расширенного режима.
- Отметить все найденные файлы и папки.
- Удалить все.
Теперь вы знаете основные способы безвозвратного удаления старого драйвера NVIDIA с компьютера. Все они равнозначны по своей эффективности, но некоторые требуют инсталляции дополнительных программ. Выбор остается за вами.
Необходимость в удалении драйверов может возникнуть при замене комплектующих или периферийных устройств, а также при их обновлении до новой версии. В этой инструкции мы рассмотрим несколько способов, как удалить драйвер в операционной системе Windows 7, Windows 10 и Windows 11.
Панель управления
В большинстве случаев, установленные вручную драйверы можно удалять как обычные программы, то есть через «Панель управления». Для этого нужно открыть «Панель управления» (в Windows 10 и Windows 11 для этого нужно нажать Win-R и выполнить команду «control») и перейти в раздел «Программы – Удаление программы».
Здесь вы увидите список всех программ, которые установлены на вашем компьютере. Для того чтобы найти нужный драйвер можно воспользоваться поиском.
Для удаления драйвера просто кликните по нему правой кнопкой мышки и выберите вариант «Удалить» или «Удалить / Изменить».
После этого запустится установщик, отвечающий за установку и удаление программного обеспечения. С его помощью вы сможете удалить драйвер, точно также, как это делается в случае обычных программ.
Для завершения удаления перезагрузите компьютер.
Меню Параметры
Если вы пользуетесь Windows 10 или Windows 11, то вы можете удалить драйвер через меню «Параметры». Для этого откройте «Параметры» (например, с помощью комбинации клавиш Win-i) и перейдите в раздел «Приложения – Приложения и возможности».
В данном разделе будет точно такой же список установленных программ, как и в «Панели управления». Здесь вы сможете найти нужный драйвер и удалить его с компьютера.
В Windows 10 это выглядит так:
В Windows 11 это выглядит так:
После завершения удаления перезагрузите компьютер.
Диспетчер устройств
Также драйвер можно удалить через «Диспетчер устройств». Если вы пользуетесь операционной системой Windows 10, то для того, чтобы открыть «Диспетчер устройств» вы можете просто кликнуть правой кнопкой мыши по меню «Пуск» или нажать комбинацию клавиш Windows-X и выбрать соответствующий пункт меню.
В Windows 7 можно открыть «Панель управления» и перейти в раздел «Система и безопасность – Система – Диспетчер устройств».
Также можно просто нажать Win-R и выполнить команду «mmc devmgmt.msc». Этот вариант сработает во всех версиях Windows.
Так или иначе, перед вами появится окно «Диспетчера устройств». Здесь будут отображаться все устройства, которые подключены к вашему компьютеру. Для того чтобы удалить драйвер одного из устройств кликните на него правой кнопкой мышки и перейдите в «Свойства».
В свойствах выбранного устройства нужно перейти на вкладку «Драйвер» и нажать на кнопку «Удалить» или «Удалить устройство».
После этого появится окно для удаления устройства. Здесь нужно активировать опцию «Удалить программы драйверов для этого устройства» и нажать на кнопку «Удалить».
После завершения перезагрузите компьютер.
Неподключенные устройства
Нужно отметить, что после удаления драйвера операционная система Windows может попытаться сразу скачать новый драйвер из интернета и немедленно его установить. Это особенно актуально для Windows 10 и Windows 11, в которых это происходит очень быстро. Если вы не хотите, чтобы это происходило, то просто отключите интернет на то время пока вы удаляете и переустанавливаете драйверы.
Описанный выше способ предполагает, что устройство подключено к компьютеру. Если же вам нужно удалить драйвер отключенного устройства, то это требует некоторых дополнительных настроек. Для этого нужно нажать комбинацию клавиш Win-R и выполнить команду «sysdm.cpl».
После этого появится окно «Свойства системы». Здесь открываем вкладку «Дополнительно» и нажимаем на кнопку «Переменные среды».
В результате должно появиться окно «Переменные среды». Здесь нужно нажать на кнопку «Создать», которая находится в блоке «Переменные среды пользователя».
Дальше вводим имя переменной «devmgr_show_nonpresent_devices» и задаем ей значение «1», после чего закрываем все открытые окна нажатием на кнопку «ОК».
После этого возвращаемся в окно «Диспетчера устройств», открываем меню «Вид» и включаем опцию «Показать скрытые устройства».
После этого в окне «Диспетчера устройств» начнут отображаться устройства, которые сейчас не подключены к компьютеру, и вы сможете удалить их драйверы.
В большинстве случаев удаление драйверов через «Диспетчер устройств» работает хорошо. Но, после такого удаления на компьютере могут остаться файлы или записи в реестре. Если вы хотите добиться полного удаления драйверов, то для этого нужно использовать специализированные программы, которые мы рассмотрим ниже.
Driver Fusion
Driver Fusion (скачать) — это бесплатная программа для полного удаления драйверов, ранее известная как Driver Sweeper. Driver Fusion сканирует систему и находит все файлы и записи реестра, которые связаны с выбранным устройством. После этого пользователю предлается выполнить удаление драйвера и найденных файлов.
Чтобы воспользоваться этим способом запустите Driver Fusion и перейдите в раздел «Очиститель драйверов». Здесь нужно выбрать тип устройства (например, видеоадаптеры) и производителя (например, NVIDIA).
Дальше нужно подождать, пока программа просканирует компьютер.
После завершения сканирования нужно нажать на кнопку «Очистить».
После удаления перезагрузите компьютер.
Display Driver Uninstaller (DDU)
Display Driver Uninstaller или DDU (скачать) – бесплатная программа для удаления драйверов видеокарт от AMD и NVIDIA. DDU позволяет полностью удалить драйвер и все его следы в операционной системе.
Для этого нужно загрузить компьютер в безопасном режиме и запустить Display Driver Uninstaller. В программе нужно выбрать производителя видеокарты (AMD и NVIDIA) и нажать на кнопку «Удаление и перезагрузка».
После этого Display Driver Uninstaller выполнит удаление драйвера видеокарты и перезагрузит компьютер. Более подробно о программе Display Driver Uninstaller в статье:
- Как полностью удалить драйвер NVIDIA GeForce или AMD Radeon.
Посмотрите также:
- Как удалить драйвера видеокарты
- Как удалить старый драйвер
- Как удалить драйверы видеокарты NVIDIA GeForce GTX
- Как удалить драйвер видеокарты AMD Radeon
- Как полностью удалить драйвер NVIDIA GeForce или AMD Radeon