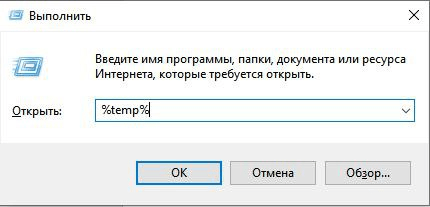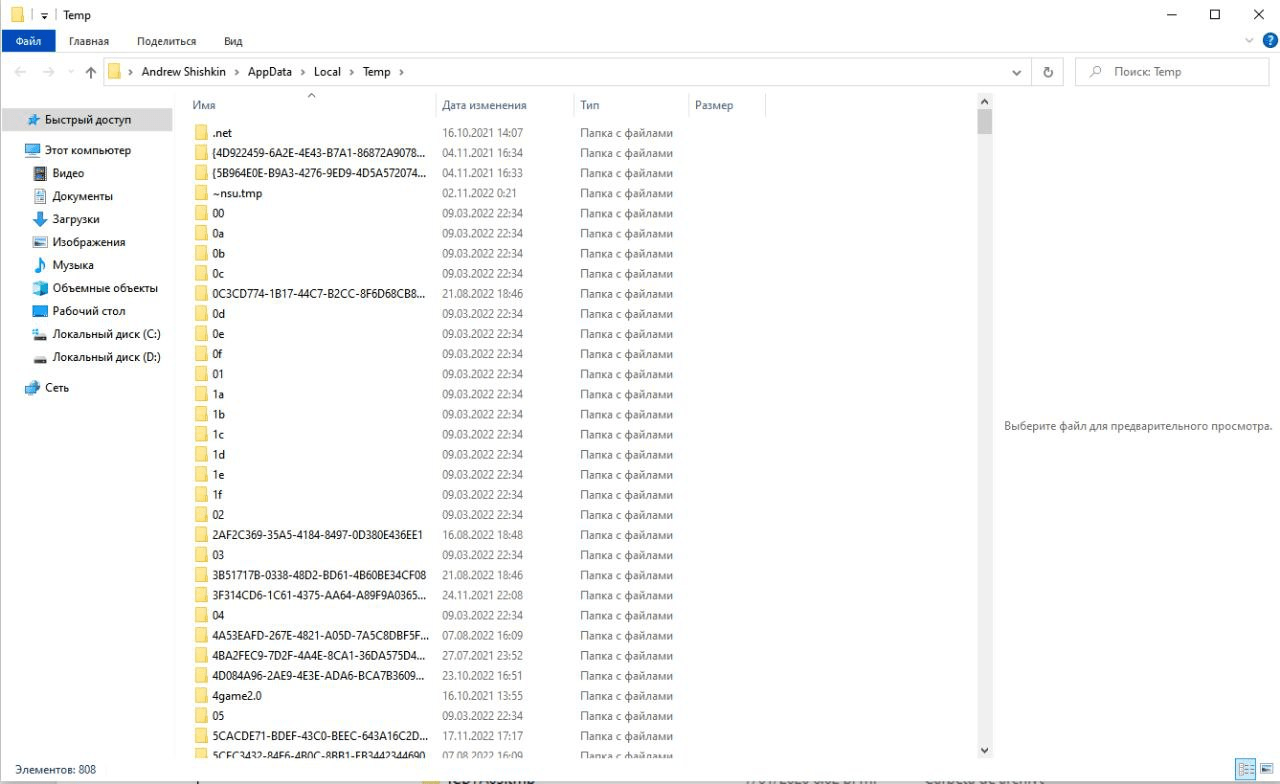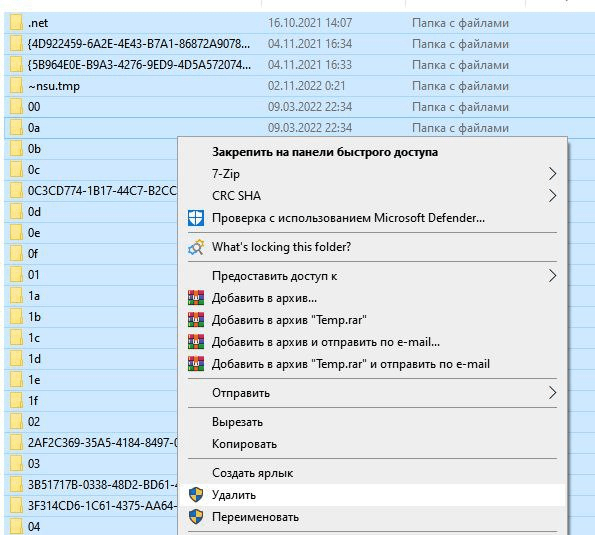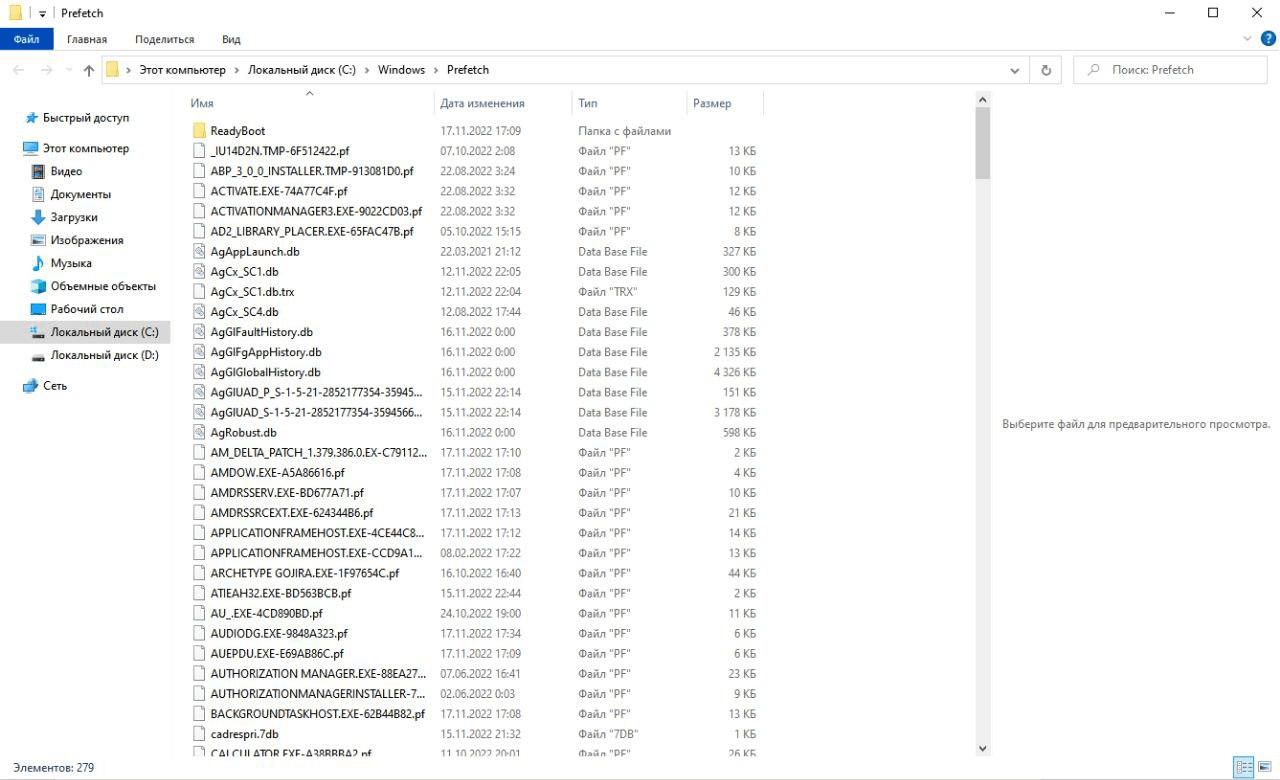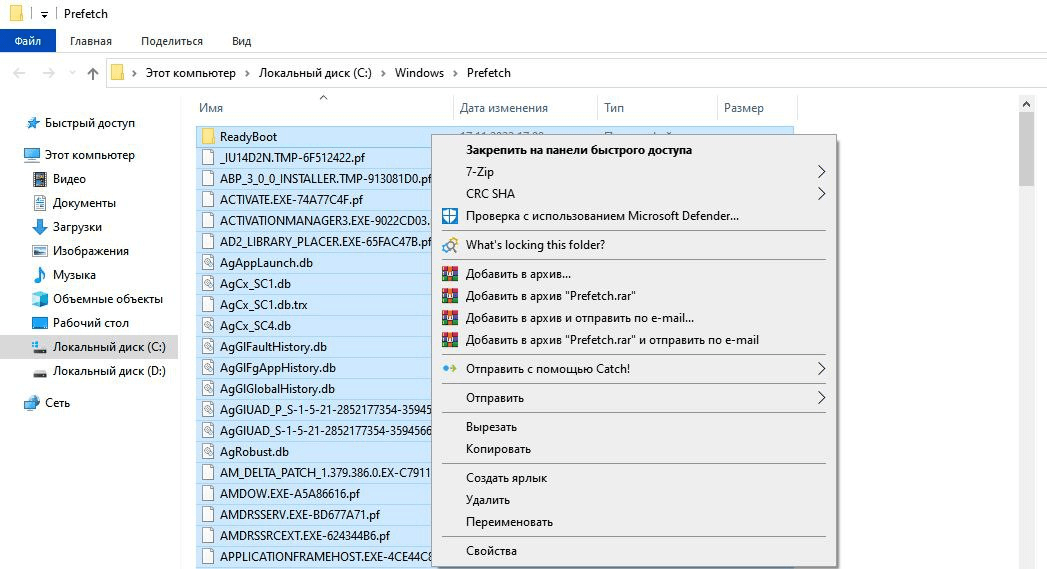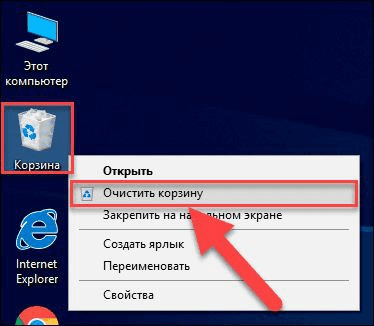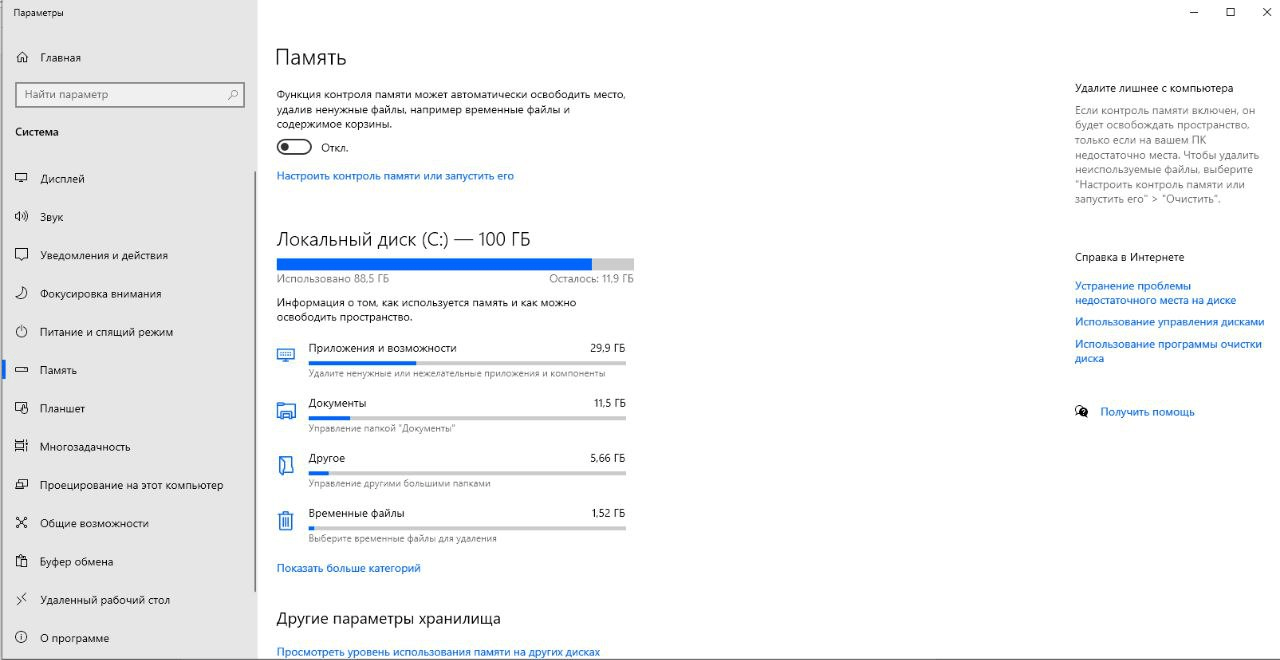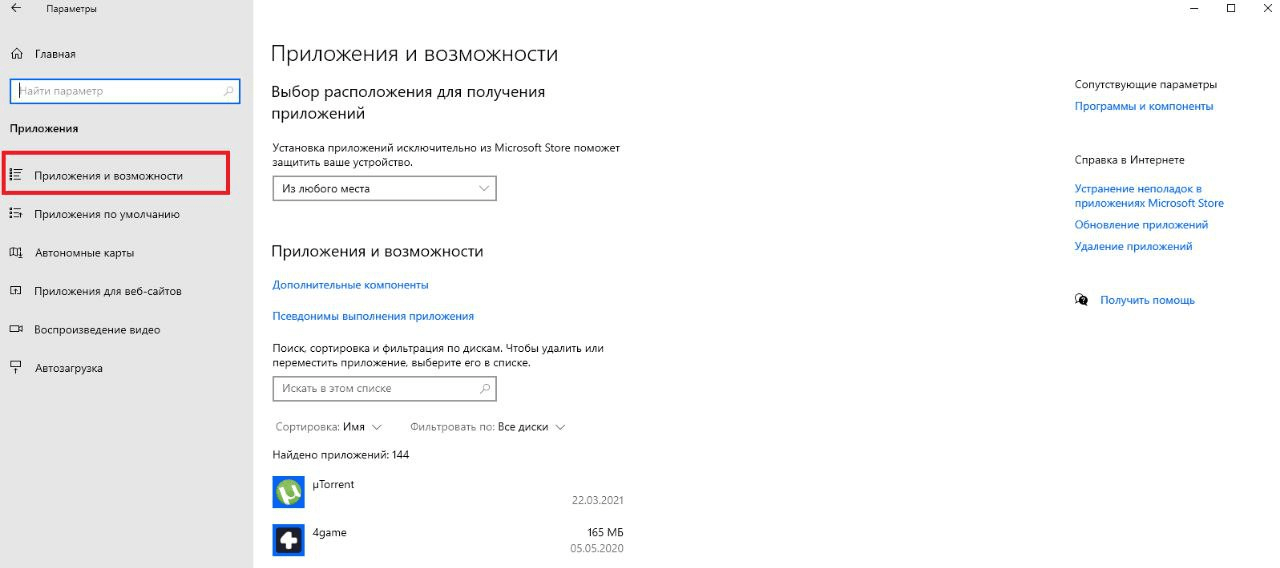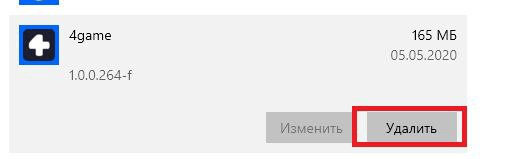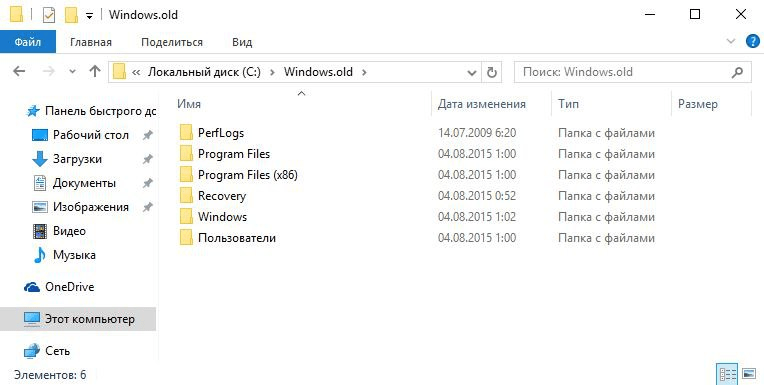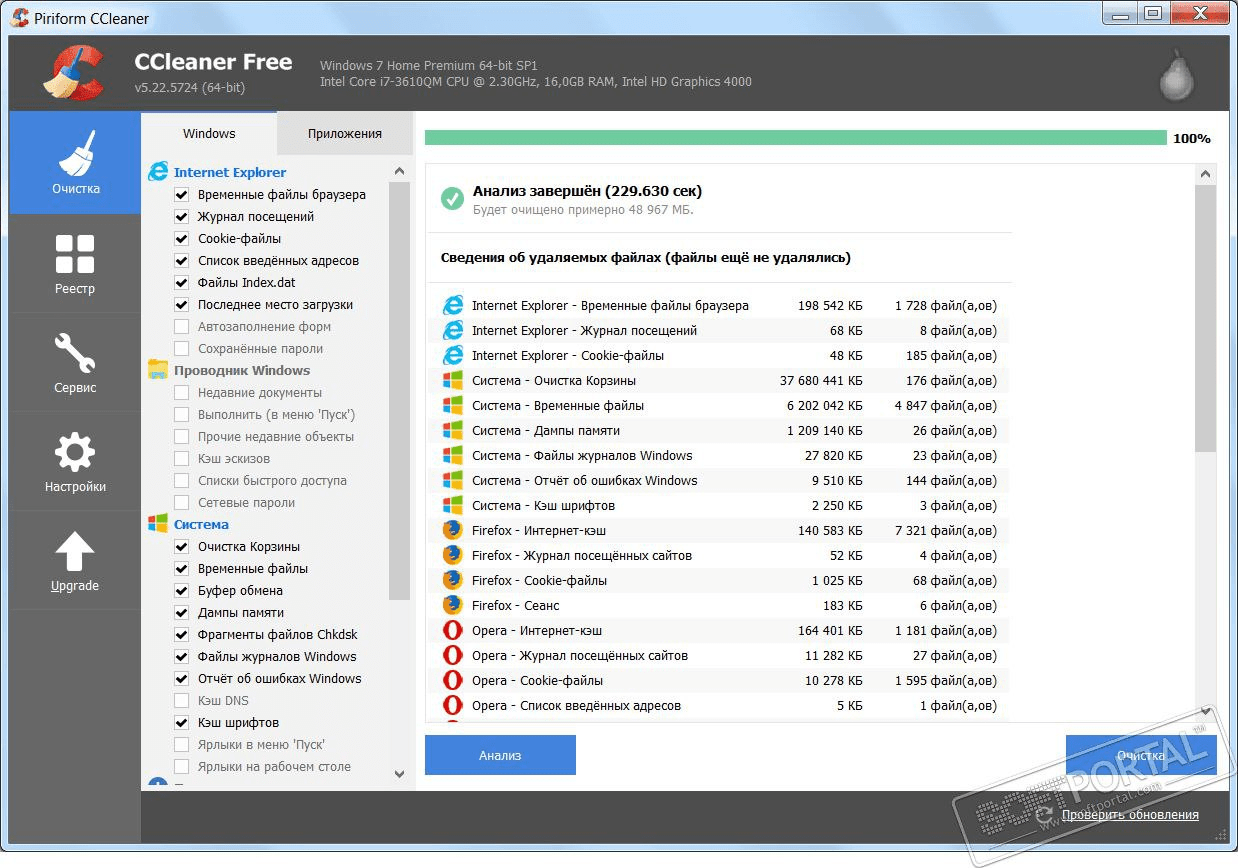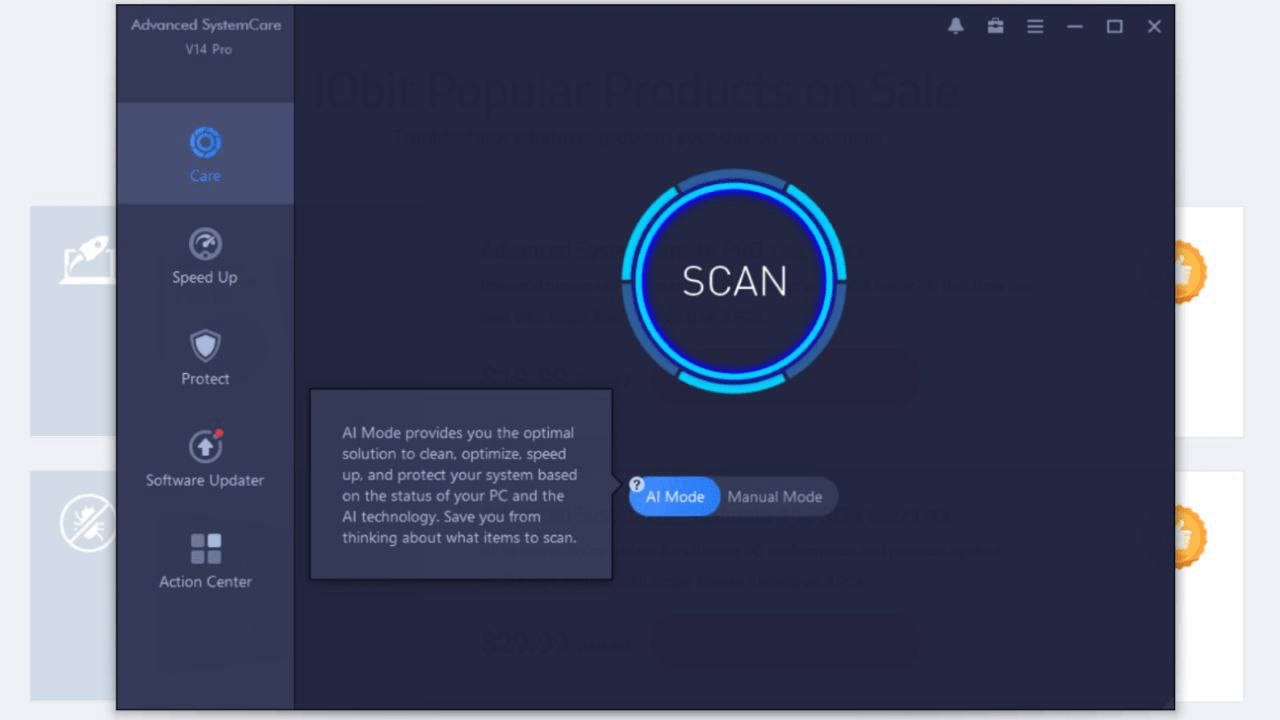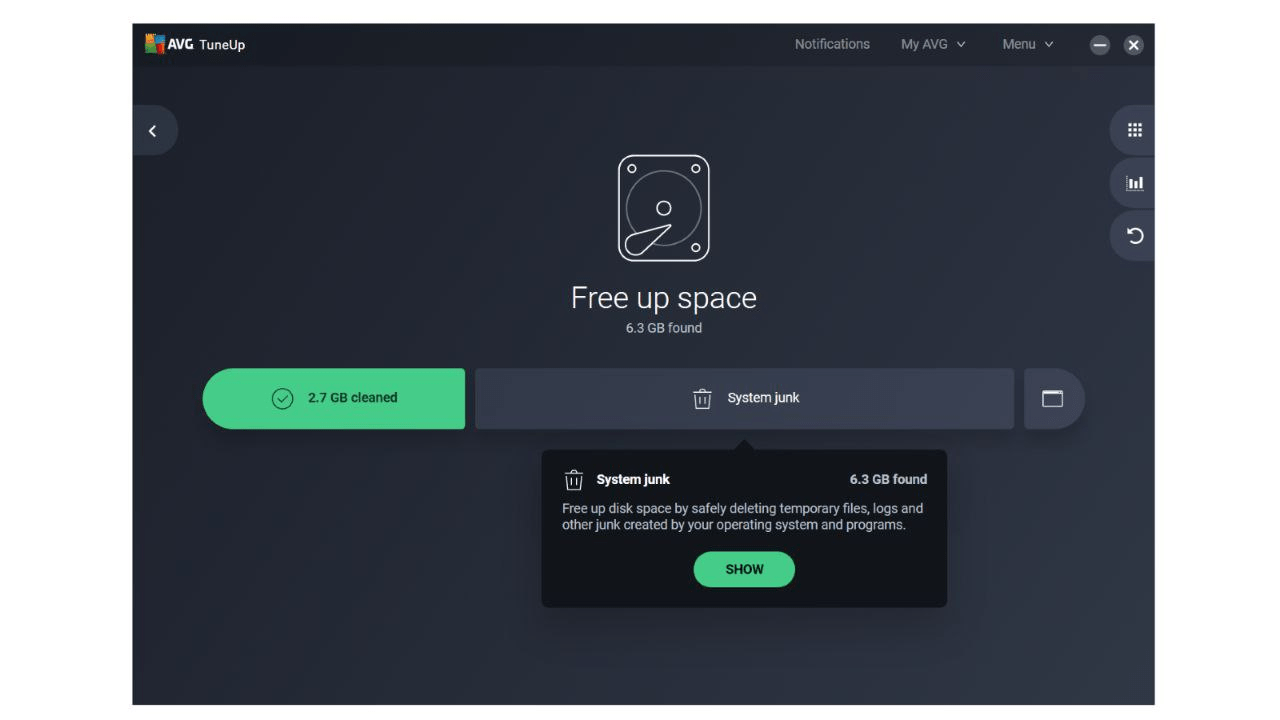Содержание
- Очистка диска С от ненужных файлов в Windows 7/10
- Что можно удалить, если диск переполнен
- Очистка от мусора и временных файлов средствами Windows
- Ручное удаление программ и файлов
- Использование программы CCleaner
- Другие способы освободить место на диске С
- Очистка хранилища драйверов
- Отключение гибернации
- Отключение файла подкачки
- Удаление папки MSOcache
- Сжатие содержимого системного тома
- Как удалить ненужные файлы с ПК с Windows 10
- Очистить временные файлы с помощью командной строки
Очистка диска С от ненужных файлов в Windows 7/10
В процессе своей работы операционная система создаёт множество временных данных, которые сохраняются на диске (обычно диск С) в виде файлов и записей реестра. Это могут быть файлы пакетов обновлений, архиваторов, теневые копии, загруженный из интернета контент и т.п. Аналогичным образом ведут себя сторонние программы, например, браузеры, сохраняющие в кэше данные веб-сайтов. Некоторые временные файлы удаляются автоматически по истечении определённого времени, другие остаются на диске до тех пор, пока не будут удалены принудительно.
Если пользователь не производит регулярное обслуживание и очистку диска C, свободного места на нем становится всё меньше и меньше, вплоть до того, что диск в конце концов оказывается заполненным временными файлами под завязку, что исключает дальнейшую запись на него каких бы то ни было данных и снижает его производительность. Выхода из сложившегося положения два – либо увеличить размер системного раздела за счёт пользовательского тома, либо выполнить его комплексную очистку, что более предпочтительно. Давайте же посмотрим, как в Windows 7/10 освободить место на локальном диске C.
Что можно удалить, если диск переполнен
Системный том содержит много важных файлов, обеспечивающих нормальную работу Windows, поэтому к его глубокой очистке следует подходить с максимальной осторожностью. Что можно удалить с диска C, чтобы освободить место и не нарушить работу системы? Всё его содержимое условно разделим на три группы. В первую входят файлы, которые могут быть удалены безо всякого опасения. Вторую составляют файлы, удаление которых хотя и не повредит системе, но при некоторых обстоятельствах всё же может вызвать определённые проблемы. В третью группу входят файлы, удалять которые нельзя, так как это может сделать программы и систему нерабочими. Очистить диск C без негативных последствий можно, удалив:
С некоторой долей осторожности можно удалить теневые копии (точки восстановления), созданные во время установки обновлений и хранящиеся в папке WinSxS резервные копии, файлы предыдущих установок системы (папка Windows.old), ненужные компоненты и приложения, папки деинсталлированных программ в директориях ProgramData, Program Files и Roaming, папку MSOCache Microsoft Office. Если не используется гибернация и быстрый старт, можно удалить файл hiberfil.sys в корне диска С, предварительно отключив эти функции в настройках. Допустимо, но нежелательно удаление файла подкачки pagefile.sys. Прочие файлы и папки на диске С удалять нельзя, чтобы не нарушить работу системы.
Очистка от мусора и временных файлов средствами Windows
Для начала давайте посмотрим, как очистить диск C от ненужных файлов в Windows 7/10 средствами самой операционной системы. Для этих целей в Windows имеется встроенная утилита cleanmgr.exe, запустить которую можно как через свойства очищаемого раздела, так и через диалоговое окно «Выполнить». После того как утилита просканирует диск на предмет устаревших файлов, отметьте галочками на вкладке «Очистка диска» нужные пункты и нажмите «OK».
Если же нажать кнопку «Очистить системные файлы», для удаления станут доступны отчёты, пакеты драйверов устройств, дампы ошибок и дополнительно – точки восстановления, за исключением самой последней.
Для более глубокой и тщательной очистки диска C от мусора можно использовать встроенные консольные утилиты Dism и vssadmin. Первая позволяет удалять временные данные из папки WinSxS, включая бэкапы, созданные перед установкой обновлений Windows. Для этого используется следующие команды, выполняемые в запущенной от имени администратора консоли CMD:
Первая команда делает то же самое, что и утилита cleanmgr.exe, только более тщательно.
Вторая удаляет все резервные пакеты обновлений из папки WinSxS.
Третьей командой можно удалить все точки восстановления, включая последнюю.
Использовать эти инструменты, однако, следует с осторожностью, так как после выполнения обозначенных команд вы уже не сможете откатить систему к рабочему состоянию или прежней версии.
Примечание: перед очисткой папки WinSxS рекомендуется установить её истинный размер, убедившись тем самым, что она действительно нуждается в очистке. Для этого нужно выполнить в командной строке команду Dism.exe /Online /Cleanup-Image /AnalyzeComponentStore и сравнить фактический размер хранилища компонентов с показателем размера в свойствах Проводника.
После обновления Windows до более новой версии в корне диска C появляется папка Windows.old, которая может занимать на диске значительное место.
Содержимое этой директории представлено копиями системных файлов установки предыдущей версии Windows. Если вы твёрдо решили не возвращаться к старой версии системы, папку Windows.old можно удалить. Делается это опять либо с помощью cleanmgr.exe, либо с помощью командной строки. В первом случае вам нужно найти и отметить на вкладке «Дополнительно» пункт «Предыдущие установки Windows», во втором – выполнить в запущенной от имени администратора консоли CMD команду rd /s /q c:/windows.old.
Получить немного дополнительного места на диске С можно путём удаления неиспользуемых компонентов, тех самых, доступ к которым обеспечивает классический апплет установки и удаления программ.
Тут также задействуется штатная утилита Dism. Чтобы выбрать и деинсталлировать неиспользуемый компонент Windows, выполните в запущенной с повышенными правами консоли CMD две таких команды:
Первая команда выводит список всех компонентов в системе, вторая удаляет выбранный элемент. В данном примере его имя нужно подставить вместо элемента строки NAME.
Ручное удаление программ и файлов
За исключением универсальных приложений Windows 8.1 и 10, почти все десктопные программы устанавливаются в папку Program Files. Если программа стала больше не нужна, её следует удалить, чтобы не занимала на диске место, только делать это нужно либо с помощью штатного деинсталлятора, либо с помощью специальных сторонних программ. Тем не менее, после деинсталляции приложений на диске могут оставаться их папки с конфигурационными файлами, вес которых может достигать нескольких сот мегабайт. Такие данные нужно удалять вручную.
Допустим, вы удалили с компьютера Microsoft Office или Skype и хотите также избавиться от всех их оставшихся на диске С «хвостов». Для этого внимательно проверьте каталоги Program Files и ProgramData в корне диска С, а также папки C:/Users/Имя_Пользователя/AppData. Если имя папки совпадает с именем удалённого приложения, её можно удалить.
С папкой AppData всё немного сложнее. Этот скрытый каталог содержит три вложенных папки: Local, LocalLow и Roaming. В первой хранятся файлы, созданные в процессе работы различных программ. Очищать её целиком нельзя, так как это наверняка приведёт к потере сохранённых настроек приложений, однако полупустые папки деинсталлированых программ можно вполне безопасно удалить. Также безопасно можно очистить содержимое расположенной в ней папки Temp.
То же самое касается папок LocalLow и Roaming, удалять из них допустимо только те каталоги, которые принадлежали ранее деинсталлированным приложениям.
Примечание: очищая содержимое папок Local, LocalLow и Roaming, вы теряете пользовательские настройки и сохранённые в их кэше данные. Например, после удаления Скайпа и его папок в профиле пользователя вы потеряете текущие настройки мессенджера и часть истории сообщений.
Что касается удаления универсальных приложений, деинсталлируются они штатными средствами самой системы или программой CCleaner, о чём будет сказано ниже. Также вы можете перенести некоторые универсальные приложения с диска С на диск D, если они поддерживают такую возможность.
Перенос на другой том десктопных программ тоже возможен, для этих целей существует специальная утилита SteamMover, которую вы можете скачать с сайта разработчика www.traynier.com/software/steammover.
Использование программы CCleaner
Многие начинающие пользователи интересуются, как удалить ненужные файлы с диска С, используя сторонние программы, а также какие из этих программ являются в этом плане более эффективными и безопасными. Таковым можно порекомендовать CCleaner – простой, быстрый, удобный, а самое главное безопасный чистильщик диска и реестра Windows. Эта программа позволяет удалять временные данные интернета и самой Windows, содержимое кэша эскизов и DNS, файлы Index.dat, дампы памяти, фрагменты файлов chkdsk, разные системные журналы, устаревшие файлы prefetch и ещё множество второстепенных данных.
С помощью CCleaner вы можете очистить от неверных записей системный реестр, оптимизировать автозагрузку, включить, отключить или удалить браузерные расширения, проанализировать содержимое жёстких дисков, выполнить поиск дубликатов и, конечно же, деинсталлировать ненужные приложения, в том числе и универсальные.
Интерфейс CCleaner имеет очень простой, так что разобраться с её нехитрым функционалом не составит труда даже начинающему пользователю.
Учитывая, однако, что основным предназначением CCleaner является всё же очистка, все её дополнительные инструменты имеют ограниченный функционал. Если ваш диск C забит непонятно чем, и вы хотите выяснить, чем же именно, то для этих целей лучше использовать специфичные утилиты, к примеру, Scanner, JdiskReport или их аналоги, показывающие более точные сведения о файловой структуре носителя с возможностью перехода по вложенным каталогам.
Другие способы освободить место на диске С
Очистка хранилища драйверов
Описанных выше действий обычно хватает для высвобождения места на системном томе в достаточном объёме, но как быть, если диск C переполнен по-прежнему? Что можно сделать ещё для получения дополнительного пространства? Один из вариантов – очистить содержимое папки FileRepository, расположенной по адресу C:/Windows/System32/DriverStore.
Этот каталог содержит копии драйверов устройств, которые когда-либо подключались к компьютеру, также в нём могут храниться устаревшие версии драйверов. Перед удалением пакетов драйверов из папки FileRepository весьма желательно создать полный их список и найти в нём только устаревшие версии, а остальные оставить нетронутыми. Не помешает также создать полную копию всех установленных в системе драйверов. Чтобы вывести список драйверов DriverStore в файл, выполните в запущенной с повышенными правами командной строке такую команду:
pnputil.exe /e > C:/drivers.log
Сравните версии драйверов в списке и удалите только устаревшие.
Для удаления выбранного драйвера тут же в консоли выполняем команду pnputil.exe /d oem№.inf, где № – имя драйвера в списке.
Если при удалении драйвера в консоли выдается ошибка, значит, драйвер используется системой. Трогать такой компонент не надо.
В качестве альтернативы командой строке можно воспользоваться бесплатной утилитой Driver Store Explorer, как раз предназначенной для удаления старых неиспользуемых драйверов устройств.
Отключение гибернации
Благодаря режиму гибернации пользователь может быстро вернуться к работе в запущенных приложениях, с другой стороны, его использование требует выделения на системном диске значительного места, чуть меньшего или равного объёму оперативной памяти. Если наличие свободного места на винчестере для вас приоритетно, режим гибернации можно отключить, удалив тем самым файл-контейнер hiberfil.sys.
Примечание: файл гибернации может быть сжат максимально в два раза командой powercfg hibernate size 50.
Отключение файла подкачки
Помимо прочих скрытых системных объектов в корне диска C есть ещё файл, который при определённых условиях может быть удалён. Это файл подкачки pagefile.sys. Файл этот играет роль буфера оперативной памяти и если какому-нибудь приложению не хватает для своей работы ОЗУ, его данные временно записываются в файл подкачки. Соответственно, если файл подкачки отсутствует, тяжёлое приложение сильно замедлится либо просто зависнет в ожидании освобождения более быстрой ОЗУ. Поэтому отключать и удалять файл подкачки не рекомендуется за исключением тех случаев, когда на компьютере имеется очень большой объём оперативной памяти.
Если на вашем ПК имеется более 10 Гб памяти или вы не собираетесь запускать ресурсоёмкие приложения, можете попробовать осторожно отключить подкачку. Для этого откройте Дополнительные параметры системы и на вкладке «Дополнительно» в блоке «Быстродействие» нажмите кнопку «Параметры».
При этом откроется ещё одно окошко. Переключитесь в нём на вкладку «Дополнительно», а потом нажмите кнопку Изменить в блоке «Виртуальная память».
Снимите птичку «Автоматически выбирать объем файла подкачки», включите радиокнопку «Без файла подкачки», сохраните настройки и перезагрузитесь. Файл pagefile.sys будет удалён.
Удаление папки MSOcache
У пользователей, установивших пакет Microsoft Office, в корне системного тома есть скрытая папка MSOcache, вес которой может достигать нескольких гигабайт.
Эта папка представляет собой кэш офисного пакета и содержит файлы, которые могут понадобиться для восстановления работы Microsoft Office в случае его повреждения. Ни в запуске Microsoft Office, ни в работе с документами папка MSOcache не участвует, поэтому её можно удалить стандартным способом. Учтите только, если Microsoft Office по какой-то причине будет повреждён, восстанавливать работу пакета вам придется с установочного диска с его дистрибутивом.
Сжатие содержимого системного тома
Высвободить немного свободного места на диске С можно вообще ничего с него не удаляя. Вместо этого все системные файлы можно сжать. Для этого достаточно открыть свойства диска С, на вкладке «Общие» установить галочку «Сжать этот диск для экономии места» и нажать «OK».
Для сжатия системных файлов в Windows 10 можно воспользоваться функцией Compact OS, выполнив в запущенной от имени администратора консоли CMD одну из двух команд:
Вторая команда выполняет те же действия, что и первая, но в принудительном режиме. Применяется она в том случае, если вы уж очень хотите сжать системный том, а первая команда отклоняет операцию, считая её нецелесообразной. Сжатие вполне обратимо и чтобы вернуть файловую систему в обычное состояние, достаточно выполнить обратную команду compact /CompactOs:never.
Помимо NTFS-сжатия, в Windows 10 доступна функция LZX-сжатия, однако она имеет ряд недостатков, по причине которых она не получила широкого распространения. LZX-сжатие применимо к файлам и каталогам, доступным только для чтения, а вот целый системный том с её помощью сжимать нельзя из-за риска получить незагружаемую систему.
Источник
Как удалить ненужные файлы с ПК с Windows 10
В неорганизованных и неубранных помещениях обычно накапливается беспорядок. То же самое и с вашим ПК. Чем больше вы используете свой компьютер, тем больше на нем накапливается мусора.
На более медленных дисках, таких как традиционные жесткие диски, ненужные файлы могут замедляться до обхода. Таким образом, их частая чистка может помочь улучшить производительность. В Windows 10 есть встроенные инструменты для удаления большинства ненужных файлов, и если что-то останется, вы можете очистить их вручную. Мы покажем вам, как это сделать.
Почему вы должны очищать ненужные файлы в Windows 10?
Нежелательные файлы, такие как нездоровая пища, не имеют никаких преимуществ. Вместо этого это может затруднить управление вашей системой. На компьютерах с маленькими SSD-дисками вы можете столкнуться с недостаточным объемом памяти и производительностью.
Удаление мусора может помочь вам упорядочить файлы и папки, сэкономить массу драгоценного дискового пространства и повысить производительность системы, поскольку вашему компьютеру больше не нужно перебирать файлы, которые для вас ничего не делают.
Различные типы нежелательных файлов на компьютере с Windows
Любые источники могут создавать ненужные файлы на вашем компьютере, от остатков неустановленных программ до милых обоев, которые вы скачали много лет назад, но в конечном итоге им наскучили. Вот несколько распространенных типов нежелательных файлов.
Файлы в корзине. Выброшенные файлы в вашей корзине, скорее всего, не нужны, но остаются в папке, иногда занимая гигабайты хранилища.
Временные файлы Windows. Это ненужные файлы, которые используются временно и становятся избыточными после завершения текущей задачи.
Остатки ПО Windows и стороннего ПО. При удалении программы не все файлы, связанные с программой, удаляются. Это часто может конфликтовать с другими программами, с которыми вы пытаетесь работать.
Загрузки. Папка загрузок обычно занимает часть вашего хранилища. Обычно он содержит ненужные установщики, изображения, видео и другие избыточные документы, которые накапливаются с течением времени.
Эскизы и эскизы фотографий можно рассматривать как ненужные файлы. Однако чистить их без необходимости не нужно. После очистки вашей системе придется снова создавать эскизы, что может замедлить работу.
Перед очисткой ненужных файлов создайте точку восстановления
Восстановление системы в системах Windows позволяет отменить системные изменения, вернув компьютер к предыдущей точке восстановления. Это полезно, если вы удалите критический системный файл и столкнетесь с проблемами.
Следуйте нашему руководству, чтобы создать точку восстановления в Windows 10. Когда она будет готова, продолжайте действия, описанные ниже.
1. Очистите корзину, чтобы освободить место.
В корзине хранятся все файлы, которые вы удалили с вашего компьютера. Это удобная утилита, так как вы можете восстановить удаленные файлы, если вы случайно их выбросили. Однако, если его не чистить часто, он может накапливать гигабайты файлов, которые занимают место в вашем хранилище.
К счастью, очистить корзину легко. Вы можете выбрать и удалить отдельные файлы навсегда или очистить их сразу.
Откройте корзину на рабочем столе. Если у вас нет ярлыка на рабочем столе, введите «Корзина» в строке поиска Windows и нажмите на наиболее подходящий вариант.
Просмотрите удаленные файлы. Если вы хотите восстановить какие-либо, щелкните правой кнопкой мыши и выберите «Восстановить».
Чтобы удалить все, щелкните папку правой кнопкой мыши и выберите «Очистить корзину».
Вы также можете выполнить это действие с рабочего стола. Щелкните правой кнопкой мыши ярлык «Корзина» и выберите «Очистить корзину». Щелкните Да, чтобы подтвердить действие.
Связанный: Удаление корзины с рабочего стола Windows 10
2. Очистите временные файлы, чтобы удалить ненужные.
Временные файлы создаются автоматически для хранения информации об используемом файле. По завершении задачи эти файлы удаляются. Временные файлы хранятся в папке Windows Temp, и вы можете вручную очистить временные файлы, чтобы освободить место на диске в Windows.
Чтобы очистить временные файлы:
Нажмите клавиши Windows + R, чтобы открыть Выполнить.
Введите% temp% и нажмите ОК.
Во временной папке нажмите Ctrl + A, чтобы выбрать все файлы, и нажмите клавишу Delete. Щелкните «Пропустить» для любого файла, который кажется используемым.
В качестве альтернативы Windows 10 поставляется с Storage Sense, встроенной функцией для очистки ненужных файлов из нескольких источников. Если вам нравится этот звук, вы можете настроить его на автоматическое удаление временных файлов.
Чтобы настроить Storage Sense для удаления временных файлов, выберите «Настройки»> «Система»> «Хранилище». Переключите переключатель, чтобы включить Контроль памяти. Затем нажмите Configure Storage Sense или запустите его сейчас.
Выберите, когда вы хотите запустить Storage Sense. В разделе «Временные файлы» установите флажок «Удалить временные файлы, которые мои приложения не используют».
3. Удалите ненужные файлы с помощью инструмента очистки диска.
Инструмент очистки диска в Windows — это универсальное решение для удаления ненужных файлов с вашего компьютера. Он сканирует и вычисляет, сколько места вы сможете освободить на выбранном диске.
Используя Disk Cleanup, вы можете избавиться от ненужных файлов, таких как загрузки, временные установочные файлы Windows, временные интернет-файлы, оптимизация доставки, корзина и многое другое.
Вот как использовать инструмент очистки диска.
В строке поиска Windows введите Очистка диска и нажмите Enter, чтобы запустить утилиту.
Выберите диск, который нужно очистить, и нажмите «ОК». Он просканирует выбранный диск на предмет нежелательных файлов из нескольких обычных источников.
На экране появится информация о том, сколько места вы можете освободить, удалив разные ненужные файлы.
Установите флажок, чтобы выбрать тип файла, который вы хотите очистить. Чтобы просмотреть, какие файлы будут удалены, нажмите «Просмотр файлов».
Щелкните Очистить системные файлы, чтобы просмотреть временные установочные файлы Windows и пакеты драйверов устройств.
Нажмите ОК, чтобы удалить ненужные файлы. Выберите Удалить файлы, чтобы подтвердить действие.
Не устанавливайте флажок «Эскиз». Удаление кеша эскизов может освободить несколько мегабайт памяти. Однако системе придется регенерировать их, когда вы будете искать файл, что замедлит ваш компьютер.
4. Как удалить ненужные файлы с помощью командной строки
Вам не нравится графический интерфейс пользователя? Вы можете удалить ненужные файлы с помощью командной строки. Вот несколько команд, которые можно использовать для удаления мусора.
Чтобы использовать средство очистки диска из командной строки, используйте одну из следующих команд:
Чтобы пропустить выбор диска и просмотреть меню выбора категории.
Автоматизировать процесс очистки диска без выбора категории.
Мало места на диске? Используйте эту команду для быстрой очистки.
Очистить временные файлы с помощью командной строки
Если ваша работа связана с частой очисткой временных (временных) файлов, созданных пользователем или системой, вам может пригодиться команда cmd.
Чтобы просмотреть временные файлы, выполните эту команду от имени администратора:
% SystemRoot% explorer.exe% temp%
Чтобы удалить временные файлы, выполните эту команду от имени администратора:
Командная строка — полезная утилита. Если вы новичок в командном процессоре, у нас есть несколько полезных советов по освоению командной строки в Windows 10, которые помогут вам начать работу.
5. Очистите точки восстановления.
Точки восстановления системы могут быть спасением. Однако слишком много из них могут занять ненужное место на вашем накопителе. Хотя Windows не показывает, сколько места занимает восстановление системы, вы можете удалить старые точки восстановления, чтобы освободить больше места.
Очистить точки восстановления можно с помощью утилиты очистки диска. Очистка точки восстановления удалит все точки восстановления, кроме самых последних. Вот как это сделать.
В утилите очистки диска нажмите кнопку Очистить системные файлы.
Выберите диск и нажмите OK, чтобы начать сканирование.
Затем откройте вкладку «Дополнительные параметры».
В разделе «Восстановление системы» и «Теневые копии» нажмите кнопку «Очистить».
Выберите Удалить, чтобы подтвердить действие.
Удалите ненужные файлы для повышения производительности Windows 10
Нежелательные файлы не очень красивы и могут негативно повлиять на производительность вашей системы. Однако вы можете удалить ненужные файлы вручную или периодически запускать очистку диска, чтобы поддерживать вашу систему в чистоте.
Чтобы освободить больше места, удалите из системы ненужные программы, такие как вредоносное ПО, сторонние утилиты очистки системы и другие избыточные приложения.
Источник
Предисловие
Многие из Вас замечали, что со временем компьютер начинает работать медленнее. Начиная от более длительного ожидания загрузки, до понижения FPS или значительно возросшего времени обработки файлов.
В этой статье мы пройдемся по способам поддержания быстродействия и чистоты вашего железного друга.
Самый главный враг в подобной ситуации это кэш, который Ваша система сохранила, чтобы в дальнейшем быстрее обрабатывать часто используемые приложения и т.д.
Большую часть кэша, но не весь, если он уже не нужен Windows удаляет сама, но некорректное завершение работы, сбои в системе и многое другое не дают это сделать в полном объеме. И он продолжает копиться замедляя тем самым скорость работы и отнимая ценные гигабайты памяти на диске.
Очистка диска
Первым делом пройдемся автоматизированными функциями самой Windows, а уже после почистим то, что осталось.
В поиске Windows набираем “Очистка диска”.
Выбираем нужный диск, в открывшемся меню в первый раз рекомендую установить все галочки и удалить все, что Windows посчитает ненужным.
Переживать не стоит, все важные файлы операционная система даже не тронет. Но обращаю внимание, что при установки галочки на “Предыдущие инсталляции Windows”.
Будут удалены файлы, необходимые для резервного восстановления, которые могут занимать до 10 ГБ.
Если не интересует, то удаляете. В противном случае можно и сохранить.
Аналогичным способом нужно пройтись по всем дискам и также очистить их.
Следующим шагом нужно зайти в “Параметры” и открыть вкладку “Система”.
Здесь нужно зайти в подраздел “Память” и дождаться анализа данных.
После переходим во вкладку “Временные файлы” и также удаляем все ненужное.
Очистка остаточных файлов системы
Теперь переходим в папку, которая хранит в себе наибольший объем временных файлов системы и программ.
Для этого жмём сочетание клавиш Win+R, в открывшемся меню вводим %temp%.
В папке выделяем все файлы сочетанием клавиш Ctrl+A и жмем Delete.
Некоторые файлы удалить нельзя, потому что они используются в данный момент. Поэтому жмем пропустить для всех файлов и идем дальше.
Поступаем аналогичным способом, но теперь в строке “Выполнить” (Win+R) набираем temp без знаков процент. Также выбираем все и удаляем. Используемые в данный момент файлы мы пропускаем.
Следующим обязательным пунктом является удаление временных файлов после обновления Windows. Они хранятся по следующему пути: C:WindowsSoftwareDistributionDownload
Смело выбираем все файлы и удаляем их.
Точно также поступаем и с файлами из папки “Prefetch”. Здесь хранятся файлы, которые система использует для ускорения загрузки ОС и некоторых приложений. После удаления этих файлов, первая перезагрузка системы будет длиться дольше, но в последующем вы заметите явное ускорение данного процесса. Находится эта папка также в папке Windows (C:WindowsPrefetch).
Очистка истории проводника
Чтобы избавиться от истории поиска по файловой системе, открываем любую папку , нажимаем на “Файл” в правом верхнем углу и изменить параметры папок. В открывшемся меню нужен подраздел конфиденциальность, в котором просто нажимаем очистить.
Удаление точек восстановления
Позволит удалить старые точки, которые также занимают немало места. Точки восстановления нужны для того, чтобы восстановить систему после критического сбоя сбросив настройки до стабильной версии. Но волноваться не стоит, после очистки мы создадим новую точку, которая будет занимать меньше места.
В поиске вводим “создание точки восстановления”.
Выбрать нужно тот диск, на котором включена защита системы. Жмем на кнопку “Настроить” и “Удалить”.
Теперь переходим к созданию новой точки. Ползунком выбираем меньший объем и жмем применить. Рекомендую установить объем в 15% от объема диска и через некоторое время проверить, на сколько использовано хранилище. А в дальнейшем уже отталкиваться от этого объема.
После нужно нажать “Применить”. Вас вернет в предыдущее меню, где нажимаете “Создать”, название можно указать любое.
Удаляем DNS кэш компьютера
После длительного использования системы с моменты её установки в ней накапливается DNS кэш со всех сайтов, на который Вы заходили. Из-за этого, загрузки страниц в браузере могут длиться больше, страница может загружаться с ошибкой или не загружаться вовсе.
Чтобы исправить сложившуюся ситуацию, нужно нажать комбинацию Win+R, в открывшемся меню набрать cmd и нажать Enter.
В командной строке набираем ipconfig/flushdns и нажать Enter.
Должна появится надпись: Кэш сопоставителя DNS успешно очищен.
Кэш браузера
Немаловажным также будет очистить остаточные данные браузера, которые копятся очень быстро. Ими являются “Cookie (куки) файлы”, история браузера, изображения и другие файлы, которые сохранены в кэше…
На моем примере будет Google Chrome.
Для этого переходим в историю браузера. Быстрее всего открыть историю сочетанием клавиш Ctrl+H и далее нажать “Очистить историю”.
Временной диапазон выбираем “Все время” и оставляем галочки на том, что желаете удалить.
Кэш видеокарты NVIDIA
Кэш видеокарты хранит в себе предыдущие версии драйверов, копии установочных файлов и т.д.
Чтобы также избавиться и от него, жмем Win+R и вводим %appdata%
Переходим в папку Local, далее NVIDIA.
C:UsersИмя_пользователяAppDataLocalNVIDIAGLCache
Здесь нам нужна папка GLCache, из которой мы также удаляем все файлы.
Кэш видеокарты AMD
Для владельцев карт от AMD все еще легче.
Открываем утилиту Adrenalin Edition.
На главной странице открываем настройки и вкладку “Графика”. Листаем в самый низ до расширенных настроек.
Ищем “Сброс кэша шейдеров” и собственно сбрасываем этот кэш.
Итоги
По итогу всех проделанных действий я смог избавиться от ненужных и неиспользуемых данных и освободить целых 80 ГБ.
Делитесь своими показателями в комментариях. Уверен, что данная статья поможет вам эффективно оптимизировать хранилище на вашем компьютере.
Многие знакомы с ситуацией, когда зависает компьютер, программы загружаются очень медленно или вовсе не отвечают на действия пользователя. Наиболее распространенной причиной этого является большое количество ненужных файлов, которые занимают большую часть пространства на жестком диске. В этой статье рассмотрим различные способы, как очистить компьютер от мусора и не нужных файлов, что поможет вернуть прежнее быстродействие системы.
Стандартные средства Windows
Операционная система Windows имеет несколько стандартных функций, которые помогут избавиться от мусора и ненужных файлов. Рассмотрим подробно каждую из них.
Утилита «Очистка диска»
Функция предназначена для удаления временных и других ненужных системных файлов. Для этого:
- Перейдите в «Этот (мой) компьютер» нажмите правой кнопкой мыши по диску, который нужно почистить. Выберите пункт «Свойства»;
- Во вкладке «Общие» нажмите на «Очистка диска»;
- После выполнения сканирования выберите файлы, которые нужно удалить и подтвердите действие.
Чтобы освободить как можно больше места на жестком диске, вы можете удалить ненужные системные файлы. Для этого нажмите на «Очистить системные файлы». Утилита перезапустится, снова проведет анализ, в списке появится два новых пункта: «Файлы резервной копии пакета обновлений» и «Очистка обновлений Windows».
Очистка временных файлов в папке temp
Для очистки компьютера от ненужных файлов также необходимо удалить содержимое из папки temp – в ней находятся временные файлы различных программ. Добраться до попки можно с помощью команды «Выполнить». Сначала нажимаем сочетание клавиш Win+R, после чего в строку вписываем %temp%.
После нажатия кнопки «ОК» откроется проводник, где все содержимое этой папки нужно выделить (Ctrl+A) и удалить (Shift+Del).
Найти эту папку можно и через проводник. Для этого откройте системный диск С, зайдите в папку Windows, после чего найдите Temp. В некоторых случаях она может быть скрытой, поэтому предварительно нужно включить опцию «показывать скрытые файлы».
Нужно помнить, что в папке удалятся не все временные файлы, а только те, которые не задействованы в работе программ. Поэтому перед очисткой рекомендуется закрыть все запущенные программы, чтобы была возможность удалить все файлы.
Глубокая очистка
Выполнить глубокую очистку от системных файлов можно с помощью командной строки. Для этого:
- Вызовите командную строку «Выполнить» нажатием Win+R и впишите в нее cmd, нажмите «Ок»;
- В командную строку впишите %systemroot%system32cmd. exe/c cleanmgr/sageset:65535 & cleanmgr/sagerun:65535 и нажмите Enter;
- После этого откроется окно очистки диска и выполнится анализ файлов, которые можно будет удалить. Отмечаем файлы для удаления и нажимаем «Ок».
Очистка папки «Загрузка»
В ОС Windows предусмотрена специальная папка для загрузок программ и файлов из интернета. Чтобы освободить больше места и увеличить производительность компьютера, ее также нужно время от времени чистить. Поскольку там могут быть и нужные для пользователя файлы, предварительно необходимо скопировать их в другую папку на жестком диске. Для очистки папки «Загрузки» выполняем такие действия:
- Заходим в Мой компьютер, в боковом меню слева находим «Загрузки»;
- Выделяем ненужные объекты и удаляем их нажатием клавиш Shift+Del.
Таким образом можно освободить до нескольких десятков, а в некоторых случаях и сотен гигабайт памяти.
Также рекомендуем отключить автозагрузки ненужных или замедляющих загрузку системы программных продуктов. Для этого одновременно нажмите Ctrl + Alt + Delete, перейдите в «Диспетчер задач» — «Автозагрузка». Выберете приложения, которые не нужны вам при запуске системы и отключите.
Сторонние программные продукты
Чтобы почистить компьютер от ненужных файлов, можно воспользоваться и сторонним программным обеспечением. Выбор таких утилит очень велик, многие имеют платные и бесплатные версии. Для домашнего пользования вполне достаточно функционала, который представлен в бесплатной версии.
Пользоваться такими утилитами нужно с осторожностью, поскольку есть риск стереть важную информацию. Поэтому для очистки следует выбирать только те разделы, где не содержится важная информация.
Dism++
С помощью этой программы можно очистить компьютер от мусора, удалить ненужные программы, настроить автозагрузку, оптимизировать систему и многое другое. Программа является полностью бесплатной. Для очистки от ненужных файлов:
- Во вкладке Utilities выбираем пункт «Disk Clean-up»;
- Отмечаем галочками те разделы, которые требуется почистить и нажимаем «Scan»;
- После проведения анализа нажимаем «Clean-up».
Ccleaner
Программа используется для чистки реестра и жесткого диска от мусора. Скачать ее можно полностью бесплатно. Состоит она из нескольких разделов: «Cclearer» для очистки от ненужных файлов, «Registry» для чистки реестра и «Tools», где собраны такие дополнительные инструменты, как удаление программ, управление автозагрузкой и другое.
Для чистки от ненужных файлов выполняем такую последовательность действий:
- Переходим во вкладку Ccleaner, ставим галочки возле разделов, которые нужно почистить;
- Жмем кнопку «Analyze»;
- После завершения анализа появится объем информации, который будет удален. Нажимаем «Run Ccleaner».
Регулярная чистка компьютера позволит сохранять высокое быстродействие компьютера. Эти процедуры рекомендуется осуществлять раз в месяц-полтора, чтобы компьютер всегда находился в хорошем состоянии.

Однако, мало кто знает о возможности запуска этой утилиты в расширенном режиме, позволяющем очистить компьютер от еще большего количества различных файлов и компонентов системы. Именно о таком варианте использования утилиты очистки диска и пойдет речь в статье.
Некоторые материалы, которые могут быть полезны в данном контексте:
- Как очистить диск от ненужных файлов
- Как очистить папку WinSxS в Windows 7, Windows 10 и 8
- Как удалить временные файлы Windows
- Как очистить папку DriverStore/FileRepository (обычно очень большую)
Запуск утилиты очистки диска с дополнительными опциями
Стандартный способ запуска утилиты очистки диска Windows — нажать клавиши Win+R на клавиатуре и ввести cleanmgr, затем — нажать Ок или Enter. Также ее можно запустить в разделе Панели управления «Администрирование».
В зависимости от количества разделов на диске, появится либо выбор одного из них, либо сразу откроется список временных файлов и других элементов, которые можно очистить. По нажатию кнопки «Очистить системные файлы», можно будет также удалить некоторые дополнительные вещи с диска.
Однако, с помощью расширенного режима, можно выполнить еще более «глубокую очистку» и задействовать анализ и удаление еще большего количество не совсем нужных файлов с компьютера или ноутбука.
Процесс запуска очистки диска Windows с возможностью использования дополнительных опций начинается с запуска командной строки от имени администратора. Сделать это в Windows 10 и 8 можно через меню правого клика по кнопке «Пуск», а в Windows 7 — просто выбрав командную строку в списке программ, кликнув по ней правой кнопкой мыши и выбрав пункт «Запуск от имени администратора». (Подробнее: Как запустить командную строку).
После запуска командной строки, введите следующую команду:
%systemroot%system32cmd.exe /c cleanmgr /sageset:65535 & cleanmgr /sagerun:65535
И нажмите Enter (после этого, пока не завершите действия по очистке, не закрывайте командную строку). Откроется окно очистки диска Windows с большим, чем обычно количеством пунктов для удаления ненужных файлов с HDD или SSD.
Список будет включать в себя следующие пункты (те, что появляются в данном случае, но отсутствуют в обычном режиме, выделены курсивом):
- Temporary Setup Files
- Старые файлы программы Chkdsk
- Файлы журнала установки
- Очистка обновлений Windows
- Защитник Windows
- Файлы журнала обновления Windows
- Загруженные файлы программ
- Временные файлы Интернета
- Файлы дампа памяти для системных ошибок
- Файлы мини-дампа для системных ошибок
- Файлы, оставшиеся после обновления Windows
- Пользовательские архивы отчетов об ошибках
- Пользовательские очереди отчетов об ошибках
- Системные архивы отчетов об ошибках
- Системные очереди отчетов об ошибках
- Временные файлы отчетов об ошибках
- Файлы установки Windows ESD
- BranchCache
- Предыдущие установки Windows (см. как удалить папку Windows.old)
- Корзина
- RetailDemo Offline Content
- Файлы резервной копии пакета обновления
- Временные файлы
- Временные файлы установки Windows
- Эскизы
- История файлов пользователя
Однако, к сожалению, в данном режиме не отображается, какое количество места на диске занимает каждый из пунктов. Также при таком запуске из пунктов очистки исчезают «Пакеты драйверов устройств» и «Файлы оптимизации доставки».
Так или иначе, думаю, такая возможность в утилите Cleanmgr может оказаться полезной и интересной.
Как почистить компьютер от ненужных программ и файлов
12.08.2021
Иногда случается так, что компьютер перестаёт нормально функционировать, начинает зависать или очень медленно работать. Тогда перед пользователем возникает задача по очистке компьютера от мусора. Что считается мусором? Прежде всего:
- Автоматически загружаемые компоненты и программы
- Скрытые папки
- Файлы в корзине. Файлы, помещённые в корзину, не удаляются окончательно, а находятся там на временном хранении и занимают пространство на диске, особенно объёмные файлы
- Неиспользуемые утилиты и программы
- Системный кэш
- Временные файлы в браузерах
- Скрытые файлы, папки, кэш
- Ненужные службы, о которых речь пойдёт отдельно
Практически каждый пользователь имеет такой мусор в своей операционной системе Windows, даже не подозревая об этом. Этот груз захламляет память и жёсткий диск, значительно замедляет работу и ухудшает работу компьютера. В Windows отсутствует возможность самоочистки компьютера от разнообразного хлама, поэтому периодически придётся это делать вручную. Эта инструкция будет полезна тем, кто не знает, как чистить компьютер от ненужных программ и файлов. Итак, приступим.
Ручная очистка ОС
Сперва следует усвоить, что все системные временные файлы хранятся в папке Temp. Перейти к ней можно двумя способами:
- По пути C: WindowsTemp
- Сочетание клавиш «win+r». В появившемся окне «выполнить» вводим команду «temp».
- Выделяем всё, нажимаем правую кнопку мыши и кликаем по команде «удалить». Можно удалить с помощью кнопки «Del» на клавиатуре. В таком случае все файлы будут помещены в корзину. Поскольку среди них могут оказаться довольно объёмные данные, будет лучше удалить файлы сочетанием «Shift+Del».
- Следующая нужная нам папка находится по пути AppDataLocalTemp. Для удобства и экономии времени снова пользуемся сочетанием «win+r» и вводим в появившемся окне команду «%temp%». Удалить можно с помощью мыши или сочетания клавиш. При удалении клавишей «Del» не забываем очистить корзину во избежание хранения объёмных файлов.
- Последняя папка, которая подлежит ручной очистке C:WindowsPrefetch. С помощью нашего любимого сочетания «win+r» снова вызываем окно «выполнить» и даём команду «prefetch». Удаляем файлы любым из тех способов, что были в предыдущих пунктах.
Первый шаг к очистке операционной системы от мусора сделан, но это ещё не конец работы. Следом идёт очистка корзины.
Корзина
Именно такой порядок действий оправдан тем, что компьютер очищается «под ноль», и если в корзину случайно затесались какие-либо нужные вам файлы, то лучше будет их восстановить. Для этого следует их выделить и нажать на кнопку «Восстановить выделенные объекты». Следом нажимаем «Очистить корзину».
При помощи встроенной утилиты
Предыдущие два способа очистили от хлама лишь некоторые папки, да и то не всё удалилось. Есть ведь ещё и другие папки, и диски. Чтобы добиться большего быстродействия компьютера, стоит воспользоваться ещё и специальной встроенной утилитой. Делаем это так:
- Открываем папку «Проводник», открываем «Этот компьютер». Находим «Локальный диск C», кликаем на него правой кнопкой мыши и жмём на «Свойства»
- Нажимаем на «Очистку диска». Иногда пользователи путают эту команду с функцией форматирования диска. Отличие между ними в том, что очистка – это удаление только ненужных, мусорных данных, а форматирование – удаление всей информации. Будьте внимательны!
- Маркируем галочками все предложенные пункты
- Даём своё согласие на действие и ждём окончания процедуры. Далее тут же нажимаем на кнопку «Очистить системные файлы»
- Маркируем галочками пункты «Пакеты драйверов устройств», «Временные файлы установки Windows», «Эскизы»
- Кликаем «ОК»
Второй этап очистки компьютера пройден. Движемся дальше. Следующие на очереди — самые тихие и коварные вещи, сильно замедляющие работу компьютера, делающие это незаметно.
Лишние программы и компоненты
Важнейшая вещь, которая занимает особое место в инструкции. Очень часто такие вещи бывают неявными и появляются тогда, когда пользователь устанавливает полезные программы и по невнимательности не обращает внимание на то, что программа установки предлагает то, что пользователю никогда не пригодится. Внимательно читайте то, что вам предлагает программа установки, и тогда лишних данных можно будет избежать.
Но если вы забывчивы, то стоит иногда проверять операционную систему на наличие ненужных вам программ и компонентов. Если их много, то они будут занимать значительное пространство в памяти и на жёстком диске, тормозить работу компьютера.
Очистка производится по следующему алгоритму:
- Используем уже запомнившееся нам сочетание клавиш «win+r»
- В появившемся окне «Выполнить» вводим команду «Control»
- Мы оказываемся в Панели управления, где отыскиваем раздел «Программы и компоненты»
- Внимательно просматриваем список и тщательно отбираем то, чем пользоваться не собираемся. Для этого нажимаем правую кнопку мыши и кликаем «Удалить». В этом списке вы можете обнаружить программы, о которых и не подозревали. Это связано с тем, что они устанавливаются в фоновом режиме без вашего согласия.
При помощи программы CCleaner
CCleaner – это универсальная сторонняя программа, которая позволяет пользователю избавиться от всего хлама, особенно тот, который невозможно было убрать предыдущими способами. Разработчики предлагают платную и бесплатную версии. Платная версия имеет расширенный функционал. Однако мы не будем останавливаться на ней подробно, поскольку рядовому пользователю для самостоятельной очистки «железа» будет вполне достаточно версии, выложенной в свободном доступе.
Порядок действий будет следующим:
- Сперва необходимо скачать программу из интернета. Или скачать CCleaner прямо с нашего сайта.
- Устанавливаем и запускаем программу
- После запуска появляется окошко программы, где нам нужно выбрать раздел «Стандартная очистка», нажимаем на анализ. Видим список временных файлов, затем кликаем на очистку
- Далее следуем во вкладку «Реестр», где кликаем на поиск проблем для выявления программой потенциальных ошибок
- Жмём «Исправить выбранное»
- Нам может попасться вопрос о создании копии реестра. Попался? Нажимаем «Нет».
- Жамкаем кнопку «Исправить»
Большая часть работы проделана. Большая часть мусора удалена. Теперь можем двигаться дальше. Следующий этап, приближающий нас к быстродействию компьютера – исправление объектов в автозагрузке.
Исправление объектов в автозагрузке
Автозагрузка, либо альтернативное название – папка автозапуска – это раздел операционной системы, содержащий в себе перечень программ, автоматически загружающиеся вместе с запуском Windows.
Как правило, большинству программ не место в этом разделе. Есть некие программы, которыми вам в принципе нужны, но пользуетесь ими достаточно редко – раз или два в месяц, либо ещё реже. Тем не менее, по умолчанию она попадает в раздел запускаемых одновременно с операционной системой, что снижает скорость работы интернета и «железа», вынуждает занимать место в оперативной памяти. Тут вполне естественно и логично, что это сильно отображается на работе компьютера.
Так что же делать?
План таков:
- Этот шаг зависит от версии операционной системы.
- Если у вас Windows 7, то пользуемся сочетанием клавиш «win+r», во всплывшем окошке «Выполнить» прописываем команду «msconfig».
- В случае установленной Windows 10 используем сочетание «Ctrl+Shift+Esc», которое приведёт нас в диспетчер задач. Также сюда можно попасть, кликнув правой кнопкой мыши по панели пуск и нажав «Диспетчер задач»
2. Переходим в раздел «Автозагрузка» и снимаем всё, что кажется нам лишним. Можно смело избавляться от всего, оставив только антивирус и драйвера звуковой карты
3. Применяем изменённые конфигурации, перезагружаем программы. Если мы всё сделали правильно, то после перезагрузки программы должны будут исчезнуть из раздела автозапуска
Мы почти закончили, остался финальный этап, после прохождения которого компьютер перестанет доставлять проблемы, тупить, тормозить и начнёт нормально функционировать.
Службы
Помимо программ, компонентов и драйверов, вместе с операционной системой запускаются также и различные службы, нещадно пожирающие оперативную память компьютера, впустую тратящие мощность процессора. Есть одна загвоздка. Согласно статистике, в 50 из 100% случаев в этом разделе находятся те службы, которые не используются никогда вообще! Служба печати при том, что вы не имеете принтера – зачем? А для чего вам факс, если он не нужен вам для работы?
При обнаружении таких пустых и бесполезных лучшим вариантом будет их отключить. Для того, чтобы это сделать, пользуемся простым порядком действий:
- Используем «win+r», в появившемся окне прописываем команду «services.msc»
- Мы находимся в окне «Службы». Для отключения службы открываем её, два раза щёлкнув по ней левой кнопкой мыши, устанавливаем тип запуска «Отключено». В конце нажимаем команду «Применить»
- Повторяем предыдущий шаг для каждой бесполезной службы, пока не отключим всё, что посчитаем ненужным
Готово! Последний этап пройден, можем наслаждаться тем, как быстро и легко «летает» компьютер. Надеемся, что эта инструкция помогла вам и вашему компьютеру. Глобальную чистку компьютера рекомендуется проводить хотя бы раз в три месяца, чтобы не допускать сильного засорения памяти. В остальное время достаточно периодически проверять, нет ли у вас программ или компонентов, которыми вы не собираетесь пользоваться. Если соблюдать эти условия, то вы навсегда забудете о такой проблеме, как зависший компьютер.
Содержание
- Очистка временных файлов Windows 10
- Очистка папки Prefetch в Windows 10
- Очистка корзины
- Очистка ПК с помощью контроля памяти Windows 10
- Очистка ПК с помощью средства «Очистка диска» Windows 10
- Удалите ненужные приложения из Windows 10
- Как удалить ненужные файлы с моего компьютера, удалив предыдущие версии Windows 10
- Как очистить компьютер от мусора с помощью программы
- CCleaner
- IObit Advanced SystemCare
- Ashampoo WinOptimizer
- AVG TuneUp
- Norton Utilities Ulitmate
В статье вы найдете подробную пошаговую инструкцию о том, как очистить компьютер от мусора и повысить его производительность.
Большинство из нас использует компьютер для выполнения рабочих задач. Ежедневно мы взаимодействуем с ним, из-за этого устройство постепенно заполняется файлами и элементами, которые считаются мусором. Эти лишние элементы будут влиять на дисковое пространство, что может иметь важное значение для многих других, более ответственных задач, поэтому мы рекомендуем очистить компьютер от мусора. Вы узнаете, как очистить компьютер и выполнить оптимизацию работы компьютера.
Мы не можем владеть всей информацией, которая находится на компьютере годами, как и знать те данные, которые хранятся на компьютере скрытым образом, без нашего ведома. Большинство из них представляют собой временные файлы программ, в которых хранится информация для запуска в будущих сеансах. Проблема в том, что когда эта информация занимает значительную часть нашего диска, то лучше всего избавиться от неё “почистив” наш компьютер. Рассмотрим варианты, как очистить компьютер от мусора бесплатно.
Очистка временных файлов Windows 10
Временные файлы – это файлы, созданные различными URL-адресами и посещаемыми веб-сайтами. Их может быть очень много. Эти файлы формируются как набор объектов, которые позволяют ускорить процесс загрузки при следующем запуске (загрузка заголовков, изображений или файлов cookie), но, по сути, это не так. Избыток временных файлов приводит к значительному использованию дискового пространства и системных ресурсов. Этот тип временных файлов также создается приложениями, установленными в Windows 10.
- Чтобы удалить эти файлы, нажмите сочетание клавиш Win+R и введите “%temp%”.
- Нажмите OК и перейдите в следующее окно:
Как мы видим, тут находятся все временные системные файлы. Вы должны помнить о том, что эти файлы являются временными (активными только в текущем сеансе), так что когда мы закрываем браузер или приложение, они должны быть удалены, но это происходит не всегда, из-за чего их накапливается все больше и больше. Чтобы это предотвратить, мы удалим данные файлы. Для этого выделите все файлы, нажмите правую кнопку мыши и выберите опцию “Удалить”.
Очистка папки Prefetch в Windows 10
Prefetch – это папка, которая поддерживает и улучшает производительность системы с течением времени, при этом ее цель состоит в том, чтобы система активировала кэш-файлов в самой системе, где будут храниться данные наиболее часто используемых приложений. Это увеличит скорость доступа к ним, но, как и в предыдущем шаге, чрезмерное использование приложений может дать противоположный эффект.
- Для просмотра содержимого этой папки, нажмите сочетание клавиш Win+R и введите “Prefetch”.
- Нажмите ОК, и вы увидите следующее:
- Удалите все файлы, созданные системой. Выделите их, щелкните правой кнопкой мыши и выберите опцию “Удалить”.
Очистка корзины
Элементы, которые мы удаляем из системы с помощью клавиши Delete, сохраняются в корзине до тех пор, пока мы не очистим её. Многие из нас забывают про этот процесс, позволяя корзине заполняться ненужными файлами.
Основная проблема в том, что удаленные файлы могут достигать размера в десятки гигабайт, что влияет на пространство и производительность компьютера. Чтобы очистить все эти объекты, нажмите правой кнопкой мыши на ярлыке “Корзина”, расположенном на вашем рабочем столе и в раскрывшемся меню выберите “Очистить корзину”.
Очистка ПК с помощью контроля памяти Windows 10
Цель этой функции – помочь нам в задачах, которые мы забываем, например, удалить ненужные файлы с компьютера. Это относится к временным файлам, папке загрузок, корзине и многому другому.
- Чтобы воспользоваться этой функцией, перейдите по пути: “Пуск” > “Настройки” > “Система” > “Память”.
- Вы увидите, что для каждого жесткого диска или раздела отображается сводка с указанием размера библиотек или папок. Вы можете получить доступ к одной из этих категорий, чтобы увидеть, как распределено пространство на информационном носителе.
- Нажмите на кнопку “Настроить контроль памяти или запустить его”, чтобы:
– Удалить все ненужные файлы Windows 10.
– Установить расписание, по которому будут удаляться файлы из папки “Загрузка” и “Временные файлы”.
- Если вы хотите очистить компьютер от мусора прямо сейчас, нажмите на кнопку “Очистить сейчас”.
Очистка ПК с помощью средства «Очистка диска» Windows 10
- Нажмите комбинацию клавиш Win+R, чтобы перейти к команде “Выполнить”.
- Введите команду “control admintools” и нажмите ОК.
- Выберите “Очистка диска”.
- Выберите диск для удаления файлов.
- Выберите нужные разделы, которые требуют очистки, затем нажмите ОК, а после “Подтвердить”.
Удалите ненужные приложения из Windows 10
Еще один вариант, который вы можете использовать – удаление ненужных приложений.
- Чтобы подробно ознакомиться с тем, какие приложения в настоящее время установлены на Windows 10, перейдите в меню “Пуск”, нажмите на раздел настроек. Выберите “Приложения”, после нажмите опцию “Приложения и возможности”.
- Перед вами появился полный список всех приложений, установленных на ваш компьютер. В случае, если вы обнаружили неиспользуемое приложение, просто выберите его и нажмите “Удалить”. Таким образом, мы удалим это приложение и освободим место на жестком диске.
Как удалить ненужные файлы с моего компьютера, удалив предыдущие версии Windows 10
Когда мы обновляем нашу систему, на диске C создается папка с именем Windows.old, которая содержит всю информацию и файлы предыдущей версии Windows.
Эта папка зачастую оказывается ненужной, поэтому её удаление приведет к освобождению места на диске.
- Чтобы получить доступ к папке, перейдите по пути C:Windows.old
- Мы можем просмотреть свойства указанной папки и проверить, сколько места она занимает на нашем жестком диске. Прежде всего рекомендуется просмотреть файлы в этой папке и скопировать важные данные. После этого вы можете приступить к процессу удаления.
Как очистить компьютер от мусора с помощью программы
Рассмотрим программы, с помощью которых можно выполнить очистку компьютера для Windows.
CCleaner
Плюсы:
- Доступность
- Производительность
- Широкий выбор инструментов
Минусы:
- Средний контроль удаления файлов
- Не самый удобный пользовательский интерфейс
Будучи приверженцем мира очистки ПК, CCleaner по-прежнему остается лучшим вариантом для очистки компьютера от мусора на Виндовс.
Интерфейс, возможно, немного устарел, но он удобен в использовании и здесь предлагается множество инструментов для выполнения различных задач, а также автоматической очистки.
IObit Advanced SystemCare
Плюсы:
- Современный интерфейс
- Производительность
- Широкий выбор инструментов
Минусы:
- Ограниченный выбор файлов для удаления
Advanced SystemCare 14 Pro имеет современный пользовательский интерфейс, которого не хватает программе CCleaner, поэтому он отлично подходит как для новичков, так и для опытных пользователей.
Производительность высокая, освобождается приличный объем дисковой и оперативной памяти.
Кроме того, существует полный набор инструментов, доступный для различных других задач, которые вы, возможно, захотите выполнить. Все это продается по разумной цене, что делает эту программу отличным вариантом для очистки компьютера.
Ashampoo WinOptimizer
Плюсы:
- Современный дизайн
- Простота в использовании
- Полный набор инструментов
Минусы:
- Нет единого варианта лицензии
В отличие от CCleaner и IObit, WinOptimizer 19 лучше подходит для пользователей, которым требуется программное обеспечение для очистки ПК на большом количестве компьютеров.
Приложение имеет удобный интерфейс, а если вы новичок, оптимизатор в 1 клик решит множество проблем с нехваткой свободного места на диске.
Производительность весьма хорошая, хотя потребовалось произвести несколько сканирований, чтобы найти все лишние файлы.
AVG TuneUp
Плюсы:
- Простота в использовании
- Высокая производительность
- Достойный выбор инструментов
Минусы:
- Высокая цена платной версии
AVG TuneUp имеет простой интерфейс, с которым легко разобраться за короткое время.
Он выполняет основную работу по ускорению и очистке вашего компьютера, а также имеет другие функции, такие как автоматическое обслуживание. Производительность уступает программе CCleaner, когда дело доходит до освобождения места на жестком диске.
Это хороший вариант приложения по очистке компьютера на русском. Основным недостатком является высокая стоимость.
Norton Utilities Ulitmate
Плюсы:
- Полный набор инструментов
- Простота в использовании
- Оптимизация оборудования в режиме реального времени
Минусы:
- Низкая производительность при освобождении места
- Высокая цена
Если вам нужно большое количество инструментов и функций, то Utilities Ultimate, как следует из названия, упакован до краев, что делает его отличным выбором для пользователей, которые хотят глубоко погрузиться в технические вопросы. Интерфейс достаточно простой, и одной из его особенностей является необычная оптимизация вашего процессора и памяти в режиме реального времени.

В первой части статьи мы расскажем, как сделать очистку самостоятельно вручную и используя встроенные средства Windows 10. А во второй части инструкции расскажем про программы, которые помогут почистить компьютер от мусора Windows 10 бесплатно и автоматически, дав ссылки на скачивание их с официальных сайтов.
Кстати, если ваш ноутбук сильно тормозит или компьютер очень медленно работает, то возможно очистка Windows 10 от мусора не сможет помочь полностью. В этом случае, советуем пройти по ссылкам и прочитать, что можно сделать.
Очистка мусора на компьютере вручную и средствами Windows 10
Очистка ПК от мусора Виндовс 10 – это процесс, который рано или поздно понадобится каждому, потому как автоматизации этого действия без участия пользователя на данный момент не существует. Для упрощения процедуры многие используют специализированное программное обеспечение, которое за пару кликов поможет навести порядок на диске и стереть все ненужное.
Но есть и другая категория пользователей, которых такой подход к обращению с файлами пугает. Им важно видеть, какие именно файлы занимают много места, к какому типу они относятся, и сколько под них выделяется дискового пространства. Для них существует более долгий и кропотливый ручной метод, который мы здесь разделили на несколько этапов и подробно расписали.
Встроенная утилита Windows 10 «Очистка диска»
О том, что системный раздел переполнен, вам неоднократно напомнит система предупреждения. Но ее можно какое-то время игнорировать, а вот ту стадию, когда операционке уже не хватает ресурса для выполнения элементарных задач, оставить без внимания не получится. Распишем пошагово, как очистить мусор на компьютере Виндовс 10 через встроенный инструмент «Очистка диска»:
- Возможно ранее вы никогда не пользовались этим методом, поэтому рекомендуем написать в строке поиска, рядом с меню «Пуск», наименование искомого помощника – «очистка диска». В ответ Windows 10 покажет вам значок, кликом по которому вы запустите инструмент.
- Сразу увидите строку, в которой нужно выставить интересующий для очистки диск и нажать «OK».
- После выбора диска вы попадете в новое окно, в верхней части которого увидите раздел «Удалить следующие файлы». В нем нужно проставить галочки напротив того типа данных, которые вы хотите удалить. Если что-то из представленного списка вам неясно – просто выделите эту строку и посмотрите комментарий в блоке описания ниже.
- Сформировав примерный список, нажимайте «Очистить системные файлы» и ждите, пока мастер посчитает объем пространства, подготовленного к очистке.
- После завершения анализа останется отметить нужные вам пункты и нажать «OK».
Очистка корзины
«Корзина» – именно то пространство, под которое выделяется максимальное количество мегабайт системного хранилища. Почему так получается? Всему виной расположение папки «Корзина». Не все знают, что она лежит на диске С. И когда мы решаем что-либо удалить, то этот файл просто перемещается из одного каталога в другой, в пределах системного диска. Не забывайте чистить «Корзину». Сделать это легко – вызовите контекстное меню для папки и найдите команду «Очистить корзину».
Очистка папки с обновлениями Windows 10 «SoftwareDistribution»
Если вы работаете на ПК со стабильным интернетом, то наверняка получали уведомление о поступлении нового пакета обновлений. При этом никто не задумывается, куда именно поступили эти обновления. А они записываются по умолчанию в отдельно созданную для этих целей папку. И из нее система берет файлы для установки апдэйта. Основной каталог называется «SoftwareDistribution», все загруженные каталоги лежат во вложенной папке «Download». При помощи пошагового алгоритма несложно понять, как очистить Виндовс 10 от ненужных файлов через избавление от файлов обновлений:
- Зайдите на диск С. Для этого откройте «Этот компьютер».
- В списке системных папок выберите каталог «Windows». В него нужно войти.
- В ней будет большое число папок и объектов. Вам нужно найти каталог «SoftwareDistribution».
- Внутри него уже меньше объектов, поэтому найти «Download» и войти в нее будет нетрудно.
- Все, что вы увидите в папке «Download», можно стирать. Загляните после этого в «Корзину» – если объем удаляемых файлов невелик, они останутся в ней.
Очистка папки загруженных программ Windows 10 «Prefetch»
На диске С есть еще одна папка для хранения временных файлов – «Prefetch». Сюда система записывает временные данные, которые она получает в результате анализа своей загрузки и запуска наиболее часто используемых программ. Если вы будете знать, как удалить мусор с компьютера Windows 10 из этого каталога, то сможете освободить некоторое пространство и избавить Windows от возможных ошибок запуска.
- Запустите утилиту «Выполнить» (можно через поиск в «Пуске») и запишите в строке Prefetch, после чего обязательно нажмите «OK», чтобы команда была выполнена.
- На экран будет выведено информационное сообщение о том, что у вас недостаточно прав. Просто нажмите «Продолжить».
- Выделите все содержимое папки, в которой вы оказались, зажав одновременно две клавиши: «Ctrl» и «A», после чего нажмите «Delete».
После очистки каталога с временными файлами система первый раз запускаться будет немного дольше, чем это было до этого. Это происходит потому, что в «Prefetch» больше нет вспомогательных данных. Но первый затяжной запуск позволит системе записать все необходимое, чтобы последующие пуски проходили значительно быстрее. Но на этот раз здесь будет лежать только востребованная информация.
Очистка папок «Temp» в Виндовс 10
«Temp» – это тоже отдельный тип папок, предназначенный для временных объектов. Сюда сохраняется кэш программ. Но поскольку хранится здесь еще и кэш удаленного списка приложений, иногда должна проводиться очистка системы от мусора. Windows 10 содержит несколько таких папок:
- C:WindowsTemp
- C:ProgramDataTemp
- C:ПользователиИмя_пользователяAppDataLocalTemp
Почистить диск с от мусора Windows 10 можно по всем трем директориям без долгих поисков:
- Вызываем окно выполнения команд (например, через горячие клавиши «Win» + «R»). В строку вставдяем %temp% и нажимаем «OK».
- Все файлы выделяйте мышью или нажатием «Ctrl» + «A» и удаляйте.
- На этом действие не кончается – нужно вернуться в окно выполнения команд и дать на этот раз другую – temp. Выполнение также подтверждается кнопкой «OK».
- Теперь вы в другой, аналогичной папке. Стираем и здесь все файлы.
Очистка «Temp» лишит возможности программы использовать сохраненные ранее вспомогательные временные данные, поэтому сначала каждая их них будет запускаться с определенной задержкой. Но после этого свежий и актуальный кэш снова запишется в папку и поможет при следующих запусках.
Удаление скаченных файлов из папки «Загрузки»
О местоположении каталога «Загрузки» тоже мало кто задумывается. Многие пользователи позволяют себе все, что сохраняется из сети, оставлять в этой папке, устраивая в ней полную неразбериху. А тем временем, все эти объекты занимают именно системное пространство на диске. Папка обычно находится по пути C:UsersИмя_Пользователя_Windows_10Downloads.
Заведите полезную привычку: после загрузки файла перенесите его в ту директорию, к которой он относится. Музыкальную дорожку в «Музыку», видеоролик в «Видео». И разумнее такие объемные объекты хранить на других логических дисках. Если выработать привычку у вас не получается – настройте браузер так, чтобы при загрузке файлов из сети проводник спрашивал каждый раз место назначения.
Удаление ненужных файлов через «Параметры» Windows 10
Кроме уже описанного набора временных файлов в системе хранятся и другие данные, утрачивающие постепенно свою актуальность. Расскажем, как через «Параметры» без особых навыков и знаний удалить ненужные файлы Windows 10. Удаление мусора проводится по следующему алгоритму:
- Заходите в «Параметры», позволяющие проводить настройку.
- Выбрать здесь нужно «Систему» из представленного множества сформированных блоков.
- В окне «Системы» вы найдете вкладку «Память». Раскройте ее содержимое выберите в ней букву своего системного диска.
- Вся занятая память будет распределена по категориям в соответствии с занимаемым количеством места. Вам нужно остановить свой выбор только на пункте «Временные файлы».
- Для этой категории уже выбраны данные на удаление. Если вы хотите изменить этот перечень, снимите ненужные на ваш взгляд галочки и поставьте их туда, куда считаете нужным. После этого нажмите «Удалить файлы».
Удаление установленных ненужных программ
Работая на компьютере, пользователь рано или поздно сталкивается с потребностью установить то или иное программное обеспечение. При этом ранее установленные программы могут становиться неактуальными и ненужными. Поэтому важно своевременно избавляться от устаревших версий.
Как почистить Виндовс 10 от мусора, создаваемого неиспользуемым программным обеспечением:
- Войдите в «Пуск», выберите значок шестеренки, чтобы открыть «Параметры».
- Из тематических блоков выберите «Приложения».
Вам нужно перейти в «Приложения и возможности», где будет построен список установленных приложений и компонентов. Отберите в нем ненужное ПО и удалите. Другой вариант – войти в «Панель управления» и выбрать раздел «Программы и компоненты». Здесь вы тоже увидите все программы компьютера.
Бесплатные программы для очистки Windows 10 от мусора
Далее будут описаны программы, при помощи которых вы сможете быстро и безопасно очистить Виндовс 10 от мусора. Очистка – не единственное полезное направление большинства из них. Поэтому стоит присмотреться к каждому варианту и выбрать то, что больше других подходит именно вам. Также советуем посмотреть другие программы для очистки компа.
Программа #1: Dism++
«Dism++» нацелена на дополнение графикой опций от «Dism.exe». При этом у нее русскоязычное меню. Но кроме дружественности интерфейса важно отметить и способность очищать диск от ненужных данных и даже уменьшать в размерах «WinSxS».
Программа #2: Advanced SystemCare
Скачать Advanced SystemCare с официального сайта
Это программное обеспечение многие сравнивают с «CCleaner» по типу наполненности различными опциями. Через «Advanced Systemcare» вы сотрете все временные данные и ненужные файлы, занимающие место на диске.
Программа полностью бесплатная, и в качестве альтернативного заработка разработчики добавляют в комплект к ее дистрибутиву другие приложения и программные комплексы. У вас есть возможность от них отказаться. Для этого нужно внимательно читать каждый шаг установки, чтобы своевременно снять галочки с пунктов установки дополнительных программ.
- После установки зайдите в программу и войдите в меню, чтобы выбрать пункт «Уход». Здесь нужно выставить ручное управление.
- После этого вам нужно выбрать «Удаление мусора», удалив все остальные отметки.
- Если вы хотите настроить сам процесс очистки, тогда нужно нажать значок шестеренки и перейти в соответствующий блок.
- На скриншоте показано, что параметры можно будет изменить для категорий временных и неактуальных данных.
Когда настройка будет завершена, останется запустить процесс очистки и дождаться окончания.
Программа #3: Clean Master
Скачать Clean Master с официального сайта
«Clean Master» можно использовать не только для очистки пространства, но и в качестве оптимизатора работы Windows 10. Алгоритмы программы распознают и удаляют временные данные, кэш, недействительную и неиспользуемую информацию. Кроме того он определяет процессы, потребляющие большой объем ресурса ПК, и отключает их.
Знакомство с программой не потребует много времени, вы сможете настроить автоматическую очистку без посторонней помощи. Бесплатный вариант подразумевает доступ к повышенной защите конфиденциальности и ускорению загрузки.
Программа #4: Privazer
Скачать Privazer с официального сайта
«Privazer» – программа, которая может стать отличным помощником в вопросе очистки диска. Она совместима не только с Windows 10, но и с более ранними версиями операционной системы. Очистка ненужных файлов в Windows 10 становится еще эффективней, когда «Privazer» использует в качестве инструментов и внутренние опции самой операционки.
Программа #5: Glary Utilities
Скачать Glary Utilities с официального сайта
Если вы ищите приложение, которое не только почистит диск, но и ускорит работу всей системы – попробуйте «Glary Utilities». Она запросто определяет ошибки, возникающие во время работы, и успешно их ликвидирует. Вы можете настроить параметры оптимизации и, что немаловажно – включить резервное копирование данных. Созданными копиями вы сможете управлять, а при необходимости легко и быстро восстановите данные из сохраненного резерва.
Программа #6: CleanMgr+
«CleanMgr+» – это уже усовершенствованный вариант внедренного программного обеспечения, который без труда сжимает «WinSxS», и даже очищает буфер обмена, о котором мы редко помним, задумываясь над удалением лишней информации.
Единственное неудобство – это англоязычное меню. При этом важно понимать значение каждого шага, чтобы не допустить непоправимых последствий.
Программа #7: Wise Disk Cleaner
Скачать Wise Disk Cleaner с официального сайта
Функционал приложения «Wise Disk Cleaner» направлен на очистку HDD через идентификацию неиспользуемых данных и бесполезных элементов. Тип сканирования при этом может поменять сам пользователь, и из стандартной очистки получить глубокую.
Но такой подход требует высокой степени внимательности, потому как при глубокой очистке могут под удаление попасть и нужные вам данные. Среди прочих полезных опций можно выделить дефрагментацию диска. Она позволит вам восстановить быстродействие уже ненового HDD. Просто читайте названия пунктов меню и выбирайте по теме, что именно вас не устраивает в работе ПК. Русскоязычный интерфейс прост в управлении. Распространяется эта программа бесплатно.
Программа #8: Bulk Crap Uninstaller
Скачать Bulk Crap Uninstaller с официального сайта
Чтобы удаление программ не становилось делом нескольких дней, воспользуйтесь «Bulk Crap Uninstaller». При помощи этой утилиты вы не просто покончите в один клик со всеми ненужными приложениями, но и сможете, наконец, деинсталлировать все те, которые шли в комплекте с Windows 10. Удаление производится, в том числе, и в пакетном режиме. Если вы сумеете задействовать скрипт (программа это позволяет сделать), то сможете без установки на другие ПК почистить их от неиспользуемых программ и компонентов.
Программа #9: Bleachbit
Скачать Bleachbit с официального сайта
Основная особенность «Bleachbit» – поддержка и Linux, и Windows одновременно. Это удобство оценили пользовали обеих платформ. Очистка мусора на компьютере Windows 10 может производиться через скрипт, благодаря которому установка «Bleachbit» на комп не требуется.
Программа #10: Ashampoo WinOptimizer Free
Скачать Ashampoo WinOptimizer Free с официального сайта
Удаление ненужных файлов Windows 10 – доступная опция «Ashampoo WinOptimizer», но далеко не единственная. Если вас заботят вопросы конфиденциальности данных, вам это программа точно подойдет. Она контролирует данные, передаваемые системой в Microsoft о вас, и снижает этот объем в разы. Отдельно стоит упомянуть 23 модуля, нацеленные на повышение производительности, и два бенчмарка, которые строго оценивают степень продуктивности ОС.
Вы сможете через опции меню распределить права доступа между пользователями одного и того же ПК, а также обеспечить сохранность расположения значков на рабочем столе для каждого, используя встроенного помощника «Icon Saver».
Программа #11: Reg Organizer
Скачать Reg Organizer с официального сайта
При первых признаках зависания системы одна их приоритетных задач – это чистка Виндовс 10 от мусора. Очистить Windows 10, однако, можно и в контексте реестра. Именно с этим успешно справляется «Reg Organizer». Но у этой программы есть и другие направления:
- Изменения самого реестра и осуществление поиска внутри него.
- Оптимизация списка автозагрузки.
- Повышение производительности операционки.
- Чистка HDD.
- Сжатие данных реестра и его дефрагментация.
- Детальные изменения в настройках ОС.
- Деинсталляция выделенного программного обеспечения.
Чистка Windows 10 от мусора через интерфейс этой программы пройдет легко и понятно, благодаря доступному для восприятия интерфейсу.
Николай Данилов
Пара слов об авторе от редакции smartronix.ru. Николай работает с нами с самого основания проекта. Он отлично разбирается в компьютерах и программном обеспечении. Также неплохо освоил мобильный сегмент и всегда готов подробно рассказать про особенности работы телефона и приложений.
Очистка Windows необходима для поддержания компьютера в оптимальном состоянии, удаления ненужных и устаревших файлов, экономии места на диске. Любой пользователь рано или поздно сталкивается с необходимостью провести очистку системы, для удаления ненужной цифровой информации.
На компьютере сохраняются файлы обновлений Windows, которые уже не нужны, создаются дубликаты файлов, имеются остатки удаленных программ и т. п. Все это не нужно постоянно хранить на диске компьютера, поэтому эти данные следует удалить с ПК.
Содержание:
- Функция Память устройства Windows 10
- Автоматическая очистка Windows 10 в фоновом режиме
- Использование файлов из OneDrive по запросу
- Освобождение места Windows вручную из параметров системы
- Удаление файлов в утилите Очистка диска
- Удаление временных файлов с диска вручную
- Удаление части точек восстановления для экономии места на диске
- Функция Сжатие диска для освобождения места
- Сохранение личных файлов на другом диске
- Выводы статьи
Очистка и оптимизация Windows поможет удалить с системного диска ненужные данные, освободить место, улучшить работу операционной системы. Из-за нехватки свободного места на диске, система и установленные программы начинают работать с задержками и зависаниями.
Как пользователь может убедиться, что на компьютере необходима очистка Windows 10 от мусора? Это проявится в том, что при работе на ПК начались тормоза, кроме этого, для наглядности, в окне Проводника проблемный диск будет окрашен в красный цвет.
Операционная система предупреждает пользователя компьютера о нехватке свободного места на этом диске.
На диске необходимо иметь минимум 15% свободного места, которое используется для временных файлов, загрузки обновлений и т. п. Меньший объем свободного места на диске, не даст Windows провести правильную дефрагментацию. Из-за этого, диск станет более фрагментированным, это может привести к замедлению работы системы и программ.
Для оптимизации системы и удаления ненужных файлов, пользователи часто используют специализированные программы: «оптимизаторы» и «чистильщики». В этом руководстве находятся инструкции по очистке диска на компьютере с Windows средствами операционной системы.
Пользователь самостоятельно решает, чем он будет пользоваться: сторонним приложением для оптимизации или системными инструментами. В связи с этим, стоит обратить внимание на следующее: зачастую подобные чистильщики, работающие по своим алгоритмам, удаляют нужные системные файлы.
Некоторые пользователи при запуске программ или игр сталкивались с сообщениями об отсутствии необходимой библиотеки или файла. Причем, по умолчанию эти файлы должны были находится в составе операционной системы или ее компонентов.
В большинстве случаев, это результат работы программ-оптимизаторов, которые удаляют во время проведения очистки эти «ненужные» файлы, поэтому использование системных средств будет более безопасным для компьютера.
Перед выполнением мероприятий по очистке системы от ненужного мусора, создайте точку восстановления Windows.
Функция Память устройства Windows 10
В параметрах операционной системы Windows 10 имеется раздел «Память устройства» (в более ранних версиях раздел назвался «Хранилище»). С помощью встроенного инструмента автоматической очистки, с ПК удаляются ненужные и временные файлы.
Получить доступ к настройкам контроля памяти можно следующим образом:
- Войдите в меню «Пуск», запустите приложение «Параметры».
- В окне «Параметры Windows» войдите в параметр «Система».
- В разделе «Память устройства» находятся параметры для работы с использованием памяти и освобождением пространства на диске ПК.
При настройках по умолчанию, функция «Память устройства» отключена в Windows 10. Для активации функции автоматической очистки, необходимо в опции «Память устройства», а затем включить функцию контроля памяти.
Автоматическая очистка Windows 10 в фоновом режиме
Пользователю необходимо настроить работу автоматического средства для очистки системы. В опции «Память устройства» передвиньте переключатель в положение «Включено».
В опции «Локальный диск (С:)» отображается информация об использовании места на диске. Пользователь может увидеть проблемные места на диске, уточнить распределение пространства. Для получения дополнительных сведений, нажмите на ссылку «Показать больше категорий».
Работу контроля памяти необходимо настроить. Нажмите на ссылку «Настроить контроль памяти или запустить его».
В окне «Настроить контроль памяти или запустить его» находятся параметры работы системного инструмента.
В опции «Контроль памяти» необходимо настроить запуск системного средства. В настройке «Запуск Контроля памяти» нужно выбрать один из предложенных вариантов:
- Когда останется мало места на диске — контроль памяти запустится автоматически, когда будет заканчиваться место на диске (параметр по умолчанию).
- Ежедневно — функция станет запускаться каждый день.
- Каждую неделю — запуск средства в еженедельном режиме.
- Каждый месяц — автоматический запуск контроля памяти ежемесячно.
Настройте параметры удаления временных файлов. В разделе «Временные файлы» необходимо выбрать периодичность удаления временных файлов, не используемых в установленных приложениях.
Удаление файлов из корзины будет проводиться со следующей периодичностью:
- 30 дней — автоматическая очистка корзины раз месяц (опция по умолчанию).
- Никогда — файлы из корзины не удаляются, опция отключена.
- 1 день — ежедневная очистка содержимого корзины.
- 14 дней — удаление файлов из корзины раз в две недели.
- 60 дней — автоматическая очистка корзины раз в два месяца.
Выбор периодичности автоматического удаления файлов из папки «Загрузки»:
- Никогда — файлы в папке загрузок автоматически не удаляются.
- 1 день — очистка файлов раз в день.
- 14 дней — удаление файлов раз в две недели.
- 30 дней — очистка данных раз в месяц.
- 60 дней — автоматическое удаление файлов раз в две недели.
Использование файлов из OneDrive по запросу
В операционную систему Windows 10 встроено облачное хранилище OneDrive. По умолчанию, файлы, загруженные в хранилище, одновременно хранятся на диске компьютера и в «облаке».
С помощью опции «Доступное локально содержимое облака» можно удалить с компьютера некоторое количество файлов, у которых есть сохраненная копия в облаке. Данная функция не затронет часть файлов, помеченных «Всегда сохранять на этом устройстве», которые останутся на компьютере.
В опции «OneDrive» необходимо настроить доступность содержимого хранилища только из сети, если данные не открывали более:
- Никогда.
- 1 день.
- 14 дней.
- 30 дней.
- 60 дней.
Копии удаленных с ПК файлов останутся в OneDrive. Они станут доступными для пользователя при наличии интернет-соединения с удаленным сервером Microsoft.
Освобождение места Windows вручную из параметров системы
В операционной системе Windows 10 есть возможность для запуска вручную удаления некоторых файлов, согласно выполненных настроек в инструменте «Память устройства».
На странице «Настроить контроль памяти или запустить его», в параметре «Освободить пространство сейчас» нужно нажать на кнопку «Очистить сейчас».
В разделе «Память устройства», в опции «Локальный диск (С:)» имеется информация о распределении дискового пространства.
В опции «Временные файлы» отображается список файлов, которые можно удалить прямо сейчас. По умолчанию, операционная система выделит часть файлов, которые больше не нужны, их можно сразу удалить.
Некоторые типы файлов не выбраны из-за того, что эти данные могут еще понадобится пользователю, например, данные находящиеся в папках «Загрузки» или «Корзина». Вы можете выбрать и эти параметры для удаления файлов из этих мест.
После выбора параметров, нажмите на кнопку «Удалить файлы».
После выполнения этих действий, ручная очистка мусора Windows на компьютере завершена.
Удаление файлов в утилите Очистка диска
В операционной системе Windows имеется встроенный инструмент «Очистка диска», с помощью которого можно удалить с ПК ненужные файлы.
Выполните следующие действия:
- Откройте Проводник, щелкните правой кнопкой мыши по Локальному диску «С:».
- В контекстном меню выберите пункт «Свойства».
- В окне «Очистка диска (С:)», во вкладке «Общие» нажмите на кнопку «Очистка диска».
- В открывшемся окне проходит подсчет свободного места на диске.
- Во вкладке «Очистка диска» отображаются типы файлов, которые можно удалить. По умолчанию, активированы пункты «Загруженные файлы программ», «Временные файлы интернета», «Эскизы».
Пользователь может выбрать эти параметры или добавить для удаления другие типы файлов.
- Для запуска удаления ненужных данных, нажмите на кнопку «ОК».
- В окне с предупреждением о необратимом удалении этих файлов нажмите на кнопку «Удалить файлы».
В итоге, файлы удалятся с вашего компьютера.
Если пользователю нужно удалить большее количество файлов, в том числе системных, пройдите следующие шаги:
- В окне приложения «Очистка диска» необходимо нажать на кнопку «Очистить системные файлы».
- Утилита снова подсчитывает объем места, которое можно удалить с компьютера.
- В окне «Очистка диска», во вкладке «Очистка диска» появятся новые типы файлов, доступные для удаления.
- После выбора типов файлов, нажмите на кнопку «ОК».
- В окне с предупреждением согласитесь на удаление файлов.
Указанные файлы будут удалены с ПК.
Удаление временных файлов с диска вручную
При активной работе на компьютере, создается большое количество временных файлов, занимающих довольно большой объем диска. Пользователь может самостоятельно удалить временные файлы вручную, для освобождения свободного места.
Временные файлы в операционной системе Windows сохраняются в следующих папках:
C:WindowsTemp C:Пользователи (Users)Имя_пользователя (User)AppDataLocalTemp
Удаление временных файлов проходит по следующему алгоритму действий:
- Сначала пользователю нужно выйти из запущенных программ.
- Войдите по очереди в данные папки для удаления находящихся там файлов вручную.
- После удаления временных файлов, перезагрузите компьютер.
Обратите внимание на то, что системная папка «AppData» — скрытая. Для отображения папки в Проводнике, потребуется включить в Windows показ скрытых элементов. После завершения очистки папки, отключите отображение скрытых файлов.
Удаление части точек восстановления для экономии места на диске
При помощи системной утилиты для очистки диска, можно удалить неиспользованные программы и компоненты, а также часть контрольных точек восстановления системы.
Откройте окно программы «Очистка диска», во вкладке «Дополнительно». Здесь представлены следующие параметры:
- В разделе «Программы и компоненты» имеется возможность для освобождения места на диске, путем удаления неиспользуемых программ.
- Из раздела «Восстановление системы и теневое копирование» можно удалить точки восстановления Windows, кроме самой последней.
Для удаления файлов, нажмите на кнопку «Очистить…».
С компьютера будут удалены все точки восстановления Windows, кроме самой последней точки. В целях безопасности, система сохраняет возможность для восстановления из самой последней точки восстановления, если что-то пошло не так.
Функция Сжатие диска для освобождения места
Для экономии места, в Windows имеется возможность для сжатия диска, которое позволит освободить некоторое количество места. В этой статье мы рассматриваем очистку системного диска, поэтому мы будем сжимать диск «С:».
- После щелчка правой кнопкой мыши по системному диску, выберите в контекстном меню пункт «Свойства».
- В окне «Свойства: Локальный диск (С:)», войдите во вкладку «Общие».
- Поставьте флажок напоров пункта «Сжать этот диск для экономии места», а затем нажмите на кнопку «ОК».
- В окне «Подтверждение изменения атрибутов» нажмите на кнопку «ОК».
В Windows 10 для сжимания файлов на системном диске лучше использовать функцию Compact OS. Подробнее о сжатии диска читайте в статье на моем сайте.
Сохранение личных файлов на другом диске
Перенос системных папок на другой диск, сэкономит место, которое станет доступным для использования другими файлами. Кроме этого, при сохранении файлов на другом диске, эти данные не будут удалены с компьютера, например, в случае внезапной переустановки операционной системы, которую необходимо провести из-за неполадок или невозможности восстановления Windows.
Пользователь может перенести папки «Документы», «Загрузки», «Видео», «Изображения», «Музыка», «Рабочий стол» на другой локальный диск компьютера. В этих папках часто хранится много различных файлов. Перенос папок, во многих случаях, позволит значительно освободить пространство на диске «С:».
Процесс переноса системных папок на другой локальный диск, подробно описан в статьях на моем сайте.
Выводы статьи
Многие пользователи сталкиваются с недостатком места на диске, потому что он заполняется ненужными файлами. Из-за обилия ненужных данных, система начинает «тормозить» в работе. Для оптимизации Windows необходимо удалить с компьютера мусорные файлы, которые бесполезно занимают место на диске.
В операционной системе Windows 10 имеются встроенные инструменты для удаления ненужных файлов. Кроме того, пользователь может самостоятельно удалить временные файлы с компьютера, без помощи стороннего программного обеспечения.
Похожие публикации:
- Как заблокировать запуск программы в Windows
- Переустановка Windows 10 без диска, флешки и BIOS
- Новый запуск — автоматическая чистая установка Windows 10
- Очистка папки WinSxS: чистим правильно разными способами
- Оптимизация Windows 10 для ускорения работы ПК
Удаление временных файлов
-
В поле поиска на панели задач введите очистка диска, а затем выберите пункт Очистка диска из списка результатов.
-
Выберите диск, который требуется очистить, и нажмите кнопку ОК.
-
В разделе Удалить следующие файлы выберите типы файлов, которые требуется удалить. Чтобы получить описание типа файла, выберите его.
-
Нажмите кнопку ОК.
Если вам необходимо освободить место, можно также удалить системные файлы.
-
В средстве очистки диска нажмите кнопку Очистить системные файлы.
-
Выберите типы файлов, которые требуется удалить. Чтобы получить описание типа файла, выберите его.
-
Нажмите кнопку ОК.
Примечание. Если вы заметили, что папка Temp быстро заполняется после запуска очистки диска, см. сообщение Ошибка «Низкий диск» из-за полной папки Temp.
Дополнительные о том, как освободить место на компьютере, см. в этой Windows.