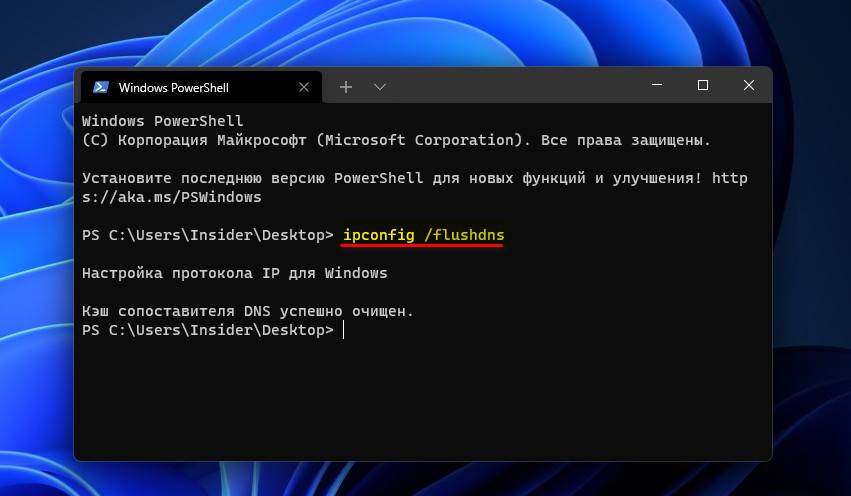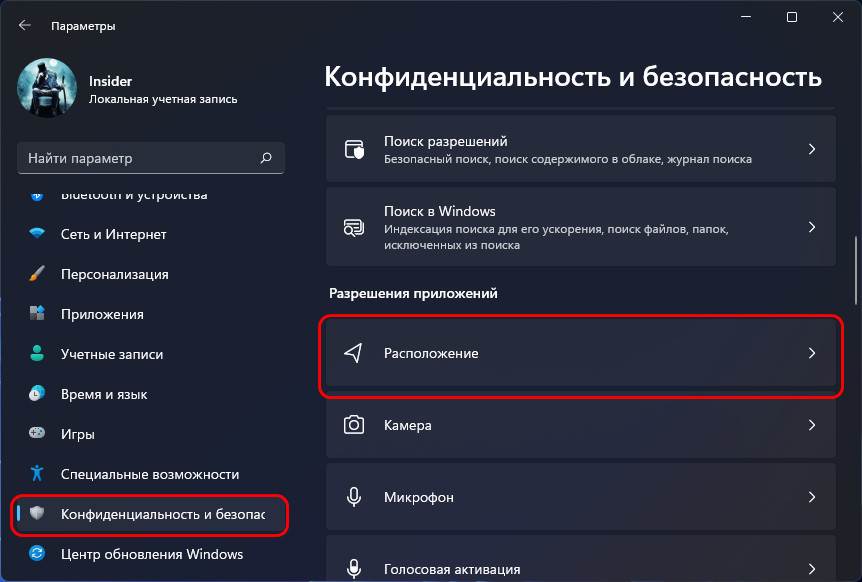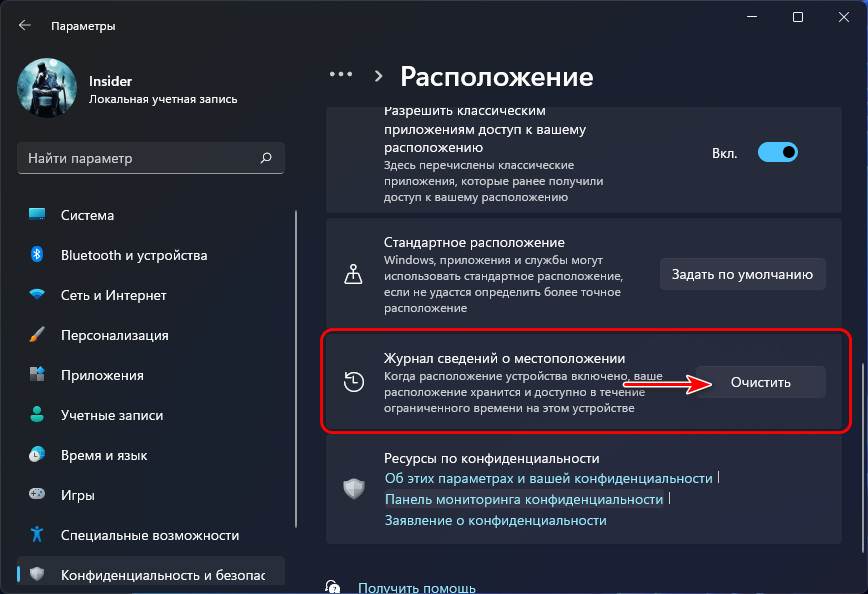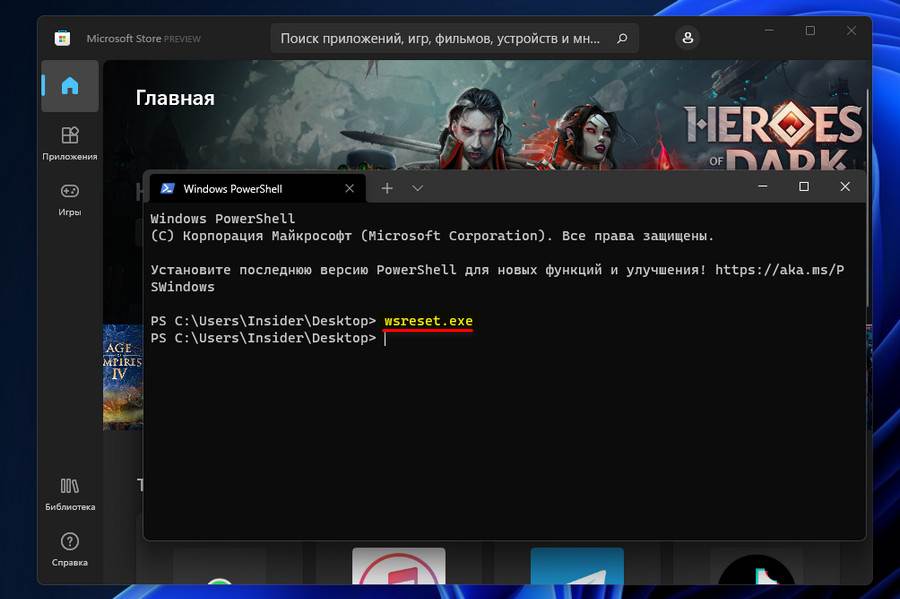В первой части мы расскажем, как сделать очистку вручную самостоятельно и используя встроенные утилиты Windows 11. А во второй части статьи расскажем и дадим ссылки на программы, которые помогут почистить компьютер от мусора Windows 11 бесплатно и автоматически.
К слову, если ваш ноутбук медленно работает или компьютер сильно тормозит, то возможно очистка Windows 11 от мусора не сможет помочь полностью избавиться от этой проблемы. Мы рекомендуем пройти по ссылкам и узнать, что можно сделать.
Очистка мусора на компьютере вручную и средствами Windows 11
Почистить диск с от мусора Windows 11 можно двумя путями: вручную выбирая файлы, проводя поэтапное удаление данных или в автоматическом режиме, прибегнув к помощи специализированного программного обеспечения. С одним из таких ПО вы уже наверняка знакомы – это «CCleaner». При работе с программами вы просто ставите галочки, запускаете чистку и ожидаете результат.
С одной стороны, это просто и удобно, но с другой – не каждый соглашается на удаление вслепую. Многим важно видеть, какие именно объекты удаляются, сколько памяти занимал каждый из них и многое другое. Поэтому мы уделим максимум внимания ручной поэтапной очистке.
Встроенная утилита Windows 11 «Очистка диска»
Одна из встроенных утилит – «Очистка диска». Она поможет освободить переполненное хранилище. Воспользуйтесь этим методом, если стали замечать, что ОС стала заметно медленнее выполнять команды, а в ответ на сложные процессы она просто зависает. Как очистить Виндовс 11 от ненужных файлов средствами утилиты «Очистка диска»:
- Сначала нужно войти в инструмент очистки. Если вы никогда раньше о нем не слышали, и не знаете, как в него попасть – просто напишите в строке поиска «очистка диска», и система подскажет, как ее открыть.
- На главном окне программы утилиты вы получите возможность указать, какой именно диск вы хотите очистить. Выберите системный и нажмите кнопку «OK».
- Затем переходим к разделу «Удалить следующие файлы», чтобы выбрать необходимые параметры. Если что-то вас смущает – обратитесь к комментариям в нижней части окна. Для этого достаточно мышкой встать на интересующую строку, чтобы в блоке «Описание» появились пояснения. Во всяком случае, даже если вы выберите все параметры, утилита не удалит ничего их того, что обеспечивает работоспособность Windows
- Далее нужно нажать кнопку внизу окна – «Очистить системные файлы». Она запустит анализ, в результате которого вы увидите, сколько места будет освобождено.
- Поставьте галочки напротив тех пунктов, которые хотите стереть. Завершите подготовку нажатием «OK».
Очистка корзины
Каждый пользователь должен всегда помнить о том, что «Корзина» – это каталог, в который складываются файлы, получившие команду на удаление, и он располагается на диске C. То есть, удаляя в «Корзину» файлы, мы продолжаем выделять под них пространство системного раздела. Поэтому очень важно из нее удалить ненужные файлы Windows 11. Удаление мусора и полная очистка «Корзины» производится двумя кликами: правый клик по папке для вызова контекстного меню и левый клик по команде «Очистить корзину».
Очистка папки с обновлениями Windows 11 «SoftwareDistribution»
Вы наверняка видели сообщение «Центра обновлений» о том, что готов к загрузке новый пакет апдейта, а вам нужно нажать «Загрузить» и «Установить». И все пользуются этими кнопками, и устанавливают обновления. Но мало кто задумывается, куда именно эти обновления загружаются.
Происходит это на системный диск, в каталог «SoftwareDistribution». В нем есть вложенная папка «Download» со всеми установленными ранее пакетами. Эти объекты занимают много места на диске и никакой ценности собой уже не представляют. Проведем удаление ненужных файлов Windows 11:
- Войдите в проводник, чтобы получить возможность открыть корень диска C.
- Найдите папку «Windows» и двойным кликом войдите внутрь.
- Среди большого числа каталогов и файлов найдите папку «SoftwareDistribution». Если сделать это не удается – отсортируйте содержимое по алфавиту, так легче будет заметить «SoftwareDistribution».
- Внутри искомого каталога вы увидите вложенную папку «Download».
- Все, что записано в ней, можно полностью стирать. Не забудьте пройти в «Корзину» и из нее тоже удалить эти данные, иначе свободного места на диске С больше не станет.
Очистка папки загруженных программ Windows 11 «Prefetch»
Каждый запуск Windows сопровождается анализом выполняемых процессов и запускаемых программ. Данные, получаемые в ходе этой аналитики, сохраняются в папке «Prefetch». Оттуда система берет вспомогательные файлы, чтобы ускорить процессы запуска.
Сначала здесь лежат только нужные данные, но спустя время некоторые из них устаревают и дополняются новыми данными. Так папка «Prefetch» начинает заполняться не только полезной информацией, но и мусором. Разберемся, как очистить мусор на компьютере Виндовс 11 через удаление ненужной информации из каталога «Prefetch».
- Запустите инструмент «Выполнить» и вставьте в его поле команду Prefetch, подтвердив свое намерение кнопкой «OK».
- У вас на экране появится информация о недостаточном уровне доступа. Нажмите здесь кнопку «Продолжить».
- Выделите все объекты каталога, в котором вы находитесь сейчас и удалите их.
Вы только что освободили место на диске, удалив все временные файлы, которыми система пользовалась для ускорения загрузки. Теперь, когда их нет, запуск Windows 11 будет происходить медленнее. Но это только в первый раз. Во время этого запуска Windows 11 соберет заново нужный набор вспомогательной информации и, в дальнейшем, будет загружаться быстрее.
Очистка папок «Temp» в Виндовс 11
Еще один тип каталогов, хранящих временные файлы – это папки «Temp». Название уже указывает на назначение. Сюда записываются данные кэша программного обеспечения. Но если вы какие-то из программ уже удалили, кэш все равно продолжает храниться в папке «Temp». Поэтому нужна периодическая чистка Виндовс 11 от мусора. Очистить Windows 11 от временных файлов можно через удаление фалов из каталогов для кэша. Располагаться они могут по нескольким директориям:
- C:WindowsTemp
- C:ProgramDataTemp
- C:ПользователиИмя_пользователяAppDataLocalTemp
Распишем пошагово чистку для Windows 11:
- Вызовите на экран окно выполнения команд. Для быстрого запуска предлагаем воспользоваться комбинацией «Win+R» и сразу написать в строке команду %temp%. Чтобы утилита ее выполнила, нажмите «OK».
- Перед вами будет представлен каталог с временными файлами. Удалите все его содержимое нажатием по соответствующей кнопке.
- Теперь возвращаемся в окно «Выполнить» и пишем другую команду – temp. Чтобы запустить выполнение, нажмите «OK».
- Все элементы открытого в этот раз окна тоже нужно удалить.
В связи с отсутствие кэша некоторые программы будут запускаться медленнее в первый раз. Но этот долгий запуск обеспечит ПО нужным кэшем, а значит и быстрыми последующими загрузками.
Удаление скаченных файлов из папки «Загрузки»
Когда вы используете браузер для сохранения каких-либо файлов из интернета, все они (при условии отсутствия ручного изменения настоек) записываются в папку «Загрузки». Она, в свою очередь, располагается на системном разделе, поэтому ее заполнение большими файлами крайне нежелательно. Папка обычно находится по пути C:UsersИмя_Пользователя_Windows_11Downloads.
Пересмотрите содержимое этой папки и удалите из нее то, что загружалось для временного использования или по ошибке. А нужные объекты лучше перенести на другой логический диск.
Удаление ненужных файлов через «Параметры» Windows 11
Пока вы работаете на компьютере, большое количество самых разных временных файлов записывается в каталоги диска. Чем дольше мы пользуемся компом, тем больше этих файлов накапливается. В конечном итоге их изобилие может привести к ошибкам в работе отдельного программного обеспечения или всей ОС. От ненужных временных файлов Windows избавляться сама не может. Для этого нужная команда пользователя.
Первое время даже вперемешку с ненужными данными весь объем временных файлов не занимает много места, но со временем этот объем растет, и вскоре он уже становится ощутимой нагрузкой для системного хранилища. О том, как удалить мусор с компьютера Windows 11 расскажем через инструмент «Параметры».
- Откройте приложение настроек со значком шестеренки. Это и есть «Параметры».
- Из списка существующих разделов нужно найти и выбрать однократным кликом «Систему». Далее нужно указать букву системного диска.
- Теперь появится список категорий, для каждой из которой будет посчитано количество занимаемого пространства. Вам нужно выбрать «Временные файлы».
Для этой категории уже выделены типы данных. Вам нужно либо согласиться с перечнем отмеченных данных, либо этот список откорректировать, постав галочку для других неотмеченных строк. Или наоборот – снять какие-то из них.
Удаление установленных ненужных программ
Программы, устанавливаемые на диск, тоже получают определенную долю пространства. У некоторых из них один только дистрибутив может занимать более 1ГБ, не говоря уже о рабочей папке и кэше. Поэтому всегда важно наводить порядок в списке программного обеспечения. Если вы любите компьютерные игры, то удаляйте ту игру, которую вы уже прошли. Очистка мусора на компьютере Windows 11 может осуществляться через специальный инструмент, встроенный в Windows 11.
- Заходите в «Параметры» так, как вам удобно (через «Пуск» или строку поиска).
- Зайдите в раздел «Приложения и возможности», который покажет вам перечень всего программного обеспечения, которое было установлено на данный комп за все время его использования. Посмотрите внимательно, нет ли среди них тех, которыми вы не пользуетесь. Если такие имеются, удалите их.
Второй вариант увидеть этот раздел подойдет обладателям и более ранних версий Windows – нужно зайти в «Панель управления» и обратиться к встроенному разделу «Программы и компоненты».
Бесплатные программы для очистки Windows 11 от мусора
Здесь мы подробно расскажем о некоторых популярных программах, при помощи которых можно легко и без долгой подготовки очистить Виндовс 11 от мусора. Очистка в одних приложениях может быть настроена по расписанию, в других – запускается по команде пользователя. Еще больше приложений для очистки от мусора для ПК, можно найти по ссылке.
Программа #1: Dism++
Если вы когда-либо уже пробовали работать с «Dism.exe», то наверняка думали о том, что воспринимать информацию через графический интерфейс гораздо удобнее, чем без него. С этой целью и была написана программа «Dism++». Но кроме этого она еще умеет очищать компьютер от ненужной информации.
Программа #2: Advanced SystemCare
Скачать Advanced SystemCare с официального сайта
«Advanced Systemcare» – удобное программное обеспечение, которому подвластна очистка ПК от мусора Виндовс 11. Если рассматривать весь набор опций, то это приложение можно сравнить с «CCleaner». Через меню «Advanced Systemcare» несложно удалить временные данные, нажав всего пару кнопок.
Программа является полностью бесплатной. Но чтобы как-то оправдывать свой труд, разработчики внедряют в нее рекламу, но не в виде контента и всплывающих окон, а в виде дополнительно устанавливаемого программного обеспечения. Поэтому будьте внимательны во время инсталляции – снимите галочки с ненужных пунктов, и не давайте согласие на установку дополнительного ПО.
- Откройте окно «Advanced Systemcare» и в меню найдите пункт «Уход». Кликните по нему один раз, и в открывшемся разделе выберите ручное управление.
- После этого поставьте отметку для действия «Удаление мусора», а все остальные галочки уберите.
- Если у вас есть какой-либо опыт работы с подобными программами, то вы можете зайти в настройки под значком шестеренки и выставить тонкую настройку для удаляемого типа данных.
- Такая настройка будет касаться временных файлов и ненужных объектов.
Когда вы закончили менять параметры и готовы к очистке – дайте команду на удаление и просто дождитесь результата.
Программа #3: Clean Master
Скачать Clean Master с официального сайта
Эта программа знает, что такое качественная очистка системы от мусора. Windows 11 сохраняет на свой диск кэш и другие временные данные, которые могут стать причиной возникновения системных ошибок. Кроме удаления этих объектов «Clean Master» идентифицирует процессы, потребляющие чрезмерно много энергии и останавливает их с целью экономии ресурса.
Управлять опциями несложно, благодаря понятному и приятному интерфейсу. Если не желаете приобретать платную версию, в базовой комплектации вам будут предоставлены опции для ускорения загрузки системы и защиты ваших личных данных.
Программа #4: Privazer
Скачать Privazer с официального сайта
Если вы ищите бесплатную программу, которой по силам очистка ненужных файлов в Windows 11 – попробуйте «Privazer». Он подойдет и для других версий операционной системы, поэтому не бойтесь загружать ее даже для «семерки». Здесь есть возможность настроить регулярную очистку по расписанию, что очень удобно в вопросе постоянного поддержания порядка. Для новичков есть урезанный вариант интерфейса, решающий основные вопросы очистки. А опытные пользователи могут работать с более широким набором параметров.
Программа #5: Glary Utilities
Скачать Glary Utilities с официального сайта
«Glary Utilities» используется как для очистки системного диска, так и для повышения производительности. В ходе анализа приложение отслеживает наличие ошибок, чтобы исправить их. Очень простое меню не заставит вас долго разбираться в назначении каждой кнопки. Особенно стоит отметить наличие функции создания резервной копии. Это защитит вас от полной потери данный в случае фатальных ошибок системы – вы всегда сможете восстановить ее рабочее состояние.
Программа #6: CleanMgr+
«CleanMgr+» представляет собой усовершенствованный вид встроенного инструмента, который отлично умеет сжимать папку «WinSxS», удалять кэш игр, программ и содержимого буфера обмена. Меню здесь не имеет русификатора, и в целом для безопасного использования следует точно знать назначение каждой кнопки. Иначе есть риск удалить то, без чего система работать не сможет.
Программа #7: Wise Disk Cleaner
Скачать Wise Disk Cleaner с официального сайта
«Wise Disk Cleaner» – отличное программное обеспечение, одно из основных направлений которого – чистка Windows 11 от мусора. Она прекрасно распознает временные данные, неактуальную информацию и элементы, которые давным-давно никакой программой не использовались. Тип сканирования можно выбрать вручную – классическое или глубокое.
Однако выбирая глубокое сканирование важно внимательно смотреть полученный результат, чтобы среди ненужных данных не оказались какие-либо важные файлы. Помимо самой очистки вы сможете провести дефрагментацию диска, которая полезна для давно используемых компьютеров, у которых жесткий диск долго отвечает на запросы. Все остальные опции расписывать не имеет смысла – они идентичны аналогичным программам очистки. Меню предлагается русскоязычное, использование и распространение «Wise Disk Cleaner» – бесплатное.
Программа #8: Bulk Crap Uninstaller
Скачать Bulk Crap Uninstaller с официального сайта
Если вы страдаете от избытка ненужных программ на компьютере, а вручную этим заниматься нет времени, установите удобного и эффективного помощника – «Bulk Crap Uninstaller». Это ПО умеет не просто деинсталлировать ненужные программы, но и делать это пакетами (сразу по нескольку штук за операцию). Поэтому ее особенно ценят системные администраторы, которым приходится обслуживать большой штат компов и часто переустанавливать программы.
Программа #9: Bleachbit
Скачать Bleachbit с официального сайта
Это программное обеспечение тоже полюбилась сисадминам. Но уже за свою способность работать как на Windows, так и на Linux. С ней удалять информационный мусор можно без установки на ПК, через особый скрипт, что ускоряет процесс очистки большого числа ПК.
Программа #10: Ashampoo WinOptimizer Free
Скачать Ashampoo WinOptimizer Free с официального сайта
«Ashampoo WinOptimizer» – приложение, которое нацелено изначально на повышение уровня конфиденциальности Windows 11. При правильном подходе со стороны пользователя с ее помощью вы сможете значительно сократить число данных, которые ОС обычно передает о вас в Microsoft. Кроме этого, программа умеет анализировать работу как программных, так и аппаратных частей ПК, шифрует данные с целью защиты и помогает в вопросах восстановления данных.
Меню настолько функционально и ориентировано на пользователя, что вы можете корректировать настройку системы электропитания, задавать ограничения для определенных пользователей ноута или настольного ПК, что особенно актуально, когда на одном компе работают сразу несколько сотрудников (например, врач утренней и вечерней смены). Два бенчмарка контролируют производительность вашей системы, а «Icon Save» позволяет сохранять в целости самый удачный вариант расположения значков на рабочем столе.
Программа #11: Reg Organizer
Скачать Reg Organizer с официального сайта
Несмотря на то, что это приложение изначально создавалось для работы с реестром, оно знает, как почистить Виндовс 11 от мусора. Вот краткий обзор опций «Reg Organizer»:
- Тонкая настройка Win11.
- Сжатие данных реестра и дефрагментация его пространства.
- Очистка от мусора системного и других логических томов.
- Ускорение работы Windows.
- Внесение изменений в реестр и осуществление поиска в его содержимом.
- Чистка списка автозагрузки.
- Деинсталляция программного обеспечения.
С простым интерфейсом вы не запутаетесь и быстро научитесь управлять всеми опциями.
Николай Данилов
Пара слов об авторе от редакции smartronix.ru. Николай работает с нами с самого основания проекта. Он отлично разбирается в компьютерах и программном обеспечении. Также неплохо освоил мобильный сегмент и всегда готов подробно рассказать про особенности работы телефона и приложений.
Windows 11 требовательна к «железу» вашего компьютера или ноутбука, а также занимает больше дискового пространства, чем Windows 10. Давайте разберемся, как почистить системный диск от ненужных файлов с помощью встроенных утилит.
Когда в системе заканчивается память, то производительность операционной системы снижается. Если объёма свободного пространства на системном диске недостаточно, то многие программы потребуют больше времени для запуска, а некоторые и вовсе не будут запускаться. Как правило в настоящее время система устанавливается на SSD накопитель небольшого объёма, и зачастую в процессе использования не хватает места на диске.
Для очистки дисков от ненужных файлов есть много сторонних программ, но также можно воспользоваться встроенными утилитами, которые не хуже справляются с данной задачей. Как и в предыдущих версиях, в операционной системе Windows 11 есть встроенные утилиты для очистки диска.
Очистка диска от ненужных фалов в Параметрах Windows 11
Первый способ очистки диска в Windows 11 доступен в Параметрах.
Чтобы открыть данный инструмент откройте Пуск – Параметры – Память.
Справа в окне вы увидите информацию о занятом и свободном пространстве на диске. Ниже представлен список категорий с размером используемого пространства на диске.
Развернув одну из категорий, к примеру возьмем – «Временные файлы», отобразится информация о том, что именно входит в эту категорию и сколько места занимает. В данной категории доступно их удаление. Для отображения всего списка категорий нажмите – Показать больше категорий.
Ниже в разделе Управление хранилищем вы сможете выполнить очистку диска. Контроль памяти позволяет настроить автоматическую очистку места на диске, удалить временные файлы и т.д. Открыв данный раздел можно настроить расписание удаления файлов из конкретных папок. И в самом низу находится кнопка запуска Контроля памяти для запуска очистки.
В предыдущем окне еще можно посмотреть Рекомендации по очистке. Здесь предоставлена информацию о файлах загрузок, Корзины и временных файлах, Больших или неиспользуемых файлах и положениях и файлах загрузки. Отмечаем из списка файлы, которые нужно удалить и жмем очистить.
Функции предоставленные в Параметрах памяти Windows 11 достаточно базовые, но полезные особенно для начинающих пользователей.
Довольно весомым преимуществом использования в сравнении со сторонним софтом для очистки является то, что вы не сможете ничего испортить в работе системы: удаление любых, предлагаемых к очистке файлов безопасно. Исключением может быть лишь папка «Загрузки», если в ней хранится что-то важное.
Удаление ненужных файлов с помощью утилиты «Очистка диска»
Помимо параметров очистки памяти в Windows 11 как и в предыдущих версиях осталась встроенная утилита Очистка дисков. С помощью данной утилиты вы сможете очистить намного больше ненужных файлов нежели в разделе Памяти в Параметрах системы.
Открываем меню пуск и ищем в поиске Очистка диска. В открывшемся окне выберите диск, который нужно очистить и нажмите Ок.
В следующем окне отобразится список файлов, которые можно удалить, обычно эти файлы занимают не много места на диске. Но если нажать ниже «Очистить системные файлы», снова появится окно выбора диска и после выбора начнется повторное сканирование, после которого, список файлов и объём данных, которые можно удалить увеличится.
Отметьте пункты файлов, которые нужно очистить и нажмите Ок. Дождитесь окончания процесса очистки.
Во вкладке дополнительно вы сможете освободить место удалив ненужные программы или удалив точки восстановления, за исключением последней, просто нажав – Очистить, напротив нужной категории.
Функция очистки диска аналогична параметру Контроля памяти, этот инструмент также безопасен в использовании, файлы, которые могут нарушить работу системы удалены не будут. Также данную утилиту можно запустить в расширенном режиме, это позволит осуществить более глубокую очистку и удалить еще больше файлов.
Для запуска утилиты в расширенном режиме откройте окно выполнить и введите команду:
%systemroot%system32cmd.exe /c cleanmgr /sageset:65535 & cleanmgr /sagerun:65535
Если запустить таким образом не удалось выполните ее в окне командной строки от имени администратора. Здесь представлен расширенный список очистки файлов.
Недостатком данного режима является то, что здесь не отображается объём, который занимаю файлы из каждого из пунктов. Также здесь нет пунктов «Пакеты драйверов устройств» и «Файлы оптимизации доставки», которые присутствуют при обычном запуске.
Ручная очистка старых драйверов
Если вам критически не хватает места на диске можно очистить еще несколько гигабайт вручную из папки — FileRepository, где хранятся драйвера устройств. Стандартные способы очистки не удаляют старые и неиспользуемые драйвера которые лежат в этой папке. Если данная папка занимает больше 2 Гб. стоит удалить некоторые из драйверов.
Данную папку вы найдете по такому пути:
C:WindowsSystem32DriverStoreFileRepository
Папка FileRepository содержит копии готовых к установке пакетов драйверов устройств.
При обновлении драйверов оборудования системой или вручную, старые версии драйверов остаются в указанной папке, могут служить для отката драйвера и, одновременно, вызывают увеличение количества места на диске. Теоретически, можно удалить всё содержимое FileRepository в Windows, однако не вполне безопасно и может вызвать проблемы.
Для безопасной очистки драйверов вы должны иметь представление что удалять. Для начала построим список драйвером находящихся в данном каталоге.
Запустите командную строку от имени администратора и введите следующую команду:
pnputil.exe /e > c:drivers.txt
Данная команда создаст файл на диске С со списком пакетов драйверов
Просмотрев список, вы сможете удалить ненужные драйвера такой командой:
pnputil.exe /d oemNN.inf
где NN — номер файла драйвера, как указано в файле drivers.txt
При удалении используемого драйвера, вы увидите сообщение об ошибке удаления файлов. Первым делом удалите старые драйвера видеокарты, и других периферийных устройств. Текущую версию драйвера можно посмотреть в окне Диспетчера устройств – Свойства – Драйвер.
Полную версию статьи со всеми дополнительными видео уроками смотрите в источнике. А также зайдите на наш Youtube канал, там собраны более 400 обучающих видео.

От Windows 11 ожидалось, конечно, многое, а по факту… система в функциональности прибавила мало. Это относится и к нашей сегодняшней теме — к функции очистки диска от различного «мусора»… (почему-то до сих пор нет норм. инструмента для решения этой задачи 😥)
Например, за неск. месяцев активного использования ОС Windows 11 на моем домашнем ПК — место на системном SSD-накопителе стремительно сократилось… (сразу отмечу, что в последствии оказалось, что около 20 ГБ занимали различные временные и «мусорные» файлы, которые по большому счету не нужны).
📌Кстати, если у вас «относительно-слабый» ПК (и на нем много этого «добра») — то производительность устройства может быть снижена… (например, ОС Windows может дольше загружаться, различные «микро-фризы» в играх и тяжелых программах, ошибки и пр.). Я уж не говорю, что бэкап системного диска, из-за этих «лишних» временных файлов, может весить значительно больше… (что неудобно).
Собственно, ниже приведу неск. способов, как можно расчистить место на HDD/SSD (+ сделать свою ОС немного отзывчивее и быстрее 👌).
*
📌 На заметку!
Подборка лучших программ для очистки компьютера (ноутбука) от мусора
*
Содержание статьи
- 1 Как очистить Windows 11
- 1.1 С помощью встроенного средства контроля памяти
- 1.2 С помощью спец. утилит 👍
- 1.2.1 Fast Computer
- 1.2.2 CCleaner
- 1.2.3 Reg Organizer
- 1.3 Вручную (создав BAT-файл и задав расписание его запуска)
- 1.4 Если все равно не хватает места: что можно посоветовать
→ Задать вопрос | дополнить
Как очистить Windows 11
С помощью встроенного средства контроля памяти
Способ далеко не идеальный, зато без установки сторонних программ.
Сначала необходимо открыть параметры системы (сочетание клавиш Win+i). Затем перейти в раздел «Система / Память» — в окне будут представлены самые большие папки на диске (в моем случае это «Рабочий стол», «Приложения», и временные файлы («Загрузки», «Корзина» и т.д.)).
Для очистки системы — кликните по меню «Рекомендации по очистке». См. скриншот ниже. 👇
Система — память — Windows 11
Далее вам останется отметить флажками всё, что более не нужно хранить на диске, и нажать кнопку «Очистить». 👇👌
Рекомендации по очистке
Временные файлы — Windows 11
С одной стороны — данная функция в Windows стала куда удобнее и эффективнее (чем была ранее), с другой — степень ее очистки сравнительно не высока (тем более, что половину пунктов составляют вполне очевидные вещи, вроде «Корзины» или «Загрузки»…).
📌Кстати, в Windows 11 никуда не делся и классический инструмент очистки (Cleanmgr). Для его запуска достаточно просто щелкнуть ПКМ по нужному диску, открыть его свойства и нажать кнопку «Очистка диска» (либо нажать Win+R, и ввести команду Cleanmgr).
Свойства диска — Проводник (Windows 11)
Общие — очистка диска
Стоит отметить, что степень очистки таким способом тоже не высока… Поэтому, на мой взгляд, куда лучше в этом плане использовать либо спец. утилиты, либо вручную настроить BAT-файл (+ расписание его запуска) с очисткой конкретных папок (файлов). Но об этом чуть ниже…
*
С помощью спец. утилит 👍
Fast Computer
Офиц. сайт: https://fast-computer.su/
Одна из самых эффективных утилит (от рос. разработчиков) для регулярной очистки системы от всякого рода мусора: временных файлов, кэша браузеров, ошибочных строк в реестре и т.д. Кстати, помимо чистки, утилита позволяет удалить «лишний» софт + настроить автозагрузку. Все это в купе — улучшает отзывчивость и скорость работы ОС Windows (могут исчезнуть различные микро-фризы в ряде ПО — в играх, например).
Как использовать: после установки достаточно нажать кнопку «Сканировать компьютер» для анализа системы, а потом просмотреть отчет и согласиться с очисткой. На всё-про-всё уйдет неск. минут! См. пример ниже. 👇
Скриншот. Fast Computer (Ускоритель компьютера) — главное окно
Скриншот. Ускоритель компьютера — очистка диска — 2,8 ГБ мусора удалено
*
CCleaner
Сайт разработчиков: https://www.ccleaner.com/ru-ru
Еще одна достаточно знаменитая утилита для наведения «порядка» в Windows! За несколько кликов мышки вы сможете не только удалить «всё лишнее», но и оптимизировать системный реестр, обновить драйвера, изменить часть настроек системы, которые обычным способом недоступны.
Недостатки утилиты: обновление драйверов с новыми Nvidia видеокартами работает некорректно. Также будьте аккуратны с очисткой кэша браузеров, во время их работы (могут аварийно закрыться…).
CCleaner Pro — анализ системы, очистка
*
Reg Organizer
Офиц. сайт: https://www.chemtable.com/ru/organizer.htm
Вообще, эта программа больше предназначена для работы с реестром: очистка, оптимизация, исправление ошибок, сравнение новой и старой копии, и т.д. Но в нее также встроен модуль для очистки системы — и результаты у него весьма неплохие!
Позволяет в «два клика» мышкой удалить файлы от «старых» ОС Windows (актуально, если вы обновляли свою Windows 8 на Windows 10, например), прежние точки восстановления, временные файлы, кэш и т.д. См. пример ниже. 👇
Использование крайне простое: после установки достаточно зайти в раздел «Чистка системы» и выполнить рекомендуемые операции.
Reg Organizer — глубокая очистка диска
*
Вручную (создав BAT-файл и задав расписание его запуска)
BAT-файл — это «скрипт», который последовательно выполнит Windows, при его запуске. Разумеется, BAT-файлы можно создавать самостоятельно (а код внутрь написать тот, который нужен. В нашем случае — это будет очистка диска 😉). Т.е. вы можете написать сами, какие каталоги вам нужно чистить, а затем сделать так, чтобы этот файл запускался автоматически!
Удобно?!
В качестве примера я «набросал» небольшой BAT-файл с очисткой системных временных папок от «мусора» (расшифровка параметров):
del /q /f /s %WINDIR%Temp*.*
del /q /f /s %SYSTEMDRIVE%Temp*.*
del /q /f /s %Tmp%*.*
del /q /f /s %Temp%*.*
Разумеется, по аналогии вы можете добавить в него нужные вам каталоги (о том, как это сделать, см. в ссылках ниже).
📌 В помощь:
- как создать свой BAT-файл с нуля в Windows 11/10 — 👉 см. инструкцию для начинающих!;
- как сделать так, чтобы программа (или BAT-файл) запускалась автоматически в нужное время — 👉 см. инструкцию для начинающих.
*
Если все равно не хватает места: что можно посоветовать
Довольно часто в комментариях (по подобным темам) мне пишут: «Ну вот все сделал по заметке, а места все равно не хватает. Есть еще мысли?»…
Предвидя этот вопрос, посоветую следующее:
- 👉 во-первых, проанализируйте диск с помощью спец. утилит: какие папки и файлы занимают больше всего места? Многие пользователи даже не знают, что у них на системном диске лежат несколько сериалов, загруженных еще неск. месяцев назад! Разумеется, найдя и удалив оные, — можно освободить достаточно много дискового пространства;
Анализ диска: находим все самые большие папки
- 👉 во-вторых, удалите все «лишние» программы и игры, которыми вы давно не пользуетесь. Как правило, они все установлены на системном диске;
- 👉 в-третьих, если у вас диск разбит на несколько разделов — то диск «C:» можно увеличить за счет одного из них! Как это сделать — рассказывал в одной из своих прошлых заметок;
- 👉 в-четвертых, если у вас небольшой диск под систему — возможно, стоит приобрести что-то более вместительное (в тех же китайских магазинах на распродажах бывают очень дешевые варианты). Тем паче, что пока цены на диски «выровнялись» (по сравнению с апрелем 2021 г.).
*
На сим пока всё, успехов!
Дополнения — приветствуются!
👋
Первая публикация: 27.11.2021
Корректировка: 10.07.2022


Полезный софт:
-
- Видео-Монтаж
Отличное ПО для создания своих первых видеороликов (все действия идут по шагам!).
Видео сделает даже новичок!
-
- Ускоритель компьютера
Программа для очистки Windows от «мусора» (удаляет временные файлы, ускоряет систему, оптимизирует реестр).

В этой инструкции подробно про встроенные утилиты Windows 11 для очистки диска от временных и других ненужных файлов, позволяющие в том числе, производить автоматическую очистку.
Как очистить диск Windows 11 от ненужных файлов в Параметрах
Первый из способов, а точнее — целый набор инструментов очистки диска в Windows 11 доступен в Параметрах. Шаги для использования:
- Зайдите в Параметры — Система и откройте пункт «Память».
- В открывшемся окне вы сможете увидеть информацию о том, чем занято место на диске, с возможностью удалить ненужные данные.
- Если нажать по любой из категорий — «Приложения и компоненты», «Временные файлы», «Другое», отобразится информация о том, что именно входит в эту категорию и занимает место. В отдельных категориях, например «Временные файлы», доступно их удаление. На эту тему может быть полезным: Как узнать, чем занято место на диске.
- При нажатии «Показать больше категорий» отобразится более полная информация о том, чем именно занято место на системном диске: например, можно оценить место, занятое системными и зарезервированными файлами, а при нажатии — узнать, что именно входит в этот список.
- Раздел «Управление хранилищем» позволяет выполнить очистку диска. Основной пункт здесь — «Контроль памяти». При переходе в раздел вы можете включить и настроить автоматическую очистку диска, и, если требуется — запустить её вручную, нажав кнопку «Запустить Контроль памяти сейчас» внизу окна настроек Контроля памяти.
- При открытии пункта «Рекомендации по очистке» вы получите информацию о временных и неиспользуемых файлах и программах, список больших файлов на диске, информацию о занятом месте в корзине и папке «Загрузки» с возможностью очистки этих данных.
Функции анализа хранилища и очистки диска в Параметрах Windows 11 достаточно базовые, но могут быть полезными, особенно для начинающих пользователей.
Важное преимущество по сравнению с использованием сторонних программ очистки — вы почти гарантированно ничего не сможете испортить в работе системы: удаление любых, предлагаемых к очистке данных безопасно, за исключением, возможно, папки «Загрузки», если вы храните в ней что-то важное.
Утилита «Очистка диска» с возможностью удаления отдельных неиспользуемых системных файлов
Как и в предыдущих версиях системы, в Windows 11 остаётся и исправно работает отдельная встроенная утилита «Очистка диска», во многих случаях позволяющая очистить больше ненужных данных, чем рассмотренный раздел «Память» в параметрах.
Шаги для использования очистки диска будут следующими:
- Нажмите правой кнопкой мыши по кнопке «Пуск» и выберите пункт «Выполнить» или нажмите клавиши Win+R на клавиатуре.
- Введите cleanmgr в диалоговое окно «Выполнить» и нажмите Enter.
- При появлении запроса выбора диска, выберите нужный диск для очистки.
- Отобразится базовый список файлов, которые не требуются и которые можно удалить, обычно они занимают не слишком много места на диске.
- Если нажать кнопку «Очистить системные файлы», сканирование будет выполнено повторно, но список файлов, которые можно удалить и объем данных окажется больше.
- Для очистки диска от ненужных файлов, отметьте нужные пункты, нажмите Ок и дождитесь завершения удаления файлов (это может занять продолжительное время на отдельных системах).
Интересной может оказаться возможность запуска этой утилиты в расширенном режиме, которая работает и в Windows 11, подробнее: Запуск утилиты Очистка диска в расширенном режиме.
Аналогично функции «Контроль памяти», встроенный инструмент очистки диска Windows 11 безопасен в использовании и вам не нужно опасаться, что будут удалены какие-либо критичные для работы системы данные. Хотите освободить ещё несколько гигабайт места на диске C? — рекомендую ознакомиться со статьёй Как очистить папку DriverStoreFileRepository в System32.
Видео инструкция
В этой публикации, друзья, поговорим о том, как очистить Windows 11. Это комплексный мануал с подборкой разных, но оптимальных методов избавления от хлама и высвобождения места на жёстком диске компьютера и на системном диске С в частности. Когда на диске С остаётся мало места, это снижает производительность операционной системы. А заполнение диска С данными под завязку делает невозможным нормальное функционирование системы в принципе. Не говоря уже о её обновлениях и установке нового софта. Отсутствие достаточного свободного объёма снижает производительность и Windows, и самого SSD-накопителя. Другой аспект очистки системы – это может помочь при разных глюках, причинённых повреждениями файлов системного и программного кеша. Очистка Windows – одна из фундаментально важных операций, которую должен уметь выполнять пользователь любого уровня. Как выполнить очистку Windows 11?
В плане очистки Windows 11 немногим отличается от Windows 10, есть лишь небольшие изменения в современном функционале по очистке памяти. Унаследовав весь классический функционал Windows, Windows 11 также предусматривает работу с классическим средством очистки дисков Cleanmgr. В Windows 11, как и в предыдущих версиях, можно удалять временные файлы вручную. И, как и в любой иной версии Windows, в Windows 11 для её очистки можно использовать сторонние программы.
В процессе работы Windows 11 скапливается определённый объём временных файлов – рабочих файлов самой операционной системы и программ. Хранятся временные файлы в системных папках «Temp», находящихся в разных местах диска С. Эти файлы необходимы для выполнения определённых задач, которые часто бывают разовыми, но временные файлы после таких задач удаляются сами не всегда. В итоге временные файлы скапливаются и захламляют место на диске С. Удаление временных файлов – первичная операция по расчистке диска С, и она предусматривается всеми комплексными средствами для очистки Windows 11. Но эту первичную операцию мы можем оперативно выполнить сами отдельно от применения комплексных средств очистки системы. Например, если у нас нет времени возиться с комплексной чисткой, а место на диске С нужно высвободить срочно. В такого рода случаях мы просто жмём Win+R и в командлет «Выполнить» вводим сначала:
И жмём Enter. Потом вводим и жмём Enter:
Это откроет в проводнике Windows 11 два основных места хранения временных файлов – папку «Temp» в системном каталоге и папку «Temp» в каталоге пользовательского профиля. В этих папках мы выделяем все файлы и удаляем их.
Те, которые нельзя удалить, оставляем, значит, они ещё используются. Иногда временные файлы могут храниться по путях:
C:UsersВсе пользователи TEMP
C:UsersAll UsersTEMP
C:UsersDefaultAppDataLocalTemp
Ещё одна операция, которую мы можем оперативно выполнить отдельно от применения комплексных средств очистки Windows 11 – очистка кеша используемого браузера. Кеш браузера – это локально хранящиеся у нас на компьютере данные веб-сайтов типа картинок, шрифтов, HTML-кодов и прочего контента. Эти данные необходимы для ускорения загрузки сайтов и без надобности их удалять не нужно. Чистка браузерного кеша даже не входит в число чистящих операций системных средств очистки диска. Кеш браузера обычно чистится из соображений приватности или в случае некорректного отображения сайтов. Но в случаях критической нехватки места на диске С можно прибегнуть и к чистке кеша браузера, особенно если он занимает внушительный объём места на диске. Очистка кеша в браузерах является частью функции очистки их истории, соответственно, запускается в разделе истории. И практически во всех браузерах очистку истории можно запустить горячими клавишами Ctrl+Shift+Del. При очистке истории снимаем галочки удаления других типов данных, если они нужны. Оставляем только галочку удаления данных кеша и удаляем эти данные.
Оптимальный способ расчистить место на диске С Windows 11 – прибегнуть к инструментам самой операционной системы. Это не самые эффектные в плане высвобождаемого объёма средства очистки диска, но это самые безопасные средства. Пользуясь ими, даже не особо опытные не навредят операционной системе. Комплекс действий по очистке диска С предлагается нам современным функционалом Windows 11 в системном UWP-приложении «Параметры». Весь этот комплекс чистящих действий находится по пути «Система → Память». Первым делом кликаем блок «Временные файлы».
Здесь указываем типы данных для удаления, а это, по сути, могут быть все данные, кроме содержимого папки «Загрузки», с этой папкой всё строго индивидуально. И жмём «Удалить».
Ниже блока «Временные файлы» есть опция «Показать больше категорий».
Это дополнение к блоку очистки временных файлов, своего рода путеводитель, куда мы можем зайти на диске С, чтобы вручную удалить ненужные данные, либо деинсталлировать программы и приложения.
И ещё одна возможность современного инструмента чистки Windows 11 – блок «Рекомендации по очистке».
Здесь отдельно удаляются файлы из папки загрузок и корзины.
Здесь также нам предлагаются пользовательские файлы с большим весом, которые можно удалить. И здесь нам предлагаются для удаления неиспользуемые приложения, которые без толку занимают место на диске С.
Современный функционал очистки Windows 11 примечателен возможностью автоматизации расчистки места на диске. 11-я версия унаследовала от 10-й функцию контроля памяти.
Будучи включённой, эта функция может сама автоматически удалять временные файлы, очищать корзину и папку загрузок согласно заданным нам параметрам.
Используйте эту функцию, если у вас постоянно захламляется диск С.
Альтернатива современному функционалу очистки Windows 11 – классический инструмент очистки диска Cleanmgr. Он менее функционален, чем современный функционал, но применим не только к разделу диска С, а ко всем разделам диска компьютера. Если же нам надо очистить диск С, вызываем на нём в проводнике контекстное меню, выбираем «Свойства».
Кликаем «Очистка диска», затем – «Очистить системные файлы».
Отмечаем галочками типы данных для удаления. И жмём «Ок».
Больше возможностей по очистке Windows 11 получим в бесплатной программе CCleaner. Это самый популярный чистильщик Windows, и это безопасный чистильщик. Он, в отличие от многих других программ-чистильщиков, особо не усердствует при расчистке места на диске С, но и предлагает больше системных возможностей Windows. Удаляет разные типы ненужных системных и программных данных. Чистит комплексно истории разных браузеров. Может удалять файлы установки драйверов и т.п. В программном разделе CCleaner «Стандартная очистка» внимательно отмечаем галочками типы данных для удаления, если что непонятно, юзаем по ним информацию в сети. Жмём «Анализ», затем – «Очистка».
В противовес системным средствам очистки диска и программе CCleaner, друзья, давайте также рассмотрим инструмент с максимальным эффектом. Максимально возможный объём высвобожденного места на диске С может обеспечить бесплатная программа Dism++. Эта программа изначально предназначена для редактирования дистрибутива Windows, она может упаковывать рабочие Windows в файл их установки install.wim (.esd) и в качестве сопутствующей возможности перед упаковкой системы может предложить максимальное очищение от наработанных данных и существенное уменьшение веса операционной системы. В довесок к стандартным типам очищаемых данных Dism++ чистит ненужные глубинные системные данные Windows типа содержимого папки WinSxS, точек восстановления, дампов памяти BSOD, журнала Windows и т.п. По всем типам очищаемых данных Dism++ приводит описание, при необходимости самой же программой можно создать системный бэкап, дабы откатиться к нему после очистки в случае чего. Для очистки Windows 11 идём в программный раздел Dism++ «Очистка». Отмечаем галочками типы данных для удаления. Жмём «Анализ», затем – «Очистка».
И давайте, друзья, напоследок рассмотрим, как очистить отдельные системные области Windows 11 – кеш DNS, кеш местоположения, кеш Microsoft Store. Это нужно не для высвобождения объёма диска С, это может помочь при появлении проблем в работе функций, связанных с этими системными областями.
Очистка кеша DNS может пригодиться в случае повреждения записей доменных имён сайтов и, соответственно, невозможности открытия определённых сайтов на компьютере. Для очистки кеша DNS запускаем терминал Windows 11 — жмём клавиши Win+X и кликаем «Терминал Windows». Вводим и потом жмём Enter:
На этом всё.
Если у вас возникают проблемы с программами, работающими с навигацией, попробуйте очистить кеш местоположения. В системном приложении «Параметры» идём по пути «Конфиденциальность и безопасность → Расположение».
Нам нужен здесь блок «Журнал сведений о местоположении», кликаем в нём «Очистить».
И всё.
Если же у вас возникают проблемы в работе магазина Microsoft Store Windows 11, попробуйте очистить его кеш. Здесь нам, опять же, понадобится запустить терминал, в него вводим и потом жмём Enter:
На этом всё.
Вот это, друзья, как очистить Windows 11. Даже в такой объёмной публикации мы затронули только основные способы очистки места на диске компьютера. Их огромное множество, многие из них универсальны для всех версий Windows, некоторые включают риски и предусматривают ручное удаление данных из важных системных каталогов. Основные из этих способов комплексно собраны в статье «Очистка Windows». Но если вы постоянно сталкиваетесь с жёсткой нехваткой места на диске С, вам, конечно, нужно решать вопрос кардинально. Вы можете перенести папки пользовательского профиля типа «Загрузки», «Документы», «Видео», «Музыка» с вашими личными данными на другой раздел диска, детальнее в статье «Как перенести папки пользователя на другой диск». Вы также можете перенести папки «Temp» на другой раздел диска, детальнее в статье «Перенос системных папок «Temp» на другой раздел или диск». Но самый основательный способ решить вопрос с постоянной нехваткой места на диске С – это увеличить его объём, детальнее в статье «Как увеличить диск C за счёт диска D без потери данных».
Этот материал написан посетителем сайта, и за него начислено вознаграждение.
Многим пользователям знакомо ощущение, как работает ПК сразу после установки Windows — быстро загружается, быстро запускает программы и сразу реагирует на действия пользователя. А сама система Windows и папки пользователя занимают совсем немного места на накопителе. Постепенно это ощущение быстрой работы уходит, а системный диск начинает забиваться программным мусором. О том, насколько эти данные могут замедлять работу, можно понять, открыв, к примеру, «Просмотр событий Windows», когда перегруженный журнал будет с трудом поддаваться сортировке.
Особенно эта проблема заметна, если у вас небольшой системный SSD-накопитель, например, как у меня — всего на 120 ГБ. Моя Windows 10 была установлена всего год назад, на диске C: нет ни одной игры, но занято уже целых 56 ГБ, что никуда не годится. Я решил разобраться с проблемой, проанализировать, чем забивается системный накопитель и написать гайд, о том, как быстро его очистить простыми способами.
Удаляем ненужные программы и игры
рекомендации
3070 Gigabyte Gaming за 50 тр с началом
Выбираем игровой ноут: на что смотреть, на чем сэкономить
3070 Gainward Phantom дешевле 50 тр
13700K дешевле 40 тр в Регарде
Ищем PHP-программиста для апгрейда конфы
3070 дешевле 50 тр в Ситилинке
MSI 3050 за 25 тр в Ситилинке
3060 Gigabyte Gaming за 30 тр с началом
13600K дешевле 30 тр в Регарде
4080 почти за 100тр — дешевле чем по курсу 60
12900K за 40тр с началом в Ситилинке
RTX 4090 за 140 тр в Регарде
Компьютеры от 10 тр в Ситилинке
3060 Ti Gigabyte за 42 тр в Регарде
Первым делом стоит заглянуть в Программы и компоненты и посмотреть, нет ли ненужных утилит или игр, которые давно занимают место на диске и могут быть спокойно удалены. Наверняка найдется парочка игр, в которые вы уже давно не заходили и вряд ли будете продолжать играть в них. Но я для чистоты эксперимента трогать их не буду.
Удаляем точки восстановления
Далее стоит запустить стандартное средство очистки диска, запускаемое из свойств диска, у меня оно нашло 4.8 ГБ файлов, которые можно смело удалить, большая часть из которых — файлы обновлений. Использование накопителя можно посмотреть и в приложении «Параметры» — «Система» — «Память». Там я увидел, что еще 1.7 ГБ заняла точка восстановления системы, которой я не пользуюсь, и которую, скорее всего, создала одна из утилит. Польза от точек восстановления сомнительна, в случае серьезного сбоя они обычно не помогают, поэтому лучше делать полный образ системы перед вмешательством в нее, например, с помощью утилиты Acronis True Image.
Очистка папки WinSxS
Теперь можно заняться очисткой папки Windows, которая у меня распухла до 23 ГБ. Главный пожиратель места здесь будет папка WinSxS, которую категорически нельзя чистить вручную. Но с помощью нескольких команд в командной строке, запущенной от администратора, можно очистить эту папку. Для начала запускаем команду анализа:
Dism.exe /Online /Cleanup-Image /AnalyzeComponentStore
В моем случае она не нашла компонентов для очистки. А для удаления запускаем команду
Dism.exe /Online /Cleanup-Image /StartComponentCleanup
Очистка папки C:WindowsInstaller
Еще одна подпапка в C:Windows, в которой хранятся все установочные файлы, постепенно распухает, но ее содержимое не всегда является нужным для системы. Очистить ее, как и папку WinSxS, можно не вручную, а только с помощью специальной утилиты PatchCleaner. Папка
C:WindowsInstaller весит у меня 4.4 ГБ, но утилита сообщила, что удалить из нее ничего нельзя.
Кеш браузера и системных программ
Теперь можно заняться удалением кеша браузера и программ, которые обязательно присутствуют на системном диске. Нужен ли кеш при наличии быстрого интернета — хороший вопрос, и в блоге, посвященном экономии ресурса SSD мы учились его отключать. Проще всего удалить эти данные с помощью специальной утилиты очистки. Популярную много лет CCleaner на этом поприще заменила утилита Wise Disk Cleaner, более безопасная и быстрая. Утилита нашла на моем ПК 2.89 ГБ файлов, которые можно смело удалить.
Кэш видеокарты
Кэш видеокарты хранит в себе предыдущие версии драйверов, копии установочных файлов и прочий мусор, который нам уже не понадобится. В случае с видеокартой NVIDIA нам надо будет перейти в папку c:UsersИмя_пользователяAppDataLocalNVIDIA. Легко найти ее можно, нажав Win+R и введя %appdata%. Далее переходим в папку Local, потом — NVIDIA. И очищаем папку GLCache.
Ручная очистка папки пользователя
После всех вышеописанных процедур удалось очистить около 5 ГБ, что не так уж и много и пора переходить к ручной чистке папки пользователя, которая обычно приносит гораздо больше пользы.
Такую очистку очень удобно совместить с бэкапом ваших данных, отсеивая зерна от плевел и сохраняя ценное в отдельную папку. Это могут быть сохранения игр, скриншоты, документы и многое-многое другое, что легко потерять при переустановке Windows.
Заглянув в папки пользователя, а особенно — в папку AppData, вы поймете, что ручной поиск в этих залежах займет очень много времени. Проще воспользоваться утилитой для наглядного представления веса папок и файлов, например, WinDirStat. Утилита сканирует папки и показывает их содержимое в виде прямоугольников и квадратов разного цвета.
Утилита сразу наглядно показала «жирные» файлы, которые можно смело удалить, например, ненужные записи геймплея с помощью GeForce Experience. Жмем на прямоугольнике файла правую кнопку мыши, выбираем «открыть в Проводнике» и удаляем ненужное. Еще нашлась куча файлов в папке C:UsersZSTXAppDataLocalDownloaded Installations, которые можно смело удалить.
Некоторые мессенджеры хранят в папках пользователя присланные фото, видео и документы, например, Viber в папке ViberDownloads. Эта папка может распухать до нескольких гигабайт и не помешает сохранить оттуда все нужно, а ненужное — удалить. Ручная очистка дала еще около 1.5 ГБ свободного места.
Очистка с помощью утилиты Dism++
Еще один способ очистить ненужные системные файлы — мощная утилита Dism++, про которую я уже не раз писал в своих блогах. Давайте пройдемся ею по уже очищенной системе и посмотрим, сколько места она освободит. С помощью Dism++, кстати, можно легко очистить папку WinSxS, не вводя команды вручную. Как видно на скриншоте, Dism++ нашла, что удалить в папке WinSxS, хотя командами выше мы не могли очистить ее.
А суммарно утилита освободила еще почти гигабайт.
С помощью утилиты Dism++ можно легко удалить и ненужные предустановленные системные компоненты, например, Кортану или Распознавание речи.
Итоги
Под конец чистки файлы на системном диске занимают 49.5 ГБ, а значит удалось удалить почти 7 ГБ мусора. Это не особо впечатляет, но, если учесть, что я не трогал установленные программы — это совсем немало. Перегруженный мусором системный диск будет мешать гораздо меньше, если выбрать для него SSD объемом 500-512 ГБ. Стоят они сейчас совсем недорого, например, в Ситилинке популярны вот эти три бюджетные модели: Digma Run S9 DGSR2512GS93T, Kingston NV2 SNV2S/500G и KINGSPEC NX-512.
Пишите в комментарии, а как вы чистите системный диск от мусора?
Более 550 блогов автора Zystax обо всем, что связано с компьютерами и играми.
Этот материал написан посетителем сайта, и за него начислено вознаграждение.
Предисловие
Многие из Вас замечали, что со временем компьютер начинает работать медленнее. Начиная от более длительного ожидания загрузки, до понижения FPS или значительно возросшего времени обработки файлов.
В этой статье мы пройдемся по способам поддержания быстродействия и чистоты вашего железного друга.
Самый главный враг в подобной ситуации это кэш, который Ваша система сохранила, чтобы в дальнейшем быстрее обрабатывать часто используемые приложения и т.д.
Большую часть кэша, но не весь, если он уже не нужен Windows удаляет сама, но некорректное завершение работы, сбои в системе и многое другое не дают это сделать в полном объеме. И он продолжает копиться замедляя тем самым скорость работы и отнимая ценные гигабайты памяти на диске.
Очистка диска
Первым делом пройдемся автоматизированными функциями самой Windows, а уже после почистим то, что осталось.
В поиске Windows набираем “Очистка диска”.
Выбираем нужный диск, в открывшемся меню в первый раз рекомендую установить все галочки и удалить все, что Windows посчитает ненужным.
Переживать не стоит, все важные файлы операционная система даже не тронет. Но обращаю внимание, что при установки галочки на “Предыдущие инсталляции Windows”.
Будут удалены файлы, необходимые для резервного восстановления, которые могут занимать до 10 ГБ.
Если не интересует, то удаляете. В противном случае можно и сохранить.
Аналогичным способом нужно пройтись по всем дискам и также очистить их.
Следующим шагом нужно зайти в “Параметры” и открыть вкладку “Система”.
Здесь нужно зайти в подраздел “Память” и дождаться анализа данных.
После переходим во вкладку “Временные файлы” и также удаляем все ненужное.
Очистка остаточных файлов системы
Теперь переходим в папку, которая хранит в себе наибольший объем временных файлов системы и программ.
Для этого жмём сочетание клавиш Win+R, в открывшемся меню вводим %temp%.
В папке выделяем все файлы сочетанием клавиш Ctrl+A и жмем Delete.
Некоторые файлы удалить нельзя, потому что они используются в данный момент. Поэтому жмем пропустить для всех файлов и идем дальше.
Поступаем аналогичным способом, но теперь в строке “Выполнить” (Win+R) набираем temp без знаков процент. Также выбираем все и удаляем. Используемые в данный момент файлы мы пропускаем.
Следующим обязательным пунктом является удаление временных файлов после обновления Windows. Они хранятся по следующему пути: C:WindowsSoftwareDistributionDownload
Смело выбираем все файлы и удаляем их.
Точно также поступаем и с файлами из папки “Prefetch”. Здесь хранятся файлы, которые система использует для ускорения загрузки ОС и некоторых приложений. После удаления этих файлов, первая перезагрузка системы будет длиться дольше, но в последующем вы заметите явное ускорение данного процесса. Находится эта папка также в папке Windows (C:WindowsPrefetch).
Очистка истории проводника
Чтобы избавиться от истории поиска по файловой системе, открываем любую папку , нажимаем на “Файл” в правом верхнем углу и изменить параметры папок. В открывшемся меню нужен подраздел конфиденциальность, в котором просто нажимаем очистить.
Удаление точек восстановления
Позволит удалить старые точки, которые также занимают немало места. Точки восстановления нужны для того, чтобы восстановить систему после критического сбоя сбросив настройки до стабильной версии. Но волноваться не стоит, после очистки мы создадим новую точку, которая будет занимать меньше места.
В поиске вводим “создание точки восстановления”.
Выбрать нужно тот диск, на котором включена защита системы. Жмем на кнопку “Настроить” и “Удалить”.
Теперь переходим к созданию новой точки. Ползунком выбираем меньший объем и жмем применить. Рекомендую установить объем в 15% от объема диска и через некоторое время проверить, на сколько использовано хранилище. А в дальнейшем уже отталкиваться от этого объема.
После нужно нажать “Применить”. Вас вернет в предыдущее меню, где нажимаете “Создать”, название можно указать любое.
Удаляем DNS кэш компьютера
После длительного использования системы с моменты её установки в ней накапливается DNS кэш со всех сайтов, на который Вы заходили. Из-за этого, загрузки страниц в браузере могут длиться больше, страница может загружаться с ошибкой или не загружаться вовсе.
Чтобы исправить сложившуюся ситуацию, нужно нажать комбинацию Win+R, в открывшемся меню набрать cmd и нажать Enter.
В командной строке набираем ipconfig/flushdns и нажать Enter.
Должна появится надпись: Кэш сопоставителя DNS успешно очищен.
Кэш браузера
Немаловажным также будет очистить остаточные данные браузера, которые копятся очень быстро. Ими являются “Cookie (куки) файлы”, история браузера, изображения и другие файлы, которые сохранены в кэше…
На моем примере будет Google Chrome.
Для этого переходим в историю браузера. Быстрее всего открыть историю сочетанием клавиш Ctrl+H и далее нажать “Очистить историю”.
Временной диапазон выбираем “Все время” и оставляем галочки на том, что желаете удалить.
Кэш видеокарты NVIDIA
Кэш видеокарты хранит в себе предыдущие версии драйверов, копии установочных файлов и т.д.
Чтобы также избавиться и от него, жмем Win+R и вводим %appdata%
Переходим в папку Local, далее NVIDIA.
C:UsersИмя_пользователяAppDataLocalNVIDIAGLCache
Здесь нам нужна папка GLCache, из которой мы также удаляем все файлы.
Кэш видеокарты AMD
Для владельцев карт от AMD все еще легче.
Открываем утилиту Adrenalin Edition.
На главной странице открываем настройки и вкладку “Графика”. Листаем в самый низ до расширенных настроек.
Ищем “Сброс кэша шейдеров” и собственно сбрасываем этот кэш.
Итоги
По итогу всех проделанных действий я смог избавиться от ненужных и неиспользуемых данных и освободить целых 80 ГБ.
Делитесь своими показателями в комментариях. Уверен, что данная статья поможет вам эффективно оптимизировать хранилище на вашем компьютере.