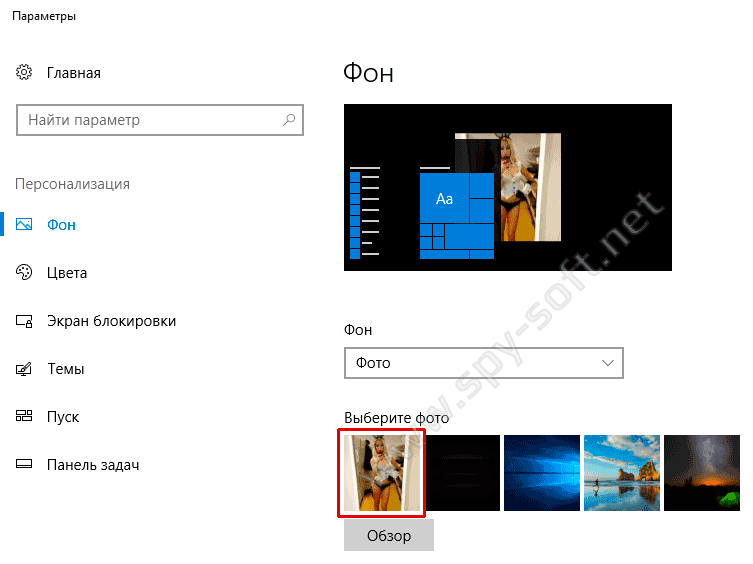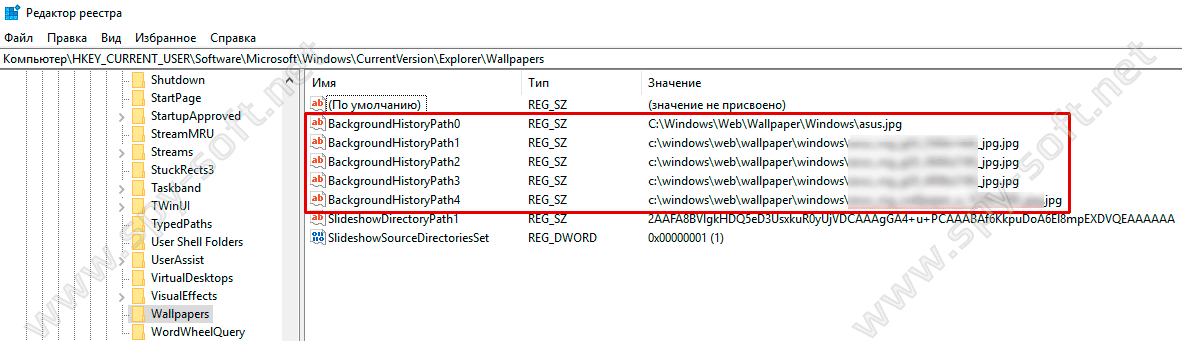В данной статье показаны действия, выполнив которые, можно очистить (удалить) историю недавно используемых фоновых изображений рабочего стола в Windows 10.
Всякий раз, когда вы устанавливаете фоновое изображение рабочего стола, Windows сохраняет миниатюру этого изображения в истории фоновых изображений, в настройках персонализации. Здесь вы увидите последние пять миниатюр фоновых изображений, которые использовались в качестве фона.
С помощью нескольких простых изменений реестра, можно удалить одну, несколько или все миниатюры и тем самым вернуть отображение миниатюр по умолчанию.
Если вы случайно добавили изображение в качестве фона, и хотите избавиться от миниатюры, то для этого вы не можете просто щелкнуть правой кнопкой мыши и удалить его. Конечно, можно добавить еще пять разных изображений, но с помощью редактирования реестра можно удалить одну, несколько или все миниатюры.
Прежде чем вносить какие-либо изменения в реестр, настоятельно рекомендуется создать точку восстановления системыовления системы или экспортировать тот раздел реестра, непосредственно в котором будут производиться изменения.
Чтобы очистить миниатюры, введите regedit и нажмите клавишу Enter ↵.
В открывшемся окне редактора реестра перейдите по следующему пути (или скопируйте и вставьте его в адресную строку редактора реестра):
HKEY_CURRENT_USER\Software\Microsoft\Windows\CurrentVersion\Explorer\Wallpapers
В разделе Wallpapers, в правой части окна вы увидите различные параметры. Нас интересуют параметры с названиями BackgroundHistoryPath0, BackgroundHistoryPath1, BackgroundHistoryPath2, BackgroundHistoryPath3, BackgroundHistoryPath4, в значениях которых указано где находятся последние пять изображений используемых в качестве фонового изображения рабочего стола.
Теперь, в зависимости от того, какие изображения вы хотите удалить, нужно удалить соответствующий параметр, например щелкните правой кнопкой мыши по параметру BackgroundHistoryPath0 который является первым изображением, или BackgroundHistoryPath4 который является пятым изображением, а затем в появившемся контекстном меню выберите пункт Удалить.
Вы также можете удалить все изображения сразу, как показано на скриншоте ниже.
В окне Подтверждение удаления параметра, подтвердите удаление нажав кнопку Да.
Всякий раз, когда вы удаляете что-либо из истории, Windows автоматически перестраивает параметры и заполняет их значения фоновыми изображениями по умолчанию.
Когда вы закончите, можно закрыть редактор реестра. нужно будет закрыть приложение «Параметры», если оно было открыто, чтобы обновить историю. Если это не сработает, необходимо выйти из системы перезапустить Проводник Windows), чтобы изменения вступили в силу.

На тему «Как удалить обои с рабочего стола Windows» можно встретить разные варианты вопросов: СРОЧНО! скажите как убрать обои с рабочего стола?, Как удалить картинку рабочего стола?, После вируса не могу удалить или изменить обои на рабочем столе
и т.д..
На все эти вопросы обычно принято отвечать таким образом: Соскреби шпателем, Кликай правой кнопкой мыши на рабочем столе -> вкладка рабочий стол -> фоновый рисунок -> выбираете «нет», Установи дополнительный софт и он тебе поможет, А они тебе мешают?, пусть висят
и т.д..
Под вопросы типа «Как удалить обои с рабочего стола Windows?» иногда отводятся целые ветки на различных форумах, напичканные приведёнными выше ответами, которые в некоторых случаях являются совершенно бесполезными, например при отсутствии вкладки рабочий стол и невозможности установить дополнительное ПО, что для неподготовленного пользователя превращает борьбу с обоями (рисунками/изображениями) установленными на рабочем столе в настоящий геморрой 
Как там в мультфильме про простоквашино: для того чтобы продать что-нибудь ненужное сначала нужно купить что-нибудь ненужное
. Так и в нашем случая, для того чтобы удалить обои с рабочего стола их сначала нужно туда установить!:)
Установка обоев (рисунка) на рабочий стол Windows
С установкой обоев (рисунка) на рабочий стол обычно никаких трудностей не возникает, как правило трудности появляются вместе с желанием их удалить оттуда. Иногда обои на рабочий стол могут устанавливаться совершенно случайно, например из контекстного меню вызванного на какой-то веб-странице выбором пункта «Как изображение рабочего стола» вместо «Сохранить изображение..«.
Установить обои на рабочий стол Windows можно и другим способом:

При выборе обоев (рисунка/изображения) для рабочего стола желательно учитывать их размер. На вашем рабочем столе хорошо будут смотреться только те обои (рисунки) размер которых совпадает с разрешением (размером) вашего экрана монитора.
Удаление обоев (рисунка) с рабочего стола Windows
Сначала пробуем приведённые выше советы: Соскреби шпателем, Кликай правой кнопкой мыши на рабочем столе -> вкладка рабочий стол -> фоновый рисунок -> выбираете «нет», Установи дополнительный софт и он тебе поможет, А они тебе мешают?, пусть висят
и т.д..
Если не помогает и нет вкладки рабочий стол, то открываем: C:Document and settingsyuzver_nameApplication DataMicrosoftWindowsThemesCustom.theme
; Под секциями типа: [Control PanelDesktop] ; ищем параметр "Wallpaper" Wallpaper= ; и [Control PanelDesktop.A] Wallpaper= [Control PanelDesktop.W] Wallpaper=
Где «yuzver_name» имя учетной записи (пользователя). В параметре Wallpaper= будет указан путь к изображению, обычно изображения для рабочего стола сохраняются в C:Document and settingsyuzver_nameМои документыМои рисунки. В случае с Windows 7 можно копнуть в сторону каталога C:WindowsWebWallpaper
Удаляем все параметры «Wallpaper=» и сохраняем файл «Custom.theme«, потом удаляем изображение из «Мои рисунки«, открываем «Свойства — Экран — Темы» выбираем «Тема: Классическая» потом «Моя текущая тема» и давим на Применить.
Если фокус не сработал, то повторяем вышеописанные действия, кроме манипуляций с «Свойства — Экран — Темы«, выходим и снова входи в систему. Если и это не прокатит, то входим под другой учетной записью и правим файл «ххх.theme» пользователя, выходим и снова входим.
Скрытие вкладки «Рабочий стол» Windows
Или если в апплете «Экран -> Свойства» пропала вкладка «рабочий стол» (Фон), то можно попытаться решить эту проблему правкой реестра. Создать и выполнить REG-файл с таким содержанием:
Windows Registry Editor Version 5.00 [HKEY_CURRENT_USERSoftwareMicrosoftWindowsCurrentVersionPoliciesExplorer] "NoActiveDesktopChanges"=hex:00,00,00,00 "NoActiveDesktop"=dword:00000000 "NoSaveSettings"=dword:00000000 "ClassicShell"=dword:00000000 "NoThemesTab"=dword:00000000 [HKEY_CURRENT_USERSoftwareMicrosoftWindowsCurrentVersionPoliciesSystem] "NoDispAppearancePage"=dword:00000000 "NoColorChoice"=dword:00000000 "NoSizeChoice"=dword:00000000 "NoDispBackgroundPage"=dword:00000000 "NoDispScrSavPage"=dword:00000000 "NoDispCPL"=dword:00000000 "NoVisualStyleChoice"=dword:00000000 "NoDispSettingsPage"=dword:00000000 "NoDispScrSavPage"=dword:00000000 "NoVisualStyleChoice"=dword:00000000 "NoSizeChoice"=dword:00000000 "SetVisualStyle"=- [HKEY_CURRENT_USERSoftwareMicrosoftWindowsCurrentVersionPoliciesActiveDesktop] "NoChangingWallPaper"=dword:00000000 [HKEY_CURRENT_USERSoftwareMicrosoftWindowsCurrentVersionThemeManager] "ThemeActive"="1" "DllName"=hex(2):25,00,53,00,79,00,73,00,74,00,65,00,6d,00,52,00,6f,00,6f,00, 74,00,25,00,5c,00,72,00,65,00,73,00,6f,00,75,00,72,00,63,00,65,00,73,00,5c, 00,54,00,68,00,65,00,6d,00,65,00,73,00,5c,00,6c,00,75,00,6e,00,61,00,5c,00, 6c,00,75,00,6e,00,61,00,2e,00,6d,00,73,00,73,00,74,00,79,00,6c,00,65,00,73, 00,00,00
Запрет на смену фонового рисунка рабочего стола Windows
Запретить смену фонового рисунка рабочего стола Windows можно или в групповой политике «Конфигурация пользователя — Административные шаблоны — Панель управления — Экран — Запретить изменение фонового рисунка» или через «REG_DWORD» параметр «NoChangingWallPaper» реестра HKLMSoftwareMicrosoftWindowsCurrentVersionPoliciesActiveDesktop или HKEY_CURRENT_USERSoftwareMicrosoftWindowsCurrentVersionPoliciesActiveDesktop со значением «1«.
P.S. Не стесняемся и на тему «Как установить / удалить обои с рабочего стола Windows?» по необходимости задаем вопросы в комментариях…
Загрузить PDF
Загрузить PDF
Фоновые рисунки рабочего стола помогают нам выразить свою индивидуальность или просто поднять настроение. Новые возможности операционных систем позволяют автоматически менять фоновый рисунок рабочего стола. Тем не менее, порой, фоновых рисунков становится так много, что они переполняют список рисунков и мешают нашему выбору. Вот как удалить лишние фоновые рисунки в Windows.
-
1
Щелкните правой кнопкой мыши на рабочем столе и выберите «Персонализация».
- В левом верхнем углу открывшегося окна нажмите «Панель управления — домашняя страница».
- В левом верхнем углу открывшегося окна нажмите «Панель управления — домашняя страница».
-
2
В «Оформление и персонализация» выберите «Изменение фона рабочего стола».
-
3
Откроется список всех имеющихся фоновых рисунков рабочего стола. Выберите рисунок и снимите с него галку, чтобы удалить его из списка фоновых рисунков рабочего стола.
-
4
Если вы хотите полностью удалить рисунок с жесткого диска, посмотрите на выпадающее меню сверху списка фоновых рисунков и запомните папку, в которой расположен ненужный рисунок.
- Перейдите в эту папку в окне проводника и щелкните правой кнопкой мыши по файлу рисунка, чтобы удалить его с жесткого диска.
Реклама
-
1
В меню «Пуск» откройте «Мой компьютер».
- Затем нажмите «Сервис» и выберите «Свойства папки».
- Перейдите на вкладку «Вид» и отметьте пункт «Показывать скрытые файлы и папки» и нажмите ОК.
- Затем нажмите «Сервис» и выберите «Свойства папки».
-
2
Откройте диск C: и найдите папку Windows. Если появилось предупреждение об изменении системных файлов, нажмите «Показать файлы».
-
3
В папке Windows найдите и откройте папку Web.
- Затем откройте папку «Wallpaper».
- Найдите фоновый рисунок, который вы хотите удалить.
- Если вы используете Firefox, рисунок можно найти в C:Documents and Settings<имя пользователя>Application DataMozillaFirefox
- Если вы используете Internet Explorer, рисунок может храниться в C:Documents and Settings<имя пользователя>Application DataMicrosoftInternet Explorer
- Затем откройте папку «Wallpaper».
-
4
Если вы все еще не нашли рисунок, откройте меню Пуск и нажмите «Поиск».
- Выберите «Файлы и папки» и введите имя фонового рисунка, чтобы найти его.
- Выберите «Файлы и папки» и введите имя фонового рисунка, чтобы найти его.
-
5
После того, как рисунок найден, вы можете либо удалить его, либо переместить его в другую папку. Попробуйте создать папку под названием «Перемещенные фоновые рисунки». Если вы переместите рисунок в эту новую папку, он будет удален из списка, но по-прежнему доступен на жестком диске.
Реклама
Советы
- Хорошо известной проблемой XP является тот факт, что изображения в папке «Мои рисунки» как-то добавляются в список фоновых рисунков. И все они являются BMP рисунками. Каждый раз, когда вы добавляете или создаете новый BMP рисунок, он автоматически добавляется в список фоновых рисунков рабочего стола. Один из вариантов избежать этого — создание новой папки (например, «Мои картинки») и перемещение в нее всех рисунков.
- Кроме того, вы можете сохранить любые BMP рисунки в формате JPG или PNG (в любой программе редактирования изображений). Затем удалите исходные BMP рисунки, и они удалятся из списка фоновых рисунков рабочего стола.
- Файлы фоновых рисунков хранятся в папке …WindowsWebWallpaper плюс активный фоновый рисунок, выбранный через браузер файлов.
- Если у вас возникли проблемы с поиском папок, найдите любой рисунок, например, под названием «stonehenge». Как только рисунок найден, щелкните правой кнопкой мыши по нему и выберите «Открыть содержащую объект папку».
Реклама
Предупреждения
- Не меняйте никаких других системных файлов.
Реклама
Об этой статье
Эту страницу просматривали 40 884 раза.
Была ли эта статья полезной?
Если вы не хотите показывать ранее использованные фоны рабочего стола в Personalization или хотите удалить последние использованные обои, вот как можно удалить История обоев в Windows 10.

Удалить историю обоев в Windows 10
По умолчанию на панели настроек Windows отображается всего пять обоев, если открыть окно «Персонализация»> «Фон». Он включает в себя четыре ранее использованных обоев и текущий. Всякий раз, когда вы меняете обои, последний удаляется из этого списка. Теперь, если вы хотите вернуть все обои по умолчанию в этом месте, чтобы быстро изменить фон рабочего стола, вот простой трюк.
Вам нужно использовать редактор реестра Windows. Перед его использованием убедитесь, что вы создали резервную копию реестра или точку восстановления системы. В случае, если что-то пойдет не так, вы всегда можете восстановить.
Для начала откройте редактор реестра. Для этого нажмите Win + I , введите regedit и нажмите кнопку «Ввод». Кроме того, вы можете искать regedit в окне поиска панели задач и нажмите на результат.
После открытия редактора реестра перейдите по следующему пути:
HKEY_CURRENT_USER Software Microsoft Windows CurrentVersion Explorer Обои на рабочий стол
После открытия обоев вы найдете четыре различных значения с именами BackgroundHistoryPath1 , BackgroundHistoryPath2 , BackgroundHistoryPath3 и BackgroundHistoryPath4 справа от себя. сторона Это четыре ранее использованных обоев в этом последнем.

Вы должны щелкнуть по ним правой кнопкой мыши и удалить их один за другим.
Предположим, вы хотите удалить 1-й и 4-й обои. В этом случае удалите BackgroundHistoryPath1 и BackgroundHistoryPath4.
Каждый раз, когда вы удаляете существующий фоновый рисунок, он заменяется стандартным фоновым рисунком Windows 10.
Надеюсь, что это работает для вас.
Читать дальше . Где хранятся изображения обоев и экрана блокировки в Windows 10?
Если в Windows 10 вы несколько раз смените обои рабочего стола, все использованные ранее изображения будут показаны в разделе персонализации «Фон». А теперь представим, что вы захотели очистить историю смены обоев, не меняя текущий фон десктопа. Соответствующей опции в интерфейсе Windows 10 нет, чтобы удалить историю смены фоновых изображений рабочего стола, придётся действовать в обход.
Сделать это можно двумя разными способами.
Самый простой — это удалить или переместить те изображения, которые ранее использовались в качестве обоев и перезайти в систему. Если этот способ вас не устраивает или вы забыли, где на компьютере хранятся установленные на рабочий стол картинки, воспользуйтесь простым твиком реестра.
Откройте командой regedit редактор реестра и разверните эту ветку:
HKEY_CURRENT_USERSoftwareMicrosoftWindowsCurrentVersionExplorerWallpapers
В правой колонке выделите пять строковых параметров, начиная с BackgroundHistoryPath0 и заканчивая BackgroundHistoryPath4, а затем удалите их.
Эти параметры как раз содержат пути к пяти последним фоновым изображениям рабочего стола. История смены обоев очистится. При повторном открытии раздела «Фон» в реестре будут восстановлены пути по умолчанию к изображениям в папке C:windowswebwallpaper, однако ни на текущие обои, ни на ранее используемые картинки это никак не повлияет.
Оцените Статью:

Загрузка…
Анонимность
7,884
В обои Windows 10 может попасть все, что угодно. В некоторых случаях даже то, что там не должно быть. Если вы не хотите показывать ранее используемые фоны рабочего стола в настройках «Персонализация» или хотите удалить последние использованные обои, то это статья для вас. Сегодня я вам покажу, как вы можете удалить историю обоев в Windows 10.
Еще по теме: Как отключить историю поиска Windows 10
Удалить историю обоев в Windows 10
По умолчанию панель настроек Windows показывает пять обоев рабочего стола, если вы откроете окно «Персонализация» —> «Фон». Данное меню настроек включает в себя четыре ранее использованных обоев и один используемый в настоящее время.
Как вы видите на скрине ниже. В меню «Персонализация» попала фотография, которая там не должна быть.
Если вы хотите вернуть обои используемые по умолчанию, или просто удалить текущее фон рабочего стола, то вот вам простой трюк.
Для удаления истории последних используемых обоев потребуется проделать небольшие изменения в реестре Windows. Несмотря на то, что это изменение не влияет на работу компьютера, я все же рекомендую делать резервную копию реестра или точку восстановления системы. В случае, если что-то пойдет не так, вы всегда можете все восстановить.
- Откройте редактор реестра. Для этого нажмите Win + R, введите regedit и нажмите кнопку Enter:
- После открытия редактора реестра перейдите к следующей ветке:
HKEY_CURRENT_USERSoftwareMicrosoftWindowsCurrentVersionExplorerWallpapers
- В «Wallpaper» вы найдете пять разных значений: BackgroundHistoryPath0, BackgroundHistoryPath1, BackgroundHistoryPath2, BackgroundHistoryPath3 и BackgroundHistoryPath4. Это пять используемых фонов рабочего стола среди которых BackgroundHistoryPath0 — текущий фон.
- Вам нужно щелкнуть правой кнопкой мыши по каждому и удалить их по одному. Если вы хотите удалить 1-й и 4-й обои. В этом случае удалите BackgroundHistoryPath1 и BackgroundHistoryPath4.
Всякий раз, когда вы удаляете используемый фон рабочего стола, он заменяется обоями Windows 10 по умолчанию. На этом все. Надеюсь вам пригодилась данная инструкция.
Рекомендую: Как заблокировать Windows
ВКонтакте
OK
Telegram
Viber