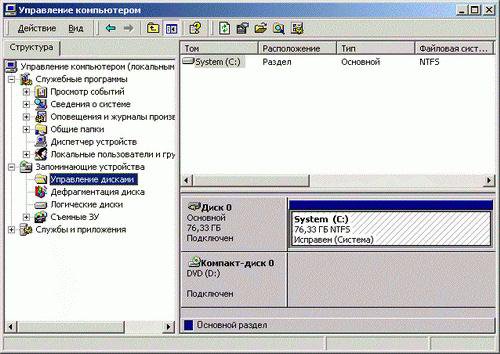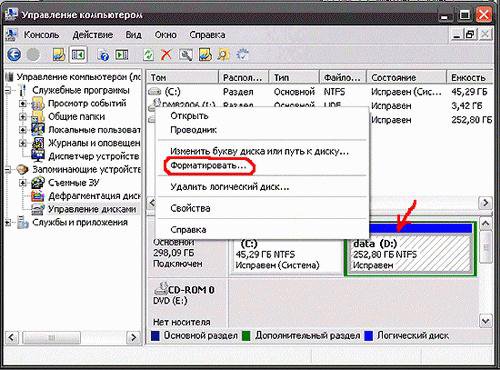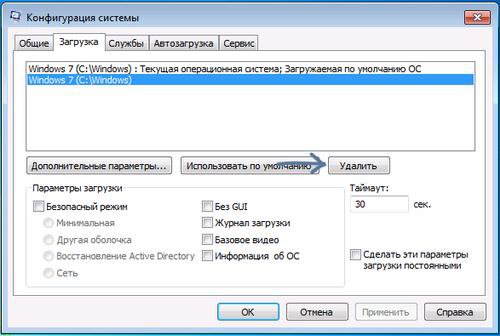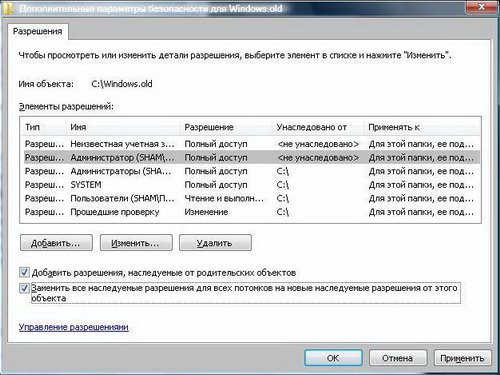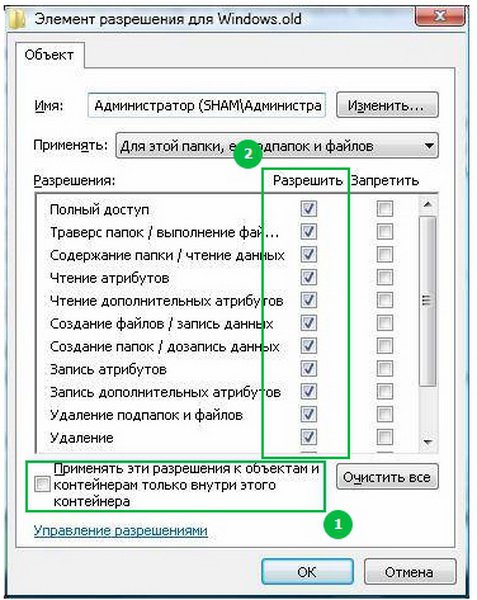Windows 7 Enterprise Windows 7 Home Basic Windows 7 Home Premium Windows 7 Professional Windows 7 Ultimate Еще…Меньше
Проблема
Если у вас две или более операционных систем, установленных на разных разделах жесткого диска компьютера, можно удалить одну из них и настроить параметры, чтобы при запуске компьютера не отображалось меню выбора операционных систем.
Решение
Шаг 1. Проверка жестких дисков и существующих операционных систем
Перед форматированием диска следует убедиться, что удаляется верная операционная система из нужного раздела, и что операционная система, которая остается установленной, будет правильно запускаться. Для этого выполните следующие шаги:
-
Нажмите кнопку Пуск
, введите управление компьютером и щелкните Управление компьютером.
-
Щелкните Управление дисками.
Откроется список жестких дисков с указанием разделов на них. Убедитесь, что удаляемый раздел не является активным. Если удалить активный раздел, система не запустится.
Чтобы удалить операционную систему, установленную на активном разделе, потребуется отметить раздел с операционной системой, которую вы хотите сохранить, как активный. Для этого щелкните правой кнопкой мыши раздел и выберите команду Сделать раздел активным.
Шаг 2. Удаление операционной системы из меню выбора операционных систем при запуске компьютера
-
Нажмите кнопку Пуск
, введите Конфигурация системы и щелкните Конфигурация системы.
-
В окне Конфигурация системы перейдите на вкладку Загрузка.
-
В списке на вкладке Загрузка выберите удаляемую систему и нажмите кнопку Удалить. Нажмите кнопку ОК.
Примечание. В случае, если операционная система, которую вы хотите сохранить, не отмечена как загружаемая по умолчанию, потребуется выбрать ее в списке и нажать кнопку Использовать по умолчанию.
-
-
Запустите систему с установочного диска Windows 7, укажите страну и язык и нажмите кнопку Далее.
-
На экране установки Windows 7 щелкните Восстановление системы.
-
Программа установки выполнит поиск существующих установок Windows; дождитесь окончания этого процесса. Когда Windows укажет, что найдены проблемы в параметрах загрузки компьютера, нажмите кнопку Исправить и перезапустить.
-
Шаг 3. Форматирование диска для освобождения места
После перезагрузки запустите сеанс в операционной системе, которая сохраняется. Предпримите следующие шаги для освобождения места на диске, где была операционная система, которую вы удалили.
-
Дважды щелкните значок Компьютер на рабочем столе.
-
Щелкните правой кнопкой мыши диск, который содержал только что удаленную систему и выберите команду Форматировать.
-
Нажмите кнопку Начать.
-
Появится предупреждающее сообщение; подтвердите, что хотите отформатировать диск, нажав кнопку ОК.
-
По окончании процесса форматирования нажмите кнопку ОК.
-
Наконец, нажмите кнопку Закрыть.
-
Теперь диск, содержавший до этого старую установленную систему Windows, полностью пуст.
В начало
Нас интересует ваше мнение! Мы ждем ваших отзывов по данным статьям; их можно ввести в поле для комментариев в нижней части страницы. Ваши отзывы помогают нам повышать качество контента. Заранее спасибо!
Нужна дополнительная помощь?
Сейчас мы разберемся, как удалить вторую систему, если на одном компьютере установлено несколько операционных систем Windows. Некоторые пользователи устанавливают на один ПК две или более операционные системы.
По разным причинам, пользователю необходимо иметь несколько разных систем на одном компьютере: для запуска специфического или устаревшего программного обеспечения, которое не работает в более новой версии Windows, для тестирования новой системы или программ и т. д. С течением времени ситуация может поменяться.
Содержание:
- Как удалить вторую операционную систему Windows из загрузки
- Как удалить вторую операционную систему с компьютера полностью
- Выводы статьи
- Как удалить вторую операционную систему (видео)
В подавляющем большинстве случаев, на один компьютер устанавливают две операционные системы Windows, в различных вариантах. Обычно, системы установлены на разных разделах одного жесткого диска, или на разных жестких дисках, если на данном ПК имеется несколько жестких дисков.
Наступает момент, когда использование второй системы становится неактуальным, например, пользователю понадобилось место на диске, занимаемое другой Windows, или в использовании второй ОС больше нет необходимости. Поэтому у пользователей возникают вопросы, как удалить вторую операционную систему с компьютера.
Нужно сделать это правильно, не повредив при удалении основную систему, которая продолжит работать. В статье вы найдете инструкции о том, как удалить вторую систему Windows, оставив на компьютере одну ОС.
Процесс удаления второй операционной системы Windows проходит в два этапа:
- На первом этапе нужно удалить из загрузки вторую систему.
- Затем необходимо удалить файлы удаленной операционной системы из соответствующего раздела жесткого диска или с другого жесткого диска.
На примере из этой статьи, на одном компьютере установлены две операционные системы: Windows 7 и Windows 10. Нам нужно удалить одну из этих ОС, пусть это будет Windows 7. Описанные действия с разными версиями Windows проводятся аналогичным образом.
Перед удалением ненужной ОС, скопируйте и сохраните необходимые данные из удаляемой Windows, чтобы не потерять важную информацию.
Как удалить вторую операционную систему Windows из загрузки
Сначала удалим из загрузки вторую операционную систему, для того чтобы убрать эту ОС из загрузки, и из окна выбора систем, отображающемся при включении или перезагрузки компьютера. Для этого необходимо войти в настройки конфигурации системы.
Выполните следующие действия:
- Нажмите одновременно на сочетание клавиш клавиатуры «Win» + «R».
- Запустится диалоговое окно «Выполнить».
- В поле «Открыть:» введите команду: «msconfig» (без кавычек).
- Нажмите на клавишу «Enter».
- Откроется окно «Конфигурация системы», в котором нужно открыть вкладку «Загрузка».
- Здесь находится список установленных операционных систем на компьютере. Выделите ОС, которую нужно удалить из загрузки, а затем нажмите на кнопку «Удалить».
- В списке загружаемых ОС осталась только одна текущая операционная система.
- Нажмите на кнопку «ОК» для применения выполненных настроек.
- В окне «Настройка системы» появится предупреждение о необходимости выполнить перезагрузку компьютера. Нажмите на кнопку «Перезагрузка».
После перезагрузки, на ПК запустится Windows, оставшаяся в параметрах загрузки. Исчезнет окно выбора для запуска операционной системы, с помощью которого пользователь выбирал, какую ОС нужно запустить после включения или перезагрузки компьютера.
Как удалить вторую операционную систему с компьютера полностью
Вторая операционная система была удалена из загрузки, но на компьютере остались файлы удаленной Windows, которые занимают значительное место на диске (разделе диска). Нам необходимо удалить ненужные данные из раздела, в котором была установлена вторая операционная система.
Проще всего это выполнить через форматирование диска из оснастки «Управление дисками».
- Нажмите на клавиши «Win» + «R»
- В окне «Выполнить» введите команду: «diskmgmt.msc» (без кавычек), нажмите на кнопку «ОК».
- Откроется окно «Управление дисками».
Другой вариант: в Windows 10 щелкните правой кнопкой мыши по меню «Пуск», в контекстном меню выберите «Управление дисками».
- Кликните по диску с удаленной операционной системой, в открывшемся контекстном меню выберите «Форматировать…».
В нашем случае, у диска есть метка «Windows 7», поэтому мы не перепутаем диски. Если метки нет, ориентируйтесь по размеру диска (раздела диска), на котором была установлена вторая система.
- В окне «Форматирование Буква_Диска:» нажмите на кнопку «ОК». Здесь можно поменять метку тома, или сделайте это позже.
- В окне с предупреждением написано, что форматирование уничтожит все файлы на этом томе. Нажмите на кнопку «ОК».
- Закройте окно инструмента «Управление дисками».
Откройте Проводник для того, чтобы убедиться, что все данные второй операционной системы были удалены.
Удаление второй операционной системы завершено.
Если вы не изменили метку тома при форматировании раздела, можно переименовать раздел диска в Проводнике.
- Щелкните правой кнопкой мыши по диску.
- В контекстном меню выберите «Переименовать».
- Назовите диск по своему усмотрению, например, «Локальный диск», «vellisa», «data» или т. п.
Теперь ничто не будет напоминать вам о том, что на этом ПК работали две разные операционные системы Windows.
Выводы статьи
Если на одном компьютере были установлены две операционные системы Windows разных версий, со временем может понадобиться освободить место на жестком диске, занимаемое одной из систем. Пользователь может удалить одну из ОС со своего ПК. Сначала ненужная система удаляется из загрузки, а затем пользователь удаляет оставшиеся данные с помощью выполнения форматирования диска.
Как удалить вторую операционную систему (видео)
Похожие публикации:
- Поддержка Windows 7 окончена: что делать
- Как установить обновление до новой версии Windows 10 — 5 способов
- Сравнение версий Windows 7: таблица
- Сравнение версий Windows 10: таблица
- Как перейти с 32 битной на 64 битную версию Windows
Содержание
- Удаление второй копии Windows 7
- Способ 1: «Конфигурация системы»
- Способ 2: «Командная строка»
- Заключение
- Вопросы и ответы
Установка Windows 7 – дело нехитрое, но после успешного завершения процесса может возникнуть ситуация, что предыдущая копия «семерки» остается на компьютере. Здесь существует несколько вариантов развития событий, и в этой статье мы рассмотрим их все.
Удаление второй копии Windows 7
Итак, мы устанавливаем новую «семерку» поверх старой. После того как процесс завершился, перезагружаем машину и видим вот такую картину:
Менеджер загрузки говорит нам, что возможно выбрать одну из установленных систем. Это вызывает путаницу, так как названия одинаковые, тем более что вторая копия нам совсем не нужна. Такое происходит в двух случаях:
- Новая «винда» была установлена в другой раздел жесткого диска.
- Установка производилась не с установочного носителя, а прямо из-под работающей системы.
Второй вариант самый простой, так как избавиться от проблемы можно, удалив папку «Windows.old», которая появляется при данном способе инсталляции.
Подробнее: Как удалить папку Windows.old в Windows 7
С соседним разделом все несколько сложнее. Формально, удалить Виндовс можно, просто переместив все системные папки в «Корзину», а затем очистив последнюю. Также поможет обычное форматирование данного раздела.
Подробнее: Что такое форматирование диска и как правильно его делать
При таком подходе мы избавимся от второй копии «семерки», но запись о ней в менеджере загрузки все равно останется. Далее мы рассмотрим способы удаления данной записи.
Способ 1: «Конфигурация системы»
Этот раздел настроек ОС позволяет редактировать списки работающих служб, программ, которые запускаются вместе с «виндой», а также настраивать параметры загрузки, в том числе и работать с нужными нам записями.
- Открываем меню «Пуск» и в поисковом поле вводим «Конфигурация системы». Далее кликаем по соответствующему пункту в выдаче.
- Идем на вкладку «Загрузка», выбираем вторую запись (возле которой не указано «Текущая операционная система») и жмем «Удалить».
- Нажимаем «Применить», а затем ОК.
- Система предложит перезагрузиться. Соглашаемся.
Способ 2: «Командная строка»
Если по каким-то причинам невозможно удалить запись с помощью «Конфигурации системы», то можно воспользоваться более надежным способом – «Командной строкой», запущенной от имени администратора.
Подробнее: Вызов «Командной строки» в Windows 7
- Для начала нам нужно получить идентификатор той записи, которую требуется удалить. Делается это указанной ниже командой, после ввода которой необходимо нажать «ENTER».
bcdedit /vОтличить запись можно по указанной информации о разделе. В нашем случае это «partition=E:» («Е:» — буква раздела, из которого мы удаляли файлы).
- Поскольку невозможно скопировать только одну строчку, жмем ПКМ по любому месту в «Командной строке» и выбираем пункт «Выделить все».
Повторное нажатие ПКМ поместит все содержимое в буфер обмена.
- Вставляем полученные данные в обычный Блокнот.
- Теперь нам нужно выполнить команду по удалению записи с использованием полученного идентификатора. Наш вот этот:
{49d8eb5d-fa8d-11e7-a403-bbc62bbd09b5}
Команда будет выглядеть следующим образом:
bcdedit /delete {49d8eb5d-fa8d-11e7-a403-bbc62bbd09b5} /cleanup>Совет: сформируйте команду в Блокноте, а затем вставьте в «Командную строку» (обычным способом: ПКМ – «Копировать», ПКМ – «Вставить»), это поможет избежать ошибок.
- Перезагружаем компьютер.
Заключение
Как видите, удалить вторую копию Windows 7 довольно несложно. Правда, в некоторых случаях придется удалять лишнюю загрузочную запись, но и эта процедура обычно не вызывает затруднений. Будьте внимательнее при установке «винды» и подобные проблемы обойдут вас стороной.
Еще статьи по данной теме:
Помогла ли Вам статья?
Вы когда-нибудь использовали другую операционную систему вместе с уже установленной Windows? Это отличный способ попробовать новую операционную систему без ущерба для используемой версии Windows. Вы можете выбирать между версиями операционной системы, используя встроенный менеджер загрузки. Но что, если вы решите, что больше не хотите вторую операционную систему? Есть ли какой-нибудь простой способ удалить дополнительную запись ОС из менеджера, чтобы избежать путаницы при запуске? Давайте рассмотрим четыре способа удаления старых параметров boot.
Как удалить вторую ОС из загрузки
Диспетчер загрузки Windows – это небольшая часть программного обеспечения, которая запускается во время загрузки ОС. Код менеджера загружается с начала активного системного раздела, иногда с пометкой «Зарезервировано системой», чтобы вы случайно не перезаписали его с помощью cat selfies. Менеджер помогает начать установку Windows. Диспетчер является общим и не знает о каких-либо требованиях к ОС в процессе её запуска. Когда присутствует только одна версия Windows, ОС загрузится в неё без отображения экрана выбора менеджера. Однако после установки другой ОС этот процесс изменяется, позволяя выбрать ОС, которую вы хотите использовать.
Современные версии Windows хранят информацию конфигурации (BCD) в базе данных, подобной реестру. Ранее вы управляли параметрами экрана загрузки с помощью крошечного файла boot.ini (и boot Windows NT, ntldr). Тем не менее, этот незащищённый текстовый файл уязвим для атаки, поэтому он был изменён на более безопасное, но универсальное решение. Более того, BCD предоставляет ОС на базе BIOS и EFI одинаковые возможности для редактирования данных конфигурации с помощью средства редактирования параметров загрузки, такого как BCDEdit.
Как удалить второй Windows из настроек:
- Нажмите Пуск, введите MSCONFIG и нажмите Enter (или выберите с помощью мыши).
- Нажмите Tab, выберите ОС, которую хотите сохранить, и нажмите «Установить по умолчанию».
- Выберите ненужную ОС и нажмите «Удалить».
- Нажмите ОК.
Вы только что удалили вторую операционную систему из диспетчера запуска, так что теперь она больше не будет отображаться при старте компьютера. По сути, компьютер больше не имеет 2 версий Windows. Следующие шаги – просто удалить файл Windows.VHD. После того, как вы удалите файл Windows.VHD, все остатки операционной системы Windows XP исчезнут. Вам нужно будет перейти на первый диск с установленной вами Windows и вручную удалить все файлы и папки на нём. Будьте осторожны, чтобы не удалить ничего, что необходимо для текущей/оригинальной ОС, которую вы хотите сохранить.
Скрыть параметры
Итак, первый вариант не просто удаляет запись – вы можете скрыть альтернативные параметры запуска, используя меню Windows Advanced:
- Нажмите клавишу Windows+I, чтобы открыть панель настроек.
- Перейдите в раздел «Обновление и безопасность»/«Восстановление» и в разделе «Расширенный запуск» выберите «Перезагрузить сейчас» (в качестве альтернативы нажмите Shift при выборе «Перезапустить» в меню «Пуск»).
ВАЖНО. Обратите внимание, что это мгновенно перезагружает вашу систему, поэтому обязательно сохраните все важные документы, прежде чем нажать кнопку.
- Выберите Использовать другую ОС/Изменить значения по умолчанию. Здесь вы можете установить экран таймера Windows Boot Manager, а также выбрать ОС по умолчанию. Выбор ОС по умолчанию не удаляет другие установки, но останавливает Boot Manager, появляющийся при каждом запуске системы.
Используйте BCDEdit для удаления параметров Boot Manager
BCDEdit – это встроенный инструмент редактирования менеджера загрузки.
ВАЖНО. Удаление неправильной записи менеджера загрузки приводит к очень неприятным результатам. Дважды проверяйте каждое редактирование перед нажатием Enter.
- Введите cmd в строке поиска меню «Пуск», затем щёлкните правой кнопкой мыши командную строку и выберите «Запуск от имени администратора».
- Когда откроется окно командной строки с повышенными правами администратора, введите bcdedit /export c: bcdbackup, чтобы создать резервную копию настроек BCD.
- Затем введите bcdedit /v, чтобы получить список загрузчиков, которые в настоящее время находятся в вашей ОС.
Раздел диспетчера запуска Windows описывает его расположение, а также другие идентификаторы. Раздел Windows описывает загрузчик Windows 10 для этой ОС, уникальный идентификатор, где найти файл winload.exe для продолжения процесса запуска, если в разделе включено восстановление, и корневой каталог. Если у вас более одной установки Windows, здесь можно найти информацию о загрузчике. Тип ОС отображается вместе с описанием. Кроме того, Legacy OS Loader будет отображаться в отдельной скобке.
- Скопируйте идентификатор (длинную буквенно-цифровую строку) загрузчика, который вы хотите удалить. Теперь введите команду bcdedit /delete {идентификатор}. Дважды проверьте правильность ввода, затем нажмите Enter, чтобы удалить версию ОС.
Использование Visual BCD Editor
Если использование командной строки не для вас, есть опция Visual BCD Editor. Visual BCD Editor реализует огромный набор команд BCDEdit в удобном визуальном графическом интерфейсе. Вы получаете тот же функционал, что и при использовании BCDEdit в командной строке, но вам не нужно беспокоиться о точном вводе команды.
- Удаление старой записи – это простая задача. Загрузите и установите Visual BCD Editor, затем откройте его. Инструменту необходимо короткое время для сканирования вашей ОС.
- В левом списке параметров вы увидите Bcdstore/Loaders/[параметры вашего загрузчика]. Выберите загрузчик, который вы хотите удалить, и нажмите «Удалить» в нижней части правой информационной панели.
Удаление параметров диспетчера загрузки EFI с помощью BCDEdit
В некоторых случаях в менеджере загрузки EFI остаётся ряд старых записей загрузчика Linux. Опять же, они не вызывают никаких проблем, но со временем они накапливаются и становятся раздражающими. Менеджер загрузки EFI является частью пакета управления микропрограммой UEFI. Вы могли бы найти это, если вы когда-либо загружались с USB или другого источника мультимедиа; он обычно доступен при нажатии функциональной клавиши во время процесса загрузки. Чтобы удалить старые записи EFI:
- Откройте командную строку с повышенными правами, введите bcdedit /enum firmware и нажмите Enter. В отличие от команды, используемой для диспетчера загрузки Windows, команда «enum firmware» перечисляет все объекты, доступные в хранилище BCD, включая любые установки Linux.
- Здесь отобразятся записи для Ubuntu и openSUSE, которые больше не используются. Скопируйте идентификатор записи микропрограммы, которую вы хотите удалить, и выполните следующую команду bcdedit /delete {ваш идентификатор}.
Ваш менеджер загрузки Windows теперь очищен от любых нежелательных записей. Кроме того, вы упростили процесс загрузки, чтобы игнорировать любые альтернативные установки в вашей ОС, оставляя возможность загружаться с выбранной по умолчанию ОС.
Как удалить вторую операционную систему Windows полностью
Вот шаги, которые необходимо предпринять, чтобы удалить второй Windows 7 с компьютера:
- Нажмите Windows+X, и после этого нажмите Система.
- Нажмите на Дополнительные параметры системы.
- На вкладке «Дополнительно» выберите «Запуск и восстановление», после чего нажмите «Настройки».
- В разделе «Запуск системы» вам нужно будет щёлкнуть ОС по умолчанию и выбрать Windows 8.1 или 10, в зависимости от версии вашей ОС.
- На следующем экране снимите флажок «Время для отображения списка операционных систем».
Если в разделе установлена лишняя копия Windows 10, 8.1, просто следуйте инструкциям ниже:
Теперь следуйте инструкциям ниже:
- Том теперь будет отображаться как Нераспределённый.
- Наш следующий шаг – объединить это нераспределённое свободное пространство с системным разделом. Щёлкните правой кнопкой мыши на томе «Система» и выберите «Расширить том» в контекстном меню, нажмите «Да», когда появится предупреждение.
- Теперь запустится мастер, который проведёт вас по шагам, чтобы объединить нераспределённое пространство с системным разделом. Мастер предоставляет простую процедуру для объединения нераспределённого пространства с системным диском.
- После того, как вы выбрали пространство, нажмите «Далее», в конце мастера вы увидите выделенный объём свободного места.
Говоря об удалении ненужных установленных копий ОС Windows, не забудьте также удалить файлы и папки из папки Softwaredistribution:
- Перейдите в Мой компьютер, откройте раздел, на котором вы установили Windows;
- Перейдите в папку Windows, найдите каталог Softwaredistribution;
- Откройте подпапку Download и удалите из неё все файлы.
Папка Download содержит временные файлы обновлений, и их удаление поможет вам освободить место на диске.
Как настроить загрузочное меню
Запуск нескольких версий Windows на одном ПК даёт вам больше возможностей, но в конечном итоге вы, вероятно, захотите вернуться только к одной. И когда вы это сделаете, вы скоро устанете от того меню с двойной загрузкой, которое постоянно появляется при запуске компьютера. Вы можете легко отключить Boot Menu, но удаление предыдущей версии Windows может быть опасным. Эти инструкции предполагают, что у вас Windows 10 и вы хотите сохранить её. С небольшими изменениями они будут работать с другими версиями:
- Чтобы закрыть меню загрузки, щёлкните правой кнопкой мыши «Пуск» и выберите «Система». В левой панели окна выберите «Дополнительные параметры системы».
- В появившемся диалоговом окне на вкладке «Дополнительно» нажмите кнопку «Настройки» в разделе «Запуск и восстановление» (третья и последняя кнопка «Настройки» на вкладке).
- Это вызовет диалоговое окно «Запуск и восстановление». Убедитесь, что ОС по умолчанию является Windows 10. Затем снимите флажок «Время отображения списка операционных систем».
Вот и всё! Наши советы помогут вам не только убрать неиспользуемую ОС из меню загрузки Windows, но и полностью удалить её с вашего ПК.
Если вы уже сталкивались с подобной проблемой или нашли другой эффективное решение проблемы, расскажите об этом нашим читателям в комментариях под статьёй.
Автор:
Обновлено: 15.05.2018
Нередко пользователи во время установки новой операционной системы забывают удалить старую или выполнить форматирование диска. В таких случаях при загрузке операционной системы на их экране появляется окно с выбором операционной системы, что весьма неудобно, так как это только запутывает пользователя. Более того, в большинстве случаев одна из представленных операционных систем нерабочая.
Как удалить вторую Винду 7 с компьютера
В таких случаях следует удалить ненужный дистрибутив с жесткого диска. Выполнение данной задачи выполняется в несколько этапов:
- удаление операционной системы из параметров загрузки;
- удаление папки Windws.old с жесткого диска.
Обратите внимание! Данные действия актуальны как для Windows 7, так и для более поздних версий (Windows 8, 10).
Рассмотрим каждый из процессов более детально.
Содержание
- Удаление операционной системы из параметров загрузки
- Удаление папки Windws.old с жесткого диска
- Альтернативные способы удаления второй Windows 7
- Вывод
- Видео — Как удалить вторую винду 7 с компьютера
Удаление операционной системы из параметров загрузки
Чтобы удалить отражение нерабочего дистрибутива с экрана загрузки, пользователю потребуется выполнить следующие действия:
- Открыть меню «Пуск».
Открываем меню «Пуск»
- В строке поиска ввести «msconfig» либо «конфигурация системы».
В строке поиска вводим «msconfig» либо «Конфигурация системы»
- Запустить файл.
- В появившемся окне выбрать вкладку «Загрузка».
В появившемся окне выбираем вкладку «Загрузка»
- Выбрать неактивный дистрибутив и нажать клавишу «Удалить».
Выбираем неактивный дистрибутив и нажимаем клавишу «Удалить»
- Нажать на кнопку «Применить» и далее «Ок».
После правильного выполнения всех вышеуказанных действий система попросит перезагрузить компьютер. Пользователь должен нажать на кнопку с надписью «Перезагрузка» и дождаться перезапуска системы.
Нажимаем на кнопку с надписью «Перезагрузка»
Во время следующей загрузки система не будет предоставлять выбор ОС, а самостоятельно загрузит рабочий дистрибутив.
Удаление папки Windws.old с жесткого диска
Каталог с названием Windows.old создается автоматически системой при инсталляции новой ОС в том случае, если установка производилась без форматирования жесткого диска. Данная папка используется системой для восстановления работы предыдущего дистрибутива. Размер каталога в большинстве случаев составляет от 2-х до 15-ти Гб, что весьма неприятно. Для освобождения пространства на диске пользователь должен выполнить следующие манипуляции:
- нажать на клавиатуре сочетание клавиш «Win+R»;
- в появившемся окне выбрать диск, где хранится каталог Windows.old;
- нажать на папку правой кнопкой мыши и выбрать раздел «Свойства»;
Выбираем раздел «Свойства»
- в появившемся окне выбрать «Очистка диска»;
Выбираем «Очистка диска»
- установить галочку рядом с надписью «Предыдущие установки Windows» и нажать «Ок»;
Ставим галочку рядом с надписью «Предыдущие установки Windows» и нажимаем «Ок»
- в новом окне следует подтвердить выбор действия.
Если все действия были выполнены правильно, папка, занимающая пространство, будет удалена.
Читайте эффективные способы удаления олд папки в статье — «Как удалить Виндовс олд».
Альтернативные способы удаления второй Windows 7
Стоит отметить, что вторую папку со старой Windows 7 можно удалить еще одним способом. Для этого необходимо:
- открыть каталог, в котором хранится папка Windows.old;
- нажать на нее правой кнопкой мыши;
- и выбрать пункт «Удалить».
Удаление папки Windows.old
Важно! Без очищения корзины удаленный файл по-прежнему будет занимать пространство на жестком диске.
Чтобы удалить папку со старым дистрибутивом, также можно:
- выбрать папку;
- нажать сочетание клавиш «Shift+delete».
В этом случае папка будет удалена безвозвратно, минуя хранение в корзине. Важно отметить, что данный способ удаления не позволит восстановить никогда предыдущую версию дистрибутива.
Вывод
Удаление одной из Windows 7 системы
Процесс установки операционной системы Windows 7 поверх предыдущей версии необходим только в том случае, если пользователь хочет сохранить все программы и настройки, установленные ранее, или же использовать вторую ОС в качестве дополнительной и свободно пользоваться ею, переключаясь между ОС. В остальных ситуациях во время инсталляции лучше выполнять форматирование диска. Это позволит сократить силы и время на выполнение вышеуказанных операций. Так же есть возможность при переустановке ОС отформатировать разделы диска, тем самым удалив старые системы.
Видео — Как удалить вторую винду 7 с компьютера
Рекомендуем похожие статьи

Просто отформатировав директорию со второй windows, вам не удастся полностью снести ее, так как загрузчик винды останется. Для полного удаления второй виндовс 7 с компьютера обязательно надо удалить вторую винду из меню загрузки.
Содержание
- Первый метод
- Работа с настройками загрузки виндовс
- Удаление второй виндовс 7
- Как поступить с файлами ненужной windows?
- Второй метод
- Заключение
Первый метод
Чтобы удалить один из двух windows 7, оптимальным вариантом является выполнение удаления с помощью той, которую требуется сохранить для последующей работы.
Работа с настройками загрузки виндовс
На первом этапе требуется установить параметры основной операционной системы, чтобы она могла запускаться по умолчанию на компьютере. После этого требуется удалить из загрузки вторую ненужную виндовс 7 с компьютера.
Во время отображения на экране монитора рабочего стола активировать одновременно две клавиши: 

Удаление второй виндовс 7
Далее следует отметить вторую удаляемую винду и нажать на «Удалить».


Как поступить с файлами ненужной windows?
После удаления второй винды 7 с компьютера, останутся старые файлы операционки. Необходимо выбрать область жесткого диска, где была установлена вторая система. Оптимальным вариантом является его форматирование, для последующего использования для хранения на нем информации и файлов.
Форматирование раздела требует особого внимания. Осуществляйте тщательную проверку его перед удалением всего содержимого. На этом диске находятся следующие директории: Windows, Program Files, All Users и т. п. Наименование раздела не должно быть «C», в обязательном порядке должна быть другая буква.

Рекомендуется предварительно скопировать данные из папок: рабочий стол, мои документы, мои фото и т. п.
Второй метод
Метод включает удаление раздела, на котором установлена вторая винда, а освободившееся место, образовавшееся после процедуры удаления, присоединить к существующему разделу.
Полная ликвидация стандартным методом через «Управление дисками»
В меню «Управление дисками» кликнуть правой кнопкой на удаляемый диск. Далее в выпавшем окне выбрать «Удалить том».
После этого, снова кликнуть правой клавишей мышки на диск, к которому желательно дополнить память, и нажать «Расширить том». Потом последуют пошаговые инструкции, которым легко можно последовать и завершить операцию.
Заключение
Выше приведенные методы являются неоднократно проверенными и поэтому надежными. Следуя указанным инструкциям, у вас не возникнут проблемы с вопросом «как удалить второй виндовс 7 с компьютера». Процедура будет аналогичной описанной, даже если на вашей машине их установлено более двух.
Основное требование при выполнении действий в описанных методах это внимательность, случайно не отформатируйте пространство с нужными вам файлами.
Вы когда-нибудь использовали другую операционную систему вместе с уже установленной Windows? Это отличный способ попробовать новую операционную систему без ущерба для используемой версии Windows. Вы можете выбирать между версиями операционной системы, используя встроенный менеджер загрузки. Но что, если вы решите, что больше не хотите вторую операционную систему? Есть ли какой-нибудь простой способ удалить дополнительную запись ОС из менеджера, чтобы избежать путаницы при запуске? Давайте рассмотрим четыре способа удаления старых параметров boot.
Итак, мы устанавливаем новую «семерку» поверх старой. После того как процесс завершился, перезагружаем машину и видим вот такую картину:
Менеджер загрузки говорит нам, что возможно выбрать одну из установленных систем. Это вызывает путаницу, так как названия одинаковые, тем более что вторая копия нам совсем не нужна. Такое происходит в двух случаях:
Пользователи устанавливают сразу две ОС с целью проверки одной из них
Когда появилась «восьмерка» от Виндовс, то «семерку» не все спешили удалять, популярным решением служила установка двух версий, это позволяло проверить функционал и удобство пользования, а при надобности убрать ненужный вариант. Некоторые так и оставались на «родной» Windows 7, а другие делали выбор в пользу нового издания.
Работать сразу с двумя ОС нет никакого смысла. Мощный компьютер позволяет поставить хоть 7 серий ОС, объем памяти жестких дисков справиться с таким заданием, но это не принесет пользы. А вот на устаревшем оборудовании это уже повлияет на скорость работы, и возможны даже зависания. В каждом случае, удалить лишний Windows с компьютера необходимо, но как это делать?
Некоторые юзеры при виде такой проблемы уверены, что решить ее легко, необходимо отформатировать раздел лишней ОС и задача выполнена. На самом деле это не решит проблему, а только скроет, ведь загрузчик будет работать и далее. Надо еще стереть ОС с загрузочного окна.
Как удалить вторую операционную систему с компьютера
Если загрузка каждый раз начинается с выбора операционки, то это не критично. Удалить операционную систему с компьютера получается через командный центр. Метод подходит для разных версий Виндовс (в том числе 7 и 8), и выполняется в четыре этапа:
рис.1. Для этого в окне выбирается вкладка «Загрузка»
рис.2. Волноваться не стоит, удаление не навредит работоспособности текущей ОС, действия подтверждаются нажатием «ОК»
Во время форматирования нужно быть бдительным
Вначале следует проверить все, что там хранится. В частности, должны быть папки с программными файлами, учетными записями пользователей и папка Windows. Когда пришлось удалить вторую операционную систему, раздел будет не на диске C.
Важно! Процедура будет стирать все данные с памяти локального диска. Например, если удаление происходило с системного диска C, то и все файлы рабочего стола, папки «Мои документы» и т.д. уйдут безвозвратно.
Этап 2: Удаление остатков системы
После редактирования элементов загрузки можно переходить к очистке информации, которая осталась от ненужной Windows 10. У этой процедуры существует несколько вариантов исполнения.
Вариант 1: Форматирование накопителя
Наиболее радикальный метод заключается в полном форматировании диска или раздела – при этом гарантируется стирание всех остатков второй Виндовс.
Подробнее: Форматирование жесткого диска в Windows 10
Вариант 2: Ручное удаление
Если предыдущая операция недоступна, можно удалить всё ненужное вручную. Откройте накопитель, где ранее была инсталлирована другая копия «десятки». Найдите папки из списка далее и поочерёдно сотрите каждую:
- «Program Files»;
- «Program Files (x86)»;
- «ProgramData»;
- «Windows»;
- «Пользователи» (для английской версии – «Users»).
Рекомендуется производить безвозвратное удаление, посредством нажатия комбинации Shift+Del.
Теперь вторая Виндовс 10 полностью удалена с компьютера.
Форматирование раздела — самый простой и очевидный способ
Это простой способ удаления второй операционной системы, которая вам больше не нужна. Смысл процедуры в том, чтобы отформатировать раздел с содержанием лишней операционки на винчестере. Перед началом любых действий скачайте важную для вас информацию на съемный носитель или на один из жестких дисков.
- Загрузите компьютер в той версии Виндовса, какую планируете оставить.
- Нажмите на ярлык компьютера, используя правую кнопку мышки, и зайдите в раздел «Управление дисками».
- Кликните на тот диск, который планируете удалить, и нажмите «Форматировать». После этого действия вся информация, хранящаяся на диске, включая старую ОС, удалится.
Решение
Перед форматированием диска следует убедиться, что удаляется верная операционная система из нужного раздела, и что операционная система, которая остается установленной, будет правильно запускаться. Для этого выполните следующие шаги:
Нажмите кнопку Пуск
, введите управление компьютером и щелкните Управление компьютером.
Щелкните Управление дисками.
Откроется список жестких дисков с указанием разделов на них. Убедитесь, что удаляемый раздел не является активным. Если удалить активный раздел, система не запустится.
Чтобы удалить операционную систему, установленную на активном разделе, потребуется отметить раздел с операционной системой, которую вы хотите сохранить, как активный. Для этого щелкните правой кнопкой мыши раздел и выберите команду Сделать раздел активным.
Нажмите кнопку Пуск
, введите Конфигурация системы и щелкните Конфигурация системы.
В окне Конфигурация системы перейдите на вкладку Загрузка.
В списке на вкладке Загрузка выберите удаляемую систему и нажмите кнопку Удалить. Нажмите кнопку ОК.
Примечание. В случае, если операционная система, которую вы хотите сохранить, не отмечена как загружаемая по умолчанию, потребуется выбрать ее в списке и нажать кнопку Использовать по умолчанию.
Нажмите кнопку Перезагрузка.
Примечание. Если вы удалили операционную систему, которая содержала главную загрузочную запись (MBR), в новом разделе вы должны будете создать новую MBR-запись. Процедура ее создания:
Windows Vista. Примените команду bootrec /fixmbr из среды восстановления Windows; подробную информацию см. в статье Использование средства Bootrec.exe в среде восстановления Windows для устранения неполадок при запуске Windows
Запустите систему с установочного диска Windows 7, укажите страну и язык и нажмите кнопку Далее.
На экране установки Windows 7 щелкните Восстановление системы.
Программа установки выполнит поиск существующих установок Windows; дождитесь окончания этого процесса. Когда Windows укажет, что найдены проблемы в параметрах загрузки компьютера, нажмите кнопку Исправить и перезапустить.
После перезагрузки запустите сеанс в операционной системе, которая сохраняется. Предпримите следующие шаги для освобождения места на диске, где была операционная система, которую вы удалили.
Дважды щелкните значок Компьютер на рабочем столе.
Щелкните правой кнопкой мыши диск, который содержал только что удаленную систему и выберите команду Форматировать.
Нажмите кнопку Начать.
Появится предупреждающее сообщение; подтвердите, что хотите отформатировать диск, нажав кнопку ОК.
По окончании процесса форматирования нажмите кнопку ОК.
Наконец, нажмите кнопку Закрыть.
Теперь диск, содержавший до этого старую установленную систему Windows, полностью пуст.
Нас интересует ваше мнение! Мы ждем ваших отзывов по данным статьям; их можно ввести в поле для комментариев в нижней части страницы. Ваши отзывы помогают нам повышать качество контента. Заранее спасибо!
Источник
Как удалить ненужную ОС из загрузки
Данная инструкция подойдет, если у вас установлена семёрка или восьмёрка. Бывает, что второй операционной системы, а именно ее файлов, уже и нет, а в загрузках она появляется. Для удаления Виндовса из загрузки проделайте следующие шаги:
- Загрузите компьютер. Нажмите Win+R.
- Вы увидите на экране диалоговое окошко с командой «Выполнить». Введите значение «msconfig» и согласитесь нажатием «Ок» (можно просто по Enter кликнуть).
- После выполненных действий появится окошко «Конфигурация системы». Откройте вкладку с названием «Загрузка». Здесь вы увидите несколько пунктов, в зависимости от того, сколько раз переустанавливали систему. Удалите все ненужные строки, оставив только ту ОС, которой будете пользоваться. На работе компьютера негативно данный шаг не отразится и за текущую версию переживать нет смысла, она будет работать идеально.
- По итогу всплывет окно «Настройка системы» с предложением перезагрузить ваш компьютер. Это лучше всего произвести сразу, чтобы программа изменила данные внутри системы.
Как удалить семёрку или восьмёрку, если вы обновились до десятки
Если вы решили обновиться до последней версии Виндовса, то заодно нужно очистить и пространство на диске. Но делайте это только в том случае, если полностью довольны новой версией ОС и возвращаться на более старые версии не собираетесь. Обычно хватает для этих целей стандартной утилиты для удаления старых (временных или мусорных) файлов. Например, CCleaner. Но если предыдущая версия все еще занимает место, то проделайте шаги, которые удалят остатки старой ОС полностью.
- Зайдите в панель задач и через поиск найдите «Очистку диска». Выберете нужный ярлык.
- Во вкладке отметьте все временные данные и включите функцию очистки.
- Чтобы удалить данные предыдущей системы, кликните по параметру «Очистить системные файлы». Она расположена внизу слева.
- Вам нужно будет выбрать тот диск, на котором находится старая операционка.
- Когда вы увидите все нужные для удаления файлы, там будет пункт «Предыдущие установки Виндовс». Именно этот пункт и нужно выбрать.
- Чистим и перезагружаем компьютер.
После этих действий откатиться к предыдущей версии Виндовс уже очень сложно, поэтому убедитесь, что решили окончательно оставить Windows 10.
Как удалить старый Windows без программ
Допустим, у вас стоит Windows XP, и вы им довольны, а Windows 7 мешает. Может быть, и наоборот — семерка всем устраиваем, а XP не нравится. В любом случае, как удалить старую, ненужную операционную систему? Данный способ позволит вам удалить старую версию без использования программ — вручную.
- Находим папку Windows.old (через поиск, например). Выставляем на нее права на удаление.
- Нажимаем на папку правой кнопкой мышки и выбираем «Свойства».
- Переходим в «Свойства» и открываем «Безопасность».
- Открываем на этом этапе «Дополнительно» — вкладка «Владелец».
- Выбираем нужного пользователя и внизу о. Кликаем на «Применить».
- Открываем вкладку «Разрешения», выбрав учетную запись, которая является владельцем данной папки, и меняем её с помощью кнопки «Изменить».
- Появится окно «Элемент разрешения». Отмечаем галочки, как показано на скриншоте. Кликаем на «Ок». Будет предупреждение по безопасности, на нём тоже кликнуть «Ок».
- Как удалить Windows 7: пошаговая инструкция.
- Как удалить вирус с компьютера правильно и навсегда: https://masterservis24.ru/37-kak-udalit-virus-s-kompyutera.html
- Как разбить жесткий диск? Объединение и расширение разделов — краткое руководство.
Как редактировать boot.ini
Если речь не идет о Windows Vista или семёрке, то загрузка операционки начинается с файла boot.ini. В него записывается:
- информация об ожидании, когда выбирается вариант загрузки;
- данные об операционке, которая включается первой по умолчанию, если выбор так и не сделан пользователем:
- дополнительные параметры.
Таким образом, один из способов удаления старой операционки — это изменение файла boot.ini.
Как всегда, начинаем с того, что загружаемся в ту версию операционки, которая должна остаться единственной на компьютере.
- Находим на рабочем столе «Мой компьютер» и кликаем для открытия характеристик.
- Выбираем «Свойства» — ищем параметр «Дополнительно».
- Далее находим «Загрузка и восстановление». Кликаем по «Параметрам».
- В новом окошке выбираем пункт «Правка». Откроется файл boot.ini с помощью Блокнота. Очень желательно на этом этапе сохранить копию этого файла на всякий случай и положить его на одном из дисков. Не забудьте его при этом переименовать — Boot.old. Теперь про копию можно забыть и вернуться к файлу boot.ini для редактирования.
- Найдите в файле строку со сведениями о том, что в меню выводятся две операционные системы на выбор. Ее нужно удалить.
- Теперь сохраняем изменения, которые только что ввели. Кликаем «Сохранить как», сохраняя имя таким, какое оно было изначально.
Закройте все вкладки и перезагрузите компьютер. Теперь появится только одна операционная система.
Как можно работать в разных Windows на одном ПК
Вариант №1: с помощью виртуальной машины (одна ОС будет запущена в другой ОС)
Плюсы:
- можно легко и быстро запускать десяток (и более) самых разнообразных ОС;
- хорошая совместимость (можно запустить ОС Windows 20-летней давности на современном ПК);
- можно легко и быстро переносить виртуальную машину (со всеми ее данными) с одного ПК на другой;
- можно одновременно запустить сразу несколько систем (все зависит от вашего объема ОЗУ).
Минусы:
- нет 100%-ной виртуализации (некоторый софт может отказаться запускаться на виртуальной машине);
- нельзя (как правило) работать напрямую с жестким диском (т.е. сначала необходимо перекинуть файлы на диск виртуальной машины, и уже после, возможно с ними работать) .
По сути, виртуальная машина — это обычная программа, которая эмулирует работу компьютера. Установив ее к себе на ПК, вы сможете запускать нужную вам версию Windows как обычную программу (см. скриншот ниже).
В Windows 10 запущена Windows XP (а уже в Windows XP можно запустить многие старые игры и приложения)
Запущена старая игра Doom 2 в новой Windows 10 (с помощью виртуальной машины) // в качестве примера
Тема создания виртуальной машины, ее настройки и пр. — достаточно обширна. Чтобы здесь не повторяться, рекомендую вам ознакомиться с одной из моих прошлых статей.
Вариант №2: еще одну Windows можно установить на жесткий диск
Плюсы:
- это будет полноценная ОС (можно запустить практически любой софт) ;
- можно напрямую работать со всеми подключенными накопителями к системе;
- в каждую ОС можно установить полноценный антивирус (таким образом, ваши файлы на накопителях могут быть проверены различным антивирусным ПО) .
Минусы:
- далеко не каждую «старую» ОС Windows можно установить на ПК (отсутствие драйверов, нет поддержки новых интерфейсов и пр.);
- старые ОС Windows при установке часто затирают загрузчик (может возникнуть проблема с выбором ОС Windows для загрузки) .
Вообще, на современный ПК в пару к Windows 10 чаще всего ставят Windows 7 (8). С установкой Windows XP (2000 и ниже), как правило, возникают проблемы: они не видят HDD, для них нет драйверов и пр. (кстати, на современные ноутбуки производители уже даже перестают выпускать драйверы для Windows 7/8. ) .
Ниже рассмотрю по шагам все действия, которые обычно требуются для установки второй системы на новый ПК/ноутбук.
Действие 1: создание раздела под систему
Как правило, на новых компьютерах есть один единственный раздел «C:» с установленной на него Windows 10. Пример из «Моего компьютера» на скрине ниже (на занятое место на диске пока не обращайте внимание) .
Единственный диск C
Первоначальная задача: создать еще один раздел диска на 40-50 Гб (хотя бы), которых хватит под установку еще одной системы (а устанавливать систему необходимо на другой раздел — 2 системы нельзя установить на один диск «C:»!) .
Сделать подобную операцию можно очень быстро (без потери данных). Главное, чтобы у вас на диске было свободное место (в том размере, которое вы хотите отдать новому разделу).
Скажем, если вы хотите сделать еще один раздел на 50 Гб (раздел «D:/»), у вас должно быть свободно на диске «C:/» не менее 50 Гб.
Т.е., по сути, мы просто «отрежем» свободное место от одного раздела, и отдадим его под другой раздел.
Вместо одного раздела, делаем 2
Как это сделать без потери данных:
- нажать Win+R , и ввести команду diskmgmt.msc (эта команда откроет инструмент «управление дисками». Кстати, его можно открыть из панели управления Windows);
diskmgmt.msc — запускаем управление дисками
далее нужно в «Управлении дисками» щелкнуть правой кнопкой мышки по области, от которой вы хотите «отрезать» свободное место и выбрать в меню «Сжать том» (см. поясняющий скрин ниже ). Несколько последующих шагов опущено, т.к. в них всё довольно просто: нужно будет указать всего лишь место, которое вы хотите «сжать» (т.е. отрезать).
после чего, у вас на диске появиться не распределенное место (оно будет помечено «черным цветом», см. пример ниже). Щелкните по этой нераспределенной области и выберите в меню «создать простой том» (далее укажите букву тома, файловую систему NTFS и согласитесь с операцией).
Создать простой том
- собственно, теперь у вас должен появиться еще один раздел диска. Его теперь можно увидеть в «Моем компьютере» и в проводнике.
- используйте для создания установочной флешки образы ISO с одной системой (и одной разрядности). Например, неудачный выбор: «Windows 7 5 in 1 x32+x64» (более предпочтительный вариант: «Windows 7 x64 Pro») .
В помощь!
(тем, у кого остались невыясненные моменты о вышесказанном)
Действие 2: подготовка загрузочного носителя
Далее вам нужно записать загрузочный носитель с необходимо ОС Windows. Сразу дам один важный совет:
Чтобы здесь не повторяться, чуть ниже приведу пару ссылок на инструкции по созданию загрузочной флешки.
Обратите внимание, что для нового ПК, вам скорее всего придется остановиться на варианте «UEFI GPT» (либо, если позволяют настройки BIOS, отключить «Secure Boot» и включить режим совместимости Legacy).
От этого зависят настройки при создании установочной флешки (кстати, перед созданием загрузочного носителя, не лишним будет зайти в BIOS и посмотреть, можно ли отключить Secure Boot и включить Legacy (об этом см. раздел ниже) ).
1) Как создать загрузочную UEFI GPT флешку с Windows 10, или почему при установке системы на новый ноутбук (ПК) возникают ошибки
2) Создание загрузочной флешки для установки Windows XP, 7, 8, 10 (UEFI and Legacy)
Действие 3: настройка BIOS (отключение Secure Boot для Windows 7 и ниже)
На новых ПК (ноутбуках) поголовно в BIOS (или ее более новой версии UEFI) появилась новая функция защиты — Secure Boot (безопасная загрузка, кстати, по умолчанию она включена).
Всё бы ничего, но такой режим загрузки поддерживают только новые ОС Windows 8/10 (и, кстати, флешку для этого режима необходимо записать несколько иначе, чуть выше я приводил пару ссылок на инструкции) .
Если вы записали флешку обычным образом, или собираетесь установить Windows 7 (и ниже), необходимо войти в BIOS и:
- отключить режим Secure Boot ;
- включить поддержку загрузки «старых» ОС: опция Legacy или CSM (ищите в разделах Boot, Security).
Чуть ниже приведено фото настроек BIOS раздела BOOT (классический ноутбук Dell). Обратите внимание на строки «Boot List Option» и «Secure Boot» . В общем-то, все приведено в тот режим работы, как и было сказано выше.
Раздел BOOT — отключаем Secure Boot
Если у вас более современное устройство с UEFI, то здесь примерно всё тоже самое. В разделе BOOT необходимо включить поддержку «старых» ОС — «Csm Support» перевести в режим «Enable» (см. фото ниже).
BOOT (ноутбук ASUS)
Затем в разделе SECURITY можно перевести «Secure Boot Control» в режим «Disabled» (выключено). Кстати, не забудьте сохранить измененные параметры (клавиша F10, либо вариант выхода «Save and Exit» ).
Secure Boot Control
Действие 4: установка ОС Windows
Установка современных ОС (если правильно настроен BIOS и корректно записан загрузочный носитель) не представляет ничего сложного.
После запуска установки, вы увидите пошаговый мастер: основное, что требуется указать, это выбрать раздел под установку системы (выбирать, разумеется, нужно тот раздел, который мы создали в первом действии).
Приведу ниже несколько инструкций, в которых по шагам разобрана установка ОС. Думаю, что этих материалов более, чем достаточно для выполнения сей задачи.
1) Как установить Windows 7 на новый ноутбук (на примере Lenovo B70)
2) Как установить Windows 10 на ноутбук Asus (на примере модели ZenBook UX310UA)
Действие 5: настройка загрузки ОС по умолчанию
После установки второй ОС, по умолчанию, при включении и загрузке ПК (ноутбука) у вас должно появляться меню с выбором ОС.
На скрине ниже представлен вариант, как это реализовано у меня (кстати, вам дается 30 сек. времени, чтобы вы могли выбрать: какую ОС нужно загрузить).
Выбор ОС Windows 10 при загрузке
Для того, чтобы изменить 30 сек. на меньшее время (и указать какую ОС загружать по умолчанию), необходимо:
- открыть панель управления Windows по адресу: Панель управленияСистема и безопасностьСистема (либо нажать сочетание кнопок Win+Pause );
- далее открыть ссылку » Дополнительные параметры системы» в меню слева;
Дополнительные параметры системы
после открыть параметры загрузки и восстановления (см. скриншот ниже);
Параметры загрузки и восстановления
далее вы сможете выбрать какую ОС загружать по умолчанию, и сколько времени показывать меню с выбором систем (не рекомендуется ставить время меньше 2 сек., иначе вы просто можете не успевать выбрать другую ОС, если она вам вдруг потребуется) .
Загрузка ОС (выбираем)
PS
Кстати, многие под старые программы и игры покупают б/у ноутбук и ставят на него Windows 2000/XP. На рынке сейчас достаточно много старых ноутбуков и их можно купить за «сущие копейки», а помощь в решении лабораторных, работе с «капризным» софтом и пр. — они могут оказать неоценимую!
Вводим в поле ввода команду msconfig
В открывшемся окне переходим к пункту Загрузка. Видим две операционные системы. Текущая загружаемая по умолчанию операционная система у нас вторая в списке. Её не трогаем, переходим к первой и выделяем её левой мышью, жмём на кнопку Удалить, затем Применить и ОК.
Всё, теперь при загрузке Windows 8 не будет выбора операционных систем.
затем «Дополнительные параметры системы»,
вкладка «Дополнительно» «Загрузка и восстановление. Параметры»
Снимаем галочку с пункта «Отображать список операционных систем», нажимаем ОК. Применить. ОК.
Как убрать при загрузке выбор системы в меню загрузки Windows 8
Вводим в поле ввода команду msconfig
В открывшемся окне переходим к пункту Загрузка. Видим две операционные системы. Текущая загружаемая по умолчанию операционная система у нас вторая в списке. Её не трогаем, переходим к первой и выделяем её левой мышью, жмём на кнопку Удалить, затем Применить и ОК.
Всё, теперь при загрузке Windows 8 не будет выбора операционных систем.
Ещё один способ убрать при загрузке Windows 8 выбор операционных систем
затем Система и безопасность.
далее всё точно также как и в Windows 7 «Дополнительные параметры системы»,
вкладка «Дополнительно» «Загрузка и восстановление. Параметры»
Снимаем галочку с пункта «Отображать список операционных систем», нажимаем ОК.
«Дополнительно», «Загрузка и восстановление. Параметры»
Снимите галочку с пункта «Отображать список операционных систем» и «Отображать варианты восстановления», нажимаем ОК.
Что касается Windows XP, то отредактировать меню загрузки в этой операционной системе можно с помощью редактирования файла BOOT.INI, переходите по ссылке и читайте нашу статью.
Наш сайт рекомендует:
- Как перенести Windows на другой диск
- Неправильный boot ini
- Восстановление загрузки Windows 7 после установки Windows XP программой EasyBCD
- Пропала панель задач
- Где находится файл BOOT.INI
- Комментарии (38)
Популярные статьи
- Не могу войти в «Одноклассники»
- Где скачать Windows 10
- Как обновить Windows 7 до Windows 10
- Как перевернуть видео с телефона
- Как убрать поиск из панели задач Windows 10
- Opera: синхронизация пользовательских данных
- Ventoy: как пользоваться утилитой для создания загрузочного носителя UEFI и Legacy
- Лучшие PDF-редакторы для Windows
- Недорогой игровой компьютер 2021 за 50 тыс. руб.
- Отключение UAC
- Как увеличить громкость в браузере
- Бюджетная видеокарта для игр 2020
- Дешёвый игровой компьютер 2021 за 20-27 тыс. руб.
- Обновление Windows 10 October 2021 Update (20H2)
- Как в Windows 10 кнопки панели задач сделать маленькими
- Видеокарта для игр 2020
- Как сделать ссылку на текст на сайте
- Оптимальный игровой компьютер 2020
- Тёмный режим браузера
- Как изменить панель задач в Windows 10
Список категорий:
- Windows
- Windows
- Windows 10
- Лицензирование и активация
- Windows 8.1
- Windows 7
- Windows XP
- Установка Windows
- Драйвера
- Обновления Windows
- Восстановление Windows
- Перенос (миграция, клонирование) Windows
- Учётные записи и пароли
- Чистка, оптимизация, твики
- Сборки и дистрибутивы Windows
- Кастомизация
- Функционал Windows
- Безопасность
- Интернет
- Программы
- Жёсткий диск
- BIOS
- Железо и периферия
- Загрузочный носитель
- Виртуальные машины
- Разное
Другие операционные системы
Как удалить вторую систему Windows?
Ключевой, заложенный производителем способ, как удалить вторую Windows 7 или 8 – это применить специальный инструмент, расположенный в конфигурации системы. Таким образом будет убран выбор при включении ПК, то есть загрузочная запись стерта, хотя личные данные все ещё останутся.
- Нажмите Win + R и внесите слово msconfig, затем Enter;
- Перейдите во вкладку «Загрузка»;
- Среди перечисленных систем выделите ту, которая должна остаться и клик на «Использовать по умолчанию»;
- Выделите ненужную систему и клик на «Удалить»;
- Компьютер следует перезапустить.
Как бы не так.
Не всегда всё очень просто. Хотя практически все ситуации поправимы (если под рукой загрузочник Windows). Описанная выше последовательность действий приведёт к сбою загрузки Windows (если нет Зарезервированного системой раздела), которая пользователем, а может и не им, была установлена самой первой. И после удаления системного раздела форматированием вы затираете и точку входа в загрузочную запись. И как итог:
Повторяю, всё поправимо. Однако представлю тот порядок действий, на который вы можете оглядываться во время манипуляций, когда попробуете удалить одну Windows из двух, чтобы затем не танцевать с бубном, возвращая данные.
Статья расскажет, как удалять старую «Windows» после установки новой.
Навигация
- Первый способ удаления ненужной операционной системы «Windows» — форматирование
- Удаление второй операционной системы «Windows» из загрузки
- Второй способ удаления ненужной операционной системы «Windows»
- Видео: Как удалить второй «Windows» с компьютера?
При переустановке операционной системы «Windows» у пользователя есть два выбора:
- Снести старую систему и установить новую
- Установить новую «Windows», не отформатировав раздел со старой виндой
Если вы новичок и переустанавливали систему в первый раз, то не исключено то, что вы воспользовались вторым вариантом, просто не зная о существовании первого. В таком случае старая версия «Windows» будет храниться в отдельной папке, занимая лишнее место на жестком диске, причем особенной пользы от нее нет.
Тогда возникнет необходимость избавиться от этого лишнего груза. Как это сделать? В сегодняшнем обзоре мы обсудим варианты, как удалять вторую лишнюю операционную систему «Windows» на компьютере или ноутбуке.
Первый способ удаления ненужной операционной системы «Windows» — форматирование
Отформатировав нужное место на диске, вы навсегда и начисто избавитесь от ненужной старой «Windows». Этот способ считается наиболее простым и удобным, поэтому мы начнем именно с него.
Перед тем, как приступить к операции, перенесите на всякий случай всю важную информацию с одного раздела жесткого диска на другой либо на флешку. Далее сделайте следующее:
- Включите компьютер, зайдя в ту операционную систему, которую хотите оставить нетронутой
- Далее пройдите в «Панель управления-Администрирование-Управление компьютером-Управление дисками».
Первый способ удаления ненужной операционной системы «Windows» — форматирование
- Затем нажмите правой кнопкой мышки на тот раздел жесткого диска, на котором расположена старая ОС, и далее – на «Форматировать». Это действие начисто снесет старую вторую винду с вашего компьютера или ноутбука.
Первый способ удаления ненужной операционной системы «Windows» — форматирование
- Если вы не знаете, какой именно раздел нужно форматировать, тогда проверните несложную операцию. Зайдите в «Пуск», далее на жмите на «Выполнить», введите в поле всплывшего окна такой запрос: «%windir%». Теперь нажмите на «Ок».
- После этого откроется папка, которую сносить нельзя. Оказавшись в папке, обратите внимание на ее адресную строку вверху. Как правило, путь к этой папке должен быть такой – «C:Windows». Запомните эту папку, чтобы случайно не удалить ее в дальнейшем, хотя это будет сделать не так уж и просто.
- В итоге, вам нужно перезагрузить компьютер, и вы зайдете уже в свою новую операционную систему. Проверьте, все ли у вас получилось, не осталась ли на компьютере вторая не нужная операционная система.
Удаление второй операционной системы «Windows» из загрузки
Данная инструкция поможет вам, если у вас установлена «Windows 7, 8». Иногда случается так, что файлы второй операционной системы удалены с компьютера, но в загрузках вы ее видите. Чтобы удалить лишнюю винду из загрузки, сделайте следующее:
- Зайдите в меню «Пуск» и далее нажмите на «Выполнить»
- Теперь в поле уже знакомого нам окна введите такой запрос: «msconfig». Нажмите на «Ок»
Удаление второй операционной системы «Windows» из загрузки
- Далее откроется новое системное окно. Пройдите во вкладку «Загрузка», и здесь вы увидите список всех операционных систем, которые есть на вашем компьютере. Как правило, их две, если речь идет о двух операционных системах. Та, что вам нужна, будет отмечена как «Текущая операционная система». Посмотрите на скриншоте. А любую вторую вы можете смело удалять. Выделите вторую операционную систему мышкой, нажмите на «Удалить» и далее – на «Ок».
Удаление второй операционной системы «Windows» из загрузки
- Теперь откроется окно для перезагрузки системы. Это нужно сделать в любом случае, чтобы проведенные выше операции вступили в силу. Нажмите на «Перезагрузка». После этого можно считать, что дело сделано.
Удаление второй операционной системы «Windows» из загрузки
Второй способ удаления ненужной операционной системы «Windows»
Допустим, вы установили «Windows 7» поверх «Windows XP» или наоборот. Вас устроила новая операционная система, и теперь вы желаете избавиться от старой. Есть еще один метод сделать это, причем без использования дополнительного программного обеспечения.
Следуйте инструкции:
- Найдите на компьютере папку «Windows.old»
- Нажмите на ней правой кнопкой мыши и далее – на «Свойства»
- Заходим в «Свойства-Безопасность»
- Далее заходим в «Дополнительно», а затем – во вкладку «Владелец»
- Выберите владельца, поставьте галку возле «Заменить владельца подконтейнеров и объектов» и нажмите «Применить».
- Теперь заходим во вкладку «Разрешения», выбираем владельца папки «Windows.old» и нажимаем на кнопку «Изменить».
Второй способ удаления ненужной операционной системы «Windows»
- Далее откроется окно, в котором нужно проставить галки именно так, как представлено на картинке. Затем нажмите на «Ок» и в очередном окне также кликните на «Ок». Таким образом, старая операционная система будет удалена с компьютера.
Второй способ удаления ненужной операционной системы «Windows»

 , введите управление компьютером и щелкните Управление компьютером.
, введите управление компьютером и щелкните Управление компьютером.