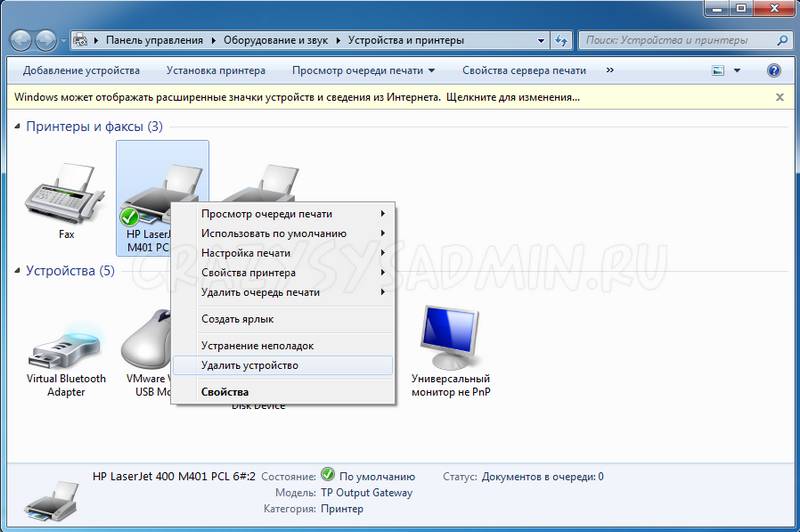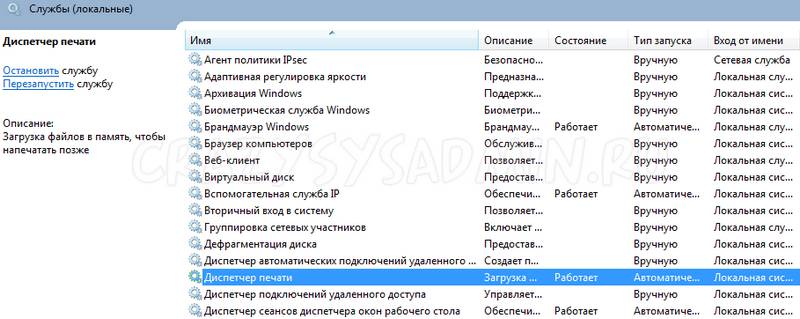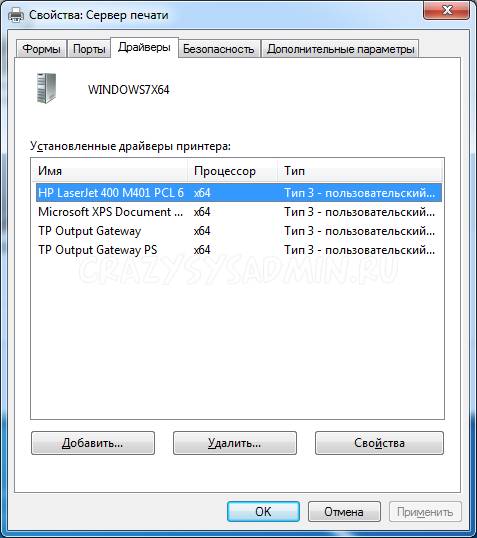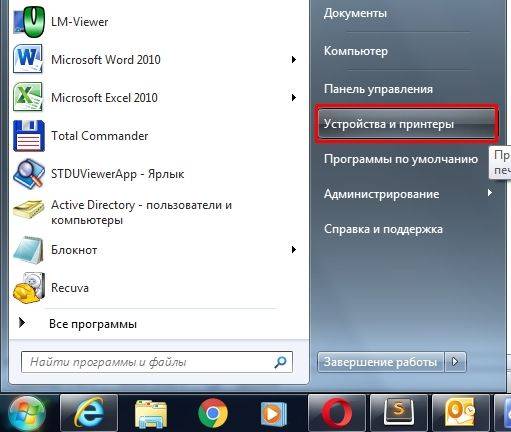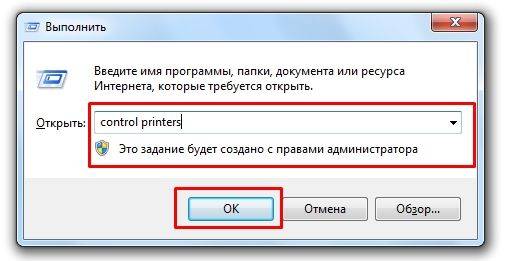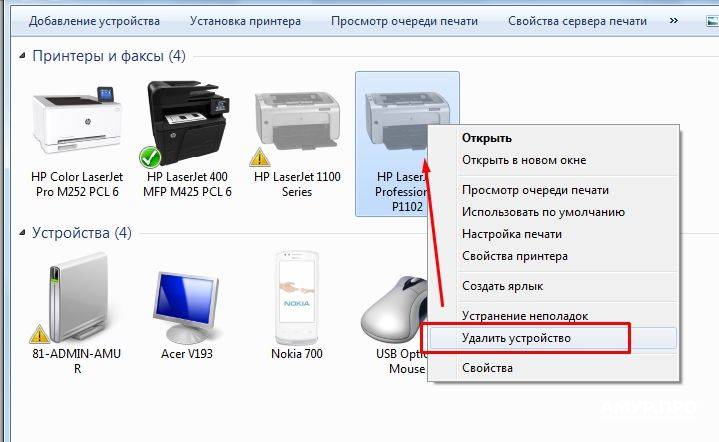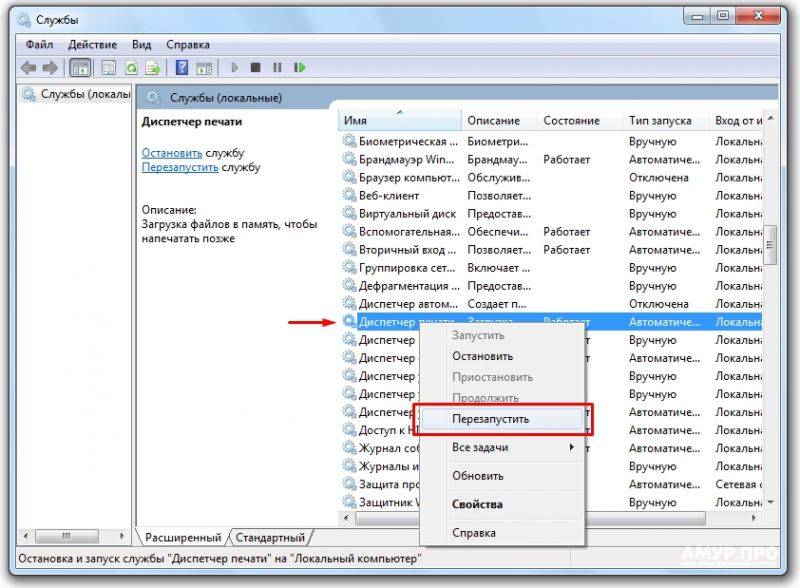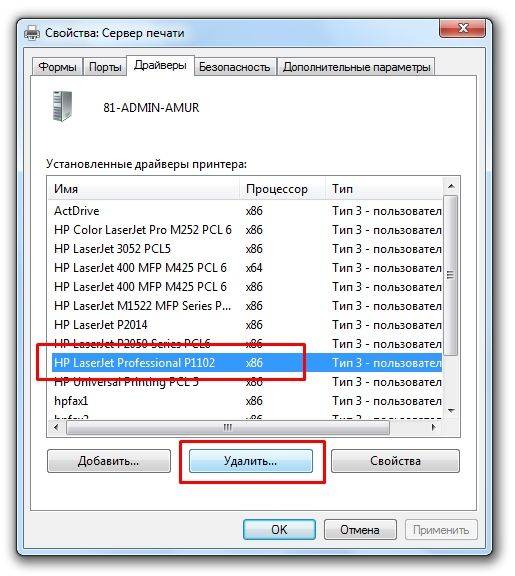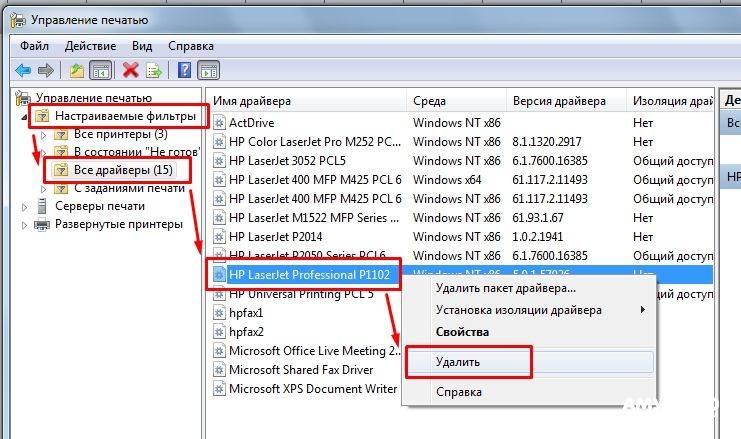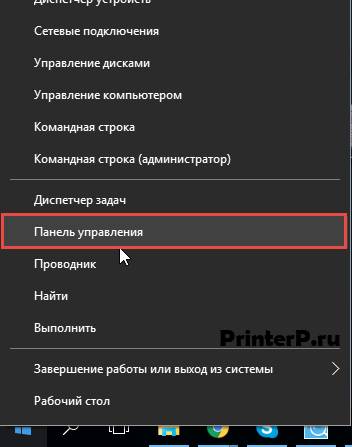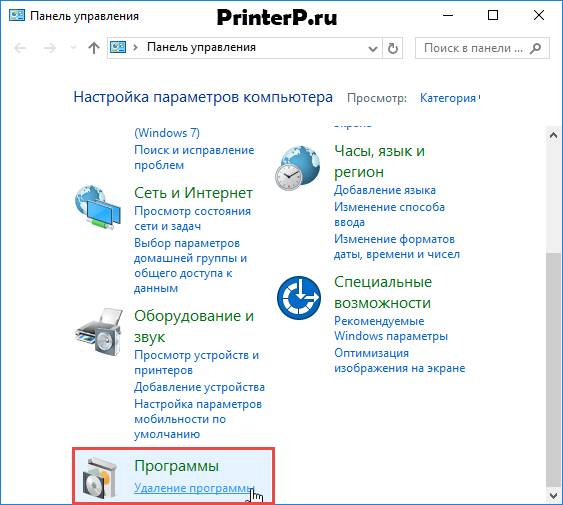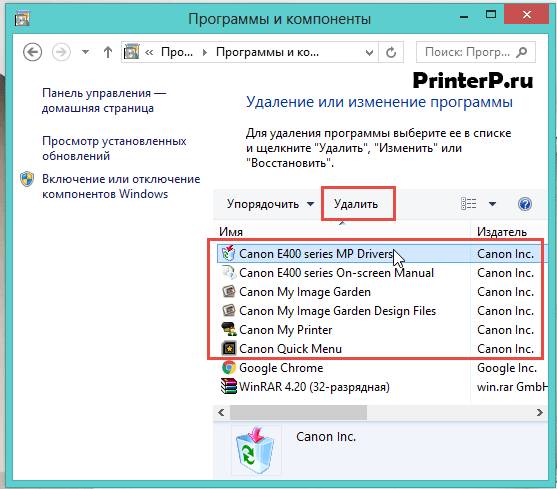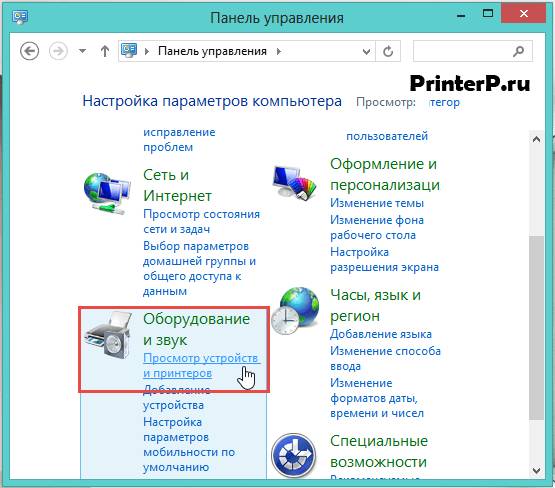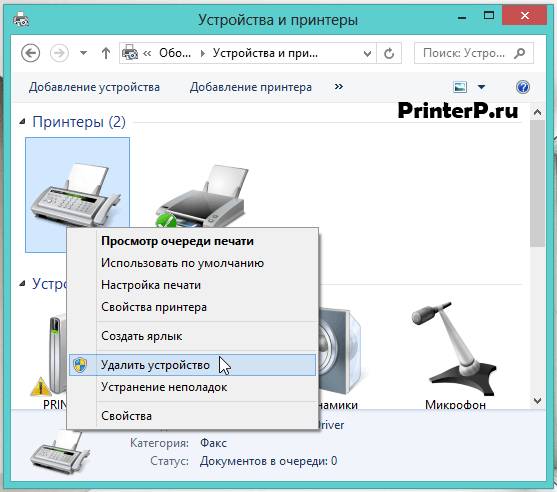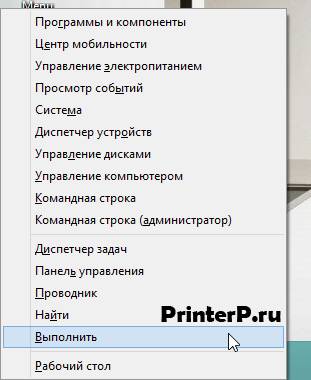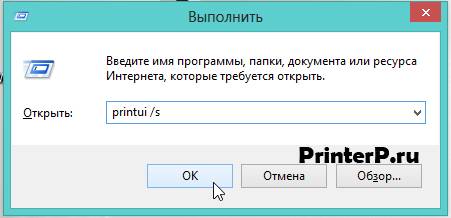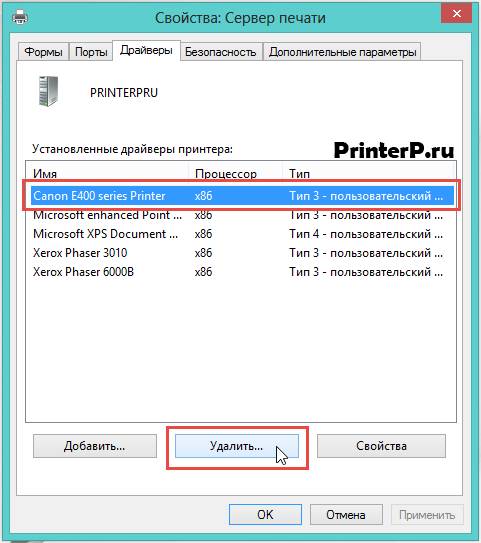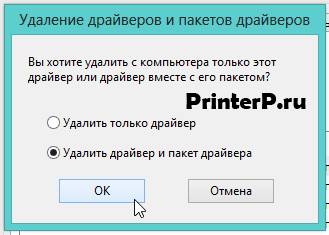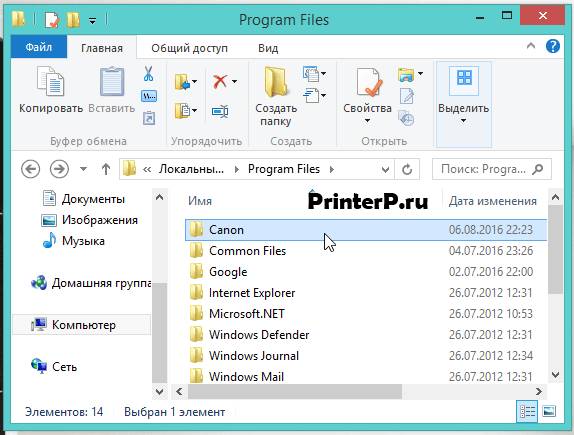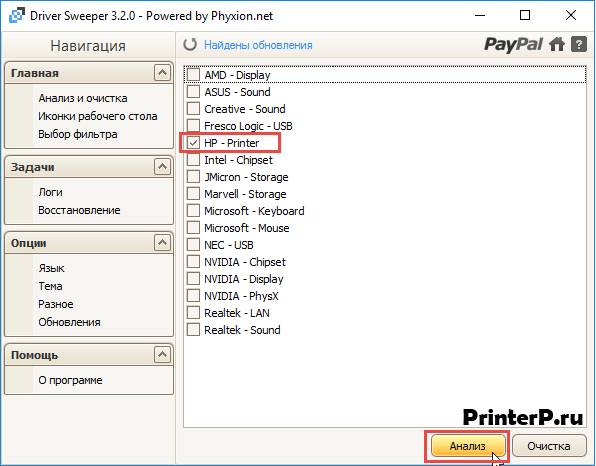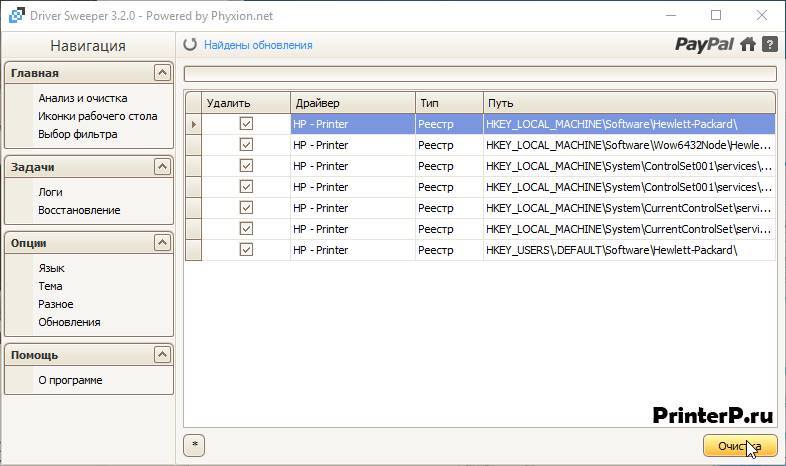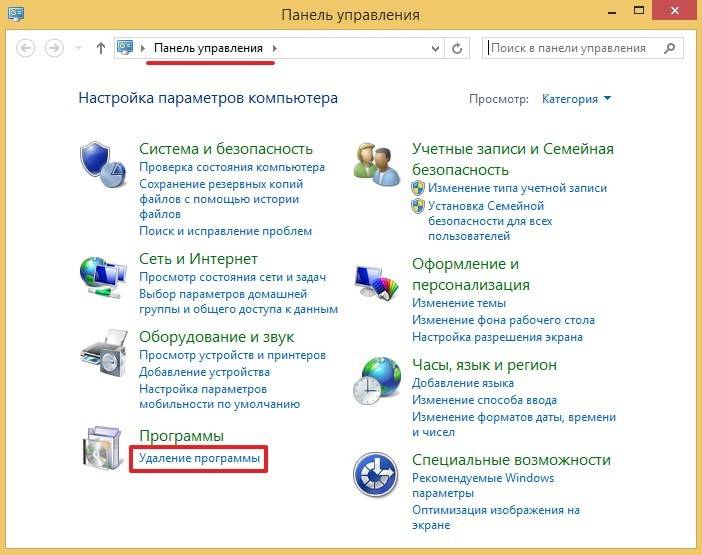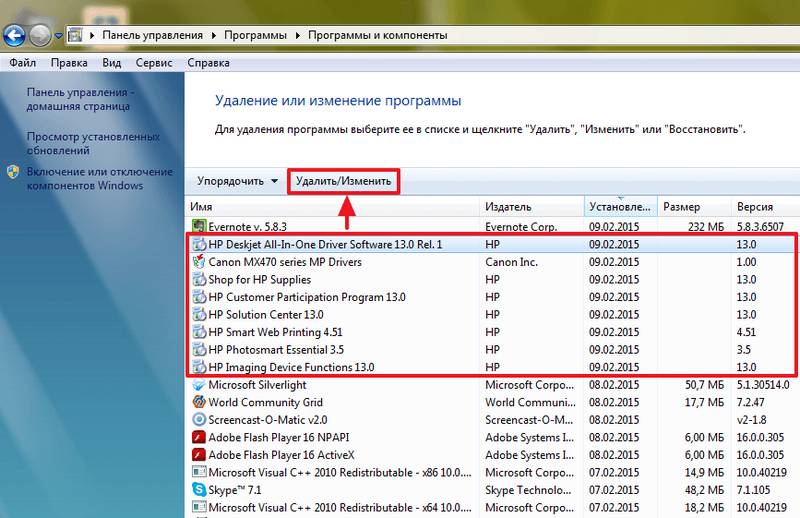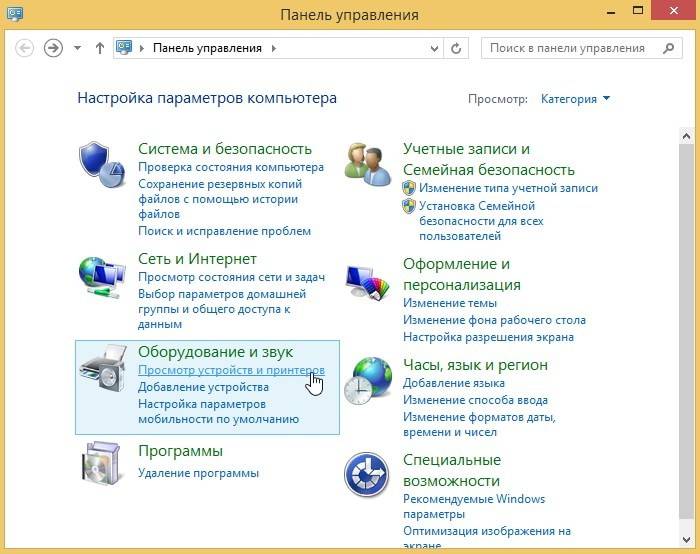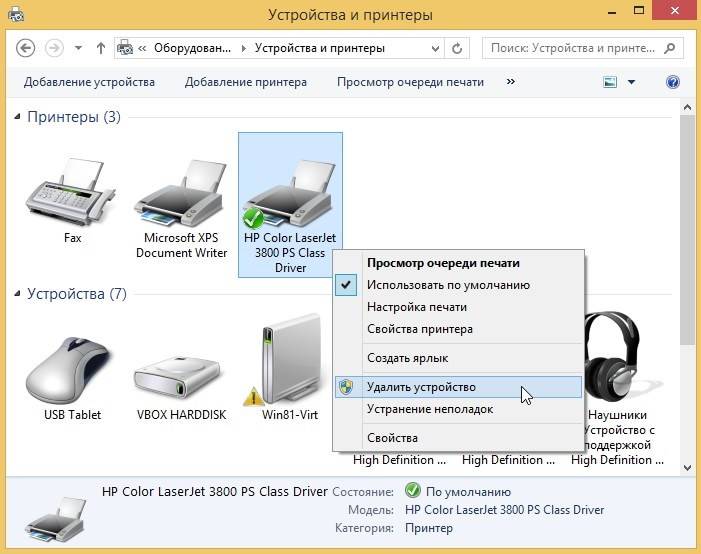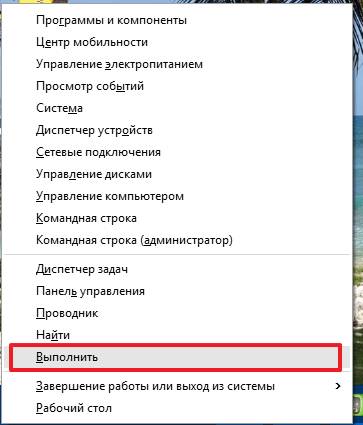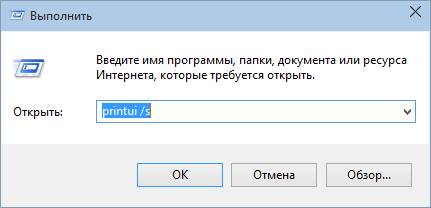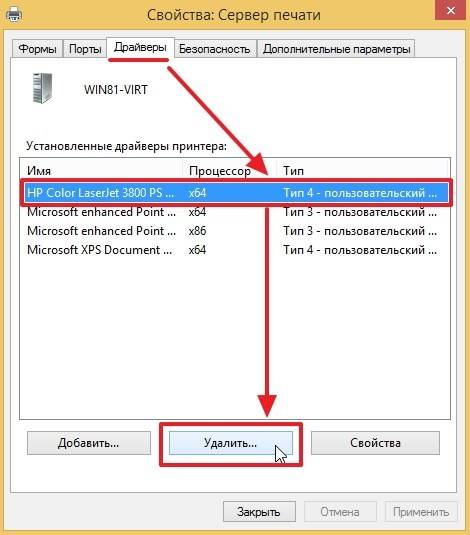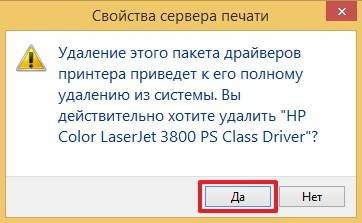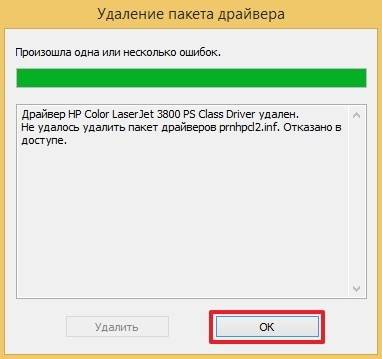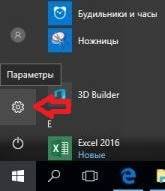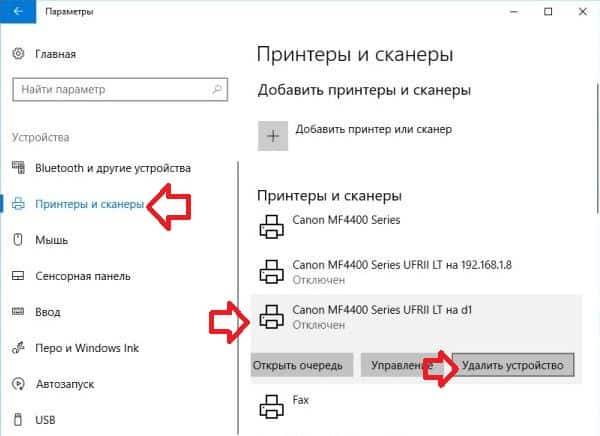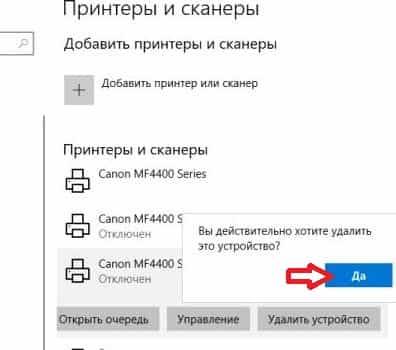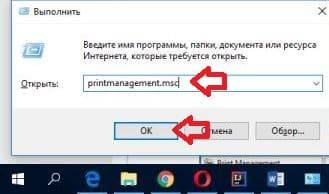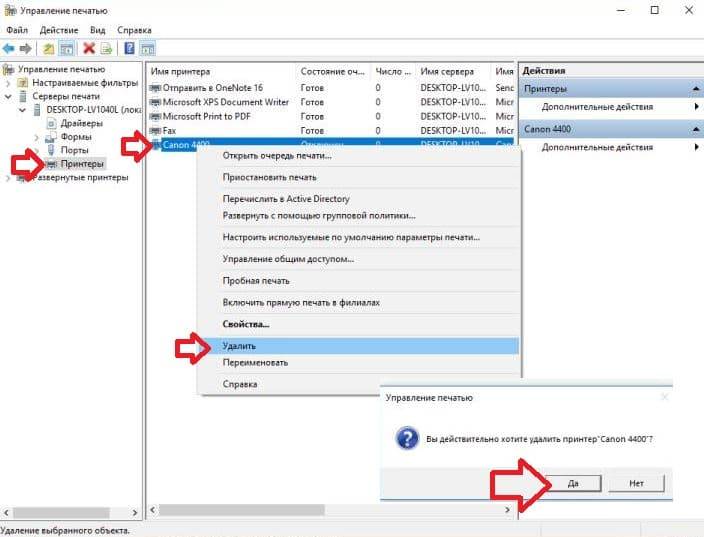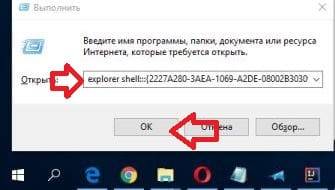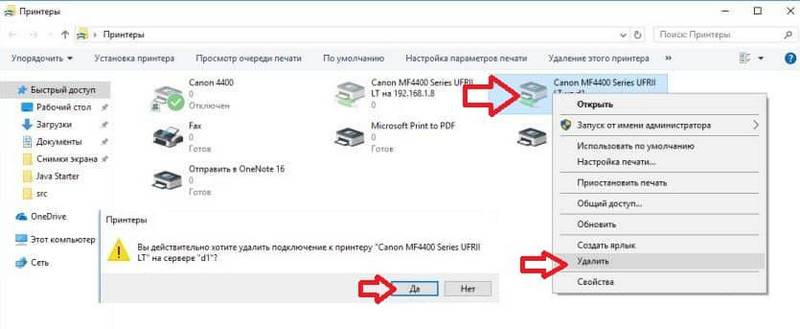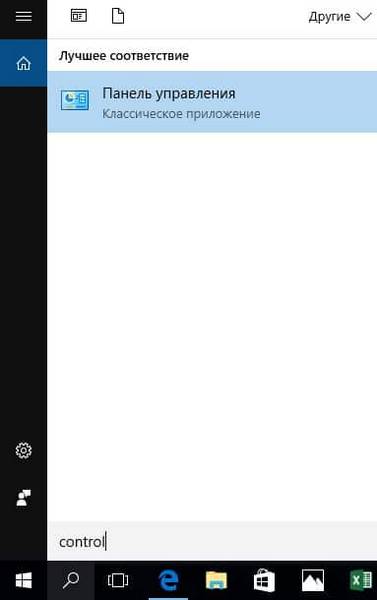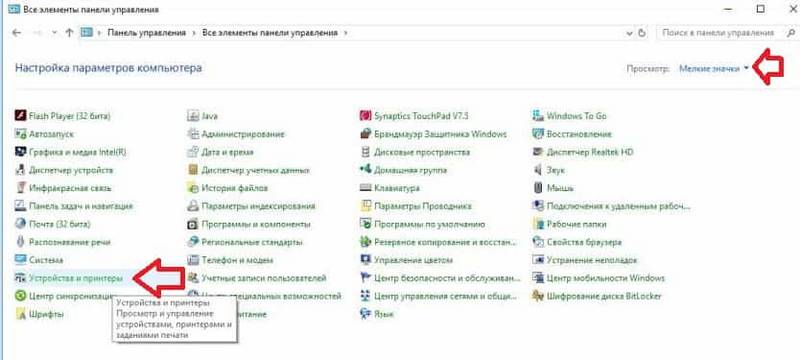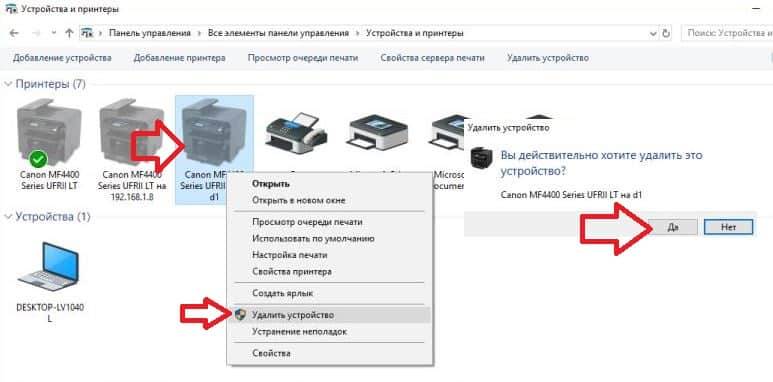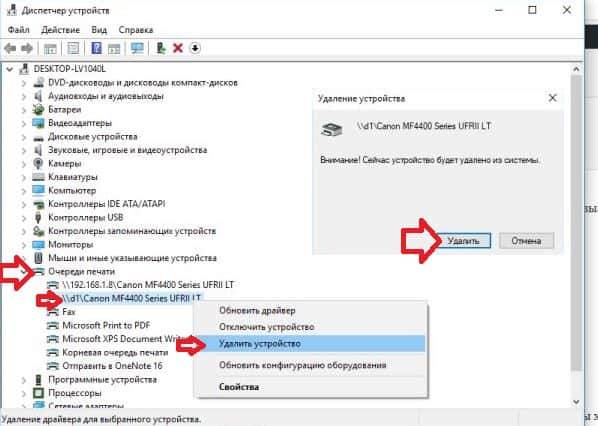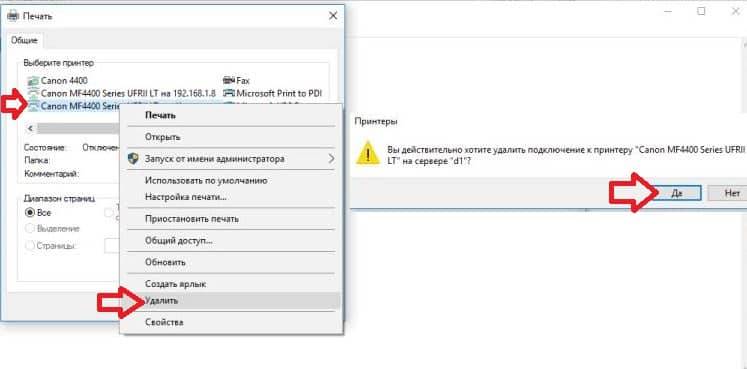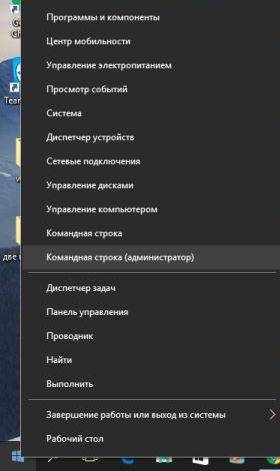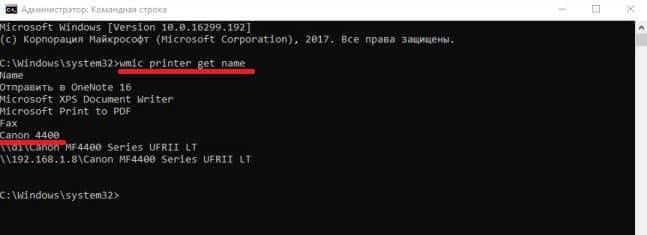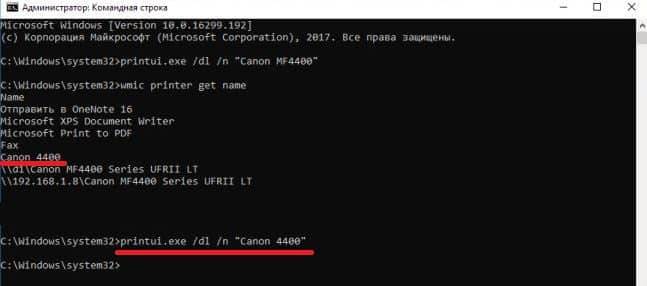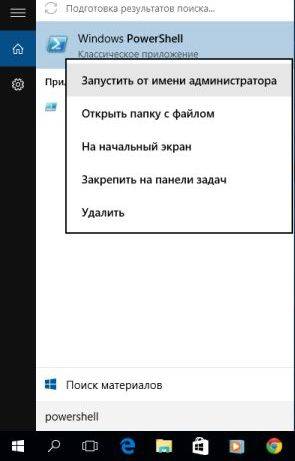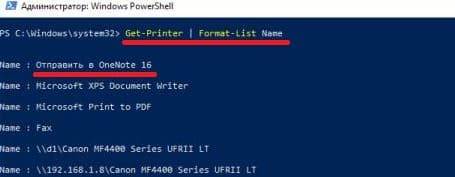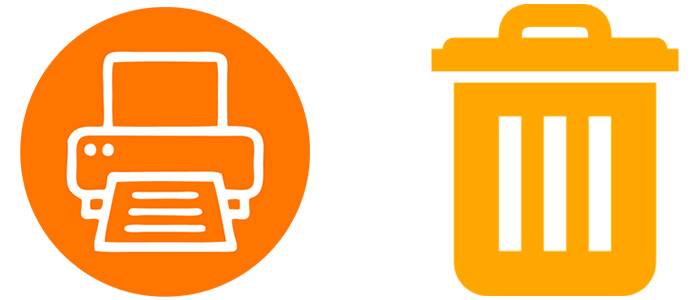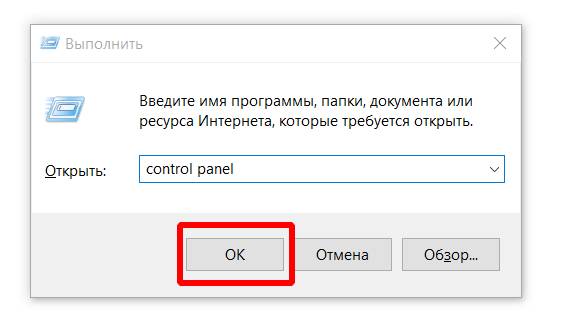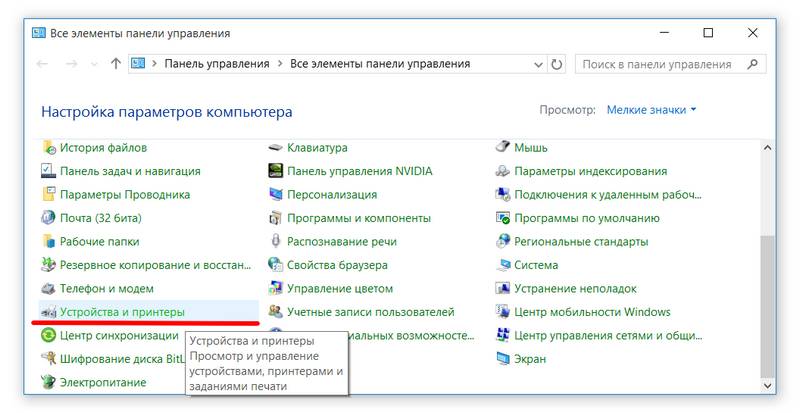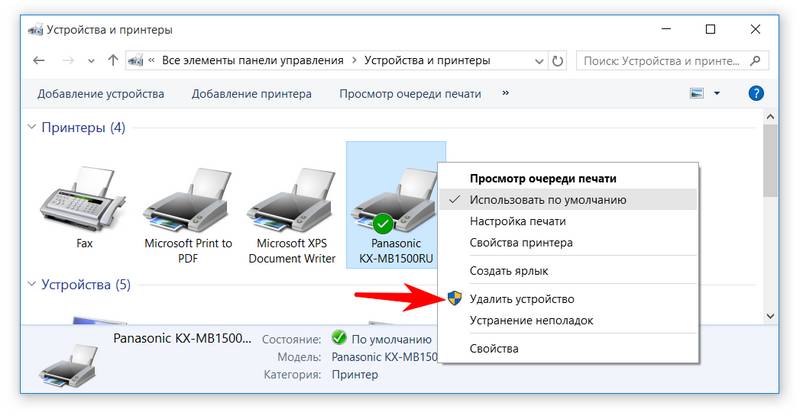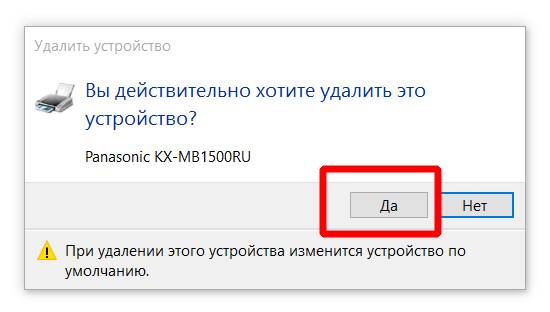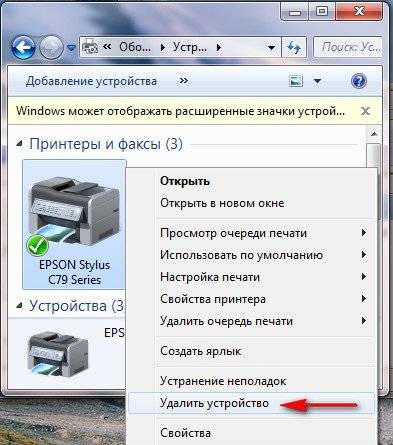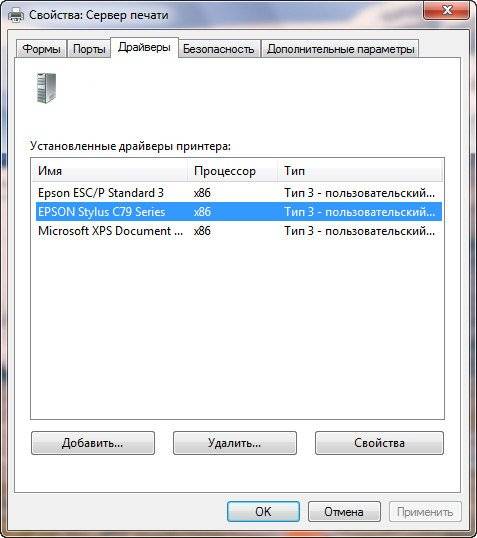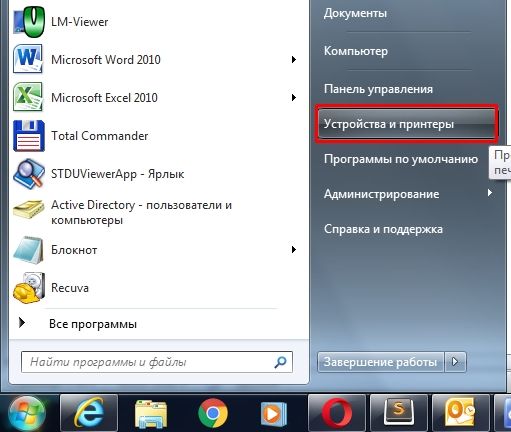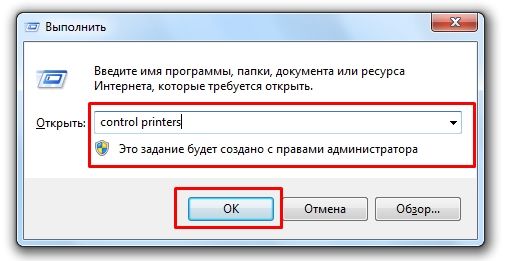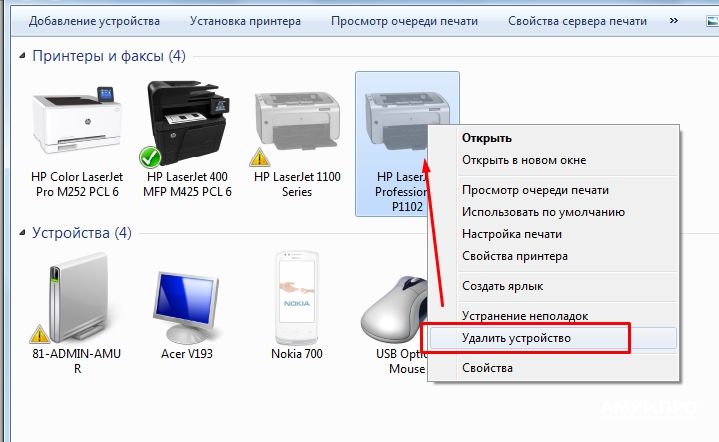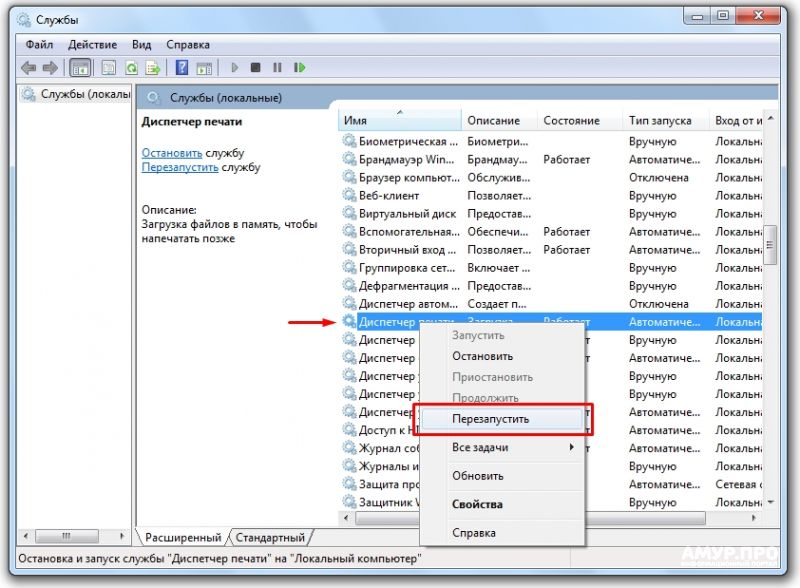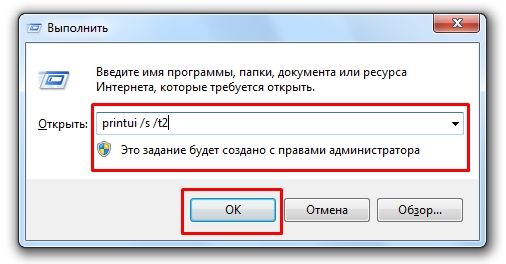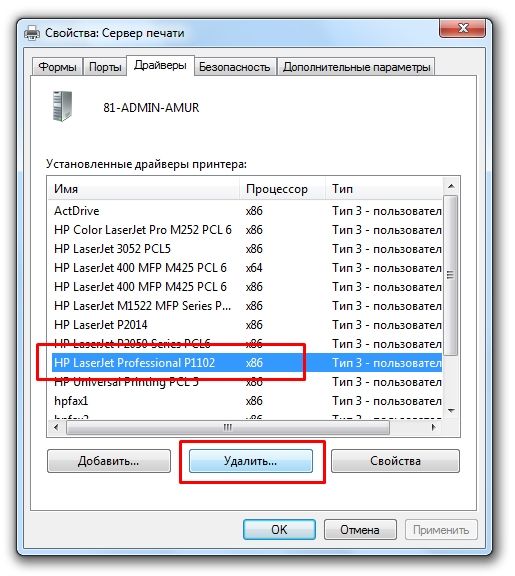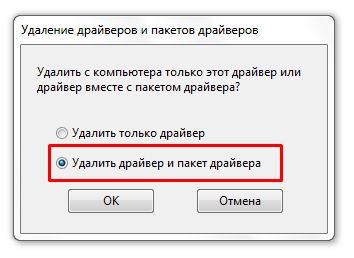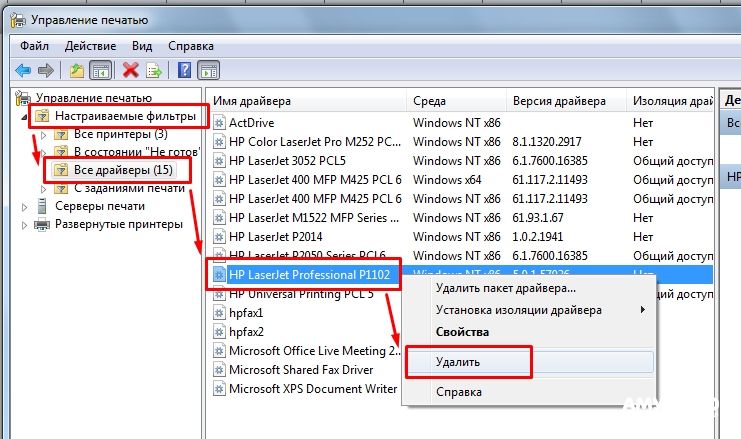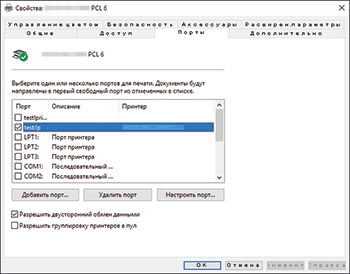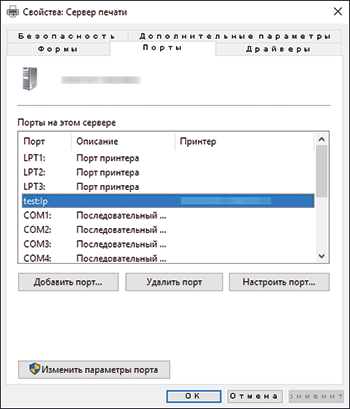Аннотация
С помощью диспетчера печати вы можете создать новый адрес принтера, но не можете удалить старый. Чтобы удалить старый, необходимо удалить запись из реестра.
Дополнительная информация
Предупреждение: неправильное использование редактора реестра может привести к серьезным неполадкам на уровне системы, которые могут потребовать повторной установки Windows NT для их исправления. Корпорация Майкрософт не несет ответственности за то, что проблемы, возникающие в результате использования редактора реестра, могут быть устранены. Используйте это средство на свой страх и риск. Принтеры могут иметь один из следующих типов: локальный порт, сетевой порт Hewlett-Packard или устройства печати AppleTalk.
Удаление пункта назначения сетевого принтера Hewlett-Packard
-
В редакторе реестра удалите сетевой принтер Hewlett-Packard из следующего раздела: HKEY_LOCAL_MACHINESystemCurrentControlSetControlPrintMonitors Hewlett-Packard Network PortPortnames
-
Закройте редактор реестра и перезапустите Windows NT.
Удаление пункта назначения для принтера AppleTalk
-
В редакторе реестра удалите принтер AppleTalk из следующего раздела: HKEY_LOCAL_MACHINESystemCurrentControlSetControlPrintMonitors AppleTalk Printing DevicesPorts
-
Закройте редактор реестра и перезапустите Windows NT.
Удаление пункта назначения принтера LPR
-
В редакторе реестра удалите принтер LPR из следующего раздела: HKEY_LOCAL_MACHINESystemCurrentControlSetControlPrintMonitors LPR PortPorts
-
Закройте редактор реестра и перезапустите Windows NT.
Нужна дополнительная помощь?
Содержание материала
- Дополнительная информация
- Удаление пункта назначения сетевого принтера Hewlett-Packard
- Удаление пункта назначения для принтера AppleTalk
- Удаление пункта назначения принтера LPR
- Использование командной строки
- Убираем принтер в консоли управления печатью
- Сколько существует типов портов?
- Как настроить USB порт для принтера?
- Как мне узнать имя порта моего принтера?
- Что делать, если принтер не удаляется
Дополнительная информация
Предупреждение: неправильное использование редактора реестра может привести к серьезным неполадкам на уровне системы, которые могут потребовать повторной установки Windows NT для их исправления. Корпорация Майкрософт не несет ответственности за то, что проблемы, возникающие в результате использования редактора реестра, могут быть устранены. Используйте это средство на свой страх и риск. Принтеры могут иметь один из следующих типов: локальный порт, сетевой порт Hewlett-Packard или устройства печати AppleTalk.
Удаление пункта назначения сетевого принтера Hewlett-Packard
-
В редакторе реестра удалите сетевой принтер Hewlett-Packard из следующего раздела: HKEY_LOCAL_MACHINESystemCurrentControlSetControlPrintMonitors Hewlett-Packard Network PortPortnames
-
Закройте редактор реестра и перезапустите Windows NT.
Удаление пункта назначения для принтера AppleTalk
-
В редакторе реестра удалите принтер AppleTalk из следующего раздела: HKEY_LOCAL_MACHINESystemCurrentControlSetControlPrintMonitors AppleTalk Printing DevicesPorts
-
Закройте редактор реестра и перезапустите Windows NT.
Удаление пункта назначения принтера LPR
-
В редакторе реестра удалите принтер LPR из следующего раздела: HKEY_LOCAL_MACHINESystemCurrentControlSetControlPrintMonitors LPR PortPorts
-
Закройте редактор реестра и перезапустите Windows NT.
Использование командной строки
- Через «Выполнить» запустите команду «cmd».
- Узнайте точное имя принтера, прописав команду «wmic printer get name».
- Отобразится список печатающего оборудования.
- Выпишите в точности полное название модели.
- Сделайте удаление командной «printui.exe /dl /n полное_название», где вместо «полное название» укажите имя устройства.
Чтобы удостовериться в успешности операции, заново просмотрите список через команду в пункте 2. Модели быть не должно.
Убираем принтер в консоли управления печатью
Файлы драйвера все еще могут находиться в директориях консоли «Управление печатью», поэтому:
- Заходим в «Управление печатью» через меню «Пуск/Панель управления/Система и безопасность/Администрирование».
- В папке «Настраиваемые фильтры» ищем «Все драйверы», где кликаем правой кнопкой мыши по искомой модели устройства и выбираем «Удалить».
- То же самое делаем в папке «Серверы печати/Имя компьютера/Принтеры».
Теперь можно перезагрузить компьютер и любоваться отсутствием драйвера в списке.
Сколько существует типов портов?
Существует пять основных типов естественных или искусственных портов: внутренний порт, рыболовный порт, сухой порт, порт теплой воды и морской порт. Среди всех этих типов портов морские порты являются самыми крупными и загруженными.
Как настроить USB порт для принтера?
Дважды щелкните значок Принтеры. Щелкните правой кнопкой мыши принтер USB и выберите Свойства. На вкладке «Порты» выберите Добавить порт. В окне «Порты принтера» выберите параметр Стандартный порт TCP/IP и нажмите кнопку Новый порт.
Как мне узнать имя порта моего принтера?
Чтобы проверить свойства портала и настройки IP, выполните следующие действия:
- В поле поиска введите Панель управления.
- Коснитесь или щелкните Панель управления (приложение Windows).
- Коснитесь или щелкните «Устройства и принтеры».
- Коснитесь и удерживайте или щелкните правой кнопкой мыши нужный принтер.
- Коснитесь или щелкните Свойства принтера.
- Коснитесь или щелкните Порты.
Что делать, если принтер не удаляется
Иногда драйвер может быть занят системой. Тогда вы не сможете выполнить удаление.
Простой причиной такого сообщения может быть наличие принтера в списке оборудования, если изначально удаление оттуда сделано не было. Тогда вернитесь к первому пункту статьи и удалите. Драйвер освободится и удаление произойдет успешно. В иной ситуации следуйте алгоритму ниже.
- В редакторе реестра (зайдите через поиск), раскройте дерево по пути «HKEY_LOCAL_MACHINESYSTEMCurrentControlSetControlPrintEnvironmentsWindows x64DriversVersion-3».
- Подпапками раздела будут драйвера всех работающих устройств.
- Переименуйте нужную папку.
- Зайдите в «Службы» (команда «services.msc», или найти в поиске Windows). Сделайте перезапуск «Диспетчера печати».
- Попробуйте удаление еще раз.
Если и такие манипуляции не помогут, попробуйте другой вариант. Принцип такой же, только изначально остановите диспетчер печати, затем измените имя папки, сделайте удаление и запустите службу.
Теги
Щелкните правой кнопкой мыши один из контроллеров USB и выберите Удалить устройство.. Повторите это для всех контроллеров USB в списке. Шаг 4. Перезагрузите компьютер. Windows автоматически просканирует систему и переустановит удаленные контроллеры USB, что приведет к сбросу ваших портов USB.
Как мне изменить порт USB на моем принтере?
В окне «Устройства и принтеры» щелкните правой кнопкой мыши имя принтера и выберите «Свойства принтера». Откроется окно свойств принтера. Щелкните вкладку Порты. Щелкните раскрывающееся меню и затем измените порт с LPT1 на USB или DOT4.
Как удалить порт принтера?
Исправьте «Запрошенный ресурс уже используется» при удалении порта принтера.
- Удерживая нажатой клавишу Windows, нажмите «R», чтобы открыть диалоговое окно «Выполнить Windows».
- Типа «услуги. msc », затем нажмите« ОК ».
- Выделите службу «Диспетчер очереди печати», затем нажмите кнопку «Остановить».
- Удалите порт принтера, который вы хотите удалить.
Как управлять портами принтера?
Нажмите «Пуск», а затем «Устройства и принтеры». Щелкните правой кнопкой мыши любой установленный принтер и выберите «Свойства принтера». Перейдите на вкладку «Порты». и удалите оттуда все ненужные порты. Если вы удаляете порт сетевого принтера, запишите IP-адрес принтера, который, вероятно, будет именем порта.
Как исправить порты USB в Windows 10?
Как исправить USB-накопитель в Windows 10, если он не распознается?
- Переустановите драйверы устройств.
- Измените настройки управления питанием для USB-контроллера.
- Удалите USB-контроллер.
- Отключите быстрый запуск.
- Извлеките аккумулятор из ноутбука.
- Измените свой реестр.
- Обновите драйверы корневого USB-концентратора.
- Установите необходимые обновления.
Как проверить, все ли USB-порты работают?
Как проверить, работают ли USB-порты
- Нажмите кнопку «Пуск» и выберите «Панель управления».
- Нажмите «Система и безопасность» и выберите «Диспетчер устройств».
- Выберите в меню опцию «Контроллеры универсальной последовательной шины». …
- Щелкните правой кнопкой мыши порты USB и выберите в меню пункт «Свойства».
Как отключить определенный порт USB?
Как использовать диспетчер устройств для отключения USB-портов
- Войдите в систему под учетной записью администратора.
- Щелкните правой кнопкой мыши меню «Пуск».
- Нажмите «Диспетчер устройств».
- Щелкните Контроллеры универсальной последовательной шины, чтобы просмотреть все порты USB.
- Щелкните правой кнопкой мыши порт USB, который вы хотите отключить.
- Выберите «Отключить устройство».
Как исправить поддержку USB-принтера?
КАК ИСПРАВИТЬ В WINDOWS 10
- ПРОВЕРЬТЕ ПОДКЛЮЧЕНИЕ ПРИНТЕРА. а. …
- ОБНОВЛЕНИЕ ДРАЙВЕРОВ. Устаревшие драйверы принтера могут вызвать ошибку «принтер не подключен». …
- ИСПОЛЬЗУЙТЕ УСТРАНЕНИЕ НЕПОЛАДОК. …
- ПЕРЕЗАГРУЗИТЕ ОБСЛУЖИВАНИЕ ПЕЧАТИ. …
- ПРОВЕРЬТЕ ПОДКЛЮЧЕНИЕ ПК К ПРИНТЕРУ. …
- ПОДКЛЮЧЕНИЕ ПРИНТЕРА USB. …
- БЕСПРОВОДНОЕ ПОДКЛЮЧЕНИЕ ПРИНТЕРА. …
- СБРОСИТЕ ПРИНТЕР.
Иллюстрированный самоучитель по Microsoft Windows XP
При установке принтера производится частичная настройка его параметров. Более подробная настройка делается с помощью Диспетчера печати. Этой цели служит пункт меню Принтер › Свойства. Можно также прямо в окне Принтеры выделить нужный принтер и выбрать в меню пункт Файл › Свойства.
Если настройку принтера приходится менять очень часто, то имеет смысл продублировать его установку и настроить каждую из копий, задав различные параметры. Это исключит необходимость частой перенастройки.
В окно свойств принтера входит несколько вкладок, содержимое которых зависит от изготовителя, модели и текущих параметров принтера. Ниже будут рассмотрены самые общие моменты, для конкретного принтера они могут существенно отличаться от изложенного.
В окне свойств имеются такие вкладки.
Общие.
Эта вкладка позволяет выполнить следующие действия:
Сведения (Порты).
На этой вкладке содержатся такие элементы управления (Возможный вариант):
- Порт – указание, к какому из портов компьютера подсоединен принтер.
- Удалить порт – удаление порта.
- Используемый драйвер – указание драйвера из числа установленных, который будет использоваться операционной системой для печати на данном принтере.
- Изменить драйвер – установка нового драйвера для данного принтера.
- Назначить порт – сопоставление порта и сетевого принтера.
- Освободить порт – отмена связи между портом и сетевым принтером.
- Интервалы ожидания – установка времени, в течение которого Windows будет ожидать перехода принтера в рабочее состояние, и времени, которое отводится принтеру для обработки документа перед печатью. Если принтер не будет укладываться в какой-то из этих интервалов, то появится сообщение об ошибке.
- Очередь – настройка режима буферизации. По нажатию этой кнопки появляется окно, позволяющее задать параметры очереди.
- Параметры порта – управление печатью из приложений MS-DOS.
 Как удалить принтер и любое упоминание о нем в Windows 7
Как удалить принтер и любое упоминание о нем в Windows 7
- Recluse
- Февраль 17, 2015
- 165 135
- 14
- 91,21%
- 91
Иногда возникают ситуации, что при удалении принтера из системы, можно столкнуться с множеством ошибок. Принтер может отказаться удаляться, или удалится «не полностью», новый драйвер отказывается устанавливается, а после установки вместо работоспособной печати выдает ошибку типа «Драйвер установлен не полностью, и некоторые функции печати будут недоступны». Тем не менее паниковать в этой ситуации не стоит, всегда есть возможность отформатировать жесткий диск компьютера, установить операционную систему и все сопутствующее программное обеспечение. Но сегодня я расскажу вам как это можно сделать проще, не прибегая к таким жестким действиям.
Приступим. Начнем с того, что попробуем удалить принтер стандартным способом. Идем в ПускПанель управленияОборудование и звукУстройства и принтеры нажимаем на проблемном принтере правой кнопкой мыши и выбираем в открывшемся меню Удалить устройство.
Далее, вне зависимости от результата на предыдущем шаге, идем в Службы, а именно ПускПанель управленияСистема и безопасностьАдминистрирование и запускам ярлык под названием «Службы» с правами администратора (правой кнопкой — запустить с правами администратора). В открывшемся окне ищем службу Диспетчер печати, выделяем её нажатием левой кнопкой мыши и в боковой колонке нажимаем на ссылку перезапустить.
Теперь покончим с драйвером принтера, для этого идем ПускВсе программыСтандартные и нажимаем на строчке Выполнить. открывается окно в котором необходимо вписать printui /s /t2 и нажать на кнопку ОК.
Откроется окно в котором мы выделяем не корректно работающий и уже частично удаленный принтер и нажимаем на кнопку Удалить.
Откроется еще окно в котором необходимо будит выбрать Удалить драйвер и пакет драйвера и нажать на кнопку ОК.
Вообщем то на этом все, принтер и драйвер принтера безвозвратно удалены из системы. Осталось разве что залезть в папку Program Files и удалить все папки, если такие имеются, которые относятся к удаленному принтеру. Особо дотошные еще могут почистить реестр от записей относящихся к данному принтеру, для этого запускаем программу regedit. Идем ПускВсе программыСтандартные там уже известный нам Выполнить. Вводим в поле regedit и нажимаем кнопку ОК.
В открывшейся программе в верхнем меню нажимаем на Правка и в открывшемся списке выбираем Найти… Далее в поле поиска вводим название принтера и нажимаем на кнопку Найти далее.
И если, что то связанное с принтером было найдено то подсвечиваем это и удаляем. И повторяем поиск снова, пока не увидим сообщение, что нечего подходящего не найдено.
Теперь осталась самая малость, перезагрузить компьютер и если нужно поставить заново рабочий драйвер или провести любые другие манипуляции, которым теперь старый, испорченный и уже полностью удаленный драйвер не помешает.
В случае, если на этапе удаления драйвера принтера возникают ошибки с формулировками «драйвер используется», «драйвер занят» или нечто похожее, то вам стоит прочитать статью Исправляем ошибку: «Не удается удалить драйвер принтера…» в которой подробно написано о том, как это обойти.
Сайт посвящен тому с чем может столкнуться среднестатистический «эникейщик»
Что можно сделать если вы хотите удалить драйвер принтера, а система отвечает: «Указанный драйвер принтера занят».
Наверное есть более адекватный способ «победить» эту проблему, но этот тоже работает, так что его и опишу. Проблема заключалась в следующем: только что установленный драйвер принтера работал некорректно, а при попытке его удалить утверждал что «Указанный драйвер принтера занят» при том занят он был машиной которая даже не в сети. На сервере где всё и происходило стоит ОС Windows 2008 R2, есть драйвер Easy print и развернута служба удаленных рабочих столов. Вот что помогло мне удалить сей драйвер:
1) Удаляем принтер из списка во вкладке «Устройства и принтеры».
2) Останавливаем диспетчер печать (Это удобнее сделать с помощью команды net stop spooler, но так же можно из любой оснастки где видны службы, например запустив services.msc или из меню «Компьютер»->»Управление»->»Службы»). Зависимые службы тоже придется остановить (У меня это была служба LDP но у вас она возможно не нужна)
3) Запускаем редактор рееста regedit (с правами администратора естественно).
4) Находим ветку HKEY_LOCAL_MACHINESYSTEMCurrentControlSetControlPrintEnvironmentsWindows x64DriversVersion-3 (Это было у меня, но принтеры прописаны и в самой папке .Drivers, а автор оригинально совета переименовывал папку драйвера в HKEY_LOCAL_MACHINESYSTEMCurrentControlSetControlPrintEnvironmentsWindows x64Print Processors)
5) Переименовываем папку с вашим принтером (в моём случае она называлась HP LaserJet Professional P1102, думаю вы легко догадаетесь как она называется у вас). Достаточно добавить какой нибудь символ к названию. В папке .Windows x64Print Processors вложенные папки относятся к драйверам и называются hpcpp155, winprint, HP1020PrintProc и тому подобное в соотвествии с тем что у вас установлено. Название вшего драйвера который занят система любезно сообщит ввам при неудачной попытке удаления или его можно посмотреть в оснастке управления печатью.
6) Запускаем службу диспетчера печати командой net start spooler или из удобной для вас оснастки (Например services.msc). Не забудьте запустить зависимые службы, сами они после запуска диспетчера печати в общем случае не стартуют.
7) Теперь можно удалить пакет драйвер принтера (который не удалялся) из оснастки диспетчера печати.
10) Собственно наш драйвер удален, теперь можно предупредить пользователей сервера терминалов что им придется перезайти для корректной работы принтеров (По крайней мере 1С v7.7 после запуска диспетчера печати у меня не смогла пользоваться принтерами без перезапуска терминальной сесии).
В оригинальном совете автор предлагает переименовать все папки вложенные в .Windows x64Print Processors Если вы поступили так, то после удаления драйвера нужно остановить службу диспетчера печати, перименовать оставшиеся папки обратно и запустить диспетчер печати. Но я не совсем понял для чего это, вы ведь знаете какой драйвер вы хотите удалить?
Проблемы бывают разными и очень часто, чтобы решить ту или иную проблему необходимо удалить или переустановить драйвер печати, а как это сделать разберем в статье.
Первым делом отправляемся в Панель управления в раздел «Устройства и принтеры». Самый простой способ — кликуть по меню «Пуск», справа увидим нужный нам раздел.
Второй простой способ с помощью программы «Выполнить», в которой нужно набрать команду:
После выполнения команды должно открыться окно, в котором будут присутствовать различные устройства. Следующим шагом будет удаление принтера, для этого выбираем принтер, щелкаем по нему правой кнопкой мыши и выбираем пункт: «Удалить устройство».
Теперь нужно перезапустить диспетчер печати, для этого необходимо перейти в «Службы» (Панель управления — Администрирование — Службы). Также есть простой способ перейти в службы — в программе «Выполнить» наберем следующую команду:
В открывшемся списке ищем службу «Диспетчер печати» и кликнем по ней правой кнопкой мыши, далее выберем пункт «Перезапустить».
Перезагрузка службы не конечный вариант, теперь переходим в «Сервер печати» и удаляем драйверы и там. Снова запускаем программу «Выполнить» и набираем:
Выбираем драйвер и нажимаем кнопку «Удалить»:
В появившемся окне выбираем пункт: «Удалить драйвер и пакет драйвера», жмем «Ок»:
Теперь переходим к конечным действиям, удаляем драйверы в надстройке «Управление печатью». Переходим в эту надстройку через команду:
В окне «Управление печатью» щелкаем по «Настраиваемые фильтры», далее «Все драйверы», далее правой кнопкой мыши по драйверу и «Удалить».
После успешного удаления драйверов рекомендуется перезагрузить ПК.
Важно! Иногда при удалении драйверов в «Сервер печати» или в «Управление печатью» возникает ошибка или сообщение типа: «Не удалось удалить драйвер принтера [модель принтера]. Указанный драйвер принтера занят».
Решаем это недоразумение следующим способом:
1) Удаляем драйвер принтера из списка в окне «Устройства и принтеры».
2) Останавливаем службу «Диспетчер печати».
3) Переходим в реестр («Выполнить» — «regedit»). Далее переходим по ветке:
В 32 разрядных ОС вместо «Windows x64» нужно выбрать «Windows x86», далее переименуем все принтеры находящиеся в ветке, можно просто добавить приставку, чтобы не забыть оригинальное название: winprint в winprint.bck, hplj1006 в hplj1006.bck и так же все остальные.
4) Возвращаемся в службы и запускаем «Диспетчер печати».
5) Пробуем удалить драйверы из «Сервер печати» и «Управление печатью» (должно сработать).
6) Если драйверы удалились, то возвращаемся в реестр и переименовываем обратно названия принтеров.
7) Перезапускаем службу «Диспетчер печати» и радуемся!
При возникновении каких-либо проблем с печатью, первое, что приходит в голову многим более-менее опытным пользователям ПК – как удалить драйвер принтера. Действительно, удаление и последующая установка драйвера вполне может решить многие проблемы, которые касаются вашего устройства. Итак, наша задача – удалить старый драйвер.
В этой инструкции будет рассказано, как это сделать в разных системах Windows: 7, 8, 8.1 и 10. Это означает, что данная статья поможет всем пользователям сделать данную процедуру на своем компьютере. Теперь приступим к выполнению.
Откройте панель управления («Пуск» – «Панель управления») – Windows 7. Если на вашем компьютере установлена новая система (Windows 8 или Windows 10), то вам надо нажать правой кнопкой мыши в левой нижней части экрана и выбрать «Панель управления». Так же можете использовать специальные клавиши «Windows» + «X», чтобы открыть это меню.
Выберите пункт «Удаление программы» (находится в нижней части окна).
Внимание! Отключите принтер от компьютера. В дальнейшем мы скажем, когда надо будет его подключить.
В этом окне найдите все программные продукты, связанные с вашим принтером и нажмите «Удалить» и потом следуйте инструкциям. На скриншоте ниже мы видим, что когда-то были установлены драйвера и программы для принтера Canon. Чтобы произвести удаление драйверов и утилит вам надо выбрать поочередно каждый пункт, который относится к принтеру Canon (у вас может быть HP, Samsung, Panasonic и т.д., но этого ничего не меняет) и нажмите «Удалить».
Первый шаг сделан, но это еще неполное решение проблемы, дальше следует удалить устройство из системы, сделать это можно так:
В панели управления нужно выбрать «Просмотр устройств и принтеров» (находится в категории «Оборудование и звук»)
В появившемся окне, нажмите по вашему принтеру правой кнопкой мыши и выберите «Удалить устройство».
Подтвердите удаление во всплывающем окне, нажав на «Да».
Теперь можно закрыть открытое окно, так как оно больше вам не понадобится.
Далее нужно зайти в настройки Windows и удалить драйвер оттуда. Не стоит переживать, что вы можете навредить вашей системе, делается это ничуть не сложнее, чем предыдущие способы.
Выполните команду «Пуск» – «Выполнить» (для Windows 7) или нажмите следующую комбинацию клавиш «Win» + «R» (подходит для всех систем, также для Windows 7) – Windows 8 или Windows 10.
Еще один вариант найти «Выполнить» в Windows 8 и Windows 10 – использовать клавиши «Win» + «X». Как зайти в данное меню мы рассказывали выше (прочитайте, если у вас не получилось).
В строке ввода напишите следующий код: «printui /s» (без кавычек) и нажмите «ОК».
Перед вами появится окно – свойства сервера печати. Чтобы найти нужные драйвера для удаления, перейдите на вкладку «Драйверы» и выберите ваш принтер. После чего нажмите «Удалить…».
Появится новое окно, установите флажок напротив «Удалить драйвер и пакет драйвера» и нажмите «ОК».
Подтвердите, нажмите «Да».
После этого система покажет, какие файлы относятся к данному принтеру. Осталось нажать «Удалить». Когда драйвера будут удалены, нажмите «ОК».
Возможно, на вашем компьютере установлены несколько драйверов для вашего принтера (например, вы пробовали установить разные драйвера), в этом случае произведите данные манипуляции с каждым драйвером.
Рекомендуем посмотреть в папке C:Program Files или C:Program Files (x86) папки, которые могут относиться к вашему устройству. По умолчанию, программное обеспечение, как правило, устанавливается именно туда. Если найдете такую папку, то надо ее удалить.
В нашем случае у нас осталась папка Canon, которую необходимо удалить. После чего читайте статью дальше.
Эта программа позволяет удалять драйвера в автоматическом режиме. Но также можно удалить другие (важные) драйвера, поэтому будьте аккуратны. Чтобы скачать программу воспользуетесь Яндексом или Google. Введите Driver Sweeper и скачайте программу себе на компьютер.
Теперь установите ее на компьютер. Установка простая – выберите русский язык, нажмите «Далее», примите лицензионное соглашение программы, снова жмите «Далее», «Далее», «Далее» и в конце жмете «Установить». После установке запустите программу. Если вам надо сделать программу на русском языке, то это можно сделать в меню «Опции».
Теперь укажите драйвера (поставьте галочку), которые надо удалить. В нашем случае это драйвера производителя «HP». После чего нажмите «Анализ».
Через некоторое время появятся данные, которые относятся к принтеру HP. Теперь нажмите «Очистить». В появившемся окне, нажмите «ОК». Когда все действия будут сделаны, вам осталось перезагрузить компьютер.
На этом собственно и все. Как удалить драйвер принтера, думаю, вы разобрались, в этом нет ничего сложного. И пусть количество пунктов не пугает вас, ведь это займет у вас максимум 5 минут времени. После того как драйвер принтера и все сопутствующее программу будут удалены, можете попробовать установить их заново, если это требуется.
Если у вас проблемы с печатью, то первое, что можно сделать — попробовать другое ПО. Для этого, необходимо удалить старый драйвер печатающего устройства. Как это сделать расскажу и покажу ниже.
Заходим в Панель управления > Удаление программы
Находим программное обеспечение для принтера, кликаем по нему левой кнопкой мышки и жмем «Удалить/Изменить».
Следуем инструкциям мастера.
Открываем Панель управления. В разделе «Оборудование и звук» выбираем «Просмотр устройств и принтеров».
Кликаем на значке принтера или МФУ правой кнопкой мышки и из контекстного меню выбираем «Удалить устройство».
Закрываем Панель управления.
Жмем на клавиатуре «Windows + X» и выбираем «Выполнить».
Пишем «printui /s» и жмем «ОК».
В свойствах сервера печати переходим на вкладку «Драйверы» выделяем нужный и «Удалить…»
В открывшемся окошке выбираем «Удалить драйвер и пакет драйвера». «ОК».
Драйвер удален, пакет остался.
Печатайте с удовольствием.
Если вы нашли ошибку, пожалуйста, выделите фрагмент текста и нажмите Ctrl+Enter.
Спасибо, что дочитали материал до конца. Оцените его, пожалуйста
Если на вашем устройстве установлено множество принтеров, которые вы не используете — вы можете их удалить. В сегодняшней статье рассмотрим как удалить принтер в Windows 10 различными способами.
Когда вы удаляете принтер, драйвера на него остаются в системе, если захотите можете их удалить вручную воспользовавшись инструкцией.
1. Откройте меню «Пуск» и зайдите в «Параметры».
2. Зайдите в «Устройства», с левой стороны выберите «Принтеры и сканеры», с правой стороны нажмите на принтер, которые вы хотите удалить, и в появившемся меню нажмите на «Удалить устройство».
3. У вас спросит «Вы действительно хотите удалить устройство?», нажмите на «Да».
1. В строке поиска или в меню «Выполнить» (выполнить вызывается клавишами Win+R) введите команду printmanagement.msc и нажмите клавишу Enter.
2. Зайдите в «Серверы печати» => откройте локальный сервер печати => Принтеры => с правой стороны нажмите на принтер, который вы хотите удалить, правой клавишей мыши и выберите «Удалить». Подтвердите удаление нажав на «Да».
1. В строке поиска или в меню выполнить (выполнить вызывается клавишами Win+R) введите explorer shell. и нажмите клавишу Enter.
2. Нажмите правой клавишей мыши на принтер, который вы хотите удалить, и выберите «Удалить». Подтвердите удаление нажав на «Да».
1. Откройте «Панель управления»: один из способов — в строке поиска или в меню выполнить (выполнить вызывается клавишами Win+R) введите команду control и нажмите клавишу Enter.
2. Зайдите в «Устройства и принтеры».
3. Нажмите правой клавишей мыши на принтер, который вы хотите удалить, и выберите «Удалить устройство». Нажмите на «Да», чтобы подтвердить удаление.
1.Откройте «Диспетчер устройств»: в строке поиска или в меню выполнить (выполнить вызывается клавишами Win+R) напишите devmgmt.msc и нажмите Enter.
2. Откройте «Очередь печати», нажмите правой клавишей мыши на принтер, который вы хотите удалить, и выберите «Удалить устройство». Подтвердите удаление нажав на «Удалить».
Почти во всех приложениях при печати можно выбирать принтер на который пустить печать. Нажмите в любом приложение «Печать» (клавиши ctrl+p), нажмите правой клавишей мыши на принтер, который вы хотите удалить, и выберите «Удалить». Подтвердите удаление нажав на «Да».
1. Откройте командную строку: один из способов — нажмите на меню «Пуск» правой клавишей мыши, выберите «Командная строка (администратор)» из открывшегося меню.
2. Введите команду wmic printer get name и нажмите клавишу Enter. Запомните имя принтера, которого вы хотите удалить.
3. Используя команду printui.exe /dl /n » имя принтера « удалите принтер. К примеру, я хочу удалить принтер «Canon 4400», чтобы его удалить нужно ввести команду printui.exe /dl /n «Canon 4400» и нажать клавишу Enter.
1. Откройте PowerShell: один из способов — в строке поиска напишите PowerShell, нажмите правой клавишей мыши на найденном инструменте и выберите «Запустить от имени администратора».
2. Введите команду Get-Printer | Format-List Name и нажмите клавишу Enter. Запомните имя принтера, которого вы хотите удалить.
3. Удалите принтер используя команду Remove-Printer -Name «Имя принтера».К примеру, я хочу удалить принтер «Отправить в OneNote 16», чтобы его удалить нужно ввести команду Remove-Printer -Name «Отправить в OneNoter 16» и нажать клавишу Enter.
Часто при удалении принтера из системы может возникать ряд проблем, когда появляются ошибки или происходит неполное удаление. Также при установке нового устройства и драйверов появляются различные ошибки в виде недоступных функций печати и тому подобного.
Чтобы избежать этих проблем необходимо правильно и полностью удалить предыдущий принтер. Как это сделать будет подробно описано в этой статье.
- Первый шаг – это открытие окна панели управления. Это можно сделать при помощи меню «Пуск». Либо нажать «Win+R» — ввести в окне control panel и нажать «OK».
- Далее, переходим в подраздел «Устройства и принтеры».
- В появившемся окошке выбираем нужный принтер и кликаем по нему пр.кнопкой мышки. В меню выбираем строчку «Удалить устройство».
- Если удаление будет сопровождаться ошибкой, то переходим к следующему пункту. В том случае, когда удаление проходит гладко, все равно стоит выполнить следующие пункты.
- В окне панели управления следует перейти в подраздел «Система и безопасность», а там, выбрать пункт «Администрирование».
- Кликаем на ярлычке «Службы» и в окне, которое появится, разыскиваем «Диспетчер печати».
- Выделяем строчку мышкой, а на панели слева кликаем на ссылочку «Перезапустить».
- Далее, нужно запустить окошко «Выполнить». Для этого нажимаем кнопочки Win+R.
- В окошке прописываем директиву printui /s /t2 и нажимаем «ОК».
- В окошке свойств сервера печати необходимо выбрать удаляемый принтер и кликнуть по кнопочке «Удалить».
- После этого действия появится небольшое окно, где надо будет проставить отметку возле второй записи, которая предлагает удалить сам драйвер и его пакет.
- После проставления отметки кликаем «ОК».
Реестр очищать следует очень аккуратно, если нет абсолютной уверенности, что ручная чистка пройдет гладко, то лучше воспользоваться специализированными программками. Их достаточно много и скачиваются они совершенно бесплатно.
- В окне «Выполнить» прописываем директиву regedit. Нажимаем «ОК».
- В окошке системного реестра кликаем на меню «Правка». Выбираем строчку «Найти далее».
- В окне поиска вбиваем название принтера или драйвера и производим поиск.
- Все, что будет найдено – удаляем.
- Поиск проводим несколько раз, пока не появится сообщение о том, что подходящих файлов не найдено.
- После данной процедуры перезагружаем устройство.
Теперь, если есть необходимость, можно заняться переустановкой принтера и драйверов, никаких ошибок быть не должно.
Как удалить драйвер принтера Windows 7, никак не получается? По ошибке установил не тот драйвер, при удалении принтера в Панели управления, во вкладке Устройства и принтеры он удаляется, далее перезагружаюсь и сбойный драйвер принтера восстанавливается, происходит Установка программного обеспечения драйвера устройства->Устройство готово к использованию. Пытался переустановить без перезагрузки, пишет Эта версия уже установлена. Установка отменена. Пытался в Управление печатью Удалить пакет драйвера, пишет что драйвер занят, хоть систему переустанавливай, подскажите что-нибудь.
Георгий.
Удаление принтера Windows 7 связано с определёнными сложностями и простым способом удалить неправильный драйвер не выйдет. Давайте проделаем эту операцию вместе, скришноты каждого нашего шага в конце статьи.
- Первое что нужно сделать: Идём в Панель управления–>Устройства и принтеры и удаляем наш принтер, пока не перезагружаемся.
- Второе: Пуск->Выполнить набираем Services.msc и попадаем на вкладку Службы перезапускаем Диспетчер печати.
- Третье: Пуск->Выполнить набираем printui /s /t2 попадаем в окно Свойства сервера печати и удаляем драйвер нашего принтера. Можем выбрать Удалить драйвер и пакет драйвера.
- Четвёртое: Открываем Управление печатью Пуск->Выполнить набираем printmanagement.msc. В папке Настраиваемые фильтры нужно выбрать Все драйверы, щёлкаем правой мышкой на нашем драйвере и в выпадающем меню выбираем Удалить пакет драйвера. Если выйдет Ошибка, значит он уже удалён.
Так же в Управлении печатью, во вкладке Серверы печати, выбираем пункт Драйверы и Принтеры удаляем наш драйвер.
В принципе удалить драйвер принтера Windows 7 сейчас уже удалось и после перезагрузки должен успешно встать новый драйвер, но всё же можно для уверенности проделать остальные манипуляции.
- Пятое: Посмотрите в меню Удаление или изменение программы есть ли какое упоминание о вашем принтере, если да, то нажмите Удалить, затем удалите все компонены программного обеспечения вашего принтера. Удалите все файлы относящиеся к принтеру с вашего компьютера, начните с папки Program Files.
- Просмотрите на всякий случай реестр на предмет присутствия ключей с названием вашего принтера.
Перезагружайтесь и устанавливайте новый драйвер для принтера.
Можете почитать нашу статью->Не удаляется программа с компьютера и Как установить принтер без диска c драйверами в Windows 7.

По этой причине, многие пользователи сталкиваются с проблемой удаления драйвера принтера. Казалось бы, такая простая процедура, но к сожалению Windows 7 иногда преподносит сюрпризы и драйвер просто не удаляется. Так как удалить драйвер принтера? Есть один способ, который должне помочь в этом деле.
Проведем полное удаление драйверов. Проделаем все по шагам, — удалить драйвер принтера не так и сложно. Итак, в Windows 7:
1. Удаляем принтер и «Устройства и принтеры», в которые можно зайти через «Пуск».
2. Снова через «Пуск» вводим Services.msc в строку поиска. Далее нужно найти службу «Диспетчер печати» и перезапускаем ее.
3. Еще раз заходим через «Пуск», на этот раз вводим команду printui /s /t2 и попадаем в свойства сервера печати.
4. Идем в закладку «Драйверы» и удаляем драйверы принтера. Лучше выбрать «Удалить драйвер и пакет драйвера».
5. Снова, через «Пуск» вбиваем printmanagement.msc и попадаем в «Управление печатью». Далее:
Настраиваемые фильтры → Все драйверы → правой кнопкой мыши по драйверу «Удалить пакет драйвера»
После того, как вы удалили драйвер принтера, не забудьте установить его заново. Проще всего, найти подходящий драйвер для вашей модели на сайте производителя принтера. Это убережет вас от проблем, таких как вирусы или неработающий драйвер. Теперь вы знаете, как удалить драйвер принтера в Windows 7. Надеемся, что статья пригодилась и вы удалили неработающие драйверы.
здравствуйте, у меня вот какая проблема, принтер не печатает, я всё сделала как написано в этой статье, но всё равно не получаеться, он пишет что программное обеспечение для устройства не было установлено, подскажите что мне делать,… спасибо
Здравствуйте. Скачайте с официального сайта производителя принтера последнюю версию драйвера для вашего принтера и установите ее.
Здравствуйте! У меня не печатает принтер, все переустановила, как тут описано и все равно никак. Зашла в диспетчер устройств, там вкладка другие устройства — основное системное устройство помечено желтым восклицательным знаком, может в этом проблема, только как ее устранить, уже чего только не пробовала. Помогите пожалуйста.
Здравствуйте. А в «Панель управления» -> «Принтеры», принтер в системе вообще видно? Если нет, и он пропал из системы, то возможны два варианта:
a) У принтера сгорела начинка
б) Драйвер по каким-то причинам слетел.
Для второго варианта, давайте попробуем найти драйвер для этого непонятного устройства:
Здравствуйте, у меня printmanagement.msc, что мне делать?
Здравствуйте, у меня не работает принтер. Печатает другие документы, я пробовала удалить очередь, подключить шнур к процессору, но никак. Скажите, что надо сделать, чтобы он печатал те документы, которые нужно.
Здравствуйте. Какие документы и из какого приложения печатает, а какие нет? Если принтер что-то печатает, то проблема не в драйвере, а в приложении или документе.
У меня нет в «устройствах и принтерах» значка «принтер», что делать?
Если принтер раньше присутствовал, то нужно проверить его подключение к компьютеру по USB и питание.
А как это сделать?
Провести взглядом или руками шнуры от принтера. Один к розетке, другой к компьютеру. В «Устройствах и принтерах» модель принтера присутствует?
Скажите пожалуйста. Принтер внезапно перестал печатать. Пишет Active Directory не активно. Помогите пожалуйста.
Удалите драйвер и скачайте последнюю его версию с официального сайта производителя принтера. Для той операционной системы, которая у Вас стоит на компьютере.
Здравствуйте! Все сделала как написано. Удалила везде, только один файл не удаляется Epson Printer Software и не удаляется драйвер из устройства и принтеры. Показывает, что удаление как бы проходит, но кнопка удалить не горит, а можно только отменить. Подскажите пожалуйста, что делать?
Здравствуйте. Возможно Вы находитесь не под учетной записью администратора. Перезагрузитесь, сначала удалите принтер и его копии из устройств, потом зайдите в C:WindowsSystem32spoolPRINTERS и удалите файлы, связанные с драйвером вашего принтера. И попробуйте кдалить, как по инструкции ещё раз.
Здравствуйте. Всё делаю как написано, но на 5-м шаге ввожу в пуске printmanagement.msc, а его нет! Что делать? Спасибо.
Здравствуйте, операционная система Windows 7?
Здравствуйте. Да Windows7. Несколько раз вводила, ничего не находит.
printmanagement.msc должен находиться по этому пути: «диск системыsystem32spooltools»
Но вообще странно, что его нет. Может ОС Vista? Тогда ищите по этому же пути PrintBrmUi.exe.
В Windows 7 Home Premium этой службы также нет. Видимо Ваш случай. Статью подправим.
И что же делать если эта команда не работает?
В Home версии можно удалить драйвер только обычным способом, но на всякий случай, попробуйте запустить в командной строке команду «printui /s /t2″, без кавычек.
Я ввожу эту команду и у меня запускается окно но там нет удалить драйвер и пакет драйвра.
Какую команду? Что в итоге хотите сделать?
Воспользуйтесь командой «printui /s /t2″ через командную строку. Через «Пуск» набрать «cmd» и ввести команду. Появиться нужное окно с драйверами принтеров.
Сделала как вы написали, появилось окно «Администратор: C:/Windows/system32/cmd.exe», окно чёрного фона и там написано: Microsoft Windows [Version 6.1.7601] Корпорация Майкрософт 2009. Все права защищены. C:users1>- вот что там написано и что дальше? помогите!
Всё верно, теперь в этом окне, это окно командной строки кстати , вбивайте «printui /s /t2″ без кавычек. Появиться окно «Свойства: Сервис печати». В этом окне, на вкладке «Драйверы» удалите драйвер вашего принтера. Потом перезагрузите компьютер и установите драйвер заново.
Вбиваю в окне командной строки (в этом чёрном окне)после C:Users1> как вы написали, но ничего не происходит, щёлкаю правой кнопкой мыши выскакивает окно «найти» в нём «что найти» вбиваю туда printui /s /t2, нажимаю «найти далее» там ещё кнопки «с учётом регистра» и «направление вверх, вниз» может их надо ещё нажать? Но опять ничего не происходит! Что я делаю не так? Объясните поподробней, пожалуйста! Спасибо!
Фу, всё получилось, выскочило это окно «Свойства: Сервис печати», ну только в драйверах нет моего принтера, там только имя Microsoft XPS Document, процессор-x64, тип3 — пользовательский, его не нужно удалять?
Поскольку у Вас МФУ, то нужно поставить ещё драйвер на принтер. Скачать драйвер можно отсюда http://support.epson.ru/driver_list.asp?product=871&uos=43. Или найти на том же диске, откуда взяли драйвер для сканера. После того, как появиться принтер, установите на него галочку «Использовать по умолчанию», если это будет нужно.
А почему, когда я только его купила, то загрузила драйвера с диска, который с ним был, и всё было нормально, а теперь также загружаю с диска, а появляется только сканер? Перешла по вашей ссылке, драйвер не грузиться, прерывается, наверно связь с интернетом плохая?
Скачала драйвера по ссылке которую вы указали, в устройствах и принтерах, появился мой принтер, всё с галочкой, делаю пробную печать опять та же самая песня, (!) в жёлтом треугольнике, убираю с очереди на печать опять галочка, ну что ему ещё надо? Подскажите ещё что-нибудь! Спасибо.
Даже проверку дюз делаю, то же самое, убераю с очереди, галочка(((
Значит проблема не в драйвере, а глубже
1) В очереди печати, столбец «Состояние», какую ошибку пишет?
2) По принтеру правой кнопкой, «Свойства». Закладка «Оборудование». Ниже в окошке есть также «Состояние», там что?
Перед началом такого поведения, ничего с ним не делали? Картридж не меняли?
1) В очереди на печать, пишет просто, Ошибка — печать. 2) Оборудование Epson L355 Series. Функции устройства: пусто, дальше тоже пусто, даже когда галочка стоит, тоже в оборудование пусто. В обнаружении проблемы, пишет: В очереди на печать находиться задание которое, которое не позволяет выполнить другие задания. Картриджи не меняла, как заправила краской, которая с ним шла и всё. Каюсь, может я по незнанию где то ему настройки сбила, может ещё надо где-то настроить((( Спасибо!
Добрый день, проверьте почтовый ящик, если это липовый, укажите реальный, пожалуйста.
Здравствуйте. Windows 7. По ошибке у принтера изменили права доступа для «все», убрали все галочки «разрешено». Теперь принтер нельзя ни удалить, ни настроить — пишет «отказано в доступе». Учетка одна, админская. Точки восстановления нет. Как-нибудь его можно удалить, чтобы потом переустановить?
Иногда, файлы драйвера что-то держит, или он сам себя держит, зараза . Попробуйте сначала почистить в папке WindowsSystem32spoolPRINTERS. Потом по инструкции в статье.
По п.1 — сразу нет — пишет «отказано в доступе».
По п.2 — перезапускается без проблем.
По п.4 — анализирует, показывает что можно удалить, но кнопка «Удалить» — неактивна, только «отмена».
А папку Printers можно целиком удалять? Я удалил только подпапку drivers. — Не помогает.
Может как-нибудь в командной строке что-нибудь…? что-нибудь «ЖЕЛЕЗО-БЕТОННОЕ» ?
Нет, папка «PRINTERS» создана системой, лучше не трогать. Просто иногда, там драйверы для HP и Canon остаются, и ни в какую не удаляются. Поищите, может что-нибудь осталось. В безопасном режиме пробовали удалить?
Ещё вот эти ключи в реестре, если они есть, удалите:
HKEY_LOCAL_MACHINESYSTEMCurrentControlSetControlPrintEnvironmentsWindows NT x86DriversVersion-3
HKEY_LOCAL_MACHINESYSTEMCurrentControlSetControlPrintEnvironmentsWindows NT x86Print Processors
Здравствуйте. У меня проблема с Canon mp250, ошибку E 07 . Пишет у вас установлено более одного картриджа одного цвета и отказывается печатать. Спасибо.
Какой-то из картриждей чудит. Его нужно заменить. Какой именно, можно попробовать выяснить в статус мониторе принтера.
Подскажите, на EPSON L200 ни в какую не запускается сканер. С остальным все нормально. Переустанавливаю драйвера и с диска и с инета все равно. В менеджере пишет не найден драйвер сканера хотя установка завершается нормально.
Это после чего-то произошло или сразу не установился? На точку восстановления системы пробовали вернуться?
Подскажите, принтер Samsung ML-1640 подключен по сети к другому компьютеру (Win XP), у меня установлена Win7 и принтер то печатает, то не печатает. В чем может быть дело?
Например в доступности принтера. Проверьте, виден ли он в вашей системе, когда происходит проблема печти. Также причиной может быть служба печати. Найти её можно так: правой кнопкой по «Мой Компьютер» > «Управление» > «Службы» > «Диспетчер печати». Если службы выключена, то проблема в ней. И проверьте, не засыпает ли компьютер с Windows 7.
Принтер недоступен для печати только для машины из-под Win7, остальные машины под WinXP могут на нем печатать в это время. Служба печати работает. Спящий режим отключила совсем, объясните, пожалуйста, как это влияет на печать?
То есть наоборот, в Windows 7 не печатает… Извините, неверно прочитали вопрос. Тогда сон можно включить обратно, никак не влияет. После того, как произошел сбой, проверьте состояние принтера в «Устройства и принтеры», а также посмотрите ошибку в диспетчере печати — в трее значок принтера появиться. Может так быть, что при этой ошибке, кто-то другой по сети производит печать?
Имеется МФУ Samsung SCX-4100. При отправке печати на него, бывает, что на принтере появляется знак восклицания и печать не идет. В это время отдаются не отправленные документы в очереди печати. После удаления их значок восклицания пропадает, но при очередной отправки на печать опять появляется. Перезагрузка/остановка службы spool ни к чему не приводит. Помогает только установка драйверов и перезагрузка PC. Заметил, что если поставить МФУ на другой PC и подключиться к нему с PC, у которого до этого он стоял, то проблема так же возникает на проблемном PC. Хотя где напрямую МФУ стоит — проблем нет, с него идет печать. Помогает в этом случаи удаления устройства и установка его заново, просто выбором подключиться к сетевому принтеру (происходит заново установка драйвера), но уже перезагрузка не требуется.
На конфликт драйвера и ОС похоже. По способу в статье, зайдя в свойства сервера печати, пробовали удалить все связанные с принтером строки? Какая Windows на проблемном ПК?
Windows 7 starter — printmanagement.msc на windows 7 starter нет такой команды.
В папочке по пути windowssystem32spoolprinters было много файлом на проблемном PC.
Вышесказанная проблема опять появилась. После отправки на печать, принтер не печатает (заданию не уходят на печать) после удаления заданий печать так же не идет, помогает только перезагрузка или переустановка принтера. К принтеру подключены по сети. На том PC где принтер на прямую подключен — проблем нет. Когда принтер подключен напрямую к проблемному PC — так же проблема, что описана выше.
А что именно в той папке создается при направлении на печать? Поможете написать такой батник?
Содержание
- Удалить порт принтера требуемый ресурс занят
- Поиск по этому блогу
- Удаление порта принтера «требуемый ресурс занят»
- Комментарии
- Отправить комментарий
- Популярные сообщения из этого блога
- Viber ошибка LoadLibrary failed with error 1114: Произошел сбой в программе инициализиции библиотеки динамической (DLL)
- Обмен данными между виртуальной машиной Hyper-V и физическим ПК
- Вариант 1
- Полное удаление драйвера принтера в windows 7
- Как удалить порт принтера windows 10
- Простой способ удаления драйвера принтера в Windows
- Еще один метод удалить драйвер принтера
- Поиск по этому блогу
- Удаление порта принтера «требуемый ресурс занят»
- Комментарии
- Отправить комментарий
- Популярные сообщения из этого блога
- Viber ошибка LoadLibrary failed with error 1114: Произошел сбой в программе инициализиции библиотеки динамической (DLL)
- Обмен данными между виртуальной машиной Hyper-V и физическим ПК
- Почему драйвер не удаляется
- Удаляем принтер из списка устройств
- Перезагружаем службу диспетчера печати
- Удаляем драйвер из сервера печати
- Убираем принтер в консоли управления печатью
- Очищаем реестр Windows
- В заключение
- Как удалить порт принтера
- Иллюстрированный самоучитель по Microsoft Windows XP
- Как удалить принтер и любое упоминание о нем в Windows 7
- Что можно сделать если вы хотите удалить драйвер принтера, а система отвечает: «Указанный драйвер принтера занят».
Удалить порт принтера требуемый ресурс занят
Данный сайт предназначен для детального описания отснятых видео на моем основном канале YouTube.
Поиск по этому блогу
Удаление порта принтера «требуемый ресурс занят»
Делал на примере Windows10, работает на Server2012/
Причина: установили принтер сетевой (драйвер и порт TCPIP), послали пробную печать, удалили принтер, остался порт и драйвер, надо его удалить, при обращении возникает ошибка.
Решение:
1. Остановить Print Spooler.
2. Удалить содержимое из %SystemRoot%spoolprinters
3. Запустить Print Spooler.
4. Удалить драйвер;
5. Удалить порт.
Комментарии
Отправить комментарий
Популярные сообщения из этого блога
Viber ошибка LoadLibrary failed with error 1114: Произошел сбой в программе инициализиции библиотеки динамической (DLL)
рис 1
Кто столкнулся с такой проблемой (LoadLibrary failed with error 1114: Произошел сбой в программе инициализации библиотеке динамической компоновки (DLL)) и кого не устроило решение путем изменение плана элкетропитания на максимальный, можно сделать это путем настройки свойств графики.
рис 2
Обмен данными между виртуальной машиной Hyper-V и физическим ПК
Столкнулся с проблемой доступа к файлам. точнее с обменом данными с виртуальной машиной, решил написать как просто положить и забрать файлы без манипуляция с сетью.
Запускаем Hyper-V.
Смотрим где находиться виртуальный жесткий диск.
Открываем «Управление компьютером». выбираем «ДействиеПрисоединение виртуального жесткого диска»
Нажимаем обзор и «ОК», ставим галочку напротив «Только чтение» или «Чтение Запись»
Виртуальный жесткий диск смонтирован, можно забирать и добавлять файлы.
Очень часто при попытке удалить драйверы для принтера, можно столкнуться с трудностями. В этой статье мы расскажем о том, как можно исправить ошибку «Не удается удалить драйвер принтера. «.
Свойства сервера печати
Не удается удалить драйвер: Название_Драйвера, Тип 3 – пользовательский режим. Указанный драйвер принтера занят.
Если воспользоваться рекомендациями, которые были даны в статье: Как удалить принтер и любое упоминание о нем в Windows 7, то получаем такую ошибку:
Вариант 1
Подобная ошибка проявилась на Windows Server 2008 R2, который работает в терминальном режиме и активным Easy Print. Хотя данным принтером никто из пользователей не пользовался, система не хотела его удалять. Помогло следующее:
Если же будет продолжать ругаться, то в интернете еще встречал такое решение:
Полное удаление драйвера принтера в windows 7
Проблемы бывают разными и очень часто, чтобы решить ту или иную проблему необходимо удалить или переустановить драйвер печати, а как это сделать разберем в статье.
Первым делом отправляемся в Панель управления в раздел «Устройства и принтеры». Самый простой способ – кликуть по меню «Пуск», справа увидим нужный нам раздел.
Второй простой способ с помощью программы «Выполнить», в которой нужно набрать команду:
После выполнения команды должно открыться окно, в котором будут присутствовать различные устройства. Следующим шагом будет удаление принтера, для этого выбираем принтер, щелкаем по нему правой кнопкой мыши и выбираем пункт: «Удалить устройство».
Теперь нужно перезапустить диспетчер печати, для этого необходимо перейти в «Службы» (Панель управления – Администрирование – Службы). Также есть простой способ перейти в службы – в программе «Выполнить» наберем следующую команду:
В открывшемся списке ищем службу «Диспетчер печати» и кликнем по ней правой кнопкой мыши, далее выберем пункт «Перезапустить».
Перезагрузка службы не конечный вариант, теперь переходим в «Сервер печати» и удаляем драйверы и там. Снова запускаем программу «Выполнить» и набираем:
Выбираем драйвер и нажимаем кнопку «Удалить»:
В появившемся окне выбираем пункт: «Удалить драйвер и пакет драйвера», жмем «Ок»:
Теперь переходим к конечным действиям, удаляем драйверы в надстройке «Управление печатью». Переходим в эту надстройку через команду:
В окне «Управление печатью» щелкаем по «Настраиваемые фильтры», далее «Все драйверы», далее правой кнопкой мыши по драйверу и «Удалить».
После успешного удаления драйверов рекомендуется перезагрузить ПК.
Важно! Иногда при удалении драйверов в «Сервер печати» или в «Управление печатью» возникает ошибка или сообщение типа: «Не удалось удалить драйвер принтера [модель принтера]. Указанный драйвер принтера занят».
Решаем это недоразумение следующим способом:
1) Удаляем драйвер принтера из списка в окне «Устройства и принтеры».
2) Останавливаем службу «Диспетчер печати».
3) Переходим в реестр («Выполнить» – «regedit»). Далее переходим по ветке:
В 32 разрядных ОС вместо «Windows x64» нужно выбрать «Windows x86», далее переименуем все принтеры находящиеся в ветке, можно просто добавить приставку, чтобы не забыть оригинальное название: winprint в winprint.bck, hplj1006 в hplj1006.bck и так же все остальные.
4) Возвращаемся в службы и запускаем «Диспетчер печати».
5) Пробуем удалить драйверы из «Сервер печати» и «Управление печатью» (должно сработать).
6) Если драйверы удалились, то возвращаемся в реестр и переименовываем обратно названия принтеров.
7) Перезапускаем службу «Диспетчер печати» и радуемся!
Источник
Как удалить порт принтера windows 10

Для чего может потребоваться удаление драйвера принтера: в первую очередь, при возникновении каких-либо проблем с его работой, как например, описывалось в статье Не работает принтер в Windows 10 и невозможности установить нужные драйвера, не удалив старые. Конечно, возможны и другие варианты — например, вы просто решили не пользоваться текущим принтером или МФУ.
Простой способ удаления драйвера принтера в Windows
Для начала самый простой способ, который обычно работает и подойдет для всех последних версий Windows. Порядок действий будет следующим.
По завершении процедуры удаления, драйвера вашего принтера не должно остаться на компьютере, можно устанавливать новый, если в этом состояла ваша задача. Однако, данный способ не всегда срабатывает без некоторых предварительных действий.
Если при удалении драйвера принтера вышеописанным методом вы увидели какие-либо сообщения об ошибках, то попробуйте поступить следующим образом (также в командной строке от имени администратора)
Это должно сработать, а драйверы вашего принтера удалены из Windows. Возможно, также потребуется перезагрузить компьютер.
Еще один метод удалить драйвер принтера
Следующий способ — это то, что описывают в своих инструкциях сами производители принтеров и МФУ, включая HP и Canon. Способ адекватный, работает для принтеров, подключаемых по USB и состоит из следующих простых шагов.
По завершении удаления принтера из Windows, перезагрузите компьютер. Готово, драйверов принтера (того, что был установлен вместе с программами производителя) в системе не будет (но при этом те универсальные драйвера, которые входят в состав Windows, останутся).
А вдруг и это будет интересно:
Почему бы не подписаться?
Рассылка новых, иногда интересных и полезных, материалов сайта remontka.pro. Никакой рекламы и бесплатная компьютерная помощь подписчикам от автора. Другие способы подписки (ВК, Одноклассники, Телеграм, Facebook, Twitter, Youtube, Яндекс.Дзен)
Спасибо очень помог! не мог напечатать с помощью принтера, он выдавал ошибку драйвера, а после того как удалил все заработало!
Спасибо огромное! Уже хотел менять принтер, но удалил драйвера, подключил его заново и все заработало как надо.
1 способ мне помог.. спасибо большое.
Большое спасибо! Не первый раз выручаете
Большое спасибо! вторая часть, то что если выйдет ошибка очень помогла.( net stop spooler )
Димось, здоров. Принтер Canon, в подарок, приехал. Уже старик он, прям как ты XD… Короч, подключил, он то его видит, но не печатает. Оказалось что дров-то нет. Пошел на оф. сайт, скачал дрова, поставил от запуска админа. Дрова-то есть, все есть, но не печатает… Служба включена кстать, даже на автомат поставил — может периодически останавливается… Пошел в штатные настройки, смотрю что это корыто отображается в «Блютз и другие устройства», а не в «Принтеры и сканеры». Запускал добавление, не видит, на «Добавление старого…..» тоже пустяк. У меня это корыто короче отображается как какое-то… USB-корыто, так скажем, а не так как надо… Хочу подметить что провод вместе с корытом-то не приехал, пришлось купить в магазе — ведь ПК мыслями инфу не передают. Вот тестю провод, вроде пашет, но не пашет Win. Чё мутить то будем? Нежели все так плохо?
А я не знаю. Сам бы сидел экспериментировал и гуглил бы на тему «модель принетра» + «версия Windows». Бывают иногда, особенно на старых, особенности и «обходные пути».
Только когда самостоятельно установил имя принтера, тогда и заработал. Т.е помогла диагностика, а так комп не видел принтера. Благодарю, именно ваш способ и помог
Примечание: после отправки комментария он не появляется на странице сразу. Всё в порядке — ваше сообщение получено. Ответы на комментарии и их публикация выполняются ежедневно днём, иногда чаще. Возвращайтесь.
Данный сайт предназначен для детального описания отснятых видео на моем основном канале YouTube.
Поиск по этому блогу
Удаление порта принтера «требуемый ресурс занят»
Делал на примере Windows10, работает на Server2012/
Причина: установили принтер сетевой (драйвер и порт TCPIP), послали пробную печать, удалили принтер, остался порт и драйвер, надо его удалить, при обращении возникает ошибка.
Решение:
1. Остановить Print Spooler.
2. Удалить содержимое из %SystemRoot%spoolprinters
3. Запустить Print Spooler.
4. Удалить драйвер;
5. Удалить порт.
Комментарии
Отправить комментарий
Популярные сообщения из этого блога
Viber ошибка LoadLibrary failed with error 1114: Произошел сбой в программе инициализиции библиотеки динамической (DLL)
рис 1
Кто столкнулся с такой проблемой (LoadLibrary failed with error 1114: Произошел сбой в программе инициализации библиотеке динамической компоновки (DLL)) и кого не устроило решение путем изменение плана элкетропитания на максимальный, можно сделать это путем настройки свойств графики.
рис 2
Обмен данными между виртуальной машиной Hyper-V и физическим ПК
Столкнулся с проблемой доступа к файлам. точнее с обменом данными с виртуальной машиной, решил написать как просто положить и забрать файлы без манипуляция с сетью.
Запускаем Hyper-V.
Смотрим где находиться виртуальный жесткий диск.
Открываем «Управление компьютером». выбираем «ДействиеПрисоединение виртуального жесткого диска»
Нажимаем обзор и «ОК», ставим галочку напротив «Только чтение» или «Чтение Запись»
Виртуальный жесткий диск смонтирован, можно забирать и добавлять файлы.
При подключении (или отключении) периферийных устройств компьютера пользователей часто ожидает ряд технических проблем, главной из которых является невозможность удаления принтера в Windows 7, 8 и 10. В этой статье мы подскажем вам, как полностью удалить драйвер принтера или МФУ без сохранения информации о нем в системе.
Почему драйвер не удаляется
Принтер ‒ это сложное устройство для печати, в котором передача сигналов между ним и компьютером идет в обе стороны по выделенному порту. Учитывая тот факт, что марок и моделей офисной техники в мире неисчислимое множество, неудивительно, что многие из них плохо совместимы с Windows и могут работать неправильно.
Наиболее распространенными неполадками являются:
Как уже сказано, неполадки могут быть вызваны плохой совместимостью устройств с операционной системой Windows, неправильной установкой драйверов, неправильной эксплуатацией оборудования, низким качеством программного обеспечения и самой техники.
Очень часто при попытке отката или деинсталляции драйвера можно встретить ошибку такого содержания: «Не удается удалить драйвер: Имя, Тип 3 ‒ пользовательский режим. Указанный драйвер принтера занят». В других случаях после удаления и перезагрузки компьютера устройство снова появляется в списке панели управления. В более редких ситуациях драйвер удаляется частично, а его компоненты мешают работе новой офисной техники.
Ниже мы приведем пошаговые действия для окончательного удаления драйвера принтера.
Важно! Не забудьте перед этим войти в систему как «Администратор».
Удаляем принтер из списка устройств
Логично будет начать наш гайд с самых базовых вещей. В первую очередь нужно попробовать убрать принтер из перечня устройств обычным способом.
Для этого делаем следующее:
Если вы до этого не удаляли принтер таким способом ‒ перезагружайте компьютер и посмотрите результат. Если уже делали, но безрезультатно ‒ не перезагружайте его и переходите к следующим способам.
Перезагружаем службу диспетчера печати
Перед тем как приступить к удалению всех данных о принтере на жестком диске целиком и полностью, нужно перезагрузить службу, отвечающую за печать документов.
Удаляем драйвер из сервера печати
Начиная с этого пункта, мы приступаем к полному стиранию драйвера принтера и сведений о нем на ПК, чтобы впоследствии переустановить его без ошибок.
Убираем принтер в консоли управления печатью
Файлы драйвера все еще могут находиться в директориях консоли «Управление печатью», поэтому:
Теперь можно перезагрузить компьютер и любоваться отсутствием драйвера в списке.
Очищаем реестр Windows
Тем, кому предыдущих мероприятий оказалось мало, могут отредактировать реестр системы. Это желательно делать вручную и только после сохранения его копии для отката системы при возникновении неполадок.
Важно! Для возвращения реестра в первоначальный вид нужно сделать двойной клик по сохраненной копии.
Нажав «Правка/Найти далее» (или «F3»), вы по очереди отыщете все материалы, которые связаны с уже отсутствующим драйвером принтера.
Теперь абсолютно все данные о принтере удалены с компьютера безвозвратно. Вы можете перезагрузить систему и установить драйвер заново, если это необходимо.
В заключение
Этой статьей мы подробно ответили на вопрос пользователей о том, как полностью удалить принтер в Windows 7, 8 и 10. Пункт с редактированием реестра необязателен, так как он рассчитан на людей, имеющих хоть какое-то представление о назначении этой базы данных.
В конце дадим маленький полезный совет: скачивайте и устанавливайте драйвер только на официальном сайте производителя устройства и для конкретной модели.
Источник
Как удалить порт принтера
Иллюстрированный самоучитель по Microsoft Windows XP
При установке принтера производится частичная настройка его параметров. Более подробная настройка делается с помощью Диспетчера печати. Этой цели служит пункт меню Принтер › Свойства. Можно также прямо в окне Принтеры выделить нужный принтер и выбрать в меню пункт Файл › Свойства.
Если настройку принтера приходится менять очень часто, то имеет смысл продублировать его установку и настроить каждую из копий, задав различные параметры. Это исключит необходимость частой перенастройки.
В окно свойств принтера входит несколько вкладок, содержимое которых зависит от изготовителя, модели и текущих параметров принтера. Ниже будут рассмотрены самые общие моменты, для конкретного принтера они могут существенно отличаться от изложенного.
В окне свойств имеются такие вкладки.
Общие.
Эта вкладка позволяет выполнить следующие действия:
Сведения (Порты).
На этой вкладке содержатся такие элементы управления (Возможный вариант):
 Как удалить принтер и любое упоминание о нем в Windows 7
Как удалить принтер и любое упоминание о нем в Windows 7
Иногда возникают ситуации, что при удалении принтера из системы, можно столкнуться с множеством ошибок. Принтер может отказаться удаляться, или удалится «не полностью», новый драйвер отказывается устанавливается, а после установки вместо работоспособной печати выдает ошибку типа «Драйвер установлен не полностью, и некоторые функции печати будут недоступны». Тем не менее паниковать в этой ситуации не стоит, всегда есть возможность отформатировать жесткий диск компьютера, установить операционную систему и все сопутствующее программное обеспечение. Но сегодня я расскажу вам как это можно сделать проще, не прибегая к таким жестким действиям.
Приступим. Начнем с того, что попробуем удалить принтер стандартным способом. Идем в ПускПанель управленияОборудование и звукУстройства и принтеры нажимаем на проблемном принтере правой кнопкой мыши и выбираем в открывшемся меню Удалить устройство.
Далее, вне зависимости от результата на предыдущем шаге, идем в Службы, а именно ПускПанель управленияСистема и безопасностьАдминистрирование и запускам ярлык под названием «Службы» с правами администратора (правой кнопкой — запустить с правами администратора). В открывшемся окне ищем службу Диспетчер печати, выделяем её нажатием левой кнопкой мыши и в боковой колонке нажимаем на ссылку перезапустить.
Теперь покончим с драйвером принтера, для этого идем ПускВсе программыСтандартные и нажимаем на строчке Выполнить. открывается окно в котором необходимо вписать printui /s /t2 и нажать на кнопку ОК.
Откроется окно в котором мы выделяем не корректно работающий и уже частично удаленный принтер и нажимаем на кнопку Удалить.
Откроется еще окно в котором необходимо будит выбрать Удалить драйвер и пакет драйвера и нажать на кнопку ОК.
Вообщем то на этом все, принтер и драйвер принтера безвозвратно удалены из системы. Осталось разве что залезть в папку Program Files и удалить все папки, если такие имеются, которые относятся к удаленному принтеру. Особо дотошные еще могут почистить реестр от записей относящихся к данному принтеру, для этого запускаем программу regedit. Идем ПускВсе программыСтандартные там уже известный нам Выполнить. Вводим в поле regedit и нажимаем кнопку ОК.
В открывшейся программе в верхнем меню нажимаем на Правка и в открывшемся списке выбираем Найти… Далее в поле поиска вводим название принтера и нажимаем на кнопку Найти далее.
И если, что то связанное с принтером было найдено то подсвечиваем это и удаляем. И повторяем поиск снова, пока не увидим сообщение, что нечего подходящего не найдено.
Теперь осталась самая малость, перезагрузить компьютер и если нужно поставить заново рабочий драйвер или провести любые другие манипуляции, которым теперь старый, испорченный и уже полностью удаленный драйвер не помешает.
В случае, если на этапе удаления драйвера принтера возникают ошибки с формулировками «драйвер используется», «драйвер занят» или нечто похожее, то вам стоит прочитать статью Исправляем ошибку: «Не удается удалить драйвер принтера…» в которой подробно написано о том, как это обойти.
Сайт посвящен тому с чем может столкнуться среднестатистический «эникейщик»
Что можно сделать если вы хотите удалить драйвер принтера, а система отвечает: «Указанный драйвер принтера занят».
Наверное есть более адекватный способ «победить» эту проблему, но этот тоже работает, так что его и опишу. Проблема заключалась в следующем: только что установленный драйвер принтера работал некорректно, а при попытке его удалить утверждал что «Указанный драйвер принтера занят» при том занят он был машиной которая даже не в сети. На сервере где всё и происходило стоит ОС Windows 2008 R2, есть драйвер Easy print и развернута служба удаленных рабочих столов. Вот что помогло мне удалить сей драйвер:
1) Удаляем принтер из списка во вкладке «Устройства и принтеры».
2) Останавливаем диспетчер печать (Это удобнее сделать с помощью команды net stop spooler, но так же можно из любой оснастки где видны службы, например запустив services.msc или из меню «Компьютер»->»Управление»->»Службы»). Зависимые службы тоже придется остановить (У меня это была служба LDP но у вас она возможно не нужна)
3) Запускаем редактор рееста regedit (с правами администратора естественно).
6) Запускаем службу диспетчера печати командой net start spooler или из удобной для вас оснастки (Например services.msc). Не забудьте запустить зависимые службы, сами они после запуска диспетчера печати в общем случае не стартуют.
7) Теперь можно удалить пакет драйвер принтера (который не удалялся) из оснастки диспетчера печати.
10) Собственно наш драйвер удален, теперь можно предупредить пользователей сервера терминалов что им придется перезайти для корректной работы принтеров (По крайней мере 1С v7.7 после запуска диспетчера печати у меня не смогла пользоваться принтерами без перезапуска терминальной сесии).
Проблемы бывают разными и очень часто, чтобы решить ту или иную проблему необходимо удалить или переустановить драйвер печати, а как это сделать разберем в статье.
Первым делом отправляемся в Панель управления в раздел «Устройства и принтеры». Самый простой способ — кликуть по меню «Пуск», справа увидим нужный нам раздел.
Второй простой способ с помощью программы «Выполнить», в которой нужно набрать команду:
После выполнения команды должно открыться окно, в котором будут присутствовать различные устройства. Следующим шагом будет удаление принтера, для этого выбираем принтер, щелкаем по нему правой кнопкой мыши и выбираем пункт: «Удалить устройство».
Теперь нужно перезапустить диспетчер печати, для этого необходимо перейти в «Службы» (Панель управления — Администрирование — Службы). Также есть простой способ перейти в службы — в программе «Выполнить» наберем следующую команду:
В открывшемся списке ищем службу «Диспетчер печати» и кликнем по ней правой кнопкой мыши, далее выберем пункт «Перезапустить».
Перезагрузка службы не конечный вариант, теперь переходим в «Сервер печати» и удаляем драйверы и там. Снова запускаем программу «Выполнить» и набираем:
Выбираем драйвер и нажимаем кнопку «Удалить»:
В появившемся окне выбираем пункт: «Удалить драйвер и пакет драйвера», жмем «Ок»:
Теперь переходим к конечным действиям, удаляем драйверы в надстройке «Управление печатью». Переходим в эту надстройку через команду:
В окне «Управление печатью» щелкаем по «Настраиваемые фильтры», далее «Все драйверы», далее правой кнопкой мыши по драйверу и «Удалить».
После успешного удаления драйверов рекомендуется перезагрузить ПК.
Важно! Иногда при удалении драйверов в «Сервер печати» или в «Управление печатью» возникает ошибка или сообщение типа: «Не удалось удалить драйвер принтера [модель принтера]. Указанный драйвер принтера занят».
Решаем это недоразумение следующим способом:
1) Удаляем драйвер принтера из списка в окне «Устройства и принтеры».
2) Останавливаем службу «Диспетчер печати».
3) Переходим в реестр («Выполнить» — «regedit»). Далее переходим по ветке:
В 32 разрядных ОС вместо «Windows x64» нужно выбрать «Windows x86», далее переименуем все принтеры находящиеся в ветке, можно просто добавить приставку, чтобы не забыть оригинальное название: winprint в winprint.bck, hplj1006 в hplj1006.bck и так же все остальные.
4) Возвращаемся в службы и запускаем «Диспетчер печати».
5) Пробуем удалить драйверы из «Сервер печати» и «Управление печатью» (должно сработать).
6) Если драйверы удалились, то возвращаемся в реестр и переименовываем обратно названия принтеров.
7) Перезапускаем службу «Диспетчер печати» и радуемся!
При возникновении каких-либо проблем с печатью, первое, что приходит в голову многим более-менее опытным пользователям ПК – как удалить драйвер принтера. Действительно, удаление и последующая установка драйвера вполне может решить многие проблемы, которые касаются вашего устройства. Итак, наша задача – удалить старый драйвер.
В этой инструкции будет рассказано, как это сделать в разных системах Windows: 7, 8, 8.1 и 10. Это означает, что данная статья поможет всем пользователям сделать данную процедуру на своем компьютере. Теперь приступим к выполнению.
Откройте панель управления («Пуск» – «Панель управления») – Windows 7. Если на вашем компьютере установлена новая система (Windows 8 или Windows 10), то вам надо нажать правой кнопкой мыши в левой нижней части экрана и выбрать «Панель управления». Так же можете использовать специальные клавиши «Windows» + «X», чтобы открыть это меню.
Выберите пункт «Удаление программы» (находится в нижней части окна).
Внимание! Отключите принтер от компьютера. В дальнейшем мы скажем, когда надо будет его подключить.
В этом окне найдите все программные продукты, связанные с вашим принтером и нажмите «Удалить» и потом следуйте инструкциям. На скриншоте ниже мы видим, что когда-то были установлены драйвера и программы для принтера Canon. Чтобы произвести удаление драйверов и утилит вам надо выбрать поочередно каждый пункт, который относится к принтеру Canon (у вас может быть HP, Samsung, Panasonic и т.д., но этого ничего не меняет) и нажмите «Удалить».
Первый шаг сделан, но это еще неполное решение проблемы, дальше следует удалить устройство из системы, сделать это можно так:
В панели управления нужно выбрать «Просмотр устройств и принтеров» (находится в категории «Оборудование и звук»)
В появившемся окне, нажмите по вашему принтеру правой кнопкой мыши и выберите «Удалить устройство».
Подтвердите удаление во всплывающем окне, нажав на «Да».
Теперь можно закрыть открытое окно, так как оно больше вам не понадобится.
Далее нужно зайти в настройки Windows и удалить драйвер оттуда. Не стоит переживать, что вы можете навредить вашей системе, делается это ничуть не сложнее, чем предыдущие способы.
Выполните команду «Пуск» – «Выполнить» (для Windows 7) или нажмите следующую комбинацию клавиш «Win» + «R» (подходит для всех систем, также для Windows 7) – Windows 8 или Windows 10.
Еще один вариант найти «Выполнить» в Windows 8 и Windows 10 – использовать клавиши «Win» + «X». Как зайти в данное меню мы рассказывали выше (прочитайте, если у вас не получилось).
В строке ввода напишите следующий код: «printui /s» (без кавычек) и нажмите «ОК».
Перед вами появится окно – свойства сервера печати. Чтобы найти нужные драйвера для удаления, перейдите на вкладку «Драйверы» и выберите ваш принтер. После чего нажмите «Удалить…».
Появится новое окно, установите флажок напротив «Удалить драйвер и пакет драйвера» и нажмите «ОК».
Подтвердите, нажмите «Да».
После этого система покажет, какие файлы относятся к данному принтеру. Осталось нажать «Удалить». Когда драйвера будут удалены, нажмите «ОК».
Возможно, на вашем компьютере установлены несколько драйверов для вашего принтера (например, вы пробовали установить разные драйвера), в этом случае произведите данные манипуляции с каждым драйвером.
Рекомендуем посмотреть в папке C:Program Files или C:Program Files (x86) папки, которые могут относиться к вашему устройству. По умолчанию, программное обеспечение, как правило, устанавливается именно туда. Если найдете такую папку, то надо ее удалить.
В нашем случае у нас осталась папка Canon, которую необходимо удалить. После чего читайте статью дальше.
Эта программа позволяет удалять драйвера в автоматическом режиме. Но также можно удалить другие (важные) драйвера, поэтому будьте аккуратны. Чтобы скачать программу воспользуетесь Яндексом или Google. Введите Driver Sweeper и скачайте программу себе на компьютер.
Теперь установите ее на компьютер. Установка простая – выберите русский язык, нажмите «Далее», примите лицензионное соглашение программы, снова жмите «Далее», «Далее», «Далее» и в конце жмете «Установить». После установке запустите программу. Если вам надо сделать программу на русском языке, то это можно сделать в меню «Опции».
Теперь укажите драйвера (поставьте галочку), которые надо удалить. В нашем случае это драйвера производителя «HP». После чего нажмите «Анализ».
Через некоторое время появятся данные, которые относятся к принтеру HP. Теперь нажмите «Очистить». В появившемся окне, нажмите «ОК». Когда все действия будут сделаны, вам осталось перезагрузить компьютер.
На этом собственно и все. Как удалить драйвер принтера, думаю, вы разобрались, в этом нет ничего сложного. И пусть количество пунктов не пугает вас, ведь это займет у вас максимум 5 минут времени. После того как драйвер принтера и все сопутствующее программу будут удалены, можете попробовать установить их заново, если это требуется.
Если у вас проблемы с печатью, то первое, что можно сделать — попробовать другое ПО. Для этого, необходимо удалить старый драйвер печатающего устройства. Как это сделать расскажу и покажу ниже.
Заходим в Панель управления > Удаление программы
Находим программное обеспечение для принтера, кликаем по нему левой кнопкой мышки и жмем «Удалить/Изменить».
Следуем инструкциям мастера.
Открываем Панель управления. В разделе «Оборудование и звук» выбираем «Просмотр устройств и принтеров».
Кликаем на значке принтера или МФУ правой кнопкой мышки и из контекстного меню выбираем «Удалить устройство».
Закрываем Панель управления.
Жмем на клавиатуре «Windows + X» и выбираем «Выполнить».
Пишем «printui /s» и жмем «ОК».
В свойствах сервера печати переходим на вкладку «Драйверы» выделяем нужный и «Удалить…»
В открывшемся окошке выбираем «Удалить драйвер и пакет драйвера». «ОК».
Драйвер удален, пакет остался.
Печатайте с удовольствием.
Если вы нашли ошибку, пожалуйста, выделите фрагмент текста и нажмите Ctrl+Enter.
Спасибо, что дочитали материал до конца. Оцените его, пожалуйста
Если на вашем устройстве установлено множество принтеров, которые вы не используете — вы можете их удалить. В сегодняшней статье рассмотрим как удалить принтер в Windows 10 различными способами.
Когда вы удаляете принтер, драйвера на него остаются в системе, если захотите можете их удалить вручную воспользовавшись инструкцией.
1. Откройте меню «Пуск» и зайдите в «Параметры».
2. Зайдите в «Устройства», с левой стороны выберите «Принтеры и сканеры», с правой стороны нажмите на принтер, которые вы хотите удалить, и в появившемся меню нажмите на «Удалить устройство».
3. У вас спросит «Вы действительно хотите удалить устройство?», нажмите на «Да».
1. В строке поиска или в меню «Выполнить» (выполнить вызывается клавишами Win+R) введите команду printmanagement.msc и нажмите клавишу Enter.
2. Зайдите в «Серверы печати» => откройте локальный сервер печати => Принтеры => с правой стороны нажмите на принтер, который вы хотите удалить, правой клавишей мыши и выберите «Удалить». Подтвердите удаление нажав на «Да».
1. В строке поиска или в меню выполнить (выполнить вызывается клавишами Win+R) введите explorer shell. и нажмите клавишу Enter.
2. Нажмите правой клавишей мыши на принтер, который вы хотите удалить, и выберите «Удалить». Подтвердите удаление нажав на «Да».
1. Откройте «Панель управления»: один из способов — в строке поиска или в меню выполнить (выполнить вызывается клавишами Win+R) введите команду control и нажмите клавишу Enter.
2. Зайдите в «Устройства и принтеры».
3. Нажмите правой клавишей мыши на принтер, который вы хотите удалить, и выберите «Удалить устройство». Нажмите на «Да», чтобы подтвердить удаление.
1.Откройте «Диспетчер устройств»: в строке поиска или в меню выполнить (выполнить вызывается клавишами Win+R) напишите devmgmt.msc и нажмите Enter.
2. Откройте «Очередь печати», нажмите правой клавишей мыши на принтер, который вы хотите удалить, и выберите «Удалить устройство». Подтвердите удаление нажав на «Удалить».
Почти во всех приложениях при печати можно выбирать принтер на который пустить печать. Нажмите в любом приложение «Печать» (клавиши ctrl+p), нажмите правой клавишей мыши на принтер, который вы хотите удалить, и выберите «Удалить». Подтвердите удаление нажав на «Да».
1. Откройте командную строку: один из способов — нажмите на меню «Пуск» правой клавишей мыши, выберите «Командная строка (администратор)» из открывшегося меню.
2. Введите команду wmic printer get name и нажмите клавишу Enter. Запомните имя принтера, которого вы хотите удалить.
3. Используя команду printui.exe /dl /n » имя принтера « удалите принтер. К примеру, я хочу удалить принтер «Canon 4400», чтобы его удалить нужно ввести команду printui.exe /dl /n «Canon 4400» и нажать клавишу Enter.
1. Откройте PowerShell: один из способов — в строке поиска напишите PowerShell, нажмите правой клавишей мыши на найденном инструменте и выберите «Запустить от имени администратора».
2. Введите команду Get-Printer | Format-List Name и нажмите клавишу Enter. Запомните имя принтера, которого вы хотите удалить.
Часто при удалении принтера из системы может возникать ряд проблем, когда появляются ошибки или происходит неполное удаление. Также при установке нового устройства и драйверов появляются различные ошибки в виде недоступных функций печати и тому подобного.
Чтобы избежать этих проблем необходимо правильно и полностью удалить предыдущий принтер. Как это сделать будет подробно описано в этой статье.
Реестр очищать следует очень аккуратно, если нет абсолютной уверенности, что ручная чистка пройдет гладко, то лучше воспользоваться специализированными программками. Их достаточно много и скачиваются они совершенно бесплатно.
Теперь, если есть необходимость, можно заняться переустановкой принтера и драйверов, никаких ошибок быть не должно.
Как удалить драйвер принтера Windows 7, никак не получается? По ошибке установил не тот драйвер, при удалении принтера в Панели управления, во вкладке Устройства и принтеры он удаляется, далее перезагружаюсь и сбойный драйвер принтера восстанавливается, происходит Установка программного обеспечения драйвера устройства->Устройство готово к использованию. Пытался переустановить без перезагрузки, пишет Эта версия уже установлена. Установка отменена. Пытался в Управление печатью Удалить пакет драйвера, пишет что драйвер занят, хоть систему переустанавливай, подскажите что-нибудь.
Георгий.
Удаление принтера Windows 7 связано с определёнными сложностями и простым способом удалить неправильный драйвер не выйдет. Давайте проделаем эту операцию вместе, скришноты каждого нашего шага в конце статьи.
В принципе удалить драйвер принтера Windows 7 сейчас уже удалось и после перезагрузки должен успешно встать новый драйвер, но всё же можно для уверенности проделать остальные манипуляции.
Перезагружайтесь и устанавливайте новый драйвер для принтера.
Можете почитать нашу статью->Не удаляется программа с компьютера и Как установить принтер без диска c драйверами в Windows 7.

По этой причине, многие пользователи сталкиваются с проблемой удаления драйвера принтера. Казалось бы, такая простая процедура, но к сожалению Windows 7 иногда преподносит сюрпризы и драйвер просто не удаляется. Так как удалить драйвер принтера? Есть один способ, который должне помочь в этом деле.
Проведем полное удаление драйверов. Проделаем все по шагам, — удалить драйвер принтера не так и сложно. Итак, в Windows 7:
1. Удаляем принтер и «Устройства и принтеры», в которые можно зайти через «Пуск».
2. Снова через «Пуск» вводим Services.msc в строку поиска. Далее нужно найти службу «Диспетчер печати» и перезапускаем ее.
3. Еще раз заходим через «Пуск», на этот раз вводим команду printui /s /t2 и попадаем в свойства сервера печати.
4. Идем в закладку «Драйверы» и удаляем драйверы принтера. Лучше выбрать «Удалить драйвер и пакет драйвера».
5. Снова, через «Пуск» вбиваем printmanagement.msc и попадаем в «Управление печатью». Далее:
Настраиваемые фильтры → Все драйверы → правой кнопкой мыши по драйверу «Удалить пакет драйвера»
После того, как вы удалили драйвер принтера, не забудьте установить его заново. Проще всего, найти подходящий драйвер для вашей модели на сайте производителя принтера. Это убережет вас от проблем, таких как вирусы или неработающий драйвер. Теперь вы знаете, как удалить драйвер принтера в Windows 7. Надеемся, что статья пригодилась и вы удалили неработающие драйверы.
здравствуйте, у меня вот какая проблема, принтер не печатает, я всё сделала как написано в этой статье, но всё равно не получаеться, он пишет что программное обеспечение для устройства не было установлено, подскажите что мне делать,… спасибо
Здравствуйте. Скачайте с официального сайта производителя принтера последнюю версию драйвера для вашего принтера и установите ее.
Здравствуйте! У меня не печатает принтер, все переустановила, как тут описано и все равно никак. Зашла в диспетчер устройств, там вкладка другие устройства — основное системное устройство помечено желтым восклицательным знаком, может в этом проблема, только как ее устранить, уже чего только не пробовала. Помогите пожалуйста.
a) У принтера сгорела начинка
б) Драйвер по каким-то причинам слетел.
Для второго варианта, давайте попробуем найти драйвер для этого непонятного устройства:
Здравствуйте, у меня printmanagement.msc, что мне делать?
Здравствуйте, у меня не работает принтер. Печатает другие документы, я пробовала удалить очередь, подключить шнур к процессору, но никак. Скажите, что надо сделать, чтобы он печатал те документы, которые нужно.
Здравствуйте. Какие документы и из какого приложения печатает, а какие нет? Если принтер что-то печатает, то проблема не в драйвере, а в приложении или документе.
У меня нет в «устройствах и принтерах» значка «принтер», что делать?
Если принтер раньше присутствовал, то нужно проверить его подключение к компьютеру по USB и питание.
Провести взглядом или руками шнуры от принтера. Один к розетке, другой к компьютеру. В «Устройствах и принтерах» модель принтера присутствует?
Скажите пожалуйста. Принтер внезапно перестал печатать. Пишет Active Directory не активно. Помогите пожалуйста.
Удалите драйвер и скачайте последнюю его версию с официального сайта производителя принтера. Для той операционной системы, которая у Вас стоит на компьютере.
Здравствуйте! Все сделала как написано. Удалила везде, только один файл не удаляется Epson Printer Software и не удаляется драйвер из устройства и принтеры. Показывает, что удаление как бы проходит, но кнопка удалить не горит, а можно только отменить. Подскажите пожалуйста, что делать?
Здравствуйте. Возможно Вы находитесь не под учетной записью администратора. Перезагрузитесь, сначала удалите принтер и его копии из устройств, потом зайдите в C:WindowsSystem32spoolPRINTERS и удалите файлы, связанные с драйвером вашего принтера. И попробуйте кдалить, как по инструкции ещё раз.
Здравствуйте. Всё делаю как написано, но на 5-м шаге ввожу в пуске printmanagement.msc, а его нет! Что делать? Спасибо.
Здравствуйте, операционная система Windows 7?
Здравствуйте. Да Windows7. Несколько раз вводила, ничего не находит.
printmanagement.msc должен находиться по этому пути: «диск системыsystem32spooltools»
Но вообще странно, что его нет. Может ОС Vista? Тогда ищите по этому же пути PrintBrmUi.exe.
В Windows 7 Home Premium этой службы также нет. Видимо Ваш случай. Статью подправим.
И что же делать если эта команда не работает?
В Home версии можно удалить драйвер только обычным способом, но на всякий случай, попробуйте запустить в командной строке команду «printui /s /t2″, без кавычек.
Я ввожу эту команду и у меня запускается окно но там нет удалить драйвер и пакет драйвра.
Какую команду? Что в итоге хотите сделать?
Воспользуйтесь командой «printui /s /t2″ через командную строку. Через «Пуск» набрать «cmd» и ввести команду. Появиться нужное окно с драйверами принтеров.
Сделала как вы написали, появилось окно «Администратор: C:/Windows/system32/cmd.exe», окно чёрного фона и там написано: Microsoft Windows [Version 6.1.7601] Корпорация Майкрософт 2009. Все права защищены. C:users1>- вот что там написано и что дальше? помогите!
Вбиваю в окне командной строки (в этом чёрном окне)после C:Users1> как вы написали, но ничего не происходит, щёлкаю правой кнопкой мыши выскакивает окно «найти» в нём «что найти» вбиваю туда printui /s /t2, нажимаю «найти далее» там ещё кнопки «с учётом регистра» и «направление вверх, вниз» может их надо ещё нажать? Но опять ничего не происходит! Что я делаю не так? Объясните поподробней, пожалуйста! Спасибо!
Фу, всё получилось, выскочило это окно «Свойства: Сервис печати», ну только в драйверах нет моего принтера, там только имя Microsoft XPS Document, процессор-x64, тип3 — пользовательский, его не нужно удалять?
Поскольку у Вас МФУ, то нужно поставить ещё драйвер на принтер. Скачать драйвер можно отсюда http://support.epson.ru/driver_list.asp?product=871&uos=43. Или найти на том же диске, откуда взяли драйвер для сканера. После того, как появиться принтер, установите на него галочку «Использовать по умолчанию», если это будет нужно.
А почему, когда я только его купила, то загрузила драйвера с диска, который с ним был, и всё было нормально, а теперь также загружаю с диска, а появляется только сканер? Перешла по вашей ссылке, драйвер не грузиться, прерывается, наверно связь с интернетом плохая?
Скачала драйвера по ссылке которую вы указали, в устройствах и принтерах, появился мой принтер, всё с галочкой, делаю пробную печать опять та же самая песня, (!) в жёлтом треугольнике, убираю с очереди на печать опять галочка, ну что ему ещё надо? Подскажите ещё что-нибудь! Спасибо.
Даже проверку дюз делаю, то же самое, убераю с очереди, галочка(((
Значит проблема не в драйвере, а глубже
1) В очереди печати, столбец «Состояние», какую ошибку пишет?
2) По принтеру правой кнопкой, «Свойства». Закладка «Оборудование». Ниже в окошке есть также «Состояние», там что?
Перед началом такого поведения, ничего с ним не делали? Картридж не меняли?
1) В очереди на печать, пишет просто, Ошибка — печать. 2) Оборудование Epson L355 Series. Функции устройства: пусто, дальше тоже пусто, даже когда галочка стоит, тоже в оборудование пусто. В обнаружении проблемы, пишет: В очереди на печать находиться задание которое, которое не позволяет выполнить другие задания. Картриджи не меняла, как заправила краской, которая с ним шла и всё. Каюсь, может я по незнанию где то ему настройки сбила, может ещё надо где-то настроить((( Спасибо!
Добрый день, проверьте почтовый ящик, если это липовый, укажите реальный, пожалуйста.
Здравствуйте. Windows 7. По ошибке у принтера изменили права доступа для «все», убрали все галочки «разрешено». Теперь принтер нельзя ни удалить, ни настроить — пишет «отказано в доступе». Учетка одна, админская. Точки восстановления нет. Как-нибудь его можно удалить, чтобы потом переустановить?
Нет, папка «PRINTERS» создана системой, лучше не трогать. Просто иногда, там драйверы для HP и Canon остаются, и ни в какую не удаляются. Поищите, может что-нибудь осталось. В безопасном режиме пробовали удалить?
Ещё вот эти ключи в реестре, если они есть, удалите:
HKEY_LOCAL_MACHINESYSTEMCurrentControlSetControlPrintEnvironmentsWindows NT x86DriversVersion-3
HKEY_LOCAL_MACHINESYSTEMCurrentControlSetControlPrintEnvironmentsWindows NT x86Print Processors
Какой-то из картриждей чудит. Его нужно заменить. Какой именно, можно попробовать выяснить в статус мониторе принтера.
Подскажите, на EPSON L200 ни в какую не запускается сканер. С остальным все нормально. Переустанавливаю драйвера и с диска и с инета все равно. В менеджере пишет не найден драйвер сканера хотя установка завершается нормально.
Это после чего-то произошло или сразу не установился? На точку восстановления системы пробовали вернуться?
Подскажите, принтер Samsung ML-1640 подключен по сети к другому компьютеру (Win XP), у меня установлена Win7 и принтер то печатает, то не печатает. В чем может быть дело?
Например в доступности принтера. Проверьте, виден ли он в вашей системе, когда происходит проблема печти. Также причиной может быть служба печати. Найти её можно так: правой кнопкой по «Мой Компьютер» > «Управление» > «Службы» > «Диспетчер печати». Если службы выключена, то проблема в ней. И проверьте, не засыпает ли компьютер с Windows 7.
Принтер недоступен для печати только для машины из-под Win7, остальные машины под WinXP могут на нем печатать в это время. Служба печати работает. Спящий режим отключила совсем, объясните, пожалуйста, как это влияет на печать?
То есть наоборот, в Windows 7 не печатает… Извините, неверно прочитали вопрос. Тогда сон можно включить обратно, никак не влияет. После того, как произошел сбой, проверьте состояние принтера в «Устройства и принтеры», а также посмотрите ошибку в диспетчере печати — в трее значок принтера появиться. Может так быть, что при этой ошибке, кто-то другой по сети производит печать?
Имеется МФУ Samsung SCX-4100. При отправке печати на него, бывает, что на принтере появляется знак восклицания и печать не идет. В это время отдаются не отправленные документы в очереди печати. После удаления их значок восклицания пропадает, но при очередной отправки на печать опять появляется. Перезагрузка/остановка службы spool ни к чему не приводит. Помогает только установка драйверов и перезагрузка PC. Заметил, что если поставить МФУ на другой PC и подключиться к нему с PC, у которого до этого он стоял, то проблема так же возникает на проблемном PC. Хотя где напрямую МФУ стоит — проблем нет, с него идет печать. Помогает в этом случаи удаления устройства и установка его заново, просто выбором подключиться к сетевому принтеру (происходит заново установка драйвера), но уже перезагрузка не требуется.
На конфликт драйвера и ОС похоже. По способу в статье, зайдя в свойства сервера печати, пробовали удалить все связанные с принтером строки? Какая Windows на проблемном ПК?
Windows 7 starter — printmanagement.msc на windows 7 starter нет такой команды.
В папочке по пути windowssystem32spoolprinters было много файлом на проблемном PC.
Вышесказанная проблема опять появилась. После отправки на печать, принтер не печатает (заданию не уходят на печать) после удаления заданий печать так же не идет, помогает только перезагрузка или переустановка принтера. К принтеру подключены по сети. На том PC где принтер на прямую подключен — проблем нет. Когда принтер подключен напрямую к проблемному PC — так же проблема, что описана выше.
А что именно в той папке создается при направлении на печать? Поможете написать такой батник?
Источник
Содержание
- Как удалить принтер в Windows 10
- Как удалить принтер используя «Параметры»
- Как удалить принтер используя «Панель управления»
- Как удалить принтер в Windows PowerShell
- Как удалить принтер в командной строке
- Как удалить принтер в диспетчере устройств
- Как удалить принтер в оснастке «Управление печатью»
- Как удалить принтер в папке «Принтеры»
- Удаление неиспользуемого порта принтера
- Изменение сетевого порта принтера в Windows
- Как изменить порт принтера в Windows 10
Как удалить принтер в Windows 10
В данной статье показаны различные способы, с помощью которых можно удалить принтер в операционной системе Windows 10.
При необходимости можно удалить принтер в Windows 10, если больше не будете его использовать.
Чтобы удалить принтер, необходимо войти в систему с правами администратора. При удалении принтера, его драйвер не удаляется, необходимо вручную удалить драйвер принтера.
Как удалить принтер используя «Параметры»
Чтобы удалить принтер, откройте «Параметры», для этого нажмите на панели задач кнопку Пуск и далее выберите Параметры 

В открывшемся окне «Параметры» выберите категорию Устройства.
Затем выберите вкладку Принтеры и сканеры, и в правой части окна выберите принтер который необходимо удалить и нажмите кнопку Удалить устройство .
Затем подтвердите удаление принтера, для этого нажмите кнопку Да.
Как удалить принтер используя «Панель управления»
Также можно удалить принтер используя классическую панель управления.
Откройте классическую панель управления, в выпадающем списке Просмотр выберите Мелкие значки и нажмите Устройства и принтеры.
В окне «Устройства и принтеры», в разделе Принтеры, нажмите правой кнопкой мыши на принтере который необходимо удалить и в появившемся контекстном меню выберите пункт Удалить устройство .
Затем подтвердите удаление принтера, для этого нажмите кнопку Да.
Как удалить принтер в Windows PowerShell
Вы также можете использовать консоль Windows PowerShell для удаления принтера.
Первое что нужно сделать, это вывести в консоли все имена установленных принтеров, для этого откройте консоль Windows PowerShell от имени администратора и выполните следующую команду:
В данном примере удалим принтер с именем «Canon MP280 series Printer».
Чтобы удалить принтер выполните команду следующего вида:
Замените Имя_принтера в приведенной выше команде фактическим именем принтера который вы хотите удалить (в данном примере «Canon MP280 series Printer»).
В данном примере команда выглядит следующим образом:
Remove-Printer -Name «Canon MP280 series Printer»
Как удалить принтер в командной строке
Для удаления принтера также используйте командную строку.
Сначала отобразим список принтеров, для этого откройте командную строку от имени администратора и выполните следующую команду:
В данном примере удалим принтер с именем «Canon MP280 series Printer».
Чтобы удалить принтер, в командной строке открытой от имени администратора выполните команду следующего вида:
Замените Имя_принтера в приведенной выше команде фактическим именем принтера который вы хотите удалить (в данном примере «Canon MP280 series Printer»).
В данном примере команда выглядит следующим образом:
printui.exe /dl /n «Canon MP280 series Printer»
Как удалить принтер в диспетчере устройств
Для удаления принтера также можно использовать диспетчер устройств.
Откройте диспетчер устройств, разверните список Очереди печати или Принтеры, затем щелкните правой кнопкой мыши на принтере который необходимо удалить и в контекстном меню выберите пункт Удалить устройство .
Подтвердите удаление принтера нажав кнопку Удалить.
Как удалить принтер в оснастке «Управление печатью»
Для удаления принтера также можно использовать оснастку «Управление печатью».
Откройте оснастку «Управление печатью», для этого нажмите сочетание клавиш 
В окне «Управление печатью» разверните узел Серверы печати , разверните узел локального сервера печати (в данном примере DESKTOP-TEST) и выберите Принтеры. Затем в средней панели щелкните правой кнопкой мыши на принтере который необходимо удалить и в открывшемся контекстном меню выберите пункт Удалить.
Подтвердите удаление принтера нажав кнопку Да.
Как удалить принтер в папке «Принтеры»
Для удаления принтера также можно использовать папку «Принтеры».
Откройте папку «Принтеры», для этого нажмите сочетание клавиш 
В окне «Принтеры» щелкните правой кнопкой мыши на принтере который необходимо удалить и в открывшемся контекстном меню выберите пункт Удалить.
Подтвердите удаление принтера нажав кнопку Да.
Используя рассмотренные выше способы, можно удалить принтер в Windows 10.
Удаление неиспользуемого порта принтера
Чтобы удалить неиспользуемый порт принтера, откройте окно [Printer Properties] ([Свойства принтера]). Если таким образом удалить порт не удается, удалите его в окне [Server Properties] ([Свойства сервера]).
Данный порт может использоваться из другого приложения, не связанного с принтером. Будьте внимательны, чтобы случайно не удалить порт, используемый другими приложениями.
Порты LPT, COM, FILE и USB удалить нельзя.

Windows 10 (версия 1703 и выше), Windows Server 2019
В меню [Пуск] нажмите [Система Windows] 
Нажмите [Просмотр устройств и принтеров].
Для Windows 10 (версии ниже 1703) и Windows Server 2016
Правой кнопкой мыши нажмите [Пуск], затем нажмите [Панель управления].
Нажмите [Просмотр устройств и принтеров].
Windows 8.1, Windows Server 2012/2012 R2
На панели экспресс-кнопок нажмите [Set] ([Задать]) 
Нажмите [Просмотр устройств и принтеров].
Windows 7, Windows Server 2008 R2
В меню [Пуск] нажмите [Устройства и принтеры].
Windows Server 2008
В меню [Пуск] выберите [Панель управления].
Нажмите [Printer] ([Принтер]) в окне [Hardware and Sound] ([Оборудование и звук]).

В операционной системе Windows Server 2008 нажмите правой кнопкой мыши на значок аппарата и выберите опцию [Properties] ([Свойства]).


Если не удается удалить порт
Порт, имя которого отображается в столбце принтера вкладки [Port] ([Порт]), закреплен за принтером и не удаляется.
Убедитесь в том, что принтер не используется (порт не используется) для печати или отправки факсов. Убедившись в том, что порт не используется и может быть безопасно удален, измените привязку порта, а затем удалите порт в порядке, изложенном ниже.
Если удаляемый порт закреплен за принтером, окно свойств которого в данный момент отображается на экране, пометьте флажком какой-либо другой порт и нажмите [Apply] ([Применить]).
Если удаляемый порт закреплен за другим принтером, откройте окно свойств того принтера, пометьте флажком какой-либо другой порт во вкладке [Port] ([Порт]) и нажмите [Apply] ([Применить]).

Если в результате описанных выше действий порт не удаляется, переходите к следующему шагу.

В системе Windows Server 2008 нажмите правой кнопкой мыши в области окна принтера, а затем нажмите [Running as administrator] ([Запуск от имени администратора]) 



Изменение сетевого порта принтера в Windows
Может наступить время, когда ваш принтер перестанет работать из ниоткуда, и вы будете удивлены этим. Не думайте, что такие вещи распространены в Windows 10, и в большинстве случаев сам принтер просто в порядке. Основная проблема — это обычное программное обеспечение или порт, а аспект порта — это то, что мы собираемся обсудить сегодня.
Сейчас, не так давно, несколько человек жаловались на необходимость сменить порт принтера. Иногда принтер отключен, и вам может быть интересно, что делать, почесывая волосы. Не беспокойтесь, потому что исправить эту проблему очень легко, если вы будете правильно следовать инструкциям, не отклоняясь, если у вас нет представления о том, что вы делаете.
Надо сказать, что рынок персональных принтеров подходит к концу. Вскоре только компании и корпорации будут владеть принтерами из-за услуг презентации и онлайн-хранения. Мы не будем много обсуждать это, а просто подумаем, когда у вас будет такая возможность.
Как узнать, к какому порту подключен мой принтер?
Откройте Панель управления → раздел «Оборудование и звук» → «Просмотр устройств и принтеров». Щелкните правой кнопкой мыши на принтере и выберите Свойства. Откройте вкладку «Порты», чтобы увидеть ее.
Как изменить порт принтера в Windows 10
Изменить порт принтера несложно, поэтому, если у вас возникли проблемы, то для изменения порта принтера в Windows 10 вам нужно сделать следующее:
- Открытые устройства и принтеры
- Изменить порт принтера
- Настройте функцию сетевого принтера.
1] Открытые устройства и принтеры
Чтобы перейти к этому разделу в Windows 10, необходимо щелкнуть правой кнопкой мыши значок «Пуск» и выбрать «Панель управления» из списка параметров. После этого перейдите в раздел «Просмотр по разделам» и перейдите из категории в категорию «Большие» или «Маленькие» значки.
Следующим шагом является нажатие на «Устройства и принтеры», где вы найдете свой принтер, если он уже установлен в вашей компьютерной системе.
2] Изменить порт принтера
Теперь, найдя принтер, щелкните правой кнопкой мыши на устройстве и выберите «Свойства принтера» в меню, которое появляется на экране. Прямо сейчас вы должны увидеть новое окно с несколькими вкладками.
Отсюда вы захотите нажать на опцию, которая говорит Порты. Вот где вы должны встретить кучу портов, которые предназначены для работы с принтером. Теперь мы должны указать, что если вы используете USB-принтер, то COM-порты бесполезны.
То же самое касается портов LPT, поэтому имейте это в виду, прежде чем выбирать порт для вашего любимого принтера.
3] Настройка функции сетевого принтера
Еще одна вещь, о которой мы должны поговорить прямо сейчас, это сеть. Малые предприятия и даже домашние пользователи могут захотеть воспользоваться функцией сетевого принтера. Если это ваша вещь, вы можете нажать на порт виртуального принтера, и оттуда, пожалуйста, выберите Добавить порт.
В появившемся окне выберите «Стандартный порт TCP/IP», затем нажмите «Новый порт». Теперь вы должны увидеть мастера, просто нажмите Next.
В следующем разделе обязательно добавьте свой DNS-сервер или IP-адрес, который вы уже запрограммировали в принтер. Нажмите «Далее» после добавления и подождите, пока принтер свяжется с сетью.
Когда процесс завершится, нажмите Применить, и все, готово.
Содержание
- — Как удалить порт принтера?
- — Как удалить порт Windows 10?
- — Как очистить список принтеров?
- — Как удалить принтер из командной строки?
- — Как удалить порт принтера требуемый ресурс занят?
- — Как удалить не нужные принтеры?
- — Как полностью удалить принтер из Windows 10?
- — Как полностью удалить драйвера принтера Windows 10?
- — Как удалить сетевой принтер Windows 10?
- — Как очистить реестр от принтера?
- — Как удалить ненужные драйвера принтера с компьютера?
- — Как удалить все драйвера от принтера?
- — Как удалить драйвер принтера из реестра?
- — Как очистить очередь печати на принтере Windows 10?
- — Как удалить драйвер из реестра?
Чтобы удалить неиспользуемый порт принтера, откройте окно [Printer Properties] ([Свойства принтера]). Если таким образом удалить порт не удается, удалите его в окне [Server Properties] ([Свойства сервера]). Данный порт может использоваться из другого приложения, не связанного с принтером.
Как удалить порт принтера?
1. Откройте меню «Пуск» и зайдите в «Параметры». 2. Зайдите в «Устройства», с левой стороны выберите «Принтеры и сканеры», с правой стороны нажмите на принтер, которые вы хотите удалить, и в появившемся меню нажмите на «Удалить устройство».
Как удалить порт Windows 10?
Решение
- В меню Пуск выберите пункт Выполнить.
- Введите msconfigи нажмите кнопку ОК.
- Перейдите на вкладку Win. ini , щелкните, чтобы развернуть раздел порты и снимите флажки рядом с портами.
- Нажмите кнопку ОКи нажмите кнопку Да для перезагрузки компьютера.
Как очистить список принтеров?
Следуйте инструкции:
- Откройте панель управления любым известным Вам способом. …
- Найдите раздел «Оборудование и звук», а в нем «Просмотр устройств и принтеров». …
- Среди списка выберите необходимый принтер по названию его модели. …
- В меню принтера выберите «Удалить устройство».
18 мар. 2019 г.
Как удалить принтер из командной строки?
Удалить принтер в командной строке
Откройте командную строку: один из способов – нажмите на меню “Пуск” правой клавишей мыши, выберите “Командная строка (администратор)” из открывшегося меню. 2. Введите команду wmic printer get name и нажмите клавишу Enter. Запомните имя принтера, которого вы хотите удалить.
Как удалить порт принтера требуемый ресурс занят?
Удаление порта принтера «требуемый ресурс занят»
- Остановить Print Spooler.
- Удалить содержимое из %SystemRoot%spoolprinters.
- Запустить Print Spooler.
- Удалить драйвер;
- Удалить порт.
8 окт. 2018 г.
Как удалить не нужные принтеры?
Удаляем принтер
Идем в ПускПанель управленияОборудование и звукУстройства и принтеры нажимаем на проблемном принтере правой кнопкой мыши и выбираем в открывшемся меню Удалить устройство.
Как полностью удалить принтер из Windows 10?
Удаление принтера
- Открываем меню Пуск, и нажимаем на символ шестеренки, чтобы попасть в Параметры.
- Выбираем пункт «Устройства».
- Переходим на вкладку «Принтеры и сканеры».
- Выделяем нужный принтер и нажимаем на кнопку «Удалить устройство».
- Принтер может не удалятся, если в нем висят какие-то не распечатанные документы.
3 июн. 2020 г.
Как полностью удалить драйвера принтера Windows 10?
Чтобы удалить принтер из Windows 10, выполните следующие действия.
- Откройте Настройки.
- Нажмите на устройства.
- Нажмите на Принтеры и сканеры.
- В разделе «Принтеры и сканеры» выберите принтер, который вы хотите удалить.
- Нажмите кнопку Удалить устройство.
- Нажмите кнопку Да.
15 янв. 2020 г.
Как удалить сетевой принтер Windows 10?
Откройте классическую панель управления, в выпадающем списке Просмотр выберите Мелкие значки и нажмите Устройства и принтеры. В окне «Устройства и принтеры», в разделе Принтеры, нажмите правой кнопкой мыши на принтере который необходимо удалить и в появившемся контекстном меню выберите пункт Удалить устройство .
Как очистить реестр от принтера?
Когда откроется редактор реестра, перейдите к клавише HKEY_LOCAL_MACHINESYSTEMCurrentControlSetControlPrintPrinters на левой панели. Разверните ключ Принтеры и найдите свой принтер. Нажмите правой кнопкой мыши и выберите в меню Удалить . Будьте осторожны, чтобы не удалить любой другой ключ из реестра.
Как удалить ненужные драйвера принтера с компьютера?
Чтобы полностью удалить драйвер принтера из системы, следуйте инструкциям ниже.
- Откройте диалоговое окно Свойства сервера печати одним из способов ниже. …
- Выберите драйвер принтера, который требуется удалить.
- Нажмите Удалить.
- Выберите «Удалить драйвер и пакет драйвера» и нажмите «ОК».
2 апр. 2019 г.
Как удалить все драйвера от принтера?
Выполните поиск в Windows по строке устройство и выберите пункт Устройства и принтеры в списке результатов поиска. Можно также открыть Панель управления и выбрать Устройства и принтеры. Щелкните правой кнопкой мыши драйвер принтера, который следует удалить, затем щелкните Удалить устройство.
Как удалить драйвер принтера из реестра?
Откройте программу «Выполнить», зажав кнопки [⊞ WIN]+[R]. Введите regedit и нажмите ОК. В поиске найдите нужный драйвер. Удалите его или переименуйте.
Как очистить очередь печати на принтере Windows 10?
Отмена печати всех документов
Нажмите на значок нужного принтера или щелкните по нему правой кнопкой мыши. Нажмите Просмотр очереди печати. Нажмите Принтер. Нажмите Очистить очередь печати.
Как удалить драйвер из реестра?
Удаление драйвера устройства
- Остановите службу или отключите драйвер устройства. …
- Запустите редактор системного реестра (REGEDIT. …
- Перейдите к разделу HKEY_LOCAL_MACHINESYSTEMCurrentControlSetServices.
- Найдите раздел реестра, соответствующий службе или драйверу устройства, который необходимо удалить.
Интересные материалы:
Как нашатырем отбелить белье?
Как отбелить акриловую ванну в домашних?
Как отбелить акриловый свитер?
Как отбелить аспирином белое белье?
Как отбелить банное полотенце?
Как отбелить банные полотенца в домашних?
Как отбелить белье аммиаком?
Как отбелить белье аспирином?
Как отбелить белье белизной?
Как отбелить бельё белое?
На чтение 5 мин Просмотров 2.5к. Опубликовано 01.03.2020
Содержание
- Поиск по этому блогу
- Удаление порта принтера «требуемый ресурс занят»
- Комментарии
- Отправить комментарий
- Популярные сообщения из этого блога
- Viber ошибка LoadLibrary failed with error 1114: Произошел сбой в программе инициализиции библиотеки динамической (DLL)
- Обмен данными между виртуальной машиной Hyper-V и физическим ПК
- Вариант 1
- Полное удаление драйвера принтера в windows 7
Данный сайт предназначен для детального описания отснятых видео на моем основном канале YouTube.
Поиск по этому блогу
Удаление порта принтера «требуемый ресурс занят»
Делал на примере Windows10, работает на Server2012/
Причина: установили принтер сетевой (драйвер и порт TCPIP), послали пробную печать, удалили принтер, остался порт и драйвер, надо его удалить, при обращении возникает ошибка.
Решение:
1. Остановить Print Spooler.
2. Удалить содержимое из %SystemRoot%spoolprinters
3. Запустить Print Spooler.
4. Удалить драйвер;
5. Удалить порт.
- Получить ссылку
- Электронная почта
- Другие приложения
- Получить ссылку
- Электронная почта
- Другие приложения
Комментарии
Отправить комментарий
Популярные сообщения из этого блога
Viber ошибка LoadLibrary failed with error 1114: Произошел сбой в программе инициализиции библиотеки динамической (DLL)
рис 1
Кто столкнулся с такой проблемой (LoadLibrary failed with error 1114: Произошел сбой в программе инициализации библиотеке динамической компоновки (DLL)) и кого не устроило решение путем изменение плана элкетропитания на максимальный, можно сделать это путем настройки свойств графики.
рис 2
- Получить ссылку
- Электронная почта
- Другие приложения
Обмен данными между виртуальной машиной Hyper-V и физическим ПК
Столкнулся с проблемой доступа к файлам. точнее с обменом данными с виртуальной машиной, решил написать как просто положить и забрать файлы без манипуляция с сетью.
Запускаем Hyper-V.
Смотрим где находиться виртуальный жесткий диск.
Открываем «Управление компьютером». выбираем «ДействиеПрисоединение виртуального жесткого диска»
Нажимаем обзор и «ОК», ставим галочку напротив «Только чтение» или «Чтение Запись»
Виртуальный жесткий диск смонтирован, можно забирать и добавлять файлы.
Очень часто при попытке удалить драйверы для принтера, можно столкнуться с трудностями. В этой статье мы расскажем о том, как можно исправить ошибку «Не удается удалить драйвер принтера. «.
Свойства сервера печати
Не удается удалить драйвер: Название_Драйвера, Тип 3 — пользовательский режим. Указанный драйвер принтера занят.

Если воспользоваться рекомендациями, которые были даны в статье: Как удалить принтер и любое упоминание о нем в Windows 7, то получаем такую ошибку:
Вариант 1
Подобная ошибка проявилась на Windows Server 2008 R2, который работает в терминальном режиме и активным Easy Print. Хотя данным принтером никто из пользователей не пользовался, система не хотела его удалять. Помогло следующее:
- Открываем «Устройства и принтеры» под учетной записью администратора и удаляем ненавистный принтер.
- Открываем «Службы» (панель управления — администрирование — службы) или же (пуск — выполнить — services.msc) и ищем там службу «Диспетчер печати«, она же «Spooler».
- Останавливаем эту службу.
- Открываем редактор реестра (пуск — выполнить — regedit).
- Открываем ветку HKEY_LOCAL_MACHINESYSTEMCurrentControlSetControlPrintEnvironmentsWindows x64Drivers
- Переименовываем драйвер принтера, который система не дает нам удалить. В нашем примере — Brother DCP-116C, например в Brother DCP-116C_1.
- Запускаем службу «Диспетчер печати«, она же «Spooler».
- Удаляем принтер, как описано в статье: Как удалить принтер и любое упоминание о нем в Windows 7
- Profit.
Если же будет продолжать ругаться, то в интернете еще встречал такое решение:
Полное удаление драйвера принтера в windows 7
Проблемы бывают разными и очень часто, чтобы решить ту или иную проблему необходимо удалить или переустановить драйвер печати, а как это сделать разберем в статье.
Первым делом отправляемся в Панель управления в раздел «Устройства и принтеры». Самый простой способ — кликуть по меню «Пуск», справа увидим нужный нам раздел.
Второй простой способ с помощью программы «Выполнить», в которой нужно набрать команду:
После выполнения команды должно открыться окно, в котором будут присутствовать различные устройства. Следующим шагом будет удаление принтера, для этого выбираем принтер, щелкаем по нему правой кнопкой мыши и выбираем пункт: «Удалить устройство».
Теперь нужно перезапустить диспетчер печати, для этого необходимо перейти в «Службы» (Панель управления — Администрирование — Службы). Также есть простой способ перейти в службы — в программе «Выполнить» наберем следующую команду:
В открывшемся списке ищем службу «Диспетчер печати» и кликнем по ней правой кнопкой мыши, далее выберем пункт «Перезапустить».
Перезагрузка службы не конечный вариант, теперь переходим в «Сервер печати» и удаляем драйверы и там. Снова запускаем программу «Выполнить» и набираем:
Выбираем драйвер и нажимаем кнопку «Удалить»:
В появившемся окне выбираем пункт: «Удалить драйвер и пакет драйвера», жмем «Ок»:
Теперь переходим к конечным действиям, удаляем драйверы в надстройке «Управление печатью». Переходим в эту надстройку через команду:
В окне «Управление печатью» щелкаем по «Настраиваемые фильтры», далее «Все драйверы», далее правой кнопкой мыши по драйверу и «Удалить».
После успешного удаления драйверов рекомендуется перезагрузить ПК.
Важно! Иногда при удалении драйверов в «Сервер печати» или в «Управление печатью» возникает ошибка или сообщение типа: «Не удалось удалить драйвер принтера [модель принтера]. Указанный драйвер принтера занят».
Решаем это недоразумение следующим способом:
1) Удаляем драйвер принтера из списка в окне «Устройства и принтеры».
2) Останавливаем службу «Диспетчер печати».
3) Переходим в реестр («Выполнить» — «regedit»). Далее переходим по ветке:
В 32 разрядных ОС вместо «Windows x64» нужно выбрать «Windows x86», далее переименуем все принтеры находящиеся в ветке, можно просто добавить приставку, чтобы не забыть оригинальное название: winprint в winprint.bck, hplj1006 в hplj1006.bck и так же все остальные.
4) Возвращаемся в службы и запускаем «Диспетчер печати».
5) Пробуем удалить драйверы из «Сервер печати» и «Управление печатью» (должно сработать).
6) Если драйверы удалились, то возвращаемся в реестр и переименовываем обратно названия принтеров.
7) Перезапускаем службу «Диспетчер печати» и радуемся!
- Распечатать
Оцените статью:
- 5
- 4
- 3
- 2
- 1
(0 голосов, среднее: 0 из 5)
Поделитесь с друзьями!
Удаление порта принтера «требуемый ресурс занят»
Делал на примере Windows10, работает на Server2012/
Причина: установили принтер сетевой (драйвер и порт TCPIP), послали пробную печать, удалили принтер, остался порт и драйвер, надо его удалить, при обращении возникает ошибка.
Решение:
1. Остановить Print Spooler.
2. Удалить содержимое из %SystemRoot%spoolprinters
3. Запустить Print Spooler.
4. Удалить драйвер;
5. Удалить порт.
Популярные сообщения из этого блога
рис 1 Кто столкнулся с такой проблемой (LoadLibrary failed with error 1114: Произошел сбой в программе инициализации библиотеке динамической компоновки (DLL)) и кого не устроило решение путем изменение плана элкетропитания на максимальный, можно сделать это путем настройки свойств графики. рис 2
Зарядное устройство для аккумулятора автомобиля, есть два режима работы, принцип знаю, но точной инструкции я так и не нашел. Первый режим «агрессивный», аккумулятор закипает примерно через 2 часа. Второй режим «щедящий», равномерно заряжается. Буду пробовать заряжать свой аккумулятор Cene, как все пройдет отпишусь. Ток заряда в первом положении 5,5 А., во втором положении 2,75 А.









 Как удалить принтер и любое упоминание о нем в Windows 7
Как удалить принтер и любое упоминание о нем в Windows 7