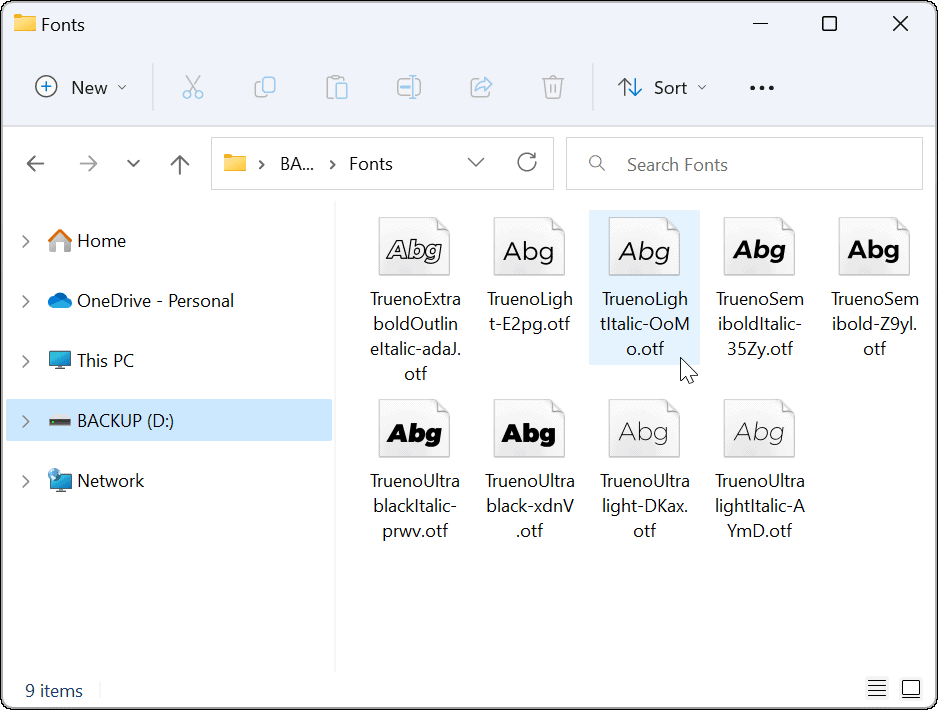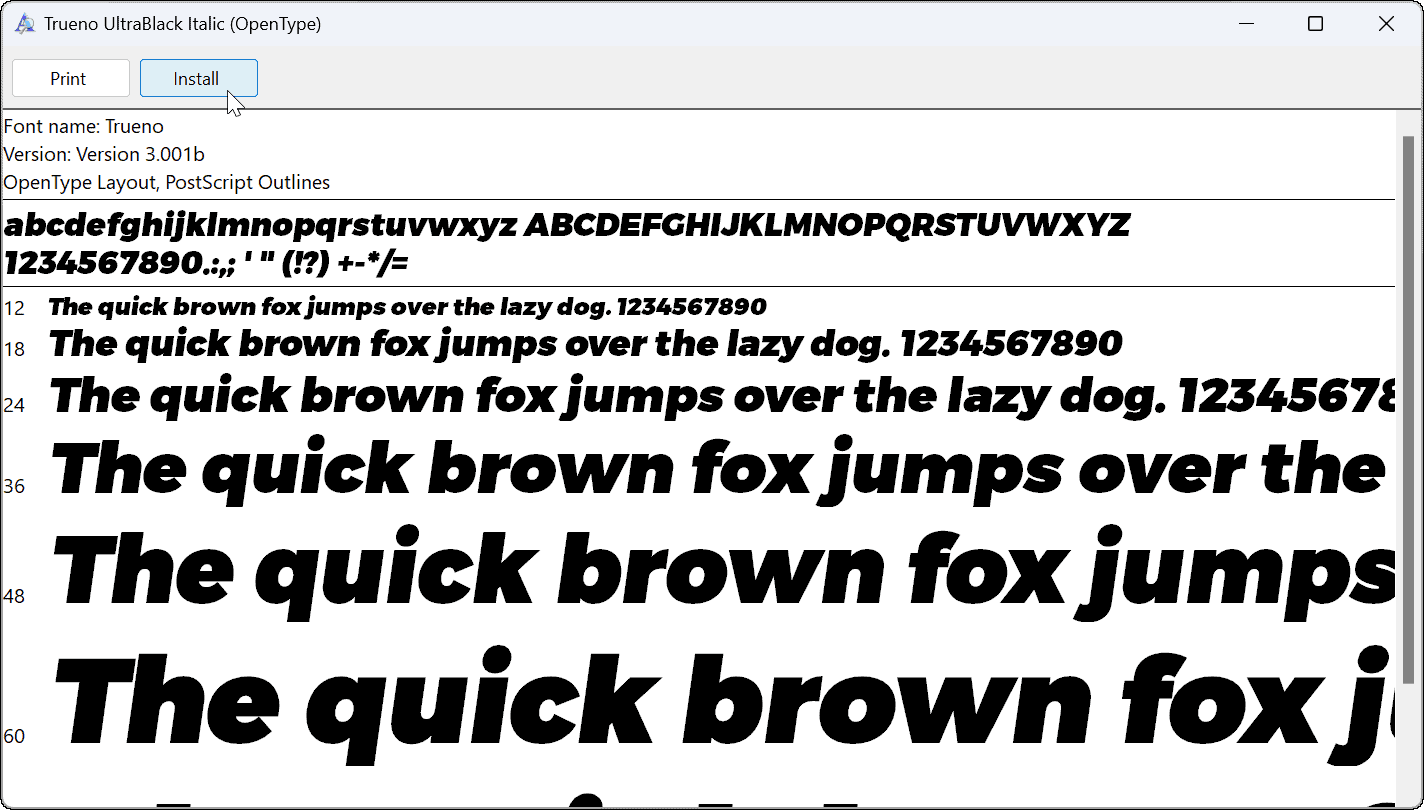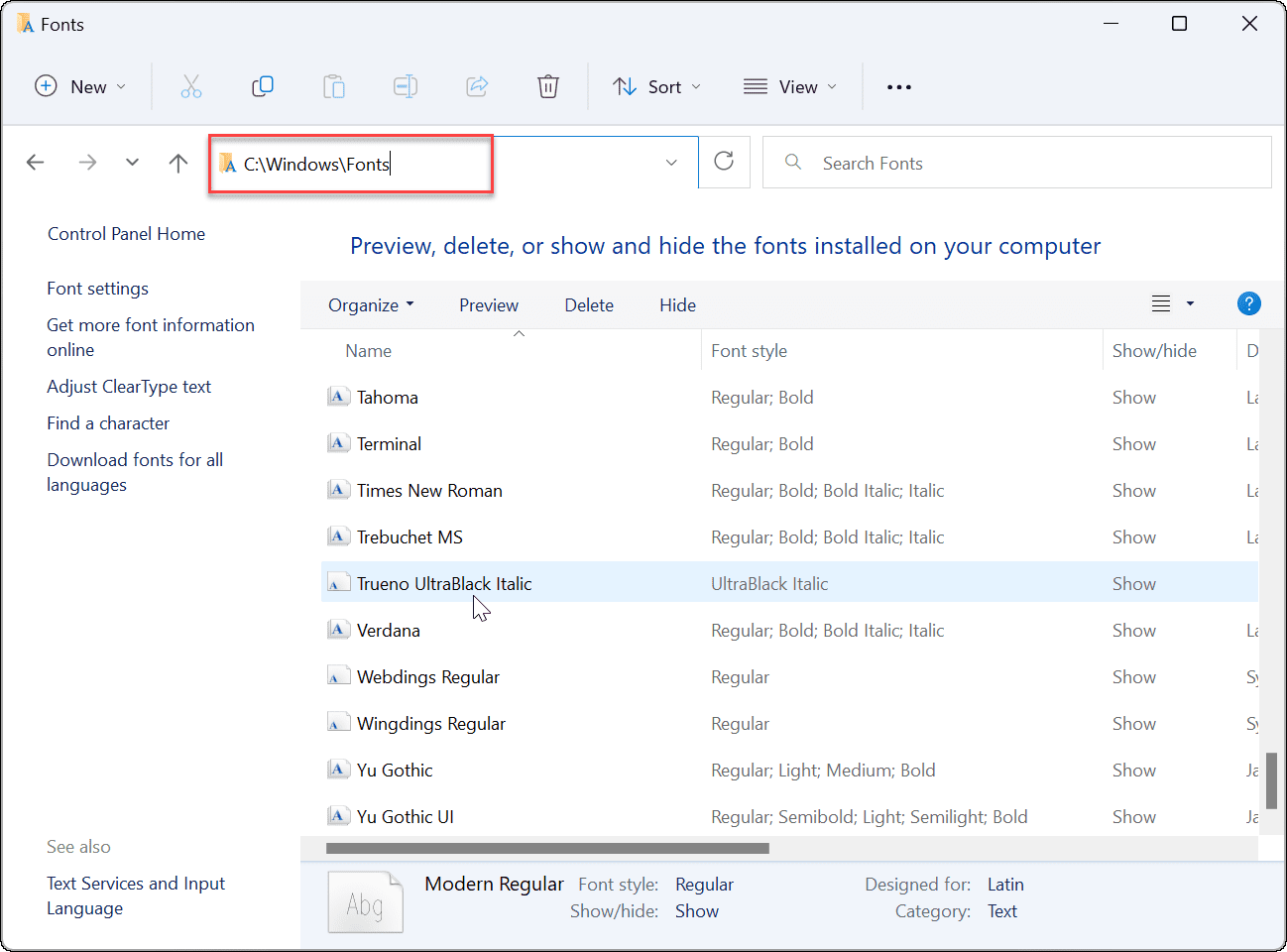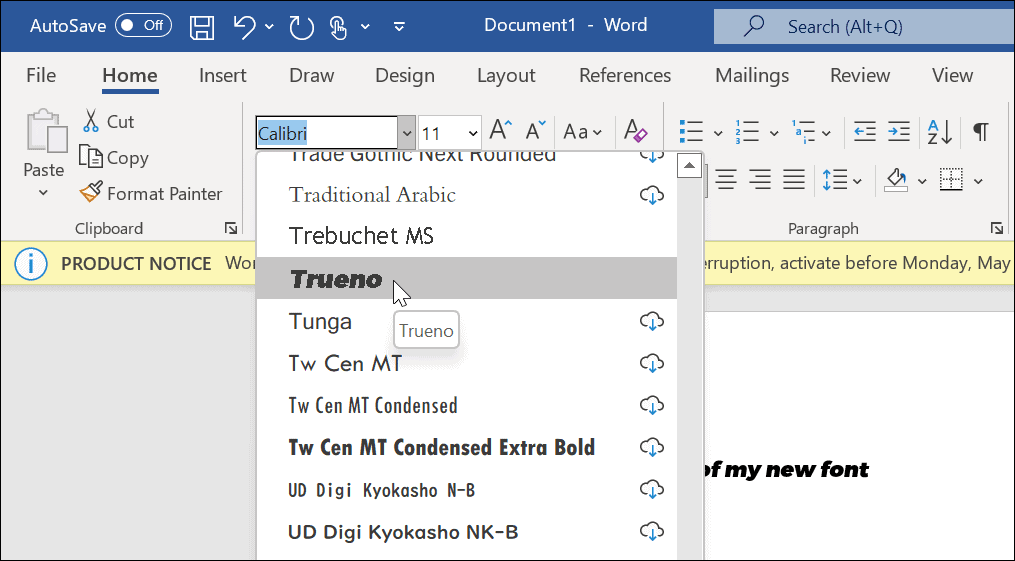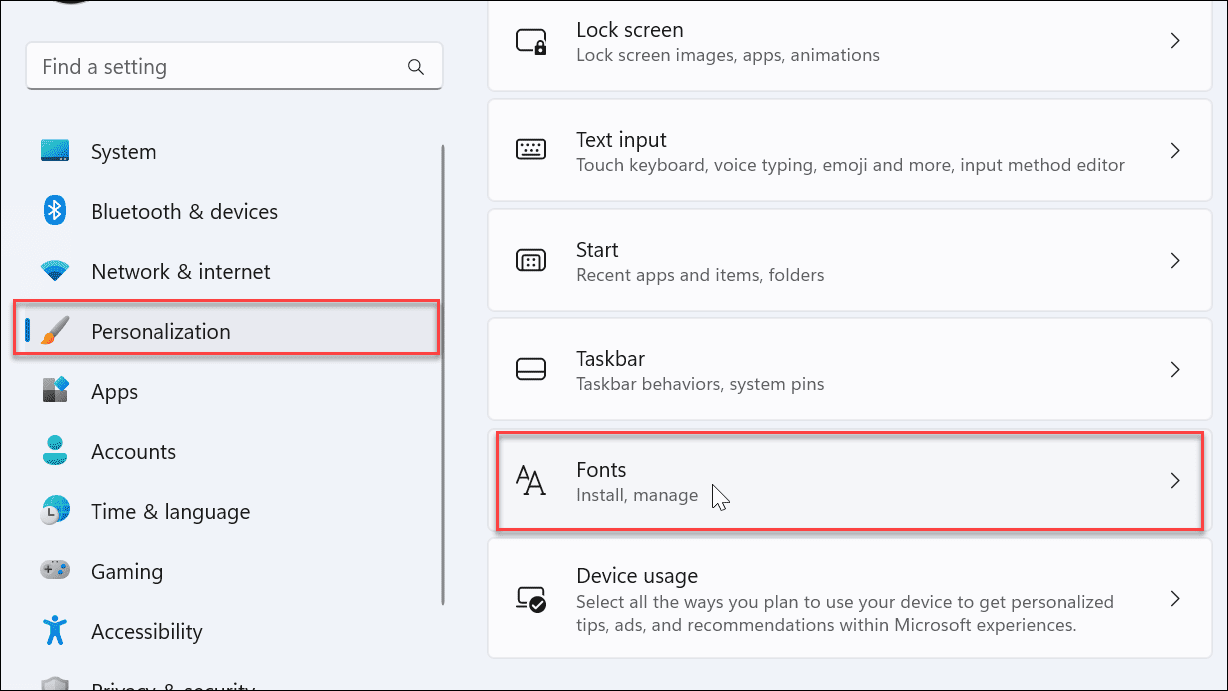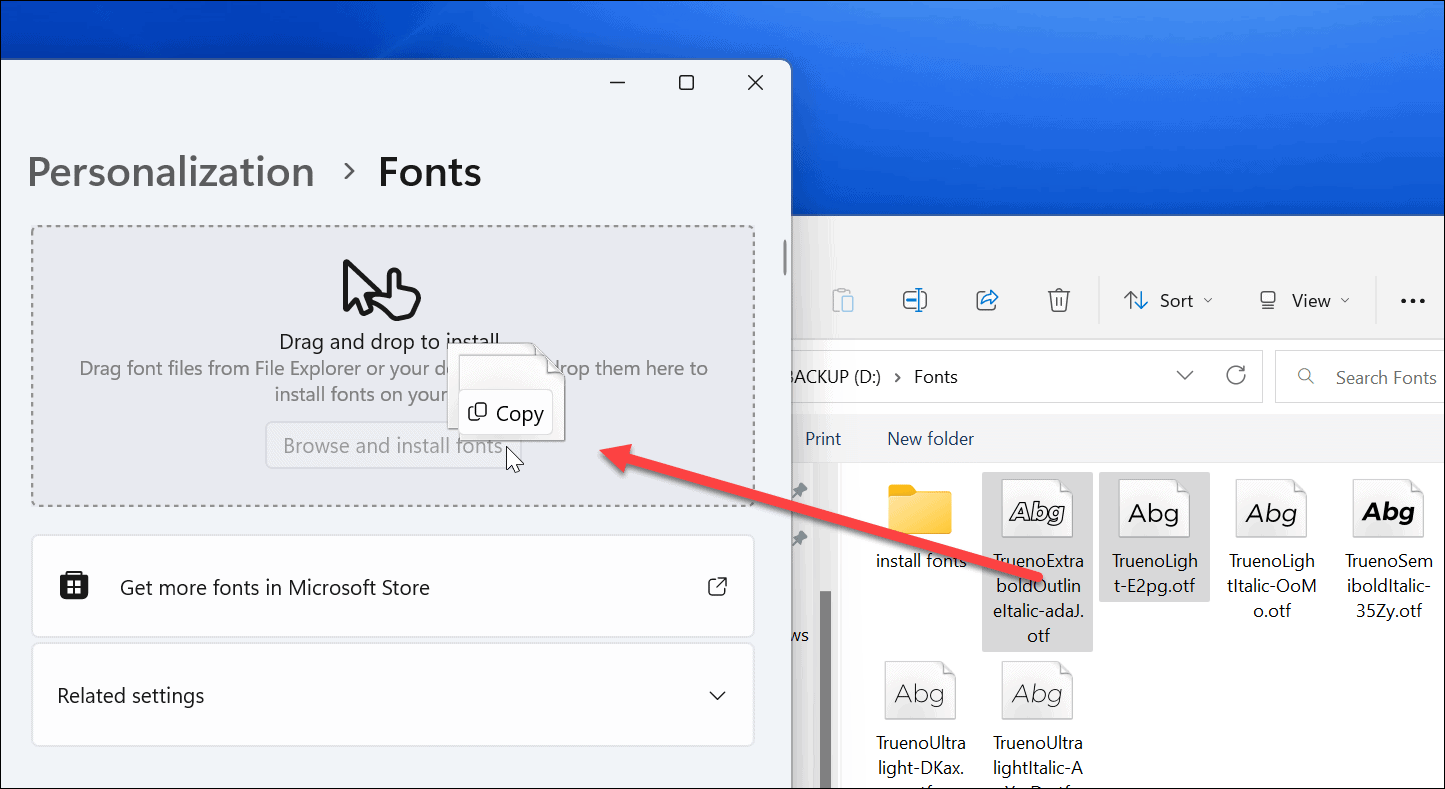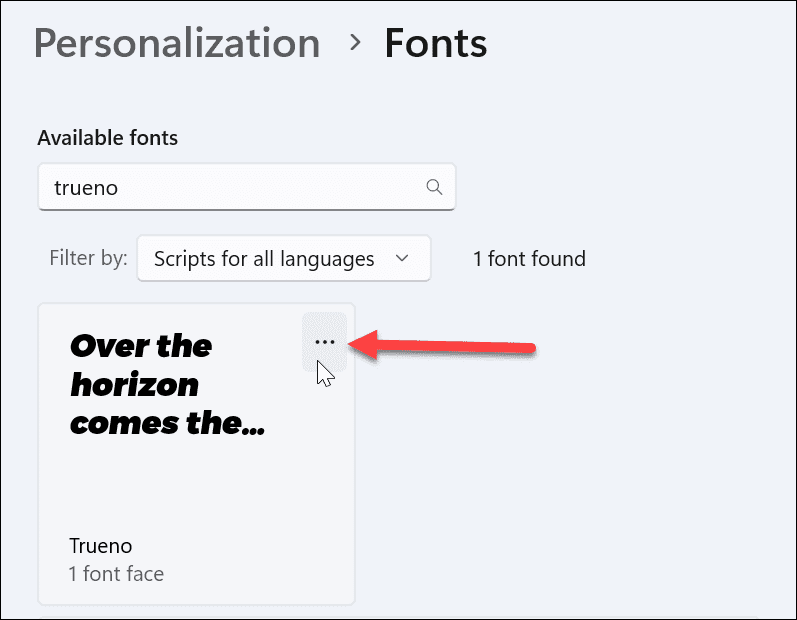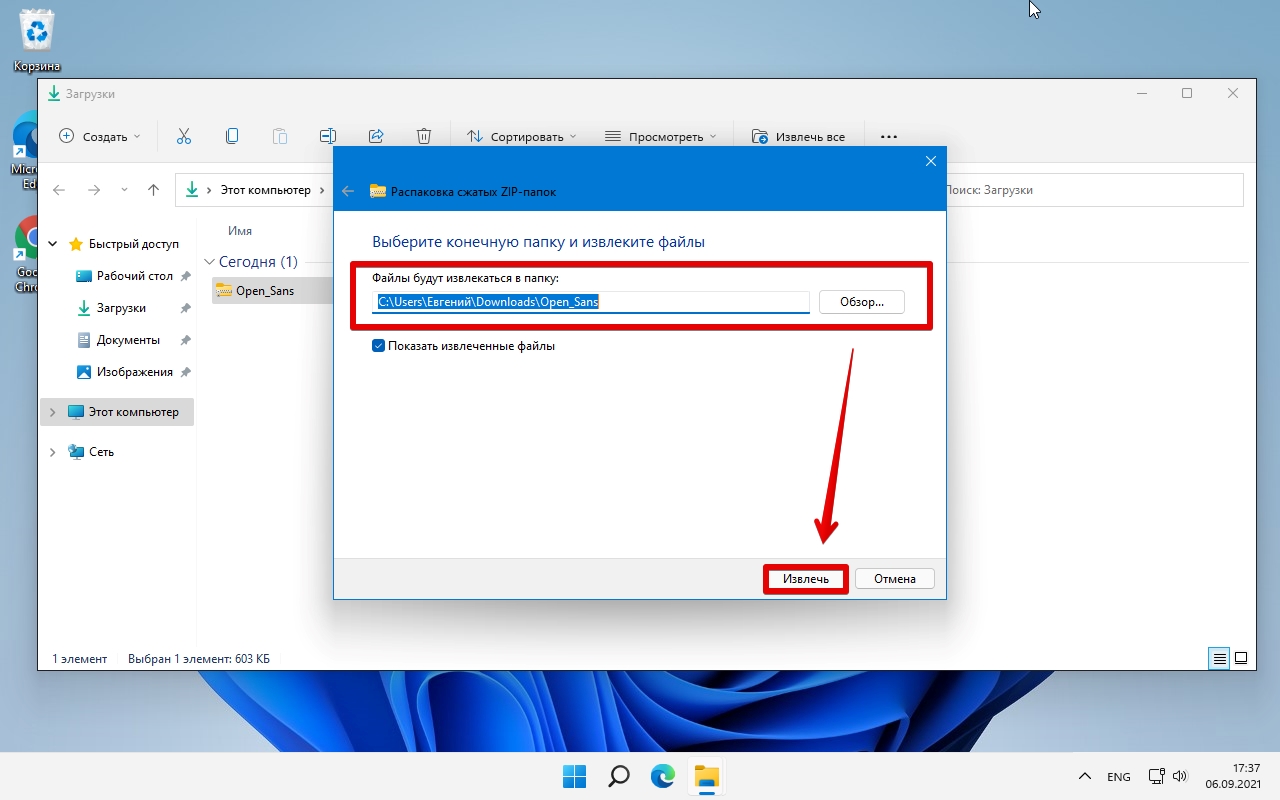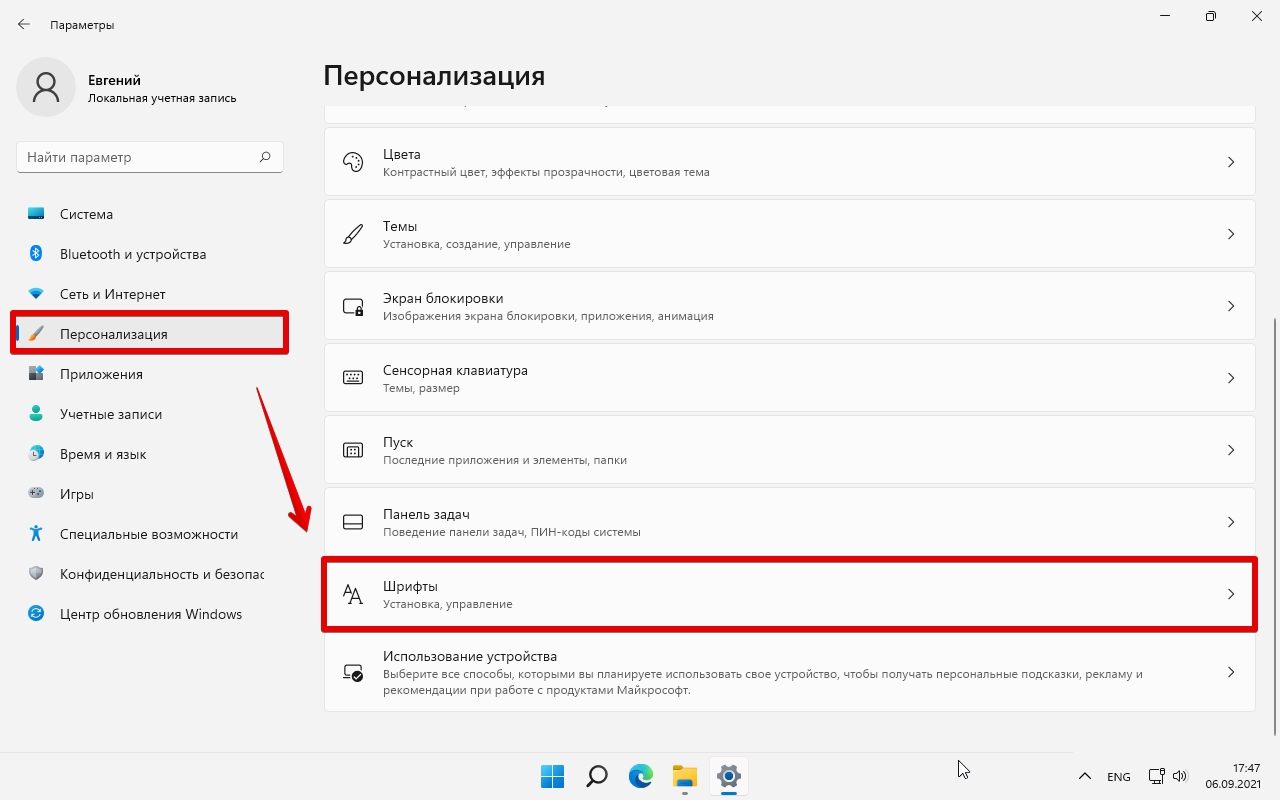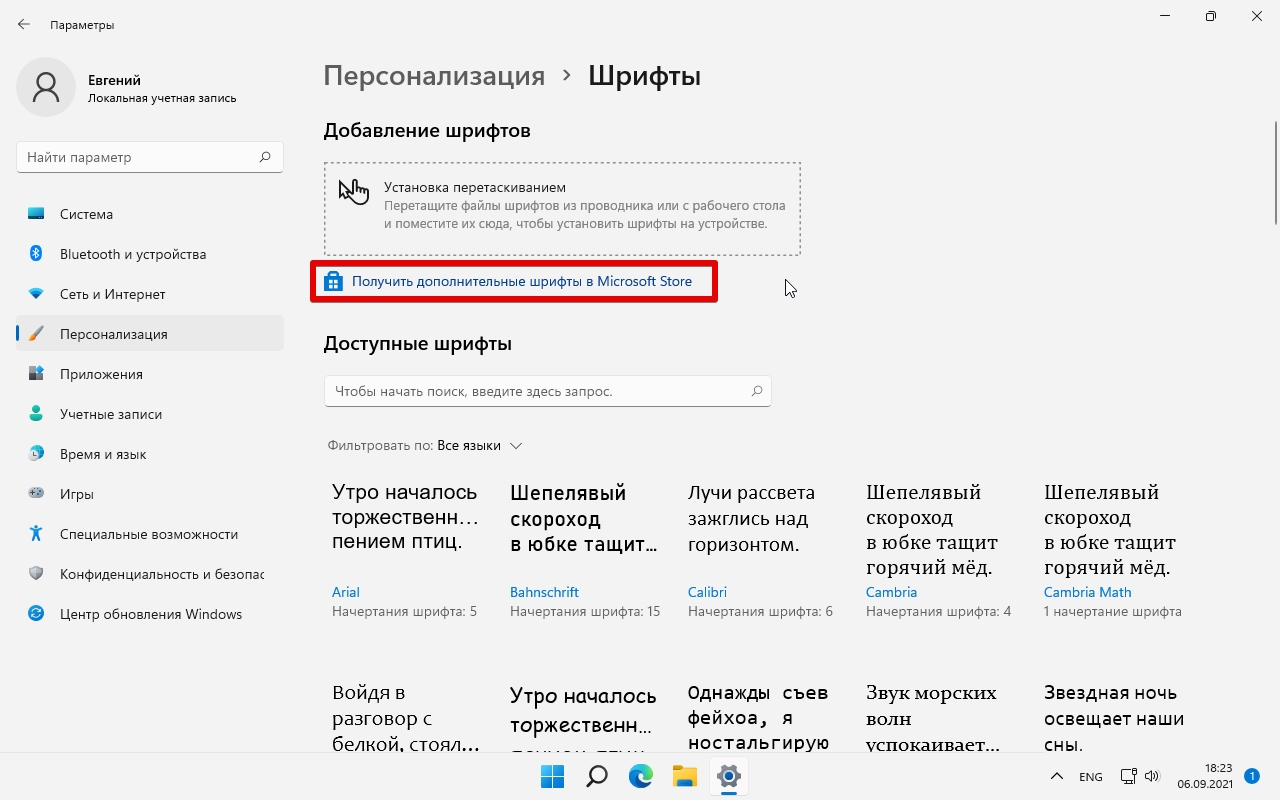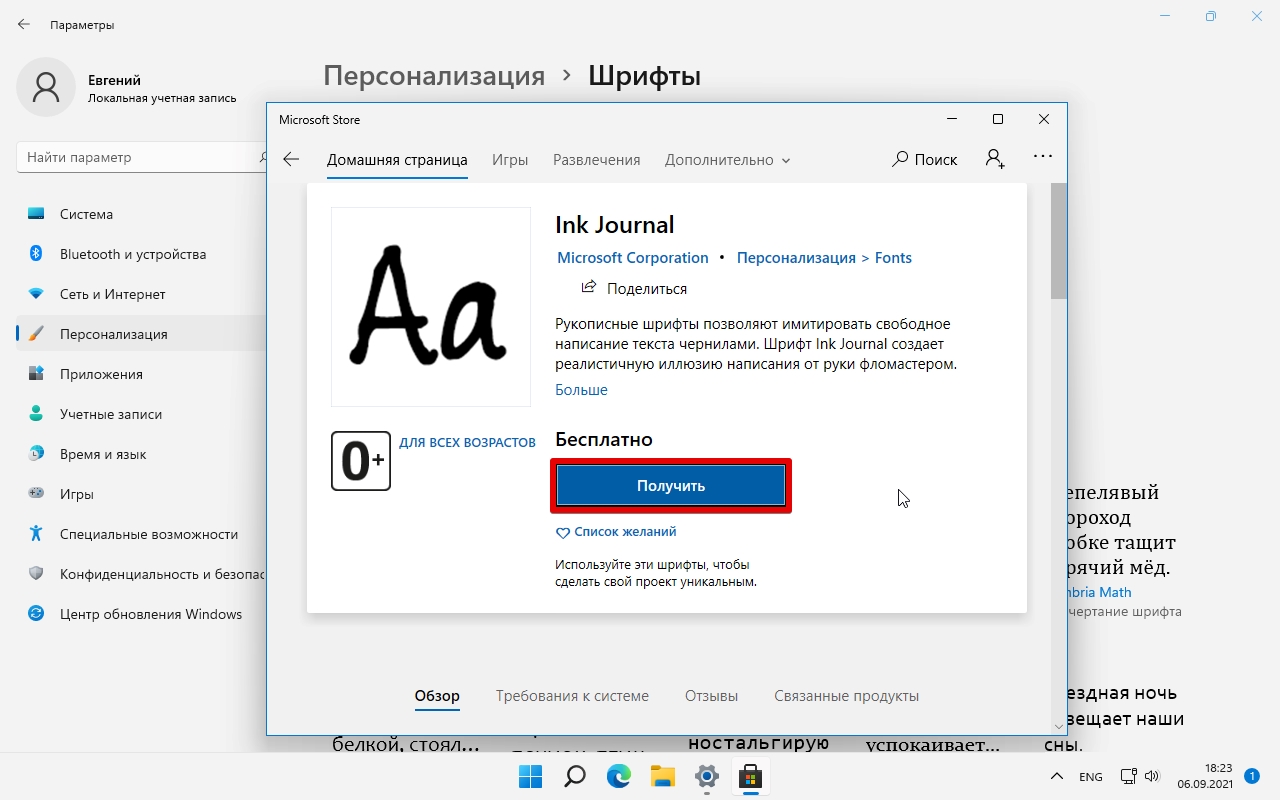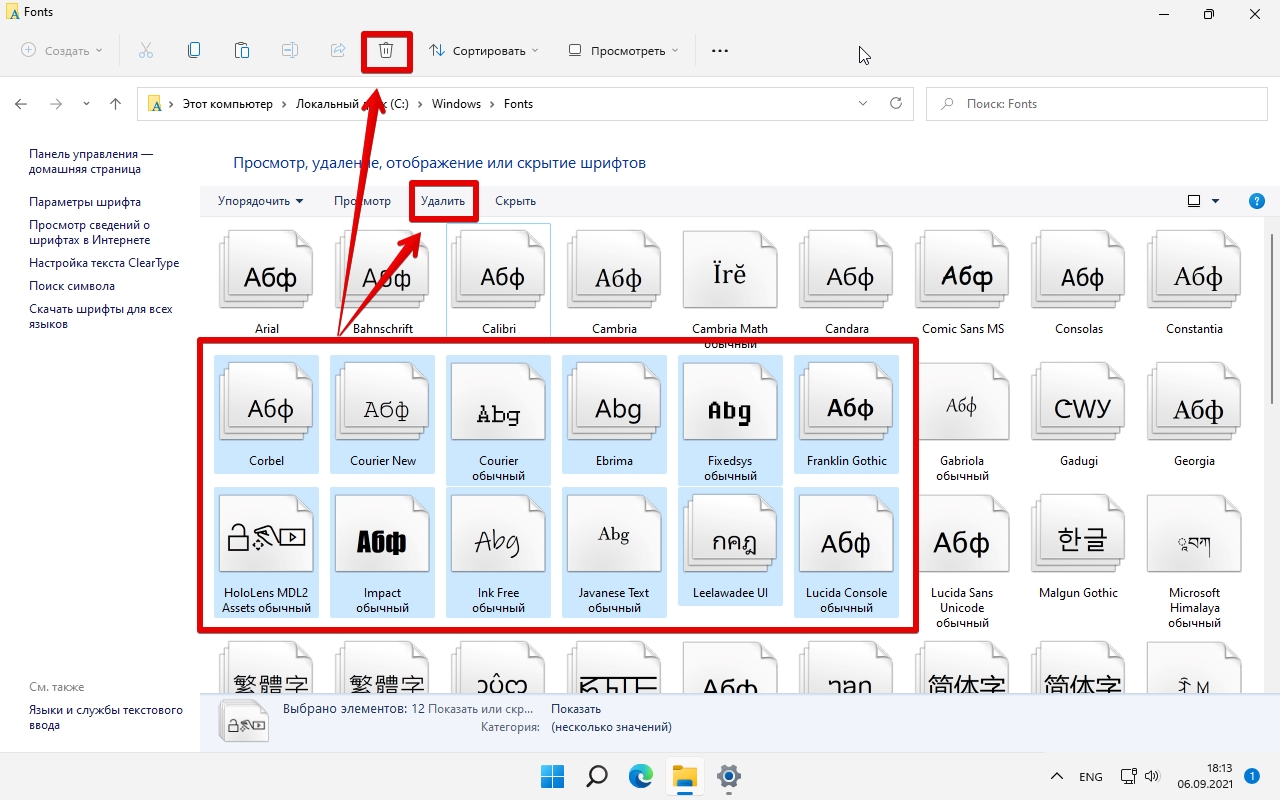На компьютере с Windows мы можем установить разные шрифты. Многие веб-сайты предлагают бесплатные шрифты, которые вы можете установить на свои компьютеры с Windows для личного и коммерческого использования. Если вам не нужен определенный шрифт, вы можете удалить его из настроек Windows. Кроме того, вы можете удалить этот конкретный файл шрифта из его местоположения по умолчанию. Но некоторые пользователи сообщают, что Windows отображала сообщение об ошибке при удалении определенного файла шрифта. Короче говоря, они не могут удалить файлы шрифтов со своих компьютеров с Windows 11/10. В этой статье перечислены возможные решения для устранения этой проблемы.
Полное сообщение об ошибке выглядит следующим образом:
Файл шрифта нельзя удалить, так как он используется.
Эта проблема может возникнуть, если файл шрифта является системным шрифтом. В этом случае вы увидите следующее сообщение:
Файл шрифта нельзя удалить, так как это защищенный системный шрифт.
Если это системный шрифт, вам следует просто отказаться от его удаления.
Если вы не можете удалить файлы несистемных шрифтов и получаете это сообщение об ошибке Шрифт нельзя удалить, так как он используется при удалении файлов шрифтов в Windows 11/10 вы можете попробовать следующие исправления:
- Удалите шрифт из настроек Windows 11/10.
- Проверьте права доступа к файлу шрифта
- Отключить панель сведений
- Временно остановите службы шрифтов Windows
- Удалить файл шрифта из реестра Windows
- Запустите вашу систему в безопасном режиме
Давайте посмотрим на все эти решения в деталях.
Шрифт нельзя удалить, так как он используется
1]Удалите шрифт из настроек Windows 11/10.
Первое, что вы должны попробовать, это перезагрузить компьютер, а затем, не открывая никаких программ, удалить шрифт через настройки Windows. Если это работает, вам не нужно выполнять дальнейшие действия по устранению неполадок, описанные в этой статье. Удалить шрифт из настроек Windows 11/10 очень просто. Откройте настройки Windows 11/10 и перейдите в «Персонализация > Шрифты». Выберите свой шрифт, и вы сможете удалить его.
Удаление шрифта из настроек Windows также удалит его из расположения по умолчанию.
2]Проверьте разрешения для файла шрифта
Проверьте, есть ли у вас полные права доступа к файлу шрифта или нет. В этом вам помогут следующие шаги:
- Щелкните правой кнопкой мыши файл шрифта, который вы не можете удалить.
- Выберите Свойства.
- Перейдите на вкладку «Безопасность».
- Выберите свое имя пользователя в разделе «Группа или имена пользователей». Если вашего имени пользователя нет, выберите Пользователи.
- Полный доступ должен быть разрешен для вашего имени пользователя или пользователей. Если нет, нажмите «Изменить».
- Теперь выберите свое имя пользователя или пользователей и установите флажок «Разрешить» рядом с «Полный доступ».
После включения полного доступа к файлу шрифта проверьте, можете ли вы его удалить. Если нет, попробуйте другие исправления.
3]Отключить панель сведений
Этот трюк решил проблему многих пользователей. Это также может сработать для вас. Отключите панель сведений, а затем удалите файл шрифта. По умолчанию шрифты устанавливаются в следующем месте в Windows:
C:WindowsШрифты
Перейдите в указанное выше место, а затем выберите «Организовать > Макет». Вы увидите, что панель сведений отмечена по умолчанию. Щелкните параметр панели сведений, чтобы снять флажок. Это отключит панель сведений. После его отключения вы сможете удалить файл шрифта.
4]Временно остановите службы шрифтов Windows
Windows показывает вам сообщение о том, что конкретный файл шрифта используется, поэтому его нельзя удалить. Здесь вы можете сделать одну вещь. Временно остановите службы шрифтов Windows, а затем удалите файл шрифта. Если вы сможете это сделать, снова запустите службы шрифтов Windows.
Следующие шаги помогут вам в этом:
- Откройте окно команды «Выполнить», нажав клавиши Win + R.
- Введите services.msc и нажмите OK. Это запустит окно управления службами.
- Найдите следующие две службы и остановите их. Для этого щелкните правой кнопкой мыши службу и выберите «Остановить».
- Служба кэширования шрифтов Windows
- Кэш шрифтов Windows Presentation Foundation 3.0.0.0
- Перезагрузите компьютер.
- Теперь удалите файл шрифта.
- Если файл шрифта успешно удален, снова откройте окно «Службы» и снова запустите две службы шрифтов Windows. Для этого щелкните по ним правой кнопкой мыши и выберите «Пуск».
- Перезагрузите компьютер снова.
5]Удалите файл шрифта из реестра Windows.
Вы также можете удалить файлы шрифтов из реестра Windows. Реестр — это база данных вашей операционной системы Windows. Поэтому внимательно следуйте шагам, указанным ниже, поскольку любая ошибка может привести к серьезным ошибкам. Будет лучше, если вы создадите точку восстановления системы или сделаете резервную копию реестра.
Откройте окно команды «Выполнить» и введите regedit. Нажмите «ОК». Нажмите «Да» в приглашении UAC. Это откроет редактор реестра.
Теперь скопируйте следующий путь, вставьте его в адресную строку редактора реестра и нажмите Enter.
HKEY_LOCAL_MACHINEПРОГРАММНОЕ ОБЕСПЕЧЕНИЕMicrosoftWindows NTCurrentVersionFonts
Все шрифты перечислены там в алфавитном порядке. Это поможет вам легко найти файл шрифта. Когда вы найдете файл шрифта, щелкните его правой кнопкой мыши и выберите «Удалить». Закройте редактор реестра и перезагрузите компьютер.
6]Запустите систему в безопасном режиме.
Если ни одно из вышеперечисленных решений вам не помогло, вы можете удалить файлы шрифтов в безопасном режиме. Когда вы запускаете систему в безопасном режиме, все запускаемые приложения, надстройки и т. д. остаются отключенными. Безопасный режим Windows обычно используется для устранения неполадок. Согласно сообщению об ошибке, файл шрифта не может быть удален, поскольку он используется. Проблемы такого типа можно исправить в безопасном режиме.
Запустите систему в безопасном режиме, затем перейдите в папку, где находятся ваши шрифты. Теперь щелкните правой кнопкой мыши шрифт, который вы хотите удалить, и нажмите «Удалить». Нажмите Да в окне подтверждения. На этот раз файл должен быть удален без отображения сообщения об ошибке. После удаления файлов шрифтов в безопасном режиме запустите систему в обычном режиме.
Download PC Repair Tool to quickly find & fix Windows errors automatically
Fonts in Windows 11 and Windows 10 are located in the C:WindowsFonts folder. Windows features over 40 new fonts. However, if you would still like to install new fonts in Windows 11/10, for all users, the process to do so now is quite simple.

You can download fonts from Microsoft Store or from third-party websites:
- Download the font, which you would like to install.
- There are several websites that offer free font downloads.
- Unzip the font.
- Now right-click on it and click on Install.
That’s it.
How to Preview Fonts
If you’d like to preview the font and then install it, double-click on the font and view it in the Font Viewer. In the taskbar, you will see two buttons; Print and Install. Click on Install to install the font.
Related: Cannot delete Font files in Windows 11/10
Install fonts via Settings & Microsoft Store
In Windows11. you have to open Settings > Personalization > Fonts.
Simply drag and drop the font into the designated box to install it.
Windows 10 also allows you to easily download and install fonts via Settings.
Open Settings > Personalization > Fonts. Simply drag and drop the font into the designated box to install it.
This post will show you how to download and install Fonts from Microsoft Store.
How to Uninstall fonts in Windows 11/10
Via Control Panel
To uninstall the font, open the Fonts Control Panel applet, select the font and click on the Delete option available in the menu bar.
Via Windows 11 Settings
Open Windows 11 Settings > Personalization > Fonts, select the font, and then in the next window which opens up, click on Uninstall.
Via Windows 10 Settings
Open Windows 10 Settings > Personalization > Fonts, select the font, and then in the next window which opens up, click on Uninstall.
TIP: How to restore default fonts may also interest you.
Related read: How to install & change Fonts only for yourself.
Anand Khanse is the Admin of TheWindowsClub.com, a 10-year Microsoft MVP (2006-16) & a Windows Insider MVP (2016-2022). Please read the entire post & the comments first, create a System Restore Point before making any changes to your system & be careful about any 3rd-party offers while installing freeware.
Download PC Repair Tool to quickly find & fix Windows errors automatically
Fonts in Windows 11 and Windows 10 are located in the C:WindowsFonts folder. Windows features over 40 new fonts. However, if you would still like to install new fonts in Windows 11/10, for all users, the process to do so now is quite simple.

You can download fonts from Microsoft Store or from third-party websites:
- Download the font, which you would like to install.
- There are several websites that offer free font downloads.
- Unzip the font.
- Now right-click on it and click on Install.
That’s it.
How to Preview Fonts
If you’d like to preview the font and then install it, double-click on the font and view it in the Font Viewer. In the taskbar, you will see two buttons; Print and Install. Click on Install to install the font.
Related: Cannot delete Font files in Windows 11/10
Install fonts via Settings & Microsoft Store
In Windows11. you have to open Settings > Personalization > Fonts.
Simply drag and drop the font into the designated box to install it.
Windows 10 also allows you to easily download and install fonts via Settings.
Open Settings > Personalization > Fonts. Simply drag and drop the font into the designated box to install it.
This post will show you how to download and install Fonts from Microsoft Store.
How to Uninstall fonts in Windows 11/10
Via Control Panel
To uninstall the font, open the Fonts Control Panel applet, select the font and click on the Delete option available in the menu bar.
Via Windows 11 Settings
Open Windows 11 Settings > Personalization > Fonts, select the font, and then in the next window which opens up, click on Uninstall.
Via Windows 10 Settings
Open Windows 10 Settings > Personalization > Fonts, select the font, and then in the next window which opens up, click on Uninstall.
TIP: How to restore default fonts may also interest you.
Related read: How to install & change Fonts only for yourself.
Anand Khanse is the Admin of TheWindowsClub.com, a 10-year Microsoft MVP (2006-16) & a Windows Insider MVP (2016-2022). Please read the entire post & the comments first, create a System Restore Point before making any changes to your system & be careful about any 3rd-party offers while installing freeware.
В Windows 11 шрифты добавляют индивидуальности вашему письму с помощью новых стилей гарнитуры. В дополнение к шрифтам по умолчанию вы можете легко установить новые шрифты или удалить шрифты, которые вам не нужны. Вот как сделать и то, и другое.
Чтобы установить новый шрифт в Windows 11, вам понадобится совместимый файл шрифта. Вы можете загрузить бесплатные шрифты из Интернета, скопировать их из другой системы или приобрести в Интернете. Windows 11 поддерживает форматы TrueType (.ttf), OpenType (.otf), TrueType Collection (.ttc) или PostScript Type 1 (.pfb + .pfm).
Затем откройте проводник и найдите файл шрифта, который вы хотите установить. Дважды щелкните файл шрифта, чтобы открыть его.
Windows откроет образец шрифта в специальном окне предварительного просмотра шрифта. Нажмите «Установить», чтобы установить шрифт. Это автоматически переместит файл шрифта в папку системных шрифтов Windows (по умолчанию это C: Windows Fonts).
Вот и все! Ваш шрифт теперь установлен и доступен в качестве опции в Microsoft Word и других приложениях. Повторяйте так часто, как хотите, чтобы установить другие шрифты.
В будущем вы также можете установить шрифт, щелкнув файл шрифта правой кнопкой мыши, выбрав «Показать дополнительные параметры», а затем нажав «Установить» в контекстном меню.
Как удалить шрифт в Windows 11
Удалить шрифт в Windows 11 так же просто, как зайти в приложение «Настройки». Сначала откройте настройки, нажав Windows + i. Или вы можете щелкнуть правой кнопкой мыши кнопку «Пуск» и выбрать «Настройки» в появившемся списке.
В настройках выберите «Персонализация» на боковой панели, затем нажмите «Шрифты».
В настройках шрифтов вы увидите список всех установленных шрифтов в разделе «Доступные шрифты». Чтобы быстро найти тот, который вы хотите удалить (если вы знаете его имя), нажмите «Введите здесь для поиска», затем введите имя шрифта, который вы хотите удалить. Когда он появится в списке, щелкните его.
На странице настроек этого шрифта нажмите кнопку «Удалить».
Windows удалит шрифт из вашей системы. Если вам нужно удалить другие шрифты, найдите их в «Настройки»> «Персонализация»> «Шрифты» и повторите процесс. Когда вы закончите, закройте Настройки.
Кстати, установка и удаление шрифтов в Windows 10. Приятного набора текста!
Excel для Microsoft 365 Word для Microsoft 365 Outlook для Microsoft 365 PowerPoint для Microsoft 365 Access для Microsoft 365 Project Online Desktop Client Publisher для Microsoft 365 Visio Online (план 2) Excel 2021 Word 2021 Outlook 2021 PowerPoint 2021 Access 2021 Microsoft® Project профессиональный 2021 Microsoft Project стандартный 2021 Publisher 2021 Microsoft Visio профессиональный 2021 Microsoft Visio стандартный 2021 OneNote 2021 Excel 2019 Word 2019 Outlook 2019 PowerPoint 2019 Access 2019 Project профессиональный 2019 Project стандартный 2019 Publisher 2019 Visio профессиональный 2019 Visio стандартный 2019 Excel 2016 Word 2016 Outlook 2016 PowerPoint 2016 Access 2016 OneNote 2016 Project профессиональный 2016 Project стандартный 2016 Publisher 2016 Visio профессиональный 2016 Visio стандартный 2016 Excel 2013 Word 2013 Outlook 2013 PowerPoint 2013 Access 2013 OneNote 2013 Project профессиональный 2013 Project стандартный 2013 Publisher 2013 Visio профессиональный 2013 Visio 2013 Excel 2010 Word 2010 Outlook 2010 PowerPoint 2010 Access 2010 OneNote 2010 Project 2010 Project стандартный 2010 Publisher 2010 Visio 2010 Visio стандартный 2010 Office 2010 PowerPoint 2007 OneNote 2007 Project 2007 Project Стандартный 2007 Publisher 2007 Visio 2007 Visio Стандартный 2007 Office 2007 InfoPath Edit Mode 2007 Языковые параметры Еще…Меньше
Если вы установили языковой пакет для Microsoft Office, то можете легко удалить все ненужные языки редактирования и шрифты. Инструкции по добавлению на компьютер дополнительных языков редактирования см. в статье Изменение языка в меню и средствах проверки правописания в Office. Инструкции по добавлению новых шрифтов см. в статье Загрузка и установка пользовательских шрифтов для Office.
Щелкните заголовки ниже, чтобы получить дополнительные сведения
Важно: Если язык указан в качестве основного, его нельзя удалить из списка Включенные языки редактирования, пока не будет выбран другой основной язык.
В Office 2010, Office 2013 и Office 2016
-
Откройте приложение Microsoft Office, например Word.
-
На вкладке Файл выберите Параметры > Язык.
-
В разделе Выбор языков редактирования выберите язык, который вы хотите удалить, и нажмите кнопку Удалить.
Примечания:
-
Если создать документ с текстом на японском языке, этот текст сохранится в документе даже после удаления японского языка редактирования и соответствующих шрифтов.
-
Если в документе, содержащем текст на японском языке, вручную задан японский язык в качестве языка проверки, эта настройка сохранится даже после удаления японского языка редактирования и шрифтов.
-
После удаления японского языка из списка включенных языков редактирования он будет выводиться в диалоговом окне Языки как язык проверки.
-
В Office 2007
-
В меню Пуск выберите пункты Программы, Microsoft Office, Средства Microsoft Office и Языковые параметры Microsoft Office.
-
Перейдите на вкладку Языки редактирования.
-
В разделе Включенные языки редактирования выберите язык, который вы хотите удалить, и нажмите кнопку Удалить.
Повторите это действие для каждого языка, который вы хотите удалить.
В Windows 7, Windows 8 и Windows 10 (применимо к Office 2010, Office 2013 и Office 2016)
-
На панели управления введите запрос шрифты в поле поиска в правом верхнем углу.
-
В группе Шрифты нажмите кнопку Просмотр, удаление, показ и скрытие шрифтов.
-
Выберите шрифт, который требуется удалить, и нажмите кнопку Удалить.
В Windows Vista с Office 2010
-
На панели управления нажмите Оформление и персонализация.
-
Нажмите кнопку Установка или удаление шрифта.
-
Щелкните правой кнопкой мыши шрифт, который нужно удалить, и выберите команду Удалить.
В Windows Vista с Office 2007
-
На панели управления дважды щелкните элемент Шрифты. (Если панель управления отображается в виде по категориям, щелкните ссылку Переключение к классическому виду.)
-
Удалите неиспользуемые шрифты.
Нажмите кнопку «Пуск» 
Удаление языков и шрифтов на компьютере Mac
Инструкции по удалению языков см. в статье Настройки «Язык и регион».
Инструкции по удалению шрифтов см. в статье Основы работы с Mac: программа «Шрифты».
Нужна дополнительная помощь?
Внешний вид и стилистка написания текста в операционной системе Microsoft определена перечнем соответствующих файлов, включенных в стандартный пакет инсталляции. В дальнейшем, при использовании операционной системы Windows 10, можно удалить некоторые шрифты по желанию пользователя. Но для этого вначале нужно узнать, как правильно это сделать.
Удаление в папке шрифтов
В качестве способа избавления от ненужных стилей текста применяется удаление файлов в соответствующей папке.
Для этого необходимо выполнить следующие действия:
- Запустить ярлык «Мой компьютер» и перейти на диск «С».
- Зайти в системный каталог «Windows», в котором найти папку со шрифтами – «Fonts».
- В папке «Fonts» следует выбрать ненужные элементы, а затем удалить, нажав на соответствующую кнопку на верхней панели окна.
Таким образом, выбранные варианты тактовых стилей будут стерты из памяти компьютера.
Но если пользователь хочет оставить за собой возможность восстановления таких элементов, то на выбор можно воспользоваться двумя вариантами:
- Вместо нажатия кнопки «Удалить» в каталоге «Fonts» можно воспользоваться кнопкой «Скрыть». В таком случае файлы не будут стерты с компьютера, но ОС не станет использовать такие элементы для работы.
- Перед удалением скопировать файлы в другую папку на компьютере, в которой элементы будут храниться до того момента, пока не понадобятся вновь.
Описанными способами можно избавиться от любых стилей, кроме системных.
Параметры системы
Еще одним доступным способом выступает функция удаления шрифтовых файлов через системные параметры ОС. Потребуется выполнить следующий алгоритм действий:
- Открыть меню «Пуск», затем перейти в раздел «Панель управления».
- В «Панели управления» найти и запустить «Шрифты».
- В открывшемся каталоге появится возможность выбрать и удалить ненужные элементы.
Этот способ идентичен первому варианту. Поэтому в результате пользователю доступна как функция удаления, так и скрытие шрифта. В этом варианте также можно сделать резервные копии удаляемых файлов путем копирования данных в другую папку компьютера.
Удаление шрифта, установленного из магазина
Как правило, текстовых стилей, установленных в системе по умолчанию, достаточно для повседневного пользования. Но, в случае необходимости, в ОС Windows 10 предусмотрена возможность устанавливать дополнительные стили отображения текста, воспользовавшись встроенным магазином Microsoft Store.
Если с течением времени у пользователя возникнет необходимость избавиться от таких стилей, то это можно сделать следующим образом:
- В любом свободном месте Рабочего стола нужно нажать на правую кнопку мыши и в появившемся меню выбрать пункт «Персонализация».
- В левой части открывшегося окна выбрать раздел «Шрифты».
- Затем в перечне файлов выбрать тот, который нужно удалить.
- Нажатием правой кнопки мыши и выбором пункта «Удалить» стиль будет стерт из системы.
Редактор реестра
Для удаления шрифтов, которые не удалось стереть обычным способом, можно прибегнуть к методу редактирования реестра Windows. Для этого:
- Следует открыть меню «Пуск», запустить окно «Выполнить».
- В появившемся окне ввести команду «regedit» и нажать кнопку «Ок».
- В окне Редактора реестра необходимо раскрыть содержимое раздела «HKEY_LOCAL_MACHINE».
- Далее перейти по разделам «SOFTWARE» -> «Microsoft» -> «Windows NT» -> «Current Version». В последнем разделе открыть найти и открыть папку «Fonts».
- В представленном списке выбрать нужную строку, и после нажатия правой кнопки мыши выбрать пункт «Удалить».
Нужно учесть, что при использовании такого способа по ошибке можно удалить важные системные файлы, которые повлияют на работоспособность Windows. Поэтом использовать данный метод рекомендуется только опытным пользователям.
Почему не удаляются шрифты
При устранении некоторых стилей пользователи могут столкнуться с отказом системы в выполнении такого действия. Выделяют две основных причины такого отказа:
- Удаляемый шрифт в это время уже используется сторонним приложением или программой. В таком случае стоит закрыть ненужные приложения и повторить попытку. Если все осталось по-прежнему, то лучше перезагрузить компьютер, после чего проблема будет устранена.
- Отказ, вызванный попыткой удаления системного шрифта. Если пользователь предпринимает попытки очистки системного текстового стиля, который применяется в Windows для написания текстов и цифр основных меню и окон, то отказ будет логичным. Обычному пользователю стоит воспринять предостережения системы и отказаться от удаления такого стиля. Но если Администратор делает это преднамеренно, для достижения конкретной цели, то помочь сможет только способ редактирования реестра.
Таким образом, операционная система дает достаточно много возможностей для работы со шрифтами и персонализации их под нужды каждого пользователя.
Windows 11 включает в себя тысячи шрифтов из коробки, но если вам нужны новые, вы можете быстро их установить. Вот как.
Хотите добавить изюминку в свои документы и презентации? Вам следует подумать об использовании другого шрифта.
В Windows 11 их тысячи, но вам может понадобиться больше — вы можете просматривать Times New Roman не так много раз. Вы можете найти и установить новые шрифты в Интернете, а Windows упрощает эту задачу, позволяя устанавливать новые шрифты и управлять ими в приложении «Параметры».
Если вы никогда не делали этого раньше, посмотрите, как установить или удалить шрифты в Windows 11.
Чтобы установить новый шрифт, он должен быть совместим с Windows. Windows 11 поддерживает следующие типы шрифтов:
- TrueType (.TFF)
- PostScript тип 1 (.PFB + .PFM)
- Открытый тип (.OTF)
- Коллекция TrueType (.TTC)
После того, как вы загрузили свои любимые шрифты, пришло время установить их, используя следующие инструкции.
Как установить шрифты в Windows 11
Когда вы будете готовы, вы можете выполнить шаги по установке новых шрифтов в Windows 11:
- Большинство шрифтов поставляются в виде zip-файла, поэтому первое, что нужно сделать, — это извлечь их в легкодоступное место.
- Когда вы будете готовы установить шрифт, откройте проводник в папку с нужным шрифтом и дважды щелкните по нему.
- После двойного щелчка по шрифту откроется окно, показывающее пример того, как он будет выглядеть. Если вы готовы использовать его, нажмите кнопку «Установить» вверху.
- Шрифт будет установлен в вашей системе и будет доступен там, где обычно находятся шрифты. Кроме того, он должен переместиться в расположение шрифтов по умолчанию — C:WindowsFonts.
- Также стоит отметить, что есть еще один способ установки шрифтов. Например, вы можете щелкнуть правой кнопкой мыши файл шрифта, выбрать в меню «Показать дополнительные параметры» и нажать «Установить» в классическом контекстном меню.
- Установив новый шрифт, вы сможете использовать его в любом приложении, которое позволяет выбирать разные шрифты, например в Microsoft Word.
Как быстро установить новые шрифты в Windows 11
Microsoft упрощает пользователям установку шрифтов — просто перетаскивая их в «Настройки».
Вы можете перетаскивать шрифты, чтобы установить их, выполнив следующие действия:
- Откройте «Пуск» > «Настройки», а затем выберите «Персонализация» > «Шрифты».
- Когда вы откроете раздел «Шрифты», вы найдете поле для установки файлов шрифтов. Просто перетащите шрифты, загруженные из проводника, в поле.
Вот и все. Ваши шрифты будут перемещены в папку C:WindowsFonts и станут доступны через ваши приложения, такие как Microsoft Word или PowerPoint.
Как удалить шрифт из Windows 11
Не нравится шрифт, который вы установили? Вы можете быстро удалить его.
Чтобы удалить шрифт в Windows 11, выполните следующие действия:
- Нажмите клавишу Windows, чтобы открыть меню «Пуск» и выберите «Настройки».
- Когда откроется «Настройки», перейдите к «Персонализация» из списка слева, прокрутите вниз справа и нажмите «Шрифты».
- Если вы знаете название своего шрифта, введите его в поле «Доступные шрифты» и щелкните меню из трех точек.
- Нажмите «Удалить» в появившемся меню.
- Нажмите кнопку «Удалить», когда появится подтверждающее сообщение.
Ваш шрифт будет удален и больше не будет отображаться в каталоге C:WindowsFonts. Он также не будет доступен в других приложениях, которые вы используете.
Как установить шрифты от Microsoft
Если вам неудобно устанавливать шрифты из Интернета, вы можете получить их в Магазине Microsoft.
Чтобы установить шрифты из Microsoft Store, выполните следующие действия:
- Запустите приложение Microsoft Store на панели задач и выполните поиск шрифтов, когда оно откроется.
- Просмотрите доступные шрифты и нажмите на тот, который вам нравится.
- Вы получите небольшое описание и скриншоты, показывающие шрифт в действии. Нажмите кнопку «Получить».
Вот и все. Ваш шрифт будет установлен и доступен в каталоге C:WindowsFonts.
Настройка шрифтов в Windows
Используя описанные выше шаги, вы сможете установить новые шрифты на ПК с Windows 11.
Процесс прост, но вы можете потратить много времени на работу с ними в своих документах. Поиск идеального шрифта может занять некоторое время, так что имейте это в виду. Не загружайте больше шрифтов, чем у вас есть время для работы.
Еще не на Windows 11? Без проблем. Вы можете установить шрифты в Windows 10 или установить шрифты из Магазина Microsoft в Windows 10.
В Windows есть два основных способа удаления шрифтов. Первый и самый простой — зайти через Панель управления в раздел «Шрифты», выбрать в списке ненужный шрифт и нажать кнопку «Удалить». То же самое можно сделать из системного каталога Fonts. Второй способ заключается в использовании специальных программ — менеджеров шрифтов. Но бывают и такое что ни первым, ни вторым способом удалить шрифт не удаётся.
Почему так получается? Как и любой объект файловой системы шрифт может оказаться заблокированным. Таковыми, к примеру, являются системные шрифты. Если вы попробуете удалить такой шрифт, Windows тут же выдаст ошибку, сопровождаемую соответствующим сообщением. Перезагрузка в таких случаях не помогает. Конечно, можно загрузиться из под какого-нибудь «живого» диска с поддержкой файловой системы NTFS и удалить файл шрифта с диска, но есть гораздо более простой, безопасный и надёжный способ.
Все установленные в системе шрифты имеют свою запись в реестре. Если такую запись удалить, шрифт также отправится в небытие, причём легко и без особых возражений. Ну а в особо сложных случаях удаление шрифта нужно выполнять загрузившись в безопасном режиме.
Итак, откройте редактор реестра и перейдите по адресу HKEY_LOCAL_MACHINE/SOFTWARE/Microsoft/Windows NT/CurrentVersion/Fonts. В подразделе вы найдёте все установленные в системе шрифты. Найдите в списке упрямый шрифт, выделите его мышкой и нажмите Delete.
При этом выскочит окошко, в котором вам нужно будет подтвердить действие. Нажмите «Ок», и запись, и сам шрифт будут удалены. Для полноты картины можете перезагрузить компьютер.
А теперь внимание. Перед удалением шрифта убедитесь, что он не является системным. Если вы по ошибке удалите стандартный виндовский шрифт, это наверняка приведёт к неправильному отображению текста в интерфейсе операционной системы, а то и более серьёзным последствиям.
Оцените Статью:

Загрузка…
Где найти и загрузить собственные шрифты. Как установить и как удалить шрифты в Windows 11
Шрифты можно легко скачать в Интернете или найти в Microsoft Store.
Что представляют из себя шрифты
Файлы шрифтов ничем не отличаются от других файлов, их также можно копировать на съемные носители, отправлять по почте и т.д.
В Интернете огромное количество сайтов, где можно скачать шрифты, включая как бесплатные источники, такие как Google Fonts, DaFont, FontSpace, так и платные источники.
Шрифты чаще всего имеют расширения «OTF» или «TTF». Для того, чтобы скаченные шрифты отображались в приложениях, таких как MS Word, либо в интерфейсе системы Windows 11, их нужно сперва установить. Установленные шрифты в Windows 11 хранятся в специальной папке.
Для того, чтобы начать использовать в приложениях загруженный шрифт, сперва необходимо его скачать с любого веб-сайта в Интернете, а затем найти файл шрифта. Чаще всего шрифты загружаются в архивах.
Если шрифт скачан в архиве, его необходимо разархивировать щелкнув правой кнопкой мыши по архиву — «Извлечь все…» — «Обзор…» для выбора папки, куда будут разархивированы файлы — «Извлечь».
Существует несколько способов установки шрифтов в Windows 11. Самый простой — дважды щелкнуть по нему или щелкнуть правой кнопкой мыши и выбрать «Показать дополнительные параметры» — «Установить».
Вы так же можете перейти в «Параметры» — «Персонализация» — «Шрифты».
И перетащить устанавливаемый шрифт в область «Добавление шрифтов».
Следующий способ установки — копирование файлов шрифтов непосредственно в папку «Fonts», которая находится здесь: «C:WindowsFonts». Скопировать можно как один, так и несколько шрифтов для установки всех сразу.
Если ни один из этих способов не сработал, убедитесь, что вы сам шрифт, а не архивом, в котором он находится. Если Windows 11 не распознает шрифт, попробуйте преобразовать его в поддерживаемый формат
— «OTF» или «TTF»
.
Как устанавливать шрифты через Microsoft Store в Windows 11
Вместо того, чтобы искать шрифты на сайтах в Интернете, а затем самостоятельно устанавливать их, в Windows 11 есть встроенный способ для получения шрифтов — установка через «Microsoft Store».
Переходим в «Параметры» — «Персонализация» — «Шрифты» — «Получить дополнительные шрифты в Microsoft Store».
Выбираем понравившийся шрифт, переходим в него и нажимаем на кнопку «Получить». Установка шрифта начнется автоматически.
Как удалить шрифт в Windows 11
Бывают случаи, когда шрифтов установлено слишком много и многие из них вы не собираетесь использовать, чтобы не занимать лишнее место на компьютере можно их удалить.
В разделе «Шрифты» («Параметры» — «Персонализация» — «Шрифты») щелкаем левой кнопкой мыши по шрифту, который собираемся удалить. Откроется окно с подробным описанием шрифта, здесь нам необходимо нажать на кнопку «Удалить» и подтвердить действие.
Если вы собираетесь удалить сразу несколько шрифтов, то используем этот способ — переходим через проводник Windows 11 в папку со всеми установленными шрифтами «C:WindowsFonts», выделяем шрифты и нажимаем кнопку «Удалить» в верхней части окна, либо щелкаем клавишу «Del» на клавиатуре.

В этой инструкции подробно о способах смены шрифтов в Windows 11: для всей системы в целом (с некоторыми ограничениями) или для отдельных её элементов, таких как заголовки окон, подписи к иконкам, текст в окнах и другие. Также вас могут заинтересовать другие статьи по настройке оформления Windows 11.
Изменение шрифта Windows 11 вручную в реестре
Первый способ предполагает внесение изменений в реестр Windows 11 и подмену стандартного шрифта Segoe UI выбранным вами шрифтом, установленным в системе. При этом шрифт будет изменён для всех системных элементов, но останется прежним для приложений UWP: встроенных, например «Параметры» и скачанных из магазина Microsoft Store.
Внимание: настоятельно рекомендую создать точку восстановления системы на случай, если результат вам не понравится, чтобы быстро откатить сделанные изменения.
Шаги для изменения шрифта будут следующими:
- В Параметры — Персонализация — Шрифты выберите нужный вам шрифт. Далее потребуется имя этого шрифта (отмечено стрелкой на скриншоте).
- Создайте файл .reg со следующим содержимым. Для создания можно запустить блокнот и вставить следующий текст, заменив имя шрифта на нужное:
Windows Registry Editor Version 5.00 [HKEY_LOCAL_MACHINESOFTWAREMicrosoftWindows NTCurrentVersionFonts] "Segoe UI (TrueType)"="" "Segoe UI Bold (TrueType)"="" "Segoe UI Bold Italic (TrueType)"="" "Segoe UI Italic (TrueType)"="" "Segoe UI Light (TrueType)"="" "Segoe UI Semibold (TrueType)"="" "Segoe UI Symbol (TrueType)"="" [HKEY_LOCAL_MACHINESOFTWAREMicrosoftWindows NTCurrentVersionFontSubstitutes] "Segoe UI"="Имя Нужного Шрифта"
- Сохраните файл с расширением .reg. Если это делается в блокноте, в поле «Тип файла» выберите «Все файлы» и укажите любое имя файла с расширением .reg.
- «Запустите» созданный файл и согласитесь с добавлением данных в реестр.
Перезагрузите компьютер и в результате вы увидите, что шрифты изменились:
Как было отмечено выше: результат применения своего шрифта не всегда выглядит наилучшим образом и, кроме этого, в отдельных приложениях Windows 11 будут сохранены стандартные шрифты.
Для отката сделанных изменений тем же образом можно использовать .reg файл следующего содержания:
Windows Registry Editor Version 5.00 [HKEY_LOCAL_MACHINESOFTWAREMicrosoftWindows NTCurrentVersionFonts] "Segoe UI (TrueType)"="segoeui.ttf" "Segoe UI Black (TrueType)"="seguibl.ttf" "Segoe UI Black Italic (TrueType)"="seguibli.ttf" "Segoe UI Bold (TrueType)"="segoeuib.ttf" "Segoe UI Bold Italic (TrueType)"="segoeuiz.ttf" "Segoe UI Emoji (TrueType)"="seguiemj.ttf" "Segoe UI Historic (TrueType)"="seguihis.ttf" "Segoe UI Italic (TrueType)"="segoeuii.ttf" "Segoe UI Light (TrueType)"="segoeuil.ttf" "Segoe UI Light Italic (TrueType)"="seguili.ttf" "Segoe UI Semibold (TrueType)"="seguisb.ttf" "Segoe UI Semibold Italic (TrueType)"="seguisbi.ttf" "Segoe UI Semilight (TrueType)"="segoeuisl.ttf" "Segoe UI Semilight Italic (TrueType)"="seguisli.ttf" "Segoe UI Symbol (TrueType)"="seguisym.ttf" "Segoe MDL2 Assets (TrueType)"="segmdl2.ttf" "Segoe Print (TrueType)"="segoepr.ttf" "Segoe Print Bold (TrueType)"="segoeprb.ttf" "Segoe Script (TrueType)"="segoesc.ttf" "Segoe Script Bold (TrueType)"="segoescb.ttf" [HKEY_LOCAL_MACHINESOFTWAREMicrosoftWindows NTCurrentVersionFontSubstitutes] "Segoe UI"=-
Изменения шрифта элементов Windows 11 в Winaero Tweaker
Winaero Tweaker — удобная утилита для тонкой настройки Windows 11 и Windows 10. Помимо прочего, она позволяет изменить шрифты (начертание, размер, включить полужирный шрифт) отдельных элементов системы:
- Скачайте Winaero Tweaker с официального сайта разработчика https://winaero.com/winaero-tweaker/ и установите программу.
- Запустив утилиту, перейдите к разделу «Advanced Appearance Settings». В этом разделе вы можете изменить шрифты для отдельных элементов: Icons, Window Title Bars и других, либо для системы целиком (пункт «System Font»).
- По завершении изменения настроек достаточно будет их применить, чтобы изменения вступили в силу.
Здесь же есть полезный пункт для сброса выполненных изменений — «Reset Advanced Appearance» на случай, если результат вас не впечатлил. Если интересно, можно прочесть и про другие возможности Winaero Tweaker.
Advanced System Font Changer
Ещё одна бесплатная программа, специально предназначенная для изменения шрифта элементов Windows 11 — Advanced System Font Changer, которую можно скачать с сайта разработчика: https://www.wintools.info/index.php/advanced-system-font-changer
В утилите присутствует русский язык интерфейса, который можно включить в пункте меню «Languages». А уже после его включения каких-либо вопросов о том, как именно пользоваться утилитой, думаю не возникнет: нажимаем по текущему шрифту элемента, для которого требуется внести изменения, выбираем нужные параметры.
После того, как вы настроили нужные шрифты, просто нажмите «Применить», чтобы увидеть результат их изменения. Помимо прочего, утилита позволяет сохранять настроенные профили шрифтов Windows, загружать их, быстро переключаться между несколькими сохраненными наборами настроек.