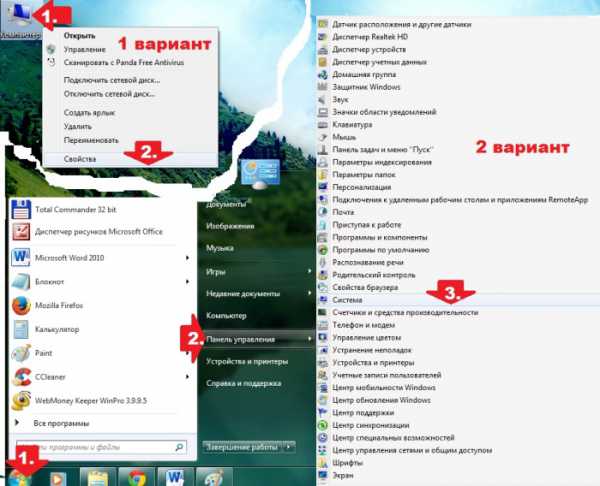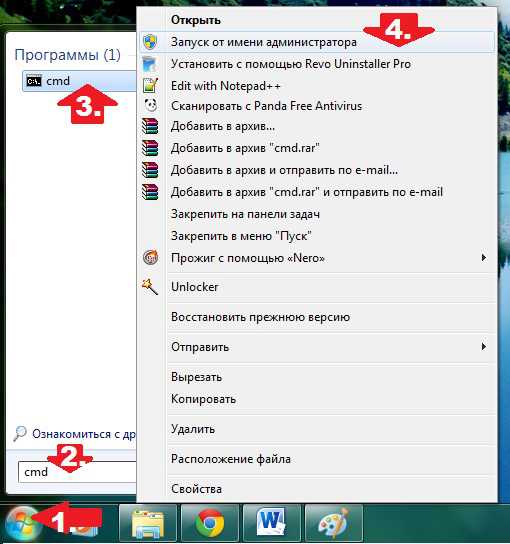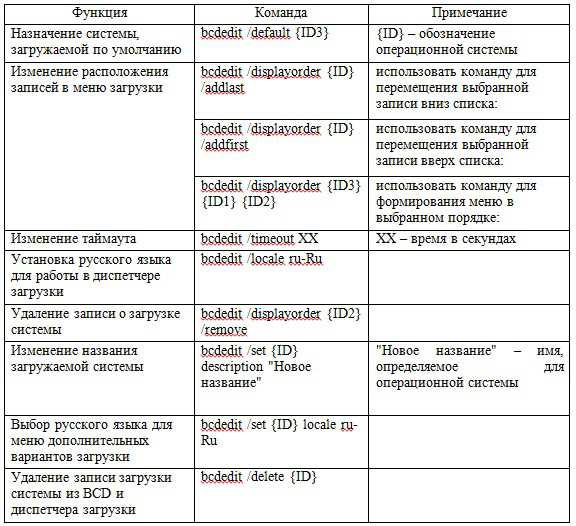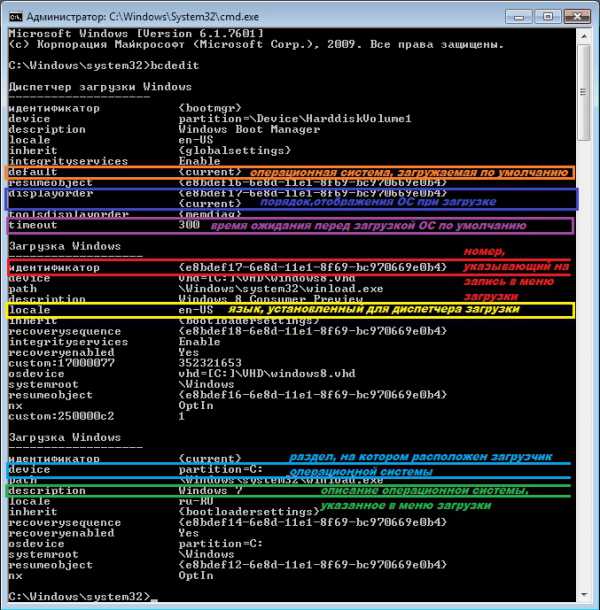Если при установке Windows 7,8 или 10 если вы не форматировали системный жесткий диск, а устанавливали новую операционную систему, то, скорее всего теперь, после включения компьютера вы видите меню, в котором предлагается выбрать, какой Windows запустить.
Если ничего не выбирать, то по истечении нескольких секунд автоматически запускается последняя установленная ОС.
В этом небольшом выпуске я покажу вам, как убрать вторую загрузку Windows. На самом деле, это очень легко.
Убираем вторую операционную систему в меню загрузки
Все действия одинаковы для последних версий ОС — Windows 7,8,8.1 и Windows 10.
Чтобы убрать вторую загрузку Windows необходимо проделать следующее:
- После того, как компьютер загрузится, нажмите на клавиатуре сочетание клавиш Win + R. Появится диалоговое окно «Выполнить». В него следует ввести msconfig и нажать Enter (или кнопку ОК).
- Откроется окно конфигурации системы, в нем нас интересует вкладка «Загрузка». Перейдите на нее.
- Выберите ненужные пункты (те где не написано «Текущая операционная система»). И нажмите кнопку «Удалить». Если вы несколько раз переустанавливали Windows, то этих пунктов может быть несколько, удалите каждый из них. Это никак не скажется на вашей текущей операционной системе. После того, как вы удалите все не нужные пункты нажмите «Ок».
- Вам будет предложено перезагрузить компьютер. Лучше это сразу сделать, чтобы программа выполнила необходимые изменения в загрузочной записи Windows.
После перезагрузки вы уже не увидите никакого меню с выбором из нескольких вариантов. Вместо этого сразу будет запущена та копия, которая была установлена последней (При этом, скорее всего, предыдущих Windows у вас и нет, о них были лишь записи в меню загрузки).
Но все же я рекомендую проверить ваш системный диск на наличие предыдущих версий виндовс, которые могут занимать значительное место на вашем системном диске.
Сделать это очень просто. Зайдите на свой системный диск (обычно это диск «С») и поищите там папку Windows.old. Если вы несколько раз переустанавливали windows, то этих папок может быть несколько. Именно в этих папках хранятся все предыдущие версии операционных систем.
Обычным способом полностью удалить данные папки вряд ли получится, поэтому я рекомендую вам посмотреть предыдущий выпуск, в котором я рассказывал: Как удалить папку Windows.old — ведь эта папка, как я уже говорил, на жестком диске занимает довольно-таки много места и, скорее всего, все, что было нужно вы уже сохранили.
Ну а на сегодня все! Напишите пожалуйста в комментариях получилось ли у Вас убрать вторую Windows при загрузке операционной системы? И в какой версии виндовс вы это проделали. Ставьте лайк если Вам понравилось видео и подписывайтесь на наш канал если еще не подписаны, а также на оповещения, нажав на колокольчик рядом с кнопкой подписки!
Как убрать меню загрузки?
Вы можете выбрать ОС, загружаемую по-умолчанию: Панель управления — Система — Дополнительные параметры системы — раздел Загрузка и восстановление, кнопка Параметры. Установите загружаемую по-умолчанию ОС, снимите галочку с пункта меню Отображать список выбора ОС.
- Как убрать с экрана Диспетчер загрузки?
- Как убрать из загрузки?
- Как убрать варианты загрузки Windows 7?
- Как удалить лишние варианты загрузки?
- Как отключить диспетчер загрузки на андроид?
- Как отключить диспетчер загрузки Windows 10?
- Нужно ли удалять загрузки?
- Как удалить в айфоне загрузки?
- Как удалить запись из boot меню?
- Как убрать из меню загрузки вторую винду?
- Как выбрать виндовс при загрузке?
- Что делать если вылез Диспетчер загрузки виндовс?
- Как включить режим чистой загрузки?
- Как удалить остатки старой винды?
- Можно ли полностью очистить папку загрузки?
- Как отключить диспетчер?
- Как войти в меню загрузки Windows 7?
- Как изменить файл загрузки Windows 7?
Как убрать с экрана Диспетчер загрузки?
Мой компьютер — свойства — доп. параметры — загрузка и восстановление = снял флажок отображать список операционных систем.
Как убрать из загрузки?
Удаление скачанных файлов:
- Откройте приложение Google Files. на устройстве Android.
- В нижней части экрана выберите вкладку «Очистка».
- Найдите карточку «Удалить скачанные файлы» и нажмите кнопку Выбрать файлы под ней.
- Выберите файлы, которые вам больше не нужны.
- Нажмите «Удалить»
- В окне подтверждения выберите «Удалить».
Как убрать варианты загрузки Windows 7?
В него следует ввести msconfig и нажать Enter (или кнопку ОК). Откроется окно конфигурации системы, в нем нас интересует вкладка «Загрузка». Перейдите на нее. Выберите ненужные пункты (если вы несколько раз переустанавливали Windows 7 таким образом, то этих пунктов может быть и не один-два), удалите каждый из них.
Как удалить лишние варианты загрузки?
Нажмите сочетание клавиш Windows+R, введите msconfig и нажмите OK:
- В открывшемся окне перейдите на вкладку Загрузка.
- Выделите название загрузочной записи, которую нужно удалить, и нажмите кнопку Удалить.
- Нажмите OK и затем — Выход без перезагрузки.
Как отключить диспетчер загрузки на андроид?
Нажмите на три точки в правом верхнем углу, выберите пункт «Настройки». Выберите пункт «Приложения в спящем режиме» и убедитесь, что диспетчера загрузки нет в списке. Если он есть — нажмите на иконку корзины в правом верхнем углу, выберите диспетчер загрузки и нажите «Удалить».
Как отключить диспетчер загрузки Windows 10?
Можно ли отключить диспетчер загрузки Windows:
- Откройте Администрирование, которое доступно по ссылке Система и безопасность в «Панели управления».
- Откройте Конфигурация системы.
- Перейдите на вкладку Загрузка.
- Выберите операционную систему, которую вы хотите всегда загружать.
Нужно ли удалять загрузки?
А все потому, что пользователи часто загружают файлы, запускают и забывают про них. В итоге они остаются лежать в папке «Загрузки» долгие месяцы или даже годы. Так скапливаются десятки гигабайт хлама, который лежит мертвым грузом. Так что не забывайте заглядывать в папку «Загрузки» и удалять ненужное.
Как удалить в айфоне загрузки?
Найдите песню, альбом или музыкальный клип, который необходимо удалить. Нажмите и удерживайте нужный объект, затем выберите «Удалить». Нажмите «Удалить загрузку», чтобы удалить объект только с этого устройства. Или нажмите «Удалить из медиатеки», чтобы удалить объект со всех своих устройств.
Как удалить запись из boot меню?
Кнопка «View Settings» позволяет увидеть текущие настройки меню загрузки. Чтобы удалить бессмысленные записи, кликните по «Edit Boot Menu». Выделите ненужную строку, нажмите на «Delete» и сохраните изменения щелчком по кнопке «Save Settings».
Как убрать из меню загрузки вторую винду?
Нажмите кнопку Пуск, введите Конфигурация системы и щелкните Конфигурация системы. В окне Конфигурация системы перейдите на вкладку Загрузка. В списке на вкладке Загрузка выберите удаляемую систему и нажмите кнопку Удалить. Нажмите кнопку ОК.
Как выбрать виндовс при загрузке?
Ответы (6) :
- Нажмите Win+R, В строке «Выполнить» наберите msconfig, нажмите Enter. Откроется окно конфигурации системы.
- В верхней части открывшейся вкладки находится поле со списком операционных систем.
- После выполнения всех действий нажмите кнопку «Применить» и закройте окно конфигурации системы.
Что делать если вылез Диспетчер загрузки виндовс?
Открываем меню «Пуск» и в поле поиска программы вводим msconfig. После чего выбираем программу, которую нашла система Windows. В окне, которое открылось, переходим во вкладку «Загрузка». В ней видим сколько и какие ОС распознаёт ДЗ (диспетчер загрузки) Windows.
Как включить режим чистой загрузки?
Выберите «Поиск », а затем введите msconfig. Выберите «Конфигурация системы » в списке результатов. На вкладке «Общие » выберите « Обычный запуск». Выберите вкладку «Службы», снимите флажок рядом с кнопкой «Скрыть все службы Майкрософт», выберите «Включить все» и нажмите кнопку «Применить ».
Как удалить остатки старой винды?
Удаление предыдущей версии Windows:
- Нажмите клавишу с логотипом Windows на клавиатуре, а затем выберите параметры> System > Storage. Открытие параметров хранилища
- Под сведениями о жестком диске выберите «Временные файлы».
- Установите флажок «Предыдущая версия Windows », а затем выберите «Удалить файлы».
Можно ли полностью очистить папку загрузки?
Не повредит ли удаление файлов из папки «Загрузки» работе программ, установленных на компьютере? На самом деле, установочные файлы программ никак не связаны с самой программой и поэтому вы легко можете от них избавиться.
Как отключить диспетчер?
Отключить «Диспетчер задач» в редакторе реестра
В строке поиска или в меню «Выполнить» (выполнить вызывается клавишами Win+R) введите regedit и нажмите клавишу Enter. 4. Откройте параметр DisableTaskMgr и измените «Значение» на 1 после чего нажмите на «ОК».
Как войти в меню загрузки Windows 7?
Вы можете открыть меню, включив компьютер и нажав клавишу F8 перед запуском Windows.
Как изменить файл загрузки Windows 7?
В Windows 7 для редактирования загрузочного меню применяется утилита командной строки bcdedit. exe. Чтобы ею воспользоваться, следует запустить окно командной строки в режиме администратора. После ввода bcdedit без ключей на экран будут выведены текущие параметры загрузки, а команда bcdedit /?
Ответить
Вы когда-нибудь выполняли двойную загрузку другой операционной системы вместе с установкой Windows? Двойная загрузка — отличный способ попробовать новую операционную систему, не влияя на вашу надежную версию Windows. Вы можете выбирать между версиями операционной системы с помощью встроенного диспетчера загрузки.
Но как быть, если вы решите, что вам больше не нужна вторая операционная система? Есть ли простой способ удалить дополнительную запись об операционной системе из диспетчера загрузки, чтобы избежать путаницы при запуске?
Давайте рассмотрим четыре способа удалить старые параметры меню загрузки.
Диспетчер загрузки Windows — это крошечная программа, которая запускается во время загрузки системы.
Код вашего диспетчера загрузки загружается с начала активного системного раздела, иногда с меткой System Reserved, чтобы вы случайно не перезаписали его селфи с кошками. Диспетчер загрузки помогает начать установку Windows. Сам Windows Boot Manager является универсальным и не знает каких-либо требований к операционной системе в процессе загрузки системы.
Когда присутствует только одна версия Windows, система загрузится в нее без отображения экрана выбора диспетчера загрузки. Однако после установки другой операционной системы этот процесс изменяется, позволяя вам выбрать операционную систему, которую вы хотите использовать.
Данные конфигурации загрузки
Современные версии Windows хранят данные конфигурации загрузки (BCD) в базе данных, подобной реестру. Раньше вы управляли параметрами экрана загрузки с помощью крошечного файла boot.ini (и загрузчика Windows NT, ntldr). Однако один небезопасный текстовый файл уязвим для атаки. Следовательно, это было изменено на более безопасное, но универсальное решение.
Более того, BCD предоставляет системам на основе BIOS и EFI одинаковые возможности для редактирования данных конфигурации с помощью инструмента редактирования параметров загрузки, такого как BCDEdit (подробнее об этом чуть позже).
Вот четыре способа удалить старые параметры диспетчера загрузки из процесса загрузки системы в Windows 10.
1. Скрыть параметры
Итак, первый вариант не является строго удалением записи, но вы можете скрыть альтернативные параметры загрузки с помощью расширенного меню запуска Windows.
-
Нажмите Windows Key + I, чтобы открыть панель настроек.
-
Перейдите в раздел «Обновление и безопасность»> «Восстановление» и в разделе «Расширенный запуск» выберите «Перезагрузить сейчас». (Или нажмите Shift, выбрав «Перезагрузить» в меню «Пуск».) Обратите внимание, что это мгновенно перезапустит вашу систему, поэтому обязательно сохраните все важные документы, прежде чем нажимать кнопку.
-
Выберите Использовать другую операционную систему> Изменить настройки по умолчанию. Здесь вы можете установить экран таймера диспетчера загрузки Windows и выбрать операционную систему по умолчанию. Выбор операционной системы по умолчанию не удаляет другие установки, но предотвращает появление диспетчера загрузки при каждом запуске системы.
Альтернативный метод: используйте MSConfig
Вы можете добиться аналогичных результатов, используя окно конфигурации системы Windows.
-
Введите msconfig в строке поиска меню «Пуск» и выберите «Лучшее совпадение».
-
Откройте вкладку Boot.
-
Вы можете установить операционную систему по умолчанию, экран тайм-аута и другие параметры загрузки.
Более того, вы можете «удалить» старые записи из процесса загрузки, но это фактически не удаляет их из вашей системы (хотя это не позволяет отображать экран выбора операционной системы диспетчера загрузки).
2. Используйте BCDEdit для удаления параметров диспетчера загрузки.
BCDEdit — это встроенный инструмент редактирования диспетчера загрузки. Предупреждение: удаление неправильной записи диспетчера загрузки приводит к очень разочаровывающим результатам. Дважды проверяйте каждое редактирование, прежде чем нажимать Enter.
-
Введите cmd в строке поиска меню «Пуск», щелкните правой кнопкой мыши «Командная строка» и выберите «Запуск от имени администратора».
-
Когда откроется окно командной строки с повышенными привилегиями, введите bcdedit / export c: bcdbackup и нажмите Enter, чтобы создать резервную копию настроек BCD.
-
Затем введите bcdedit / v, чтобы вывести список загрузчиков, установленных в настоящее время в вашей системе. Вот что происходит, когда я запускаю эту команду на своем рабочем столе:
Раздел «Диспетчер загрузки Windows» описывает расположение диспетчера загрузки вместе с другими идентификаторами. Раздел загрузчика Windows описывает загрузчик Windows 10 для этой системы, уникальный идентификатор, где найти winload.exe для продолжения процесса загрузки, если для раздела включено восстановление, и корень системного каталога.
Если у вас более одной установки Windows, здесь можно найти информацию о загрузчике. Тип операционной системы отображается рядом с описанием. Кроме того, под отдельной скобкой появится загрузчик устаревшей ОС.
Скопируйте идентификатор (длинную буквенно-цифровую строку) загрузчика, который вы хотите удалить. Теперь введите команду bcdedit / delete {идентификатор}, заменив идентификатор вашей собственной буквенно-цифровой строкой.
Дважды проверьте правильность записи, затем нажмите Enter, чтобы удалить дополнительную запись загрузчика. Встроенный редактор BCD — один из самых быстрых способов удалить параметр загрузки из BIOS, но он не для всех.
Связано: Объяснение BIOS: порядок загрузки, видеопамять, сохранение, сброс и оптимальные настройки по умолчанию
3. Использование визуального редактора BCD
Если использование командной строки не для вас, есть возможность Визуальный редактор BCD.
Visual BCD Editor реализует огромный набор команд BCDEdit в удобном визуальном графическом интерфейсе. Вы получаете тот же опыт и функциональность, что и при использовании BCDEdit в командной строке, но не беспокоясь о вводе точной команды.
Удалить старую запись — простая задача. Загрузите и установите Visual BCD Editor, затем откройте его. Инструменту потребуется немного времени, чтобы просканировать вашу систему. В левом дереве опций вы увидите Bcdstore> Loaders> [your bootloader options]. Выберите загрузчик, который вы хотите удалить, и нажмите «Удалить» в нижней части правой информационной панели.
Как и встроенный редактор BCD, Visual BCD Editor упрощает удаление старых записей меню загрузки. Однако, поскольку Visual BCD Editor поставляется с удобным графическим интерфейсом, это, вероятно, самый простой вариант удаления меню загрузки для большинства пользователей.
4. Удаление параметров диспетчера загрузки EFI с помощью BCDEdit.
Я начал писать эту статью, потому что в моем диспетчере загрузки EFI остался ряд старых записей загрузчика Linux. Опять же, они не вызывают никаких проблем, но со временем накапливаются и становятся раздражающими.
Диспетчер загрузки EFI является частью пакета управления прошивкой UEFI. Вы могли найти это, если когда-либо загружались с USB-накопителя или альтернативного источника мультимедиа, и обычно доступ к нему осуществляется нажатием функциональной клавиши во время процесса загрузки.
Чтобы удалить старые записи EFI, откройте командную строку с повышенными привилегиями, введите bcdedit / enum firmware и нажмите Enter. В отличие от команды, используемой для диспетчера загрузки Windows, команда «enum firmware» перечисляет все объекты, доступные в хранилище BCD, включая любые установки Linux.
Скопируйте идентификатор записи микропрограммы, которую вы хотите удалить, и выполните следующую команду bcdedit / delete {идентификатор}, снова заменив идентификатор буквенно-цифровой строкой, соответствующей вашей записи.
Связанный: Двойная загрузка или виртуальная машина: какая из них вам подходит?
Ваш диспетчер загрузки теперь чист
Теперь ваш диспетчер загрузки Windows очищен от нежелательных записей. В качестве альтернативы вы упростили процесс загрузки, чтобы игнорировать любые альтернативные установки в вашей системе, оставив вам возможность загружаться с операционной системой по умолчанию.
Содержание
- При загрузке windows 7 две системы. Как удалить одну?
- Способ первый – через свойства системы
- Способ второй – через системный конфигуратор MSCONFIG
- Как удалить ненужные варианты загрузки windows
- Удаление операционных систем из Диспетчера загрузки Windows 7
- Удаление загрузочной записи Windows Vista/7/8
- Удаление всех загрузочных записей Windows XP
- EasyBCD
- Диспетчер загрузки windows 7 как убрать лишние
- Как без проблем убрать ОС windows 7 из диспетчера загрузки?
- Вариант № 1: Устранение неполадки в утилите «Конфигурация системы»
- Вариант № 2: Отладка запуска при помощи «Командной строки»
- Вариант № 3: Настройка запуска через «Параметры системы»
- Диспетчер загрузки windows 7: как убрать
- Как убрать диспетчер загрузки в windows 7
- Через изменение настроек конфигурации системы
- Через выполнение команд
- Через редактирование параметров системы
- Видеоурок: решение проблемы с диспетером загрузки
- Удаление лишней операционной системы
- Через настройки диспетчера загрузки
- Через выполнение команд
- Простая инструкция по настройке меню загрузки на компьютере с windows 7
- Вариант № 1: Отладка через панель управления «Система»
- Вариант № 2: Настройка при помощи утилиты «Конфигурация системы»
- Вариант № 3: Восстановление стандартных настроек через команду bcdedit.exe
При загрузке windows 7 две системы. Как удалить одну?
Ситуация, когда при загрузке компьютера пользователю предлагается выбрать систему для загрузки несмотря на то, что установлена всего одна версия windows является очень распространенной. Происходит это чаще всего после переустановки операционной системы из-за устаревшей записи о предшествующей версии windows в конфигурационном файле.
Устранить данное неудобство можно двумя простыми способами.
Способ первый – через свойства системы
Заходим в свойства системы через клик правой клавишей мыши по значку “Компьютер” на рабочем столе или в меню “Пуск” и в открывшемся контекстно меню выбираем “Свойства”.
Убрать выбор системы при загрузке – свойства системы windows
В открывшемся окне слева вверху выбираем “Дополнительный параметры системы”. Появится следующее окно “Свойства системы”. В нем нас интересует вкладка “Дополнительно” и третья кнопка сверху “Параметры”.
Свойства системы windows для отключения выбора загружаемой версии windows
Далее пере нами появляется окно, в котором нужно снять две верхние галочки: “Отображать список операционных систем” и “Отображать варианты восстановления”.
Снимаем “Отображать список операционных систем” и “Отображать варианты восстановления”.
После этого нажимаем во всех открытых ранее окна “Ок”. Вот и все.
Способ второй – через системный конфигуратор MSCONFIG
В поисковой строке набираем “MSCONFIG” (можно скопировать). Жмем по найденному значку правой кнопкой мыши и выбираем “Запуск от имени администратора”.
Запуск MsConfig от имени администратора
В открывшемся окне переходим на вкладку “загрузка”. Здесь выделяем запись не помеченную как “Загружаемая по умолчанию ОС” и жмем кнопку “Удалить”.
Удаление выбора при загрузке windows
После этого жмем кнопку “ОК” и наслаждаемся отсутствием выбора ОС при загрузке компьютера.
Как удалить ненужные варианты загрузки windows
1. Меня, да и других пользователей не устраивает необходимость обозревать «Меню загрузки» и нажимать каждый раз Enter на нужной системе или ждать 30 секунд до начала загрузки системы. Наличие двух ОС на компьютере удобно и полезно, поэтому не рекомендуется отключать меню. Правильнее будет изменить время ожидания с 30 секунд до двух-трех. Этого вполне достаточно, чтобы выбрать, в случае необходимости, вторую операционную систему.
2. Если вы работаете с операционной системой Windows XP, откройте: «Пуск – Панель управления – Система – Дополнительно». В разделе «Загрузка и восстановление» нажмите кнопку «Параметры». В списке операционных систем выберите загружаемую по умолчанию. Если по умолчанию загружается нужная вам ОС, ничего не выбирайте.
3. В том случае, если вы все-таки хотите отключить загрузочное меню, снимите птичку возле строки «Отображать список операционных систем». Сохраните изменения, нажав «ОК», после перезапуска системы сразу будет загружаться установленная по умолчанию ОС.
4. Вы можете оставить меню (настоятельно рекомендуется), но изменить время отображения списка операционных систем – просто установите в поле после строки «Отображать список операционных систем» устраивающее вас время. Например, три секунды. Такой вариант удобен тем, что при возникновении проблем с загрузкой основной ОС вы всегда сможете загрузиться с резервной, сохранить важные файлы и уже спокойно заняться восстановлением или переустановкой основной операционной системы.
5. Если вы пользуетесь ОС Windows 7, нажмите правой кнопкой мышки значок «Компьютер» на рабочем столе, выберите в открывшемся меню «Свойства», затем «Дополнительные параметры системы», вкладку «Дополнительно». Снимите птичку со строки «Отображать список операционных систем». Подтвердите свой выбор, нажав «ОК».
Рассмотрим подробнее, как убрать выбор системы при загрузке Windows 7 , так как постоянный выбор требуемой системы немного напрягает. Поэтому стоит задуматься стоит ли это «терпеть», если конечно же это необходимо (например на компьютере установлено две ОС Windows и Linux), так почему же бы и не отключить его. Сразу хотелось бы заметить, что отключить выбор системы можно двумя способами, и так давайте же рассмотрим их:
Первым и наиболее простым методом будет просто убрать ненужную нам систему из загрузки. Для начала нажимаем комбинацию клавиш Win+R . В появившемся окне вводим msconfig :
В открывшемся окне переходим на вкладку Загрузка и выбираем необходимую для удаления систему , так же можно переставить местами или назначить системой по умолчанию.
Вторым способом отключения выбора системы, конечно же будет отключение через свойства компьютера, для этого жмем правой кнопкой на иконке Мой компьютер , далее выбираем Свойства .
В появившемся окне в левом меню выбираем Дополнительные параметры системы переходим на вкладку Дополнительно и нажимаем на Загрузка и восстановление/Параметры . В открывшемся окне задаем систему которая будет загружаться по умолчанию и снимаем галочку отображать список операционных систем. Все жмем Ок и на этом наши манипуляции закончены. 
Сразу хотелось бы заметить что при удалении ОС из загрузочного меню, вы не удалите всю систему с компьютера, а удалите лишь возможность ее загрузки, так что сначала необходимо точно определиться стоит оно того.
Инструкция по удалению ОС с компьютера
1. Чтобы удалить вторую систему с диска компьютера, нужно произвести ряд настроек в операционной системе. Главное соблюдать последовательность, чтобы в последующем не возникло проблем с работой компьютера.
2. Удаляете вторую систему программно. Для этого нажимаете правой кнопкой мыши по иконке «Мой компьютер» и выбираете пункт «Свойства». Переходите на вкладку «Загрузка и восстановление» и нажимаете кнопку «Параметры». Для загрузки выбираете ту операционную систему, которую нужно оставить. Далее нажимаете кнопку «Правка» и убираете строку, относящуюся к лишней операционной системе.
3. Очищаете системные файлы. Находите все папки, в которых установлена вторая операционная система, и удаляете их. Можно также удалить системные файлы, такие как pagefile.sys, из корневого раздела диска. Они вам более не нужны . Не опасайтесь за файлы основной операционной системы. Будут удалены разделы только той ОС, которая вам больше не используется.
4. Проверяете ссылки в реестре. Нажимаете кнопку «Пуск», выбираете пункт «Выполнить». В диалоговом окне пишете «msconfig» и нажимаете «Ввод» на клавиатуре. Переходите на вкладку «Boot» и нажимаете кнопку «Проверить пути загрузки». Если утилита найдет неработающий путь, удаляете его. Если все пути работающие — смотрите, нет ли ссылки на вторую систему. Если есть, то удаляете также и ее.
5. Перегружаете компьютер. Проверяете, нет ли привычного списка для выбора операционных систем при загрузке, если есть, то проводим процедуру, описанную выше. Конечно, самое простое при удалении ненужной системы — отформатировать тот раздел, на котором она была установлена. Однако не всегда есть возможность перенести необходимые файлы для сохранения, да и системные пути исправлять все равно нужно.
Удаление операционных систем из Диспетчера загрузки Windows 7
Поскольку пользователи продолжают спрашивать меня о том, как удалить лишние записи из Диспетчера загрузки Windows 7, я решил рассказать обо всех способах, которыми пользуюсь.
Удаление загрузочной записи Windows Vista/7/8
1. Войдите в операционную систему, загрузочную запись которой НЕ нужно удалять. Необходимо использовать учетную запись, принадлежащую группе Администраторы. Это может быть учетная запись, созданная в процессе установки Windows 7.
2. Нажмите сочетание клавиш Windows + R , введите msconfig и нажмите OK.
3. В открывшемся окне перейдите на вкладку Загрузка. Посмотрите на загрузочную запись операционной системы, в которой вы сейчас находитесь — в списке она помечена как Текущая операционная система (Current OS в английской версии Windows 7). Если текущая ОС не назначена загружаемой по умолчанию (Default OS), щелкните ее название и нажмите кнопку Использовать по умолчанию (Set as default).
4. Выделите название загрузочной записи, которую нужно удалить, и нажмите кнопку Удалить.
5. Нажмите OK и затем — Выход без перезагрузки.
Удаление всех загрузочных записей Windows XP
Загрузочные записи XP не отображаются в msconfig, поэтому удаляются из Диспетчера загрузки несколько иначе.
1. Войдите в Windows 7, используя учетную запись из группы Администраторы. Это может быть учетная запись, созданная в процессе установки Windows 7.
2. Откройте меню Пуск › Все программы › Стандартные, щелкните правой кнопкой мыши значок Командная строка и выберите Запуск от имени администратора.
3. Поочередно введите следующие команды, нажимая клавишу Enter после каждой из них*:
%windir%system32bcdedit.exe /displayorder /addfirst
%windir%system32bcdedit.exe /delete /f
* Чтобы узнать назначение команды, наведите на нее указатель мыши.
4. Закройте окно командной строки.
Если не получается выполнить эти команды, скачайте файл DeleteXPfromBCD.zip, распакуйте содержащийся в нем файл DeleteXPfromBCD.bat в любую папку на жестком диске и запустите его от имени администратора.
EasyBCD
Хотя два предыдущих варианта являются наиболее правильными и рекомендуемыми, можно воспользоваться программой EasyBCD, если какие-нибудь записи не удалились или нужно удалить только некоторые записи XP.
1. Скачайте, установите и запустите бесплатную версию программы EasyBCD.
2. Нажмите Edit Boot Menu.
3. Убедитесь, что флажок Default стоит напротив той версии Windows, загрузчик которой НЕ нужно удалять. Если флажок не установлен, установите его, т.к. он назначает систему, запускаемую по умолчанию.
4. Выделите название Windows, загрузочную запись которой нужно удалить, и нажмите кнопку Delete.
5. Нажмите Да.
6. Нажмите Save settings.
7. Окно EasyBCD можно закрыть, а саму программу — деинсталлировать.
Диспетчер загрузки windows 7 как убрать лишние
Как без проблем убрать ОС windows 7 из диспетчера загрузки?
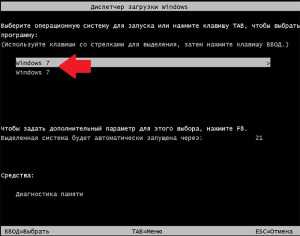
Вариант № 1: Устранение неполадки в утилите «Конфигурация системы»
Диспетчер загрузки windows также можно перенастроить с помощью программки «Конфигурация системы». Запустить ее можно различными методами:
- нажать одновременно и R на клавиатуре, вбить для утилиты «Выполнить» задачу msconfig и клацнуть в окошке кнопку OK:
- с помощью нажатия горячих клавиш Ctrl, Shift и Esc войти в диспетчер задач, выбрать в меню «Файл» пункт «Новая задача…», ввести msconfig и нажать Enter;
- открыть «Пуск», ввести поисковый запрос «Конфигурация системы» и выбрать предложенную windows программу.
Так или иначе, после выполнения каждого из таких действий появится нужное нам для работы системное окошко. В нем переходим во вкладку «Загрузка», выбираем подходящую для автоматического запуска операционную систему и клацаем мышкой кнопку «Использовать по умолчанию». После этого возвращаемся к списку, кликаем ненужную загрузочную запись и удаляем ее нажатием на вариант «Удалить». Последний штрих – сохраняем настройки нажатием кнопки OK:
Как показывает практика, в результате таких простых действий проблемы с загрузкой ОС windows исчезают на раз.
Вариант № 2: Отладка запуска при помощи «Командной строки»
Убрать навязчивый перечень операционных систем при загрузке компьютера также можно через командную строку. Способов для ее запуска сегодня существует целая масса (читать о них здесь), однако в windows 7 для этой цели проще всего воспользоваться поисковым запросом в меню «Пуск».
Что делаем? Жмем на клавиатуре и вводим в строку поиска значение cmd или «командная». В результате система автоматически выдаст во главе списка нужную нам программку. Кликаем по ней дважды, а затем по очереди вбиваем, чередуя с Enter, команды:
для назначения windows 7 операционной системой по умолчанию:
для удаления второй ОС windows (например, windows XP из диспетчера загрузки):
bcdedit.exe /delete /f
По завершении выполнения команд закрываем окошко и перезагружаем компьютер. В принципе после такой настройки загрузка windows должна пойти в обычном режиме без отображения списка доступных операционных систем.
Вариант № 3: Настройка запуска через «Параметры системы»
Убрать вторую операционную систему при загрузке компьютера можно за считаные минуты прямиком с рабочего стола. Для этого щелкаем правой кнопкой мышки по ярлычку «Компьютер», выбираем в отобразившемся меню пункт «Свойства», а затем кликаем в новом окошке вкладку «Дополнительные параметры системы»:
Далее заходим в раздел «Дополнительно» и жмем напротив пункта «Загрузка и восстановление» кнопку «Параметры». После этого выбираем подходящую для загрузки операционную систему, отключаем отображение списка и сохраняем изменения нажатием OK:
В результате таких нехитрых манипуляций windows 7 будет загружаться без каких-либо проволочек и сбоев. Однако если чуда не свершилось, для отладки запуска компьютера можно либо воспользоваться специальной программкой EasyBCD, либо выполнить проверку жесткого диска на ошибки. В последнем случае порядок действий будет таким:
- открываем командную строку (см. вариант № 2);
- вбиваем в нее команду CHKDSK C: /F/R и жмем Enter;
- даем разрешение на проверку нажатием кнопки Y;
- закрываем командную строку и перезагружаем компьютер.
В результате при новой загрузке система автоматически выполнит поиск и исправление ошибок на диске C, в том числе связанных с запуском windows. Если же и этот способ не сработал, придется брать в руки загрузочную флешку (диск) с операционной системой и повторять процесс установки windows, не позабыв в этом случае о форматировании винчестера.
Диспетчер загрузки windows 7: как убрать
Если вы установили на свой компьютер новую операционную систему, при этом не удалив или не стерев полностью предыдущую версию windows, то каждый раз при входе в систему вы будете сталкиваться с диспетчером загрузки. Диспетчер задаёт вопрос: через какую из найденных систем войти в систему: старую или новую версию windows. Есть два выхода избавиться от него: убрать диспетчер или удалить лишнюю операционную систему.
Как убрать диспетчер загрузки в windows 7
Отключение диспетчера загрузки выполняется с помощью назначения операционной системы по умолчанию. Если выставить параметры по умолчанию вручную, то при включении компьютер сам поймёт, в какую систему входить, и не будет спрашивать это у вас, вызывая диспетчер загрузки. Изменить настройки можно несколькими способами: через конфигурацию системы, выполнение команд и редактирование параметров системы.
Через изменение настроек конфигурации системы
- Используя поисковую строку windows, запустите окошко «Выполнить».
Открываем окошко «Выполнить»
- Используйте команду msconfig.
Выполняем команду msconfig
- В открывшемся окошке перейдите к вкладке «Загрузка».
Открываем вкладку «Загрузка»
- Выберите одну из установленных на жёстком диске операционную систему и кликнете по кнопке «Использовать по умолчанию».
Кликаем по кнопке «Использовать по умолчанию»
- Последовательно нажмите кнопки «Применить» и «ОК». Готово, можете перезагрузить компьютер, чтобы проверить, установилась ли система по умолчанию или нет.
Нажимаем кнопку «Применить» и «ОК»
Через выполнение команд
- Разверните командную строку, используя права администратора.
Открываем командную строку
- Используйте команду bcdedit.exe /default , чтобы использовать систему, в которой вы авторизованы на данный момент, по умолчанию.
Выполняем команду bcdedit.exe /default
Через редактирование параметров системы
- Нажмите на значок «Мой компьютер» правой кнопкой мыши и выберите раздел «Свойства».
Открываем свойства системы
- Перейдите к дополнительным параметрам системы.
Открываем вкладку «Дополнительные настройки системы»
- Находясь во вкладке «Дополнительно», кликнете по кнопке «Параметры» в блоке «Загрузка и восстановление».
Кликаем по кнопке «Параметры»
- Выберите операционную систему, загружаемую по умолчанию, и последовательно кликнете по кнопкам «Применить» и «ОК». Готово, компьютер больше не должен спрашивать вас при включении о том, какую windows загрузить.
Выбираем систему по умолчанию
Видеоурок: решение проблемы с диспетером загрузки
Удаление лишней операционной системы
Если вы уверены, что вторая windows, установленная на вашем жёстком диске, вам больше не пригодится, и все файлы, к ней относящиеся, тоже можно стереть, то вы можете удалить вторую операционную систему через настройки диспетчера загрузки или командную строку.
Через настройки диспетчера загрузки
- Используя поисковую строку windows, запустите окошко «Выполнить».
Разворачиваем окошко «Выполнить»
- Используйте команду msconfig.
Используем команду msconfig
- В открывшемся окошке перейдите к вкладке «Загрузка».
Переходим к разделу «Загрузка»
- Выберите систему, которую считаете лишней, и кликнете по кнопке «Удалить». Процесс удаления может занять некоторое время.
Нажимаем кнопку «Удалить»
- После окончания процедуры кликнете последовательно по кнопкам «Применить» и «ОК», чтобы система приняла изменения. Готово, диспетчер загрузки больше не будет появляться при включении ПК, так как выбора, какую windows запускать, больше нет.
Кликаем по кнопкам «Применить» и «ОК»
Через выполнение команд
- Разверните командную строку, используя права администратора.
Используем права администратора, чтобы открыть командную строку
- Используйте команду bcdedit.exe /delete /f, чтобы удалить лишнюю операционную систему: не ту, в которой вы авторизованы на данный момент, а ту, которую вы не выбрали в списке диспетчера загрузки. Процесс удаления может занять некоторое время.
Выполняем команду bcdedit.exe /delete /f
Бывают случаи, когда в диспетчере загрузки отображаются системы, которые уже были удалены. Это означает то, что удалённая windows не была стёрта полностью, какая-то её часть осталась на жёстком диске. Чтобы избавиться от неё, попробуйте снова произвести удаление через настройки диспетчера загрузки или командную строку. Если это не поможет, то вызовете автоматическое сканирование и устранение найденных ошибок командой CHKDSK C: /F/R, введённой в командную строку от имени администратора.
Простая инструкция по настройке меню загрузки на компьютере с windows 7
После установки на компьютере нескольких операционных систем, например, Vista и windows 7 изначальные настройки меню загрузки сбиваются, приводя к тому, что при каждом запуске ПК приходится выбирать, с какой же ОС загрузиться и какие при этом применить параметры. Процесс, скажем так, малоприятный, так как времени отнимает немало. В таком случае вернуть ситуацию в свое русло поможет восстановление первоначального вида меню загрузки через редактирование порядка запуска систем в загрузчике windows. При этом выполнить его можно не одним способом.
Вариант № 1: Отладка через панель управления «Система»
Для того чтобы запустить процесс восстановления настроек и убрать дополнительные варианты загрузки из загрузчика windows этим методом, для начала потребуется войти в раздел «Система». Сделать это можно по-разному:
- клацаем правой кнопкой мышки по ярлычку «Компьютер» на рабочем столе и выбираем в открывшемся меню вкладку «Свойства»;
- входим в «Пуск», открываем раздел «Панель управления» и жмем пункт «Система»:
В любом случае на экране отобразится окошко «Система». В нем находим и выбираем раздел «Дополнительные параметры системы», а затем кликаем в появившемся системном окне напротив вкладки «Загрузка и восстановление» кнопочку «Параметры»:
В результате пользователям предоставляются возможности:
- изменить порядок запуска операционных систем путем выбора ОС, загружаемой по умолчанию;
- определить время ожидания (таймаут) перед запуском системы;
- убрать отображение списка доступных ОС в меню загрузки:
Пожалуй, несложно заметить, что плюсом такого способа является простота и быстрота решения задачи с редактированием меню загрузки. Однако вряд ли будет логично отрицать, что с его помощью можно определить лишь самые основные параметры запуска windows.
Вариант № 2: Настройка при помощи утилиты «Конфигурация системы»
Убрать из загрузчика windows лишние варианты операционных систем, установленных на компьютере, возможно также через редактирование настроек в утилите «Конфигурации системы». Открыть ее можно разными методами:
- при помощи команды msconfig, заданной для программки «Выполнить» (открываем нажатием и R на клавиатуре) или диспетчера задач (запускаем горячими клавишами Ctrl+Shift+Esc);
- через поисковый запрос «конфигурация», введенный в меню «Пуск».
Так или иначе, после того как системное окошко «Конфигурация системы» появится на экране монитора, для восстановления стандартного метода запуска windows потребуется войти в раздел «Загрузка». Здесь, в частности, можно выполнить такие настройки, как:
- убрать лишнюю запись из загрузчика windows;
- назначить одну ОС для запуска по умолчанию;
- выставить таймаут при старте системы;
- установить максимум памяти, число исполняемых процессов, блокировку PCI:
Благодаря простому и понятному интерфейсу утилиты процесс выполнения каждого из таких действий не представляет никакой сложности. Например, для того чтобы убрать ненужную ОС из меню запуска достаточно кликнуть по ней мышкой и нажать кнопочку «Удалить». Соответственно в разделе «Таймаут» устанавливается время отсрочки старта системы и так далее.
Вариант № 3: Восстановление стандартных настроек через команду bcdedit.exe
Процесс восстановления стандартной загрузки на компьютере ОС можно запустить также посредством работы в утилите bcdedit.exe. Находится она в папке windowsSystem32, однако запустить ее можно только на правах администратора через командную строку.
Для этого проще всего, конечно, воспользоваться поисковой строкой, доступной в меню «Пуск». В этом случае порядок действий будет таким:
- входим в «Пуск» и задаем для поиска слово cmd;
- кликаем правой кнопкой мышки по отобразившемуся результату в списке программ и определяем для него «Запуск от имени администратора»:
После того как откроется «Командная строка» в первую очередь стоит позаботиться о сохранении резервной копии загрузчика для последующего доступа к быстрому восстановлению данных. Для этого на диске C создаем папку BCDREZ, а затем вбиваем в командную строку значение bcdedit /export C:BCDREZbcd и жмем Enter. В дальнейшем для отмены всех изменений и восстановления базовых настроек достаточно будет воспользоваться командой bcdedit /import C:BCDREZbcd.
В целом же утилита bcdedit.exe дает самые широкие возможности для отладки загрузчика операционных систем, основные из которых выглядят так:
При этом узнать все необходимые данные об установленных на ПК операционных системах можно при помощи команды bcdedit:
Как видите, настроить загрузчик windows достаточно просто независимо от выбранного метода.
Если Вы часто используете разные операционные системы на компьютере или имеете несколько жестких дисков, на которых установлены разные ОС, то заметите, что меню при выборе загрузке системы, переполнено. Скорее всего многих ОС у вас уже нет. Когда такое происходит, то рекомендуются удалить не нужные ОС при загрузке ПК. Когда мы устанавливаем операционную систему, то Windows обнаруживает раздел с загрузкой boot, он обычно записывает новую загрузку напрямую, но если мы отключим этот жесткий диск или отформатируем его, загрузка не будет обновляться автоматически, поэтому, когда компьютер снова загрузится эти записи будут отображаться. В этой статье мы разберем, как убрать выбор загрузки операционной системы Windows 10/7/8.1.
Как убрать загрузку Windows 10/7/8.1
- Нажмите сочетание кнопок Win + R и введите msconfig.
- Перейдите во вкладку «Загрузка» и там будут ваши ОС при выборе загрузке системы.
- Далее выберите не нужные вам ОС и удалите, чтобы они не отображались при загрузке для выбора.
- К примеру, Windows 7 находится на другом жестком диске. Windows 8 идет как основная загрузочная ОС на диске C:. Windows 7-32, находилась на другом жестком диске, который мы потом отключили.
Смотрите еще:
- Как скачать windows 10, 8, 7 официально с сайта microsoft
- Загрузочная флешка для установки windows 7/8.1/10
- Как установить windows 10, 8.1, 7, хр с флешки или диска
- Как убрать пароль и логин при входе в Windows 10
- Не работает поиск в Windows 10
[ Telegram | Поддержать ]
Иногда бывают случаи, когда вместо привычной загрузки операционной системы на экране появляется меню выбора вариантов. Обычно такая ситуация может возникать, если на вашем компьютере установлено несколько ОС. Но не всегда. Иногда даже если установлена всего одна ОС, все равно появляется это меню. Конечно же, это очень неудобно. Ведь каждый раз выбирать режим загрузки изрядно надоедает. Конечно, если ничего не выбрать, система начнет загружаться в обычном режиме, но времени на запуск ПК потребуется больше.
Вам понадобится
- — компьютер с ОС Windows.
Инструкция
Совет добавлен 4 июня 2011 Совет 2: Как убрать меню загрузки После переустановки операционной системы или установки второй ОС на один компьютер изменяется процедура загрузки системы. В процессе загрузки ОС может предложить вам выбор одной из установленных систем. Иногда в этом списке присутствуют и ссылки на ОС, которых физически уже нет на жестких дисках компьютера. Существуют способы изменить конфигурацию системы таким образом, чтобы исключить это меню выбора из протокола загрузки ОС.
Инструкция
Источники
- как убрать алфавит из меню
Как убрать меню загрузки — версия для печати
Оцените статью!
Во время установки на компьютер новой ОС Windows многие начинающие пользователи частенько забывают отформатировать свой жесткий диск. Все бы ничего, только вот упустив подходящий момент, в итоге при каждом запуске ПК придется любоваться дотошным системным окошком с предложением загрузить одну из двух установленных версий операционной системы. Что-то неохота, да? В таком случае дабы вернуться к нормальному запуску компьютера, придется для начала разобраться с тем, как убрать из своего диспетчера загрузки OS Windows 7. А сделать это, скажем прямо, можно не одним способом.
Вариант № 1: Устранение неполадки в утилите «Конфигурация системы»
Диспетчер загрузки Windows также можно перенастроить с помощью программки «Конфигурация системы». Запустить ее можно различными методами:
Так или иначе, после выполнения каждого из таких действий появится нужное нам для работы системное окошко. В нем переходим во вкладку «Загрузка», выбираем подходящую для автоматического запуска операционную систему и клацаем мышкой кнопку «Использовать по умолчанию». После этого возвращаемся к списку, кликаем ненужную загрузочную запись и удаляем ее нажатием на вариант «Удалить». Последний штрих – сохраняем настройки нажатием кнопки OK:
Как показывает практика, в результате таких простых действий проблемы с загрузкой ОС Windows исчезают на раз.
Вариант № 2: Отладка запуска при помощи «Командной строки»
Убрать навязчивый перечень операционных систем при загрузке компьютера также можно через командную строку. Способов для ее запуска сегодня существует целая масса (читать о них здесь), однако в Windows 7 для этой цели проще всего воспользоваться поисковым запросом в меню «Пуск».
Что делаем? Жмем на клавиатуре и вводим в строку поиска значение cmd или «командная». В результате система автоматически выдаст во главе списка нужную нам программку. Кликаем по ней дважды, а затем по очереди вбиваем, чередуя с Enter, команды:
Для назначения Windows 7 операционной системой по умолчанию:
bcdedit.exe /default {current}
Для удаления второй ОС Windows (например, Windows XP из диспетчера загрузки):
bcdedit.exe /delete {ntldr} /f
По завершении выполнения команд закрываем окошко и перезагружаем компьютер. В принципе после такой настройки загрузка Windows должна пойти в обычном режиме без отображения списка доступных операционных систем.
Вариант № 3: Настройка запуска через «Параметры системы»
Убрать вторую операционную систему при загрузке компьютера можно за считаные минуты прямиком с рабочего стола. Для этого щелкаем правой кнопкой мышки по ярлычку «Компьютер», выбираем в отобразившемся меню пункт «Свойства», а затем кликаем в новом окошке вкладку «Дополнительные параметры системы»:
Далее заходим в раздел «Дополнительно» и жмем напротив пункта «Загрузка и восстановление» кнопку «Параметры». После этого выбираем подходящую для загрузки операционную систему, отключаем отображение списка и сохраняем изменения нажатием OK:
В результате таких нехитрых манипуляций Windows 7 будет загружаться без каких-либо проволочек и сбоев. Однако если чуда не свершилось, для отладки запуска компьютера можно либо воспользоваться специальной программкой EasyBCD
, либо выполнить проверку жесткого диска на ошибки. В последнем случае порядок действий будет таким:
- открываем командную строку (см. вариант № 2);
- вбиваем в нее команду CHKDSK C: /F/R и жмем Enter;
- даем разрешение на проверку нажатием кнопки Y;
- закрываем командную строку и перезагружаем компьютер.
В результате при новой загрузке система автоматически выполнит поиск и исправление ошибок на диске C, в том числе связанных с запуском Windows. Если же и этот способ не сработал, придется брать в руки загрузочную флешку (диск) с операционной системой и повторять процесс установки Windows, не позабыв в этом случае о форматировании винчестера.
30.07.2012 19:28
Поскольку пользователи продолжают спрашивать меня о том, как удалить лишние записи из Диспетчера загрузки Windows 7, я решил рассказать обо всех способах, которыми пользуюсь.
Удаление загрузочной записи Windows Vista/7/8
1. Войдите в операционную систему, загрузочную запись которой НЕ нужно удалять. Необходимо использовать учетную запись, принадлежащую группе Администраторы. Это может быть учетная запись, созданная в процессе установки Windows 7.
2. Нажмите сочетание клавиш Windows
+R
, введите msconfig
и нажмите OK
.
3. В открывшемся окне перейдите на вкладку . Посмотрите на загрузочную запись операционной системы, в которой вы сейчас находитесь — в списке она помечена как Текущая операционная система
(Current OS
в английской версии Windows 7). Если текущая ОС не назначена загружаемой по умолчанию (Default OS
), щелкните ее название и нажмите кнопку Использовать по умолчанию
(Set as default
).
4. Выделите название загрузочной записи, которую нужно удалить, и нажмите кнопку Удалить
.
5. Нажмите OK
и затем — Выход без перезагрузки
.
Удаление всех загрузочных записей Windows XP
Загрузочные записи XP не отображаются в msconfig, поэтому удаляются из Диспетчера загрузки несколько иначе.
1. Войдите в Windows 7, используя учетную запись из группы Администраторы. Это может быть учетная запись, созданная в процессе установки Windows 7.
2. Откройте меню Пуск › Все программы › Стандартные
, щелкните правой кнопкой мыши значок Командная строка
и выберите Запуск от имени администратора
.
3. Поочередно введите следующие команды, нажимая клавишу Enter
после каждой из них*:
%windir%system32bcdedit.exe /default {current}
%windir%system32bcdedit.exe /displayorder {current} /addfirst
%windir%system32bcdedit.exe /delete {ntldr} /f
* Чтобы узнать назначение команды, наведите на нее указатель мыши.
4. Закройте окно командной строки.
Если не получается выполнить эти команды, распакуйте содержащийся в нем файл DeleteXPfromBCD.bat
в любую папку на жестком диске и .
EasyBCD
Хотя два предыдущих варианта являются наиболее правильными и рекомендуемыми, можно воспользоваться программой EasyBCD, если какие-нибудь записи не удалились или нужно удалить только некоторые записи XP.
Обновлено: 28.10.2017
103583
Если заметили ошибку, выделите фрагмент текста и нажмите Ctrl+Enter
Как убрать при загрузке выбор системы, в какие настройки нужно для этого зайти? Привет друзья! Очень часто на сайте задают такой вопрос. Например установили вы вторую операционную систему и при загрузке компьютера сразу появляется меню выбора операционных систем длительностью 30 секунд, конечно такое меню не всем пригодится, так как старая операционная система многим не нужна и поэтому многие пользователи стараются во что бы то ни стало избавиться от ненужного меню загрузки.
Как убрать при загрузке выбор системы
В этом случае можно пойти двумя путями, первый — отредактировать хранилище данных конфигурации загрузки (Boot Configuration Data – BCD), которое используется в операционных системах Windows Vista, Windows 7 и Windows 8, и он описан в другой статье. Второй путь намного легче и с ним справится любой пользователь, даже начинающий, вот его и предлагаю рассмотреть здесь.
В нашей статье я расскажу как убрать выбор системы при загрузке Windows 7, Windows 8 и Windows XP.
Как убрать при загрузке выбор системы в меню загрузки Windows 7
Пуск — Выполнить
Вводим в поле ввода команду:
msconfig

Всё, теперь при загрузке Windows 8 не будет выбора операционных систем.
Ещё один способ убрать при загрузке Windows 7 выбор операционных систем
Пуск—>Панель управления—>щёлкаем правой мышью на «Компьютер» и выбираем «Свойства»,
затем «Дополнительные параметры системы»,
вкладка «Дополнительно» «Загрузка и восстановление. Параметры»
Снимаем галочку с пункта «Отображать список операционных систем», нажимаем ОК. Применить. ОК.

Как убрать при загрузке выбор системы в меню загрузки Windows 8
Щёлкаем правой мышью на меню Пуск и Выполнить
Вводим в поле ввода команду msconfig
В открывшемся окне переходим к пункту Загрузка. Видим две операционные системы. Текущая загружаемая по умолчанию операционная система у нас вторая в списке. Её не трогаем, переходим к первой и выделяем её левой мышью, жмём на кнопку Удалить, затем Применить и ОК.
Всё, теперь при загрузке Windows 8 не будет выбора операционных систем.
Ещё один способ убрать при загрузке Windows 8 выбор операционных систем
Щёлкаем правой мышью в левом углу рабочего стола и выбираем «Панель управления»,
затем Система и безопасность.
Система,
далее всё точно также как и в Windows 7 «Дополнительные параметры системы»,
вкладка «Дополнительно» «Загрузка и восстановление. Параметры»
Снимаем галочку с пункта «Отображать список операционных систем», нажимаем ОК.
Применить. ОК.
Как убрать при загрузке выбор системы в меню загрузки Windows XP
Пуск—>Панель управления—>щёлчок правой мышью на значке «Мой компьютер» и выбираем «Свойства»,
«Дополнительно», «Загрузка и восстановление. Параметры»
Снимите галочку с пункта «Отображать список операционных систем» и «Отображать варианты восстановления», нажимаем ОК.
Применить. ОК.
Что касается Windows XP, то отредактировать меню загрузки в этой операционной системе можно с помощью редактирования файла BOOT.INI, переходите по ссылке и читайте нашу статью.















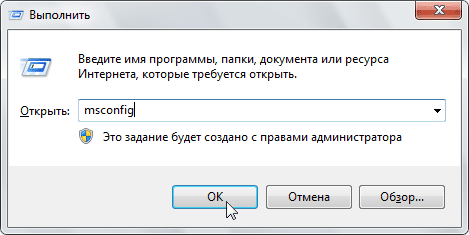
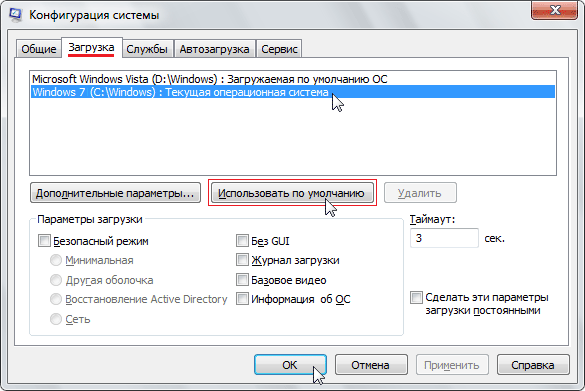
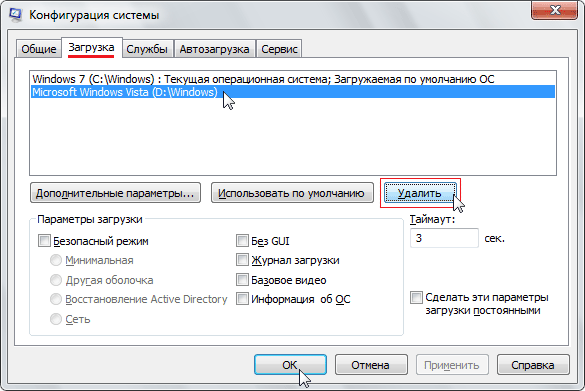

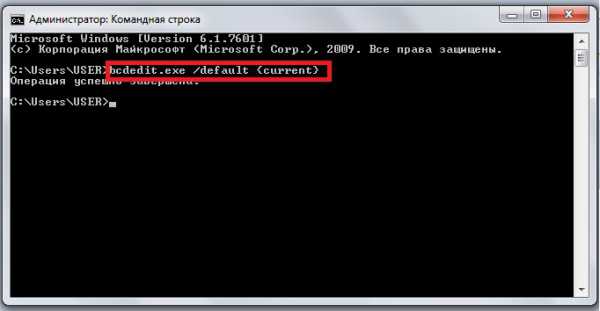

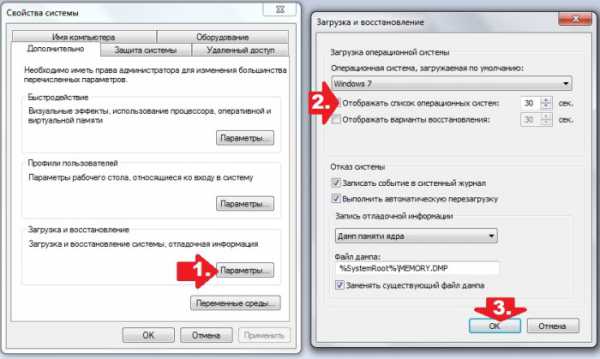
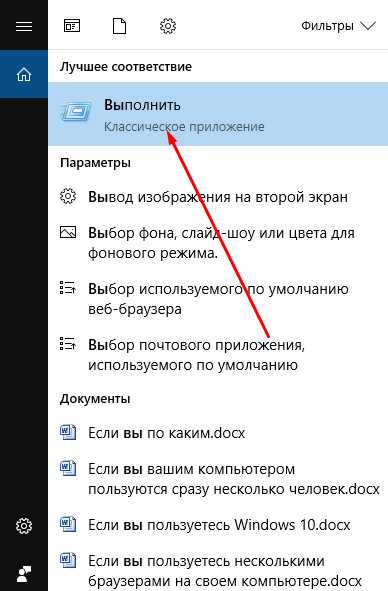 Открываем окошко «Выполнить»
Открываем окошко «Выполнить» Выполняем команду msconfig
Выполняем команду msconfig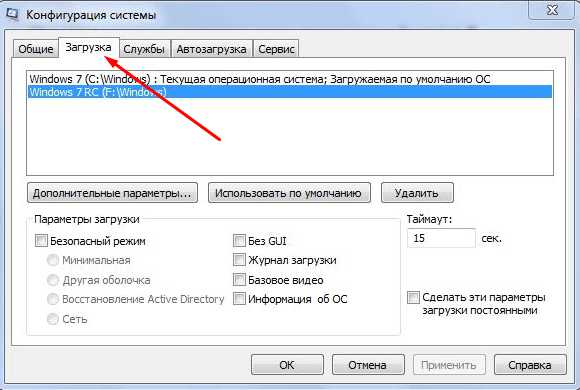 Открываем вкладку «Загрузка»
Открываем вкладку «Загрузка»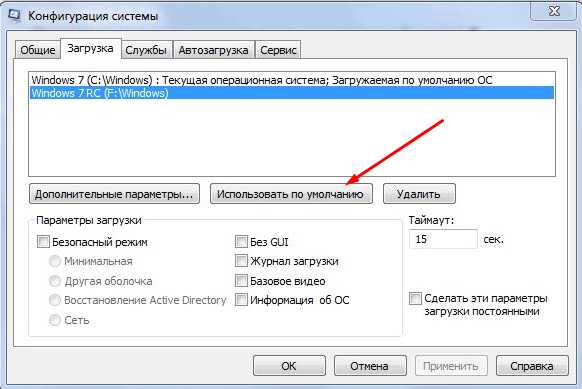 Кликаем по кнопке «Использовать по умолчанию»
Кликаем по кнопке «Использовать по умолчанию»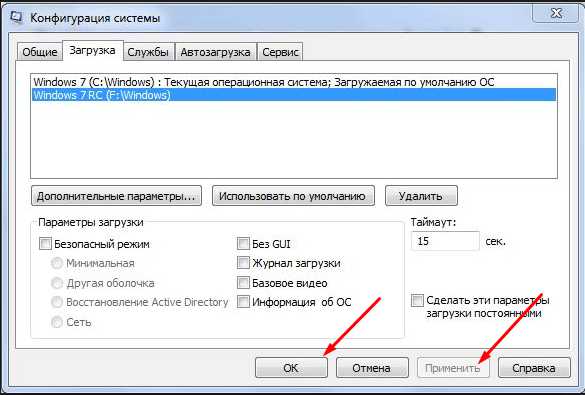 Нажимаем кнопку «Применить» и «ОК»
Нажимаем кнопку «Применить» и «ОК»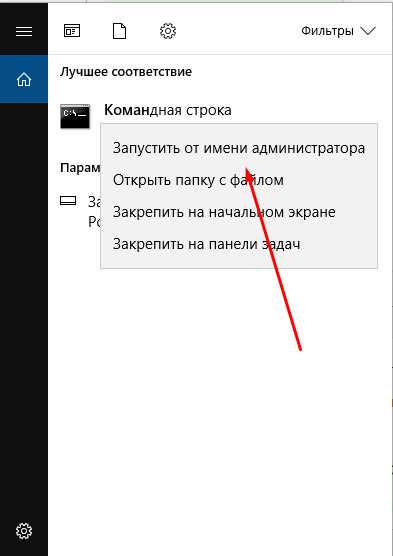 Открываем командную строку
Открываем командную строку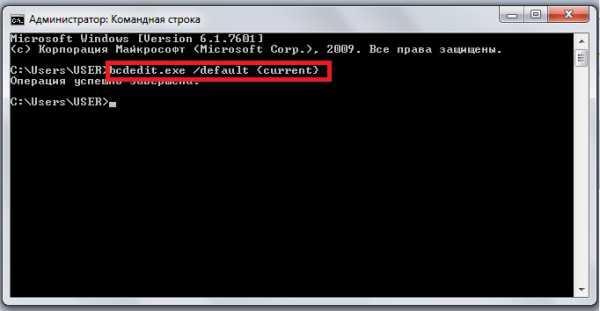 Выполняем команду bcdedit.exe /default
Выполняем команду bcdedit.exe /default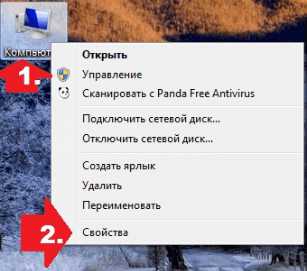 Открываем свойства системы
Открываем свойства системы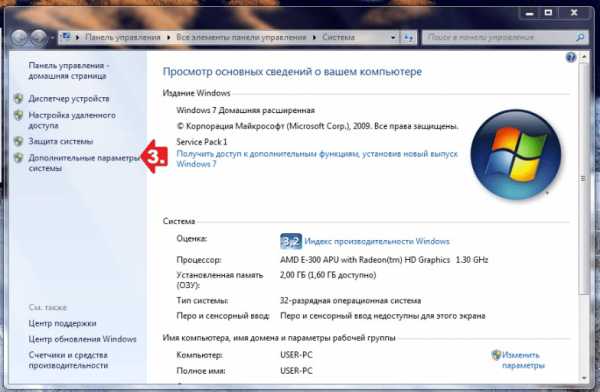 Открываем вкладку «Дополнительные настройки системы»
Открываем вкладку «Дополнительные настройки системы»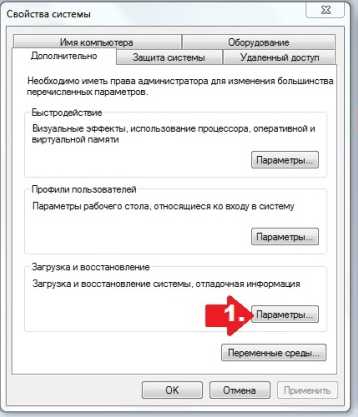 Кликаем по кнопке «Параметры»
Кликаем по кнопке «Параметры»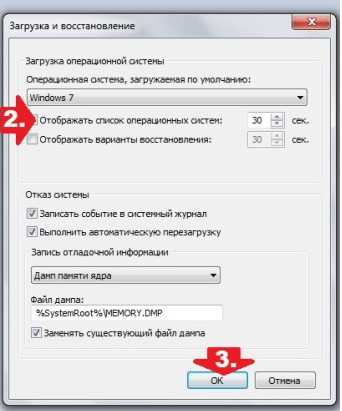 Выбираем систему по умолчанию
Выбираем систему по умолчанию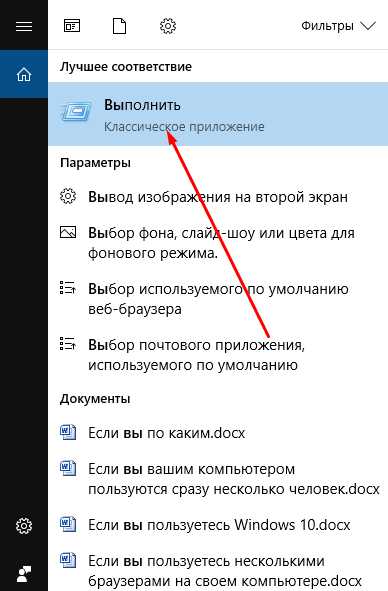 Разворачиваем окошко «Выполнить»
Разворачиваем окошко «Выполнить» Используем команду msconfig
Используем команду msconfig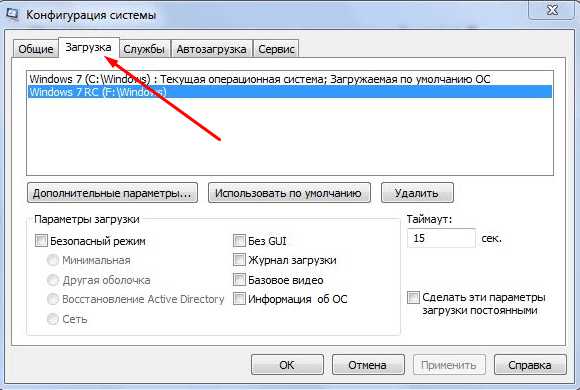 Переходим к разделу «Загрузка»
Переходим к разделу «Загрузка»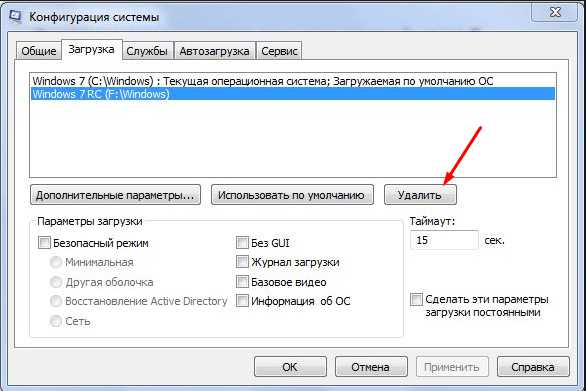 Нажимаем кнопку «Удалить»
Нажимаем кнопку «Удалить»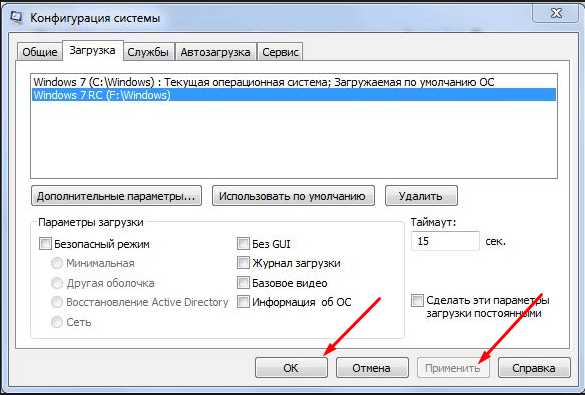 Кликаем по кнопкам «Применить» и «ОК»
Кликаем по кнопкам «Применить» и «ОК»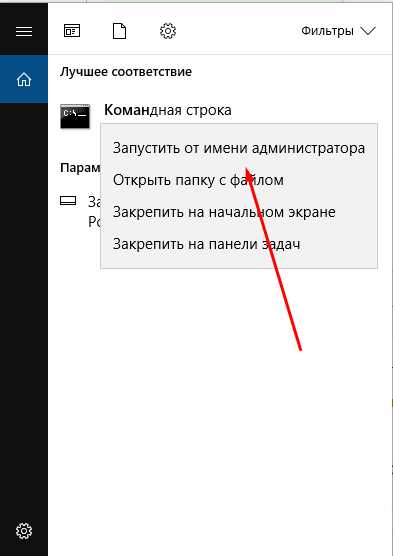 Используем права администратора, чтобы открыть командную строку
Используем права администратора, чтобы открыть командную строку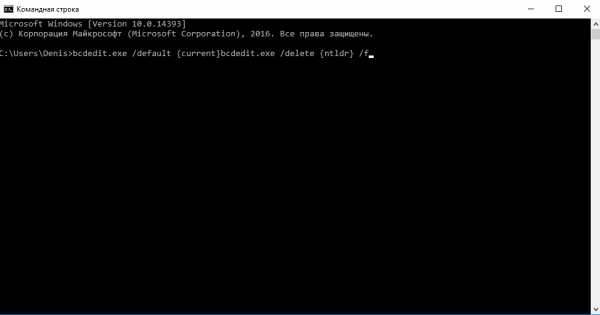 Выполняем команду bcdedit.exe /delete /f
Выполняем команду bcdedit.exe /delete /f