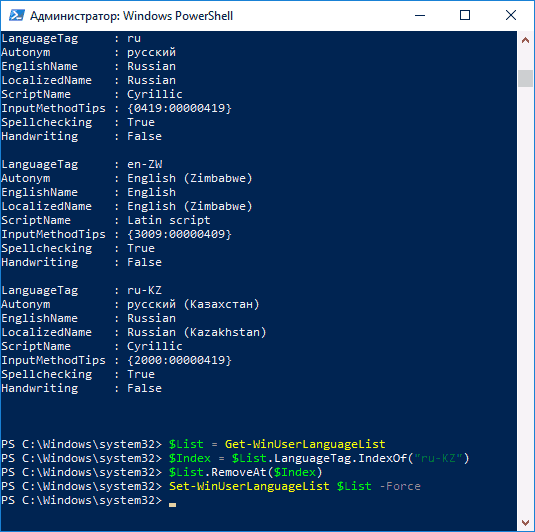В этой инструкции подробно о стандартном методе удаления языков ввода через «Параметры» и о том, как удалить язык Windows 10, если он не удаляется этим способом. Также может быть полезно: Как установить русский язык интерфейса Windows 10.
Простой метод удаления языка
Стандартно, при отсутствии каких-либо багов, языки ввода Windows 10 удаляются следующим образом:
- Зайдите в Параметры (можно нажать быстрые клавиши Win+I) — Время и язык (также можно нажать по значку языка в области уведомлений и выбрать пункт «Настройки языка»).
- В разделе «Регион и язык» в списке «Предпочитаемые языки» выберите тот язык, который нужно удалить и нажмите кнопку «Удалить» (при условии, что она активна).
Однако, как было отмечено выше, в том случае, если есть более одного языка ввода, совпадающих с языком интерфейса системы — кнопка «Удалить» для них не активна в последней версии Windows 10.
К примеру, если язык интерфейса «Русский», а в установленных языках ввода у вас есть «Русский», «Русский (Казахстан)», «Русский (Украина)», то все они не будут удаляться. Тем не менее, есть решения и для такой ситуации, которые описаны далее в руководстве.
Как удалить ненужный язык ввода Windows 10 с помощью редактора реестра
Первый из способов побороть баг Windows 10, связанный с удалением языков — использовать редактор реестра. При использовании этого способа, языки будут удалены из списка языков ввода (т.е. не будут использовать при переключении клавиатуры и отображаться в области уведомлений), но останутся в списке языков в «Параметрах».
- Запустите редактор реестра (нажмите клавиши Win+R, введите regedit и нажмите Enter)
- Перейдите к разделу реестра HKEY_CURRENT_USERKeyboard LayoutPreload
- В правой части редактора реестра вы увидите список значений, каждое из которых соответствует одному из языков. Они расположены по порядку, также, как и в списке языков в «Параметрах».
- Нажав правой кнопкой мыши по ненужным языкам, удалите их в редакторе реестра. Если при этом будет неверная нумерация порядка (например, останутся записи под номерами 1 и 3), восстановите её: правый клик по параметру — переименовать.
- Перезагрузите компьютер или выйдите из системы и снова зайдите.
В результате ненужный язык исчезнет из списка языков ввода. Однако, удален полностью не будет и, более того, может снова появится в языках ввода после каких-либо действий в параметрах или очередного обновления Windows 10.
Удаление языков Windows 10 с помощью PowerShell
Второй способ позволяет полностью убрать ненужные языки в Windows 10. Для этого будем использовать Windows PowerShell.
- Запустите Windows PowerShell от имени администратора (можно через меню, открываемое правым кликом по кнопке «Пуск» или используя поиск на панели задач: начните вводить PowerShell, затем нажмите правой кнопкой мыши по найденному результату и выберите «Запуск от имени администратора». По порядку введите следующие команды.
-
Get-WinUserLanguageList
(В результате вы увидите список установленных языков. Обратите внимание на значение LanguageTag для языка, который нужно удалить. В моем случае это будет ru_KZ, вы в своей команде на 4-м шаге замените на своё.) -
$List = Get-WinUserLanguageList
-
$Index = $List.LanguageTag.IndexOf("ru-KZ") -
$List.RemoveAt($Index)
-
Set-WinUserLanguageList $List -Force
В результате выполнения последней команды ненужный язык будет удален. При желании тем же образом вы можете удалить другие языки Windows 10, повторив команды 4-6 (при условии, что вы не закрывали PowerShell) с уже новым значением Language Tag.
В завершение — видео, где описываемое показано наглядно.
Надеюсь, инструкция была полезна. Если же что-то не получается, оставляйте комментарии, я постараюсь разобраться и помочь.
Привет, друзья. Windows обустроена так, что не все языки из неё можно удалить. Можно сколь угодно переводить интерфейс системы на другой язык, сколь угодно менять локационные сведения, но текущий язык системы и тот, который значился в её дистрибутиве или который указывался при установке в мультиязычных сборках, удалить юзабильным способом с использованием привычных системных настроек не удастся. А после обновления Windows 10 до April 2018 Update добавилась ещё одна проблема – региональные языковые пакеты в виде системных одних языков, но с раскладками клавиатуры других языков. Как удалить из Windows 10 ненужный язык, который не удаляется с использованием привычных системных средств?
После внедрения April 2018 Update из панели управления «Десятки» исчезли языковые настройки. Теперь приложение «Параметры» — это единственное место, где предоставляется возможность юзабильной работы с языковыми настройками. Об этом мы уже говорили немногим ранее, в статье о том, как работать с языками в новых условиях Windows 10 April 2018 Update. Если ненужный язык не удаляется из-за проблем в работе приложения «Параметры» или из-за каких-то системных ошибок, можно прибегнуть к ещё оставшейся в системе альтернативе – к штатной утилите lpksetup. Запускаем её с помощью команды «Выполнить».
Выбираем «Удалить языки интерфейса».
Галочкой отмечаем, какой нужно удалить. Жмём «Далее».
И пробуем так вот удалить ненужный язык. Но, друзья, это всего лишь альтернатива функционалу управления языковыми пакетами в приложении «Параметры». Этот способ не решает вопрос с удалением упомянутых выше региональных языковых пакетов. Утилита lpksetup просто не увидит такие пакеты как отдельные системные языки. С ними придётся разбираться другими методами.
В среде Windows 10, обновлённой до April 2018 Update, кроме основного русскоязычного пакета, возможно существование дополнительных пакетов с русским языком для других стран – Украины, Молдовы, Казахстана, Беларуси и пр. Такие пакеты предусматривают в качестве системного языка русский, а в качестве раскладки – символику выбранной страны. Т.е. системный интерфейс (названия приложений, настроек, уведомлений) отображается на русском, а ввод с клавиатуры осуществляется на украинском, молдавском, белорусском и т.д. Такие региональные пакеты с нашим участием добавляются точно так же, как и обычные языковые пакеты.
Но в отдельных случаях они могут и сами появиться в системе. Региональные пакеты – это, по сути, аналог добавления раскладок других стран. Вот только проблемный этот аналог какой-то получается. Во-первых, глядя на языковую панель в системном трее, не поймёшь, какой из методов ввода сейчас активен – русский или другой страны. И тот, и тот отображаются как «РУС». Во-вторых, единожды установив русскоязычный пакет для другой страны, больше не сможем от него избавиться. Откроем языковые настройки Windows 10.
Для русскоязычного пакета другой страны недоступна функция удаления.
Региональный русский намертво приклеивается к системе и не удаляется даже при переводе языка системы на английский или любой другой язык. Поскольку русский – это язык дистрибутива Windows. С остальными языками ситуация аналогичная: английский, испанский, арабский и прочие распространённые языки существуют не только в виде основного языкового пакета, но также в виде дополнительных региональных пакетов для стран, где на этих языках говорят.
Избавиться от региональных языковых пакетов можно двумя способами:
• Первый – ненужный язык можно с помощью правки реестра убрать из методов ввода, чтобы он впустую не болтался при переключении раскладок;
• Второй – ненужный язык можно полностью удалить из системы с помощью PowerShell.
Смотрите далее, друзья, и выбирайте, какой из способов вам больше нравится. Ну или какой из них сработает.
Если мы уберём региональный язык из методов ввода, он не исчезнет из приложения «Параметры», но он не будет отображаться на языковой панели в системном трее. Ну и, соответственно, не будет мешать при переключении языков и раскладок в процессе набора текста. Делается это с помощью реестра Windows.
Открыв редактор реестра, в первую очередь экспортируем его состояние. Экспорт реестра может пригодиться, если вдруг понадобится вернуть всё назад.
Далее раскрываем путь:
КомпьютерHKEY_CURRENT_USERKeyboard LayoutPreload
В папке «Preload» в нашем случае имеется три пункта:
• Параметр 1 со значением 00000419 – это метод ввода основного русского;
• Параметр 2 со значением 00000409 – это метод ввода английского;
• Параметр 3 со значением 00002000 – это метод ввода украинского, того самого неудаляемого регионального языка.
Последний параметр нам, собственно, и нужно удалить.
Если в системе языков и раскладок установлено больше, чтобы не ошибиться, можно либо на время убрать их, либо найти по их значению справку в Интернете. Но даже ошибившись, помним об экспорте состояния реестра. Просто импортируем REG-файл и делаем всё по новой.
После проделанной операции перезаходим в систему. В методах ввода больше не должно быть лишнего языка, который мы убрали с помощью реестра. Кстати, мы его больше не сможем установить из магазина Microsoft Store.
Для полного удаления неудаляемого языка запускаем от имени администратора PowerShell. Сначала нам нужно отобразить перечень установленных в системе языков. Вводим команду:
Get-WinUserLanguageList
В нашем случае PowerShell показывает три установленных языка:
• Основной русский – ru,
• Английский — en-US,
• Региональный украинский – ru-UA.
Запоминаем порядок языковых пакетов. Но порядок нужно запоминать в исчислении, начиная с нуля:
• Основной русский – 0,
• Английский – 1,
• Украинский – 2.
И так далее, если у вас языков больше.
Чтобы убрать региональный украинский, нам нужно с помощью PowerShell установить перечень языковых пакетов, которые мы хотим оставить в системе. В нашем случае это русский и английский, т.е. языки №0 и №1. Вводим по очереди команды:
$lang = Get-WinUserLanguageList
Set-WinUserLanguageList $($lang[0], $lang[1])
Затем подтверждаем действие клавишей Y.
Первая из введённых команд – универсальная. Во второй команде в каждом отдельном случае необходимо подправить номера. В нашем случае в скобках мы указали порядковые номера оставляемых языковых пакетов:
• Первый русский — $lang[0];
• Второй английский $lang[1].
Если оставляемых языков больше, в скобках команды через запятую добавляем их порядковые номера, начиная с нуля. Примерно так:
Set-WinUserLanguageList $($lang[0], $lang[1], $lang[2], $lang[3], $lang[4], $lang[6])
Выпадать из последовательности должен только порядковый номер удаляемого языка.
После успешной такой операции ненужный язык мгновенно исчезнет. Ни перезаход в систему, ни перезагрузка не потребуется.
В «нормально» сконфигурированной Windows 10 доступно два языка ввода и две раскладки переключения языков — русский и английский. Конечно, если у вас установлена Windows 10 не «для одного языка», вы можете добавить сколько угодно локализаций и столько же раскладок, но речь пойдет вовсе не об этом. Что делать, если у вас невесть откуда в языковой панели появилась дополнительная раскладка диалекта одного языка как в показанном на скриншоте примере?
Казалось бы, в чём тут проблема, разве лишнюю раскладку нельзя удалить через языковые настройки?
Нажали на этой же панели «Настройки языка», открыли параметры языка с лишней раскладкой.
Выбрали ненужную клавиатуру и кликнули «Удалить».
Проблема только в том, что стандартным способом раскладка отказывается удаляться, а если и удаляется, то после перезагрузки компьютера появляется в языковой панели повторно.
В таких случаях иногда рекомендуют очистить содержимое каталога Preload в ключе реестра HKEY_USERS.DEFAULTKeyboard LayoutPreload и перезагрузить компьютер, но это приводит к тем же результатам.
Решить эту проблему действительно можно путем правки реестра, только вот работать нужно с другими ключами. Но еще важнее понимать, что именно стало причиной такого поведения Windows 10. А причина в том, что ваш компьютер скорее всего синхронизирован с каким-то другим устройством, на котором включена дополнительная раскладка при условии, конечно, что вы используете учетную запись Microsoft.
Поэтому, перед тем как приступать к дальнейшим действиям, потрудитесь отключить синхронизацию языковых настроек в разделе «Учетные записи» приложения «Параметры».
Если настройки синхронизации у вас по какой-то причине недоступны, откройте командой regedit редактор реестра, разверните ключ HKLMSOFTWAREPoliciesMicrosoftWindowsSettingSync и создайте справа два параметра типа DWORD: DisableSettingSync со значением 2 и DisableSettingSyncUserOverride со значением 1 (готовый твик прилагаем по ссылке disk.yandex.ru/d/N9lWT2O1-FotFw).
После этого перезагрузитесь и попробуйте удалить лишнюю раскладку через приложение Параметры как было показано выше.
Сделать это можно, кстати, и через реестр, предварительно узнав на сайте (таблице) Майкрософт docs.microsoft.com/en-us/windows-hardware/manufacture/desktop/windows-language-pack-default-values код лишней языковой панели.
В нашем примере это 0x00010409, что соответствует индийской раскладке.
Проследуйте по указанным ключам реестра.
И удалите параметры, в качестве которых задан код дополнительной раскладки.
На всякий случай проверьте ключи реестра и на этом изображении.
Если мультистроковый параметр languages содержит лишние раскладки, отредактируйте его. Для этого кликаем по нему два раза мышкой и удаляем в открывшемся окошке ненужную раскладку.
Вот и всё, новая конфигурация вступит в силу после перезагрузки компьютера.
Загрузка…
Обычно в системе установлено две раскладки, русская и английская. Но иногда пользователи «десятки» и более ранних версий Windows сталкиваются с тем, что в меню переключения языка появляется дополнительная раскладка, которая доставляет неудобства.
Действительно, если какой-то язык ввода вам не нужен, вы им не пользуетесь, то его проще удалить, чем каждый раз переключая раскладку клавиатуры перелистывать его. В любой момент вы сможете обратно вернуть ту раскладку, которую убрали. Ниже в статье я покажу несколько способов, которыми можно убрать «лишний» язык из раскладки клавиатуры в Windows 10.
Удаление раскладки клавиатуры
Если в системе появилась новая раскладка, но количество языков осталось прежним, то выполните следующие действия:
Раскройте меню «Пуск», перейдите в «Параметры» или воспользуйтесь сочетанием Win+I.
Откройте подраздел «Время и язык».
Зайдите на вкладку «Регион и язык». Понять, какой язык вам нужен, можно по первой части названия раскладки. Например, если лишняя клавиатура называется «РУС INTL», то вам следует открывать параметры русского языка.
Щелкните по языку, у которого появилась дополнительная раскладка клавиатуры. Перейдите в «Параметры».
Выделите лишнюю раскладку и нажмите «Удалить».
Проведенные манипуляции приведут к тому, что для русского языка останется только традиционная русская раскладка «ЙЦУКЕН».
Убираем раскладку клавиатуры в Windows 10 через панель управления
Аналогичная процедура выполняется через панель управления Windows 10:
- Кликните по «Пуску» правой кнопкой и откройте консоль управления.
- Сделайте просмотр «Крупные значки». Зайдите в раздел «Язык».
- Зайдите в параметры языка и удалите лишний метод ввода.
Даже если вы уже выполнили эту операцию через параметры Windows 10, рекомендуется зайти в языковые настройки в панели управления и убедиться, что в них также не закреплены лишние раскладки.
Удаление языка
В некоторых случаях в параметрах установленных языков нет дополнительной раскладки, но в меню переключения она присутствует. Если вы столкнулись с такой ситуацией, попробуйте устранить проблему следующим способом:
Откройте «Параметры», перейдите в раздел «Время и язык» (в начале статьи я показывал как это сделать).
На вкладке «Регион и язык» нажмите «Добавление».
Выберите тот язык, который появился в меню переключения без вашего ведома.
Откройте его параметры и установите языковой пакет.
Убедитесь, что установленный только что язык не первый в списке, то есть не является основным.
Перезагрузите компьютер.
После перезапуска системы снова зайдите в подраздел «Регион и язык». Выделите язык, который не нужен, и кликните «Удалить».
Появление дополнительного языка в меню переключения связано с тем, что в настройках выставлена другая страна. В приведенном выше примере была выбрана Украина, после чего в системе самостоятельно появился украинский язык.
Как и в ситуации с лишним методом ввода, удалить языка можно через параметры и через раздел «Язык» в панели управления. Рекомендуется проверить его содержимое, чтобы точно устранить проблему.
Автор статьи: Сергей
Windows
94
223604
Несколько раз в Windows 10 замечал странный баг, когда в списке раскладок клавиатуры языковой панели появляются лишние языки. Например, у меня на ноутбуке было установлено 2 языка: русский, английский. Но после очередного обновления Windows 10, в списке языков появились еще два дополнительных языка – English (United Kingdom) и English (Canada), хотя я их не добавлял. Теперь в списке раскладок клавиатуры у меня отображается четыре языка. Причем Windows не дает удалить дополнительные языки (кнопка Remove в языковой панели неактивна). При переключении языков клавишами
Shift+Alt
, или через языковую панель в трее, приходится переключаться между 4 раскладками клавиатуры вместо 2, что очень неудобно!
Рассмотрим, как удалить такие неудаляемые раскладки клавиатуры в Windows 10 и Windows 11.
В Windows 10 обычно можно удалить любой язык раскладки клавиатуры, который не используется в качестве основного языка по умолчанию. Однако вы можете столкнуться с багом, когда некоторые языки нельзя удалить.
Первый раз баг с неудаляемой раскладкой клавиатуры появился после апгрейда до Windows 10 1803 (в этом билде было много других сюрпризов, например дополнительный раздел восстановления, который появился после обновления).
Баг проявляется, если добавить дополнительный язык, который использует тот же базовый язык, что и текущий язык отображения Windows. Такой дополнительный язык язык удалить нельзя.
К примеру, если английский язык (United States) является текущим языком интерфейса Windows, то после добавления английского языка (United Kingdom) вы не сможете удалить оба этих языка из списка предпочтительных. И, конечно, очень неудобно, что в языковой панели в системно трее (области уведомлений) появился лишний ненужный язык.
С помощью команды lpksetup вы не сможете удалить дополнительные языки из системы, т.к. этих языковых пакетов в Windows не установлено:
lpksetup /u en-gb
lpksetup /u en-ca
Удаление лишнего языка в Windows 10 с помощью PowerShell
Удалить ненужный дополнительный язык можно только с помощью PowerShell.
- Запустите Windows PowerShellс правами администратора;
- Выведите список установленных в Windows 10 языков пользователя командой:
Get-WinUserLanguageList
- Запомните значение LanguageTag для предпочитаемого языка. К примеру, Ваш предпочитаемый язык English (United States):
LanguageTag = en-US - Сохраните значение предпочитаемого языка в переменную:
$1=New-WinUserLanguageList en-US - Теперь можно установить данный язык в качестве основного, удалив все остальные дополнительные языки:
Set-WinUserLanguageList $1 - Клавишей Y нужно подтвердить удаление дополнительных языков.
- Убедитесь, что все дополнительные языки клавиатуры пропали.
Если вы хотите оставить в Windows несколько языковых раскладок клавиатуры, можно удалить только ненужные языки. К примеру, вы хотите удалить языки с LanguageTag en-Gb и zh-Hans-CN.
$LanguageList = Get-WinUserLanguageList
$DeleteLang = $LanguageList | where LanguageTag -eq "en-Gb"
$LanguageList.Remove($DeleteLang)
Set-WinUserLanguageList $LanguageList –Force
Для удаления китайского языка, замените вторую строку на:
$DeleteLang = $LanguageList | where LanguageTag -eq "zh-Hans-CN"
Или вы можете указать список языков, которые нужно оставить:
$1=New-WinUserLanguageList en-US
$1.Add("eu-US")
$1.Add("ru")
Set-WinUserLanguageList $1
Закройте консоль PowerShell и убедитесь, что все лишние языки в языковой панели Windows исчезли.
Как удалить лишнюю языковую раскладку через реестр Windows?
Если дополнительные языки удалились из списка языков ввода, но все еще отображаются в раскладках клавиатуры, нужно вручную удалить их из реестра.
- Запустите
regedit.exe
с правами администратора; - Перейдите в ветку реестра
HKEY_USERS.DEFAULTKeyboard LayoutPreload
. Здесь отображается список языков, доступных на экране входа в систему; - В ветке
HKEY_CURRENT_USERKeyboard LayoutPreload
отображаются активные раскладки клавиатуры текущего пользователя. Например, 00000419 – русская раскладка, 0000409 – английская раскладка, 00000407 – немецкий и т.д.; - Удалите все ненужные языковые раскладки из реестра. Если нужно, измените нумерацию параметров реестра (названия параметров должны быть последовательными и начинаться с 1).
После этого ненужный язык пропадет из списка языков ввода.
Если дополнительные раскладки клавиатуры появляются на рабочем столе в удаленной RDP/RDS сессии, вы можете заблокировать передачу локальных раскладок клавиатуры на удаленном хосте с помощью параметра реестра:
REG ADD "HKLMSYSTEMCurrentControlSetControlKeyboard Layout" /v IgnoreRemoteKeyboardLayout /t REG_DWORD /d 1
Если вы уверены, что вам не нужна определенная раскладка, вы можете ее полностью заблокировать. Полный список раскладок клавиатуры хранится в разделе реестра HKEY_LOCAL_MACHINESYSTEMCurrentControlSetControlKeyboard Layouts.
Например, вы хотите заблокировать языковую раскладку
00000404 (Chinese (Traditional) - US Keyboard)
.
- Сначала удалите лишние языки с помощью PowerShell (описано выше);
- Найдите подраздел 00000404 в указанной ветке реестра и переименуйте его в 00000404-no;
- Перезагрузите Windows;
- Проверьте, что указанная раскладка клавиатуры больше не отображается.
Содержание
- 1 Удаление лишней раскладки на языковой панели
- 2 Удаление и добавление языка в ОС Windows 10 через «Панель управления»
- 3 Как добавить новый язык через языковую панель
- 4 Как установить новый языковой пакет
- 5 Как изменить язык интерфейса
- 6 Что делать, если не получается удалить язык
- 7 Заключение
- 8 Удаление раскладки клавиатуры
- 9 Удаление языка
- 10 Простой метод удаления языка
- 11 Как удалить ненужный язык ввода Windows 10 с помощью редактора реестра
- 12 Удаление языков Windows 10 с помощью PowerShell
При покупке нового компьютера или же переустановки операционной системы, часто возникает такая ситуация, когда, среди прочих, на языковой панели добавлена раскладка, которая абсолютно не нужна пользователю. Вроде бы, никакого вреда она не несет, но это все-таки достаточно неудобно, постоянно переключаться между лишними раскладками, особенно если их несколько.
Еще больше проблем доставляет отсутствие нужной раскладки. Или же интерфейс на иностранном языке. Такое часто происходит, если вы заказываете технику из-за границы. Не всегда на импортные компьютеры и ноутбуки сразу устанавливают языковые пакеты страны, где они будут продаваться.
Но выход есть. Удалить, добавить язык или поменять интерфейс вполне себе можно самостоятельно.
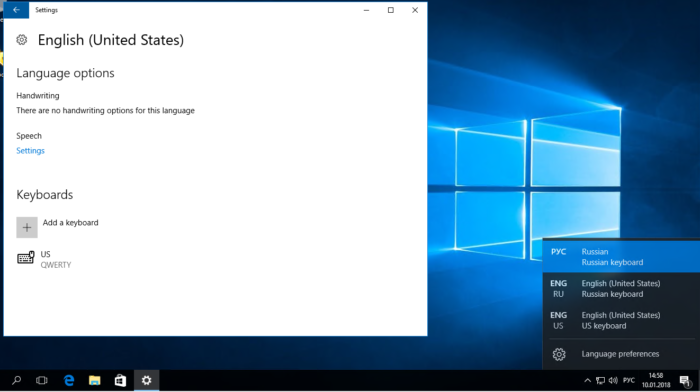
Удаление лишней раскладки на языковой панели
Чаще всего, пользователи сталкиваются именно с лишними установленными раскладками на языковой панели. Особенно часто это случается на территории стран ближнего зарубежья в регионах с абсолютным преобладанием русского языка. Например, вы житель Украины и украинский установлен в вашей операционной системе, поскольку является национальным языком вашей страны. Но вы планируете использовать, при работе за компьютером, только русский язык и украинская раскладка вам мешает. В таком случае, нужно сделать следующее.
- В правом нижнем углу экрана найдите значок панели языка. На нем отражается язык включенной на данный момент раскладки. Нажмите на него, а затем выберите пункт «Настройки языка». Правой кнопкой мышки нажимаем в панели задач на значок языка, в меню щелкаем по пункту «Настройки языка»
- Найдите язык, который вам не нужен, кликните по нему, а затем по кнопку «Удалить».
Открываем раздел «Регион и язык», щелкаем левой кнопкой мышки по языку и нажимаем кнопку «Удалить»
Таким образом, при переключении между языками, у вас больше не будет появляться лишняя раскладка.
Удаление и добавление языка в ОС Windows 10 через «Панель управления»
- Правым кликом мышки щелкаем по значку логотипа Виндовс. Находим и щелкаем по пункту «Панель управления».
Щелкаем правой кнопкой мышки по логотипу Виндовс, в меню открываем «Панель управления»
- В режиме «Просмотр» выставляем «Категория», находим и открываем параметр «Часы, язык и регион».
Выбираем «Категория» в режиме «Просмотр» находим и открываем раздел «Часы, язык и регион»
- Затем щелкаем по пункту «Язык».
Щелкаем по пункту «Язык»
- Выделяем левым кликом мышки язык, в верхней панели нажимаем опцию «Удалить».
Выделяем левой кнопкой мышки язык, нажимаем на опцию «Удалить»
На заметку! Рядом с языком, который установлен в системе по умолчанию, кнопка «Удалить» будет неактивна, поэтому его невозможно удалить.
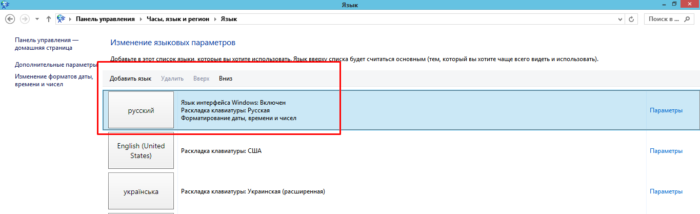
Что бы добавить язык:
- В окне «Язык» щелкните по кнопке «Добавить язык».
Щелкаем по кнопке «Добавить язык»
- В списке языков щелкните на выбранный, нажмите кнопку «Добавить».
Щелкаем по кнопке «Добавить язык»
- Добавленный язык появится в списке среди доступных языков.
Язык, который мы добавили появится в списке доступных языков
Как добавить новый язык через языковую панель
Удалить лишнюю раскладку достаточно легко, но что делать, если нужного языка нет? Тогда придется вручную добавить его из списка установленных раскладок. Такая ситуация может возникнуть при покупке компьютера за границей. Техника попросту не подогнана под ваш регион. Или же, если вы установили зарубежную версию Windows 10. В этих ситуациях, скорее всего, и язык интерфейса будет другой, но об этом позже. Сейчас разберем ситуацию с отсутствием нужной раскладки. Чтобы добавить язык в языковую панель, делаем следующее.
- Так же как и в прошлом варианте, в правом нижнем углу экрана найдите значок панели языка. Нажмите на него, а затем выберите пункт «Настройки языка». Правой кнопкой мышки нажимаем в панели задач на значок языка, в меню щелкаем по пункту «Настройки языка»
- В правой части нового окна потребуется нажать на кнопку «Добавление языка», которая помечена знаком «+».
В разделе «Регион и язык», нажимаем на кнопку «Добавление языка»
- Откроется список языков. Если вам трудно будет найти тот, который вам нужен, сверху предусмотрена поисковая строка. Найдите язык и нажмите на него. Начнется загрузка. Подождите, пока она завершится.
В списке находим нужный язык или вводим в поле поиска, щелкаем по выбранному языку и ожидаем завершения загрузки
Теперь на вашей языковой панели добавлен новый язык. Вы можете в любой момент на него переключиться так же, как переключаетесь между другими, установленными ранее языками. Как правило, это сочетание клавиш «Shift+Alt».
Узнайте подробную информацию с лучшими способами, как восстановить значок языка на панели задач, из новой статьи на нашем портале.
Как установить новый языковой пакет
Итак, если вас не устраивает язык интерфейса, то придется проделать долгий путь, чтобы его поменять. Для начала язык необходимо добавить, затем скачать языковой пакет данного языка, и только потом уже установить в качестве основного. Если с тем, как добавить язык в языковую панель мы уже разобрались выше, то, как же скачать языковую панель? Для этого нужно пройти через несколько шагов.
Заметка! Сразу стоит оговориться, что потребуется подключение к интернету, для того чтобы языковой пакет мог скачаться. Но при этом, скачивается он полностью автоматически. Искать пакет самостоятельно или бродить по сайтам вам не потребуется.
- Снова, найдите значок панели языка в правом нижнем углу экрана. Нажмите на него, а затем выберите пункт «Настройки языка». Правой кнопкой мышки нажимаем в панели задач на значок языка, в меню щелкаем по пункту «Настройки языка»
- Под каждым из добавленных в языковую панель языков располагается одна из двух надписей: «Установлен языковой пакет» или «Доступен языковой пакет». В первом случае, пакет уже установлен, и можно сразу приступать к смене языка интерфейса. Во втором варианте, придется для начала этот самый языковой пакет установить. Для этого выбираем нужный нам язык и жмем по «Параметрам». Щелкаем по языку с надписью «Доступен языковой пакет», нажимаем на кнопку «Параметры»
- В самом верху вы увидите кнопку «Загрузить». Речь идет именно о языковом пакете. Нажимает на это кнопку. Дальше загрузка и установка пойдут автоматически и не требуют вмешательства пользователя. Нажимаем на кнопку «Загрузить»
Языковой пакет установлен. Теперь можно переходить к смене языка интерфейса.
Как изменить язык интерфейса
Если у вас уже установлен языковой пакет, на язык которого вы хотите перевести интерфейс своей операционной системы, сделать для этого нужно следующее.
- Как обычно, ориентируясь на прошлые пункты, в правом нижнем углу экрана найдите значок панели языка. Нажмите на него, а затем выберите пункт «Настройки языка». Правой кнопкой мышки нажимаем в панели задач на значок языка, в меню щелкаем по пункту «Настройки языка»
- Чтобы приступить к смене интерфейса, нужно два условия. Первое — язык должен быть установлен, а значит, он должен отображаться в списке справа, в окне настроек языка. Второе – должен быть загружен языковой пакет, а значит, под языком в списке должна быть надпись, которая об этом свидетельствует. Если один из этих пунктов не соблюден, возвращаемся выше. Если все в порядке, нажмите на нужный вам язык и установите его как основной. В разделе «Регион и язык», щелкаем по кнопке «Использовать как основной язык»
- В более поздних версиях Windows 10 наверху находится пункт с выбором языка интерфейса. Если у вас такой присутствует, выберите из перечня язык, который вам нужен. В пункте «Язык интерфейса Windows» раскрываем список и выбираем нужный язык
- Изменения вступят в силу только тогда, когда вы в следующий раз запустите операционную систему. А значит, компьютер нужно перезагрузить.
После перезагрузки, вы увидите, что у интерфейса операционной системы теперь совсем другой язык.
Что делать, если не получается удалить язык
Иногда ненужный язык удалить не получается. Кнопка Удалить попросту неактивна и нажатие на нее не дает никаких результатов. Такое может случиться, если ненужный язык установлен как основной. Что в таком случае делать, вы можете узнать из следующего видео.
Видео — Как удалить не нужный язык из Windows 10
Заключение
Таким образом, что касается языка, у Windows 10 все достаточно понятно и существует возможность подстроить под пользователя не только языковую панель, но и сам интерфейс операционной системы. Пользуясь инструкцией, вы сможете удалить, добавить или поменять язык в системе на тот, который вас устраивает.
Обычно в системе установлено две раскладки, русская и английская. Но иногда пользователи «десятки» и более ранних версий Windows сталкиваются с тем, что в меню переключения языка появляется дополнительная раскладка, которая доставляет неудобства.
Действительно, если какой-то язык ввода вам не нужен, вы им не пользуетесь, то его проще удалить, чем каждый раз переключая раскладку клавиатуры перелистывать его. В любой момент вы сможете обратно вернуть ту раскладку, которую убрали. Ниже в статье я покажу несколько способов, которыми можно убрать «лишний» язык из раскладки клавиатуры в Windows 10.
Удаление раскладки клавиатуры
Если в системе появилась новая раскладка, но количество языков осталось прежним, то выполните следующие действия:
Раскройте меню «Пуск», перейдите в «Параметры» или воспользуйтесь сочетанием Win+I.
Откройте подраздел «Время и язык».
Зайдите на вкладку «Регион и язык». Понять, какой язык вам нужен, можно по первой части названия раскладки. Например, если лишняя клавиатура называется «РУС INTL», то вам следует открывать параметры русского языка.
Щелкните по языку, у которого появилась дополнительная раскладка клавиатуры. Перейдите в «Параметры».
Выделите лишнюю раскладку и нажмите «Удалить».
Проведенные манипуляции приведут к тому, что для русского языка останется только традиционная русская раскладка «ЙЦУКЕН».
Убираем раскладку клавиатуры в Windows 10 через панель управления
Аналогичная процедура выполняется через панель управления Windows 10:
- Кликните по «Пуску» правой кнопкой и откройте консоль управления.
- Сделайте просмотр «Крупные значки». Зайдите в раздел «Язык».
- Зайдите в параметры языка и удалите лишний метод ввода.
Даже если вы уже выполнили эту операцию через параметры Windows 10, рекомендуется зайти в языковые настройки в панели управления и убедиться, что в них также не закреплены лишние раскладки.
Удаление языка
В некоторых случаях в параметрах установленных языков нет дополнительной раскладки, но в меню переключения она присутствует. Если вы столкнулись с такой ситуацией, попробуйте устранить проблему следующим способом:
Откройте «Параметры», перейдите в раздел «Время и язык» (в начале статьи я показывал как это сделать).
На вкладке «Регион и язык» нажмите «Добавление».
Выберите тот язык, который появился в меню переключения без вашего ведома.
Откройте его параметры и установите языковой пакет.
Убедитесь, что установленный только что язык не первый в списке, то есть не является основным.
Перезагрузите компьютер.
После перезапуска системы снова зайдите в подраздел «Регион и язык». Выделите язык, который не нужен, и кликните «Удалить».
Появление дополнительного языка в меню переключения связано с тем, что в настройках выставлена другая страна. В приведенном выше примере была выбрана Украина, после чего в системе самостоятельно появился украинский язык.
Как и в ситуации с лишним методом ввода, удалить языка можно через параметры и через раздел «Язык» в панели управления. Рекомендуется проверить его содержимое, чтобы точно устранить проблему.
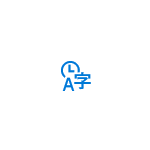
В этой инструкции подробно о стандартном методе удаления языков ввода через «Параметры» и о том, как удалить язык Windows 10, если он не удаляется этим способом. Также может быть полезно: Как установить русский язык интерфейса Windows 10.
Простой метод удаления языка
Стандартно, при отсутствии каких-либо багов, языки ввода Windows 10 удаляются следующим образом:
- Зайдите в Параметры (можно нажать быстрые клавиши Win+I) — Время и язык (также можно нажать по значку языка в области уведомлений и выбрать пункт «Настройки языка»).
- В разделе «Регион и язык» в списке «Предпочитаемые языки» выберите тот язык, который нужно удалить и нажмите кнопку «Удалить» (при условии, что она активна).
Однако, как было отмечено выше, в том случае, если есть более одного языка ввода, совпадающих с языком интерфейса системы — кнопка «Удалить» для них не активна в последней версии Windows 10.
К примеру, если язык интерфейса «Русский», а в установленных языках ввода у вас есть «Русский», «Русский (Казахстан)», «Русский (Украина)», то все они не будут удаляться. Тем не менее, есть решения и для такой ситуации, которые описаны далее в руководстве.
Как удалить ненужный язык ввода Windows 10 с помощью редактора реестра
Первый из способов побороть баг Windows 10, связанный с удалением языков — использовать редактор реестра. При использовании этого способа, языки будут удалены из списка языков ввода (т.е. не будут использовать при переключении клавиатуры и отображаться в области уведомлений), но останутся в списке языков в «Параметрах».
- Запустите редактор реестра (нажмите клавиши Win+R, введите regedit и нажмите Enter)
- Перейдите к разделу реестра HKEY_CURRENT_USERKeyboard LayoutPreload
- В правой части редактора реестра вы увидите список значений, каждое из которых соответствует одному из языков. Они расположены по порядку, также, как и в списке языков в «Параметрах».
- Нажав правой кнопкой мыши по ненужным языкам, удалите их в редакторе реестра. Если при этом будет неверная нумерация порядка (например, останутся записи под номерами 1 и 3), восстановите её: правый клик по параметру — переименовать.
- Перезагрузите компьютер или выйдите из системы и снова зайдите.
В результате ненужный язык исчезнет из списка языков ввода. Однако, удален полностью не будет и, более того, может снова появится в языках ввода после каких-либо действий в параметрах или очередного обновления Windows 10.
Удаление языков Windows 10 с помощью PowerShell
Второй способ позволяет полностью убрать ненужные языки в Windows 10. Для этого будем использовать Windows PowerShell.
- Запустите Windows PowerShell от имени администратора (можно через меню, открываемое правым кликом по кнопке «Пуск» или используя поиск на панели задач: начните вводить PowerShell, затем нажмите правой кнопкой мыши по найденному результату и выберите «Запуск от имени администратора». По порядку введите следующие команды.
-
Get-WinUserLanguageList
(В результате вы увидите список установленных языков. Обратите внимание на значение LanguageTag для языка, который нужно удалить. В моем случае это будет ru_KZ, вы в своей команде на 4-м шаге замените на своё.)
-
$List = Get-WinUserLanguageList
-
$Index = $List.LanguageTag.IndexOf("ru-KZ") -
$List.RemoveAt($Index)
-
Set-WinUserLanguageList $List -Force
В результате выполнения последней команды ненужный язык будет удален. При желании тем же образом вы можете удалить другие языки Windows 10, повторив команды 4-6 (при условии, что вы не закрывали PowerShell) с уже новым значением Language Tag.
В завершение — видео, где описываемое показано наглядно.
Надеюсь, инструкция была полезна. Если же что-то не получается, оставляйте комментарии, я постараюсь разобраться и помочь.
Используемые источники:
- https://pc-consultant.ru/rabota-na-komp-yutere/kak-udalit-jazyk-iz-jazykovoj-paneli-windows-10/
- https://prostocomp.net/sistema/kak-udalit-lishnyuyu-raskladku-klaviatury-v-windows-10.html
- https://remontka.pro/delete-language-windows-10/
Содержание
- Удаляем языковую раскладку в Виндовс 10
- Вариант 1: Удаление клавиатуры
- Вариант 2: Удаление раскладки
- Удаление клавиатур и раскладок в Windows 10 версии 1803 и ниже
- Заключение
- Вопросы и ответы
Большинству пользователей для комфортной работы в среде Windows достаточно двух языковых раскладок – английской и русской. Наличие еще хотя бы одной зачастую только создает неудобства, а потому далее мы расскажем о том, как ее удалить в десятой версии операционной системы от Microsoft.
В Windows 10 с момента ее выхода и по сегодняшний день было внедрено множество улучшений и изменений, что особенно заметно проявлялось на «Панели управления», основная функциональность которой постепенно «переезжала» в «Параметры». Не обошло это стороной и настройки клавиатуры, расположение которых менялось чуть ли не с каждым апдейтом. Собственно с этим и связана главная сложность в решении нашей сегодняшней задачи – удалении метода ввода, чем мы далее и займемся.
Читайте также: Настройка языковой раскладки в Виндовс 10
Вариант 1: Удаление клавиатуры
Бывают ситуации, когда на компьютере присутствует необходимое количество методов ввода, при этом для одного (или более) из них используется дополнительная клавиатура (например, английский США и Канады). Переключаться между ними можно только вручную (не горячими клавишами), путем нажатия левой кнопкой мышки на значок языка в панели задач. Выглядит это так, как показано на скриншоте ниже, а удаляется следующим образом:
- Откройте «Параметры» Windows 10, воспользовавшись для этого меню «Пуск» или клавишами «WIN+I».
- Перейдите к разделу «Время и язык», а на его боковой панели откройте вкладку «Язык».
- Пролистайте содержимое открывшегося окна до блока «Предпочитаемые языки» и кликните левой кнопкой мышки (ЛКМ) по тому из них, дополнительную клавиатуру для которого требуется удалить.
- Нажмите на кнопку «Параметры».
- Щелкните по той из раскладок, от которой нужно избавиться (например, для уже упомянутого английского языка оптимальным решением будет оставить «США»), после чего воспользуйтесь появившейся кнопкой «Удалить».
Дополнительная клавиатура будет удалена и больше не создаст вам сложностей при переключения между языками и методами ввода.
Вариант 2: Удаление раскладки
В случае если требуется удалить именно лишний язык, а не добавленную в него клавиатуру, алгоритм действий будет еще более простым.
- Выполните шаги, описанные в пунктах №1-3 предыдущей части статьи.
- После нажатия ЛКМ на ненужную более раскладку воспользуйтесь кнопкой «Удалить».
- Лишний язык будет удален практически моментально, после чего у вас в системе останутся только необходимые.

Читайте также: Изменение метода ввода в Windows 10
Таким образом осуществляется удаление дополнительных клавиатур и ненужных раскладок в Виндовс 10, начиная с версии 1809. О том, как это делается в более ранних редакциях, мы кратко поговорим ниже.
Удаление клавиатур и раскладок в Windows 10 версии 1803 и ниже
Если вы по каким-то причинам все еще используете одну из «старых» редакций Виндовс 10 и не планируете обновляться, для решения озвученной в заголовке статьи задачи потребуется выполнить иные действия.
Windows 10 (1803)
Отличия этой версии с актуальными на сегодняшний день минимальны – удаление дополнительных клавиатур и методов ввода осуществляется практически так же, как и в вышеизложенной инструкции. Разница заключается только в имени вкладки раздела «Время и язык», на которую требуется перейти – она называется «Регион и язык», а не просто «Язык».
Windows 10 (версии ниже 1803)
Вплоть до версии 1803 настройки языка и раскладки ОС Виндовс 10 находились в «Панели управления». Для их изменения/удаления необходимо выполнить следующее:
- Вызовите окно «Выполнить» нажатием клавиш «WIN+R», введите в него указанную ниже команду и нажмите «ENTER».
control
Читайте также: Как открыть оснастку «Выполнить» в Windows 10 - В открывшейся «Панели управления» переключитесь на режим отображения «Крупные значки» и откройте раздел «Язык».
- Далее выберите язык, раскладку или дополнительную клавиатуру для которого требуется удалить, и нажмите по расположенной справа ссылке «Параметры» — на открывшейся после этого странице вы сможете удалить лишний метод ввода.
Читайте также: Как открыть «Панель управления» Виндовс 10
В устаревших редакциях Windows 10 удаление лишних методов ввода и дополнительных клавиатур выполняется практически так же просто, как и в более современных аналогах, разница заключается лишь в расположении необходимых настроек. Со своей стороны мы настоятельно рекомендуем обновиться до последней доступной версии ОС, хотя бы из соображений безопасности.
Читайте также: Как обновить Windows 10
Заключение
Теперь вы знаете, как удалить более не нужную раскладку и/или клавиатуру в Виндовс 10, независимо от того, какую из версий этой операционной системы используете.
Еще статьи по данной теме:











































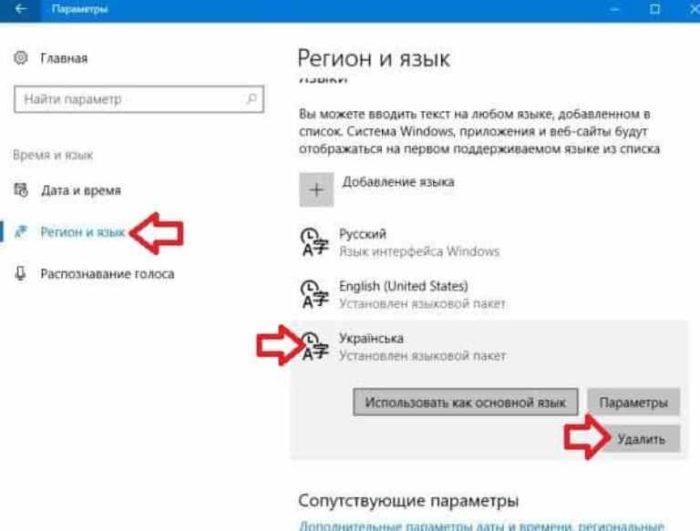 Открываем раздел «Регион и язык», щелкаем левой кнопкой мышки по языку и нажимаем кнопку «Удалить»
Открываем раздел «Регион и язык», щелкаем левой кнопкой мышки по языку и нажимаем кнопку «Удалить»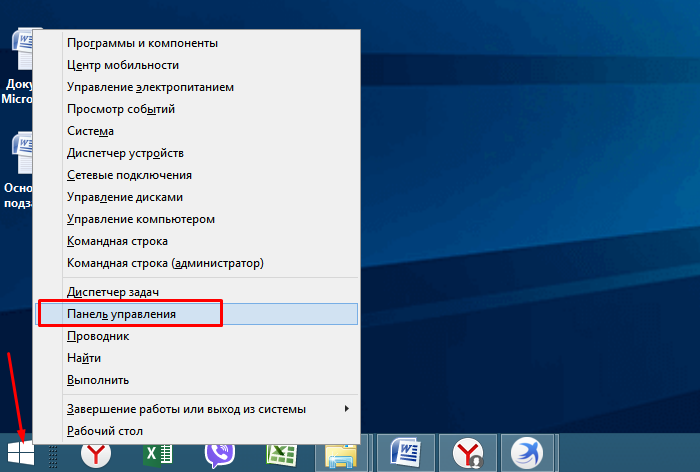 Щелкаем правой кнопкой мышки по логотипу Виндовс, в меню открываем «Панель управления»
Щелкаем правой кнопкой мышки по логотипу Виндовс, в меню открываем «Панель управления»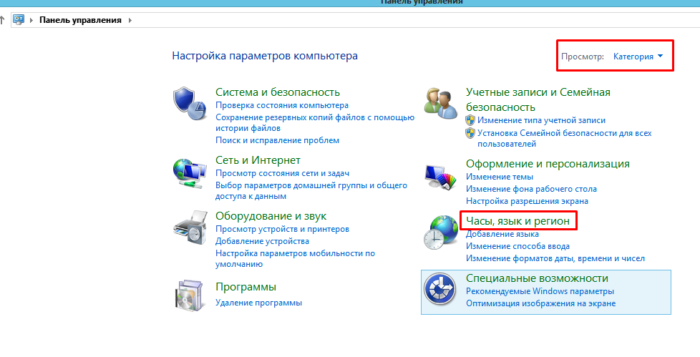 Выбираем «Категория» в режиме «Просмотр» находим и открываем раздел «Часы, язык и регион»
Выбираем «Категория» в режиме «Просмотр» находим и открываем раздел «Часы, язык и регион»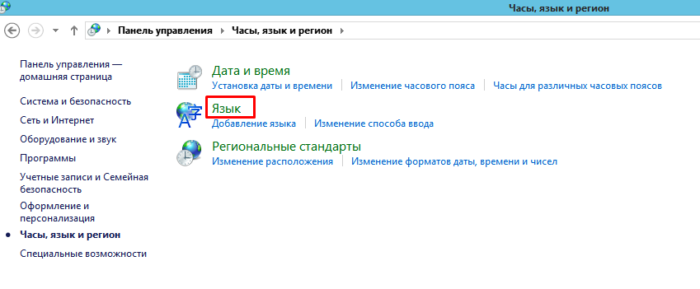 Щелкаем по пункту «Язык»
Щелкаем по пункту «Язык»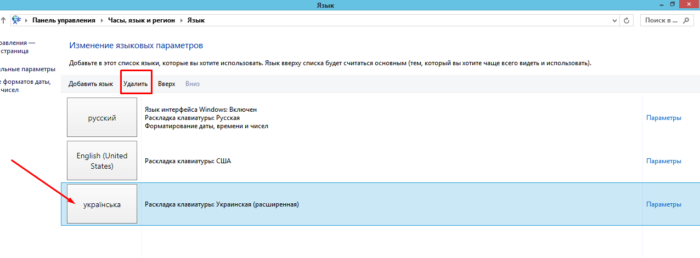 Выделяем левой кнопкой мышки язык, нажимаем на опцию «Удалить»
Выделяем левой кнопкой мышки язык, нажимаем на опцию «Удалить»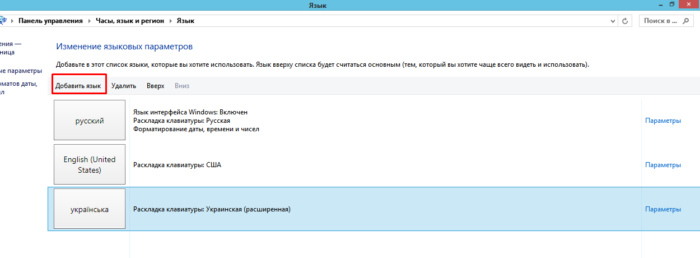 Щелкаем по кнопке «Добавить язык»
Щелкаем по кнопке «Добавить язык»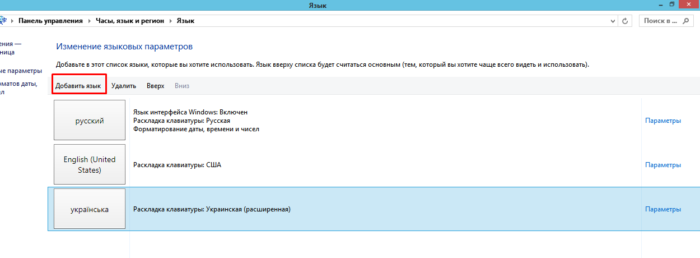 Щелкаем по кнопке «Добавить язык»
Щелкаем по кнопке «Добавить язык»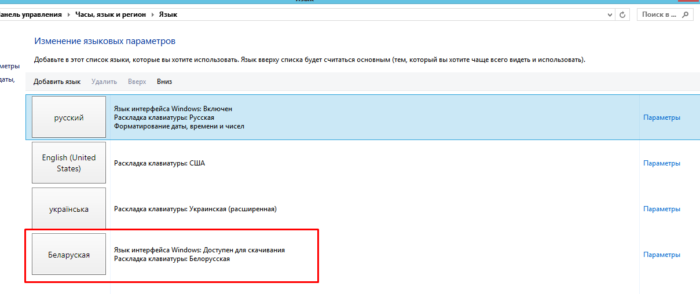 Язык, который мы добавили появится в списке доступных языков
Язык, который мы добавили появится в списке доступных языков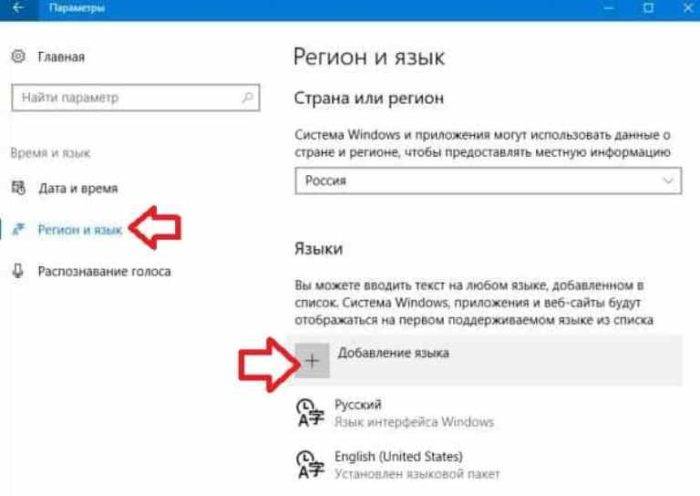 В разделе «Регион и язык», нажимаем на кнопку «Добавление языка»
В разделе «Регион и язык», нажимаем на кнопку «Добавление языка»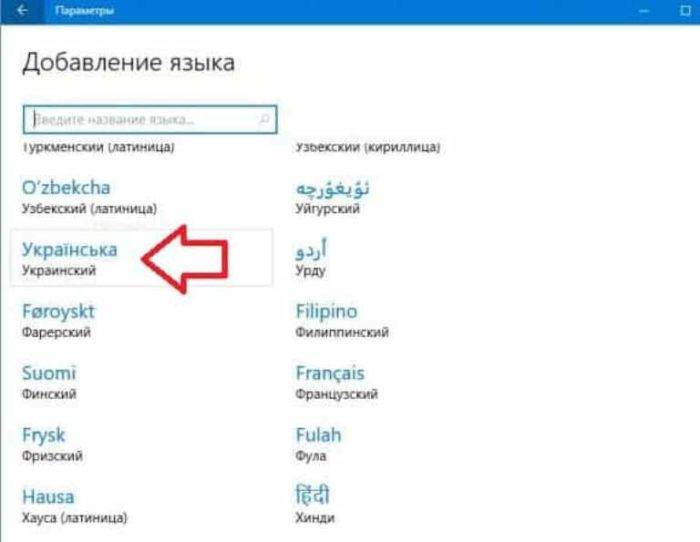 В списке находим нужный язык или вводим в поле поиска, щелкаем по выбранному языку и ожидаем завершения загрузки
В списке находим нужный язык или вводим в поле поиска, щелкаем по выбранному языку и ожидаем завершения загрузки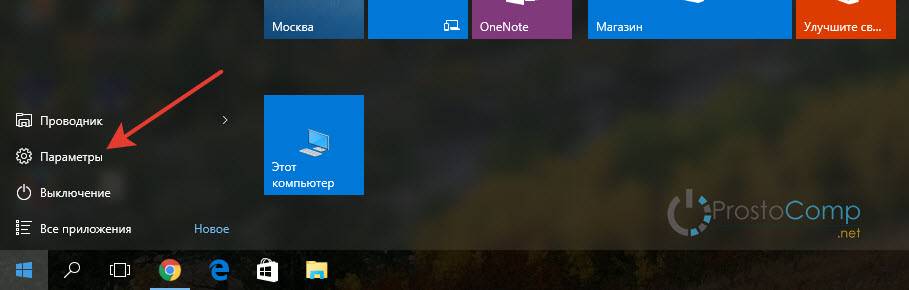
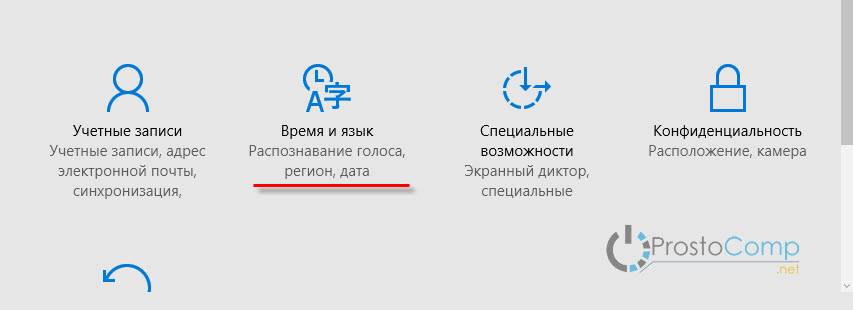
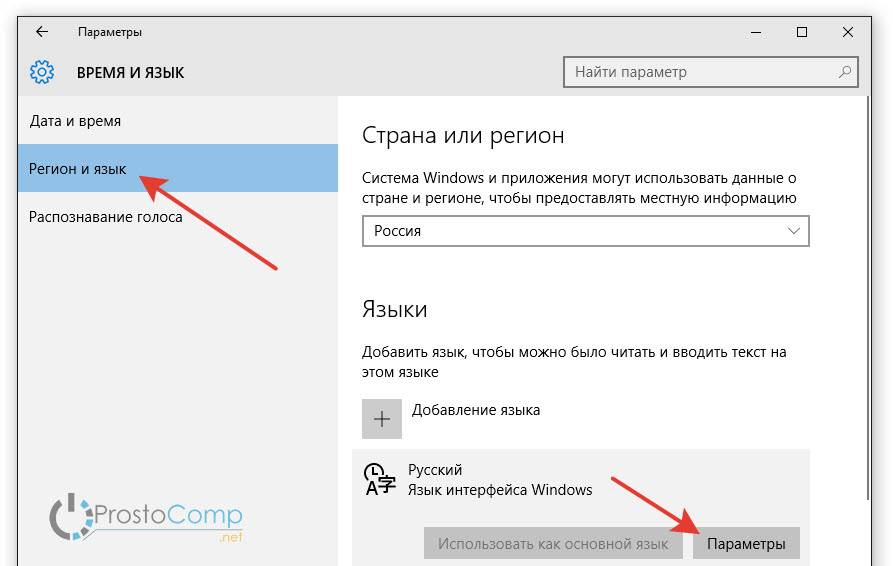
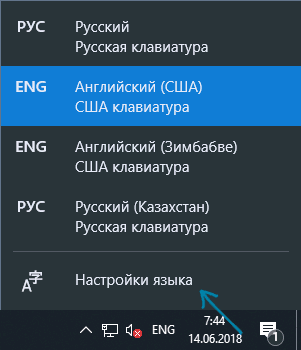
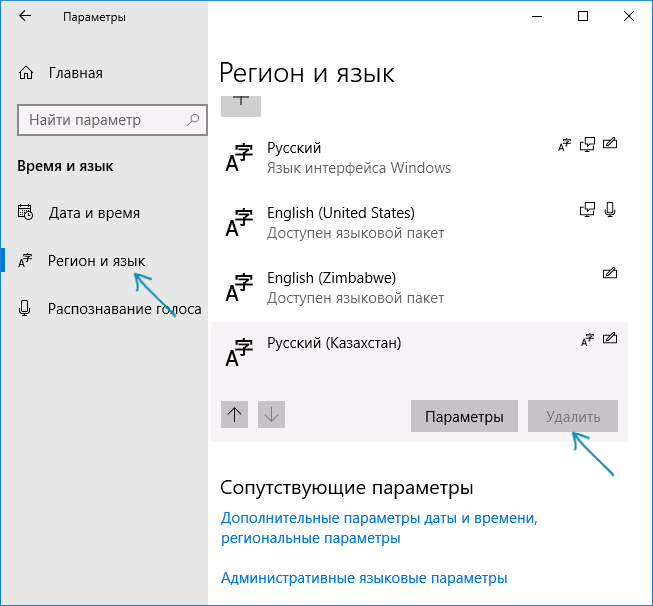
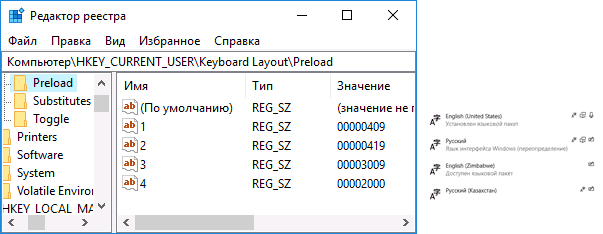
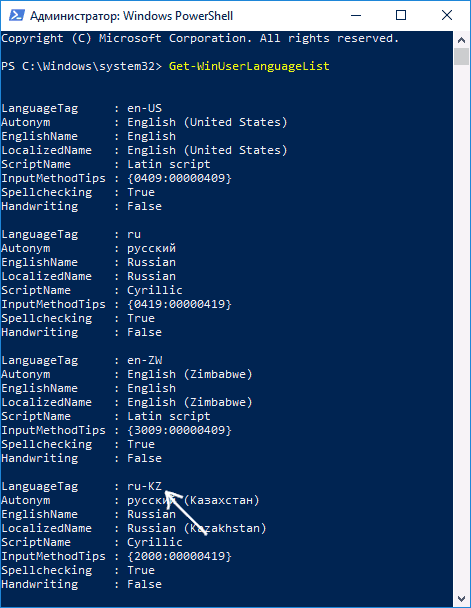 (В результате вы увидите список установленных языков. Обратите внимание на значение LanguageTag для языка, который нужно удалить. В моем случае это будет ru_KZ, вы в своей команде на 4-м шаге замените на своё.)
(В результате вы увидите список установленных языков. Обратите внимание на значение LanguageTag для языка, который нужно удалить. В моем случае это будет ru_KZ, вы в своей команде на 4-м шаге замените на своё.)