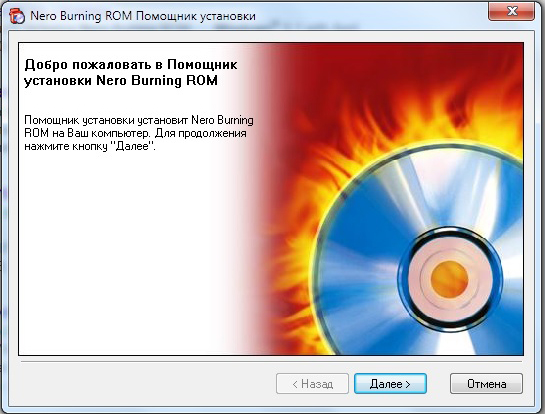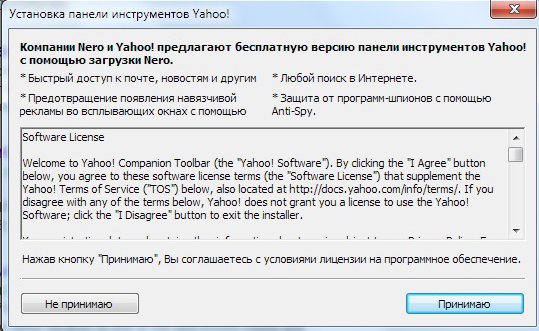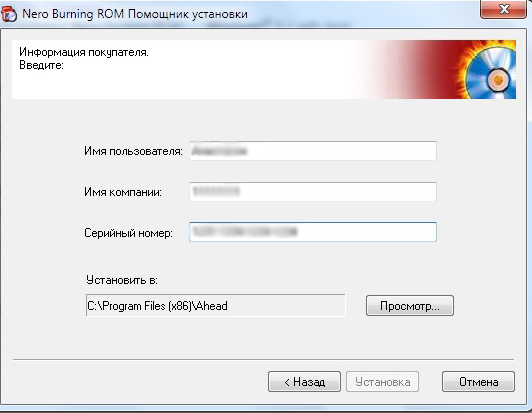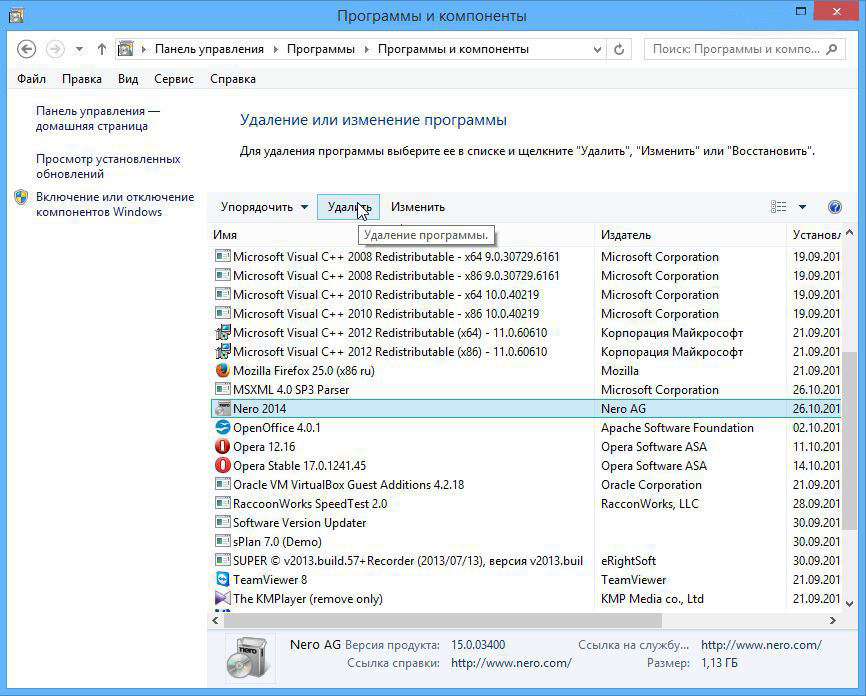Nero — удобная многофункциональная программа для работы с аудио и видеофайлами. С её помощью можно копировать и записывать любые диски (CD, DVD), а также создавать виртуальные. Давайте посмотрим, как установить или полностью удалить Nero с компьютера. Начнём с установки.
При установке и удалении любой программы необходимо соблюдать основные правила.
Как установить Nero 2017 на Windows 10?
- Устанавливаем на компьютер файл установки, запускаем его и ждём первого диалогового окна.
- В появившемся окне дополнительных элементов нажимаем «Установить».
- Затем появляется сообщение, в котором программа предлагает различные элементы безопасности. От них можно отказаться с помощью нажатия на кнопку «Отклонить».
- Подтверждаем серийный номер, указанный в специальной строке.
- В окне с лицензионным соглашением выбираем «Принять условия», жмём «Далее».
- В следующем диалоге ставим галочку для создания ярлыка на рабочем столе, выбираем «Нет, спасибо» для предложения об участии в улучшении и жмём «Установить». Началась, собственно, установка Nero 2017 на Windows 10, которая продлится несколько минут. Если вдруг в последний момент вы передумали, можно нажать кнопочку «Отмена».
- После завершения процесса выходит элемент интерфейса, в котором нажимаем «Готово», предварительно решив, нужны ли автоматические обновления. Если не нужны, проверяем, чтобы галочки в соответствующем пункте не стояло.
- Всё! Нам удалось провести установку за несколько несложных шагов.
ВАЖНО. Аналогичные шаги следует проделать, чтобы установить Неро 7 на Виндовс 7, и можно пользоваться им в своё удовольствие, запуская прямо с рабочего стола.
Возможно, перед первой сессией Виндовс попросит перезагрузиться. Пожалуйста, сделайте это и после перезагрузки запустите свой новый установленный Nero.
Теперь вы знаете, как установить Неро на компьютер и насколько это просто. Рассмотрим обратный процесс — удаление, который ещё проще и быстрее.
Как полностью удалить Неро с компьютера?
Если программа для записи дисков стала не нужна, стоит полностью её удалить. Но сделать это нужно правильно. Будьте внимательны: при удалении с рабочего стола исчезнет только ярлык. И даже при следовании всем правилам можно что-то случайно оставить. Поэтому внимательно читаем пошаговую инструкцию и выполняем её по пунктам!
Как удалить Nero с Windows 10?
- Нажимаем «Пуск», затем «Все приложения».
- В открывшемся окне находим нужное приложение, щёлкаем по нему правой кнопкой и выбираем «Удалить».
- Проверяем, не осталось ли отдельных компонентов приложения. Если таковые обнаружились, поступаем с ними аналогично.
Как удалить Nero 7 с Windows 7?
- Кликаем на «Пуск», открываем «Панель управления».
- Находим пункт «Программы. Удаление», щёлкаем.
- Выводится список программ, хранящихся на жёстком диске. В нём следует выбрать всё, что начинается на слово «Неро». Поэтому прокручиваем список, находим объекты для удаления и щёлкаем вверху «Удалить».
Процесс завершён! Вот мы и выяснили, насколько легко устанавливать и удалять с компьютера Неро 2017 и Неро 7. Будем рады вашим отзывам и комментариям!
Многофункциональное приложение для создания DVD Nero позволяет быстро и качественно записывать любую информацию на диски: фильмы, музыку, фотографии и т. д. Но сегодня мало кто пользуется DVD-дисками, да и вся информация, нужная большинству пользователей, доступна в режиме online. Поэтому можно удалить Неро с компьютера и оставить место на жестком диске для более важных программ.
Функционал приложения
Конечно, основной функцией данного софта является запись дисков при помощи встроенной утилиты Burning ROM. При этом пользователь может самостоятельно регулировать burning speed, создавать мультисессии, устанавливать защиту от повторной записи при помощи инструмента «Финализация».
Кроме указанной функции, комплект Nero 7, который пользователь решил удалить, обладает следующими возможностями:
- Vision – редактор мультимедиа по типу Movie Maker, который содержит все необходимые инструменты для начального монтажа, дает возможность создавать видеоролики и коллажи.
- CoverDesigner – позволяет создавать уникальные графические обложки для CD, что как нельзя кстати придется по вкусу музыкантам-стартаперам.
- WaveEditor – полупрофессиональный аудиоредактор, который чистит аудиофайлы большинства популярных форматов от шумов и лишних звуков.
- BackItUp – утилита для создания backup любых съемных носителей формата CD/DVD.
- ShowTime – медиаплеер, при помощи которого можно просматривать все популярные форматы видео и аудио. Плеер отличается богатым функционалом и позволяет регулировать баланс цветов и выставлять функцию «Deinterlacing» для улучшения четкости картинки.
- PhotoSnap – примитивный аналог известного графического редактора Photoshop, наделенный базовыми инструментами для редактирования изображений.
Таким образом, устанавливая Неро 7 пользователь получает целый комплект востребованных цифровых утилит для решения большинства задач с мультимедиа. Теперь рассмотрим процедуру удаления Неро 7 с операционной системы Windows.
Деинсталляция
Существует 3 основных способа удаления Nero 7 с компьютера:
- при помощи uninstaller.exe – официального деинсталлятора от разработчика данного ПО;
- посредством сторонних утилит;
- штатными средствами операционной системы.
NeroUninstaller
Данная утилита подходит для комплексной деинсталляции Nero 7, 8 и 9 версии, а также для Nero BackItUp4. Чтобы удалить программу Неро с помощью NeroCleanTool.exe, необходимо:
- Зайти на официальный сайт в раздел Nero General CleanTool.
- Скачать программу – кликнуть по синей кнопке «Download».
- После завершения загрузки архива с данными поместить его на рабочий стол, разархивировать при помощи WinRAR в любую удобную директорию.
- Запустить exe-файл двойным нажатием левой клавиши мыши – откроется Nero General CleanTool.
- В окне CleanTool отобразится полный перечень установленного на компьютере программного обеспечения «Неро» – выделить галочкой объекты, которые нужно удалить, после чего потребуется кликнуть на опцию «Next» и тапнуть на интерактивную клавишу «Clean».
- Запустится процесс автоматической деинсталляции компонентов Неро, который может занять несколько минут.
- Дождаться окончания работы деинсталлятора – на экране высветится сообщение о том, что программа Неро успешно удалена с ПК.
- Выйти из «Nero General CleanTool» нажатием клавиши «Exit».
- Осуществить reboot компьютера.
Обычно указанный выше способ удаления позволяет полностью удалить Неро из системы и избавиться от компонентов указанного софта: пользователю не потребуется дополнительно чистить реестр от leftovers. Но некоторые юзеры нередко сталкиваются с ситуациями, когда у них не получается деинсталлировать утилиту с компьютера при помощи NeroCleanTool.exe из-за всевозможных системных ошибок.
Чаще всего «заводской» деинсталлятор не обнаруживает компоненты программы на ПК: такой error связан с нарушением работы ПК в целом и сигнализирует о том, что желательно переустановить операционную систему.
В подобной ситуации пользователю придется воспользоваться альтернативными способами деинсталляции: осуществить действие можно как при помощи инструмента «Установка и удаление программ», так и в любом из доступных деинсталляторов по типу CCleaner, Uninstall Tool и Revo Uninstaller. Рассмотрим каждый из указанных способов удаления Nero.
Стандартная деинсталляция
Удалить Неро, как и любое другое приложение, которое оставляет после себя ключи в реестре и записи в документах пользователя, возможно при помощи штатных средств Windows. Но при этом придется дополнительно зайти в «Редактор реестра» и удалить связанные с деинсталлируемой утилитой файлы и ключи.
Если периодически не чистить реестр от компонентов «пакетного» софта, то в системе будет скапливаться много лишнего, что в конечном счете может привести к зависанию ПК: придется переустанавливать ОС. Поэтому, чтобы правильно и полностью удалить Неро с компьютера, рекомендуется строго следовать представленной ниже инструкции:
- Создать точку восстановления Виндовс – кликнуть по значку лупы, расположенному в левой нижней части экрана и ввести запрос «Восстановление».
- Перейти в меню «Настройка» открывшегося диалогового окна и на вкладке «Защита» щелкнуть по клавише «Создать…» — указать имя для новой recovery point и место сохранения. Щелкнуть «Применить».
- Перезагрузить ПК и тут же зайти в «Диспетчер задач» — нажать на Win + R и ввести код «taskmgr» без кавычек. Нажать «ОК».
- Во вкладке «Процессы» завершить «nero.exe», щелкнув по процессу правой клавишей мыши и выбрав опцию «Снять задачу».
- Во вкладке «Автозагрузка» найти деинсталлируемую утилиту, тапнуть по ней правой клавишей мыши и нажать «Отключить».
- Вернуться в окно «Выполнить», зажав комбинацию Win + R, и перейти к инструменту «Конфигурация системы» — ввести команду «msconfig» и нажать на «Enter».
- В открывшемся окошке перейти в закладку «Службы», установить отметку напротив опции «Не отображать службы Microsoft» и кликнуть по кнопке «Отключить все», расположенной в правом нижнем углу диалогового окна «Конфигуратора».
- В Windows 7 потребуется также зайти в закладку «Автозагрузка» и отключить автозапуск деинсталлируемого exe-файла – кликнуть по объекту правой клавишей мыши и выбрать опцию «Отключить».
- Проверить, чтобы не было ярлыков деинсталлируемого приложения в C:UsersИмя_юзераAppData – для открытия папки ввести комбинацию Win + R на клавиатуре, вбить команду «%USERPROFILE%», перейти в «Roaming», в папку «Microsoft», выбрать директорию «Windows», фолдер «Start Menu», зайти в «Programs» и удалить компоненты Nero из папки «Startup».
- Почистить данные в папке «Windows»: зайти на локальный диск «С» в директорию «Windows» — «Start Menu» — «Programs» — «Startup» и удалить все записи, которые имеют отношение к удаленному ПО.
- Щелкнуть по меню «Пуск», расположенному на нижней панели задач, в раскрывшемся списке выбрать элемент «Windows PowerShell» — в открывшемся диалоговом окне вбить команду «regedit» без кавычек.
- В окне «Registry editor» зайти в папку «HKEY_LOCAL_MACHINE» — «SOFTWARE» — «Microsoft», далее выбрать фолдер «Windows», перейти в «CurrentVersion», найти папку «Explorer» — «User Shell Folders» и исключить записи, связанные с деинсталлируемой программой. Щелкнуть по объекту правой клавишей мыши и выбрать опцию «Delete». Подтвердить свое действие в появившемся диалоговом окне нажатием клавиши «Yes».
- Провести аналогичную операцию в папке «HKEY_CURRENT_USER».
- Зайти в меню «Пуск» — «Параметры» (значок шестеренки над кнопкой «Rebut»), перейти в раздел «Приложения». Ввести наименование удаляемого софта в поисковой строке окна «Приложения и возможности», кликнуть по нему правой клавишей мыши и инициировать деинсталляцию – нажать «Delete».
- Следовать подсказкам на экране до полного удаления компонентов софта с ПК.
- Осуществить ребут компьютера.
Альтернативный метод
Многие пользователи предпочитают ускорять процесс деинсталляции тех или иных приложений. Для этого разработаны специальные утилиты. Так, чтобы удалить Nero с Windows 7, отлично подойдут три утилиты:
- CCleaner;
- Revo Uninstaller;
- Uninstall Tool.
Также рекомендуется воспользоваться альтернативой стандартного инструмента «Редактор реестра» — утилитой Reg Organizer.
CCleaner
Это, пожалуй, самый популярный софт для деинсталляции приложений. Программа CCleaner имеет удобный и интуитивно понятный интерфейс и, самое главное, ее можно скачать бесплатно. При помощи данного инструмента оперативно деинсталлируется любая программа и чистится реестр и файловая система от остаточных компонентов ПО. Для того чтобы удалить Nero при помощи CCleaner, потребуется:
- Установить и открыть утилиту. Лучше скачивать софт с оф. сайта или с проверенного ресурса.
- Запустить очистку приложений – щелкнуть по верхнему элементу бокового меню (значок метлы) и выбрать опцию «Анализ». Спустя пару минут на экране отобразится перечень остаточных файлов – нажать «Очистка».
- Зайти в закладку «Сервис» левой панели инструментов (значок портфеля), выбрать верхнее меню «Удаление программ» — найти ненужное ПО, кликнуть по нему левой кнопкой мыши и запустить встроенный деинсталлятор нажатием клавиши «Деинсталляция» (расположена в правом верхнем углу дисплея).
- После завершения работы «Мастера деинсталляции» перейти в меню «Реестр» на левой панели инструментов. Отметить галочкой все элементы раздела «Целостность registry» и инициировать «Поиск проблем» (кнопка находится в основной части диалогового окна). Через несколько минут на мониторе появится перечень всех неисправностей реестра – щелкнуть на клавишу «Исправить…» и следовать дальнейшим указаниям Клинера.
- Перезагрузить компьютер.
Revo Uninstaller
Данное ПО является лидером по отзывам, так как лучше других справляется с задачей деинсталляции приложений и чистки реестра. Этот софт, подобно CCleaner, обладает удобным интерфейсом и предоставляет пользователю множество полезных функций. Но в отличие от Клинера является платным. Пробный период длится всего 30 дней: но и этого достаточно, чтобы успеть удалить Nero с Windows 10. Для полной ликвидации приложения при помощи указанной утилиты следует:
- Скачать, установить и открыть.
- Перейти в раздел «Деинсталлятор» (на левом боковом меню).
- На основном экране выбрать закладку «Все программы» — во встроенной поисковой строке Revo ввести наименование удаляемого ПО.
- Щелкнуть по отобразившемуся результату поиска левой клавишей мыши – в верхней части экрана активируется опция «Деинсталляция». Для удаления ПО нужно щелкнуть на иконку в виде папки с красным крестом и следовать подсказкам, всплывающим на экране.
- По завершении деинсталляции в Revo Uninstaller появится окно с предложением проверить ПК на наличие оставшихся файлов. Для Nero лучше выбрать «Продвинутый» режим сканирования и нажать «Сканировать».
- Спустя несколько минут Revo выдаст список записей, подлежащих очистке. Щелкнуть «Выбрать все», после чего нажать «Удалить» и тапнуть на опцию «Далее».
- Нажать на кнопку «Готово», перезагрузить компьютер.
Uninstall Tool
Самым простым в использовании софтом-деинсталлятором является Uninstall Tool. К тому же пользователи могут скачать портативную версию данного приложения и запускать «portable.exe» из файла без установки. Чтобы удалить Nero Express при помощи Uninstall Tool, понадобится:
- Загрузить на ПК, открыть.
- Щелкнуть на клавишу «Деинсталлятор», которая находится в правом углу Uninstall Tool под меню «Файл».
- В списке установленных приложений найти Неро – выделить указанный элемент нажатием левой клавишей мыши. В левой части экрана отобразится окно «Deffragier». Для деинсталляции объекта нажать на красный крестик, расположенный в «Дефрагментаторе».
- Следовать подсказкам на экране – нажать «Далее». Спустя несколько минут Uninstall Tool выдаст диалоговое окно со списком остаточных файлов Неро – выделить галочкой разделы «Файловая система» и «Реестр», нажать «Удалить».
- Преимуществом Uninstall Tool является возможность удаления программ даже в случае отсутствия официального деинсталлятора – достаточно нажать на опцию «Принудительное удаление», и утилита автоматически просканирует систему на наличие компонентов ПО.
- Неро.exe будет полностью деинсталлирован с ПК: чистить реестр дополнительно не нужно.
Но если пользователю хочется дополнительно проверить реестр на наличие «мусорных» файлов, то лучше всего воспользоваться утилитой Reg Organizer (так же, как и в случае с Uninstall Tool, в сети доступна portable-версия данного софта):
- Скачать Reg Organizer с официального сайта.
- Открыть и зайти в раздел «Автоматическая чистка реестра» (находится в правой верхней части экрана).
- Перейти по гиперссылке «Запустить автоматическую проверку реестра», которая расположена в разделе «Логическая структура» в окне «Экспресс-проверки системы».
- Следовать подсказкам на экране.
- Повторить аналогичное действие для разделов «Физическая структура» и «Состояние файловой системы».
- При необходимости можно воспользоваться инструментом «Ручная чистка реестра», интегрированным в Reg Organizer.
- Перезагрузить компьютер.
Форум
Вопросы и ответы по «Nero Burning ROM»
Не удаляется Nero
Гость
0
0
Возможные решения
0
0
02.04.2019, 17:17
Ответы на вопрос
(3)
0
1
04.10.2014, 09:43
Если по каким-то причинам стандартная процедура удаления программ через «Пуск – Панель управления – Программы и компоненты» не завершается успехом, то можно воспользоваться бесплатной программой деинсталлятором Revo Uninstaller и удалить необходимые программы с её помощью.
0
1
26.07.2016, 22:18
В МОЁМ КОМПЪЮТОРЕ НЕТ ПРОГРАММЫ Nero-Burning Rom.а требуют удалить вручную, тогда как её удалить?
Вопрос и ответы были вам полезны?
Да
Нет
Попробуйте также:

Похожие вопросы
:


Программу Nero я уже знаю достаточно давно, и я честно говоря не буду утверждать, но вроде бы она уже даже стояла на компьютере, который мне подарили. А это было ну очень давно так бы сказать, лет десять точно. В то время, как мне кажется Nero была еще хорошо популярна, а вот сейчас уже нет такой популярности, или есть? Мне просто показалось что нет…
Но почему она уже не такая популярная? А все дело в том, что раньше Nero была простенькой и удобной программкой, внутри которой было несколько инструментов для работы с дисками. Я что-то совсем не написал, для чего нужна программа Nero. Тут все просто, на то время, когда я ее знал, то она нужна была для работы с дисками: записывать файлы на них, стирать, удалять данные с них, ну и еще что-то. Были там какие-то и фирменные технологии. Но со временем прога стала такой большой и крутой, такой блин комбайн в итоге получился, что для того чтобы записать данные на диск, то уж лучше воспользоваться какой-то простой утилитой типа UltraISO. Хотя вроде бы есть отдельные утилиты от Nero, ну те, которые предназначены чисто для записи дисков. Сами утилиты Nero качественные, ибо небольшие и безглючные
Хотя сначала и не кажется что она большая, стоит отдать должное тому, что интерфейс грамотно сделан, так бы сказать не напрягающий и при этом стильнючий
Кстати, вместе с Nero у меня установилась еще такая программулина как Music Recorder.
Nero это платная программа, но есть бесплатный тестовый период, так что можно и оценить как работает программа
Значит скачал я программу, установил ее, устанавливалась кстати не так уж и быстро, пару мину точно, что только подтверждает то, что Nero сегодня это уже такой себе нехилый комбайн с кучей возможностей! Это по сути несколько программ в одной. Свиду все нормалек, а весит то почти полтора гигабайта, вот подлянка какая!
Когда я запустил программу, то выскочило вот такое вот окошко, где было написано, что у меня осталось две недели на изучение проги:
Вот как выглядит программа Nero:
Сказать что она изменилась, то это ничего не сказать. Она никогда не была такой раньше, изменилась до неузнаваемости просто! Ну вот смотрите, это старя версия Nero 7, вот как она выглядит:
Ну как вам? Вроде бы куда лучше, есть какой-то свой интересный стиль, все удобно, в общем прогой пользоваться удобно. В современной версии, а я рассматриваю Nero 2016, то все сделано как-то уже без изюминки, все в стиле каком-то таком непонятном.. Но может быть это просто мне кажется
В общем в стартовом экране Nero собрано очень много всяких инструментов, есть и Nero Burning ROM, Nero Express, это то, что я помню, что было и в старых удобных версиях. В общем запускаю я Nero Burning ROM:
Кстати! После того как я нажал, то вся эта программа, а она была на весь экран развернута, а потом она быстро укатила налево! Потом появилось снова окошко, ну что нужно купить прогу и все такое. А потом, когда я закрыл это окошко, то увидел уже утилиту Nero Burning ROM. Там еще будет окошко, ну типа добро пожаловать, просить будут указать имя, фамилию, короче я там просто нажал Закрыть и все. Потом нужно было создать Новый проект:
Как создали проект, то уже будет окошко Nero Burning ROM, хорошо что они хотя бы его не сильно изменили:
Но что это за программа Nero Burning ROM? Это чтобы вы смоли записать какие-то файлы на диск. Можно записать музыку, фильмы, в общем что угодно. Можно даже скачать в интернете образ диска в формате ISO (ну или в каком-то другом) и его тоже записать на обычный диск.
В самой программе Nero Burning ROM вам нужно выбрать тип диска, это выбирается вначале, потом в программе закинуть все файлы на будущий диск. Внизу в проге будет шкала заполнения от общего обьема, но зависит это все еще от того, какой диск вы выбрали. Обычные CD диски вмещают где-то 700 мегов, а DVD где-то 4.6 гига, ну примерно так. Ну вот я тут накидал какие-то файлы, ну просто так чтобы проверить, в общем смотрите:
Внизу видите зелененькое, это значит все океюшки, тут все норм, а вот там где красное, то это уже не влезет на диск. Справа выбираете и перекидываете файлы в левую часть, мышкой перетягиваете, нет никакого сложняка.
А еще есть Nero Express:
Ну и вы подумаете, а что это за программа такая Nero Express? Это почти тоже самое что и Nero Burning ROM, только упрощенная версия типа! Вот я ее запустил, вот как она выглядит:
Как мне кажется, то тут немного проще, вам сразу нужно выбрать что вы будете записывать и на какой диск. Потом, в следующем окне вам нужно добавить файлы (кнопка Добавить):
Ну и потом уже записать диск (перед этим вставив чистый диск в дисковод):
Ну то есть как видите, все работает нормально. Nero достаточная простая программа, просто нужно никуда не спешить и вы освоите ее точно. Ничего сложного как по мне нет. Когда захотите записать файлы на диск, то я советую это делать именно в Nero Express. Очень внимательно смотрите все там настройки и все такое, просто обычные диски, ну то есть CD-R, DVD-R, то они только для одноразовой записи. Потом вы уже ничего не сможете оттуда удалить. Поэтому у вас есть только одна попытка чтобы нормально записать файлы на диск. Мультисессионная запись, это такая запись, при которой можно еще что-то дописать потом на диск. Но это такое дело, такой диск потом комп точно сможет прочитать, а вот другое устройство, это не известно. Но часто нет проблем с чтением, капризными могут быть только какие-то бытовые DVD-проигрыватели.
В общем если вы новичок, то советую вам использовать именно Nero Express
Много чего есть там еще в Nero, если интересно, то можете посмотреть. Но как по мне, то раньше прога Nero была лучше, было только основное. Ну может быть немного хлама, но как-то он мне не мешал. Да и тут не мешает, но блин, я устанавливал прогу Nero несколько минут, это очень странно, ну потому что долго! То есть она не маленькая, хотя утилиты Nero Burning ROM и Nero Express совсем небольшие, что тогда много занимает места? По поводу размера, я посмотрел и вот смотрите, сколько весит установленная прога Nero:
Как по мне, то 1.39 гига, это не так уж и мало..
Так что думайте и если что, то я сейчас напишу как удалить Nero с компьютера, чтобы вы на всякий случай знали как это сделать. Я буду удалять с Windows 7, но в других виндовсах все почти также!
Для удаления можно вообще использовать такой удалятор как Revo Uninstaller, он и прогу удалит и винду от следов почистит. Удалятор годный, давно уже существует, работает четко, в общем советую, ничего плохого в нем я не вижу..
Ну а теперь как удалить по-простецки так бы сказать. Значит зажимаем кнопки Win + R и пишем туда такую команду:
control panel
Находим там значок Программы и компоненты, ну и запускаем его:
Потом находим в списке Nero 2016, нажимаем правой кнопкой и выбираем Удалить:
Появится сообщение такое, в нем вы тоже нажимаете Да:
Выскочит вот такое окошко, оно повисит немного, это типа идет процесс удаления:
В общем окошко у меня повисело так сказать прилично, если сравнивать с удалением других программ. Я так понимаю что тут удаляются компоненты по очереди и все это в автоматическом режиме происходило у меня. Висело окошко минуты три так точно, так что вы не удивляйтесь что оно долго висит. Во время того как будет висеть окошко, то я вам советую ничего за компом не делать, чтобы там все нормально удалилось. Как видите, все таки сегодня прога Nero уже увесистая так бы сказать и если вам нужно тупо записать файлы на диск, то может быть стоит использовать другую прогу? Хотя, если у вас супер мощный комп с процом Intel Core i7, то можно и Nero 2016 использовать…
После удаления Nero у вас еще что-то может остаться в компе, ну я имею ввиду еще какие-то маленькие проги от Nero, их тоже вы можете удалить таким способом (имею ввиду через окно Программы и компоненты).
Все ребята, на этом уже все, надеюсь что все вам тут было понятно, а если что-то не так, то извините. Удачи вам и чтобы у вас было все чики-пуки в жизни
На главную!
неизвестные программы
01.11.2016
Most customers are interested in the following topics:
How to Install Nero software after I buy it in Nero.com? Learn more »
How can I remove all traces of previous Nero programs? Learn more »
Do I need to uninstall older Nero versions before I install a new Nero product version? Learn more »
NOTE ON DELIVERY TIMES:
Due to the current situation there may be delays in shipping.
Hi H1 tag
Hi H2 tag
Hi H3 tag
Hello World
Изменено: Чт, 9 Дек, 2021 at 7:17 AM
Nero FirstAidKit — это инструмент, созданный компанией Nero для решения проблем установки, которые могут возникнуть при установке и удалении различных версий продуктов Nero на одну и ту же систему.
Этот инструмент удаляет все записи реестра из системных записей Nero и позволяет чисто переустановить продукт Nero.
Обратите внимание, что Nero FirstAidKit удаляет / удаляет все папки и файлы, относящиеся к Nero, а также записи реестра Nero. При запуске приграммы у вас есть возможность сохранить или удалить все свои собственные данные Nero.
Пожалуйста, действуйте следующим образом:
1. Пожалуйста, сделайте резервную копию серийного номера продукта Nero (для Nero 2019 или более ранней версии), вашей учетной записи Nero и пароля (для входа в Nero Start в Nero 2020 или подписки Nero Platinum), а также некоторых необходимых личных файлов с данными Nero в первую очередь.
2. Загрузите комплект Nero FirstAidKit с сайта https://ftp6.nero.com/tools/NeroFirstAidKit.zip на жесткий диск.
3. извлеките ZIP-файл с помощью WinZip или WinRAR и сохраните его содержимое на жестком диске.
4. Дважды щелкните распакованный EXE-файл, чтобы запустить Nero FirstAidKit.
-> Откроется окно «Nero First Aid Kit».
5. нажмите Все настройки по умолчанию, чтобы удалить записи Nero.
ПРИМЕЧАНИЕ: В диалоговом окне есть опция Включить/Выключить для сохранения или удаления всех ваших собственных данных Nero. Обычно эта функция отключена по умолчанию, особенно при первом запуске этого инструмента.
Запуск инструмента может занять несколько минут.
Пожалуйста, подождите, пока прогресс не будет завершен.
6. Перезагрузите компьютер, как только процесс будет завершен.
7. перезапустите установку желаемого продукта Nero. Если ваш продукт содержит пакеты содержимого, обязательно загрузите и установите их снова.
Была ли эта статья полезной?
Да
Нет
Отправить отзыв
К сожалению, мы не смогли помочь вам в разрешении проблемы. Ваш отзыв позволит нам улучшить эту статью.
Статьи по теме
Other options
Request for order overview
Start an inquiry at 2Checkout to get an overview of your orders. If you have placed your order with Cleverbridge, please click here:
Cleverbridge-URL
Problems with older Nero application
You can report your problem via the Support App «Nero KnowHow Plus». Download the application from here and follow the instructions of the application.
Report problems in the Nero software
Start the new «Live Guide» and report the problem using the «Report Problem» function.
Help via mobile application
Nero KnowHow is the support app for the latest Nero products.
Содержание
- Как полностью удалить неро с компьютера
- Установка и удаление Nero
- Как установить Nero 2017 на Windows 10?
- Как полностью удалить Неро с компьютера?
- Как удалить Nero с Windows 10?
- Как удалить Nero 7 с Windows 7?
- Как удалить Nero
- Функционал приложения
- Деинсталляция
- NeroUninstaller
- Стандартная деинсталляция
- Альтернативный метод
- CCleaner
- Revo Uninstaller
- Uninstall Tool
Как полностью удалить неро с компьютера
Здравствуйте уважаемый посетитель сайта! Из этой инструкции вы узнаете, как полностью удалить nero с компьютера, удалять программу неро мы будим с помощью программы revo uninstaller pro.
Из этой инструкции вы узнаете, как полностью удалить nero с компьютера, удалять программу неро мы будим с помощью программы revo uninstaller pro.
С помощью программы revo uninstaller pro, мы сможем удалить программу не оставляя следов в компьютере после ее удаления.
И так запускаем revo uninstaller pro на своем компьютере, затем в окошке поиска вводим название нашей программы в нашем случае это Nero, после чего в специальном окошке отобразится установленная программа Nero.
Теперь нам нужно навести курсор мыши на программу неро, и один раз нажать правую кнопку мыши, после чего раскроется дополнительное меню, в котором вам нужно будет выбрать пункт «Удалить».
Когда вы нажмете на кнопку «Удалить», на вашем компьютере откроется мастер деинсталляции программы неро.
Чтобы начать процесс удаления неро с компьютера, вам нужно нажать на кнопку «Да».
Когда вы нажмете на кнопку «Да», на вашем компьютере начнется процесс удаления неро.
После удаления программы неро, на вашем компьютере откроется оповещающее окошко, в котором вам будет предложено перезагрузить компьютер, но делать этого мы пока не станем, так как нам нужно найти остатки оставшихся следов после удаления.
И так нажимаем на кнопку «NO» «Нет» и переходим к следующему шагу удаления нашей программы.
В следующем шаге нам нужно найти остатки оставшейся программы, для этого ставим галочку напротив пункта «Продвинутый» и нажимаем на кнопку «Сканировать».
Когда вы нажмете на кнопку «Сканировать», на вашем компьютере начнется анализ оставшихся следов от данной программы, после завершения анализы, вы в программе revo uninstaller pro увидите остатки программы nero, которые нам нужно будет удалить, для этого нам нужно нажать на кнопку «Выбрать все» и нажать на кнопку «Удалить».
Когда вы нажмете на кнопку «Удалить», на вашем компьютере откроется окошко с подтверждением на удаления записей nero.
Чтобы продолжить и удалить остатки программы nero, вам нужно нажать на кнопку «Да».
Когда вы нажмете на кнопку «Да» выбранные записи будут удалены с вашего компьютера, а также откроется еще одно окошко с найденными записями, в этом окошке вам также нужно нажать на кнопку «Выбрать все» и нажать на кнопку «Удалить».
Когда вы нажмете на кнопку «Удалить», на вашем компьютере откроется окошко подтверждения на удаления оставшихся элементов, в этом окошке вам также нужно нажать на кнопку «Да».
Когда вы нажмете на кнопку «Да», программа Nero будет полностью удалена с вашего компьютера, и вы можете перезагрузить компьютер.
Источник
Установка и удаление Nero
Nero — удобная многофункциональная программа для работы с аудио и видеофайлами. С её помощью можно копировать и записывать любые диски (CD, DVD), а также создавать виртуальные. Давайте посмотрим, как установить или полностью удалить Nero с компьютера. Начнём с установки.
При установке и удалении любой программы необходимо соблюдать основные правила.
Как установить Nero 2017 на Windows 10?
Возможно, перед первой сессией Виндовс попросит перезагрузиться. Пожалуйста, сделайте это и после перезагрузки запустите свой новый установленный Nero.
Теперь вы знаете, как установить Неро на компьютер и насколько это просто. Рассмотрим обратный процесс — удаление, который ещё проще и быстрее.
Как полностью удалить Неро с компьютера?
Если программа для записи дисков стала не нужна, стоит полностью её удалить. Но сделать это нужно правильно. Будьте внимательны: при удалении с рабочего стола исчезнет только ярлык. И даже при следовании всем правилам можно что-то случайно оставить. Поэтому внимательно читаем пошаговую инструкцию и выполняем её по пунктам!
Как удалить Nero с Windows 10?
Как удалить Nero 7 с Windows 7?
Процесс завершён! Вот мы и выяснили, насколько легко устанавливать и удалять с компьютера Неро 2017 и Неро 7. Будем рады вашим отзывам и комментариям!
Источник
Как удалить Nero
Многофункциональное приложение для создания DVD Nero позволяет быстро и качественно записывать любую информацию на диски: фильмы, музыку, фотографии и т. д. Но сегодня мало кто пользуется DVD-дисками, да и вся информация, нужная большинству пользователей, доступна в режиме online. Поэтому можно удалить Неро с компьютера и оставить место на жестком диске для более важных программ.
Функционал приложения
Конечно, основной функцией данного софта является запись дисков при помощи встроенной утилиты Burning ROM. При этом пользователь может самостоятельно регулировать burning speed, создавать мультисессии, устанавливать защиту от повторной записи при помощи инструмента «Финализация».
Кроме указанной функции, комплект Nero 7, который пользователь решил удалить, обладает следующими возможностями:
Таким образом, устанавливая Неро 7 пользователь получает целый комплект востребованных цифровых утилит для решения большинства задач с мультимедиа. Теперь рассмотрим процедуру удаления Неро 7 с операционной системы Windows.
Деинсталляция
Существует 3 основных способа удаления Nero 7 с компьютера:
NeroUninstaller
Данная утилита подходит для комплексной деинсталляции Nero 7, 8 и 9 версии, а также для Nero BackItUp4. Чтобы удалить программу Неро с помощью NeroCleanTool.exe, необходимо:
Обычно указанный выше способ удаления позволяет полностью удалить Неро из системы и избавиться от компонентов указанного софта: пользователю не потребуется дополнительно чистить реестр от leftovers. Но некоторые юзеры нередко сталкиваются с ситуациями, когда у них не получается деинсталлировать утилиту с компьютера при помощи NeroCleanTool.exe из-за всевозможных системных ошибок.
Чаще всего «заводской» деинсталлятор не обнаруживает компоненты программы на ПК: такой error связан с нарушением работы ПК в целом и сигнализирует о том, что желательно переустановить операционную систему.
В подобной ситуации пользователю придется воспользоваться альтернативными способами деинсталляции: осуществить действие можно как при помощи инструмента «Установка и удаление программ», так и в любом из доступных деинсталляторов по типу CCleaner, Uninstall Tool и Revo Uninstaller. Рассмотрим каждый из указанных способов удаления Nero.
Стандартная деинсталляция
Удалить Неро, как и любое другое приложение, которое оставляет после себя ключи в реестре и записи в документах пользователя, возможно при помощи штатных средств Windows. Но при этом придется дополнительно зайти в «Редактор реестра» и удалить связанные с деинсталлируемой утилитой файлы и ключи.
Если периодически не чистить реестр от компонентов «пакетного» софта, то в системе будет скапливаться много лишнего, что в конечном счете может привести к зависанию ПК: придется переустанавливать ОС. Поэтому, чтобы правильно и полностью удалить Неро с компьютера, рекомендуется строго следовать представленной ниже инструкции:
Альтернативный метод
Многие пользователи предпочитают ускорять процесс деинсталляции тех или иных приложений. Для этого разработаны специальные утилиты. Так, чтобы удалить Nero с Windows 7, отлично подойдут три утилиты:
Также рекомендуется воспользоваться альтернативой стандартного инструмента «Редактор реестра» — утилитой Reg Organizer.
CCleaner
Это, пожалуй, самый популярный софт для деинсталляции приложений. Программа CCleaner имеет удобный и интуитивно понятный интерфейс и, самое главное, ее можно скачать бесплатно. При помощи данного инструмента оперативно деинсталлируется любая программа и чистится реестр и файловая система от остаточных компонентов ПО. Для того чтобы удалить Nero при помощи CCleaner, потребуется:
Revo Uninstaller
Данное ПО является лидером по отзывам, так как лучше других справляется с задачей деинсталляции приложений и чистки реестра. Этот софт, подобно CCleaner, обладает удобным интерфейсом и предоставляет пользователю множество полезных функций. Но в отличие от Клинера является платным. Пробный период длится всего 30 дней: но и этого достаточно, чтобы успеть удалить Nero с Windows 10. Для полной ликвидации приложения при помощи указанной утилиты следует:
Uninstall Tool
Самым простым в использовании софтом-деинсталлятором является Uninstall Tool. К тому же пользователи могут скачать портативную версию данного приложения и запускать «portable.exe» из файла без установки. Чтобы удалить Nero Express при помощи Uninstall Tool, понадобится:
Но если пользователю хочется дополнительно проверить реестр на наличие «мусорных» файлов, то лучше всего воспользоваться утилитой Reg Organizer (так же, как и в случае с Uninstall Tool, в сети доступна portable-версия данного софта):
Источник