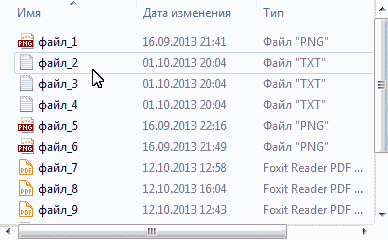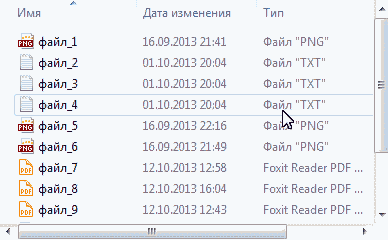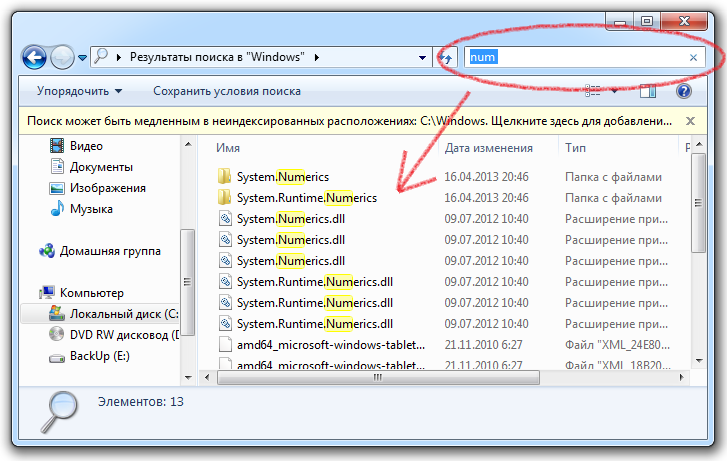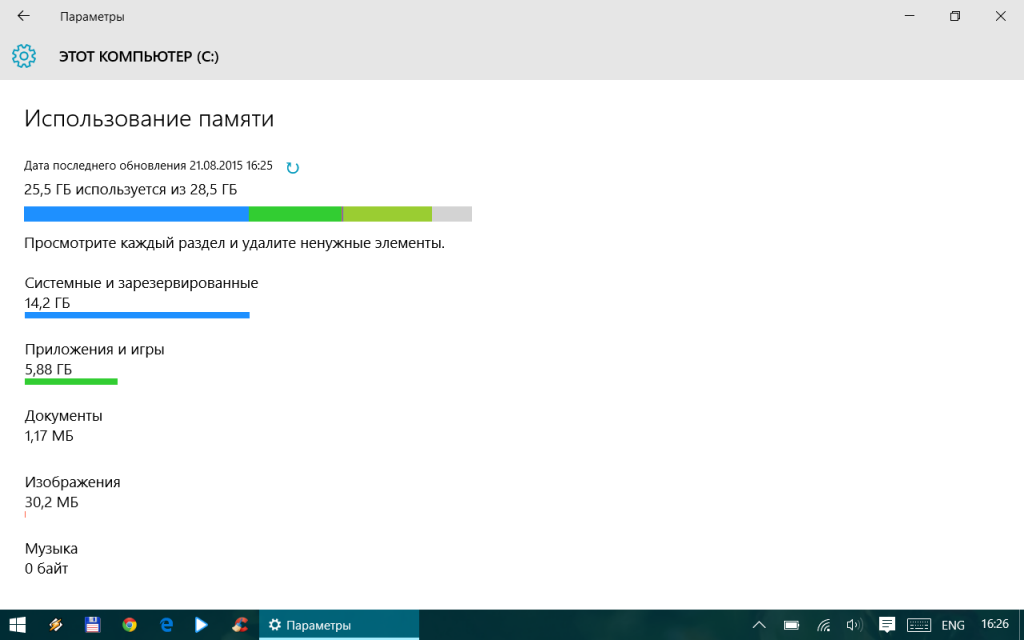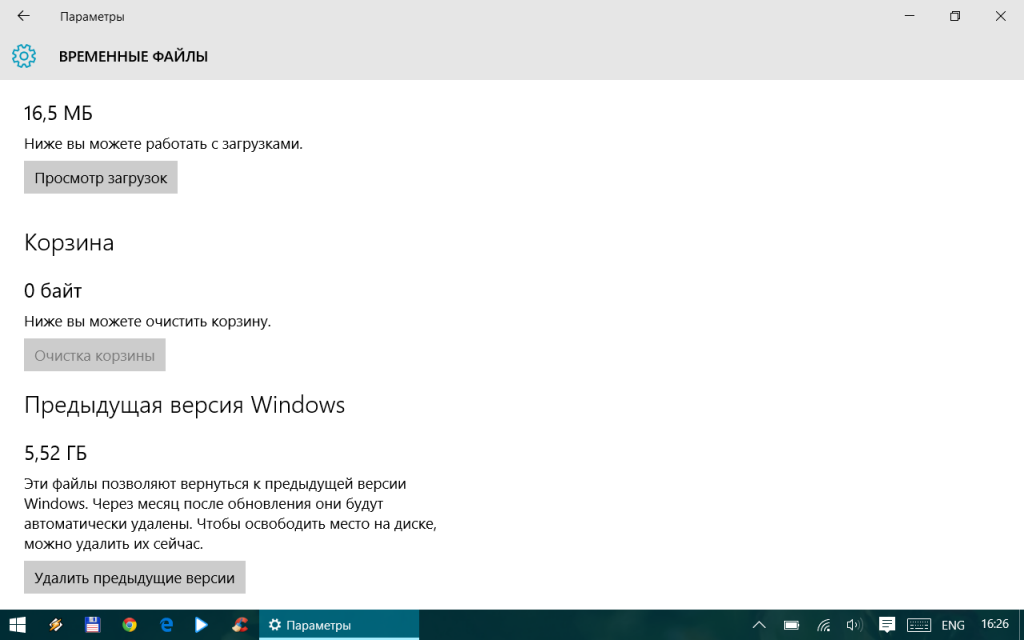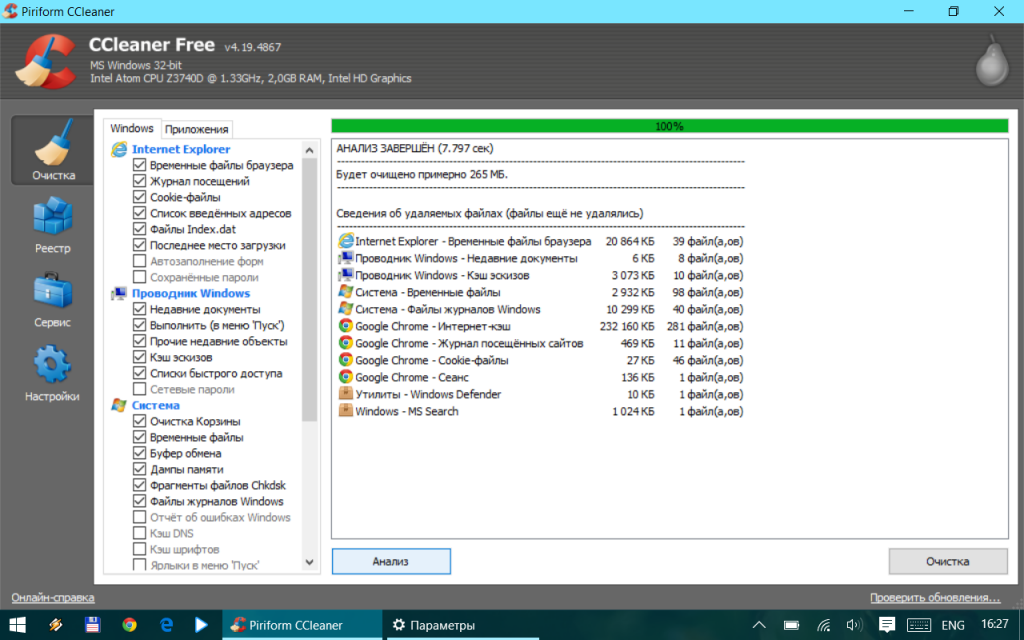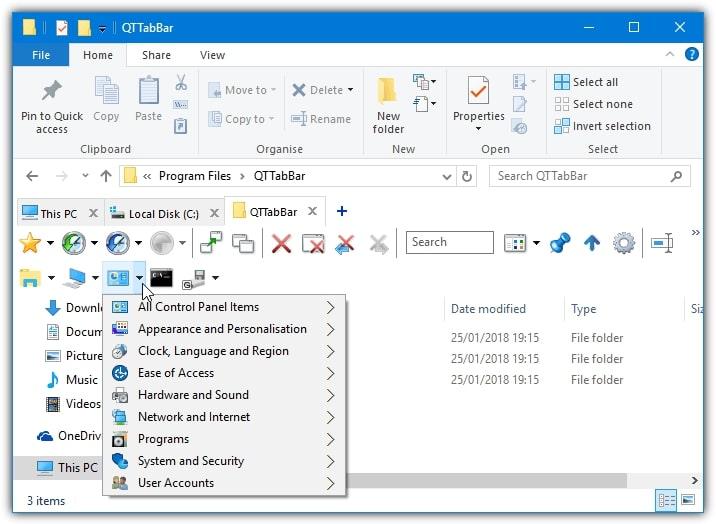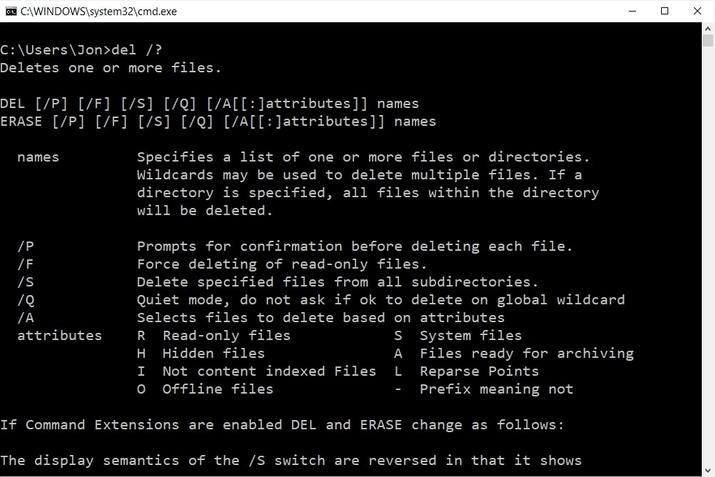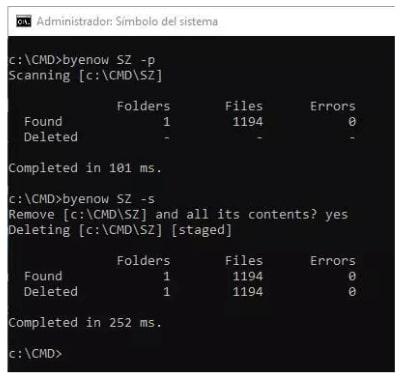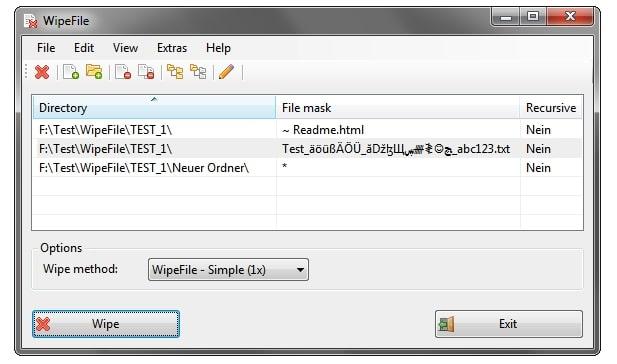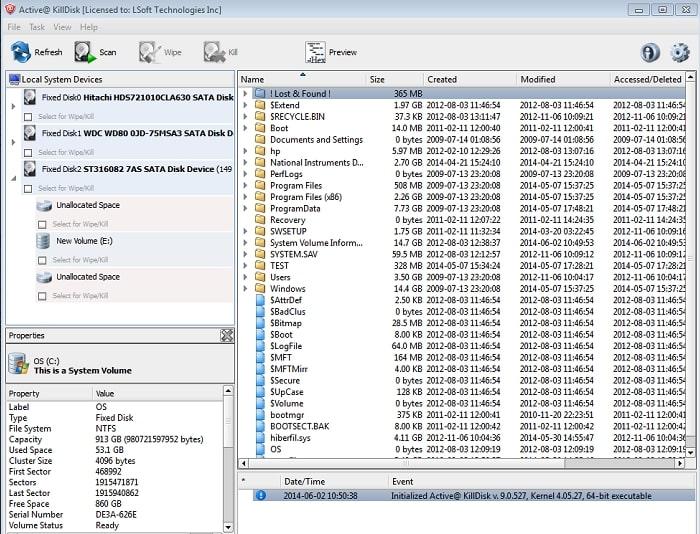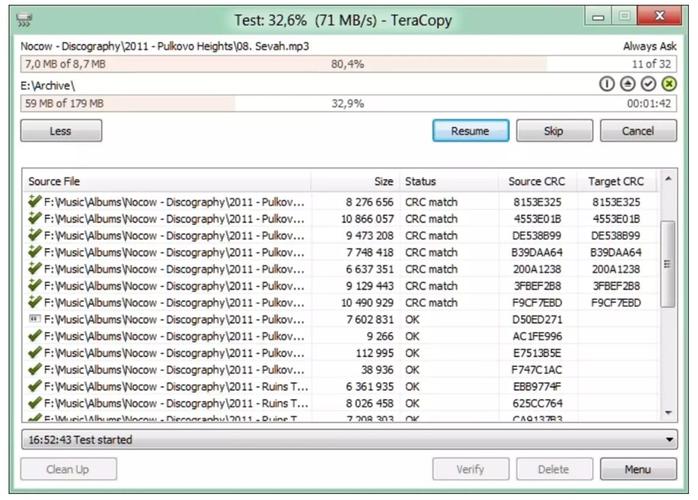На чтение 5 мин. Просмотров 537 Опубликовано 14.03.2021
Автор: Джошуа Бенджамин
Удаление ненужные файлы – это удобный способ освободить больше места на жестком диске вашего компьютера. Конечно, если у вас есть много файлов, которые вы хотите удалить, делать это по одному может стать довольно утомительно. К счастью, Windows упрощает выбор и удаление нескольких файлов за раз.
Содержание
- Шаг 1
- Шаг 2
- Шаг 3
- Как выбрать сразу несколько файлов на компьютере с Windows 10 двумя разными способами
- Ознакомьтесь с продуктами, упомянутыми в этой статье:
- Windows 10 (от 139,99 долларов США при лучшей покупке)
- Lenovo IdeaPad 130 (от 299,99 долларов США при лучшей покупке)
- Как выбрать несколько файлов в Windows 10 из папки
- Как выбрать несколько файлов в Windows 10 на рабочем столе
- Связанное покрытие от How To Do Everything: Tech:
- Как вручную проверить наличие обновлений на компьютере с Windows 10 и установить их
- Как изменить разрешение экрана в Windows 10, чтобы настроить отображение
- Как переместить панель задач в Windows 10 в любую сторону экрана
- Как отключить функцию ускорения мыши на компьютере с Windows 10, чтобы повысить точность работы с мышью
- Как отключить спящий режим на устройстве с Windows 10 или настроить время, необходимое для его включения
- СМОТРИ ТАКЖЕ: лучшие моноблоки, которые вы можете купить
- ТЕПЕРЬ СМОТРЕТЬ:
Шаг 1
Щелкните первый файл, который вы хотите удалить, чтобы выделить его.
Шаг 2
Удерживайте нажатой клавишу «CTRL» на клавиатуре.
Шаг 3
Щелкните другие файлы, которые вы хотите удалить, продолжая удерживать клавишу «CTRL». Это позволит выбрать несколько файлов одновременно.
Отпустите клавишу «CTRL» а затем нажмите клавишу «Удалить» на клавиатуре. На вашем экране появится новое диалоговое окно с вопросом, уверены ли вы, что хотите удалить выбранные файлы. Нажмите кнопку «Да», чтобы удалить их все.
Ссылки
- Computer Hope: как выбрать или выделить несколько файлов
Советы
- Простое «удаление» файлов отправит их только в корзину, которую вам придется очистить позже, если вы хотите окончательно удалить их с жесткого диска. Если вы хотите пропустить корзину и сразу удалить их навсегда, удерживайте клавишу «Shift», а затем нажмите «Удалить». Это приведет к безвозвратному удалению файлов с вашего компьютера.
Биография писателя
Джошуа Бенджамин начинал как профессиональный писатель-фрилансер в 2009 году. Он успешно опубликовал множество статей. охватывающий широкий круг тем. Бенджамин специализируется на ремонте автомобилей, компьютерном оборудовании и программном обеспечении, эксплуатации и техническом обслуживании огнестрельного оружия, а также ремонте и техническом обслуживании дома. В настоящее время он получает степень бакалавра делового администрирования в Калифорнийском государственном университете во Фресно.
Как выбрать сразу несколько файлов на компьютере с Windows 10 двумя разными способами
Crystal Cox/Business Insider
- Вы можете выбрать несколько файлов в Windows 10 одновременно, чтобы перемещать, удалять, или дублируйте их.
- Чтобы выбрать несколько файлов в Windows 10 из папки, используйте клавишу Shift и выберите первый и последний файлы в конце всего диапазон, который вы хотите выбрать.
- Чтобы выбрать несколько файлов в Windows 10 с рабочего стола, удерживайте нажатой клавишу Ctrl, щелкая каждый файл, пока не будут выбраны все.
- Посетите домашнюю страницу Business Insider, чтобы узнать больше.
Если вам нужно переместить отчеты о работе в другую папку на вашем компьютере или вы удаляете старые документы со своего компьютера, вам не нужно перемещать каждый файл по отдельности. Windows 10 позволяет вам выбрать сразу несколько файлов, чтобы вы могли быстро их организовать.
Выбор нескольких файлов одновременно в Windows прост и может быть выполнен двумя основными способами, в зависимости от того, находятся ли они в в папке или на рабочем столе.
Вот как это сделать.
Ознакомьтесь с продуктами, упомянутыми в этой статье:
Windows 10 (от 139,99 долларов США при лучшей покупке)
Lenovo IdeaPad 130 (от 299,99 долларов США при лучшей покупке)
Как выбрать несколько файлов в Windows 10 из папки
1. Щелкните один раз на первом файле, который вы хотите выбрать, при просмотре файлов в режиме списка. Он будет выделен синим, чтобы указать, что он выбран.
2. Переместите указатель мыши вниз к последнему файлу в списке, который вы хотите выбрать и удерживать клавишу Shift на клавиатуре, щелкая по окончательному файлу. Это выделит все файлы между первым и последним щелчком.
Дженнифер Стилл/Business Insider
Как выбрать несколько файлов в Windows 10 на рабочем столе
1. Нажмите один раз на первый файл, который хотите выбрать.
2. Удерживая нажатой клавишу Ctrl на клавиатуре, с помощью трекпада или внешней мыши щелкните все остальные файлы, которые вы хотите выбрать, один за другим.
Дженнифер Стилл/Business Insider
3. Когда вы щелкнете по всем файлам, которые хотите выбрать, отпустите клавишу Ctrl. После этого ваши файлы будут выбраны, и они должны быть выделены галочкой в левом верхнем углу.
139,99 долл. США от Best Buy
469 долларов. 99 из Walmart
Связанное покрытие от How To Do Everything: Tech:
-
Как вручную проверить наличие обновлений на компьютере с Windows 10 и установить их
-
Как изменить разрешение экрана в Windows 10, чтобы настроить отображение
-
Как переместить панель задач в Windows 10 в любую сторону экрана
-
Как отключить функцию ускорения мыши на компьютере с Windows 10, чтобы повысить точность работы с мышью
-
Как отключить спящий режим на устройстве с Windows 10 или настроить время, необходимое для его включения
Insider Inc. получает комиссию при покупке по нашим ссылкам.
Информационный бюллетень
Ваша утренняя шпаргалка, которая поможет вам узнать все, что вам нужно знать в сфере технологий. Зарегистрируйтесь до 10 вещей, которые вам нужно знать сегодня.
Что-то загружается.

СМОТРИ ТАКЖЕ: лучшие моноблоки, которые вы можете купить
ТЕПЕРЬ СМОТРЕТЬ:
- Windows
- BI-фрилансер
- BI Photo
- Crystal Cox
- Как сделать для аффилированного лица Newsroom
- карточка продукта
Указывает на расширяемый раздел или меню, а иногда и на предыдущие/следующие варианты навигации.
Две пересекающиеся линии, образующие ‘X’. Он указывает способ закрыть взаимодействие или отклонить уведомление.
Казалось бы, что может быть проще удаления файлов с компьютера? Наводишь курсор мыши на файл, нажимаешь правую кнопку мыши, выбираешь пункт «Удалить» и все — нет файла!
А что делать, если надо быстро удалить сразу несколько файлов? Или удалить файл так, чтобы он не попал в «корзину»? Или если у вас возникла необходимость удалить файлы только с определённым расширением, а другие оставить?
В этой статье мы поговорим о различных способах удаления файлов с жесткого диска компьютера.
Как удалить файл так, чтобы он не попал в корзину
В операционной системе Windows предусмотрена отличная функция восстановление ранее удаленного файла — КОРЗИНА. Конечно, все мы ей неоднократно пользовались и очень благодарны разработчикам за её присутствие в системе. Но что делать, если мы не хотим, чтобы удаляемый файл попал в картину, а исчез полностью.
На самом деле все просто, для того чтобы удалить файл полностью (минуя корзину) достаточно выбрать нужный файл и воспользоваться комбинацией клавиш Shift+Delete. Нажимать обе клавиши одновременно ненужно, вначале нажмите «Shift», а затем не отпуская ее нажмите клавишу «Del».
Кстати если навести на файл курсор мыши, нажать правую кнопку и удерживая «Shift» выбрать пункт «Удалить», то вы произведете аналогичное действие.
Считаю важным вас предупредить, что при удалении файла таким способом его все-таки можно будет восстановить. Подробнее об этом можно прочесть здесь – «Как удалить файлы полностью».
Как удалить сразу несколько файлов с компьютера
Очень часто возникает ситуация, когда необходимо удалить сразу несколько файлов. Конечно, можно выбирать каждый файл по отдельности и нажимать «Удалить». Но вам нужно всегда помнить, что компьютер призван упрощать жизнь, а не усложнять её. Поэтому я сейчас вам расскажу, как удалить сразу несколько файлов с компьютера легко и просто.
Попробуйте нажать клавишу «Ctrl» и удерживая её кликнуть по файлу – он должен выделится, теперь не отпуская «Ctrl» кликнете по другому файлу, он так же должен выделиться. Как вы, наверное, уже догадались, теперь достаточно лишь нажать кнопку «Del» и эти два файла удалялся.
Кроме волшебной клавиши «Ctrl», есть ещё одна служебная клавиша способная помочь в быстром удалении файлов – «Shift».
Разберем удаление файлов и папок с помощью клавиши «Shift» на примере. Кликнете по файлу левой кнопкой мыши, затем удерживая «Shift» кликните по второму файлу. Заметили? — выделились все файлы которые стоят между двумя выбранными файлами. Понятно, что теперь для их удаления достаточно лишь нажать клавишу «Del».
Клавиши «Ctrl» и «Shift» для выделения файлов можно использовать совместно, это должно заметно сократить время на выделение нужных файлов.
Ещё несколько советов по быстрому удалению файлов
- Для того, чтобы выделить все файлы в папке, достаточно нажать клавишу «Ins» («Insert»). Теперь удаление всех файлов в папке должно занять секунды.
- Если вам необходимо удалить файлы только с определённым расширением, достаточно отобразить файлы в виде списка, затем отсортировать их по расширению. С помощью клавиши «Shift» выделите нужные файлы, и удалите их.
- Если вам необходимо удалить файлы, в названии которых присутствует какое-то слово, воспользуйтесь поиском. Для этого введите искомое слово в окно поиска.
Как видите, в окне остались только те файлы, в названии которых присутствует слово-ключ «num». Теперь просто выделите их клавишей «Shift» и удалите.
А если вы все-таки умудрились уничтожить важную информацию, прочтите нашу статью: «Как восстановить потерянные файлы».
Вот и все мои советы по удалению файлов. Желаю не удалить ничего лишнего.
Как удалить сразу тысячи файлов?
Команда DEL / F / Q / S *. *> NUL удаляет все файлы в этой структуре папок и пропускает вывод, что дополнительно улучшает процесс. Затем используйте cd .. для перехода к родительской папке. Выполните команду RMDIR / Q / S имя папки, чтобы удалить папку и все ее подпапки.
Удерживайте кнопку «CTRL» на вашем клавиатура. Щелкните другие файлы, которые вы хотите удалить, продолжая удерживать клавишу «CTRL». Это позволит выбрать сразу несколько файлов. Отпустите клавишу «CTRL», а затем нажмите клавишу «Удалить» на клавиатуре.
Как вы удаляете файлы мгновенно?
Как удалить один или несколько файлов сразу. Чтобы сразу удалить файл, папку или несколько файлов и папок, выберите их. в проводнике и нажмите Shift + Delete на клавиатуре. Вы также можете щелкнуть файлы правой кнопкой мыши, нажать и удерживать клавишу Shift и выбрать опцию «Удалить» в контекстном меню.
Как быстро удалить большие файлы?
Удаляйте большие папки в Windows быстрее
- Откройте командную строку (cmd.exe) и перейдите в нужную папку.
- Выполните следующие две команды: DEL / F / Q / S folder_to_delete> nul. Удаляет все файлы. RMDIR / Q / S папка_to_delete. Удаляет оставшуюся структуру папок.
Как удалить папку, которая не удаляется?
Вы можете попробовать использовать CMD (командная строка) для принудительного удаления файла или папки с компьютера с Windows 10, SD-карты, USB-накопителя, внешнего жесткого диска и т. д.
…
Принудительное удаление файла или папки в Windows 10 с помощью CMD
- Используйте команду «DEL», чтобы принудительно удалить файл в CMD:…
- Нажмите Shift + Delete, чтобы принудительно удалить файл или папку.
Как удалить сразу много файлов?
Чтобы удалить несколько файлов и / или папок: выберите элементы, которые вы хотите удалить, с помощью нажатие и удерживание клавиши Shift или Command и щелкая рядом с именем каждого файла / папки. Нажмите Shift, чтобы выбрать все между первым и последним элементом. Нажмите Command, чтобы выбрать несколько элементов по отдельности.
Как навсегда удалить все с моего ноутбука?
Android
- Открыть настройки.
- Коснитесь «Система» и разверните раскрывающийся список «Дополнительно».
- Коснитесь Параметры сброса.
- Коснитесь Стереть все данные.
- Нажмите «Сбросить телефон», введите свой PIN-код и выберите «Стереть все».
Почему Windows так долго удаляется?
Почему в Windows 10 удаление файлов занимает много времени
Жесткий диск не работает. Конфликты с другими программами. Проблемная файловая система. Слишком много или слишком большие файлы.
Как окончательно удалить что-то со своего компьютера?
Чтобы удалить файл навсегда:
- Выберите элемент, который вы хотите удалить.
- Нажмите и удерживайте клавишу Shift, затем нажмите клавишу Delete на клавиатуре.
- Поскольку вы не можете отменить это, вам будет предложено подтвердить, что вы хотите удалить файл или папку.
Почему RM такой медленный?
Команда rm фактически удаляет файлы, диспетчер файлов только перемещает файлы в корзину. Только когда вы очистите корзину, вы увидите фактическое время, затраченное rm на удаление файлов. Проще говоря, перемещение файлов происходит быстрее, чем удаление. Диспетчер файлов перемещает файлы, а rm их удаляет.
Какой ярлык позволяет удалить файл, не отправляя его в корзину?
Нажмите «Shift + Удалить» клавиша для удаления любых файлов и папок, не отправляя их в корзину.
Содержание
- Expert Users
- Медленные способы удаления
- Быстрые способы удаления
- Вывод
- Похожие записи:
- Комментарии к записи “ Как быстро удалить много файлов в Windows ”
- Быстрое удаление объёмных папок на Windows
- Создание командного файла и добавление его в контекстное меню Проводника
- Как удалить лишние файлы из Windows 10?
- Каков самый быстрый способ удаления большой папки в Windows?
- 6 ответов
- Как быстро и правильно удалять файлы с компьютера
- Как удалить файл так, чтобы он не попал в корзину
- Как удалить сразу несколько файлов с компьютера
- Ещё несколько советов по быстрому удалению файлов
Expert Users
Иногда мне требуется удалять очень много файлов и папок с компьютера, размером в несколько гигабайт и количеством файлов в несколько сотен тысяч. И если использовать обычный метод удаления, то это может занять очень много времени. Поэтому в данной заметке я расскажу вам об основных способах удаления файлов и сравню их быстродействие.
Медленные способы удаления
a. Самый медленный способ удаления с использованием корзины. При этом вам придется удалять файлы еще раз, из самой корзины.
b. Следующий по скорости способ – удаление файлов через проводник Windows, используя комбинацию клавиш Shift+Delete (т.е. файлы будут удаляться сразу, минуя корзину). Но этот способ тратит очень много времени на перечисление и проверку всех файлов. Поэтому этот способ тоже не годится.
Быстрые способы удаления
Чтобы действительно быстро удалить много файлов в Windows, придется воспользоваться командной строкой.
1. Этот метод удаляет все файлы и вложенные папки за один проход
2. Во втором методе сначала удаляются все файлы, минуя вывод текстовой информации на экран (что также значительно экономит время). На следующем этапе удаляются все оставшиеся пустые папки.
Несмотря на то, что во втором методе используется две команды, он работает почти в три раза быстрее первого. Поэтому если вам постоянно требуется удалять очень много файлов, то вы можете создать bat файл и уже запускать его как одну команду.
Вывод
И метод 1, и метод 2 удаляют файлы гораздо быстрее, чем если это делать через проводник Windows. Поэтому если вам важна скорость, то смело запускайте командную строку cmd.exe и вперед, удалять файлы!
Похожие записи:
Комментарии к записи “ Как быстро удалить много файлов в Windows ”
Але в команда DEL не працює, коли шлях до файлу довгий.
Источник
Быстрое удаление объёмных папок на Windows
Когда вы удаляете огромные папки в Windows, вы заметите, что для завершения процесса требуется довольно много времени.
Я держу резервные папки локально на диске, и эти папки приближаются к 30 гигабайтам размером более 140 000 файлов и 350 папок.
Когда мне нужно удалить их снова, это займет много времени, если я запустил операцию удаления в Проводнике Windows. Первое, что происходит, — это то, что Windows запускает вычисления, которые сами по себе могут занять очень много времени.
Затем, когда происходит фактическое удаление, Windows анализирует процесс и публикует обновления в окне операции с файлом.
Для удаления большой папки с помощью проводника на устройствах Windows может потребоваться десять или двадцать минут или даже больше.
Если вы запустите команды удаления из командной строки, вы заметите, что операция выполняется намного быстрее. Вы можете заметить, что для выполнения этой операции требуется всего лишь часть времени, требуемое той же операцией при ее запуске в проводнике.
Мэтт Пилц, который писал об этом еще в 2015 году, сократил с 11 до 29 секунд, что сделало операцию командной строки более чем в 20 раз быстрее, чем удаление через «Проводник».
Недостатком этого является то, что он требует использования командной строки. Мэтт предложил добавить команды в контекстное меню Проводника, чтобы пользователи могли запускать их непосредственно в Проводнике.
Две команды, которые требуются пользователям, — это Del, для удаления файлов и Rmdir, для удаления каталогов.
DEL /F/Q/S *.* > NUL
RMDIR /Q/S имя_папки
Создание командного файла и добавление его в контекстное меню Проводника
Если вам не нужно часто запускать команду, вы можете отлично выполнять команды непосредственно из командной строки.
Однако, если вы часто используете его, вы можете оптимизировать процесс. Вы можете добавить команду в контекстное меню Проводника, чтобы вы могли запускать ее непосредственно там.
Первое, что вам нужно сделать, это создать пакетный файл. Создайте новый текстовый документ в Windows и вставьте в него следующие строки кода.
В пакетном файле содержится запрос безопасности. Это дает вам возможность остановить процесс, что важно, если вы случайно выбрали пункт контекстного меню. Вы можете использовать CTRL-C или щелкнуть по x окна, чтобы остановить процесс. Если вы нажмете любую другую клавишу, все папки и файлы будут удалены без какой-либо опции, чтобы остановить процесс.
Вам нужно добавить командный файл в место, которое является переменной окружения PATH. Хотя вы можете создать свою собственную переменную, вы также можете перенести ее в папку, которая уже поддерживается, например C:Windows.
Выполните следующие действия, чтобы добавить новый пакетный файл для быстрого удаления папок в контекстном меню Проводника Windows.
Источник
Как удалить лишние файлы из Windows 10?
Со временем любая операционная система «распухает», и Windows 10 — не исключение. После установки нескольких обновлений, программ и работы с файлами, вы заметите, что места на жестком диске стало катастрофически не хватать. Это означает, что настало время его почистить. В Windows 10 предусмотрено несколько механизмов удаления временных и мусорных файлов.
Первый — в «Параметрах»
Откройте стартовое меню, выберите «Параметры», перейдите к разделу «Система» и найдите меню «Хранилище». Нажмите на название того диска, место на котором вам нужно освободить, и подождите какое-то время, пока Windows 10 прикинет объем данных. Вы увидите общий размер и место, отданное под тот или иной тип информации (системные файлы, приложения, музыка, видео и так далее).
Смело можно удалять временные файлы, файлы, хранящиеся в корзине, и файлы, относящиеся к предыдущей версии Windows. Корзину можно очистить и с рабочего стола, а предыдущая версия Windows, если ее не трогать, удалится самостоятельно через 30 дней после установки Windows 10. Если вы не планируете откатываться к Windows 7 или Windows 8, можно сразу освободить около 5 гигабайт.
Второй — в свойствах жесткого диска
Откройте в проводнике жесткий диск, который вы хотите очистить от лишних файлов, нажмите на него правой кнопкой мыши, зайдите в его свойства и нажмите кнопку «Очистка диска». Система в течение нескольких секунд или пары минут будет оценивать, какие файлы можно удалить. В открывшемся окне поставьте галочку напротив ненужных вам файлов и нажмите ОК — они будут удалены.
Третий — сторонней программой
Удалять мусор из Windows 10 можно с помощью различных сторонних программ, например, бесплатной версией CCleaner.
Скачайте эту программу, установите, запустите и перейдите в раздел «Очистка». Выберите, от каких данных вы хотите избавиться, и нажмите на кнопку «Очистка». Через несколько минут программа выведет список с удаленными файлами. CCleaner может висеть в фоне и периодически предлагать удалить накопившийся мусор и браузерный кэш. Если у вашего устройства небольшой накопитель, такая возможность будет очень даже полезной.
Источник
Каков самый быстрый способ удаления большой папки в Windows?
Я хочу удалить папку, содержащую тысячи файлов и папок. Если я использую Проводник Windows для удаления папки, это может занять 10-15 минут (не всегда, но часто). Есть ли более быстрый способ удаления папок в Windows?
6 ответов
Используйте Командную Строку Windows:
худший способ-отправить в корзину: вам все равно нужно удалить их. Следующее Худшее-shift + delete с помощью Проводника Windows: он тратит массу времени на проверку содержимого перед началом удаления.
далее лучше всего использовать rmdir /s/q foldername из командной строки. del /f/s/q foldername тоже хорошо, но он оставляет позади структуру каталогов.
лучшее, что я нашел, это двухстрочный пакетный файл с первым проходом для удаления файлов и выходов в nul, чтобы избежать накладных расходов писать для каждого файла подпалить. Второй проход затем очищает оставшуюся структуру каталогов:
это почти в три раза быстрее, чем один rmdir, основанный на тестах времени с зашифрованным диском Windows XP, удаление
30GB / 1,000,000 файлов / 15,000 папок: rmdir занимает
2,5 часа, del+rmdir занимает
53 минуты. Дополнительная информация на Супер Пользователя.
это обычная задача для меня, поэтому я обычно перемещаю материал, который мне нужно удалить C:stufftodelete и у тех del+rmdir команды в deletestuff.пакетный файл bat. Это планируется запустить ночью, но иногда мне нужно запустить его в течение дня, так что чем быстрее, тем лучше.
документация Technet для можно найти здесь. Дополнительная информация о параметрах, используемых выше:
документация rmdir здесь. Параметры:
Источник
Как быстро и правильно удалять файлы с компьютера
А что делать, если надо быстро удалить сразу несколько файлов? Или удалить файл так, чтобы он не попал в «корзину»? Или если у вас возникла необходимость удалить файлы только с определённым расширением, а другие оставить?
В этой статье мы поговорим о различных способах удаления файлов с жесткого диска компьютера.
Как удалить файл так, чтобы он не попал в корзину
Считаю важным вас предупредить, что при удалении файла таким способом его все-таки можно будет восстановить. Подробнее об этом можно прочесть здесь – «Как удалить файлы полностью».
Как удалить сразу несколько файлов с компьютера
Очень часто возникает ситуация, когда необходимо удалить сразу несколько файлов. Конечно, можно выбирать каждый файл по отдельности и нажимать «Удалить». Но вам нужно всегда помнить, что компьютер призван упрощать жизнь, а не усложнять её. Поэтому я сейчас вам расскажу, как удалить сразу несколько файлов с компьютера легко и просто.
Попробуйте нажать клавишу «Ctrl» и удерживая её кликнуть по файлу – он должен выделится, теперь не отпуская «Ctrl» кликнете по другому файлу, он так же должен выделиться. Как вы, наверное, уже догадались, теперь достаточно лишь нажать кнопку «Del» и эти два файла удалялся.
Клавиши «Ctrl» и «Shift» для выделения файлов можно использовать совместно, это должно заметно сократить время на выделение нужных файлов.
Ещё несколько советов по быстрому удалению файлов
Как видите, в окне остались только те файлы, в названии которых присутствует слово-ключ «num». Теперь просто выделите их клавишей «Shift» и удалите.
А если вы все-таки умудрились уничтожить важную информацию, прочтите нашу статью: «Как восстановить потерянные файлы».
Вот и все мои советы по удалению файлов. Желаю не удалить ничего лишнего.
Расскажете об этой статье своим друзьям:
Источник
Содержание
- 5 хитрых способов выделения файлов. Или нехитрых…
- 1. Поле выделения
- 2. Клавиатура и мышь
- 3. Только клавиатура
- 4. Шаблон или маска файла
- Expert Users
- Медленные способы удаления
- Быстрые способы удаления
- Вывод
- Похожие записи:
- Комментарии к записи “ Как быстро удалить много файлов в Windows ”
- Как быстро и правильно удалять файлы в Windows?
- Когда требуется экспресс-удаление
- Windows
- Mac OS
- Как выбрать несколько непоследовательных файлов и другие подсказки по выделению файлов
- Как выбрать все файлы
- Как выбрать несколько последовательных файлов
- Как выбрать файлы без использования мыши
- Как выбрать несколько непоследовательных файлов
- Как снять выделение с файлов
- Как быстро и правильно удалять файлы с компьютера
- Как удалить файл так, чтобы он не попал в корзину
- Как удалить сразу несколько файлов с компьютера
- Ещё несколько советов по быстрому удалению файлов
5 хитрых способов выделения файлов. Или нехитрых…
На днях заскочила к молодому приятелю, чтобы забрать несколько важных файлов и просто была поражена, с каким трудом он выделил полсотни файлов на своем диске для того, чтобы закинуть их на мою флешку.
Оказывается, выбор файлов — это своего рода искусство.
Вот несколько хитрых способов выделения нескольких файлов в Проводнике:
1. Поле выделения
Вам нужно выделить блок файлов?
Откройте папку с нужными вам файлами. Этим способом удобно пользоваться, если файлы отображаются в режиме «плитка». Хотя и в других режимах это тоже работает. В режиме «Плитка» файлы отображаются в виде значков.
Для выбора нескольких смежных файлов кликните левой кнопкой мыши на пустой области вблизи первого файла и, не отпуская кнопку, тяните мышку вниз и вправо.
Вы увидите, что появится этакий резиновый прямоугольник, который растягивается. Растяните этот прямоугольник вокруг других файлов, чтобы выбрать их.
2. Клавиатура и мышь
Одна рука лежит на мышке, а другая — на клавиатуре. С помощью клавиш можно, удерживая Ctrl, добавить файлы по одному или, удерживая Shift, выбрать сразу несколько файлов.
Для выделение серии файлов выделите один файл или значок. Затем, удерживая Shift, щелкните на другом значке в той же папке, чтобы выделить его и все элементы между ними.
Для выбора нескольких элементов, удерживая Ctrl, щелкните на нескольких файлах или папках, чтобы выделить или отменить их выделение.
Вы можете использовать Ctrl для изменения набора выделенных объектов. Если вы использовали Shift или поле выделения для выбора первых пяти файлов в папке, то можете, удерживая Ctrl, выделить дополнительные файлы без потери первоначально выделенных элементов.
Будьте внимательны: при перетаскивании файлов с нажатой Ctrl вы скопируете все файлы.
3. Только клавиатура
Удерживая Ctrl, переходите по файлам при помощи кнопок со стрелками вверх и вниз. Когда окрашенный прямоугольник окружит файл, который вам нужен, нажмите пробел, чтобы выделить его.
Или, чтобы выбрать несколько следующих друг за другом файлов, используйте кнопки со стрелками, чтобы найти первый файл, а затем, удерживая Shift, расширьте выделение при помощи кнопок со стрелками. После этого можно даже воспользоваться Ctrl для выделения и отмены выделения отдельных файлов.
Сочетание клавиш Ctrl+A выделит все файлы.
4. Шаблон или маска файла
В окне Поиск (Search) в правом верхнем углу окна Проводника введите шаблон выбора, чтобы отфильтровать перечень и показать только соответствующие ему файлы. Шаблоны файлов, как правило, содержат обычные символы (буквы и цифры) наряду со специальными символами. Например, знак вопроса (?) означает любой одиночный символ. А звездочка (*) любое количество символов соответственно.
Проводник покажет только те файлы, которые совпадают с введенным шаблоном на этом этапе вы можете нажать Ctrl+A, чтобы выбрать их все.
Как правило, это работает гораздо быстрее, — не говоря уже о том, что более точно, — чем при попытке выделить файлы вручную.
В Windows 7 спецификаций поиска стало гораздо больше. например, стало просто:
И несколько слов об использовании шаблонов файлов в Total Commander. Для тех, кто «не в теме», скажу только, что альтернативный менеджер файлов, очень популярный, хотя и платный. Описывать его возможности здесь не буду — это получится целая книга! А об одном удобном способе поиска и выделения определенных типов файлов скажу.
Вот посмотрите на скриншоте, какие доступны способы выделения:
Выделение по заданному шаблону
Нажмите клавишу + на цифровой клавиатуре (это справа). Его еще обозначают Gray+ или Num+. Или выберите одну из команд выделения (Выделить группу / Снять выделение группы) в меню Выделение. Затем в появившемся диалоге введите нужный вам тип файла (например, *.txt). Вы можете также указать несколько типов файлов, которые должны быть выделены, и даже те типы файлов, которые выделять не нужно! Их следует отделить символом вертикальной черты «|».
Пример 2: |*.exe — выделить все файлы, кроме программ.
Выделить по расширению
Выбрав файл с нужным вам расширением, нажмите сочетание клавиш Alt+Num + (или Alt+Num –), чтобы выделить все файлы с таким же расширением в текущей панели или, соответственно, снять выделение с этих файлов.
5. Флажки
Подробнее об этом способе выделения файлов было здесь.
Ну как, нашли для себя что-нибудь новое? Или, может, знаете еще и другие способы выделения файлов? Поделитесь в комментариях!
Источник
Expert Users
Иногда мне требуется удалять очень много файлов и папок с компьютера, размером в несколько гигабайт и количеством файлов в несколько сотен тысяч. И если использовать обычный метод удаления, то это может занять очень много времени. Поэтому в данной заметке я расскажу вам об основных способах удаления файлов и сравню их быстродействие.
Медленные способы удаления
a. Самый медленный способ удаления с использованием корзины. При этом вам придется удалять файлы еще раз, из самой корзины.
b. Следующий по скорости способ – удаление файлов через проводник Windows, используя комбинацию клавиш Shift+Delete (т.е. файлы будут удаляться сразу, минуя корзину). Но этот способ тратит очень много времени на перечисление и проверку всех файлов. Поэтому этот способ тоже не годится.
Быстрые способы удаления
Чтобы действительно быстро удалить много файлов в Windows, придется воспользоваться командной строкой.
1. Этот метод удаляет все файлы и вложенные папки за один проход
2. Во втором методе сначала удаляются все файлы, минуя вывод текстовой информации на экран (что также значительно экономит время). На следующем этапе удаляются все оставшиеся пустые папки.
Несмотря на то, что во втором методе используется две команды, он работает почти в три раза быстрее первого. Поэтому если вам постоянно требуется удалять очень много файлов, то вы можете создать bat файл и уже запускать его как одну команду.
Вывод
И метод 1, и метод 2 удаляют файлы гораздо быстрее, чем если это делать через проводник Windows. Поэтому если вам важна скорость, то смело запускайте командную строку cmd.exe и вперед, удалять файлы!
Похожие записи:
Комментарии к записи “ Как быстро удалить много файлов в Windows ”
Але в команда DEL не працює, коли шлях до файлу довгий.
Источник
Как быстро и правильно удалять файлы в Windows?
Любой человек регулярно удаляет десятки и даже сотни файлов. На очистку компьютера уходит немало времени, а если подсчитать все затраченные на это минуты, то наберется целая рабочая неделя. Сделать процесс немного быстрее реально: главное знать горячие клавиши.
Когда требуется экспресс-удаление
Экспресс-стирание позволяет значительно экономить время и освобождать его для других, более важных задач. При стандартном алгоритме нужно перетягивать объект в корзину или отправлять его туда кликом мышки, а с крупными данными— еще и чистить пространство, которого может не хватить. При стандартном удалении ненужная информация отправляется в хранилище, откуда ее все еще можно восстановить, и только затем, по специальной команде, удаляется навсегда. При использовании горячих клавиш процесс занимает секунды, а файл стирается сразу же и безвозвратно, минуя хранилище. Такой способ подойдет если вам нужно уничтожить что-то на компьютере срочно — например, пока никто не увидел. Также оперативная чистка помогает во время напряженной работы, когда не хочется тратить даже лишние несколько секунд.
Уничтожение документов быстрым путем:
Вся информация, уничтоженная таким способом, стирается навсегда — поэтому стоит внимательно следить за тем, что именно вы удаляете.
Windows
В этой операционной системе данные отправляются в «мусорный бак» по умолчанию, независимо от того, перетягивали вы их или просто кликнули мышкой. Обойти это условие можно с помощью сочетания клавиш Shift + Delete. Для этого нужно:
Все уничтоженные вами объекты будут удалены без возможности восстановления. Если по каким-то причинам на комбинацию клавиш компьютер не отзывается, то выделите нужный файл, щелкните по нему правой кнопкой мыши, а затем зажмите Shift и выберите «удалить» из выпадающего списка. Документ сразу же исчезнет из памяти компьютера.
Горячая комбинация подходит тем, кто часто работает за клавиатурой, а также для любителей ноутбуков: большинство современных моделей можно использовать без мыши. Если классический вариант вам все-таки ближе, но вы хотите избавить себя от необходимости регулярно очищать корзину — то в настройках можно установить моментальную очистку. Теперь файлы будут исчезать сразу же, какой бы подход вы ни выбрали.
Mac OS
Горячие клавиши для компьютеров и ноутбуков на Mac OS отличаются, но и здесь существует комбинация, которая позволяет моментально уничтожать данные, без помещения в хранилище. Задействуется главная оперативная кнопка Command, которая находится по обе стороны от пробела. Есть два сочетания:
Чтобы запустить процесс, нужно выделить объекты, а затем зажать выбранную комбинацию. В первом случае система запросит подтверждение, во втором — удалит выбранные файлы моментально. Отключить запрос можно в настройках, тогда можно будет использовать самый короткий способ Command + Delete. Вернуть информацию, удаленную таким способом практически невозможно, только с помощью специальных программ. Они отслеживают данные, стертые из системы и позволяют их восстанавливать. Чаще всего они платные: устанавливать их ради возврата нескольких документов бессмысленно. Достаточно просто внимательнее относиться к удалению, не пользоваться комбинациями для уничтожения важных документов.
Если вы стираете информацию с флешки или карты памяти, подключенной к компьютеру, то она удаляется безвозвратно, минуя корзину — независимо от выбранного способа.
Удалить данные без переноса их в корзину — легко, достаточно запомнить простое сочетание клавиш. Такой способ экономит время и позволяет удалять в считанные секунды даже очень большие объекты. Помните, что это действие — необратимое и внимательно относитесь к стиранию файлов.
Источник
Как выбрать несколько непоследовательных файлов и другие подсказки по выделению файлов
Выделить файлы может понадобиться для того, чтобы скопировать или удалить сразу несколько файлов. Для выбора одного файла достаточно кликнуть по нему левой кнопкой мыши.
Как выбрать все файлы
Чтобы выбрать все файлы в папке, перейдите в эту директорию и нажмите на клавиатуре Ctrl+a. Это сочетание клавиш работает во всех файловых менеджерах.
Вы также можете выбрать первый файл, а затем нажать кнопку Shift и кликнуть на последний файл, в результате они все будут выбраны.
Как выбрать несколько последовательных файлов
Если вам нужно выбрать диапазон файлов, то кликните на первом из них, а затем удерживая кнопку Shift кликните на последнем в диапазоне, который вы хотите выбрать.
Как выбрать файлы без использования мыши
С помощью курсорных клавиш выберите первый файл. Если курсор находится в другой панели, то используйте клавишу Tab чтобы переключиться в панель с файлами.
Перейдите на первый файл, который вы хотите выбрать.
Нажмите кнопку Shift.
Не отпуская Shift двигайте курсорные клавиши до конца списка файлов, который вы хотите выбрать.
Когда достигните нужного файла, отпустите кнопку Shift.
Как выбрать несколько непоследовательных файлов

Если выбрать один или несколько файлов, а затем перейти к другому файлу и попытаться его выбрать, то выделение с первого файла будет снято.
Чтобы продолжить выбирать любое количество файлов, перед кликом мышки нажимайте клавишу Ctrl. Её необязательно удерживать всё время — главное, не забывайте нажимать Ctrl перед выбором следующего файла.
Как снять выделение с файлов
Чтобы отменить выбор файлов, просто кликните в любое место окна.
Источник
Как быстро и правильно удалять файлы с компьютера
А что делать, если надо быстро удалить сразу несколько файлов? Или удалить файл так, чтобы он не попал в «корзину»? Или если у вас возникла необходимость удалить файлы только с определённым расширением, а другие оставить?
В этой статье мы поговорим о различных способах удаления файлов с жесткого диска компьютера.
Как удалить файл так, чтобы он не попал в корзину
Считаю важным вас предупредить, что при удалении файла таким способом его все-таки можно будет восстановить. Подробнее об этом можно прочесть здесь – «Как удалить файлы полностью».
Как удалить сразу несколько файлов с компьютера
Очень часто возникает ситуация, когда необходимо удалить сразу несколько файлов. Конечно, можно выбирать каждый файл по отдельности и нажимать «Удалить». Но вам нужно всегда помнить, что компьютер призван упрощать жизнь, а не усложнять её. Поэтому я сейчас вам расскажу, как удалить сразу несколько файлов с компьютера легко и просто.
Попробуйте нажать клавишу «Ctrl» и удерживая её кликнуть по файлу – он должен выделится, теперь не отпуская «Ctrl» кликнете по другому файлу, он так же должен выделиться. Как вы, наверное, уже догадались, теперь достаточно лишь нажать кнопку «Del» и эти два файла удалялся.
Клавиши «Ctrl» и «Shift» для выделения файлов можно использовать совместно, это должно заметно сократить время на выделение нужных файлов.
Ещё несколько советов по быстрому удалению файлов
Как видите, в окне остались только те файлы, в названии которых присутствует слово-ключ «num». Теперь просто выделите их клавишей «Shift» и удалите.
А если вы все-таки умудрились уничтожить важную информацию, прочтите нашу статью: «Как восстановить потерянные файлы».
Вот и все мои советы по удалению файлов. Желаю не удалить ничего лишнего.
Расскажете об этой статье своим друзьям:
Источник
Удобные способы выделения файлов
Множество операций требуют предварительного выделения одного или нескольких файлов (например, при копировании или для выяснения размера) и делать это приходится достаточно часто, поэтому важно не терять на подобные мелочи драгоценное время. Мы рассмотрим самые эффективные и быстрые способы выделения файлов в различных ситуациях, начнем с самого простого
Выделение курсором мыши
Выбор одиночного файла
Все просто, наводим курсор на папку или файл и кликаем 1 раз левой кнопкой мыши.
Что делать, если по клику папка не выделяется, а открывается, как это поменять?
На некоторых компьютерах по умолчанию стоит настройка открытия всех элементах не по двойному щелчку, а по одиночному. Если Вас это не устраивает, то настройки следует сменить: заходим в меню «Пуск», открываем панель управления
В ней выбираем пункт «Оформление и персонализация»
После чего открываем «Параметры папок»
В появившемся окне во вкладке «Общие» изменяем пункт «Щелчки мышью»
Выделение мышью файлов, идущих подряд
Зажав левую кнопку мыши в любом свободном месте и потащив её в какую-то сторону, мы увидим голубой прямоугольник, который показывает, какие файлы будут выделены после того, как мы отпустим левую кнопку мыши:
Такой способ удобен, если нужно выделить несколько расположенных рядом файлов или же все файлы, когда их немного. Но что делать, если нам нужно обозначить большое количество файлов, например, выделить все фотографии с отпуска, которых 500 штук в папке? Можно, конечно, и вышеописанным способом: тянуть прямоугольник до упора, но это же так неудобно!
Выделение всех файлов папки горячими клавишами
На помощь нам приходит моментальный выбор абсолютно всех элементов, находящихся в папке, — горячие клавиши на клавиатуре CTRL+A (английская)
После их нажатия, активными становятся всё, что находится в открытой папке.
Выборочное выделение файлов
Команда Ctrl+A действительно удобна, если нужно выделить большое количество элементов. но что делать, если у нас 500 файлов, а нужно выделить только 498? Или же из 10 файлов необходимо выбрать те, что под номерами 2,6,7 и 9, обычный прямоугольник тут не справится, а производить операции (например, копирование) над отдельным файлами слишком долго.
Выделение с Ctrl отдельных файлов
Щелчок по файлу сделает активным только этот файл, если мы кликнем на другой, то старое выделение компьютер тут же «забудет» и активным будет только последний файл. Зажатый Ctrl позволяет выделять щелчком мыши сколько угодно файлов.
Зажатый CTRL с щелчком мыши не только выделяет файл, но может и снимать с него выделение, если кликнуть на него повторно.
Ctrl можно зажимать не все время, а только во время самого клика.
Выделение с Shift файлов, идущих подряд
Рассмотрим другой вариант, когда нужно выделить из 500 файлов только те, что под номерами 5,6,7,8,9,10. Можно использовать стандартный способ выделения прямоугольником, удерживая левую кнопку мыши. А можно пойти другим путем, который отлично подходит для выделения файлов, идущих подряд: выделяем первый идущий файл, в нашем примере он под номером 5, а затем, зажав SHIFT кликаем по последнему файлу, то есть под номером 10. В результате все файлы, находящиеся между этими двумя будут выделены
Выделение нескольких групп файлов с помощью CTRL и SHIFT
Рассмотрим последний вариант: что делать, если нужно выделить из нашей горы файлов не просто с пятого по десятый, но так же с тридцатого по сороковой. Мы уже знаем, что Ctrl позволяет выделять сразу файлы, не идущие подряд, а Shift наоборот выделяет группы файлов, находящиеся рядом. Использование двух клавиш позволит нам выделить несколько групп, как показано ниже:
- Выделяем первую группу, повторяя описанную выше процедуру с зажатым шифтом: нажимаем левой кнопкой мыши первый файл группы (под номером 5), с зажатой клавишей SHIFT выделяем последний (номер 10)
- Теперь приступаем к выделению второй группы: отпускаем Shift, зажимаем теперь CTRL и кликаем на первый файл второй группы (номер 30, например)
- Важно: не отпуская CTRL, зажимаем и SHIFT и кликаем левой кнопкой мыши на последний файл второй выделяемой группы (номер 40)
Таким способом можно выделить сколько угодно групп, а используя CTRL и клики по одиночным файлам — исключать или включать дополнительно в список отдельные документы.
Надеемся, что Вы начнете активно применять эти способы.
Для самопроверки:
- Вспомним задачу, приведенную выше: из 500 файлов нужно выделить 498. Как проще всего это сделать?
- Нужно выделить 1, 2-5 и 7 файлы, как это сделать быстрее?
- Возможно ли, не выделяя каждый и не выделяя три отдельные группы, выбрать файлы 1-10, 20-28, 30-35?
- Выделить все файлы в папке с помощью Ctrl+A, а затем, зажав CTRL, кликнуть на те два файла, с которых нужно снять выделение
- Прямоугольником или с помощью SHIFT выделить файлы 2-5, а затем, зажав CTRL, выделить 1 и 7
- Возможно: выделяем с помощью SHIFT файлы с 1 по 35, затем, помня, что CTRL так же и снимает выделение, зажимаем его на номере 11, выделение с которого надо снять, затем, удерживая и CTRL и SHIFT нажимаем на номер 19. Остается убрать активный файл под номером 29 с помощью клика левой кнопки и мыши и зажатого CTRL
Источник
Как удалить несколько файлов в Windows
Автор: Джошуа Бенджамин
Удаление ненужные файлы — это удобный способ освободить больше места на жестком диске вашего компьютера. Конечно, если у вас есть много файлов, которые вы хотите удалить, делать это по одному может стать довольно утомительно. К счастью, Windows упрощает выбор и удаление нескольких файлов за раз.
Шаг 1
Щелкните первый файл, который вы хотите удалить, чтобы выделить его.
Шаг 2
Удерживайте нажатой клавишу «CTRL» на клавиатуре.
Шаг 3
Щелкните другие файлы, которые вы хотите удалить, продолжая удерживать клавишу «CTRL». Это позволит выбрать несколько файлов одновременно.
Отпустите клавишу «CTRL» а затем нажмите клавишу «Удалить» на клавиатуре. На вашем экране появится новое диалоговое окно с вопросом, уверены ли вы, что хотите удалить выбранные файлы. Нажмите кнопку «Да», чтобы удалить их все.
- Computer Hope: как выбрать или выделить несколько файлов
- Простое «удаление» файлов отправит их только в корзину, которую вам придется очистить позже, если вы хотите окончательно удалить их с жесткого диска. Если вы хотите пропустить корзину и сразу удалить их навсегда, удерживайте клавишу «Shift», а затем нажмите «Удалить». Это приведет к безвозвратному удалению файлов с вашего компьютера.
Джошуа Бенджамин начинал как профессиональный писатель-фрилансер в 2009 году. Он успешно опубликовал множество статей. охватывающий широкий круг тем. Бенджамин специализируется на ремонте автомобилей, компьютерном оборудовании и программном обеспечении, эксплуатации и техническом обслуживании огнестрельного оружия, а также ремонте и техническом обслуживании дома. В настоящее время он получает степень бакалавра делового администрирования в Калифорнийском государственном университете во Фресно.
Как выбрать сразу несколько файлов на компьютере с Windows 10 двумя разными способами
Crystal Cox/Business Insider
- Вы можете выбрать несколько файлов в Windows 10 одновременно, чтобы перемещать, удалять, или дублируйте их.
- Чтобы выбрать несколько файлов в Windows 10 из папки, используйте клавишу Shift и выберите первый и последний файлы в конце всего диапазон, который вы хотите выбрать.
- Чтобы выбрать несколько файлов в Windows 10 с рабочего стола, удерживайте нажатой клавишу Ctrl, щелкая каждый файл, пока не будут выбраны все.
- Посетите домашнюю страницу Business Insider, чтобы узнать больше.
Если вам нужно переместить отчеты о работе в другую папку на вашем компьютере или вы удаляете старые документы со своего компьютера, вам не нужно перемещать каждый файл по отдельности. Windows 10 позволяет вам выбрать сразу несколько файлов, чтобы вы могли быстро их организовать.
Выбор нескольких файлов одновременно в Windows прост и может быть выполнен двумя основными способами, в зависимости от того, находятся ли они в в папке или на рабочем столе.
Вот как это сделать.
Ознакомьтесь с продуктами, упомянутыми в этой статье:
Windows 10 (от 139,99 долларов США при лучшей покупке)
Lenovo IdeaPad 130 (от 299,99 долларов США при лучшей покупке)
Как выбрать несколько файлов в Windows 10 из папки
1. Щелкните один раз на первом файле, который вы хотите выбрать, при просмотре файлов в режиме списка. Он будет выделен синим, чтобы указать, что он выбран.
2. Переместите указатель мыши вниз к последнему файлу в списке, который вы хотите выбрать и удерживать клавишу Shift на клавиатуре, щелкая по окончательному файлу. Это выделит все файлы между первым и последним щелчком.
Как выбрать несколько файлов в Windows 10 на рабочем столе
1. Нажмите один раз на первый файл, который хотите выбрать.
2. Удерживая нажатой клавишу Ctrl на клавиатуре, с помощью трекпада или внешней мыши щелкните все остальные файлы, которые вы хотите выбрать, один за другим.
3. Когда вы щелкнете по всем файлам, которые хотите выбрать, отпустите клавишу Ctrl. После этого ваши файлы будут выбраны, и они должны быть выделены галочкой в левом верхнем углу.
Источник
5 хитрых способов выделения файлов. Или нехитрых…
На днях заскочила к молодому приятелю, чтобы забрать несколько важных файлов и просто была поражена, с каким трудом он выделил полсотни файлов на своем диске для того, чтобы закинуть их на мою флешку.
Оказывается, выбор файлов — это своего рода искусство.
Вот несколько хитрых способов выделения нескольких файлов в Проводнике:
1. Поле выделения
Вам нужно выделить блок файлов?
Откройте папку с нужными вам файлами. Этим способом удобно пользоваться, если файлы отображаются в режиме «плитка». Хотя и в других режимах это тоже работает. В режиме «Плитка» файлы отображаются в виде значков.
Для выбора нескольких смежных файлов кликните левой кнопкой мыши на пустой области вблизи первого файла и, не отпуская кнопку, тяните мышку вниз и вправо.
Вы увидите, что появится этакий резиновый прямоугольник, который растягивается. Растяните этот прямоугольник вокруг других файлов, чтобы выбрать их.
2. Клавиатура и мышь
Одна рука лежит на мышке, а другая — на клавиатуре. С помощью клавиш можно, удерживая Ctrl, добавить файлы по одному или, удерживая Shift, выбрать сразу несколько файлов.
Для выделение серии файлов выделите один файл или значок. Затем, удерживая Shift, щелкните на другом значке в той же папке, чтобы выделить его и все элементы между ними.
Для выбора нескольких элементов, удерживая Ctrl, щелкните на нескольких файлах или папках, чтобы выделить или отменить их выделение.
Вы можете использовать Ctrl для изменения набора выделенных объектов. Если вы использовали Shift или поле выделения для выбора первых пяти файлов в папке, то можете, удерживая Ctrl, выделить дополнительные файлы без потери первоначально выделенных элементов.
Будьте внимательны: при перетаскивании файлов с нажатой Ctrl вы скопируете все файлы.
3. Только клавиатура
Удерживая Ctrl, переходите по файлам при помощи кнопок со стрелками вверх и вниз. Когда окрашенный прямоугольник окружит файл, который вам нужен, нажмите пробел, чтобы выделить его.
Или, чтобы выбрать несколько следующих друг за другом файлов, используйте кнопки со стрелками, чтобы найти первый файл, а затем, удерживая Shift, расширьте выделение при помощи кнопок со стрелками. После этого можно даже воспользоваться Ctrl для выделения и отмены выделения отдельных файлов.
Сочетание клавиш Ctrl+A выделит все файлы.
4. Шаблон или маска файла
В окне Поиск (Search) в правом верхнем углу окна Проводника введите шаблон выбора, чтобы отфильтровать перечень и показать только соответствующие ему файлы. Шаблоны файлов, как правило, содержат обычные символы (буквы и цифры) наряду со специальными символами. Например, знак вопроса (?) означает любой одиночный символ. А звездочка (*) любое количество символов соответственно.
Например, введите *. txt, чтобы показать только файлы с расширением .txt, или v. чтобы показать файлы любого типа, имена которых начинаются на v и которые имеют три буквы в имени файла.
Проводник покажет только те файлы, которые совпадают с введенным шаблоном на этом этапе вы можете нажать Ctrl+A, чтобы выбрать их все.
Как правило, это работает гораздо быстрее, — не говоря уже о том, что более точно, — чем при попытке выделить файлы вручную.
В Windows 7 спецификаций поиска стало гораздо больше. например, стало просто:
- Найти файлы, содержащие различные критерии в любом порядке — введите в строку поиска в проводнике ананасовый сок
- Найти файлы, содержащие точную фразу — введите эту фразу в кавычках «ананасовый сок«
- Найти файлы с по меньшей мере одним из критериев поиска: ананас OR апельсин OR фисташки
- Исключить критерий поиска ананасы NOT бананы
- Объединенные операторы (ананасы OR фисташки) AND (миндаль OR фундук) NOT кешью
- Искать только в именах, а не в содержимом файлов: имя: сверкающий
- Искать по расширению имени файла: *.jpg
И несколько слов об использовании шаблонов файлов в Total Commander. Для тех, кто «не в теме», скажу только, что альтернативный менеджер файлов, очень популярный, хотя и платный. Описывать его возможности здесь не буду — это получится целая книга! А об одном удобном способе поиска и выделения определенных типов файлов скажу.
Вот посмотрите на скриншоте, какие доступны способы выделения:
Выделение по заданному шаблону
Нажмите клавишу + на цифровой клавиатуре (это справа). Его еще обозначают Gray+ или Num+. Или выберите одну из команд выделения (Выделить группу / Снять выделение группы) в меню Выделение. Затем в появившемся диалоге введите нужный вам тип файла (например, *.txt). Вы можете также указать несколько типов файлов, которые должны быть выделены, и даже те типы файлов, которые выделять не нужно! Их следует отделить символом вертикальной черты «|».
Пример 1: w*.*|*.bak *.old — выделить все файлы, которые начинаются с w и не заканчиваются .bak или .old.
Пример 2: |*.exe — выделить все файлы, кроме программ.
Выделить по расширению
Выбрав файл с нужным вам расширением, нажмите сочетание клавиш Alt+Num + (или Alt+Num –), чтобы выделить все файлы с таким же расширением в текущей панели или, соответственно, снять выделение с этих файлов.
5. Флажки
Если вы в дороге одной рукой держите ноутбук, то выделять файлы довольно сложно. В Проводнике нажмите на раскрывающуюся кнопку Упорядочить , выберите Параметры папок и поиска, а затем включите параметр Использовать флажки для выбора элементов. Нажмите OK, и теперь все файлы в папке будут с чекбоксами. Теперь для того, чтобы выбрать файл, достаточно поставить флажок.
Подробнее об этом способе выделения файлов было здесь.
Ну как, нашли для себя что-нибудь новое? Или, может, знаете еще и другие способы выделения файлов? Поделитесь в комментариях!
Источник
На самом деле все просто, для того чтобы удалить файл полностью (минуя корзину) достаточно выбрать нужный файл и воспользоваться комбинацией клавиш Shift+Delete. Нажимать обе клавиши одновременно ненужно, вначале нажмите «Shift», а затем не отпуская ее нажмите клавишу «Del».
Содержание
- 1 Как выделить несколько фото для удаления на компьютере?
- 2 Как быстро удалить много файлов в Windows?
- 3 Как удалить файлы с рабочего стола?
- 4 Как удалить все файлы на виндовс 7?
- 5 Как выделить несколько объектов с помощью клавиатуры?
- 6 Как отметить несколько фото в папке на компьютере?
- 7 Как удалить много файлов за раз?
- 8 Как быстро удалить много файлов из корзины?
- 9 Как быстро удалить папку?
- 10 Что делать если файл не удаляется?
- 11 Как удалить файлы с флешки если они не удаляются?
Как выделить несколько фото для удаления на компьютере?
С помощью клавиш можно, удерживая Ctrl, добавить файлы по одному или, удерживая Shift, выбрать сразу несколько файлов. Для выделение серии файлов выделите один файл или значок. Затем, удерживая Shift, щелкните на другом значке в той же папке, чтобы выделить его и все элементы между ними.
Как быстро удалить много файлов в Windows?
Две команды, которые требуются пользователям, — это Del, для удаления файлов и Rmdir, для удаления каталогов.
- Нажмите на клавишу Windows, введите cmd.exe и выберите результат для загрузки командной строки.
- Перейдите в папку, которую вы хотите удалить (со всеми ее файлами и подпапками). …
- Команда DEL /F/Q/S *.
29 нояб. 2018 г.
<-div id=»cnt_rb_259475″ class=»cnt32_rl_bg_str» data-id=»259475″>
Как удалить файлы с рабочего стола?
Впрочем, в Windows 7 есть и «прямое» удаление, при использовании которого происходит уничтожение объектов, а не перемещение их в «Корзину». Для его применения нужно выделить в «Проводнике» нужные файлы и папки, нажать на сочетание кнопок Shift+Del и подтвердить в открывшемся диалоговом окне свое желание.
Как удалить все файлы на виндовс 7?
Для этого нажмите кнопку включения/выключения в меню «Пуск», а затем, удерживая нажатой кнопку [Shift], нажмите кнопку «Перезагрузка», в появившихся диалоговых окнах выберите «Устранение неполадок… / Сбросить этот компьютер / Удалить все», а после перезагрузки — «Очистить диск полностью».
Как выделить несколько объектов с помощью клавиатуры?
Выделить: навести курсор мыши на объект и кликнуть один раз левой кнопкой мыши. Так мы выделяем один объект (файл, папку). Чтобы выделить несколько объектов, удерживаем клавишу CTRL на клавиатуре и, не отпуская клавишу, щелкаем левой кнопкой мыши по объектам.
Как отметить несколько фото в папке на компьютере?
Зажав на клавиатуре клавишу Ctrl, отмечайте по отдельности каждый элемент. Чтобы выделять блоки файлов, очень удобно использовать клавишу Shift. Держа её нажатой, кликните по файлу в папке. После этого все предшествующие отмеченному элементу папки будут выделены.
Как удалить много файлов за раз?
Следующий по скорости способ – удаление файлов через проводник Windows, используя комбинацию клавиш Shift+Delete (т. е. файлы будут удаляться сразу, минуя корзину).
Как быстро удалить много файлов из корзины?
Обход корзины используя клавиши
- С помощью клавиатуры или мыши выделите один или несколько файлов, которые вы хотите удалить. Ad.
- Нажмите клавишу Shift и не отпуская ее еще нажмите клавишу Del.
- В появившемся окне нажмите “Да”, чтобы подтвердить удаление файла (ов) минуя корзину.
Как быстро удалить папку?
Как удалить временные папки и файлы
- Нажмите Ctrl+A на клавиатуре, чтобы выделить все файлы в открывшейся папке.
- Нажмите Del (Delete) на клавиатуре, чтобы удалить файлы.
5 июн. 2020 г.
Что делать если файл не удаляется?
Удалите файл. Если файл занят процессом explorer.exe, то перед тем, как снять задачу в диспетчере задач, запустите командную строку от имени администратора и, уже после того, как снимите задачу, используйте в командной строке команду del полный_путь_к_файлу, чтобы удалить его.
Как удалить файлы с флешки если они не удаляются?
Правой кнопкой выбирается USB — накопитель и нажимается строчка «Unlocker», «Удалить процесс». Если программа не может выполнить действие сразу, она предложит это сделать при следующей загрузке системы. При «Разблокировке» файла он освободится, вследствие чего его можно будет легко удалить.
Как и в реальной жизни, на нашем компьютере мы также можем разработать своего рода цифровой синдром Диогена и бесконтрольно накапливают мусор. Даже если мы не из тех, кто любит накапливать файлы и папки и вообще ничего не удалять, легко, что мы вынуждены делать некоторую очистку.
Либо потому что мы все организовано и что мы можем найти нужный документ быстрее, или потому что мы нужно больше свободного места на жестком диске, интересно узнать, как сделать массовую очистку элементов в Windows.
Хотя мы обычно прибегаем к сторонним приложениям для выполнения многих задач в Windows, потому что это не позволяет нам выполнять их эффективно, в этом случае при массовом удалении документов инструменты, которые Microsoft предоставить в наше распоряжение стоят.
Содержание
- Из проводника
- Команды в командной строке
- Bat файл
- С Byenow
- С внешними приложениями
- WipeFile
- Активировать KillDisk
- TeraCopy
Из проводника
Windows Проводник позволяет нам выполнять многие основные задачи в управлении элементами нашего внутреннего жесткого диска или внешних устройств хранения, таких как USB-накопители, внешние SSD диски или внешние жесткие диски.
Когда у нас есть на экране папки или документы, которые мы хотим массово удалить, у нас есть несколько инструментов, которые позволят нам сделать это быстро и всего за несколько шагов.
- Когда мы хотим удалить все папки или файлы:
Что нам нужно сделать, во-первых, это выберите все элементы . Мы можем сделать это тремя разными способами: нажав кнопку Выбрать все кнопка на ленте вверху окна; нажмите CTRL на клавиатуре. + А в то же время; или выберите первый элемент, нажмите Клавиша SHIFT. + щелкнуть по последнему пункту.
После того, как мы выбрали все элементы, чтобы удалить их, у нас есть еще три варианта, почти эквивалентные тем, которые были выбраны: мы можем нажать кнопку Удалить пуговица на ленте вверху; нажмите Клавиша УДАЛИТЬ. На клавиатуре; или откройте вторичное меню правой кнопкой мыши и нажмите Удалить.
Помните, что все эти документы будут отправлены прямо в Корзина , поэтому мы должны очистить его, если хотим навсегда избавиться от всего удаленного.
- Когда мы хотим удалить массово, но выбираем контент:
Вы можете удалить много документов, но не все. То есть, когда выбор всех элементов модуля или каталога не является жизнеспособным вариантом, мы должны выбрать вручную все, что мы хотим удалить. Для этого нет необходимости переходить папка за папкой или файл за файлом.
Windows позволяет выбирать элементы всего несколькими щелчками мыши. Чтобы активировать ручной выбор, достаточно зажать кнопку Клавиша CTRL. клавиатура. Отсюда мы можем выбирать элементы, нажимая на них. Если они являются смежными элементами, мы можем щелкнуть мышью в пустом месте и выбрать, перетаскивая, все элементы в этой области. Вы можете выбрать несколько вариантов, но всегда, не отпуская клавиши CTRL.
После того, как выбор сделан, мы нажмем кнопку Удалить кнопку на ленте, Клавиша УДАЛИТЬ. или мы будем использовать Удалить команду от правой кнопки.
Команды в командной строке
Дело не в том, что использовать системы командной строки слишком сложно, что напоминает нам о старых MS-DOS, для самых ветеранов, но это интерфейс, к которому мы, возможно, не привыкли. Чтобы получить доступ к командной строке, мы будем ищи это в поисковой строке на панели задач или нажмите Выиграть. + R и мы напишем ЦМД, затем нажимаем Enter и мы внутри.
Мы будем использовать О команда для удаления файлов или каталогов за один раз. Мы будем использовать эти команды:
- из C: XXXX
Где XXXX — это путь где хранятся все документы, которые вы хотите удалить.
- дель C: XXXX / +. гифка
В этом случае мы удалим все элементы с указанное расширение (GIF или любой другой) по указанному пути.
- дель / ф C: XXXX
Это приведет к удалению только для чтения файлы.
- дел / с C: XXXX
Команда / s также удаляет все подкаталоги.
- RD / с XXXX
Мы будем использовать команду RD (удалить каталог, удалить каталог), чтобы удалить папку в котором мы находимся. Для этого мы должны сначала войти, выполнив команду cd XXXX (где XXXX — имя папки), один раз в пути мы пишем команду для удаления каталога и все его подпапки (с параметром / s).
Bat файл
Файл «летучая мышь» (или пакетный) — это простой текстовый документ, включающий несколько команды, которые должны быть выполнены напрямую. Мы можем связать это с программированием или созданием кода, но на самом деле это очень просто. Нам просто нужно открыть WordPad, простой текстовый редактор Windows. Мы пишем команды, которые хотим выполнять автоматически, например:
cd C: Счета-фактуры
rd / s C: Счета-фактуры
Таким образом, мы были бы вход в папку «Счета» на жесткий диск, а затем удаление его вместе со всеми подкаталогами. После того, как команды будут написаны, нажмите «Сохранить как…» и дайте ему описательное имя, которое заканчивается на .bat (расширение, чтобы сделать его исполняемым документом). Таким образом, каждый раз, когда мы дважды щелкаем по нему, эти команды будут выполняться.
С Byenow
Это приложение запускается в командной строке, но позволяет нам выполнять массовое удаление файлов или папок легче. Мы загружаем приложение и сохраняем его в корневом каталоге, так что нам нужно только выполнить пока при открытии командной строки.
Мы напишем byenow XXXX -p -s -l -e -y . Команды byenow XXXX (где XXXX — это папка, которую мы хотим удалить) достаточно, чтобы удалить нужный каталог со всем его содержимым.
Однако мы можем добавить другие параметры, такие как указанные: -p создает предварительный просмотр того, что мы собираемся удалить, -s показывает нам содержимое, а затем удаляет его, -l позволяет нам видеть ход удаления, -e — ошибка записи, -y не вызывает подтверждения для массового Удалить.
С внешними приложениями
Хотя Windows позволяет легко удалять файлы и папки в большом количестве, есть также другие приложения, которые добавляют новые функции к этому процессу, который может нас заинтересовать.
WipeFile
Как видно из названия ( Удалить файл это очистка файлов на английском языке) это приложение позволяет нам удалять выбранные нами документы, как это делает Windows, но с добавлением Wipe File полностью очищает информационный след в сейфе.
После удаления выбранных файлов и папок информация перезаписывается различными способами (доступно 14 различных методов), так что никто не может восстановить эти документы . Он доступен для Windows и является бесплатным.
Активировать KillDisk
Этот инструмент похож на предыдущий. Активный KillDisk предназначен для навсегда удалить всю информацию без возможности восстановления конкретными программами. Вы можете сделать это на целых дисках, таких как внутренние жесткие диски или внешние накопители, такие как USB-накопители, карты памяти или внешние SSD-диски.
Вы можете отказаться от заявки на бесплатные (если он предназначен для личного, непрофессионального использования) прямо из Интернета и доступен только для Окон. Кроме того, чтобы гарантировать, что информация была стерта безвозвратно, он выдает различные типы цифровых сертификатов безопасности.
TeraCopy
TeraCopy это инструмент, который позволяет очень быстро копировать и перемещать большие объемы информации. В дополнение к этому, инструмент массового стирания очень полезен , поскольку он использует ту же технологию и обеспечивает быстрое удаление информации.
Эта программа способна использовать весь потенциал вашего компьютера, чтобы сконцентрировать его и добиться массового устранения за гораздо меньшее время, чем любой из встроенных вариантов операционной системы Microsoft. Это бесплатные приложение, доступно только для Windows и это также предлагает эти функции для внешних накопителей, таких как USB-накопители или карты памяти.
Download PC Repair Tool to quickly find & fix Windows errors automatically
Being able to select multiple files and folders is so helpful when you want to share, copy or even delete multiple files. It saves so much of our time and effort. Just imagine, how annoying and time-consuming it would have been if we had to share, copy-paste, delete each file or folder one by one.
You know right, that we can select multiple files and folders on our Windows PCs? Oh well, even if you don’t, you are at the right place now. Today, in this post, we will be talking about various methods to select multiple files and folders on your Windows 11/10 PC.
There are several ways to select multiple files and folders on your PC.
Using the Ctrl Key
- Open Windows Explorer by pressing Win+E on your keyboard.
- Select any one of the folders or files you want to select.
- Now press the Ctrl key and keep selecting the files/folders you want to select.
- Make sure you hold the Ctrl key pressed till all your desired files/folders are selected.
Using the cursor
- You can select multiple files and folders by simply dragging your mouse cursor across them
- Make sure you hold the click button until you are done with the selection.
- Release your mouse when all the files/folders are selected.
Using the SHIFT key
- Another method to select multiple files/folders is by using the SHIFT key, but this method can be used only if all your desired files/folders are placed consecutively.
- Select the first file or folder, press the SHIFT key and then go to the last one you want to select.
- Release the SHIFT key and you are done. You can copy, cut, move, delete, rename, and rotate the selected files/folders.
Using Ctrl+A
This is again a simple and good method to select multiple files and folders but you can use this method only when you want to select all the files or folders.
Read: Cannot select more than one file or folder
How to copy and paste multiple files/folders
Once you select multiple files and folders using one of the above methods, press Ctrl-C to copy them all. Alternatively, right-click and select Copy.
Go to the folder or drive you want to paste these files and folders to and press Ctrl+V, or right-click and select Paste.
How to delete multiple files/folders
After selecting multiple files/folders, you can simply press the Delete button on your keyboard to delete them or right-click and select Delete. You can also use the big red Delete button in the main ribbon menu of File Explorer. If you are using the Delete button from the main menu, you can choose to move those files to the Recycle Bin or Delete them permanently.
Read: Prevent Cut, Paste, Copy, Delete, Re-naming of files & folders
How to rename Multiple Files/Folders
Yes, you can rename multiple files and folders on your Windows PC in just a single click. Select all the files or folders you want to rename using any of the above-mentioned methods, right-click and click on the Rename or click on Show more options and select Rename from the dropdown menu,
Rename any one file and others will automatically be renamed accordingly. For example, if you choose the name ‘a’ for one file, the rest of them will automatically be renamed as a1, a2, and so on.
How to create a video with multiple files
- Select the files you want to create a video with, right-click and click on Show more options.
- Select Create Video and all your selected pictures/videos will open in the Photos app.
- You can then name your video, edit the slides, and add effects and transitions too.
How to drag and drop multiple files at once
Select the first file, press and hold the Ctrl key, and select the rest of the files. When all your files are selected, you can release the Ctrl key. Now hold all the selected/highlighted items with the left click and move the cursor to drag these files. Take the cursor to the place you want to drop these files and release the left click.
How do I select all files in a folder?
You can press Ctrl+A to select all files in a folder. If your keyboard is not working, select the first file, press and hold the SHIFT key and select the last file. You can also use the cursor method to select all files in a folder. Select the first file, press the left-click on your mouse, and move the cursor across all files in the folder until you cover all the files. Release the left click and this is how you can select all files in a folder.
Shiwangi loves to dabble with and write about computers. Creating a System Restore Point first before installing new software, and being careful about any third-party offers while installing freeware is recommended.